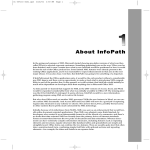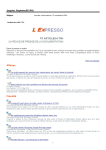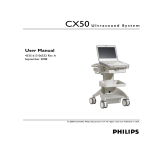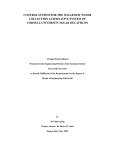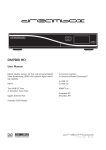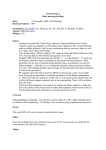Download Scarab - User's Guide
Transcript
Scarab - User's Guide
Scarab for mere mortals
The Scarab Development Team
Scarab - User's Guide: Scarab for mere mortals
The Scarab Development Team
Table of Contents
I. What is Scarab? ....................................................................................................... 6
1. Introduction .................................................................................................... 8
What is Scarab ? ......................................................................................... 8
How does Scarab differ from other issue-tracking systems ? ........................ 8
Scarab history ............................................................................................. 9
Scarab functionality at a glance ...................................................................... 9
Sharing the information and tracking projects ................................................... 9
Sharing information in a project ............................................................. 9
Tracking the health of a project ............................................................ 10
II. Scarab for everyone ............................................................................................... 11
2. Connecting to Scarab ...................................................................................... 13
Anonymous access .................................................................................... 13
Logging in ............................................................................................... 13
Choosing a module .................................................................................... 13
Logging out ............................................................................................. 13
3. Scarab ergonomy ........................................................................................... 14
Scarab navigation ...................................................................................... 14
Navigation bar .......................................................................................... 14
Entry forms .............................................................................................. 14
Buttons ........................................................................................... 15
Tabs ............................................................................................... 15
Results and selection pages ......................................................................... 15
Sort order ........................................................................................ 15
Customizing the user interface ..................................................................... 15
4. Entering and managing issues .......................................................................... 16
Entering an issue ....................................................................................... 16
5. Searching for issues: queries ............................................................................ 17
The Query bar .......................................................................................... 17
Issue ID .................................................................................................. 17
Advanced queries ...................................................................................... 18
Search by attribute ............................................................................ 18
Searching by personnel ...................................................................... 18
Searching by state change ................................................................... 18
Custom queries ......................................................................................... 19
Saved queries ........................................................................................... 19
How-to: an illustrated five-minute tutorial on using and defining simple queries .... 20
Cross module queries ................................................................................. 21
6. Using Scarab report builder ............................................................................. 22
Selecting issue types .................................................................................. 22
Row and column content ............................................................................ 23
Data types ....................................................................................... 23
Sorting attribute options and user attributes into headings and groups .. 23
Selecting users and attributes ............................................................... 24
Reporting by dates ............................................................................ 25
Generating and saving reports ...................................................................... 25
III. Scarab for module administrators ............................................................................ 26
7. Creating and managing modules ....................................................................... 28
Creating a new module ............................................................................... 28
Editing a module ....................................................................................... 28
8. Manage users and permissions in Scarab ............................................................ 29
Administrator ........................................................................................... 29
Creating Users .......................................................................................... 29
Edit Users ................................................................................................ 29
iv
Scarab - User's Guide
Creating Roles .......................................................................................... 29
Managing User Roles ................................................................................. 30
9. Best Practices ................................................................................................ 31
Prototype! ................................................................................................ 31
Sharing a module with a customer ................................................................ 31
Use case .......................................................................................... 31
A possible solution ............................................................................ 31
10. Workflow ................................................................................................... 33
Introduction ............................................................................................. 33
BasicWorkflow ......................................................................................... 33
State-transition management ............................................................... 33
Conditions ....................................................................................... 34
11. Display an informational message ................................................................... 35
IV. Advanced topics .................................................................................................. 36
12. XML Import/Export ..................................................................................... 38
Introduction ............................................................................................. 38
XML export of issues ................................................................................. 38
XML export of metadata (issue types, attributes) ............................................. 38
XML import ............................................................................................. 38
13. Integrating Scarab and other tools ................................................................... 39
Integrating Scarab in Eclipse ....................................................................... 39
Integrating Scarab in Netbeans .................................................................... 39
Integrating Scarab and Maven (Maven 1) ....................................................... 39
Connecting your Maven project and Scarab ............................................ 39
Linking the Changes plugin and Scarab ................................................. 39
Integrating Scarab in TWiki ........................................................................ 40
v
Part I. What is Scarab?
Table of Contents
1. Introduction ............................................................................................................ 8
What is Scarab ? ......................................................................................... 8
How does Scarab differ from other issue-tracking systems ? ........................ 8
Scarab history ............................................................................................. 9
Scarab functionality at a glance ...................................................................... 9
Sharing the information and tracking projects ................................................... 9
Sharing information in a project ............................................................. 9
Tracking the health of a project ............................................................ 10
7
Chapter 1. Introduction
What is Scarab ?
Scarab is a highly configurable issue tracking tool that can be used for all types of projects: technical
and non-technical alike. Because all parameters in the system are configurable, this tool meets the needs
of the project as well as the individual user. Each implementation can be configured directly to the
workflow processes of the project through the definition of issue types and attributes. The user interface
is designed to be accessible and constant: once you become familiar with the look and feel you will find
new processes quick to master.
Scarab provides a robust set of tools for issue management :
•
Issue entry : The issue entry process is designed to help users create meaningful issues and avoid
duplication. Attributes are used to describe issues and to check the issue database for similar entries.
If any duplicates are found, the user has the opportunity to review potential duplicates, add comments to like issues or modify their issue before committing it to the database.
•
Templates for issue entry : Frequently entered issue criteria can be saved in templates for speedy
entry. Files can be attached to an issue, and are tracked directly with their issue. Users can add and
edit comments to issues as needed. Users can access and review the complete issue history while
viewing an issue.
•
Issue query : Accessing issues in the database is simple using the query feature. Users can easily
find, access and modify issues individually or in groups. The advanced query feature allows the user
to create detailed issue searches, specifying values for multiple attributes and limiting their search to
specific date or issue number ranges. The Custom Query feature allows the user to search by text
string-the user can specify a set of information to compare against issues in the database. Frequently
used queries can be saved and easily run.
•
Reports : The robust reports interface allows the user to create and save reports. Reports provide
customizable and meaningful metrics.
•
Email notifications : As important events occur, email is generated and sent to all parties associated
with the event. Alert emails contain links to views of the event.
Scarab is written in Java and based on web technologies. Scarab stores its informations in a database, often MySQL but other databases such as Oracle and PostgreSQL are supported.
How does Scarab differ from other issue-tracking systems ?
Scarab is highly customisable. Scarab has no predefined or hard-coded workflow (that would define
what happens as an issue changes from the 'Open' to the 'Closed' status. There are no predefined artefact
types (such as bug report, improvement, etc.) You are completely free to define your issue types the way
that suits you best. Scarab may be less easy to understand and use at the beginning but you will get a
tool that suits your needs better at the end.
Most other issue tracking systems (open-source or commercial) have an issue processing logic that is
embedded in the application. This means that you are often caught in the logic defined by these systems.
Scarab does not limit you that way.
8
Introduction
Scarab history
To stay short, let's say that Scarab was born from the passion of a highly talented developer : Jon Scott
Stevens. Jon was a key figure in the Apache Jakarta project, where he played a major role in the Velocity and Turbine projects.
His aim was to design and develop a compelling replacement for Bugzilla.
CollabNet gave him an opportunity to develop this software in open-source — but also to integrate this
tool in their collaborative development suite.
Today, CollabNet is no longer the driving force behind the development of Scarab; they left this role to
a small team of developers from around the world but continue to provide support and useful advice on
certain occasions.
Scarab functionality at a glance
•
A full set of functions such as those found in other issue tracking systems : issue entry, queries, reports, event notification, collaborative accumulation of comments, dependency tracking.
•
On top of these standard functions, Scarab provides an unlimited number of fully configurable modules (your projects), of artefact types (Defect, Improvement request, Requirements,...), of Attributes
(Operating system, Status, Priority, etc.), of Attribute options (P1, P2, P3) that can all be defined on
a per-module basis, so that any module can be configured for specific needs..
•
Import/Export interface via XML : allows an easy migration from other tracking systems (e.g. Bugzilla).
•
Modular code design: allows manageable modifications of existing and new features over time.
•
Integrated customization UI : Scarab is fully customizable through a set of administrative pages.
•
Easily modifiable UI look and feel.
•
Integration :Scarab can be integrated into larger systems by re-implementing key interfaces.
•
Based on application server technologies :Scarab is built using Java Servlet technology for speed,
scalability, maintainability, and ease of installation.
Sharing the information and tracking projects
The success of any project depends on managing and solving problems. How you use the tools will be
dependent upon how your project is organized and your planned workflow processes. You can use the
tools as a knowledge sharing device and a means of tracking and managing the health of your project.
Sharing information in a project
Information captured within Scarab can be highly effective for many areas within a project. Because
Scarab is so highly configurable, knowledge resources can be customized to the needs of each discipline
within an organization. Tracking a feature across discipline lines can be done by copying issues and creating dependencies between them.
For instance, Project Go has issue types organized by milestone within the feature lifecycle. Project Go
has the following issue types: Planning, Development, Testing, Release management and Support. New
9
Introduction
features are entered in the Planning issue type where they are processed till ready for development. At
that point, the issue is copied to Development, Release management and Testing issue types and all copies are set to blocked by the Development issue. All actors have a full description of the feature, including all conversations involved in creating the specifications. Since all issues have interdependencies,
monitoring efforts across the discipline lines is an easy process. Blocking all the issues by the Development issue means that none of them can be closed till the development cycle has completed, but each
group can continue to work based on what is happening with the development project. For example,
documentation may be a part of the release management cycle. Writers can track the features in development and track their documentation efforts in their own issue with links to the development issue. After
the feature has been released to the users, support can track incoming issues and easily access information about the feature through any of the issue types and be able to link to other areas quickly through
the issue history.
Tracking the health of a project
Scarab can assist in tracking and assessing the health of a project. If your project is experiencing a particular type of concern you need to track, Scarab can help you do this through a series of processes.
For example, Project Go has just added a new database and developers are concerned that the new database will cause significant performance problems. While running routine reports and queries, the project
lead has determined that there is, indeed, a performance issue possibly associated with the new database.
It is determined that fixing this problem is top priority and critical to the success of the project. To facilitate work on this problem, the project owner has created an issue entry template and series of queries
and reports. Users are asked to use the template and enter specific information about what they have
found in a description attribute. The template is used to regularize information about issues. Using a
saved query, project members can quickly access issues involving this concern and concentrate efforts in
critical areas. Tracking the progress of resolving the performance problems can be done using reports.
How to configure it for your needs can be confusing. This document is a suggested set of practices.
10
Part II. Scarab for everyone
Table of Contents
2. Connecting to Scarab .............................................................................................. 13
Anonymous access .................................................................................... 13
Logging in ............................................................................................... 13
Choosing a module .................................................................................... 13
Logging out ............................................................................................. 13
3. Scarab ergonomy ................................................................................................... 14
Scarab navigation ...................................................................................... 14
Navigation bar .......................................................................................... 14
Entry forms .............................................................................................. 14
Buttons ........................................................................................... 15
Tabs ............................................................................................... 15
Results and selection pages ......................................................................... 15
Sort order ........................................................................................ 15
Customizing the user interface ..................................................................... 15
4. Entering and managing issues .................................................................................. 16
Entering an issue ....................................................................................... 16
5. Searching for issues: queries .................................................................................... 17
The Query bar .......................................................................................... 17
Issue ID .................................................................................................. 17
Advanced queries ...................................................................................... 18
Search by attribute ............................................................................ 18
Searching by personnel ...................................................................... 18
Searching by state change ................................................................... 18
Custom queries ......................................................................................... 19
Saved queries ........................................................................................... 19
How-to: an illustrated five-minute tutorial on using and defining simple queries .... 20
Cross module queries ................................................................................. 21
6. Using Scarab report builder ..................................................................................... 22
Selecting issue types .................................................................................. 22
Row and column content ............................................................................ 23
Data types ....................................................................................... 23
Sorting attribute options and user attributes into headings and groups .. 23
Selecting users and attributes ............................................................... 24
Reporting by dates ............................................................................ 25
Generating and saving reports ...................................................................... 25
12
Chapter 2. Connecting to Scarab
To use Scarab, after having connected to the URL of your installation using your web browser, you can
or must identify yourself. Thereafter, you need to choose the module in which you will work.
Anonymous access
Anonymous access may be granted to certain modules. These modules are listed on the home page of
your Scarab installation and you don't have to login to access them.
If you have a Scarab account, or if you can create one, you'll probably able to access other modules, or
you'll be able to perform more operations on the modules to which an anonymous access is granted.
Logging in
In a corporate environment, someone may have created your account beforehand and may have given
you your Scarab user name and password.
In other situations, or if you do not have a user account, usually you may create one using the "Register"
link. In the register process, you will need to use an email address to which you really have access. Otherwise, the whole communication between Scarab and you will not work.
If you forgot your password, you may have it reinitialized using the "Reset password" link. You will
then receive a new password by email. During your next connection, after having typed the password
you have been sent, you will be asked to change it immediately.
Choosing a module
In the home screen (for anonymous access) or immediately after logging in, you will choose the module
in which you plan to work.
You may also ask to access other modules if their manager has configured them so. For this, click the
"Ask roles" button.
Note
If you have access to only one module, You are automatically redirected to this module home
page after logging in.
This module selection screen would not appear.
Logging out
At the end of your Scarab session, we suggest that you disconnect cleanly, using the link located at the
top right of every Scarab screen.
13
Chapter 3. Scarab ergonomy
Scarab navigation
The Scarabinterface is organized to allow access to all major functionality from anywhere in the application. Each of the action screens provides relevant information along with links to access further details
as needed. A unified and consistent interface allows you to easily recognize the types of information and
actions available on each screen.
Each screen provides the following navigational aids :
•
The Left navigation bar : The navigation bar is organized by issue type, then by function. To access functionality within a specific issue type, select the title of the issue type on the left navigation
bar. The functionality available to that issue type will appear below the title.
•
The Query bar : The query bar provides access to the search tools. The issue ID box allows you to
access a specific issue number. The select query box provides access to the Advanced and Custom
query features. If you have any saved queries, they will appear in the select query box.
•
Section titles : Most information screens are organized in tabular format. Each section is presented
with an informative section header, describing the section and, often, providing general information
about the section. Column headers with arrows can be used to change the sort order for that table.
For the sort column, the title has an arrow indicating the direction of the sort: the default is ascending. To change the direction of the sort click on the arrow.
•
Buttons : Are used to indicate a set of actions that can be performed. Often you will find more than
one set of buttons on a page. Buttons directly below a section will perform actions on the section
only, if you have you may find an Update Optionsbutton beside an attribute selector in one section.
This indicates that if you change the attribute clicking the button will change the options available to
that attribute.
•
Checkboxes : Are used to select list items for modification.
In many cases, helpful information is included directly on the screens to clarify unusual operations. Error messages are provided in line to help identify where the error occurred and specific means for remedy.
Navigation bar
The navigation bar, on the left, helps you navigate in Scarab.
To make an efficient use of screen space, it is possible (since milestone 20) to make the nav bar appear
and disappear.
If the navigation bar is visible, you can make it disappear by double clicking somewhere under.
In a similar way, if you need the navigation bar and it is not there, you can make it appear by double
clicking in the free space on the left.
Entry forms
Entry forms are easy to use. Default data points are indicated with * (asterisks) beside the field title. Of14
Scarab ergonomy
ten you will find textual guidelines within the entry forms to help you through the form entry process.
Buttons
Navigational buttons are available on each screen. These buttons perform actions on the data entered in
the form. The
•
Cancel cancels the process in which you currently are engaged..
•
Continue button will take you to the next part of the entry process.
•
Done button will save your work and return you to the last process in which you were engaged.
•
Next button indicates that there is further information to be gathered on the next screen. Clicking
this button will cache your current data and take you to the next part in the wizard.
Tabs
Some multipart functionality provides tabs for easy navigation between parts. In the reports functionality
you can use the tabs to switch from defining row content to the final output characteristics.
If you have a saved data set for an entry form (like saved queries or reports, or issue entry templates),
the top section contains a drop down list with all such items available for use on this form. This appears
in the issue entry, query and reports functionality. To use a saved form select the one of interest from the
drop down box and use the select button to render the selection.
Each attribute in an entry form displays all available options, from which you can select one or more.
Results and selection pages
Results screens appear after you have activated a request, like a query, a report, etc. Each results screen
provides a list of items with some descriptive information.
Many results screens allow you to perform actions on the items that appear. Under the items you will
find a set of dropdown boxes containing actions that can be performed. The first box allows to export
the results in the selected format. The available formats are Excel (.xls) and tab separated values. Once
you select the export format from the dropdown box, the results will appear in the browser window in
the format selected. You can then save the results locally.
Sort order
Items are initially in ascending order by their ID. To sort by an attribute, click the title of the attribute.
The sort will change to ascending by that attribute. Clicking the arrow beside the attribute name will
provide a descending sort.
Customizing the user interface
Many screens are customizable. You can add to or remove the attributes that appear on your screen by
clicking on the add/remove attributes from view link. Use the check boxes to show or hide attributes.
Add a check to the items you would like to appear on your screen. Use this screen to determine the order
of the columns by using the "Columnar sequence" field.
15
Chapter 4. Entering and managing
issues
Scarab has a very dynamic issue management strategy. Committing, tracking and modifying issues is a
simple process. Scarab has the following issue management features :
•
Relations : Scarab can track relationships between issues. Dependencies between issues can be
flagged and tracked through either the issue entry process or while reviewing one or multiple issues.
•
Change tracking : All changes made along with information about the user who made the change,
when the change was made and any comments committed along with the change are tracked with the
issue.
•
Comment viewing and editing: : All comments made to the issue are tracked. Comments allow
support or other type conversations to be viewable and editable by any parties interested in the progress of an issue.
•
Save frequently entered information: : The issue entry template feature allows you to create a frequently used set of data points for attributes in a template. When a template is used, the issue entry
form is pre-populated and the user can alter information as needed.
Entering an issue
After selecting your issue type and the Enter new link from the left navigation you can enter values for
the available attributes. Each attribute will have either a drop down box with options to select from or a
text entry form for you to enter text. All attributes with an asterisks (*) beside the title must have values
before saving the issue.
If duplication tracking is active, entering an issue becomes a three step process. The first step is to define
a subset of attributes that will be used to check for duplicates in the database once you have used the
button. The second step is to review all possible duplicates and determine what action to perform (see
Duplicates for more information on duplicate management). The third step is to enter values for the remaining attributes.
While you are entering the issue you can attach a relevant file using the same form. Attaching a file
helps you and others to easily share relevant information or patches. For more information on adding attachments see Attachments..
Before submitting your issue you can select where in the application you would like to go next. Each option submits the issue and takes you to one of the following functional areas:
•
Assign issue
•
View this issue
•
Start page
•
Return to home
16
Chapter
queries
5.
Searching
for
issues:
Query functionality includes defining a very specific query, using a customized query, using saved queries and accessing specific issue IDs. You can also use the Issue List to access the last query.
•
Know issue number: enter it in "Issue ID" field.
•
Know attribute values for issue: use advanced query
•
Know approximate information about issue: use custom query.
•
Already defined search parameters: use saved queries
For ease of use, frequently used queries can be saved. Use the left navigation link or the query bar to access saved queries.
The Query bar
The query bar provides quick access to frequently used search functionality.
•
If you have any saved queries, they will appear in the drop down box on this bar.
•
The Issue ID form allows you to search the database for a specific issue ID.
•
Advanced query allows you to specify detailed search criteria.
•
Custom query is a text string search feature.
•
Most recent will run the last query or any saved query you have set as a default.
Issue ID
To access a specific issue enter the issue number in the search form and click the Issue ID. If the ID you
requested is not found an error message will appear and you can enter a different ID.
Accessing issues across projects requires the following information:
•
permission to view issues in the target project
•
short name of the target project
•
issue number
For instance, jdoe is in the games (gam) project and wants to view an issue from the interface (int)
project. Jdoe can enter INT1 and click the Issue ID button to view the first issue in the Interface project.
If you do not have permission to view issues in the target project you will receive an error message.
Likewise, if you enter an invalid project ID or issue number an error message will be generated.
17
Searching for issues: queries
Advanced queries
The advanced query form provides an interface for you to unambiguously define your search criteria.
You can use this form to enter values for some, all or none of the attributes available in your issue type.
You can further qualify your search criteria by requesting issues within a particular number range or
date range. Say you want to know all closed issues relating to the AIX operating system within the last
week. You can enter a date range (use the given format) and define specific values for the operating system and status attributes. Click option from the Select query list on the query bar. Clicking the Submit
button will run the query.
You can define values for some, none or all of the attributes. Scarab will search the knowledge base for
issues that contain all of the values you have specified. The advanced query form allows you to define
fine grained search criteria. There are three types of search criteria available on the advanced query
form:
•
Search by attribute
•
Searching by personnel
•
Searching by state change
You can use each of these sections individually or a combination to qualify your searches. If you run a
query without defining any attributes all issues associated with the logged in user ID will be returned.
Search by attribute
The first section provides a space for you to define values for issue attributes. Each attribute that is
available to your issue type is represented here. You can define values for all, some or none of the issue
attributes. You can also limit your search to a range of issues or creation dates.
Once the values are submitted, the database will be searched for issues containing the values for all of
the attributes defined in your search criteria. To effectively find the issues you are most interested in you
want to define only the attributes that will meet your criteria. If you define attributes outside of your requirements you will be less likely to find any issues that meet your criteria. For instance, jdoe is looking
for issues involving database errors affecting one of the UNIX operating systems. Rather than defining a
value for the operating system, jdoe can create a search that will search for text strings about the database errors. If jdoe needs to refine the search criteria further, other attributes can be defined. When defining your search criteria, you should start with the smallest set of characteristics relevant to your
needs.
Searching by personnel
The Searching by personnel section allows you to search for issues based on users associated. Depending on what user attributes have been defined, you can search by the commitor and/or the assignee. All
users that are associated with issues in the issue can be selected from a user attribute in this section. You
can select as many users as you need.
Searching by state change
This field allows you to set an attribute you would like to monitor and the original value and expected
new value. For instance, you may want to know all issues that have changed from a low severity to a
high severity. Additionally, you can monitor these changes within a date range. For example, you may
be interested in knowing which issues have changed severity within the last week. Clicking the "Update
options" button saves your changes to the query. You can also set your results view preferences at this
18
Searching for issues: queries
time. When the view preference is based on Issue state or status, the sort order is not necessarily alphabetical. It mirrors the order for the attribute which is determined by an administrator. You can alter the
search order and the number of issues that appear per page. You can submit your query at this time or
choose to save it.
Custom queries
Custom queries allow you to search the database based on a refined set of parameters. You can search
on any of the text attributes as well as any other attribute your project owner has included as a quick
search parameter.
For this section, select the attributes you would like to search against then enter a search string. Each attribute will be searched for every term that appears in your search string. For instance, the Game project
has the Summary, Description, Story-line and Error message string attributes. You are interested in
any issue that involves the usage of a joystick. You can select one, some or all of the text attributes and
then enter "joystick" in the search string. Once the search is initiated, all entries in the attributes you
have chosen will be searched for the term "joystick".
You can use this form to determine how you would like the search results displayed. You can select
what attribute you would like the results ordered by as well as the number of issues you would like to
see per page.
Saved queries
Once you have a well defined set of search parameters you may want to save them for future use. Saved
queries can be used to generate reminders, keep you informed of progress on issues or to quickly access
a specific issue configuration. You may have access to globally available saved queries or create your
own.
Saving queries
To create a saved query access the Advanced queries page and define your search parameters (for more
information see Advanced). Click the Save this query button. Stored queries are accessible through the
Saved queries link on the left navigation bar or in the drop down box on the query bar. The saved query
drop box only appears if you have stored queries.
The Save this request screen is where you can give your saved query a unique identifier. Your query
name should be short and descriptive. The Saved query name appears in the Query bar. You can add a
description to further identify your query. The query description appears in the saved query list screen
and can help users make a better determination of which query to use.
For example, you have defined several queries that search for issues that relate to the AIX operating system. One of your queries specifically look for all new high priority issues entered. A second query may
search for all closed high priority issues. The first query is named AIXopen, the second AIXclosed. You
can use the description field to remind yourself that these issues are specifically for high priority issues.
Before you can save your query you need to determine the availability. Your query can be available only
to yourself by selecting "personal" from the drop down list. If you think your query is of value to all
members of the project, you can select "global." If you do not have permission to create a global saved
query, the query will be submitted to the administrator for approval (see Approval for further information on the approval process).
Click the Save button to complete the saving process.
Managing saved queries
19
Searching for issues: queries
The Stored query page is used to manage the saved queries. All queries that are available for this issue
type appear in this table. Click on the name of the query to access the query edit screen. The location
link will execute the query. Clicking on the name in the Initiated by field will provide an email form,
using your browsers default email interface. You can also set a default query and subscribe (see below
for more information).
You can use the buttons to affect multiple queries simultaneously. Use the checkboxes to select the
queries you would like to affect.
•
The Copy button will create a copy of the query. You can click the name of the copy to edit. Using
this feature can help you to create fine grained saved queries.
•
The Remove button will remove the saved query from your list. You can delete any of your personal
saved queries.
How-to: an illustrated five-minute tutorial on
using and defining simple queries
Let's use and then save simple queries to display all issues and all "new" issues in a given module. This
short example use the Sample data that you may have loaded (or not) when you installed Scarab; otherwise it is quite simple to use your own data instead.
In the nav bar, click "Public queries".
Right now, you probably haven't any defined query. Click "Create new".
Now you have reached the "grid". The grid is a very nice feature in the new Queries UI. Here you have
all issue types defined for this module as columns and values of one attribute as rows, plus a total row.
Every cell in the table is a count that tells you how many issues have this attribute value in the different
issue types. The example displayed here is rather trivial. You have only one issue, its issue type is "Defect" and the functional area is none of "UserInterface", "Setup" or "Help" -- the Functional Area is undefined for this issue.
All cells are navigable: if you click the number "1" in the Grand Total cell ("All" issue types / total) you
get the list of all issues in this module (OK, there is only one).
Let's say you want to browse all issues that are "new". In the "view by attribute" drop-down list, choose
"Status"
Now the grid has changed and you get the issue count by "Status". You may click the "1" designed by
the red arrow to display all "New" "Defects".
To define a query that will list all issues in the module, check "All" and click "Define query" (to list all
"Defects" you could have checked the corresponding issue type instead).
Since you want to list all issues, you should not define any selection criterion. Click "Save this query".
You are almost done. Just give this query a name (required), an optional description, and if you want
others to use this query you should define the availability as "module" (you probably need to be the
module owner to do this, otherwise it will require an approbation). Click "Save" and you're done.
The application may have brought you back to the list of private queries (the default) at this point, so if
you don't see the query you have just defined, just click "Public queries" again.
The query you have defined now appears in the query nav bar drop-down list.
20
Searching for issues: queries
Now suppose you wanted a list of all "new" issues instead. To define this query, click "Define query" in
the grid as we have done before. Now scroll down the page, and find "Status" in the "Common attributes" section ("Common attributes" because the query is defined across different issue types since we
checked "All" in the grid). Select "New" in the list (the lists support multiple selection if you want to
group different status in the same query).
Simply fill the required information to save the query and click "Save".
That's all, your new query has been saved!
Cross module queries
Cross module queries allow you to search multiple modules or issue types or both in a single query.
Upon accessing Scarab from the navigation bar, you can click on the Build cross module query tab. On
this tab, you can either select a previously saved cross module query, or create a new one.
The Projects / issue in this domain table lists all issue types in all modules available to be added to
your query. Projects are only available if you have permissions that allow you to query in that module.
Add issue types to your query by checking the checkbox in the Select column and clicking the Add selected button. This will move the selected issue types to the Build list of issue types section. You can
remove all issue types from you query by clicking the Remove all button or remove only selected issue
types by clicking the Remove selected button.
Once you have selected all of the issue types you want included in your query, you can save the list for
future use by clicking the Save button. You must then complete the Name field and click the Save button again.
To begin you query, click the Define query button. This will take you to the Advanced query page
where you can define your query criteria as you would for a single module query. For details on building
queries, see Advanced query.
21
Chapter 6. Using Scarab report builder
Scarab allows you to build reports to provide snapshot status reviews of issue activity. You can tailor the
reports to fit your specific needs by defining which data types are included and selecting the output
format. The report data types can include attributes and options, users, and dates. The report can be
formatted for the web browser, Excel (.xls), or as a tab separated list (.txt). You can define reports to include a single or multiple issue types in a single or multiple modules.
To access Scarab reports:
•
Select module in which you want to start defining the report.
•
Click on the Reports link. This will take you to the Saved reports list page. You can select a previously saved report, or you can build a new report.
•
Select the report you wish to run by clicking on the report name, or access the report builder by
clicking the Create new button.
The Scarab report build consists of several steps. At first you have to select the issue types.
Selecting issue types
The issue type included in the report defaults to the currently selected issue type. If you wish to define a
report for a different or multiple issue types/modules, click the link for the List Editor. This will take
you to the Cross module/issue type list page. You can use this page to define a list of issues types within the current module or across multiple modules to be included in your report. It is necessary that the issue types for the report be chosen prior to working with the content tabs. Though it is possible to modify
the list later, additions that conflict with already entered data on the other tabs will not be allowed.
On the Cross module/issue type list page, you can perform the following tasks:
•
Select a previously saved cross module list to use.
•
Remove issue types from your report by checking the checkbook next to any issue type in the top
section of the page and clicking the Remove selected button. To remove all issue types, click the
Remove all button.
•
Add issue types to your report by checking the checkbox next to any issue type in the top section of
the page and clicking the Add selected button.
•
When you have selected the desired group of issue types for your report, you can save the list for future use by clicking the Save button.
•
Click the Done button to return to the Report information page where the selected issue types will
appear in the Artifact types selected for this report section.
Entering Summary information
The Summary section of the Report information tab allows you to enter information for saving your
report. This information is optional and can be added at any point report creation process. You can
provide the following information:
22
Using Scarab report builder
•
Enter a name for your report in the Name field.
•
Enter a description in the Report description field.
•
Select the report Availability. If you have permissions that allow you to make your reports available
to other module members, the Availability field will appear allowing you to choose whether to save
the report for personal use or for module use.
•
Select the format for the report. The available formats are Web, Excel (.xls), and Tab separated
(.txt).
When you have entered all of the desired information, click the Update button to add this information to
your report.
Row and column content
The Row content and Column content tabs allow you to define and organize the data included in your
report. These tabs contain identical information and options; however, you can select different data types
on each tab. This allows you to create unique, in depth reports. Once both the row and column content
have been defined, you can generate the report.
Data types
The Row/Column criteria section allows you to select the type of data presented in the rows or
columns of your report. The available selections are:
•
Attribute(s) / Option(s) When this data type is selected, you can choose from among the attributes
and options defined for the selected issue types.
•
Users (for user attributes) When this data type is selected, you can choose from among the module
members and specify a user attribute for each user selected.
•
Date(s) / Date Range(s) When this data type is selected, you can define dates for each row or
column of your report.
The option selected in the Select content type field determines the data available in the rest of the sections of these tabs. Only one content type can be used for each heading. If you choose Date(s) / Date
Range(s) as a content type on either the Row content or Column content tab, it must be the only content type on that axis. However, you can define different criteria for one or more heading levels on the
same axis. Changing the content type after defining a set for either the row or column content tabs will
discard the previously entered data for that tab.
Sorting attribute options and user attributes into headings and groups
When generating reports containing attribute options and user attributes, the organization of the data can
mean the difference between a useful analysis tool and an unreadable mass of numbers. To help you organize your data, Scarab allows you to arrange report data into headings which are combined in the final
report to allow multiple criteria per cell.
Headings are defined solely by the data they contain. To create headings within your report:
23
Using Scarab report builder
1.
In the Report builder, click on either the Row content tab or the Column content tab.
2.
Select the content type for this heading in the Select content type drop down box.
3.
Select the options you wish to include in the first heading of your report.
4.
Click the Update button.
5.
If you wish to include more than one heading in your report, in the axis content: Row/Column
headings section, click the Add another heading button.
6.
Select the content type for this heading in the Select content type drop down box. If the previously
defined heading contains user attributes or attributes/options, you cannot select the Date(s) content
types. Doing so will discard the previously entered heading.
7.
Select the options you wish to include in this heading.
8.
When finished, click the Update button.
9.
Continue adding headings and selecting options in this manner until all the options you wish to see
in your report have been included.
You can edit a previously defined heading by clicking on the radio button next to the heading and clicking the Edit selected heading button. You can delete previously defined heading by clicking on the radio button next to the heading and clicking the Remove selected heading button.
Scarab allows you to further organize reports data by grouping the attributes and options within your
headings. For example, if options P1, P2, P3, and P4 for the Priority attribute have all been selected, you
could group P1 and P2 as "high priority" and P3 and P4 as "low priority".
You must have defined at least one heading containing Attribute/option(s) in your report before you
can define groups. To group options within headings:
1.
On the Row content tab or the Column content tab, select a heading containing the Attribute/option(s) content type and click the Edit selected heading button.
2.
In the group related data section, enter a name for the group and click the Add new button. Repeat
this step if you wish to have additional groups within this heading.
3.
In the Grouping report data-set attributes/options section, select the group you want each option
to appear in from the Group name drop down box next to each attribute/option.
4.
When done, click the Update button.
Selecting users and attributes
Reporting on user attributes allows you to determine how the workload in your module is distributed.
You can use the Users (by attribute) data type to create reports that indicate how issues are assigned or
otherwise associated with users.
To define Users (by attribute) reporting criteria:
1.
On either the Row content or Column content tab, select User (by attribute) from the Select
content type drop down box.
24
Using Scarab report builder
2.
In the Users table, select the checkbox in the Select column and the desired user attribute in the
drop down box in the Association column of the user you wish to include.
3.
Click the Add selected to assignee list button.
To include multiple user attributes for a single user, you must add the user again with the additional attribute selected. For instance, if you wanted to generate a report to indicate which users have ownership
and quality assurance responsibility for the issues in your module, you would need to select each user
twice--first with the Assigned to user attribute, then with the QA contact user attribute.
Reporting by dates
To help you determine how your module is progressing, Scarab allows you generate reports based on
dates/times. Date/time reports provide a snapshot of issue activity at a single point in time. You can
design reports to include several date/times to show the progress over a specific period of time.
To create date/time reports:
1.
On either the Row content or Column content tab, Select Date(s) / Date Range(s) from the Select
content type drop down box.
2.
In the Select row/column (dates) content table, use the calendar to select the date and time you
want to include in your report.
3.
Click the Add button.
4.
Continue adding dates in this fashion until all desired dates are included.
You can include future dates in your report. A row or column with a future date will appear blank in the
generated report; however, the row or column will populate when the report is regenerated after the date
has passed. This can be used to create progress reports which are generated repeatedly. By adding dates
well into the future and saving the report, you can minimize the amount of time spent defining frequently generated reports.
Generating and saving reports
Once you have defined both row and column content, the Generate report button will appear. Clicking
this button will create the report in the format you have selected on the Report information tab.
When viewing the report in the Web format, you can perform the following tasks:
1.
Rotate the report by clicking the swap row and column link.
2.
Save the report by clicking the Save this report button. If you have not entered summary information on the Report information tab, you will be returned to that tab. You must enter a name for the
report and click the Update button to add the summary information to the report. Click the Save
this report button again to save.
3.
Export the report to Excel or tab separated values by selecting the desired export format from the
Export results to: drop down box.
25
Part III. Scarab for module
administrators
Table of Contents
7. Creating and managing modules ............................................................................... 28
Creating a new module ............................................................................... 28
Editing a module ....................................................................................... 28
8. Manage users and permissions in Scarab .................................................................... 29
Administrator ........................................................................................... 29
Creating Users .......................................................................................... 29
Edit Users ................................................................................................ 29
Creating Roles .......................................................................................... 29
Managing User Roles ................................................................................. 30
9. Best Practices ........................................................................................................ 31
Prototype! ................................................................................................ 31
Sharing a module with a customer ................................................................ 31
Use case .......................................................................................... 31
A possible solution ............................................................................ 31
10. Workflow ........................................................................................................... 33
Introduction ............................................................................................. 33
BasicWorkflow ......................................................................................... 33
State-transition management ............................................................... 33
Conditions ....................................................................................... 34
11. Display an informational message ........................................................................... 35
27
Chapter 7. Creating and managing
modules
Creating a new module
From the home page, choose any module, if you have not done that already. The creation of a new module cannot occur outside a context.
From a module home page, or from many other pages, you can reach the module administration functions, but you may need to double-click in the left margin to make the menu appear.
From there, choose Global Data, Manage modules and push the Create new button.
You may now enter the information about the module that you want to create.
Two fields are worth a particular attention.
The Parent module determines at this time the module which will be used as a template, a model, for the
module you are about to create. Basically this means that the new module will "inherit" all Issue types
and attributes from the parent module you choose.
Caution
This "inheritance" occurs once and for all at the time of module creation. Issue types and attributes are copied from the parent to the new modules.
Modifications to the issue types and attributes of the parent module you choose now will not be
propagated to the new module afterwards.
To say it yet another way, issue types and attributes are copied from the parent to the new module, not shared between them.
The module parent will also appear in the modules lists. For instance, the Source module which has Pacman JVM as parent appears as such in the list:
You can change the parent later (see next Section) if you want to change the display logic but that
should not be the main reason of your parent module choice at creation time.
Editing a module
To edit the definition and properties of a module, choose Manage modules in the Admin menu, then
choose the module.
The next screen is pretty self-explanatory.
You cannot delete a module but you can mark it as deleted. The module will no longer appear in the
modules lists (though it will still appear, as deleted, in the Manage modules list if you ever want to recall
it someday later).
28
Chapter
8.
Manage
permissions in Scarab
users
and
Administrator
Each Scarab installation has a global administrator. His/her login is "Administrator" by default. But this
may have been changed when building Scarab. The initial password is "1". This should have been
changed after building Scarab.
This native Administrator account has all necessary permissions to manage yout installation of Scarab.
Note that most permission for a role are stored for every module separately. If you add a new module,
you have to edit user's permissions for this new module. Because of this there is no real administrator
account which have all rights all over Scarab.
Creating Users
•
Goto the section for user's in navigation for administrators.
•
Select screen for creating a new user in navigation.
•
Enter all user data for the new user. No field should be left blank.
•
Save your sattings and the new user will be created.
Edit Users
•
Goto the section for user's in navigation for administrators.
•
Select screen for managing users in navigation.
•
Select a user you want to edit and press button for "edit user", or if you want to "delete user"
Creating Roles
•
Goto the section for roles in navigation for administrators.
•
Here you are able to edit, create or delete roles. For creating a new role you have to use the button
for add/create a new role.
•
If you want to create a new role you only have to enter a name first. Afterwards click "Save" to continue.
•
You will be guided to a new screen where you have to choose one ore more permission for your
newly created role. Every user with this role will have these permission.
•
Save your settings. The screen for overview of roles should show your new role for selection.
29
Manage users and permissions in Scarab
•
Editing a role is very similar. The name of a role is not editable.
Managing User Roles
•
Goto the section for user's in navigation for administrators and select a specfic user by user's search.
•
After you have selected a user you can edit the roles for the user by using the related button.
•
Select a role for all modules the user should have any permissions and save your settings.
30
Chapter 9. Best Practices
Prototype!
From the previous chapter, you should have understood that it is not easy (at the moment?) to spread
"schema" modifications (changes in issue types, attributes, etc.) towards a large number of modules.
If you begin to use Scarab and you plan to create a significant number of modules, it is very important to
design the initial schema from which the modules will be created.
A bit of advice: do not neglect the initial design phase at the beginning of the "Scarab project". Which
artefacts will be useful for you? Which attributes will you use? What is your workflow (see next
chapter)?
Make a prototype! Even if you have a "production" installation of Scarab around (or you are creating it),
make another database instance and test your design. Do you think what you have imagined will meet
your needs and those of your (future) users?
Sharing a module with a customer
Use case
Your Scarab installation is open to your customers, at least partly (the customer has access to certain
modules). You want to allow your customer to enter defects or modification requests but you do not
want him/her to see neither all the internal issue processing in your organization nor the technical comments or the procedure. How to achieve this? In Scarab, you cannot show or hide attributes according to
the Role, for instance.
A possible solution
Use two different modules.
The first one has all the attributes the customer may enter and see (you may name this moduler "Customer access"): description, priority, severity, environment, etc.
The second one has usually more attributes; it contains most attributes in the first module plus technical
attributes related to the internal processing.
How do you make this work then?
When the customer enters an issue, this issue must be processed by someone in your organization.
Tip
To make sure someone reads all customer issues (without having to connect periodically to
Scarab and execute a query), think of putting or addind his/her email address to the module
Archive email, so that he/she receives an email for all issues entered or modified.
The customer request is evaluated, maybe edited, discussed... and may sometimes never find its way to
further processing: misunderstood features may be explained, evolutions may be rejected by the customer in a commercial deal, etc.
If the request must be processed by the organization and creates one or several tasks, the issue is copied
31
Best Practices
to the second module and you may then create a dependency between the original issue and the one corresponding to the internal task. When the task is ended, it is closed in the internal module and may then
be closed in the "Customer access" module. The customer is automatically informed that the processing
of his/her request is ended.
32
Chapter 10. Workflow
Introduction
Workflow has been a widely debated concept for the life of Scarab. In the lighter part of what's been
called "workflow" there is the enforcement of certain conditions on the issues, based on the value of its
attributes, its so called "state", or other conditions. In a deeper understanding of the term, workflow
deals with the integration between the Scarab actions and other systems/processes.
Scarab supports pluggable workflows. Until the milestone 19, the default workflow was not to have one.
In fact there was a default workflow that did nothing and allowed all transitions. From milestone 20 upwards, the default option is to use a simple workflow called 'BasicWorkflow'; the behaviour of this
workflow is explained below.
Changing workflow
If you want to change workflow to use another one or design your own, read the Workflow
chapter in the Scarab Developer's Guide.
BasicWorkflow
The functionalities now provided apply to the first, lighter meaning of the term Workflow.
State-transition management
The concept of "state" of an issue in Scarab is usually binded to one (or more) attributes. Any attribute
of "dropdown list" type may be considered to hold an "state" for the issue it belongs to. In some way this
is equally true for the rest of attribute types, but dropdown lists are better suited for this, because they
have a closed set of values defined.
Though this has always been possible in Scarab, the lack of transition-restriction between the different
states made it too easy to get confused, because Scarab did nothing to enforce the workflow processes
defined.
With the basic workflow functionalities, you can define a workflow of state-transitions on a dropdown
list attribute, allowing you to set from which value can you change to any other, and which Rol should
the user have to perform the change.
This way, any given user will get the options of the status holder attribute limited to the values to which
he can make the transition, based on the current value of the attribute, and on his Roles.
Definition of transitions
The transitions should be defined globally, so you will have to get a user with administration permissions, and go the the "Administration - Global Data - Global Attributes" screen.
Now, choose the attribute on which you want to define transitions, or create a new one. Remember: it
must be of "dropdown list" type.
In the bottom of the screen, you will notice a section called "Transitions", with a first line with the
"New" label. As long as there are no other lines, there are no transitions defined for this attribute, and it
will behave just like any other dropdown list attribute.
If you want to define any transition, you will choose the "from" value, the "to", and the required role to
33
Workflow
make this transition, and click on the "Save" button. If you want to delete a transition, check its selected
checkbox, and click on "Delete"
Note that as soon as you define any transition on the attribute, the 'default' free-transition behaviour will
be disabled. If you want other transitions allowed for any role, you will have to explicitly define them.
If you need a initial state, you will have to define a transition from "Empty Option" to its value. If you
need an always available state, you will have to define a transition from "Any Option" to its value.
Conditions
Conditions are intended to allow the administrator of Scarab to make some behaviours conditional. As
of b20, conditions are defined selecting one or more values from the dropdown-list attributes. The condition will eval to true for a given issue if _any_ of the selected values is set in this issue.
You can apply conditions on two behaviours:
•
Requireness of an attribute (globally or module-scoped)
•
State-transitions
In the first case, the admin can force any attribute being required whenever the condition evals to true. In
the second, a conditioned transition will only be enabled if the condition evals to true.
In both cases, you will notice a button with the text "Edit Conditions". Once clicked, you will get a
screen in which you can select the values from every dropdown-list attribute that will form the condition. Clicking "Done" you will be back on the previous screen, and will be able to read the defined condition.
34
Chapter 11. Display an informational
message
This allows the administrator to display an informational message to all users, connected or about to
connect. For instance, to plan a maintenance operation.
Access this function using the "Set default informational message" link.
The entered message now appears on top of every page (including the home page), to all users.
Note
The informational message is not persistent: it is reset if you restart the web application.
35
Part IV. Advanced topics
Table of Contents
12. XML Import/Export ............................................................................................. 38
Introduction ............................................................................................. 38
XML export of issues ................................................................................. 38
XML export of metadata (issue types, attributes) ............................................. 38
XML import ............................................................................................. 38
13. Integrating Scarab and other tools ........................................................................... 39
Integrating Scarab in Eclipse ....................................................................... 39
Integrating Scarab in Netbeans .................................................................... 39
Integrating Scarab and Maven (Maven 1) ....................................................... 39
Connecting your Maven project and Scarab ............................................ 39
Linking the Changes plugin and Scarab ................................................. 39
Integrating Scarab in TWiki ........................................................................ 40
37
Chapter 12. XML Import/Export
Introduction
Scarab allows module administrators to:
•
•
export
•
issues of a module (data);
•
issue types and attributes of a module (metadata);
import
•
data to update or create issues in a module.
In the current development of Scarab it is not possible (yet) to import the metadata, i.e. issue types and
attributes.
Access the XML import/export functions using the Administration menu.
XML export of issues
Select XML export in the Current module section.
Note
In the default Role configuration, you just need the Observer role in a module to have access to
this functionality.
XML export of metadata (issue types, attributes)
[This section to be written.]
XML import
Select XML import in the Current module section.
Note
In the default Role configuration, you just need the Observer role in a module to have access to
this functionality.
38
Chapter 13. Integrating Scarab and
other tools
Integrating Scarab in Eclipse
An interesting way to bring Scarab information into Eclipse is probably to use an RSS reader, for example Eclipse RSS Reader [http://morphine.sourceforge.net/presence/projects/rss/index.html]. Let us
use this plugin as an example.
You can keep an eye on a given issue or on the result of any public query (except for multi-module queries). Say you want to keep an eye on the history of the PACS1 issue in Scarab. In the bottom right
corner of the issue page in Scarab, you have RSS and ATOM links.
Copy the URL in the RSS link.
Now, in Eclipse, create a new RSS channel.
Paste the issue RSS feed URL and click "Load".
There is only one translator available for this feed format, so you may proceed.
Now you must choose a project and a file name for your RSS feed.
The RSS appears now among your project resources in the Package Explorer.
When you click the feed, you get a new window with the history. The "Browse" link brings you back to
Scarab in the issue page.
Integrating Scarab in Netbeans
A NetBeans plugin allows to include Scarab issues in the to-do list.
This plug-in (.nbm) is currently available from the NetBeans tracker at this URL: http://tasklist.netbeans.org/issues/show_bug.cgi?id=69572
Integrating Scarab and Maven (Maven 1)
Connecting your Maven project and Scarab
As you probably know, you can fill in the Scarab URL in the POM of your project.
To do this, you need to add the entity to your project.xml file:
<issueTrackingUrl>http://192.168.0.151:8888/scarab/</issueTrackingUrl>
This will create a link to Scarab in the Project Info part of your Maven-generated project site:
Linking the Changes plugin and Scarab
39
Integrating Scarab and other tools
You can go a step further and connect now your changes, as detailed in the ./xdocs/changes.xml
file, and Maven issues.
Add this to your build.properties file:
# For the changes plugin
maven.changes.issue.template=%URL%/issues/id/%ISSUE%
Now you can create links from your changes (in changes.xml) to Scarab. Example:
<release version="1.22" date="2006-02-01">
<action dev="jean-francois.elfouly" type="fix" issue="VDCO134">
Modified FaringServicesBean to fix a bug related to the faring in city pair
the departure date determines the season.
</action>
<action dev="jean-francois.elfouly" type="add" issue="VDCO135">
Modified FaringServicesBean to add a faring rule for fare bases with specif
travel dates (inbound, outbound or both).
</action>
</release>
will create nicely formatted links in the generated changes-report.html page:
Integrating Scarab in TWiki
Use an RSS feed with TWiki for Status and Progress Reporting
TWiki is an enterprise collaboration platform and has a plugin for showing the content of RSS and Atom
feeds (HeadlinesPlugin). The results can be formatted as a table. This can be used to show the results of
a public Scarab query. Use this, for example, to create a TWiki topic that shows all the Defects that are
currently at Status of Assigned. You could even create a table to list which issues were changed to a
Status of Resolved in the current month.
1.
Create a public query that finds the issues you want to report. For example, search for all issues
with Status equal to Assigned or Reopened. Use a public query so that TWiki will be able to get a
feed from it without needing to provide credentials. Alternatively you must include private credentials as part of the feed URL.
2.
Run the query from the Advanced query pull-down list. Verify that the query reports what you expect.
3.
Use your browser to copy the address of the RSS or Atom feed for this query. You would normally
do this by right-clicking on the feed name at the top (and bottom) of the query results table.
4.
On a TWiki topic, use the %HEADLINES% variable to pull the feed into the topic.
%HEADLINES{
40
Integrating Scarab and other tools
href="http://www.saxess.de/testscarab/issues/curmodule/1/tqk/0/tem
plate/RSSDataExport.vm/feedType/QueryFeed/queryId/10000/userId/1/type/rss_2.0"
refresh="1" header="| *$title* | *$description* |" format="$t|
[[$link] [$title]] | $description |" }%
You will see a formatted table of the query results, just as Scarab showed them.
The first column shows the issue name and the second column shows the Status, Summary and AssignedTo attribute values. The entries in the first column also link to the original issue in Scarab.
Beware that the headlines plugin will cache its results to avoid excessive loading on the feed source. The
default refresh timeout is 60 minutes. In the example above, the refresh parameter is used to set the refresh time to only one minute.
41