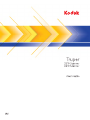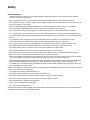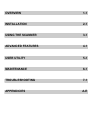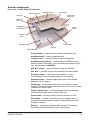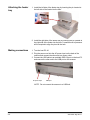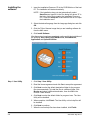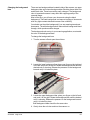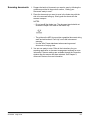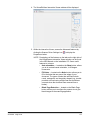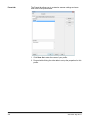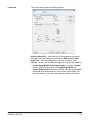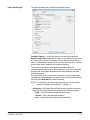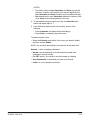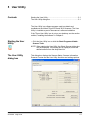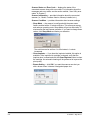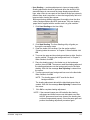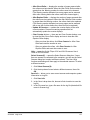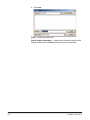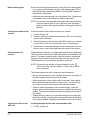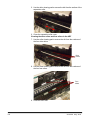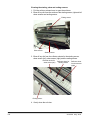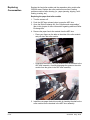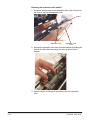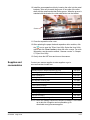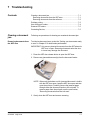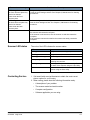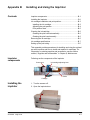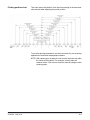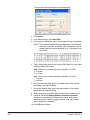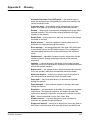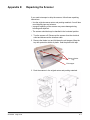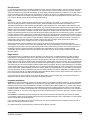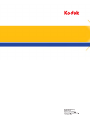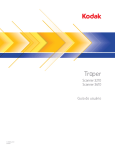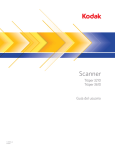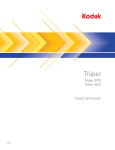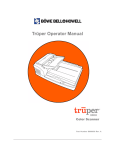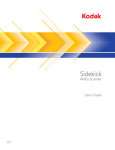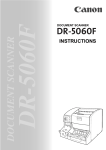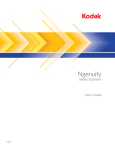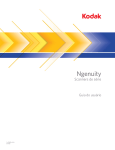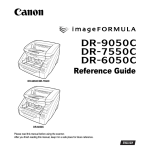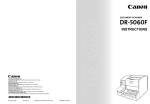Download A-61660, Kodak Truper User's Guide
Transcript
Safety User Precautions • Place the scanner on a sturdy, level work surface capable of supporting at least 31.75 kg (70 lbs) and leave adequate clearance on all sides of the scanner. • When relocating the scanner, it is recommended that two people lift the scanner and use safe lifting techniques. • Do not install the scanner in a location subject to dust, humidity or steam. This may cause electrical shock or a fire. Only use the scanner indoors in a dry location. • Make sure the electrical power outlet is located within 1.52 meters (5 feet) of the scanner and is easily accessible. • When disconnecting equipment from the electric socket, be sure to grasp the plug, not the cord. • Be sure the power cord is securely plugged into the wall outlet. Failure to do so may cause electrical shock or fire. • Do not damage, knot, cut or modify the power cord or use a damaged power cord. This may cause electrical shock or fire. • The scanner requires a dedicated and properly grounded power outlet. Do not use an extension cord or power strip with the scanner. • Do not leave the power cord plugged into the AC outlet if the scanner is not used for an extended period of time. • Leave sufficient space around the power outlet so it can be easily unplugged in case of an emergency. • Do not use the scanner if it becomes inordinately hot, has a strange odor, emits smoke, or makes unfamiliar noises. Immediately stop the scanner and disconnect the power cord from the power outlet. Contact Kodak Service. • Do not disassemble, service or modify the scanner except as explained in the User’s Guide. • When using the flatbed for unbound or single pages, keep the top lid closed while scanning. • Do not move the scanner with the power cord and interface cable attached. This may cause damage to the cord/cable. Remove the power cord from the wall outlet before moving or relocating the scanner. • Follow the Kodak recommended cleaning procedures. Do not use air, liquid or gas spray cleaners. These cleaners displace dust, dirt and debris to other locations within the scanner, which may cause the scanner to malfunction. • Material Safety Data Sheets (MSDS) for chemical products are available on the Kodak website at: www.kodak.com/go/msds. When accessing the MSDSs from the website, you will be required to provide the catalog number or keyword of the consumable you want the Material Safety Data Sheet for. See the section entitled, “Supplies and consumables” later in this guide for supplies and catalog numbers. Users and their employers need to observe the common sense precautions applicable to the operation of any machinery. These include, but are not limited to, the following: • Do not wear loose clothing, unbuttoned sleeves, etc. • Do not wear loose jewelry, bracelets, bulky rings, long necklaces, etc. • Hair length should be kept short, using a hair net if needed, or tying long hair up in a bundle. • Remove all other loose objects from the area that could be drawn into the machine. • Take sufficient breaks to maintain mental alertness. • Use only the recommended cleaning supplies. • Do not use canned/compressed air. Supervisors should review their employee practices and make compliance with these precautions a part of the job description for operation of the scanner or any mechanical device. Environmental information • The Kodak Truper Scanners are designed to meet worldwide environmental requirements. • In the USA, go to www.kodak.com/go/recycle for information on how to return this product for recycling or resuse. • Guidelines are available for the disposal of consumable items that are replaced during maintenance or service; follow local regulations or contact Kodak locally for more information. • The product packaging is recyclable. • Kodak Truper Scanners are Energy Star compliant and shipped from the factory with the default time set to 15 minutes. European Union This symbol indicates that when the last user wishes to discard this product, it must be sent to appropriate facilities for recovery and recycling. Please contact your local Kodak representative or refer to www.kodak.com/go/recycle for additional information on the collection and recovery programs available for this product. Please consult www.kodak.com/go/REACH for information about the presence of substances included on the candidate list according to article 59(1) of Regulation (EC) No. 1907/2006 (REACH). Acoustic emission Maschinenlärminformationsverordnung – 3, GSGV Der arbeitsplatzbezogene Emissionswert beträgt <70 dB(A). [Machine Noise Information Ordinance — 3, GSGV The operator-position noise emission value is <70 dB(A).] EMC statements United States This equipment has been tested and found to comply with the limits for a Class A digital device pursuant to Part 15 of the FCC rules. These limits are designed to provide reasonable protection against harmful interference when the equipment is operated in a commercial environment. This equipment generates, uses, and can radiate radio frequently energy and, if not installed and used in accordance with the instruction manual, may cause harmful interference to radio communications. Operation of this equipment in a residential area is likely to cause harmful interference in which case the user will be required to correct the interference at their own expense. Japan This is a Class A product based on the standard of the Voluntary Control Council for interference by information Technology Equipment (VCCI). If this equipment is used in a domestic environment, radio disturbance may arise. When such trouble occurs, the user may be required to take corrective action. Taiwan WARNING: This is a Class A product. In a domestic environment this product may cause radio interference in which case the user may be required to take adequate measures. Peoples Republic of China WARNING: This is a Class A product. In a domestic environment this product may cause radio interference in which case the user may be required to take adequate measures. Korea Please note that this equipment has obtained EMC registration for commercial use. In the event that it has been mistakenly sold or purchased, please exchange it for equipment certified for home use. European Union WARNING: This is a Class A product. In a domestic environment this product may cause radio interference in which case the user may be required to take adequate measures. OVERVIEW 1-1 INSTALLATION 2-1 USING THE SCANNER 3-1 ADVANCED FEATURES 4-1 USER UTILITY 5-1 MAINTENANCE 6-1 TROUBLESHOOTING 7-1 APPENDICIES A-E 1 Overview Contents Optional accessories....................................................................... 1-2 What’s in the box ........................................................................... 1-2 Scanner components ...................................................................... 1-3 Front view: Trūper 3610 Scanner ............................................... 1-3 Front view: Trūper 3210 Scanner ............................................... 1-4 Rear view: Trūper 3610 Scanner................................................ 1-5 Rear view: Trūper 3210 Scanner................................................ 1-6 Inside view.................................................................................. 1-7 With Kodak Trūper 3210 and 3610 Scanners, the low-volume production scanner segment just got a little faster. The Trūper Scanners’ unique combination of image quality, duty cycle and speed make them an attractive option for service bureau overflow, busy office environments and businesses with exception document scanning needs. You can meet all of your diverse scanning needs whether you are using the Kodak Trūper 3210 Scanner (flatbed with rotary) or the Kodak Trūper 3610 Scanner (rotary only). Kodak Trūper 3610 Scanner Kodak Trūper 3210 Scanner • Kodak Trūper 3210 Scanner — duplex scanner that scans 95 pages per minute in color, grayscale and black and white; including a built-in flatbed for scanning exception documents. • Kodak Trūper 3610 Scanner — a rotary-only duplex scanner that scans 95 pages per minute in color, grayscale and black and white. NOTE: The procedures in this manual are the same for both scanners unless otherwise noted. The illustrations shown in this manual are for the Kodak Trūper 3610 Scanner. If the location of any parts, buttons, etc. are in a different position for the Kodak Trūper 3210 Scanner, both models will be shown. A-61660 July 2013 1-1 Optional accessories Long Document Paper Weight — designed to aid in scanning extremely long documents. The paper weight improves long document handling by applying a small and uniform amount of pressure, for long documents to run smoothly through the scanner transport. For use with both the Kodak Trūper 3210 or 3610 Scanner. CAT No. 109 2436 Imprinter — front page (pre-scan) imprinter prints the user-specified alphanumeric string on the front side of documents before they are scanned. CAT No. 896 1955 Memory Upgrade Kit — some scanning work may require additional memory depending on variables such as the size of the documents you are scanning and the desired image resolution. For example, two-sided scanning of larger document sizes such as A3, or color scanning at a resolution of 600 dpi may require additional memory. If you need additional memory, the Memory Upgrade Kit is available. CAT No. 132 6313 What’s in the box • Kodak Trūper 3210 or 3610 Scanner • Power cord • USB cable • Wire Frame (3610 Scanner only) • Shading Sheet • Starter Cleaning Kit • Kodak Trūper Quick Installation Guide • Installation Resource CD which includes the following: - User Utility - ISIS/TWAIN Driver - VRS Software - Kodak Trūper User’s Guide (multiple languages) - VRS User Manual and Release Notes 1-2 A-61660 July 2013 Scanner components Front view — Kodak Trūper 3610 Scanner Document guide Separation roller Feeder tray Feeder tray extension ADF door ADF door release Auto/Manual Feed selector Power button Transport cover Exit stopper Stop/Start Exit tray Power indicator Power indicator — lights when the power to the scanner is on. Stop/Start button — starts or stops scanning. Transport cover — provides access to internal components. Auto/Manual feed selector — set this selector to AUTO if you are feeding a stack of documents. If you are feeding documents one at a time, set the selector to MANUAL. ADF door release — push this button to open the ADF door. ADF door — provides access to the Automatic Document Feeder. Document guides — slide the document guides in or out to accommodate the size of the documents you are scanning. Separation roller — allows the paper feed roller to feed a single document into the scanner. Feeder tray — holds documents in place for automatic or manual scanning. The documents should be placed face-up to ensure they are scanned in the correct order. Feeder tray extension — pull this extension out to accommodate document sizes longer than 11 inches (279.4 mm). Power button — press this button to turn the scanner on or off. Exit stopper — located on the exit tray, the exit stopper can be positioned to accommodate the length of the documents being fed through the scanner. Exit tray — collects the documents after scanning. The scanned documents will be deposited face-down in the exit tray. A-61660 July 2013 1-3 Front view — Kodak Trūper 3210 Scanner Document guide Feeder tray Feeder tray extension Separation roller Back stopper Exit stopper ADF door ADF door release Flatbed Auto/Manual feed select Transport cover Power indicator Power switch Stop/Start Exit tray Exit tray — collects the documents after scanning. The scanned documents will be deposited face-down in the exit tray. Transport cover — provides access to internal components. Auto/Manual feed selector — set this selector to AUTO if you are feeding a stack of documents. If you are feeding documents one at a time, set the selector to MANUAL. ADF door release — push this button to open the ADF door. ADF door — provides access to the internal components of the scanner. Separation roller — allows the paper feed roller to feed a single document into the scanner. Document guides — slide the document guides in or out to accommodate the size of the documents you are scanning. Feeder tray — holds documents in place for automatic or manual scanning. The documents should be placed face-up to ensure they are scanned in the correct order. Feeder tray extension — pull this extension out to accommodate document sizes longer than 11 inches (279.4 mm). Back stopper — prevents documents from falling off of the exit tray if you lift the flatbed cover after the documents have exited from the scanner. Exit stopper — located on the exit tray, the exit stopper can be folded down or positioned to accommodate the length of the documents being fed through the scanner (not shown in this illustration). 1-4 A-61660 July 2013 Flatbed — for scanning bound books, documents that are badly torn or other exception documents. Power switch — press this button to turn the scanner on or off. Stop/Start button — starts or stops scanning. Power indicator — indicates scanner status. See the section entitled, “Scanner LED status” in Chapter 7 for a description of the scanner states. Rear view — Kodak Trūper 3610 Scanner Imprinter door Vent Vent AC power input Exhaust fan USB port USB port — connects the USB 2.0 cable to the scanner. Exhaust fan and vents — clean these areas once a month for best scanner performance. AC power input — connects the power cord to the scanner. Imprinter door — allows access to the optional imprinter. A-61660 July 2013 1-5 Rear view — Kodak Trūper 3210 Scanner Imprinter door AC power input Exhaust fan and vents USB port USB port — connects the USB 2.0 cable to the scanner. Exhaust fan and vents — clean these areas once a month for best scanner performance. AC power input — connects the power cord to the scanner. Imprinter door — allows access to the optional imprinter. 1-6 A-61660 July 2013 Inside view — the internal components are the same for both scanner models. Release latch Imaging guide Background bar Background bar Imaging guide Imaging guides — the glass through which the scanner camera sees the document. Light from the lamps passes through this glass to illuminate the document. Background bar — the upper and lower bar can be easily rotated to change the background color of the scanned document. Black or white backgrounds may be selected. Release latch — press this release lever up to release and open the transport cover. A-61660 July 2013 1-7 2 Installation Contents Installation checklist ........................................................................ 2-1 Attaching the feeder tray................................................................. 2-2 Making connections ........................................................................ 2-2 Installing the Windows scanner driver ............................................ 2-3 Installing the software ..................................................................... 2-4 Step 1: User utility....................................................................... 2-4 Step 2: ISIS/TWAIN Driver ......................................................... 2-5 Step 3: VirtualReScan ................................................................ 2-5 Step 4: Applications .................................................................... 2-5 User Utilities ............................................................................... 2-6 Viewing manuals............................................................................. 2-6 Installation checklist • After the scanner has been unpacked, it is recommended that you keep the original carton and all packing materials in case you need them later. See Appendix E, Repacking the Scanner for more information. • Verify the computer system requirements. Refer to Appendix A, Specifications. • Attach the feeder tray to the scanner. See the section entitled, “Attaching the feeder tray” later in this chapter. • Connect the scanner. See the section entitled, “Making connections” later in this chapter. • Install the software. See the section entitled, “Installing the software” later in this chapter. You are now ready to scan. Refer to the instructions for your scanning or document management software application. A-61660 July 2013 2-1 Attaching the feeder tray 1. Install the left side of the feeder tray by inserting the pin located at the left side of the feeder into the hole. 2. Install the right side of the feeder tray by inserting the pin located at the right side of the feeder into the hole. A small amount of pressure will be required to align the pin with the hole. Making connections 1. Turn the host PC off. 2. Plug the power cord into the AC power input on the back of the scanner and connect the other end to a power outlet. 3. Connect the USB cable to an available USB 2.0 port on the host PC and connect the other end to the USB port on the scanner. AC power input USB port NOTE: Do not connect the scanner to a USB hub. 2-2 A-61660 July 2013 Installing the Windows scanner driver 1. Press the Power button to turn the scanner on. The power indicator will flash orange then display a steady green when the scanner is ready. 2. Turn on the host PC. For Windows 2000, Windows XP or Windows Vista: You must be logged in with Administrator privileges. Windows will detect the scanner and start the Found New Hardware Wizard. 3. At the Found New Hardware Wizard screen, click Next. 4. Select Search for a suitable driver for my device, then click Next. 5. Select CD-ROM drives, then click Next. 6. Insert the Installation Resource CD into the appropriate drive on the host PC. 7. When Windows finds the device driver, click Next. NOTE: If Windows cannot find the driver files, click the Browse button in the Files Needed dialog box. Browse to the folder D:\minidriver, where “D” is the letter for the drive that contains the Installation Resource CD. If there is no request for files, continue with the next step. If the Windows XP compatibility message is displayed, click Continue Anyway. 8. The Found New Hardware Wizard will complete the driver installation. Click Finish. 9. Restart the host PC. A-61660 July 2013 2-3 Installing the software 1. Insert the Installation Resource CD in the CD-ROM drive of the host PC. The installation will start automatically. NOTE: If the installation does not start automatically, select Start>Run and type D:\ in the Run dialog box where “D” is the letter of drive that contains the Installation Resource CD. Locate the setup.exe file and double-click on it to open the Installation menu. 2. Select the desired language from the Language dialog box and click OK. 3. Click the Trūper Scanner image that you are installing software for from the Main menu. 4. Click Install Software. After these steps have been completed, continue with the installation of the following: User Utility, ISIS/TWAIN Driver, VirtualReScan, Application and Optional Utilities. Step 1: User Utility 1. Click Step 1 User Utility. 2. Read the license agreement and click Yes to accept the agreement. 3. Click Next to select the default destination folder for the program files (recommended). To install the files in a different folder, click Browse and select a different destination, then click OK in the Choose Folder window. 4. Click Next to select the default folder for program icons. The User Utility will be installed. 5. When complete, click Finish. The User Utility on-line help files will be installed. 6. Click Next to continue. 7. When the on-line help files have been installed, click Finish. 2-4 A-61660 July 2013 Step 2: ISIS/TWAIN Driver 1. Click Step 2 ISIS/TWAIN Driver. 2. Read the license agreement and click Yes to accept the agreement. 3. Close all other Windows programs and click Next. 4. When the installation is complete, select Yes, I want to restart my computer now and click Finish. Step 3: VirtualReScan 1. Click Step 3 VirtualReScan. NOTE: It will take a few moments for the installation to begin. As installation is progressing, messages will be displayed (i.e., VRS is installing....Please wait! This message will disappear when VRS has finished). 2. When the installation is complete, you will be prompted to restart the PC. Click Yes on the dialog box. Step 4: Application 1. Click Step 4 Application to install your scanning application. Driver Selection: Scanning Applications with VRS connectivity VirtualReScan is compatible with most scanning applications. When starting your scanning application, you may be requested to select a scanner or a scanner source. Depending on your application, select one of the following: • For ImageControls applications, set Scanner Source to: Trūper 3210/3610 with SVRS. • For ISIS applications, set Scanner Selection to: Kofax VRS Scanner. This is the certified ISIS driver for this configuration. DO NOT select Trūper 3210/3610. • For TWAIN applications, set Scanner Selection to: Kofax Software VRS - TWAIN. NOTE: Contact your application reseller for more information. Scanning applications with Direct ISIS connectivity Occasionally, an ISIS application based on PixTools may not support the recommended VRS-based ISIS driver. Check with your application reseller to determine if your scanning application is compatible with VRS or requires the use of a Direct ISIS driver. For Direct ISIS connectivity, select the following driver: • ISIS Application Scanner Selection: 3210/3610. This is the certified ISIS driver for direct connectivity. A-61660 July 2013 2-5 Scanning applications with TWAIN connectivity Occasionally, the TWAIN application may not support the recommended VRS-based TWAIN driver. Check with your application reseller to determine if your scanning application is compatible with VRS or requires the use of a Direct TWAIN driver. For Direct TWAIN connectivity, select the following driver: • TWAIN Application Scanner Selection: 3210/3610. This is the certified TWAIN driver for direct connectivity. Optional Utilities 1. Click Optional Utilities from the Install Software screen. 2. From the Optional Utilities screen, click ScanDemo to install this application. Viewing manuals The Kodak Trūper 3210/3610 User’s Guide and VRS manuals are available on the Installation Resource CD. NOTE: To view the manuals you will need Adobe Acrobat Reader. 1. Insert the Installation Resource CD in the PC. 2. Select the desired language. 3. Click View Manuals from the Main menu. 4. Select the manual you want to view. 2-6 A-61660 July 2013 3 Using the Scanner Contents Getting your scanner ready to scan ................................................ 3-1 Determining your feeding mode................................................ 3-2 Making scanner adjustments .................................................... 3-3 Attaching the wire frame ........................................................... 3-4 Changing the background bars................................................. 3-5 Changing the background flatbed sheet ................................... 3-6 Stop/Stop button functionality ................................................... 3-6 Getting your documents ready to scan ........................................... 3-8 Scanning documents ...................................................................... 3-9 Scanning with the flatbed (3210 Scanner) .................................... 3-11 Getting your scanner ready to scan 1. Press the power button to On (I). The power indicator on the front of the scanner will flash orange and then display a steady green. See the section entitled, “Scanner LED status” in Chapter 7 for more information regarding the power indicator. 2. After the power indicator on the scanner is a steady green, turn on your PC. 3. Determine your feeding mode: Auto for batch scanning; Manual for feeding one document at a time. See the next section, “Determining your feeding mode” for more information. 4. Adjust your side guides, end stop, change the background plates, etc. to accommodate your document scanning needs. See the section entitled, “Making scanner adjustments” later in this chapter for more information. A-61660 July 2013 3-1 Determining your feeding mode The scanner has an Auto/Manual feed selector switch. This switch must be placed in the correct position depending on your scanning needs. You can scan in Auto mode or Manual mode. Auto mode — use Auto mode when you are scanning a batch of documents. The feed selector switch must be in the Up position. Use Auto to lower the feeder tray between each batch and restart scanning immediately. To feed documents in Auto mode: 1. Set the feed selector switch to Auto. The feeder will adjust automatically to the automatic feed position. 2. Verify that the document guides are adjusted to fit the size of the documents you are scanning (slightly wider than the size of the documents in the batch). 3. On the PC, click the Start/Batch button in the scanning application. Place your documents into the feeder tray. The feeder tray will rise and automatically feed the batch of documents in the feeder tray. Manual mode — use Manual mode when you want to feed one document at a time or thicker documents. The feed selector switch must be in the Down position. Manual mode is not recommended for multiple or batch feeding. 1. Set the feed selector switch to Manual. The feeder will adjust automatically to the manual feed position. 2. Verify that the document guides are adjusted to fit the size of the documents you are scanning (slightly wider than the size of the document you are scanning). 3. Insert one document into the feeder tray with the top side facing up. 3-2 A-61660 July 2013 Making scanner adjustments Before scanning documents, you may need to adjust your document guides, feeder tray extension and exit stopper to accommodate the size of the documents you are scanning. If necessary, the wire frame is available if you are scanning documents of varying sizes. • The document guides on the feeder tray can be moved in and out to accommodate the size of the documents you are scanning. • If you are scanning documents longer than 11 inches (279.4 mm), pull the feeder tray extension out. The feeder tray extension will support documents up to 15 inches (381 mm) long. • To handle longer paper in the exit tray, extend the exit stopper. Adjust the position of the exit stopper so that it will accommodate the length of the documents. The exit stopper is adjustable to 17 inches (432 mm). When scanning a document longer than 17 inches (432 mm) or A3 size (420 mm), fold down the exit stopper so that the longer paper will fit in the exit tray. Feeder tray extension Exit stopper • If you are feeding documents of varying sizes, attach the wire frame to aid in document stacking. See the next section, “Attaching the wire frame” for more information. A-61660 July 2013 3-3 Attaching the wire frame 1. Pull the exit door release lever and open the exit door. Exit door release lever 2. Attach the wire frame to both of the exit door release sides. 3. Hang the wire frame on the shaft of the exit door release. 4. Slowly pull the wire frame forward until it clicks into place. 5. Gently close the exit door. 3-4 A-61660 July 2013 Changing the background bars There are two background bars located inside of the scanner; an upper background bar and a lower background bar. Each bar has a white side and a black side. These bars can be easily changed. The background color is important because is may affect the cropping quality of the scanned image. Most of the time, you will scan your documents using the black background. The black background can improve imaging of documents with very light contrast data and increase color uniformity. You should use the white background if you are scanning translucent documents. The white background will reduce black background bleedthrough, which produces whiter images. The background color set up in your scanning application, must match the color of the background bars. To change the background bars: 1. Turn the scanner off and open the exit door. 2. Locate the lower background bar, place your finger on the right end of the bar and push it to the left. Rotate the background bar until the desired color is showing. Release the pressure on the background bar and verify it is locked in place. 3. Locate the upper background bar, place your finger on the left end and push it to the right. Rotate the background bar until the desired color is showing. Release the pressure on the background bar and verify it is locked in place. Both background bars should be the same color. 4. Gently close the exit door and turn the scanner on. A-61660 July 2013 3-5 Changing the background flatbed sheet — for the 3210 Scanner only To provide a background color, the flatbed sheet is black on one side and white on the other side. The flatbed sheet color is initially set to black. To change the color of the flatbed sheet, do the following: 1. Turn the scanner off. 2. Raise the feeder tray to the upright position. 3. Open the flatbed cover. Flatbed sheet 4. Gently pull the magnetized flatbed sheet away from the document cover. 5. Turn the flatbed sheet over so the color you want for the background faces the flatbed glass. 6. Reattach the flatbed sheet to the document cover by positioning the corners of the sheet in the brackets. Stop/Start button functionality The Stop/Start button has different functions depending on the mode of operation. Emergency Stop mode (default) — if the scanner is running and feeding paper, press the blue Stop/Start button to immediately stop the paper in the scanner. This is the default mode of operation. If a multifeed condition is present, pressing and holding this button until the Ready/Error light flashes alternately between green and orange, the multifeed detection will be disabled for the next sheet fed. 3-6 A-61660 July 2013 Getting your documents ready to scan For best results, follow these guidelines for documents that will be scanned using the ADF (Automatic Document Feeder): • Standard paper size documents feed easily through the scanner. When organizing your documents for scanning, stack the documents so the lead edges are aligned and centered in the feeder tray. This allows the feeder to introduce documents into the scanner one at a time. Maximum thickness: 2.0 to 5.9 mils (0.05 to 0.15 mm) Maximum weight: 10.6 to 34 lbs. (40 to 127 g/m2) • Acceptable document size for the ADF: 1.57 - 11.70 inches (40 - 297 mm) 2.75 (70 mm) - unlimited Feeding direction • Remove all staples and paper clips before scanning. Staples and paper clips on documents may damage the scanner and documents. • Glued or curled documents may cause a paper jam or damage in the ADF. • All inks and correction fluids on the paper must be dry before scanning is started. • The height of the documents placed in the feeder tray must not exceed the paper limit mark that appears on the right side of the document guide. The following chart indicates the maximum number of sheets that can be loaded on the feeder tray: Paper weight (lbs) 11 14 17 20 21 24 28 34 Paper weight (g/m2) 40 52 64 75 80 90 104 127 320 260 200 170 160 140 120 100 Maximum number of sheets • Sheets that are exceptionally thick or thin should be placed in the ADF manually, one sheet at a time, if you have a 3210 Scanner, you can use the flatbed. A-61660 July 2013 3-7 • Curled, wrinkled, or folded documents may not scan properly. Check the allowances for curl and fold in the following diagram: Curl must be less than 0.20 inches (5 mm) Feeding direction Fold must be less than 0.20 inches (5 mm) Feeding direction The following types of documents may cause jams in the ADF or may cause the ADF to feed more than one sheet at a time. - Overhead projector sheets, plastic films, cloth or metallic sheets - Paper with irregularities such as tabs, staples, paste and similar items - Thick or irregular documents such as envelopes or documents that are glued together - Thermal or heat sensitive paper - Tracing paper - Damaged or wrinkled documents - Photographs - Coated paper - Thick plastic cards such as credit cards or identification cards - Torn sheets and documents with notches, holes, punched or perforated sheets - Extremely smooth or shiny paper - Paper that is highly textured - Paper with carbon sheets - Carbonless (NCR) paper 3-8 A-61660 July 2013 Scanning documents 1. Prepare the batch of documents you want to scan by following the guidelines provided in the previous section, “Getting your documents ready to scan”. 2. Place the documents you want to scan in the feeder tray with the side to be scanned facing up. Slowly push the sheets into the scanner transport. NOTES: • Do not overfill the feeder tray. The document stack should not exceed the Paper Limit mark on the feeder tray. • The guide on the ADF door provides a graphical document sizing scale and a directional “Face Up” icon to aid in document scanning. • Use the Wire Frame attachment when scanning several documents of varying sizes. 3. You are now ready to scan. Refer to the instructions for your scanning application or document management software for more information. Scanner settings are available through the Properties window after the scanner has been selected. See Chapter 4, Advanced Features for more information. A-61660 July 2013 3-9 Scanning with the flatbed (3210 Scanner) You can use the flatbed on the 3210 Scanner to scan a single sheet, exception documents or documents that you do not want to take apart before scanning (e.g., books, magazines). NOTE: Do not place floppy disks or any items containing magnetic media on the flatbed. 1. Raise the feeder tray up until the tray clicks into place. 2. Open the document cover. Document cover Feeder tray Standard mark 3. Select Flatbed Mode in the scanning application. 4. Place the document face down in the upper left corner of the flatbed glass. 5. Place the shorter edge of the document along the left edge of the flatbed glass. Match the shorter edge with the standard mark. 6. Place the longer edge of the document along the top edge of the flatbed glass. Match the longer edge with the standard mark. NOTE: If the document is not properly aligned, the document will not scan correctly. 7. Gently close the document cover. NOTES: • When scanning thick documents such as a bound book, only the areas that are touching the flatbed glass will be scanned. • Do not open or press down on the document cover during the scanning process. • When using the flatbed for a series of documents, keep the feeder tray raised. You only need to raise and lower the document cover when you scan each document. 3-10 A-61660 July 2013 4 Advanced Features Contents Accessing Advanced features......................................................... 4-1 Preset tab ................................................................................... 4-4 Layout tab................................................................................... 4-5 Paper Handling tab..................................................................... 4-7 Image Processing tab............................................................... 4-10 About tab .................................................................................. 4-14 This chapter provides information about advanced features that can be used with the Kodak Truper 3210 and 3610 Scanners. The controls for operating the Advanced Features are accessible within the VirtualReScan® (VRS) Interactive Viewer. NOTES: • When VRS is not installed, similar settings can be found in the Direct ISIS and TWAIN settings. • Some functions shown in Advanced Features are disabled when using VRS. A-61660 July 2013 4-1 Accessing Advanced features To access the VRS Interactive Viewer, VRS Professional software must be loaded on the host PC that the scanner is connected to. VRS Professional will be active when the scanning application being used is launched and a VRS scan source is selected. There are three types of scan sources, depending on the VRS driver used. • VRS ImageControls®-based Applications • VRS ISIS-based Applications • VRS TWAIN-based Applications NOTE: This User’s Guide only documents the VRS-based scanning setup. To open the VRS Test Application: 1. Select Start>VRS Test Application. The VRS Test Application (VCDemo) screen will be displayed. 2. Select Scanner>Source to connect to the scanner. 3. When the scanner is connected, select Source>Advanced Properties to setup your scanner properties. 4-2 A-61660 July 2013 4. The VirtualReScan Interactive Viewer window will be displayed. 5. Within the Interactive Viewer, access the Advanced features by clicking the Scanner Driver Settings icon Properties window. to display the NOTE: Descriptions of the features on the tabs on the right side of the VirtualRescan Interactive Viewer window can be found in the VRS Manual on the Installation CD. Some useful features to note are: • Auto orientation — located on the Skew button: allows you to do content-based orientation, in 90-degree increments. A-61660 July 2013 • Fill Holes — located on the Noise button: allows you to fill in the holes that are around the edges of your document. The types of holes that are filled include: round, rectangular, and irregularly shaped (e.g., doublepunched or those having a slight tear that could have occurred when the document was removed from a binder). • Blank Page Detection — located on the Blank Page button: allows you to configure the scanner to not give blank images to the scanning application. 4-3 Preset tab The Preset tab allows you to customize scanner settings and save them with a new preset name. 1. Click Save As to enter the name of your profile. 2. Proceed with clicking the other tabs to set up the properties for this profile. 4-4 A-61660 July 2013 Layout tab The Layout tab provides the following options. Select Setting Side — select the side of the image that you want to configure your page settings for. Options are: Both, Front or Back. Page Size — the default page size is set when a scanner is first selected. You can choose a different page size using the drop-down list. • Custom Page Width/Custom Page Length: if you select Custom from the Page Size drop-down list, Custom Page Width and Custom Page Length will become available. You can enter the width and length of the documents you want to scan in these fields. The maximum width is 11.9 inches; the maximum length is 100 inches. A-61660 July 2013 4-5 Area — allows you to define the amount of image data which is returned to your PC. • X: the distance from the left end of the scanner to the left-edge of the scanning area. • Y: the position from the top end of the document to the top end of the scanning area. • Width: the width of the scanning area. • Height: the height of the scanning area. Select whether you want the area to be defined in Pixels, Inches or Centimeters. • Snap ⎯ enable this option to control the dimensions of the preview area to fixed 1/8-inch increments. Page Layout • Portrait: displays the image orientation in the shape of a conventional portrait, where height is greater than width. • Landscape: displays the image orientation in the shape of a conventional landscape painting, where width is greater than height. Feed — allows you to select the way you place your documents in the scanner, Top edge first, Bottom edge first, Left edge first or Right edge first. • Sub Area(W): this option is only available when Length Control in the Paper Handling tab is disabled. 4-6 A-61660 July 2013 Paper Handling tab The Paper Handling tab provides the following options. Feeding Features — check this option to set multi-feed detection. Detect Double Feed: select this checkbox to turn Detect Double Feed on. This function detects the feeding of more than one document at a time. If a double feed is detected, you can stop scanning or be notified that a double feed is detected and continue scanning. This function can detect double feeds even when sheets are superimposed exactly on top of each other, but it may not be detected properly with some paper thicknesses and when creasing and other factors are present. If a double feed occurs, remove the document from the scanner and separate the double-fed pages, reinsert the document(s) into the feeder tray and press Stop/Start to resume scanning. NOTE: For instructions on removing document jams, see the section entitled, “Clearing a document jam” in Chapter 7. • Sensitivity: if the Detect Double Feed function operates incorrectly, adjust the sensitivity level by selecting one of the following levels: - High — select this when feeding thin documents. - Normal — this is the standard sensitivity. - Low — select this when feeding thick documents. A-61660 July 2013 4-7 • Action: select one of the following: - Beep — if selected, will signal an alert when a double-fed document is detected. - Stop Scanning — stops the scanning process when a doublefed document is detected. This is the default. Feeding Speed — when scanning thin paper, badly creased paper, fragile paper, etc. you can change the speed of the scanner. • Slow: this speed slows the documents that are fed through the ADF to about one-half the speed of Normal mode. The image quality in the Slow mode is the same as in the Normal mode. • Normal: this is the normal speed of the scanner and is used for most document scanning. NOTE: At resolutions above 300 dpi, the paper is fed at the same speed as in the Normal mode even if Slow has been specified. Length Control — limits the length of the image to the actual page length. For example, if you turn off Length Control and select Page Size: Legal but scan a letter size document, the image size will be 14 inches long (11 inches for lettersize plus 3 inches of black on the bottom). If this option is turned on, with the same Page Size: Legal selection and you feed a letter size document, the length will be limited to 11 inches (the length of the actual document). It has no effect if the document is longer than the selected page size; the bottom is still cut off. For example, if you select Page Size: Letter and feed a legal-size document, the image will be limited to 11 inches whether this option is enabled or not. Detect Paper Width (Z) — not available. Margin — places a black border around the outside of the selected page size. This option is always on so the scanner can perform deskew and crop operations as needed. Skew Stop — when enabled, the scanner will stop feeding if it detects that the document being fed is at a highly skewed angle. Long Paper (X) — allows the scanner to scan a document virtually infinitely long. It will scan paper of any length, and generate images of whatever size is selected in the Layout tab. For example, if this option is enabled and you select a page size of Letter (8.5 x 11 inches) and feed paper that is 220 inches long, the result will be 20 separate images that are 8.5 x 11 inches in size. Fit to Page — reduces or enlarges the image to fit the size of the selected paper. 4-8 A-61660 July 2013 Manual Feed mode — select one of the following options for your scanning needs. • Off — if you select this option, you will need to load the documents in the scanner and click Start Batch (or a button with similar name) in the scanning application to start scanning. • On — select On when manually feeding documents. This should be selected when feeding mixed document types that are difficult to separate and may cause multifeeds. In this mode, the ADF is raised and the feeder rollers are not engaged until the document’s leading edge approaches the feeder roller. • Start Button — if selected, the scanner will not start feeding until the Stop/Start button is pressed. • Automatic — this is the standard mode of operation. In Automatic mode, the “out of paper” indication is displayed immediately after a batch has been scanned. This is the default. • Timeout — allows you to set the amount of time the scanner will wait after the last document enters the transport before the transport timeout action is taken. You can specify a time delay setting from 1 to 300 seconds. NOTE: The Timeout option is active in all Manual Feed Mode options except for Off. • Unlimited — this is unlimited timeout. It is only available in the Start Button and Automatic modes. • Detect Control Sheet — if this option is checked, the scanner will detect when a control sheet is placed in a batch and change the scanner's settings (i.e., color mode) accordingly. • Skip Control Sheet — if this option is checked, the scanner will not generate an image of the scanned control sheet. A-61660 July 2013 4-9 Image Processing tab The Image Processing tab provides the following options. Extra Features • White Level from Paper — check this option to reduce background noise. • Automatic Separation — check this option if you want the scanner to attempt to separate text and images, and apply dithering to only images. • Binary Dynamic Threshold — for documents with colored backgrounds, scanned in black and white. • Color Matching — applies different color matching methods for standardized color reproduction. Image Features • Mirror — flips the output image horizontally. • Invert — allows you to select how the black pixels will be stored in the image. By default the black pixels are stored as black and the white pixels are stored as white. Check this option if you want the black pixels stored as white and the white pixels stored as black. • Image Emphasis — alters the sharpness of an image. Smooth is blurry, and Low, Medium and High are all levels of sharpness. • Chroma — color saturation, a lower value removes color and the image will turn into grayscale. A higher value increases the color brightness. 4-10 A-61660 July 2013 JPEG Quality — select a compression value from 1 to 100. The lower the value will provide the maximum compression which produces the smallest image size. The higher the value will provide the least amount of compression which produces the largest image size. Image Processing — not available. Noise Reduction — reduces random noise by converting a single black pixel to white when it is completely surrounded by white pixels or by converting a single white pixel to black when it is completely surrounded by black pixels. Select to remove Black Noise or White Noise. Drop Out — color dropout allows you to remove a one or more colors from a color document when scanning in Black and White mode. Up to 6 colors can be dropped out. • Single Color: allows you to delete colored (red, green or blue) text or lines printed on documents. Single color dropout can only be used with binary images in black and white or binary modes and can be set independently for the front and back of a document. This functionality is primarily used in OCR (Optical Character Reading) to dropout form lines. NOTE: Depending on the scanning conditions and colors, it may not be possible to delete the specified colors completely. To drop out a single color, select Red, Green or Blue from the Single Color drop-down list. A-61660 July 2013 4-11 • Multiple Colors: allows you to remove up to 6 colors. To drop out multiple colors: 1. Click the Dropout button. The Multicolor Dropout dialog box will be displayed. 2. Click Selection 1. 3. Adjust the Hue Range, Saturation Range, and Value Range bars. Hue Range determines how many colors to dropout, while the Saturation Range controls the amount of intensity to dropout and the Value Range is the level of brightness to dropout. 4-12 A-61660 July 2013 NOTES: • The default values for Hue, Saturation and Value are typically accurate. However, if the dropout color requires adjusting, the Hue, Saturation and Value numbers can be modified manually. • Hue determines the color. Saturation defines the intensity of the color. Value controls the brightness of the color. 4. To add additional dropout colors, click the next Selection radio button and repeat steps 4 - 7. 5. In the Maximum Replacement Value section, do one of the following: • Select Automatic and adjust the bar accordingly. • Select Auto to completely dropout the color. To disable dropout colors: • Select the Selection radio button for the color you want to disable and then uncheck Enable. NOTE: Any and all of the selections can be active at the same time. Gamma — this is a shading adjustment. • Normal: uses a predefined curve that works best under most conditions in all color modes. • For CRT: select if you intend to view the images on a display. • User Downloaded: to download your own curve formula. • Linear: no curve, straight line formula. A-61660 July 2013 4-13 About screen 4-14 The About screen displays the scanner version and copyright information. A-61660 July 2013 5 User Utility Contents Starting the User Utility ................................................................... 5-1 The User Utility dialog box .............................................................. 5-1 The User Utility is a software program used to maintain and troubleshoot the Kodak Trūper 3210 and 3610 Scanners. The User Utility is installed as part of the scanner’s software installation. If the Trūper User Utility icon is not on your desktop, see the section entitled, “Installing the software” in Chapter 2. Starting the User Utility • Click the User Utility icon or click the Start>Programs>Kodak> Scanner Tools. NOTE: When starting the User Utility, the Select Scanner dialog box may be displayed. If this dialog box is displayed, select the desired scanner from the drop-down list. The User Utility dialog box A-61660 July 2013 This dialog box displays the Scanner Status, Scanner Information, Scanner Counter and the User Utility functions and settings options. 5-1 Scanner Status and Error Code — displays the status of the connected scanner along with error codes. For information about the messages and error codes, see the section entitled, “User Utility error codes” in Chapter 7. Scanner Information — provides information about the connected scanner (i.e., Model, Firmware Version, Memory installed, etc.). Scanner Condition — provides information about scanner settings. • Sleep Mode — the scanner is configured with the power saver feature enabled with a 15-minute wait time. This conserves energy and reduces operating costs. Sleep Mode will go into effect after 15 minutes after the last scanner operation. If you want to change these values, click Sleep Mode and make your selection. The wait time can be set from 1 to 60 minutes in 1-minute increments. • Clean Imprinter — if you have the imprinter installed, this option is available. If the imprinter ink cartridge is clogged, verify that the imprinter door is closed and click the Clean Imprinter button to clean the cartridge. An automatic cleaning will be performed to improve the print quality. • Buzzer Setting — click ON if you want the scanner can alert you with a buzzer when it detects a designated paper size. 5-2 A-61660 July 2013 • User Shading — provides adjustments to improve image quality. Shading adjustment should be performed when the density of the scanned images is uneven and the image displays perpendicular lines, when colors in some parts of the scanned image are extremely different from what is expected, or when the image quality fails to be improved after cleaning the scanner. Before performing shading adjustment, thoroughly clean the drive rollers, background bars and ADF glass areas. Only use shading paper that is supplied with the scanner and is in good condition. 1. Click User Shading on the User Utility. 2. Click Start Shading. The User Shading utility will guide you through the necessary steps. 3. Clean the inside of the scanner. See the section entitled, “Cleaning inside the scanner” in Chapter 6. When finished, click OK. 4. Turn over the upper and lower background bars to white. See the section entitled, “Changing the background bars” in Chapter 3. When finished, click OK. 5. Place the shading paper in the feeder tray in the Landscape position, then click OK. The scanner reads the shading paper and the shading adjustment sets the background bars for the white shading. Wait until the message Now Adjusting is cleared from the screen. 6. Turn the upper and lower background bars over to the black side. When finished, click OK. NOTE: The shading paper is NOT used for the black background bars. The shading adjustment data with the black background bar is created. Wait until the message Now Adjusting is cleared from the screen. 7. Click OK to complete shading adjustment. NOTE: If the scanned images are still lined after the shading adjustment and these lines are not eliminated even after the ADF glass areas have been cleaned, the shading has not been compensated properly. Clean the parts again and perform the shading adjustment procedure again. A-61660 July 2013 5-3 • Restoring shading to the default: you can restore shading adjustment data to the default setting by clicking Restore Default on the User Shading dialog box. Restore the default if the image quality deteriorates or has not improved as a result of the shading adjustment process. Caution Setting — click this option to set the number of pages scanned after the rollers were last replaced that you want to be reminded that it is time to clean the rollers. Scanner Counter — the scanner counter can be used to keep track of the number of documents scanned. The counters also provide a reminder for roller cleaning and parts replacement. • System — displays the number of pages scanned in ADF mode after the last counter update. • Flatbed — displays the number of pages scanned in Flatbed mode after the last counter update. 5-4 A-61660 July 2013 • After Clean Roller — displays the number of pages scanned after the rollers were last cleaned. When the After Clean Roller number is greater than the Warning number, the rollers need to be cleaned. (The Warning number indicates how many pages can be scanned after roller cleaning before the rollers need to be cleaned again.) • After Replace Roller — displays the number of pages scanned after the rollers were last replaced. When the After Replace Roller number is greater than the Warning number, the rollers need to be replaced. (The Warning number indicates how many pages can be scanned with a new set of rollers before the rollers need to be replaced.) • Update All Counters — updates the counter display to the most current numbers. Document scanning operations do not automatically update the counter displays. • Clear Counter buttons — there are two Clear Counter buttons, one to clear the After Clean Roller display and one to clear the After Replace Roller display. - After you clean the rollers, click Clear Counter for After Clean Roller and reset the number to zero. - After you replace the rollers, click Clear Counter for After Replace Roller and reset the counter to zero. Help — opens the Kodak Trūper 3210 and 3610 Scanners User’s Guide in PDF file format. Select Scanner(X) — opens the Select Scanner dialog box. If more than one scanner is connected to the computer, you can use the Select Scanner dialog box to select a different scanner. The User Utility functions and settings will then apply to the selected scanner. To select a different scanner: 1. Click Select Scanner(X). 2. Click the drop-down list and select a different scanner, then click OK. Save Info — allows you to save current scanner and computer system information to a log file. 1. Click Save info. 2. In the Save in drop-down list, browse to find a location to save the log file. 3. In the File name box, type a file name for the log file (the default file name is Scanner.log). A-61660 July 2013 5-5 4. Click Save. Close — closes the User Utility. Check Version Information — right-click the title bar at the top of the display window and click About to view the version information. 5-6 A-61660 July 2013 6 Maintenance Contents Cleaning procedures....................................................................... 6-1 Roller cleaning............................................................................ 6-2 Cleaning the outside of the scanner........................................... 6-2 Cleaning inside the scanner ....................................................... 6-2 Cleaning the rollers in the ADF area .......................................... 6-3 Cleaning the rollers in the Exit area ........................................... 6-5 Cleaning the background bars and imaging guides ................... 6-6 Cleaning the sensors.................................................................. 6-6 Cleaning the flatbed ................................................................... 6-9 Replacing consumables................................................................ 6-10 Supplies and consumables .......................................................... 6-13 Cleaning procedures The following cleaning guidelines and procedures will help ensure best scanner performance. NOTE: Use only the recommended cleaning supplies when cleaning the scanner. • If paper jamming, marking or multiple-sheet feeding occurs frequently, clean the rollers, sensors and double feed detector as described in this section. If paper jamming, marking or double feeding occurs frequently even after cleaning, you may need to change the rollers. • To maintain scanning quality, clean the scanner at least once a week or after 20,000 sheets have been scanned, whichever comes first. To determine the number of sheets scanned, use the Trūper User Utility. • Be sure the documents you scan are clean. If the documents you scan are dirty, the scanner components will also become dirty. • When scanning with the flatbed, if black dots or white patches appear in the scanned results, open the document cover and clean the flatbed glass and flatbed sheet using Staticide wipes. If black or white lines appear on the scanned images, clean the imaging guides and the background bars. • It is recommended that you clean all of the rollers at the same time. A-61660 July 2013 6-1 Roller cleaning pads Review the following information before using the roller cleaning pads • If you need more information about the roller cleaning pads, refer to the Material Safety Data Sheet (MSDS). See the Kodak website at: www.kodak.com/go/msds. • Additional roller cleaning pads can be purchased. See “Supplies and consumables” later in this chapter for ordering information. NOTE: Use the roller cleaning pads immediately after opening the bag. If the bag remains open for a long period of time, the alcohol cleaning solution will evaporate and the cleaning pad will not be effective. Cleaning the outside of the scanner Clean the outside of the scanner at least once a month. 1. Turn the scanner off. 2. Clean the exit tray, the feeder and feeder tray, ADF cover and other surfaces with a soft cloth. 3. Clean the feeder tray and exit tray of the ADF at least once a month or more often if there is an accumulation of dirt, dust and grime. 4. Use a brush to remove dirt and dust from the exhaust fan vent and the two vents on the left and right side on the back of the scanner. Cleaning inside the scanner If paper jamming, marking, or multiple-sheet feeding occurs frequently, clean the rollers, sensors and double feed detector as described in this section. To maintain scanning quality, clean the scanner components frequently: Clean inside the scanner at least once per week or after 20,000 sheets have been scanned, whichever comes first. NOTE: To determine the number of sheets scanned, use the Trūper User Utility. See the Chapter 5, Trūper User Utility for more information. The following guidelines are for cleaning inside the scanner: • Be sure the documents you are scanning are as clean as possible to minimize frequent scanner dirt and dust buildup. • When cleaning the rollers, hold the roller to prevent it from rotating, then horizontally wipe the roller from side to side. Turn the roller as you continue to wipe until the entire roller has been cleaned. • If black or white lines appear on the scanned images, clean the imaging guides and the background bars as described in the section entitled, “Cleaning the background bars and imaging guides” later in this chapter. • If paper jamming, marking, or multi-sheet feeding occurs frequently even after cleaning, you may need to change the rollers as described in the section entitled, “Replacing consumables” later in this chapter. Cleaning the rollers in the ADF area 6-2 Cleaning the paper feeder roller and separation roller 1. Turn the scanner off. A-61660 July 2013 2. Push the ADF door release button to open the ADF. ADF door release 3. Use the roller cleaning pad to remove any dirt or grime from the surfaces of the paper feed roller and separation roller. Feeder roller 4. Open the separation roller cover by pulling up from the indent on the right side. A-61660 July 2013 6-3 5. Use the roller cleaning pad to remove the dirt from the surface of the separation roller. 6. Close the separation roller cover. Cleaning the drive rollers and free rollers in the ADF 7. Use the roller cleaning pad to remove the dirt from the surfaces of the four drive rollers. Drive rollers 8. Use the roller cleaning pad to remove the dirt from the surfaces of the four free rollers. Free rollers 9. Close the ADF door. 6-4 A-61660 July 2013 Cleaning the rollers in the Exit area Cleaning the drive rollers, free rollers and exit rollers in the exit door 1. Pull the exit door release lever to open the exit door. 2. Use the roller cleaning pad to remove the dirt from the surfaces of the four drive rollers and the two exit rollers. Drive rollers Exit rollers 3. Use the roller cleaning pad to remove the dirt from the surfaces of the six free rollers. 4. Gently close the exit door. 5. When finished, turn the scanner on. 6. After cleaning the rollers, open the User Utility and click Clear Counter to clear the roller counter. For more information, see the section entitled, “Scanner counter” in Chapter 5, Trūper User Utility. A-61660 July 2013 6-5 Cleaning the background bars and imaging guides 1. Turn the scanner off. 2. Pull the exit door release lever to open the exit door. 3. In the scanner base assembly, clean the upper and lower imaging guides and background bars with a Staticide wipe. Upper and lower imaging guides Upper and lower background bars 4. Gently close the exit door. Cleaning the sensors Use the blower accessory to clean all sensors. Blower Sensor or detector Cleaning the paper sensor, waiting sensors and double feed detector 1. Press the ADF door release button to open the ADF door. 6-6 A-61660 July 2013 2. Use the blower accessory to blow off any dirt from the surface of the paper sensor and waiting sensor. Also, blow off any dirt from the surface of the metal reflector sheet used by the waiting sensor. Waiting sensor Reflector sheet for waiting sensor Paper sensor 3. Blow off any dirt from the double feed detectors. Double feed detector Double feed detector 4. Gently close the ADF door. A-61660 July 2013 6-7 Cleaning the starting, skew and ending sensors 1. Pull the exit door release lever to open the exit door. 2. Blow off any dirt from the surface of the starting sensor, right and left skew sensors and ending sensor. Ending sensor Skew sensor Skew sensor Starting sensor 3. Blow off any dirt from the reflector sheets for the starting sensor, skew sensor (left), skew sensor (right) and the ending sensor. Reflector sheet for skew sensor (left) Reflector sheet for starting sensor Reflector sheet for skew sensor (right) Ending sensor 4. Gently close the exit door. 6-8 A-61660 July 2013 Cleaning the flatbed (3210 Scanner) 1. Raise the feeder tray until the tray clicks into place. 2. Open the document cover. Document cover Feeder tray Document cover detector Flatbed glass 3. Clean the surface of the flatbed glass with a Staticide wipe. If required, clean the surface of the flatbed sheet. 4. Use the blower accessory to blow off any dirt that may have accumulated in the area of the document cover detector. 5. Gently close the flatbed cover and lower the feeder tray. A-61660 July 2013 6-9 Replacing Consumables Replace the feed roller module and the separation roller module after 300,000 scans. Replace the roller modules more often if feeding problems continue after cleaning (i.e., paper jamming, slipping, multifeeding, marking, etc.) Replacing the paper feed roller module 1. Turn the scanner off. 2. Push the ADF door release button to open the ADF door. 3. Open the Roller Exchange Kit. See “Supplies and consumables” later in this chapter for more information regarding additional Roller Exchange Kits. 4. Remove the paper feed roller module from the ADF door. • Place your fingers on the tabs on the sides of the roller module and pull down the roller module. • Disengage the shaft on the roller module from the brackets in the ADF door assembly. Carefully disengage the gears on the roller module from the gears in the ADF door assembly. 5. Install the new paper feed roller module by inserting the shaft on the roller module into the brackets in the ADF door assembly. 6-10 A-61660 July 2013 Take care to match the gears on the roller module with the gears in the ADF door assembly. 6. Push up the roller module until it is locked in place. A-61660 July 2013 6-11 Replacing the separation roller module 7. Grasp the indent section of the separation roller cover and remove the cover to expose the separation roller. Indent Separation roller Separation roller cover 8. Remove the separation roller from the metal brackets by holding the ends of the roller shaft and pulling the roller up and out of the scanner. 9. Open the Roller Exchange Kit and take out the new separation roller. 6-12 A-61660 July 2013 10. Install the new separation roller by lowering the roller into the metal brackets. Take care to match the groove on one side of the roller shaft with the metal bracket that fits the groove. When the groove is matched with the bracket, the roller shaft slides into the bracket. Groove 11. Close the separation roller cover. 12. After replacing the paper feed and separation roller modules, click the icon to open the Trūper User Utility. Select the User Utility option and click Clear Counter to clear the roller counter. For more information, see the section entitled, “Scanner counter” in Chapter 5, Trūper User Utility. 13. Gently close the ADF door and turn on the scanner. Supplies and consumables Contact your scanner supplier to order supplies or go to: www.scannerstore.kodak.com. Description CAT No. Staticide Wipes for Kodak Scanners (qty 144) 896 5519 Kodak Digital Science Roller Cleaning Pads (qty 24) 853 5981 Roller Exchange Kit 846 0321 Shading Paper 153 5376 NCR Residue Cleaning Pad 103 3893 Blower Brush 179 7158 Printer: Black Cartridge 818 3386 Printer: Red Cartridge 159 6832 Accessories CAT No. Memory Upgrade Kit 124 4847 Imprinter Accessory 896 1955 Long Document Paper Weight Kit 109 2436 NOTE: Items and catalog numbers are subject to change. For the most up to date list of supplies and consumables go to: www.kodak.com/go/scannersupplies. A-61660 July 2013 6-13 7 Troubleshooting Contents Clearing a document jam ................................................................ 7-1 Removing documents from the ADF area .................................. 7-1 Removing documents from the exit area .................................... 7-2 Problem solving .............................................................................. 7-2 User Utility error codes ................................................................... 7-4 Scanner LED status ........................................................................ 7-5 Contacting Service.......................................................................... 7-5 Clearing a document jam Following are procedures for clearing an occasional document jam. Removing documents from the ADF area To minimize document jams, review the “Getting your documents ready to scan” in Chapter 3 for best feeder performance. IMPORTANT: Only remove jammed documents from the ADF when the ADF door is open. Removing documents when the door is closed may damage the document. 1. Press the ADF door release button to open the ADF door. 2. Remove any jammed document(s) from the document feeder. NOTE: When only the bottom end of a jammed document is visible with the ADF door open, keep the ADF door open and also open the exit door. Carefully remove the jammed paper through either the document feeder or the exit path. To remove paper from the exit path, see the next section, “Removing documents from the exit area”. 3. Gently close the ADF door and resume scanning. A-61660 July 2013 7-1 Removing documents from the exit area 1. Raise the feeder tray and pull the exit door release lever to open the exit door. Exit door release lever 2. Remove the jammed document. 3. Close the exit door and lower the feeder tray back into position. Problem solving Occasionally you may encounter a situation with your scanner where it may not function properly. Use the chart below as a guide to check possible solutions to help you resolve the situation before calling Technical Support. If a problem persists after you have checked the User Utility status messages and error codes as described in the “User Utility error codes” section later in this chapter, review the problems and possible solutions below. If the scanner still is not working, turn the scanner off, unplug the power cord and call Technical Support. Problem Possible Solution The LED does not light when the power • Be sure that the power cord is securely plugged into the power outlet and into the scanner power input. button is turned on. • There could be a problem with the power supply. Disconnect the scanner from the power outlet and call Service. The computer does not recognize the scanner. • Be sure the scanner is properly connected to the computer. See “Making connections” in Chapter 2. • The scanner has not been properly configured using the Windows “Found new hardware” procedure. Uninstall the scanner from the computer and reinstall the scanner in order to recognize the scanner hardware. See “Installing the Windows scanner driver” in Chapter 2. • Check the computer to determine that the USB interface is installed properly. Check the USB properties using the Windows Device Manager. • Verify that the scanner is not connected to a USB hub. • Be sure the USB cable does not have a High Speed log. Only use the cable that was provided with the scanner. Scanning speed is too slow using the USB connection. • Verify that the scanner is connected with a USB 2.0 interface. The ADF door does not open when the The ADF door is not closed properly. Push the ADF door release button and lift up the ADF door, then close the ADF door securely until it is ADF door release button is pressed. locked. DO NOT slam the ADF door. 7-2 A-61660 July 2013 Problem Possible Solution (ADF) The document has been loaded • The document is not loaded properly. See the section entitled, on the feeder tray, but the scanner does “Scanning documents” in Chapter 3. • The sensor cannot detect the document because the edge of the not start scanning. document is curled. Flatten the document and load it again. See the section entitled, “Getting your documents ready to scan” in Chapter 3. (ADF) Double feeding or skewing problems occur frequently or the scanner stops feeding while scanning. • The rollers may be dirty or have reached their life expectancy. Clean the rollers and examine them for wear. See Chapter 6, Maintenance for cleaning and replacement procedures. • The document is curled for folded. Flatten the document, reduce the number of sheets in the feeder tray and load the document again. (ADF) Scanned image is skewed. • Be sure the document guides are adjusted to the size of the documents being scanned. • Verify that the document to be scanned is straight in the feeder tray. • The right and left sides of the document to be scanned are not the same height because of curls and folds. Remove the curls or folds, reduce the number of sheets in the feeder tray and load the document again. For 3210 Scanner only: • An irregular type of document needs to be scanned. Use the flatbed to scan the document. • The document length is less than 2.75 in (70 mm). Use the flatbed to scan the document. (ADF) The scanned document is blank. Verify that the document to be scanned is positioned correctly in the feeder tray. Documents should be placed in the feeder tray face-up. Vertical lines appear on the scanned document. Clean the imaging guides (or flatbed glass) and background bars. See Chapter 6, Maintenance for cleaning procedures. The scanning density is uneven. • Clean the imaging guides (or flatbed glass) and background bars. See Chapter 6, Maintenance for cleaning procedures. • Perform a shading adjustment. See Chapter 5, User Utility (User Shading) for more information. The color of the scanned document is very different from the original document. Adjust the computer display and monitor settings. Dark spots or noise appear on the scanned documents. Clean the imaging guides (or flatbed glass) and background bars. See Chapter 6, Maintenance for cleaning procedures. Scanned image has moire fringes or patterns, such as stripes or wavy pattern noise. This is caused by the original printing pattern on the document and the selected scanning resolution. Change the scanning resolution, then scan the document(s) again. Image crop failures with VRS scanning. Paper or dust may be on the background bars. Examine and clean the background bars. See Chapter 6, Maintenance for cleaning procedures. A-61660 July 2013 7-3 User Utility error codes Error code and message If an issue occurs during scanning, click the icon to open the Trūper User Utility. Check the Scanner Status message and Error Code information. The following table explains the error codes and messages and describes possible causes/solutions. Possible Cause/Solution U11, U12, U13, U14, U15, A document is jammed or the document sensors are dirty. U16, U17 • Open the ADF and exit doors and remove the jammed paper. See “Clearing a Jam occurred. Please open the document jam” earlier in this chapter. door and remove the paper. • Clean the sensors. See Chapter 6, Maintenance for cleaning procedures. U18 A document is jammed or the document sensors are dirty. Document remains in the • Open the ADF and exit doors and remove the jammed paper. See “Clearing a scanner. Please open the door document jam” earlier in this chapter. and remove the paper. • Clean the sensors. See Chapter 6, Maintenance for cleaning procedures. U20 Skew error occurred. • Open the ADF and exit doors and remove the jammed paper. See “Clearing a document jam” earlier in this chapter. U23 Double feed occurred. Please open the door and remove the paper. A double feed has occurred or the rollers are dirty. • Open the ADF and exit doors and remove the jammed paper. See “Clearing a document jam” earlier in this chapter. • Clean the rollers. See Chapter 6, Maintenance for cleaning procedures. U30, U32, U34 Scanner door is open. Please close the door. • Securely close the ADF door. • Contact Technical Support. Fxx System error occurred. Please contact Technical Support. ***Warning*** Warning counter has expired The rollers need to be cleaned. The rollers need to be cleaned. Please clean the rollers. • Clean the rollers. See Chapter 6, Maintenance for cleaning procedures. After Please select the Clear Counter cleaning the rollers, return to the User Utility and click the Clear Counter button after cleaning the rollers. button. See the section entitled, “The User Utility dialog box“ (Scanner Counter) in Chapter 5. ***Warning*** Warning counter has expired The rollers need to be replaced. The rollers need to be replaced. • Replace the rollers. See Chapter 6, Maintenance for replacement procedures. Please replace the rollers. After replacing the rollers, return to the User Utility and click the Clear Counter Please select Clear Counter button. See the section entitled, “The User Utility dialog box“ (Scanner Counter) button after replacing the rollers in Chapter 5. *** Warning *** Insufficient front light error occurred. The lamp and/or scanning sensor need to be replaced. It is time to replace the lamp and scanning sensor (front). • Contact Technical Support. *** Warning *** Insufficient back light error occurred. The lamp and/or scanning sensor need to be replaced It is time to replace the lamp and scanning sensor (back). • Contact Technical Support. 7-4 A-61660 July 2013 Error code and message Possible Cause/Remedy *** Warning *** The front reference plate may need to be cleaned. Please clean the front reference plate The upper background bar is dirty. • Clean the upper background bar. See Chapter 6, Maintenance for cleaning procedures. *** Warning *** The back reference plate may need to be cleaned. Please clean the back reference plate. The lower background bar is dirty. Clean the lower background bar. See Chapter 6, Maintenance for cleaning procedures. Scanner is not connected. • If the scanner is not connected, connect the scanner to the computer, turn on the scanner and restart the computer. • If the scanner is not turned on, turn the scanner on and then restart the computer. • If the computer was turned on before the scanner was ready, restart the computer. Scanner LED status Contacting Service The color of the LED indicates the scanner status. LED Status Steady green Ready to scan or scanning is in process. Flashing green Sleep mode. Flashing green/orange Multifeed Ignore function is set. Steady orange The rollers need to be cleaned or replaced. Scanning can continue. Flashing orange Initializing or Sleep mode with warning. Check the status of the scanner using the User Utility. Red An error occurred. Check the status of the scanner using the User Utility. 1. Visit www.Kodak.com/go/dicontacts to obtain the most current phone number for your country. 2. When calling, please have the following information ready: A-61660 July 2013 • A description of your problem. • The scanner model and serial number. • Computer configuration. • Software application you are using. 7-5 Appendix A Contents Specifications Specifications ..................................................................................A-1 System requirements ......................................................................A-2 Space requirements ........................................................................A-3 Feature Specification Scanning mode Simplex and Duplex Scanning method CIS. LED lamps. Scanning speed 200 dpi, lettersize, landscape Black and white and color: Simplex: 95 ppm (pages per minute) Duplex; 190 ipm (images per minute) NOTE: The scanning speeds indicated were developed in a test environment. Actual speeds will vary depending on the computer memory, operating system and the scanning or document management software application. Resolution (flatbed or ADF) Black and white/Grayscale (with VRS): 100, 150, 200, 240, 300, 400, 600 dpi Color (with VRS): 100, 150, 200, 240, 300, 400 dpi Optical: 600 dpi Output options Black and White, Grayscale (8-bit) and Color (24-bit) Image enhancement Auto cropping, deskew, auto brightness, contrast control, auto color detect, auto rotation, blank page deletion and bar code recognition and advanced clarity. Document size Flatbed: 11.7 x 17 in. (297 x 432 mm) ADF: approximately 1.9 x 2.8 in. (48 x 70 mm) to 11.9 x 100 in. (302 x 2540 mm) NOTE: For scanning paper longer than 14 inches (356 mm) legal size, a resolution of less than 300 dpi and single-sheet feeding is recommended. Paper thickness 2.0 to 5.9 mils (0.05 to 0.15 mm) NOTE: 1 mil = 1/1000 in. Paper weight (ADF) 10.6 to 34 lbs. (40 g/m2 to 127 g/m2) Feeder capacity 200 sheets (17-lb./64 g/m2) paper Scanner dimensions (unpacked) 30 x 20 x 11.4 in (76 x 51 x 29 cm) When the document cover is open, height is 22 in. (56 cm) Scanner weight (unpacked) 64 lbs (29 kg) Interface USB 2.0 enhanced (cable included) Power requirements AC 100-120 V, 50/60 Hz, 1.2 A AC 220-240 V, 50-60 Hz, 0.6A Power consumption Maximum (scanning) < 90 W < 80 W Minimum (standby) < 27 W < 27 W Sleep mode <1.4 W < 1.4 W A-61660 June 2013 A-1 Feature Environment Operating Temperature and Humidity Storage Temperature and Humidity Specification 59° to 95°F (15°C to 35°C), 20 to 80% RH non-condensing 32° to 104°F (0°C to 40°C), 30 to 80% RH Daily Duty Cycle 15,000 pages Additional features End User Replaceable Feeder Rollers, Electronic Color Dropout (Red, Green, Blue), Switchable Background, Ultrasonic Multifeed, Scan Time Bar Code Recognition Additional contents Power Cord, USB Cable 2.0, Roller Cleaning Kit, CD-ROM (USer’s Guide, VRS Professional, User Utility Software), Printed Documents (Quick Installation Checklist) Bundled software Kofax VCDemo, Kofax Scan Demo Software Imprinter options Number of characters Pre-scan, front page VCDemo, 62 characters, ISIS characters NOTE: The number of characters will vary according to the scanning application. System requirements Following is the minimum recommended system configuration to run Kodak Trūper 3210 and 3610 Scanners: Minimum Requirements • Pentium 4, 1.4 GHz processor • 256 MB RAM • Hard drive with 300 MB free disk space for installation • Monitor resolution: 800 x 600 • CD ROM drive • Microsoft Internet Explorer 5.01 (or later) Recommended Requirements • Intel Core 2 Duo/AMD Athlon 64 X2 • Memory: 2 GB • Hard Disk: 250 GB (7200 rpm) • Monitor resolution: 1024 x 768 • CD ROM drive • Microsoft Internet Explorer 6 (or later) Operating system • Microsoft Windows 7 • Microsoft Windows 2000 • Microsoft Windows XP Professional (32-bit) • Microsoft Windows Vista A-2 A-61660 June 2013 Display: Resolution 1024 x 768 or more; 65,536 colors or more Interface: USB 2.0 (enhanced) NOTES: • Do not connect the scanner to a USB hub. • There must be 1 GB or more of free space on the hard drive. • Depending on the computer system and the scanning application or document management software used, you may not be able to scan a large color image in high resolution. Space requirements Following are the minimum space requirements that are recommended to open and maintain the scanner. The recommended clearance of the top and sides of the scanner will ensure that there is proper ventilation and provide the necessary area for scanner maintenance. • Top clearance necessary to open the document cover: 27.6 in. (700 mm) • Sides: 7.9 in. (200 mm) • Front clearance necessary to pull the exit stopped forward: 11.8i in. (300 mm) • Rear clearance necessary to remove or install the computer interface board: 13.8 in. (350 mm) A-61660 June 2013 A-3 Appendix B Contents Installing and Using the Imprinter Imprinter components .....................................................................B-1 Installing the imprinter.....................................................................B-1 Ink cartridge installation and print position......................................B-3 Installing the ink cartridge............................................................B-3 Adjusting the print position ..........................................................B-4 Print position chart.......................................................................B-5 Cleaning the ink cartridge ...............................................................B-6 Cleaning the print head automatically .........................................B-6 Cleaning the print head manually ................................................B-6 Removing the ink cartridge .............................................................B-6 Ink cartridge specifications..............................................................B-7 Setting up the print string ................................................................B-7 This appendix provides procedures for installing and using the optional pre-scan imprinter and how to install and replace ink cartridges. For information on ordering supplies and accessories, see the section entitled, “Supplies and consumables” in Chapter 6, Maintenance. Imprinter components Following are the components of the imprinter. Connectors Ink cartridge adjusting lever Scale Carriage Installing the imprinter A-61660 July 2013 1. Turn the scanner off. 2. Open the imprinter door. B-1 3. Connect the imprinter cable to the connector on the scanner. NOTE: Before you insert the connector, be sure to match the rib on the imprinter cable connector with the slot on the scanner connector. 4. Insert the upper pins on the imprinter unit into the guides located on the bracket. Match the channels in the pins with the guides. 5. Insert the lower pins into the guides located on the bracket. Match the channels in the pins with the guides. Gently insert the pins until they are locked in place by the springs. 6. Gently close the imprinter door. B-2 A-61660 July 2013 Ink cartridge installation and printing position Review the precautions below before installing the ink cartridge: • Do not touch the print head with your hands or with a dirty object. • If the date marked on the ink cartridge box has expired, or if the ink cartridge is used six months after unpacking the unit, the print quality may be affected. • Be sure that the storage temperature is between 32°F and 104°F (0°C and 40°C). • Store the ink cartridge away from direct sunlight. • Do not clean the ink cartridge with alcohol. • Do not let the ink come in contact with your skin. • If the ink comes into contact with eyes, rinse the area completely with fresh water. If irritation or pain remains after rinsing, consult a doctor immediately. • Do not dispose of the ink cartridge in fire. Installing the ink cartridge 1. Remove the protective tape from the ink cartridge. 2. Move the carriage on the imprinter unit to the Ink Cartridge Exchange Position. A-61660 July 2013 B-3 3. Insert the ink cartridge into the carriage and lock the cartridge adjusting lever. Adjusting the printing position To add an imprint to the page that will appear on the scanned image, adjust the position of the carriage according to the size of the documents you want to scan. Move the carriage to align the tab on carriage with one of the marks that appears on the scale. • For the imprint to appear on the right side of the page, move the carriage to the right side of the scale. • For the imprint to appear on the left side of the page, move the carriage to the left side of the scale. NOTE: The tab on the printer carriage must be aligned with one of the marks on the scale. If the carriage is not properly aligned, the imprinter will not print. B-4 A-61660 July 2013 Printing position chart This chart shows the position of the imprint according to the document size selected when adjusting the printer position. To set other printing parameters, see the instructions for your scanning application or document management software. NOTE: With certain types of paper, the ink from the imprinter may stain the inside of the scanner. For example, ink may stain the scanner rollers. If this occurs, clean the areas by using the roller cleaning paper. A-61660 July 2013 B-5 Cleaning the ink cartridge If the head of the ink cartridge is dirty or if the ink cartridge has not been used for a long period of time, it may not print properly. Cleaning the print head automatically 1. Click the User Utility icon to open the User Utility. Cleaning the print head manually 1. Remove the ink cartridge as described in the next section. 2. Click Clean Imprinter. This option only improves the print quality. This option is only available if the imprinter is installed. 2. Use a moistened tissue paper to gently wipe and clean the print head. Print Head CAUTION: Do not use any material that contains alcohol or the roller cleaning paper to clean the print head. Removing the ink cartridge 1. Move the carriage on the imprinter unit to the Ink Cartridge Exchange Position. 2. Pinch the cartridge adjusting lever and lift the cartridge out of position. Ink cartridge disposal: Consult the Hewlett-Packard website for recycling printing supplies or disposing of the ink cartridges according to local regulations. B-6 A-61660 July 2013 Ink cartridge specifications The optional pre-scan imprinter unit and replacement ink cartridges are available from resellers, web merchants and from the Kodak on-line store (http:/scannerstore.kodak.com). See the section entitled, “Supplies and consumables” in Chapter 6, Maintenance. Ink cartridge life Approximately 4,000,000 characters (standard font) Approximately 2,000,000 characters (bold font) Number of characters VCDemo 62 characters. The numbers of characters will vary according to the application. Nozzles 12 Unusable documents Plastic film or coated paper should not be used with the imprinter Storage environment Temperature: 32°F to 104°F (0°C to 40°C) Humidity: 10% to 80% RH Operating environment Temperature: 59°F to 86°F (15°C to 30°C) Humidity: 30% to 80% RH Setting up the print string The pre-scan imprinter prints on the front sides of documents before they are scanned.The printed results are reflected on the scanned images. 1. To set the imprinter settings, click Imprinter. A-61660 July 2013 B-7 The Imprinter Settings dialog box will be displayed. 2. Click Enable. 3. If you want bold type, click Bold Font. 4. In the Imprinter String field, type in the character string to be printed. NOTE: The symbols and alphanumeric characters in the following table can be printed. In addition, other information such as the date and time can be specified. Up to 72 characters can be printed. 5. Type in the printing offset in the Printing Offset field. A 10 mm offset is always added to this value. Unit: 2.38 mm per increment (printing orientation: 90, 270°) 1: 12.38 mm 2: 14.76 mm Unit: 3.44 mm per increment (printing orientation: 00, 180°) 1: 13.44 mm 2: 16.88 mm 6. In the Start Number field, type in the default value of the counter specified by the imprinter string. 7. In the Step Number field, type in the step number of the counter specified by the imprinter string. 8. Select the printing orientation from the Orientation drop-down list. 9. If desired, check the Starting Number Automatic Increment checkbox to automatically increment the number at the start of scanning plus the number of pages scanned x the step number, upon completion of scanning. 10. Click OK when finished. B-8 A-61660 July 2013 Appendix C Adding Memory The scanner includes 64 MB of base memory. Some scanning work may require additional memory depending on variables such as the size of the documents to be scanned and the desired image resolution. For example, two-sided scanning of larger document sizes such as A3, or color scanning at a resolution of 600 dpi may require additional memory. If you need additional memory, you will need to purchase the Memory Upgrade Kit. See the section entitled, “Supplies and consumables” in Chapter 6, Maintenance for more information. NOTE: Only people who are familiar with installing memory modules, i.e., memory on a PC, should install this upgrade kit. If you are uncomfortable installing memory modules, contact your service provider or system administrator. CAUTION: This kit contains parts and assemblies susceptible to damage by electrostatic discharge (ESD). Installing the DIMM module 1. Turn the scanner off. 2. Disconnect the power cord from the electrical outlet and disconnect the computer interface cable. 3. Remove the two retaining screws from the interface board and put them aside. Retaining screw Handle Retaining screw 4. Pull the handle to remove the interface board. CAUTION: Do not place your hand inside the unit. A-61660 July 2013 C-1 5. Insert the DIMM module into the module connector on the interface board at an angle. 6. Push the module in until it clicks into place and the white tabs on the module connector close around the DIMM module. 7. Be sure the indent on the DIMM module is to the left side when you insert the DIMM module. If the indent is not in this position, the DIMM module will not be inserted properly. NOTE: If you need to remove the DIMM module, pull the white tabs at both sides of the module connector to release the DIMM module, then carefully pull it out. 8. Slide the interface board back into the unit by guiding the board into place along the rails located inside the scanner. 9. Push the board in firmly until it locks into place. 10. Confirm that the interface board is fully inserted and firmly locked in place, then secure the interface board with the two retaining screws. C-2 A-61660 July 2013 Appendix D Glossary Automatic Document Feed (ADF) mode — the scanner mode in which the documents are automatically fed, rather than manually fed, into the document feeder. Crop (auto crop) — this software option automatically crops every page to its original size by looking for page or document borders. Deskew — the process of electronically straightening an image after it has been scanned. This can be done through software or through firmware on the scanner. Double Feed — occurs when more than one document is fed through the feeder at one time. Duplex scanner — a scanner capable of scanning both sides of a document in a single pass through the scanner. Error message — a message displayed in the User Utility dialog box, or an indicator light on the LED status indicator. Error messages or indicators appear whenever the scanner determines that a problem exists. Flatbed sheet — adjustable component used in conjunction with the reference plates to change the background color of the scanned documents. Imprinter — optional accessory that allows for front page pre-scan imprinting of a string of alphanumeric characters on documents that are fed into the scanner transport. Manual mode — the scanner mode in which documents are manually fed by the operator, rather than automatically fed into the feeder. Multi color dropout — allows you to dropout up to 6 colors from a color document when scanning in black and white mode. Paper path — the curved path taken by a document as it passes through the scanner. Paper transport — the mechanical system for moving a document through the scanner. Resolution — a measurement of the ability of a scanner to reproduce small objects. The higher the resolution, the smaller the object the scanner can reproduce. Resolution is measured in dots per inch (dpi). RGB — three components of color: Red, Green, Blue. Simplex scanner — a scanner designed to scan one side of a document as it passes through the scanner. Single color dropout — allows you to dropout one color (red, green or blue) from a color document when scanning in black and white mode. A-61660 July 2013 D-1 Skew — the result of feeding a document at an angle. It appears crooked or misaligned on the display and also looks this way when printed. To minimize skew, guide the document against the left document feed guide. Transport system. See Paper transport. USB (Universal Serial Bus) — a data transmission system that operates between the scanner and the host computer system. VRS (VirtualReScan) — VRS is an electronic check-point for scanned images. As images pass through the scanner, VRS performs a multipoint inspection of each document. VRS automatically checks and adjusts for alignment (skew), brightness, contrast and image clarity. D-2 A-61660 July 2013 Appendix E Repacking the Scanner If you need to transport or ship the scanner, follow these repacking instructions. • Use the original scanner carton and packing materials. You will also need shipping tape and scissors. • Improper repacking of the scanner may cause damage during handling and shipment. • The scanner should always be handled in the horizontal position. 1. Turn the scanner off. Disconnect the scanner from the electrical outlet and disconnect the interface cable. 2. Remove the feeder tray and fold down the exit stopper. Wrap the tray with protective sheets of plastic. Seal the plastic with tape. Remove feeder tray Exit stopper 3. Pack the scanner in the original carton and packing materials. A-61660 July 2013 E-1 Appendix F Warranty - US and Canada only Congratulations on the purchase of a Kodak Scanner. Kodak Scanners are designed to provide end users with the highest performance and reliability. All Kodak Scanners are covered by the following Limited Warranty. Limited Warranty for Kodak Scanners Eastman Kodak Company provides the following Limited Warranty on Kodak Scanners (excluding spare parts and consumables) distributed by Kodak or through Kodak’s authorized distribution channels: Kodak warrants that a Kodak Scanner, from the time of sale through the Limited Warranty period applicable to the Product, will be free of defects in materials or workmanship and will conform to the performance specifications applicable for the particular Kodak Scanner. All Kodak Scanners are subject to the Warranty Exclusions described below. A Kodak Scanner found to be defective or which does not conform to the product specifications will be repaired or replaced with new or refurbished product at Kodak’s option. Purchasers may determine the applicable Limited Warranty period for the Kodak Scanners purchased by calling (800) 8221414, or by visiting www.Kodak.com/go/disupport or by reviewing the Limited Warranty Summary Card enclosed with the Kodak Scanner. Proof of purchase is required to demonstrate eligibility for warranty service. Warranty exclusions Kodak’s Limited Warranty does not apply to a Kodak Scanner that has been subjected to physical damage after purchase, caused, for example, by casualty, accident, acts of God or transportation, including (a) by a failure to properly package and ship the Scanner back to Kodak for warranty service in accordance with Kodak’s then current Packaging and Shipping Guidelines, including failure to replace the shipping restraint prior to shipping, or by a failure to remove the shipping restraint prior to use; (b) resulting from the user’s installation, system integration, programming, re-installation of user operating systems or applications software, systems engineering, relocation, reconstruction of data, or removal of the product or any component (including breakage of a connector, cover, glass, pins, or seal); (c) from service, modification or repair not performed by Kodak or a service provider authorized by Kodak or by tampering, use of counterfeit or other non-Kodak components, assemblies, accessories, or modules; (d) by misuse, unreasonable handling or maintenance, mistreatment, operator error, failure to provide proper supervision or maintenance, including use of cleaning products or other accessories not approved by Kodak or use in contravention of recommended procedures or specifications; (e) by environmental conditions (such as excessive heat or other unsuitable physical operating environment), corrosion, staining, electrical work external to the product or failure to provide electro-static discharge (ESD) protection; (f) by failure to install firmware updates or releases available for the product and (g) by such other supplemental exclusions published from time to time online at www.Kodak.com/go/disupport or by calling (800) 8221414. Kodak provides no Limited Warranty for products purchased from countries other than the United States. Purchasers of products from foreign distribution channels must seek warranty coverage, if any, through the original source of purchase. Kodak provides no Limited Warranty for products that are purchased as part of a third party manufacturer’s product, computer system or other electronic device. Any warranty for these products is provided by the OEM (Original Equipment Manufacturer) as part of that manufacturer’s product or system. The replacement product assumes the remainder of the Limited Warranty period applicable to the defective product or thirty (30) days, whichever is longer. Installation Warning and Disclaimer KODAK WILL NOT BE RESPONSIBLE FOR ANY CONSEQUENTIAL OR INCIDENTAL DAMAGES RESULTING FROM THE SALE, INSTALLATION, USE, SERVICING OR IMPROPER FUNCTIONING OF THIS PRODUCT, REGARDLESS OF THE CAUSE. SUCH DAMAGES FOR WHICH KODAK WILL NOT BE RESPONSIBLE, INCLUDE, BUT ARE NOT LIMITED TO, LOSS OF REVENUE OR PROFIT, LOSS OF DATA, DOWNTIME COSTS, LOSS OF USE OF THE PRODUCT, COST OF ANY SUBSTITUTE PRODUCT, FACILITIES OR SERVICES OR CLAIMS OF CUSTOMERS FOR SUCH DAMAGES. If there is any conflict between other sections of this appendix and the Limited Warranty, the terms of the Limited Warranty prevail. A-61660 July 2013 F-1 How to obtain Limited Warranty service Kodak Scanners are supplied with information on unpacking, setup, installation and operation. Careful reading of the User’s Guide will answer most of the technical questions the end user might have regarding proper installation, operation and maintenance of the product. However, should additional technical support be required, you may visit our website at: www.Kodak.com/go/disupport or contact: Kodak’s Response Center: (800) 822-1414 The Response Center is available Monday – Friday (excluding Kodak holidays) 8 a.m. to 5 p.m. EST. Before placing the call, the eligible purchaser should have the Kodak Scanner model number, part number, serial number and proof of purchase available. The eligible purchaser should also be prepared to provide a description of the problem. Response Center personnel will assist the end user in resolving the problem over the phone. The end user may be asked to run some simple, self-diagnostic tests and report the resulting status and error code messages. This will assist the Response Center in determining if the problem is the Kodak Scanner or another component and if the problem can be resolved over the phone. If the Response Center determines a hardware problem exists that is covered either under the Limited Warranty or a purchased Maintenance Agreement, a Return Material Authorization Number (RMA) will be assigned as needed, a service request will be initiated and repair or replacement procedures will follow. Packaging and shipping guidelines Purchaser must ship all warranty returns in a method that guarantees full protection of the product from shipping damage. Failure to do so will void the Kodak Scanner warranty. Kodak advises the purchaser to keep the original box and packing materials for storing or shipping. Kodak is not responsible for issues related to shipping damage. The purchaser must return only the Kodak Scanner. Prior to shipment, purchaser must remove and retain all “add-on” items, (i.e. adapters, cables, software, manuals, etc.). Kodak accepts no responsibility for these items and they will not be returned with the repaired or replacement Kodak Scanner. All products should be returned to Kodak in the original shipping container, or an authorized packaging box for the units being returned. Purchaser must install the shipping restraint before the Kodak Scanner is shipped. When the original packaging is not available, contact Kodak’s Response Center at (800) 822-1414 for part numbers and replacement packaging ordering information. Return procedure Eligible purchasers seeking services for Kodak Scanners covered under this Limited Warranty must obtain a Return Material Authorization number (“RMA”) by calling (800) 822-1414 and within ten (10) business days from the date of issuance of the RMA must return the Kodak Scanner to the address designated in the RMA at the end user’s own expense and risk, in compliance with Kodak’s current Packaging and Shipping Guidelines. Any defective products or parts replaced by Kodak become the property of Kodak. Customer responsibility BY REQUESTING SERVICE, THE ELIGIBLE PURCHASER ACKNOWLEDGES THE TERMS OF THE LIMITED WARRANTY, INCLUDING THE DISCLAIMER AND LIMITATION OF LIABILITY PROVISIONS. PRIOR TO SEEKING SERVICE, THE END USER MUST BACK-UP ANY DATA OR FILES THAT MAY BECOME DAMAGED OR LOST. KODAK IS, WITHOUT LIMITATION, NOT RESPONSIBLE FOR LOST OR DAMAGED DATA OR FILES. Warranty Service descriptions Eastman Kodak Company (Kodak) offers a range of service programs to support its Limited Warranty and to assist with the use and care of the Kodak Scanner (“Service Methods”). A Kodak Scanner represents an important investment. Kodak Scanners provide the productivity needed to stay competitive. The sudden loss of this productivity, even temporarily, could seriously affect the ability to meet commitments. Downtime can be very expensive, not just in the cost of the repair but also in time lost. To help alleviate these problems, Kodak may use one of the service methods listed below, depending upon product type, in providing service under its Limited Warranty. Included with selected Kodak Scanners is a Limited Warranty Registration card and a Limited Warranty Summary card. The Limited Warranty Summary card is specific by model. The Limited Warranty Summary card contains important warranty information, including the model number and the Limited Warranty. Refer to the Limited Warranty Summary card to determine the available Service Methods applicable to the particular Kodak Scanner. If the Limited Warranty Registration card or Limited Warranty Summary card cannot be located, additional information may be obtained about the product, including updated warranty and service program information and restrictions, online at www.Kodak.com/go/disupport or by phone at (800) 822-1414. To avoid service delays, Kodak urges end users to complete and return the enclosed Limited Warranty Registration Card at the first opportunity. If you cannot locate the Limited Warranty Registration card, you may register online at www.Kodak.com/go/ disupport or by phone at (800) 822-1414. Kodak also provides a variety of service programs that may be purchased to assist with the use and care of the Kodak Scanner. Kodak is committed to providing its customers with quality, performance, reliability and service under the Limited Warranty. F-2 A-61660 July 2013 On-site service For the selected Kodak Scanner, and after the Response Center verifies a hardware problem, a service call will be opened and logged. An Kodak Field Engineer will be dispatched to the product location to perform repair service if the product is located within the contiguous forty-eight (48) United States, in certain areas of Alaska and Hawaii, and if there are no security, safety or physical requirements that would restrict the Field Engineer’s access to the scanner. For additional information on service areas, visit our website at: www.Kodak.com/go/docimaging. On-Site Service will be provided between the hours of 8 a.m. and 5 p.m. local time, Monday through Friday (excluding Kodak holidays). AUR AUR may be one of the easiest and most comprehensive service offerings in the industry. In the unlikely event of a product defect, for eligible purchasers of certain Kodak Scanners, Kodak will replace that product within two business days. The AUR provides advance replacement on specific failed or broken Kodak Scanner. To be eligible to take advantage of the AUR, the eligible purchaser must obtain an RMA number, sign an Advance Replacement Agreement and provide a credit card deposit to secure the replacement product. The RMA number should be kept in the event that the status of the replacement product needs to be checked. The eligible purchaser will be asked for the address where the replacement product is to be shipped. The eligible purchaser will also be faxed packing and shipping instructions for the malfunctioning product. The eligible purchaser will then receive a replacement product within 2 business days after the service call initiation and Kodak’s receipt of the signed agreement. The malfunctioning product must be received by Kodak within ten (10) days of the end user’s receipt of the replacement product or the end user’s credit card will be charged the list price of the replacement product. Shipment of replacement Imaging Product will be made at Kodak’s expense and choice of freight carrier. Shipments not made under Kodak’s directions and choice of freight carrier may void the Limited Warranty. Before the product is returned to Kodak, be sure to remove all options and accessories (which include power cord, documentation, etc.) that are not covered by the Limited Warranty. The box and packaging in which the replacement product was shipped must be used to return the malfunctioning product. If the malfunctioning product is not returned in the box and packaging in which the replacement product was shipped the Limited Warranty may be voided. The Return Material Authorization Number (“RMA”) must be clearly marked on the outside of the box to ensure proper receipt and credit of the defective product. Depot service If the Kodak Scanner is not eligible for Advance Exchange or On-Site Service, an eligible purchaser may utilize our Depot Repair Service. The eligible purchaser will be instructed to ship the product to the nearest authorized Depot Repair Center. Product must be shipped at the eligible purchaser’s risk and expense to the repair center. Before the product is returned to the repair center, be sure to remove all options and accessories (which include power cord, documentation, etc.) not covered by the Limited Warranty. All products should be returned to Kodak in the original shipping container, or in a recommended packing box. The Kodak Scanner must have the shipping restraint installed before it is shipped. When the original packaging is not available, contact Kodak’s Response Center at (800) 822-1414, for ordering information. Eligible purchasers seeking services for Kodak Scanners must obtain a Return Material Authorization number (“RMA”) by calling (800) 822-1414, and within ten (10) business days from the date of issuance of the RMA must return the Kodak Scanner to the address designated in the RMA at the end user’s own expense and risk. The Return Material Authorization Number (“RMA”) must be clearly marked on the outside of the box to ensure proper receipt and credit of the defective product. Upon receipt of the product, the repair center will repair product within ten (10) business days. The repaired product will be shipped back two-day express mail at no expense to the eligible purchaser. Important restrictions Eligibility: The Advance Exchange Program and the Depot Service are available to eligible purchasers in the fifty (50) United States, and On-Site Service is available in the contiguous forty-eight (48) states and in certain areas of Alaska and Hawaii for products purchased from authorized distributors of Kodak. The Kodak Scanner will be ineligible for any service under warranty if the product falls under any of Kodak’s then-current Warranty Exclusions, including a purchaser’s failure to return defective products to Kodak in compliance with Kodak’s then current Packaging and Shipping Guidelines. Persons are only considered “eligible purchasers” or “end users” if they originally purchased the Kodak Scanner for their own personal or business use, and not for resale. Consumables: Consumables are items that wear out under normal use and must be replaced by the end user as needed. Consumables, supplies, other expendable items and those items identified as being the user’s responsibility in the User’s Guide are not covered under the Limited Warranty. If any of the above excluded parts or services are required, they may be available through an authorized service provider at their hourly rates and at terms then in effect. Any defective products or parts replaced by Kodak become the property of Kodak. A-61660 July 2013 F-3 Contacting Kodak For Information on Kodak Scanners: Website: www.Kodak.com/go/docimaging For U.S. Service, Repair and Technical Assistance by Telephone: Telephone technical support is available Monday-Friday between the hours of 5 a.m. to 5 p.m. excluding Kodak holidays. Phone: (800) 822-1414 For Technical Documentation and FAQ’s available 24 hours a day: Website: www.Kodak.com/go/docimaging For Service Program Information Website: www.Kodak.com Phone: (800) 822-1414 F-4 A-61660 July 2013