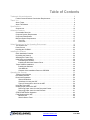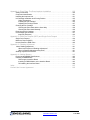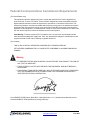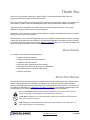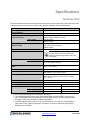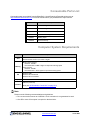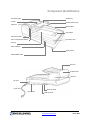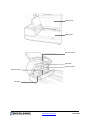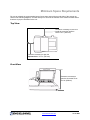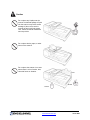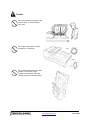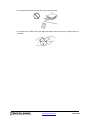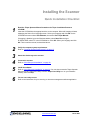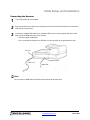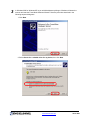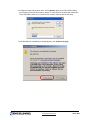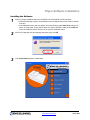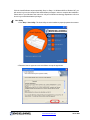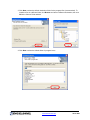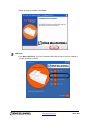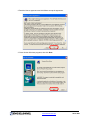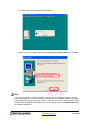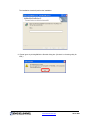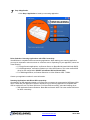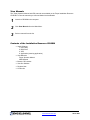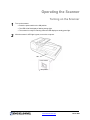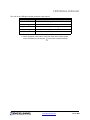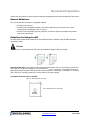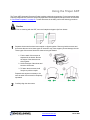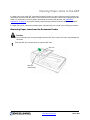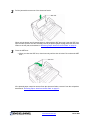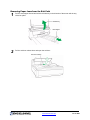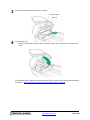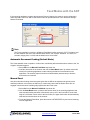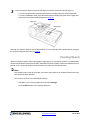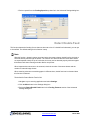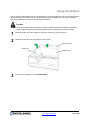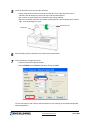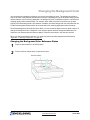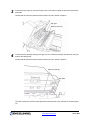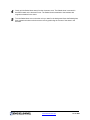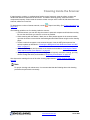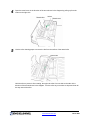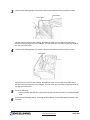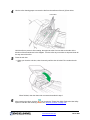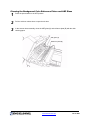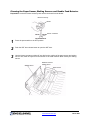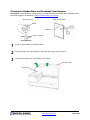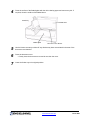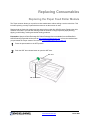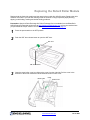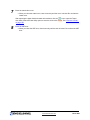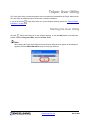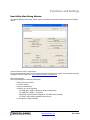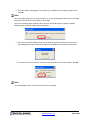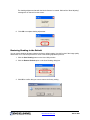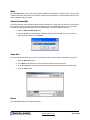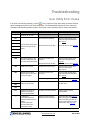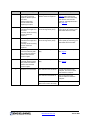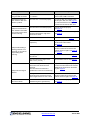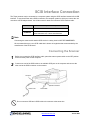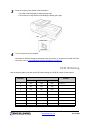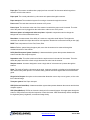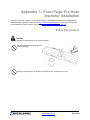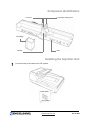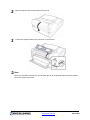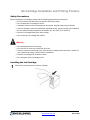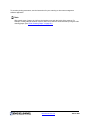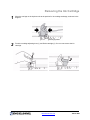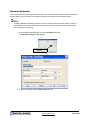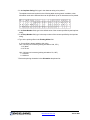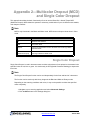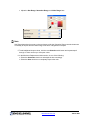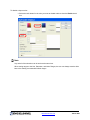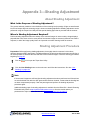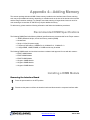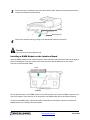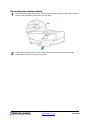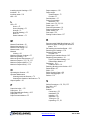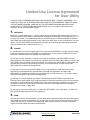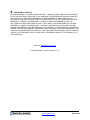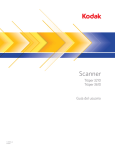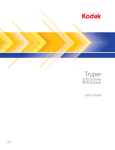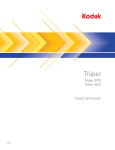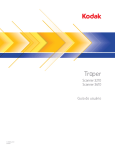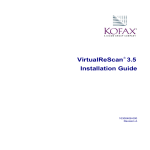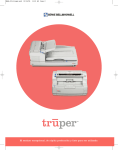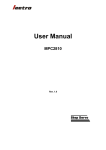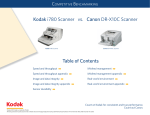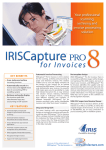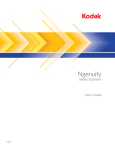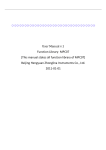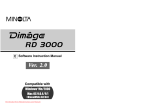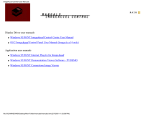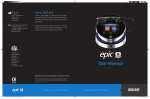Download 1 - Graphic Communications
Transcript
Trūper Operator Manual Color Scanner Part Number S006050 Rev. A Böwe Bell + Howell Scanners Please read this manual for information about the proper installation, operation and maintenance of the scanner. Keep this documentation in a safe place for future reference. Disclaimer The instructions and descriptions contained in this document were accurate at the time of publishing. However, succeeding products and documents are subject to change without notice. Therefore, Bowe Bell + Howell Scanners, L.L.C. assumes no liability for damages incurred directly or indirectly from errors, omissions, or discrepancies between the product and this document. © 2005 Bowe Bell + Howell Scanners, L.L.C. All rights reserved. All material in this publication is confidential and is to be used by and distributed to authorized personnel of the purchaser only. All intellectual property rights remain the property of Bowe Bell + Howell Scanners, L.L.C. No part of this publication may be reproduced, distributed, modified, displayed, transmitted, stored in a retrieval system, or translated into any human or computer language, in any form or by any means, electronic, mechanical, magnetic, optical, chemical, manual, or otherwise, without the prior written permission of the copyright owner, Bowe Bell + Howell Scanners, L.L.C., 760 South Wolf Road, Wheeling, IL 60090-6232, USA. © Bowe Bell + Howell Scanners, L.L.C. 760 South Wolf Road Wheeling, IL 60090-6232, USA Corporate Offices: 1-847-675-7600 Sales: 1-800-SCAN-494 Technical Support: 1-800-SCAN-495 1-416-760-4499 TTY Line: 1-847-423-3032 Internet: www.bbhscanners.com The information given in this Operator Manual is subject to change without notice. Please go to www.bbhscanners.com to download the most current manual. www.bbhscanners.com 2 of 150 International Offices In Europe In Asia: China In Asia: Malaysia Centurion House, London Road Staines Middlesex TW18 4AX, England Telephone +44-1784-410-406 Fax +44-1784-410-303 Technical Support +44-1784-410-207 No. 2 room, 601 Tower W3, Oriental Plaza No. 1 East Chang An Ave, Dong Cheng Dist. Beijing, 100738 China (PRC) Telephone (86) 10 85181839 Fax +86-10-85181839 1005 Level 10, Block B, Phileo Demansara 1 9 Jalan 16/11 Petaling Jaya 46350 Malaysia Telephone +60-3-7662-3353 www.bbhscanners.com 3 of 150 Trademark Acknowledgments ENERGY STAR® and the ENERGY STAR certification mark are registered U.S. marks. Windows® 2000 is Microsoft® Windows® 2000 operating system. Windows® XP is Microsoft® Windows® XP operating system. Microsoft® and Windows® are either registered trademarks or trademarks of Microsoft Corporation in the United States and/or other countries. VirtualReScan®, Kofax® and ImageControls® are registered trademarks of Kofax Image Products. ISIS® and PixTools® are registered trademarks of Pixel Translations, a division of Captiva Software Corporation. Adobe®, Acrobat® and Reader® are registered trademarks of Adobe Systems Incorporated. Pentium® is a registered trademark of Intel Corporation. USB™ is a registered trademark of the USB Implementers Forum. Trūper™ is a registered trademark of Böwe Bell + Howell Scanners, L.L.C. All other product names and logos mentioned herein are the property of their respective companies. Web Site: www.bbhscanners.com © 2005 Bowe Bell + Howell Scanners, L.L.C www.bbhscanners.com 4 of 150 Table of Contents Trademark Acknowledgments . . . . . . . . . . . . . . . . . . . . . . . . . . . . . . . . . . . . . . . . . . . . . 4 Federal Communications Commission Requirements . . . . . . . . . . . . . . . . . . . . . . . . . . . . 8 Thank You . . . . . . . . . . . . . . . . . . . . . . . . . . . . . . . . . . . . . . . . . . . . . . . . . . . . . . . . . . . . . 9 About Trūper . . . . . . . . . . . . . . . . . . . . . . . . . . . . . . . . . . . . . . . . . . . . . . . . . . . . . . . . . . . . 9 About This Manual . . . . . . . . . . . . . . . . . . . . . . . . . . . . . . . . . . . . . . . . . . . . . . . . . . . . . . . . 9 Specifications . . . . . . . . . . . . . . . . . . . . . . . . . . . . . . . . . . . . . . . . . . . . . . . . . . . . . . . . . 10 Scanner Unit . . . . . . . . . . . . . . . . . . . . . . . . . . . . . . . . . . . . . . . . . . . . . . . . . . . . . . . . . . . 10 Advanced Features . . . . . . . . . . . . . . . . . . . . . . . . . . . . . . . . . . . . . . . . . . . . . . . . . . . . . 12 Consumable Parts List . . . . . . . . . . . . . . . . . . . . . . . . . . . . . . . . . . . . . . . . . . . . . . . . . . . 13 Computer System Requirements . . . . . . . . . . . . . . . . . . . . . . . . . . . . . . . . . . . . . . . . . . . 13 Component Identification . . . . . . . . . . . . . . . . . . . . . . . . . . . . . . . . . . . . . . . . . . . . . . . . . . 15 Minimum Space Requirements . . . . . . . . . . . . . . . . . . . . . . . . . . . . . . . . . . . . . . . . . . . . . 17 Top View . . . . . . . . . . . . . . . . . . . . . . . . . . . . . . . . . . . . . . . . . . . . . . . . . . . . . . . . . . . 17 Front View . . . . . . . . . . . . . . . . . . . . . . . . . . . . . . . . . . . . . . . . . . . . . . . . . . . . . . . . . . 17 Safety Precautions for the Operating Environment . . . . . . . . . . . . . . . . . . . . . . . . . . . . . 18 The Scanner Unit . . . . . . . . . . . . . . . . . . . . . . . . . . . . . . . . . . . . . . . . . . . . . . . . . . . . . . . . 18 Power Source . . . . . . . . . . . . . . . . . . . . . . . . . . . . . . . . . . . . . . . . . . . . . . . . . . . . . . . . . . 23 Handling the CD-ROM . . . . . . . . . . . . . . . . . . . . . . . . . . . . . . . . . . . . . . . . . . . . . . . . . . . . 23 Installing the Scanner . . . . . . . . . . . . . . . . . . . . . . . . . . . . . . . . . . . . . . . . . . . . . . . . . . . 25 Quick Installation Checklist . . . . . . . . . . . . . . . . . . . . . . . . . . . . . . . . . . . . . . . . . . . . . . . . 25 Unpacking the Scanner . . . . . . . . . . . . . . . . . . . . . . . . . . . . . . . . . . . . . . . . . . . . . . . . . . . 26 Attaching the Feeder Tray . . . . . . . . . . . . . . . . . . . . . . . . . . . . . . . . . . . . . . . . . . . . . . . . . 27 Initial Setup and Installation . . . . . . . . . . . . . . . . . . . . . . . . . . . . . . . . . . . . . . . . . . . . . . . . 28 Connecting the Scanner . . . . . . . . . . . . . . . . . . . . . . . . . . . . . . . . . . . . . . . . . . . . . . . 28 Installing the Windows Scanner Driver . . . . . . . . . . . . . . . . . . . . . . . . . . . . . . . . . . . . 29 Trūper Software Installation . . . . . . . . . . . . . . . . . . . . . . . . . . . . . . . . . . . . . . . . . . . . . . . . 34 Installing the Software . . . . . . . . . . . . . . . . . . . . . . . . . . . . . . . . . . . . . . . . . . . . . . . . . 34 View Manuals . . . . . . . . . . . . . . . . . . . . . . . . . . . . . . . . . . . . . . . . . . . . . . . . . . . . . . . 49 Contents of the Installation Resource CD-ROM . . . . . . . . . . . . . . . . . . . . . . . . . . . . . 49 Operating the Scanner . . . . . . . . . . . . . . . . . . . . . . . . . . . . . . . . . . . . . . . . . . . . . . . . . . 50 Turning on the Scanner . . . . . . . . . . . . . . . . . . . . . . . . . . . . . . . . . . . . . . . . . . . . . . . . . . . 50 LED Status Indicator . . . . . . . . . . . . . . . . . . . . . . . . . . . . . . . . . . . . . . . . . . . . . . . . . . . . . 51 Document Preparation . . . . . . . . . . . . . . . . . . . . . . . . . . . . . . . . . . . . . . . . . . . . . . . . . . . . 52 General Guidelines . . . . . . . . . . . . . . . . . . . . . . . . . . . . . . . . . . . . . . . . . . . . . . . . . . . 52 Guidelines for Using the ADF . . . . . . . . . . . . . . . . . . . . . . . . . . . . . . . . . . . . . . . . . . . 52 Types of Documents to Avoid in the ADF . . . . . . . . . . . . . . . . . . . . . . . . . . . . . . . . . . 54 Using the Trūper ADF . . . . . . . . . . . . . . . . . . . . . . . . . . . . . . . . . . . . . . . . . . . . . . . . . . . . 55 Clearing Paper Jams in the ADF . . . . . . . . . . . . . . . . . . . . . . . . . . . . . . . . . . . . . . . . . . . . 59 Removing Paper Jams from the Document Feeder . . . . . . . . . . . . . . . . . . . . . . . . . . 59 Removing Paper Jams from the Exit Path . . . . . . . . . . . . . . . . . . . . . . . . . . . . . . . . . 61 STOP/START Button Operation . . . . . . . . . . . . . . . . . . . . . . . . . . . . . . . . . . . . . . . . . . . . 63 Feed Modes with the ADF . . . . . . . . . . . . . . . . . . . . . . . . . . . . . . . . . . . . . . . . . . . . . . . . . 64 Manual Feed . . . . . . . . . . . . . . . . . . . . . . . . . . . . . . . . . . . . . . . . . . . . . . . . . . . . . . . . 64 Wait for Start to Feed . . . . . . . . . . . . . . . . . . . . . . . . . . . . . . . . . . . . . . . . . . . . . . . . . 65 www.bbhscanners.com 5 of 150 Automatic Start to Feed . . . . . . . . . . . . . . . . . . . . . . . . . . . . . . . . . . . . . . . . . . . . . . . 65 Scanner Manual Feed Setting . . . . . . . . . . . . . . . . . . . . . . . . . . . . . . . . . . . . . . . . . . 66 Feeding Speed . . . . . . . . . . . . . . . . . . . . . . . . . . . . . . . . . . . . . . . . . . . . . . . . . . . . . . . . . 67 Detect Double Feed . . . . . . . . . . . . . . . . . . . . . . . . . . . . . . . . . . . . . . . . . . . . . . . . . . . . . . 68 Using the Flatbed . . . . . . . . . . . . . . . . . . . . . . . . . . . . . . . . . . . . . . . . . . . . . . . . . . . . . . . 70 Scanning Thick Documents . . . . . . . . . . . . . . . . . . . . . . . . . . . . . . . . . . . . . . . . . . . . 73 Repeated Use of the Flatbed . . . . . . . . . . . . . . . . . . . . . . . . . . . . . . . . . . . . . . . . . . . 73 Changing the Background Color . . . . . . . . . . . . . . . . . . . . . . . . . . . . . . . . . . . . . . . . . . . . 74 Changing the Background Color Reference Plates . . . . . . . . . . . . . . . . . . . . . . . . . . 74 Changing the Background Color with the Flatbed Sheet . . . . . . . . . . . . . . . . . . . . . . 76 Operator Maintenance . . . . . . . . . . . . . . . . . . . . . . . . . . . . . . . . . . . . . . . . . . . . . . . . . . 78 Cleaning the Outside of the Scanner . . . . . . . . . . . . . . . . . . . . . . . . . . . . . . . . . . . . . . . . . 78 Cleaning Inside the Scanner . . . . . . . . . . . . . . . . . . . . . . . . . . . . . . . . . . . . . . . . . . . . . . . 79 Roller Cleaning Paper . . . . . . . . . . . . . . . . . . . . . . . . . . . . . . . . . . . . . . . . . . . . . . . . . 80 Cleaning the Paper Feed Roller, Separation Roller and Retard Roller . . . . . . . . . . . . 81 Cleaning the Drive Rollers and Free Rollers in the ADF . . . . . . . . . . . . . . . . . . . . . . . 83 Cleaning the Drive Rollers, Free Rollers and Exit Rollers in the Exit Door . . . . . . . . . 85 Cleaning the Background Color Reference Plates and ADF Glass . . . . . . . . . . . . . . 87 Cleaning the Paper Sensor, Waiting Sensors and Double Feed Detector . . . . . . . . . 89 Cleaning the Starting, Skew and Ending Sensors . . . . . . . . . . . . . . . . . . . . . . . . . . . 90 Cleaning the Flatbed Glass and Document Cover Detector . . . . . . . . . . . . . . . . . . . . 92 Replacing Consumables . . . . . . . . . . . . . . . . . . . . . . . . . . . . . . . . . . . . . . . . . . . . . . . . . 94 Replacing the Paper Feed Roller Module . . . . . . . . . . . . . . . . . . . . . . . . . . . . . . . . . . . . . 94 Replacing the Retard Roller Module . . . . . . . . . . . . . . . . . . . . . . . . . . . . . . . . . . . . . . . . . 97 Trūper User Utility . . . . . . . . . . . . . . . . . . . . . . . . . . . . . . . . . . . . . . . . . . . . . . . . . . . . . 100 Starting the User Utility . . . . . . . . . . . . . . . . . . . . . . . . . . . . . . . . . . . . . . . . . . . . . . . . . . 100 Functions and Settings . . . . . . . . . . . . . . . . . . . . . . . . . . . . . . . . . . . . . . . . . . . . . . . . . . 101 User Utility Main Dialog Window . . . . . . . . . . . . . . . . . . . . . . . . . . . . . . . . . . . . . . . . 101 Restoring Shading to the Default . . . . . . . . . . . . . . . . . . . . . . . . . . . . . . . . . . . . . . . 105 Scanner Counter . . . . . . . . . . . . . . . . . . . . . . . . . . . . . . . . . . . . . . . . . . . . . . . . . . . . 106 Help . . . . . . . . . . . . . . . . . . . . . . . . . . . . . . . . . . . . . . . . . . . . . . . . . . . . . . . . . . . . . . 107 Select Scanner(X) . . . . . . . . . . . . . . . . . . . . . . . . . . . . . . . . . . . . . . . . . . . . . . . . . . . 107 Save Info . . . . . . . . . . . . . . . . . . . . . . . . . . . . . . . . . . . . . . . . . . . . . . . . . . . . . . . . . . 107 Close . . . . . . . . . . . . . . . . . . . . . . . . . . . . . . . . . . . . . . . . . . . . . . . . . . . . . . . . . . . . . 107 Check Version Information . . . . . . . . . . . . . . . . . . . . . . . . . . . . . . . . . . . . . . . . . . . . 108 Troubleshooting . . . . . . . . . . . . . . . . . . . . . . . . . . . . . . . . . . . . . . . . . . . . . . . . . . . . . . 109 User Utility Error Codes . . . . . . . . . . . . . . . . . . . . . . . . . . . . . . . . . . . . . . . . . . . . . . . . . . 109 Troubleshooting Scanner Operations . . . . . . . . . . . . . . . . . . . . . . . . . . . . . . . . . . . . . . . 111 SCSI Interface Connection . . . . . . . . . . . . . . . . . . . . . . . . . . . . . . . . . . . . . . . . . . . . . . 114 Connecting the Scanner . . . . . . . . . . . . . . . . . . . . . . . . . . . . . . . . . . . . . . . . . . . . . . . . . 114 SCSI ID Setting . . . . . . . . . . . . . . . . . . . . . . . . . . . . . . . . . . . . . . . . . . . . . . . . . . . . . . . . 115 Repacking Instructions . . . . . . . . . . . . . . . . . . . . . . . . . . . . . . . . . . . . . . . . . . . . . . . . . 117 Glossary . . . . . . . . . . . . . . . . . . . . . . . . . . . . . . . . . . . . . . . . . . . . . . . . . . . . . . . . . . . . 118 www.bbhscanners.com 6 of 150 Appendix 1—Front Page, Pre-Scan Imprinter Installation . . . . . . . . . . . . . . . . . . . . . . 120 Safety Precautions . . . . . . . . . . . . . . . . . . . . . . . . . . . . . . . . . . . . . . . . . . . . . . . . . . . . . 120 Component Identification . . . . . . . . . . . . . . . . . . . . . . . . . . . . . . . . . . . . . . . . . . . . . . . . . 121 Installing the Imprinter Unit . . . . . . . . . . . . . . . . . . . . . . . . . . . . . . . . . . . . . . . . . . . . . . . 121 Ink Cartridge Installation and Printing Position . . . . . . . . . . . . . . . . . . . . . . . . . . . . . . . . 125 Safety Precautions . . . . . . . . . . . . . . . . . . . . . . . . . . . . . . . . . . . . . . . . . . . . . . . . . . 125 Installing the Ink Cartridge . . . . . . . . . . . . . . . . . . . . . . . . . . . . . . . . . . . . . . . . . . . . 125 Adjusting the Printing Position . . . . . . . . . . . . . . . . . . . . . . . . . . . . . . . . . . . . . . . . . 127 Cleaning the Ink Cartridge . . . . . . . . . . . . . . . . . . . . . . . . . . . . . . . . . . . . . . . . . . . . . . . . 129 Cleaning the Print Head with the User Utility . . . . . . . . . . . . . . . . . . . . . . . . . . . . . . 129 Cleaning the Print Head Manually . . . . . . . . . . . . . . . . . . . . . . . . . . . . . . . . . . . . . . . 129 Removing the Ink Cartridge . . . . . . . . . . . . . . . . . . . . . . . . . . . . . . . . . . . . . . . . . . . . . . . 130 Ink Cartridge Specifications . . . . . . . . . . . . . . . . . . . . . . . . . . . . . . . . . . . . . . . . . . . . . . . 131 Imprinter (Endorser) . . . . . . . . . . . . . . . . . . . . . . . . . . . . . . . . . . . . . . . . . . . . . . . . . 132 Appendix 2—Multicolor Dropout (MCD) and Single Color Dropout . . . . . . . . . . . . . . . 134 Single Color Dropout . . . . . . . . . . . . . . . . . . . . . . . . . . . . . . . . . . . . . . . . . . . . . . . . . . . . 134 Multicolor Dropout (MCD) . . . . . . . . . . . . . . . . . . . . . . . . . . . . . . . . . . . . . . . . . . . . . . . . 135 How to Determine RGB Value . . . . . . . . . . . . . . . . . . . . . . . . . . . . . . . . . . . . . . . . . . . . . 140 Appendix 3—Shading Adjustment . . . . . . . . . . . . . . . . . . . . . . . . . . . . . . . . . . . . . . . . 141 About Shading Adjustment . . . . . . . . . . . . . . . . . . . . . . . . . . . . . . . . . . . . . . . . . . . . . . . 141 What Is the Purpose of Shading Adjustment? . . . . . . . . . . . . . . . . . . . . . . . . . . . . . 141 When Is Shading Adjustment Required? . . . . . . . . . . . . . . . . . . . . . . . . . . . . . . . . . 141 Shading Adjustment Procedure . . . . . . . . . . . . . . . . . . . . . . . . . . . . . . . . . . . . . . . . . . . . 141 Appendix 4—Adding Memory . . . . . . . . . . . . . . . . . . . . . . . . . . . . . . . . . . . . . . . . . . . . 142 Recommended DIMM Specifications . . . . . . . . . . . . . . . . . . . . . . . . . . . . . . . . . . . . . . . 142 Installing a DIMM Module . . . . . . . . . . . . . . . . . . . . . . . . . . . . . . . . . . . . . . . . . . . . . . . . 142 Removing the Interface Board . . . . . . . . . . . . . . . . . . . . . . . . . . . . . . . . . . . . . . . . . 142 Installing a DIMM Module on the Interface Board . . . . . . . . . . . . . . . . . . . . . . . . . . . 143 Re-installing the Interface Board . . . . . . . . . . . . . . . . . . . . . . . . . . . . . . . . . . . . . . . . 144 Index . . . . . . . . . . . . . . . . . . . . . . . . . . . . . . . . . . . . . . . . . . . . . . . . . . . . . . . . . . . . . . . 145 Limited Use License Agreement . . . . . . . . . . . . . . . . . . . . . . . . . . . . . . . . . . . . . . . . . . 149 www.bbhscanners.com 7 of 150 Federal Communications Commission Requirements (For United States only) This equipment has been tested and found to comply with the limits for a Class A digital device, pursuant to part 15 of the FCC Rules. These limits are designed to provide reasonable protection against harmful interference when the equipment is operated in a commercial environment. This equipment generates, uses and can radiate radio frequency energy and, if not installed and used in accordance with the instruction manual, may cause harmful interference to radio communications. Operation of this equipment in a residential area is likely to cause harmful interference in which case the user will be required to correct the interference at his own expense. FCC Warning: To assure continued FCC compliance, the user must use only shielded interface cable and the provided power supply cord. Also, any unauthorized changes or modifications to this equipment would void the user’s authority to operate this device. (For Canada) THIS CLASS A DIGITAL APPARATUS COMPLIES WITH CANADIAN ICES-003. CET APPAREIL NUMÉRIQUE DE LA CLASSE A EST CONFORME Á LA NORME NMB-003 DU CANADA. Warning • TO PREVENT FIRE OR SHOCK HAZARD, DO NOT EXPOSE THIS PRODUCT TO RAIN OR ANY TYPE OF MOISTURE. • THE ELECTRICAL OUTLET MUST BE NEAR THIS EQUIPMENT AND MUST BE EASILY ACCESSIBLE. • THIS PRODUCT SHOULD BE USED ONLY WITH THE POWER CORD THAT IS SUPPLIED WITH THE SCANNER OR WITH A POWER CORD THAT HAS BEEN APPROVED BY A CERTIFIED ELECTRICAL CONTRACTOR. As an ENERGY STAR Partner, Bowe Bell + Howell Scanners, L.L.C. has determined that this product meets the ENERGY STAR guidelines for energy efficiency. www.bbhscanners.com 8 of 150 Thank You Thank you for purchasing a Böwe Bell + Howell Trūper™ Color Scanner Model 3200. This is an exceptional, fast-scanning and ready-for-duty scanner. The Trūper bundle consists of everything you need to connect and operate the scanner. This includes the scanner itself, a USB 2.0 cable and VirtualReScan (VRS) image enhancement software technology. Trūper scanners are designed to be reliable, easy to connect and easy to maintain. They are also designed to handle a variety of document sizes and types. Please take a few minutes to review this Operator Manual. It contains the detailed information you need to get the most out of your Trūper scanner. Please register your new scanner. Registering serves as a verification of ownership and confirms your right to protection under the terms and conditions of your warranty. Registration also helps us serve you better if you need to call us about this product. Visit the warranty registration page on our web site or complete and return the warranty registration card that shipped with this product. About Trūper Your Trūper scanner offers the following features: • Simplex and duplex scanning • Flatbed scanning for exception documents • Ultrasonic multifeed detection • Black and white, grayscale and color scanning • Automatic document feeder that holds up to 200 sheets • VRS technology for exceptional image quality • USB 2.0 connectivity About This Manual This manual contains information about the installation, operation and maintenance of the Trūper scanner. Please read this manual before installing or operating the unit. Keep the enclosed Trūper Installation Resource CD-ROM in the protective case and store it in a safe place for future reference. (For instructions for handling the CD-ROM, see “Handling the CD-ROM” on page 23.) The following symbols appear in the manual to alert you to important safety precautions and additional operating information: Warning and Caution sections provide important information that you must be aware of to avoid injury to yourself and to avoid damage to the scanner and its components. The Do Not symbol alerts you to actions that must be avoided for your safety and to extend the life of the scanner and its components.  Note paragraphs provide supplemental information about the features and use of the scanner, as well as tips for using the scanner effectively. www.bbhscanners.com 9 of 150 Specifications Scanner Unit This table describes the features directly related to the Trūper scanner functionality. These features include scanning speeds, document sizes, image quality and other hardware related characteristics. Specification Trūper Specification Scanning Mode Duplex Scanning Method Direct CCD1 (charge coupled device), Xenon Lamps Scanning Speed2 Letter Size Portrait Binary 200 dpi Simplex 62 ppm (pages per minute) Duplex 106 ipm (images per minute) Color 150 dpi Simplex 62 ppm Duplex 106 ipm Resolution (Flatbed or ADF) Binary or Grayscale: 100-600 dpi (dots per inch) Color (with VRS): 100-400 dpi Optical: 600 dpi Output Options Bitonal, Grayscale (8 bit) and Color (24 bit) Image Enhancement Document Size Auto Cropping, Deskew, Auto Brightness, Contrast Control, Auto Color Detect, Auto Rotation and Blank Page Deletion, Bar Code Recognition Flatbed Approx. 11.7 x 17 in. (297 x 432 mm) ADF3 Scanning size: Approx. 1.9 x 2.8 in. (48 x 70 mm) to 11.9 x 25 in. (302 x 635 mm) Paper Thickness (ADF) 2.0 to 5.9 mils (0.05 to 0.15 mm) Note: 1 mil = 1/1000 in. Paper Weight (ADF) 10.6 to 34 lbs. (40 to 127 g/m2) Feeder Capacity 200 sheets of 17 lbs. (64 g/m2) paper Scanner Size 30 x 20 x 11.4 in. (76 x 51 x 29 cm) Note: When the Document Cover is open, height is 22 in. (56 cm) Scanner Weight 64 lbs. (29 kg) Interface USB 2.0 enhanced (cable included) or SCSI III Power Requirements Power Consumption AC 100–120 V, 50/60 Hz AC 220–240 V, 50/60 Hz Maximum (Scanning) 1.5 A 0.7 A Minimum (Standby) 0.6 A 0.3 A Sleep Mode 8W 8W 1. CCD components configured in a traditional CIS array. 2. The scanning speeds indicated in the specifications table were developed in a test environment. Actual speeds will vary depending on the computer memory, operating system and the scanning or document management software application. 3. The ADF supports sheets of paper up to 25 inches (635 mm) in length. For scanning paper longer than 14 inch (356 mm) legal size, a resolution of less than 300 dpi and single sheet feeding is recommended. www.bbhscanners.com 10 of 150 Trūper Specification Specification Environment Operating Temperature and Humidity 59°F to 86°F (15°C to 30°C), 30% to 80% RH Storage Temperature and Humidity 32°F to 95°F (0°C to 35°C), 10% to 80% RH Daily Duty Cycle 10,000 pages Additional Features End User Replaceable Feeder Rollers, Electronic Color Dropout (Red, Green, Blue), Switchable Background, Ultrasonic Multifeed, Scan Time Bar Code Recognition Additional Contents Power Cord, USB Cable, Roller Cleaning Kit, CD-ROM (Operator Manual, VRS, User Utility Software), Printed Documents (Quick Installation Checklist) Bundled Software VCDemo, QuickScan Pro Demo Software Consumables Options See the “Consumable Parts List” on page 13 Imprinter Options Pre-Scan, Front Page Number of Characters VCDemo 62 characters, QuickScan 72 characters The numbers of characters will vary according to the application www.bbhscanners.com 11 of 150 Advanced Features The Trūper scanner boasts a broad feature set that complements a robust hardware platform. These advanced features enhance the scanner's ability to provide clean, crisp images. Kofax VirtualReScan Plus (VRS 4.0) enables many of these features. Other features are part of the scanner driver. The following list provides a brief description of some of the more unique advanced features of Trūper. Additional information about these features can be found in other sections of this or other included manuals on your Trūper Installation Resource CD-ROM. Auto Color Detect - This feature automatically identifies color documents from bitonal documents while scanning is in process. Auto Color Detect helps reduce document preparation of mixed batches that contain both color and bitonal images. Please refer to the VRS manual on your Trūper Installation Resource CD-ROM. Auto Orientation - This feature automatically rotates a page that is scanned in a non-standard orientation. There is no need to perform manual rotation on each image after scanning. Auto Orientation eliminates the need to pre-sort batches of documents to ensure they are facing the same direction. Please refer to the VRS manual on your Trūper Installation Resource CD-ROM. Bar Code Recognition - This image filter recognizes the bar codes in the scanned images. Refer to the application’s operating manual for how to use the bar code. Blank Page Deletion - This feature detects and deletes blank pages based on content. Blank Page Deletion is intended for batch scanning in Duplex mode. Please refer to the VRS manual on your Trūper Installation Resource CD-ROM. Background Saturation - Use this feature when scanning documents with color backgrounds. Saturating or “smoothing” a document image changes the document background into one uniform color. “Smoothing” refers to the automated process of creating a fixed, uniform background. This process removes both scanning and paper non-uniformity and will allow the image to be compressed more effectively. Please refer to the VRS manual on your Trūper Installation Resource CD-ROM. Multicolor Dropout - This feature removes specific and multiple colors from an image. Multicolor Dropout can be used in simplex and duplex scanning with independent colors dropped out on either side. Please refer to Appendix 2 - Multicolor Dropout (MCD) and Single Color Dropout sections of this manual (starting on page 134). Double Feed Recovery - This feature detects the double feeding of documents and allows the operator to correct the missfed documents without stopping the scanning application. Without Double Feed Recovery, the scanner operator may have to rescan the entire batch. www.bbhscanners.com 12 of 150 Consumable Parts List Consumable parts are available from the Böwe Bell + Howell Scanning Essentials online store at http://webstore.bbhscanners.com or from the reseller where you purchased the Trūper scanner. Part Number Description S005504 Roller Cleaning Kit S006043 Roller Exchange Kit 0123030 Imprinter Unit S005506 Imprinter Ink Cartridge S006047 Shading Paper S006049 Blower Accessory Computer System Requirements Item CPU Memory OS Display PC Requirements Minimum: Pentium 4, 2.4 GHz Recommended: Pentium 4, 3.0 GHz or higher Black & white scanning: Minimum: 256 MB Recommended: 512 MB or higher for improved scanning speed Color scanning: Minimum: 512 MB Recommended: 1 GB or higher for improved scanning speed Windows 2000 Windows XP Professional Windows XP Home Edition Resolution 1024 x 768 or more; 65,536 colors or more USB 2.0 (enhanced) Interface SCSI (see “SCSI Interface Connection” on page 114)  Note Please note the following recommendations and guidelines: • Do not connect the scanner to a USB hub. A hub connection is not guaranteed to work. • One GB or more of free space is required on the hard drive. www.bbhscanners.com 13 of 150 • Depending on the computer system and the scanning or document management software application used, you may not be able to scan a large color image in high resolution. • The scanning speed will vary depending on the computer memory, CPU operating system and the scanning or document management software application used. • Connecting the scanner with another SCSI device in a daisy chain is NOT RECOMMENDED. For additional system requirements, please consult the user manual for your scanning or document management software application. www.bbhscanners.com 14 of 150 Component Identification Document guide Feeder tray Feeder Feeder extension tray ADF door Back stopper Exit stopper ADF door release Document cover Auto or manual feed selector Exit tray Power indicator Power switch STOP/START button Top cover Imprinter door Exit door AC input Power cord SCSI connector Fan exhaust USB connector www.bbhscanners.com 15 of 150 Flatbed sheet Flatbed glass Exit door release ADF glass Reference plate Reference plate ADF glass www.bbhscanners.com 16 of 150 Minimum Space Requirements Be sure to maintain the recommended area of open space around the top and sides of the scanner as shown in the following diagrams. This will allow you to use all of the features of the scanner and will assure that there is proper ventilation for the unit. Top View Clearance necessary to remove or install the computer interface board: 7.9 in. (200 mm) Clearance necessary to open the imprinter door: 13.8 in. (350 mm) Front View Clearance necessary to open the document cover: 23.6 in. (600mm) www.bbhscanners.com 17 of 150 Safety Precautions for the Operating Environment The Scanner Unit The following safety precautions and proper handling instructions are recommended for your safety and to extend the life of the scanner: Caution Prior to scanning with the Automatic Document Feeder (ADF), remove all staples and paper clips from the sheets that you want to scan. Do not disassemble the scanner. This will void your warranty. If there is a need to disassemble the scanner, please contact an authorized service provider. Do not place floppy disks or any items containing magnetic data strips on the flatbed. Magnets located in the flatbed sheet, which is attached to the flatbed cover, may damage data stored on floppy disks and magnetic strips. www.bbhscanners.com 18 of 150 Caution Do not place any liquids near the scanner. Accidental spillage of liquid into the scanner may cause severe damage. If this occurs, turn the scanner off and unplug the power cord. Please contact an authorized service provider. Liquids Do not place books, paper, or other items on the scanner. Do not place the scanner in an area where there is a lot of smoke, dust, chemical fumes or vibration. Dust Smoke Thinner www.bbhscanners.com 19 of 150 Caution Do not leave the power cord plugged into the AC outlet if the scanner is not used for an extended period. Do not place the scanner on an uneven or unstable surface. Do not use the feeder tray or the flatbed cover as a handle. At least two people should carry the scanner. They should lift and hold the scanner securely with hands placed under the front and back sides. www.bbhscanners.com 20 of 150 Caution Do not look directly at the light of the scanner lamp. You may damage your eyes. Do not place the scanner in direct sunlight or in a cold draft. Hot Cold Do not place the scanner in a vertical position. The scanner cannot function in this position. Place the scanner only in a horizontal position. www.bbhscanners.com 21 of 150 Caution Do not place the scanner near a heating appliance or air conditioning vent. Do not place the scanner in a room with extremely high or low humidity. Do not place the scanner near other appliances or near machinery that generates large amounts of electromagnetic interference (EMI). Do not place the scanner on carpet. Static electricity can cause the scanner to malfunction. www.bbhscanners.com 22 of 150 Power Source Caution • Power requirements: Power outlet with AC 100–120 V, 50/60 Hz or AC 220–240, V 50/60 Hz. • Use a voltage level that does not vary more than ±10% from the voltage level marked on the scanner nameplate. The nameplate is located on the back side of the scanner. • The scanner must be connected to a grounded outlet. • The scanner should be used only with the power cord that is supplied with the scanner or with a power cord that has been approved by a certified electrical contractor. • Do not use an extension cord. Handling the CD-ROM To prevent accidental damage to CD-ROMs, handle them carefully as shown below: • Do not touch or write on the surface of the disc. • Do not leave the disc out of the protective case. • Do not leave the disc in direct sunlight or near heat sources. www.bbhscanners.com 23 of 150 • Do not place heavy objects on the disc case or drop the case. • To clean the disc, hold the disc by its edges and wipe it from the center to the edges with a dry, soft cloth. www.bbhscanners.com 24 of 150 Installing the Scanner Quick Installation Checklist 1 Read the Trūper Operator Manual located on the Trūper Installation Resource CD-ROM. Insert the CD-ROM into the appropriate drive on the computer. Microsoft Autoplay will start, displaying the Select Your Language screen. Select your language and click OK. On the CD-ROM main menu select View Manuals, then select View Trūper Manual. If Autoplay is disabled, go to the Windows taskbar, select Start, Run and type D:\SETUP.EXE, where “D” is the CD-ROM drive. Click OK. Select your language and click OK. Then locate the manual, as described above. 2 3 4 5 6 Verify the computer system requirements. Refer to “Computer System Requirements” on page 13. Attach the feeder tray to the scanner. Connect the scanner. Refer to “Initial Setup and Installation” on page 28. Install the software. Refer to “Initial Setup and Installation” on page 28. You can also access the Trūper Operator Manual from the Trūper User Utility. Click the Trūper User Utility icon on your Windows desktop, then click Help. You are now ready to scan. Refer to the instructions for your scanning or document management software application. www.bbhscanners.com 25 of 150 Unpacking the Scanner Unpack the scanner unit and the included parts. Be sure that all parts are present before installing the scanner. If there are any missing parts, please contact the reseller where you purchased the Trūper scanner.  Note It is highly recommended that you keep the original carton and all the packing materials in case you need them later. See the “Repacking Instructions” on page 117. CD-ROM with Operator Manual, VRS and driver software Roller cleaning paper (3 pieces) Shading paper Blower USB 2.0 cable Feeder tray Power cord www.bbhscanners.com 26 of 150 Attaching the Feeder Tray 1 Install the left side of the feeder tray by inserting the pin located in the left side of the feeder into the hole located on the left arm of the feeder tray. 2 Install the right side of the feeder tray by inserting the pin located in the right side of the feeder into the hole located on the right arm of the feeder tray. A small amount of pressure will be required to align the pin with the hole. www.bbhscanners.com 27 of 150 Initial Setup and Installation Connecting the Scanner 1 Turn off the power for the computer. 2 Plug the scanner power cord into the AC power input on the back of the scanner and connect the other end to a power outlet. 3 Connect the supplied USB cable to an available USB 2.0 port on the computer and connect the other end to the USB connector on the scanner. • Use the supplied USB cable. • Do not connect the scanner to a USB hub. A hub connection is not guaranteed to work. AC input USB connector Power cord USB cable  Note Do not connect a USB and a SCSI cable to the scanner at the same time. www.bbhscanners.com 28 of 150 Installing the Windows Scanner Driver 1 Press the scanner power switch to the ON position. • The LED will at first display a flashing orange light. • The scanner is ready when the LED displays a steady green light. LED Power switch ON position 2 Turn on the power for the computer. www.bbhscanners.com 29 of 150 3 In Windows 2000 or Windows XP, log on with Administrator privileges. Windows will detect the scanner and start the Found New Hardware Wizard. Follow the procedure described in the following steps and diagrams: 1. Click Next. 2. Select Search for a suitable driver for my device, then click Next. www.bbhscanners.com 30 of 150 3. Select CD-ROM drives, then click Next. 4. Insert the Trūper Installation Resource CD-ROM into the appropriate drive on the computer. 5. When Windows finds the device driver, click Next. www.bbhscanners.com 31 of 150 6. If Windows cannot find the driver files, use the Browse option in the Files Needed dialog box. Browse to the folder D:\minidriver, where “D” is the letter for the drive that contains the Trūper CD-ROM. If there is no request for files needed, continue with the next step. 7. If the Windows XP compatibility message appears, click Continue Anyway. www.bbhscanners.com 32 of 150 8. The Found New Hardware Wizard will now complete the installation of the driver. When the wizard has finished, click Finish to complete the installation. 9. Restart the computer. www.bbhscanners.com 33 of 150 Trūper Software Installation Installing the Software 1 Insert the Trūper Installation Resource CD-ROM in the CD-ROM drive of the computer. • If Microsoft Autoplay is active, the installation menu will appear and you can continue with the next step. • If the installation menu does not appear, select the Windows option Start, Run and type D:\ where “D” is the letter of drive that contains the Trūper CD-ROM. Locate the file setup.exe on the CD-ROM and double click the file to open the installation menu. 2 Select your language from the language dialog box, then click OK. 3 Click Install Software from the Main Menu. www.bbhscanners.com 34 of 150 Click the Install Software steps sequentially, Step 1 to Step 4. In Windows 2000 or Windows XP, you will need to log on to the computer with Administrator privileges in order to complete the installation. Please refer to your Windows user manual or call your information technology department to find out how to log on with Administrator privileges. 4 User Utility 1. Click Step 1 User Utility. The User Utility must be installed to properly operate the scanner. 2. Read the license agreement and click Yes to accept the agreement. www.bbhscanners.com 35 of 150 3. Click Next to select the default destination folder for the program files (recommended). To install the files in a different folder, click Browse and select a different destination, then click OK in the Choose Folder window. 4. Click Next to select the default folder for program icons. www.bbhscanners.com 36 of 150 The User Utility Setup is performing the installation. 5. When the setup is complete, click Finish. www.bbhscanners.com 37 of 150 The Trūper User Utility Help files will automatically install. 6. Click Next to continue. www.bbhscanners.com 38 of 150 7. When the setup is complete, click Finish. 5 ISIS Driver 1. Click Step 2 ISIS Driver. The Pixel Translations BBH 3200 ISIS driver must be installed to properly operate the scanner. www.bbhscanners.com 39 of 150 2. Read the license agreement and click Yes to accept the agreement. 3. Close all other Windows programs, then click Next. www.bbhscanners.com 40 of 150 The ISIS Driver Setup is performing the installation. 4. When the setup is complete, select No, I will restart my computer later, then click Finish.  Note If you select the option to restart the computer, you will also need to restart the scanner. After you restart the computer, log on with Administrator privileges, then select Start and Run on the taskbar. In the Run dialog box type D:\setup.exe, where “D” is the letter for the drive that contains the Trūper CD-ROM. Then click OK to start the setup. Select your language, then select Install Software from the installation Main Menu. www.bbhscanners.com 41 of 150 6 VirtualReScan 1. Click Step 3 VirtualReScan. More detailed information about VRS installation is available in the VirtualReScan Installation Guide on the Trūper Installation Resource CD-ROM. Select View Manuals on the installation Main Menu. 2. The installation wizard is preparing to install VRS. www.bbhscanners.com 42 of 150 3. The Install VRS only option is selected by default. Click Next to continue. 4. Enter your name, company name and e-mail address for VRS product registration. If you do not wish to be contacted with VRS product-related information, select the contact option check box. Click Next to continue. www.bbhscanners.com 43 of 150 5. The Part Number, Serial Number and Product Code for VRS software is automatically populated. Click Next to continue. 6. Click Next to select the default destination folder for the program files (recommended). To install the files in a different folder, click Change and select a different destination, then click OK. www.bbhscanners.com 44 of 150 7. Select BBH 3200 USB, then click Next to configure the scanner. 8. Click Install. www.bbhscanners.com 45 of 150 The installation wizard will perform the installation. 9. Please ignore by clicking OK in the Sentinel dialog box. (Sentinel is a licensing utility for VRS.) www.bbhscanners.com 46 of 150 10. When the installation is complete, click Finish. 11. Click Yes to restart the computer. www.bbhscanners.com 47 of 150 7 Step 4 Application 1. Click Step 4 Application to install your scanning application. Driver Selection: Scanning Applications with VRS Connectivity VirtualReScan is compatible with most scanning applications. When starting your scanning application, you may be requested to select a scanner or a scanner source. Depending on your application, select one of the following: • For ImageControls applications, set Scanner Source to: Bowe Bell & Howell 3200 with SVRS. • For ISIS applications, set Scanner Selection to: Kofax VRS Scanner. This is the certified ISIS driver for this configuration. DO NOT select Bowe Bell and Howell 3200. • For TWAIN applications, set Scanner Selection to: Kofax Software VRS - TWAIN. Contact your application reseller for more information. Scanning Applications with Direct ISIS connectivity Occasionally, an ISIS application based on PixTools may not support the recommended VRS-based ISIS driver. Check with your application reseller to determine if your scanning application is compatible with VRS or requires the use of a Direct ISIS driver. For Direct ISIS connectivity, select the following driver: • ISIS Application Scanner Selection: Bowe Bell and Howell 3200. This is the certified ISIS driver for direct connectivity. www.bbhscanners.com 48 of 150 View Manuals The Trūper Operator Manual and VRS manuals are available on the Trūper Installation Resource CD-ROM. To view the manuals you will need Adobe Acrobat Reader. 1 Insert the CD-ROM in the computer. 2 Click View Manuals from the Main Menu. 3 Select a manual from the list. Contents of the Installation Resource CD-ROM • Install Software 1. User Utility 2. ISIS Driver 3. VRS 4. Application (scanning application) • View Manuals Trūper Operator Manual VRS Manuals • Browse CD Contents • View Our Website • Register Now • Contact Us www.bbhscanners.com 49 of 150 Operating the Scanner Turning on the Scanner 1 Turn on the scanner. • Press the power switch to the ON position. • The LED will at first display a flashing orange light. • The scanner is ready for scanning when the LED displays a steady green light. 2 After the scanner’s LED light is green, turn on the computer. LED Power switch ON position www.bbhscanners.com 50 of 150 LED Status Indicator The color of the LED light indicates the status of the scanner: LED Light Status Green Ready to scan or scanning in process Green (flashing) Sleep mode Orange Ready to scan or scanning with warning1 Orange (flashing) Initializing -- or -- Sleeping with warning2 Red An error occurred2 1. The rollers need to be cleaned or replaced. 2. Check the status of the scanner using the Trūper User Utility included on the CD-ROM or by clicking the icon on the computer desktop. www.bbhscanners.com 51 of 150 Document Preparation Prepare the documents you want to scan according to the guidelines and recommendations in this section. General Guidelines Do not scan official documents or copyrighted material: • Do NOT scan currency. • Do NOT scan copyrighted material or the work of others except for private use or when authorized by the copyright owner or owners. • Do NOT scan certificates, licenses, passports, or official or private documents except when such work is authorized. Guidelines for Using the ADF For best results, follow these guidelines for documents that will be scanned using the ADF (Automatic Document Feeder): Caution Prior to scanning with the ADF, remove all staples and paper clips from sheets. Recommended paper: Plain paper with a maximum sheet thickness of 2.0 to 5.9 mils (0.05 to 0.15 mm) and weight of 10.6 to 34 pounds (40 to 127 grams/meter2). 1 mil = 1/1000 inch. The weight in pounds of paper represents the weight of 500 sheets in the “basic sheet size” of the paper, in this case 17 x 22 inches (432 x 559 mm). The basic sheet size is not the same for all types of paper. Acceptable document size for the ADF: 1.90 - 11.70 inches (40 - 297 mm) 2.75 - 25.00 inches (70 - 635 mm) Feeding direction www.bbhscanners.com 52 of 150 Glued or curled documents may cause a paper jam or damage the ADF unit. Scan this type of document using the flatbed. The height of the documents placed in the feeder tray must not exceed the paper limit mark that appears on the right side of the document guide. (See the diagram on page 58.) The following chart indicates the maximum number of sheets that can be loaded on the feeder tray: Paper weight (pounds) 11 14 17 20 21 24 28 34 Paper weight (grams/meter2) 40 52 64 75 80 90 104 127 Maximum number of sheets 320 260 200 170 160 140 120 100 Sheets that are exceptionally thick or thin should be placed in the ADF manually, one sheet at a time, or they should be scanned using the flatbed. Curled, wrinkled, or folded documents may not scan properly. Check the allowances for curl and fold in the following diagram: Feeding direction Feeding direction Curl must be less than 0.20 inches (5 mm) Fold must be less than 0.20 inches (5 mm) www.bbhscanners.com 53 of 150 Types of Documents to Avoid in the ADF The following types of documents may cause jams in the ADF or may cause the ADF to feed more than one sheet at a time. It is recommended that you use the flatbed to scan these types of documents: • Overhead projector sheets, other plastic films, cloths or metallic sheets • Paper with irregularities such as tabs, staples, paste and similar items • Documents with wet ink • Thick or irregular documents such as envelopes or documents that are glued together • Thermal or heat sensitive paper • Tracing paper • Copying paper such as carbon paper • Damaged or wrinkled documents • Photographs • Coated paper • Thick plastic cards such as credit cards or identification cards • Torn sheets and documents with notches or holes, or punched or perforated sheets • Extremely smooth or shiny paper • Paper that is highly textured • Paper with carbon sheets • Carbonless (NCR) paper If a jam occurs in the document feeder, reduce the number of sheets loaded on the feeder to about 20. If a paper jam or feeding of more than one sheet occurs, clean the rollers as described beginning on page 81. If the document is not properly scanned, try one or more of the following procedures: • Scan the documents by feeding individual sheets manually into the ADF. • Scan the documents with the flatbed. www.bbhscanners.com 54 of 150 Using the Trūper ADF The Trūper ADF (Automatic Document Feeder) enables multiple sheet scanning. For the best results when scanning multiple sheets, follow the document preparation recommendations and procedures as described in “Document Preparation” on page 52. To load documents in the ADF, perform the following procedure: Caution Prior to scanning with the ADF, remove all staples and paper clips from sheets. 1 Separate documents that have been stapled or clipped together. Remove glued documents and documents that are curled; these types of document may cause a paper jam and damage the unit. These types of documents should be scanned using the flatbed. 1. Fan the stack of documents to separate all the sheets. Be sure the edges of the sheets do not stick together. 2. Hold both edges of the sheets and bend the documents. 3. To flatten the documents, hold firmly then pull them apart. Repeat these steps as necessary to be sure the stack of documents is completely separated. 2 Carefully align the documents. www.bbhscanners.com 55 of 150 3 Adjust the document guides on the ADF so that they are slightly wider than the size of the document. Document guides 4 Set the feed selector switch to AUTO. Feed selector AUTO position www.bbhscanners.com 56 of 150 5 When scanning documents that are longer than the feeder tray, you can pull out the feeder extension tray, which is located near the edge of the feeder tray. The extension tray will support documents up to 15 inches (381 mm) long. To handle longer paper in the exit tray, extend the exit stopper. Adjust the position of the exit stopper so that it will accommodate the length of the documents. The exit stopper is adjustable to 17 inches (432 mm). When scanning a document longer than 17 inches (432 mm) or A3 size (420 mm), fold down the exit stopper so that the longer paper will fit in the exit tray. Feeder tray Feeder extension tray Exit stopper 6 Load the documents on the feeder tray with the side to be scanned facing up. Note the directional “Face Up” icon and the document sizing scale on the ADF door. Slowly push the sheets in the direction of the arrow until they stop. To scan in portrait mode, load the documents with the top edge going first into the feeder. To scan in landscape mode, load the documents with the left edge going first into the feeder, as shown in the following diagrams. www.bbhscanners.com 57 of 150 Caution The height of the documents placed in the feeder tray must not exceed the paper limit mark that appears on the right side of the document guide. Placing more sheets in the feeder tray may cause a paper jam. Loading Landscape Loading Portrait Paper limit mark 7 Do the following to configure the driver: • Open the Scanner Properties window. • Select ADF from the Source drop-down list and click OK. You are now ready to scan. Refer to the instructions for your scanning or document management software application. www.bbhscanners.com 58 of 150 Clearing Paper Jams in the ADF If a paper jam occurs in the ADF (Automatic Document Feeder), the jam is often the result of loading torn documents, documents with thin paper, or documents that are creased or curled on the edge going into the feeder. For information on how to prepare documents for scanning with the ADF, see “Document Preparation” on page 52. If you have difficulty when scanning documents with the ADF, use the flatbed. If a paper jam occurs, remove the jammed sheet or sheets using one or both of the following procedures: Removing Paper Jams from the Document Feeder Caution Do not attempt to pull out jammed paper with the ADF door closed. This action may damage the document. 1 Push the ADF door release button to open the ADF door. ADF door ADF door release button www.bbhscanners.com 59 of 150 2 Pull the jammed document out of the document feeder. ADF door When only the bottom end of jammed paper is visible with the ADF door open, keep the ADF door open and also open the exit door. Carefully remove the jammed paper through either the document feeder or the exit path, as described in “Removing Paper Jams from the Exit Path” on page 61. 3 Close the ADF door. • When you close the ADF door, close it securely until the door is locked. Do not slam the ADF door. ADF door If the jammed paper cannot be removed from the document feeder, remove it from the exit path as described in “Removing Paper Jams from the Exit Path” on page 61. www.bbhscanners.com 60 of 150 Removing Paper Jams from the Exit Path 1 Pull the exit stopper forward and raise the feeder tray in the direction of the arrow until the tray clicks into place. Feeder tray Exit stopper 2 Pull the exit door release lever and open the exit door. Exit door release www.bbhscanners.com 61 of 150 3 Pull out the jammed document from the exit area. Exit door release Exit door 4 Close the exit door. • When you close the exit door, close it securely until the door is locked. Do not slam the exit door. If the jammed paper cannot be removed from the exit door, remove it from the document feeder as described in “Removing Paper Jams from the Document Feeder” on page 59. www.bbhscanners.com 62 of 150 STOP/START Button Operation The scanner STOP/START button has different functions depending on the mode of operation. Emergency Stop mode (default) If the scanner is running and feeding paper, press the blue STOP/START button to immediately stop the paper in the scanner. This is the default mode of operation. Follow the Clearing Paper Jams steps to remove the paper jammed in the scanner. www.bbhscanners.com 63 of 150 Feed Modes with the ADF If the scanning application supports the Advanced Scanner Settings, the scanner can be configured in either automatic, manual or wait for start feed modes via operator selection of the Advanced Settings Manual Feed Mode.  Note The Timeout indication is active in all Manual Feed Mode options except for “Off”. This feature sets the time between the end of the scanned batch and the “out of paper” indication. The value is in seconds, ranging from 1 to 300, with the default set to 30 seconds. Automatic Document Feeding (Default Mode) This is the standard mode of operation. In this mode, immediately after a batch has been scanned, the “out of paper” indication appears. • Select Off from the Manual Feed Mode drop-down list. • Load the documents in the scanner and click the Start Batch button (or button with similar name) in the scanning application to start scanning the batch of documents from the application. The scanner paper feed rollers will automatically start and stop to feed the documents in the scanner. Manual Feed Use this mode when feeding mixed document types that are difficult to separate and typically cause multifeed problems. In this mode, the ADF tray is continuously raised and the feeder rollers are not engaged until the document’s leading edge approaches the feeder roller. 1. Select On from the Manual Feed Mode drop-down list. 2. Click the Start Batch button (or button with similar name) in the scanning application and start manually feeding the batch of documents one by one in the feed rollers. As the lead edge of a document comes close to the feed rollers, the paper feed rollers will automatically start and feed the document in the scanner. 3. To exit the Manual Feed Mode, press the scanner’s STOP/START key and cancel scanning from the application. www.bbhscanners.com 64 of 150 Wait for Start to Feed In this mode, the operator can manually control the start and stop of a batch using the STOP/START button. To exit the feed mode, press the scanner’s STOP/START key and cancel scanning from the application. 1. Select Start Button from the Manual Feed Mode drop-down list. 2. Click the Start Batch button (or button with similar name). The scanner will not start feeding as it is waiting for the STOP/START button. 3. Load the document(s) under the paper feed roller. 4. Press the STOP/START button to begin scanning The scanner will start scanning and will continue until the feeder is empty or the operator presses the STOP/START button to stop the batch. 5. During the scan operation, press the STOP/START button to stop scanning. This is not an emergency stop. The scanner will complete scanning of the document and then stop prior to feeding the next document. With this setting activated, the operator manually controls the scanner start and stop document feed operation. Continue steps 2, 3 and 4 until you are ready to close your batch with the scanning application. Automatic Start to Feed Use this mode to drop the ADF tray between each batch and to restart scanning immediately. 1. Set the feed selector switch to AUTOMATIC. The feeder will adjust automatically to the automatic feed position. 2. Click the Start Batch button (or button with similar name) in the scanning application. Place your documents into the feeder tray. As the lead edge of the document batch comes close to the feed rollers, the ADF tray will come up and the paper feed rollers will automatically feed the batch of documents in the scanner. www.bbhscanners.com 65 of 150 Scanner Manual Feed Setting You can use the ADF (Automatic Document Feeder) to scan a document one sheet at a time. This setting is not recommended for multiple or batch feeding; the bottom feeder roller is dropped, making it easier to scan thicker documents through the ADF. To scan a single sheet manually, perform the following procedure: 1 Set the feed selector switch to MANUAL. The feeder will adjust automatically to the manual feed position. Feed selector MANUAL position 2 Adjust the document guides so that the space for the document is slightly wider than the size of the document. Document guides www.bbhscanners.com 66 of 150 3 Insert one sheet of the document into the paper slot with the side to be scanned facing up. • To scan in portrait mode, insert the sheet with the top edge going first into the paper slot. • To scan in landscape mode, insert the sheet with the left edge going first into the paper slot. • See also the document loading diagrams on page 58. Paper slot Exit stopper Now that your scanner has been set for Manual Mode, you can adjust the ADF feeding mode by changing the scanner settings as described on page 64. Feeding Speed When scanning thin paper, badly creased paper, fragile paper, etc. use the Slow mode. This speed slows the documents that are fed through the ADF (Automatic Document Feeder) to about one-half the speed of Normal mode. The image quality in the Slow mode is the same as in the Normal mode.  Note At a resolution above 300 dpi, the paper is fed at the same speed as in the Normal mode even if the Slow mode has been specified. This function cannot be used with flatbed scanning. 1. Navigate to your scanning application and select Settings. 2. Click the More button in the Settings dialog box. www.bbhscanners.com 67 of 150 3. Select a speed from the Feeding Speed drop-down list in the Advanced Settings dialog box. Detect Double Feed This function detects the feeding of more than one sheet at a time. If a double feed is detected, you can opt to be notified. The default setting for this function is stop.  Note With this function, ultrasonic waves are aimed at the document to detect double feed by the level at which the waves pass through the sheets. The function can detect double feed even when sheets are superimposed exactly on top of each other, but it may not be detected properly with some paper thicknesses and when creasing and other factors are present. When important documents are to be scanned, check the number of document sheets and the number of scanned image sheets. When scanning a document containing paper in different sizes, double feed can be detected when this function is selected. The default for Detect Double Feed is ON. 1. Navigate to your scanning application and select Settings. 2. Click the More button in the Settings dialog box. 3. Select the Detect Double Feed button in the Feeding Features section of the Advanced Settings dialog box. www.bbhscanners.com 68 of 150 4. If the Detect Double Feed function operates incorrectly, adjust the sensitivity level by selecting one of the levels in the Sensitivity drop-down list. High Select this when feeding thin documents. Normal This is the standard sensitivity. Low Select this when feeding thick documents. 5. Select one of the following from the Action drop-down list: Beep Signal alert Stop Scanning Stops the scanning process for operator attention. This is the default setting. www.bbhscanners.com 69 of 150 Using the Flatbed You can use the Trūper flatbed to scan a single sheet or to scan material that you do not want to take apart before scanning. For example, you can use the flatbed to scan the pages of an open book. Scanning documents in this way is known as “scanning with the flatbed.” Caution Do not place floppy disks or any items containing magnetic media on the flatbed. The flatbed sheet contains magnets that may damage data stored on floppy disks or magnetic media. 1 Raise the feeder tray in the direction of the arrow until the tray clicks into place. 2 Open the document cover in the direction of the arrow. Document cover Feeder tray Flatbed sheet 3 In the scanning application, select Flatbed Mode. www.bbhscanners.com 70 of 150 4 Place the side of the document that you want to scan face down on the surface of the flatbed glass as shown in the following steps and diagrams. 1. Place the document in the upper left corner of the glass. If the document is bent or folded, straighten the document. Standard mark Document 2. Place the shorter edge of the document along the left edge of the flatbed glass. Match the shorter edge with the standard mark. 3. Place the longer edge of the document along the top edge of the flatbed glass. Match the longer edge with the standard mark. Standard mark Longer edge (top edge of glass) Shorter edge (left edge of glass) Document Flatbed glass  Note If the document is slanted and not properly aligned along the left and top edges of the flatbed glass, the document will not be scanned properly. www.bbhscanners.com 71 of 150 5 Close the document cover on top of the document. • Gently close the document cover and do not slam the cover. If the document cover is slammed, the document may move and may not be scanned properly. • Do not open or press down on the document cover during scanning. • Be sure to close the document cover before scanning and do not look directly at the scanner light. You may damage your eyes. Document cover Feeder tray 6 After scanning, open the document cover and remove the document. 7 Do the following to configure the driver: • Open the Scanner Properties window. • Select Flatbed from the Source drop-down list and click OK. You are now ready to scan. Refer to the instructions for your scanning or document management software application. www.bbhscanners.com 72 of 150 Scanning Thick Documents When scanning thick documents, such as a book in its binding, please note: • Areas of the document that are not touching the flatbed glass will not be scanned properly. • If the document moves during scanning, the document will not be scanned properly. Repeated Use of the Flatbed When using flatbed scanning for a series of documents, keep the feeder tray raised. You only need to raise and lower the document cover as you scan each document. www.bbhscanners.com 73 of 150 Changing the Background Color You can select the background reference color for the documents you scan. The background reference color is the color of the plate that is behind the document. Depending the type of document being scanned and the features of your scanning application, the background color is important because it may affect the cropping quality of the scanned image. For example, when VRS is selected, crop filters may not work properly if the black background is not selected. In addition, the white background color may affect the use of other scanning features that need to be resolved within the scanning applications feature settings. The default background color has been set to black. You can set the background color to white or black. To change the background color, change the color reference plates and then change the flatbed sheet to match the color selected with the reference plates. Follow the procedures in the next two sections. When you change the background color, you must also perform shading adjustment as described in “Appendix 3—Shading Adjustment” on page 141. Changing the Background Color Reference Plates 1 Press the power switch to the OFF position. 2 Pull the exit door release lever to open the exit door. Exit door release www.bbhscanners.com 74 of 150 3 Locate reference plate (A). Use your finger to turn over reference plate (A) and select the black or white side. Confirm that the reference plate has been turned over and is locked in position. ADF glass Reference plate (A) 4 Locate reference plate (B). Using your finger, turn over reference plate (B) and select the color you want for the background. Confirm that the reference plate has been turned over and is locked in position. Reference plate (B) ADF glass The color selected for reference plate (B) should now match the color selected for reference plate (A). www.bbhscanners.com 75 of 150 5 Close the exit door. • When you close the exit door, close it securely until the door is locked. Do not slam the exit door. Changing the Background Color with the Flatbed Sheet To provide a background color, the flatbed sheet is black on one side and white on the reverse side. The flatbed sheet color is initially set to black. You can set the color to white or black. To change the color of the flatbed sheet, perform the following procedure: 1 Press the power switch to the OFF position. 2 Raise the feeder tray in the direction of the arrow. The feeder tray will click into place in the upright position. 3 Open the document cover in the direction of the arrow. Document cover Feeder tray Flatbed sheet www.bbhscanners.com 76 of 150 4 Gently pull the flatbed sheet away from the document cover. The flatbed sheet is mounted in brackets located on the document cover. The flatbed sheet is attached to the brackets with magnets embedded in the sheet. 5 Turn the flatbed sheet over so that the color you want for the background faces the flatbed glass, then re-attach the sheet to the document cover by positioning the corners of the sheet in the brackets. www.bbhscanners.com 77 of 150 Operator Maintenance Cleaning the Outside of the Scanner To maintain the scanner’s performance, clean the outside of the unit at least once per month using the following procedure: 1 Press the power switch to the OFF position. Power switch OFF position 2 Clean the exit tray, the feeder and feeder tray, ADF cover and other surfaces with a soft cloth. 3 The insertion and exit slots of the ADF can become soiled with dirt, grime and paper dust. Clean these areas at least once per month or more often if there is an accumulation dust. 4 Use a brush to remove dirt and dust from the exhaust fan vent on the back side of the unit near the power cord connection and from the two vents on the left and right sides of the ADF assembly. www.bbhscanners.com 78 of 150 Cleaning Inside the Scanner If paper jamming, marking, or multiple-sheet feeding occurs frequently, clean the rollers, sensors and double feed detector as described in this section. To maintain scanning quality, clean the scanner components frequently: Clean inside the scanner at least once per week or after 20,000 sheets have been scanned, whichever comes first. To determine the number of sheets scanned, use the page 100.) Trūper User Utility. (See “Trūper User Utility” on The following guidelines are for cleaning inside the scanner: • If the documents you scan are dirty, the scanner’s parts and components will also become dirty. Be sure the documents you scan are as clean as possible. • When scanning with the flatbed, if black dots or white patches appear in the scanned results, open the document cover and clean the flatbed glass and flatbed sheet using the roller cleaning paper. • If black or white lines appear on the scanned images, clean the ADF glass areas and the reference plates as described in “Cleaning the Background Color Reference Plates and ADF Glass” on page 87. • Clean the flatbed glass and document cover detector as described in “Cleaning the Flatbed Glass and Document Cover Detector” on page 92. • If paper jamming, marking, or double feeding occurs frequently even after cleaning, you may need to change the rollers, as described in “Replacing Consumables” on page 94. Also observe the warnings for use of the roller cleaning paper shown in “Roller Cleaning Paper” on page 80.  Note For proper cleaning and maintenance, it is recommended that the following three roller cleaning procedures be performed concurrently. www.bbhscanners.com 79 of 150 Roller Cleaning Paper Use the roller cleaning paper to clean inside the scanner. Warning Before using the roller cleaning paper, please read these instructions completely. Keep these instructions for future reference. • KEEP THE ROLLER CLEANING PAPER AWAY FROM FIRE. • Do not use the roller cleaning paper near a heater or open flame. • Do not drink or inhale the roller cleaning paper fluid. • The roller cleaning paper may be harmful to your skin. Please use protective gloves when working with the cleaning paper. • Do not store the roller cleaning paper in direct sunlight or in a place with temperature over 104oF (40oC). • Use the roller cleaning paper only to clean the rollers and scanning area. • If you need more information about the roller cleaning paper, please refer to the Material Safety Data Sheet (MSDS) available upon request from Böwe Bell + Howell Scanners. Preparation: Cut the roller cleaning paper bag on the dotted line and take out the roller cleaning paper. Dotted line Use the roller cleaning paper immediately after opening the bag. If the bag remains open for a long period of time, the alcohol cleaning solution will evaporate and the cleaning paper will not be effective. Additional roller cleaning paper is available from the Böwe Bell + Howell Scanning Essentials online store at http://webstore.bbhscanners.com or from the reseller where you purchased the Trūper scanner. See also the “Consumable Parts List” on page 13. www.bbhscanners.com 80 of 150 Cleaning the Paper Feed Roller, Separation Roller and Retard Roller 1 Press the power switch to the OFF position. 2 Push the ADF door release button to open the ADF door. ADF door ADF door release 3 Use the roller cleaning paper to remove any dirt or grime from the surfaces of the paper feed roller and separation roller. Separation roller Paper feed roller Hold the roller to prevent it from rotating, then wipe the roller from one side to the other in the direction of the arrows shown in the diagram. Turn the roller as you continue to wipe and clean all the way around the roller. www.bbhscanners.com 81 of 150 4 Open the retard cover in the direction of the arrow shown in the diagram by pulling up from the indent on the right side. Retard roller 5 Indent Retard cover Use the roller cleaning paper to remove the dirt from the surface of the retard roller. Retard roller Hold the roller to prevent it from rotating, then wipe the roller from one side to the other in the direction of the arrows shown in the diagram. Turn the roller as you continue to wipe and clean all the way around the roller. www.bbhscanners.com 82 of 150 6 Close the retard cover in the direction of the arrow as shown in the following diagram. • When you close the retard cover, close it securely until the cover is locked. Do not slam the retard cover. Retard roller Retard cover 7 Close the ADF door. 8 Proceed to the following section, “Cleaning the Drive Rollers and Free Rollers in the ADF”. • When you close the ADF door, close it securely until the door is locked. Do not slam the ADF door. Cleaning the Drive Rollers and Free Rollers in the ADF 1 Press the power switch to the OFF position. 2 Push the ADF door release button to open the ADF door. www.bbhscanners.com 83 of 150 3 Use the roller cleaning paper to remove the dirt from the surfaces of the four (4) drive rollers. Drive rollers Drive rollers Hold the roller to prevent it from rotating, then wipe the roller from one side to the other in the direction of the arrows shown in the diagram. Turn the roller as you continue to wipe and clean all the way around the roller. 4 Use the roller cleaning paper to remove the dirt from the surfaces of the four (4) free rollers. Free rollers Hold the roller to prevent it from rotating, then wipe the roller from one side to the other in the direction of the arrows shown in the diagram. Turn the roller as you continue to wipe and clean all the way around the roller. 5 Close the ADF door. 6 Proceed to the following section, “Cleaning the Drive Rollers, Free Rollers and Exit Rollers in the Exit Door”. • When you close the ADF door, close it securely until the door is locked. Do not slam the ADF door. www.bbhscanners.com 84 of 150 Cleaning the Drive Rollers, Free Rollers and Exit Rollers in the Exit Door 1 Press the power switch to the OFF position. 2 Pull the exit door release lever to open the exit door. 3 Use the roller cleaning paper to remove the dirt from the surfaces of the four (4) drive rollers and the two (2) exit rollers. Exit door release Exit rollers Drive rollers Drive rollers Hold the roller to prevent it from rotating, then wipe the roller from one side to the other in the direction of the arrows shown in the diagram. Turn the roller as you continue to wipe and clean all the way around the roller. www.bbhscanners.com 85 of 150 4 Use the roller cleaning paper to remove the dirt from the surfaces of the six (6) free rollers. Free rollers Hold the roller to prevent it from rotating, then wipe the roller from one side to the other in the direction of the arrows shown in the diagram. Turn the roller as you continue to wipe and clean all the way around the roller. 5 Close the exit door. • When you close the exit door, close it securely until the door is locked. Do not slam the exit door. When finished, clear the clean roller counter as described in step 6. 6 After cleaning the rollers, click the icon to open the Trūper User Utility. Select the User Utility option to clear the roller cleaning counter. See “Scanner Counter” on page 106. www.bbhscanners.com 86 of 150 Cleaning the Background Color Reference Plates and ADF Glass 1 Press the power switch to the OFF position. 2 Pull the exit door release lever to open the exit door. 3 In the scanner base assembly, clean the ADF glass (A) and reference plate (B) with the roller cleaning paper. ADF glass (A) Reference plate (B) www.bbhscanners.com 87 of 150 4 In the exit door assembly, clean the reference plate (C) and ADF glass (D) with the roller cleaning paper. Reference plate (C) ADF glass (D) 5 Close the exit door. • When you close the exit door, close it securely until the door is locked. Do not slam the exit door. www.bbhscanners.com 88 of 150 Cleaning the Paper Sensor, Waiting Sensors and Double Feed Detector Preparation: Locate the blower accessory and remove the brush from the blower. Blower accessory Blower Sensor or detector 1 Press the power switch to the OFF position. 2 Push the ADF door release button to open the ADF door. 3 Use the blower accessory to blow off any dirt from the surface of the paper sensor and waiting sensor. Also, blow off any dirt from the surface of the metal reflector sheet used by the waiting sensor. Waiting sensor Reflector sheet for waiting sensor Paper sensor www.bbhscanners.com 89 of 150 4 Use the blower accessory to blow off any dirt from the double feed detector (A) and double feed detector (B). Double feed detector (B) Double feed detector (A) 5 Close the ADF door. • When you close the ADF door, close it securely until the door is locked. Do not slam the ADF door. Cleaning the Starting, Skew and Ending Sensors Preparation: Locate the blower accessory and remove the brush from the blower. Blower accessory Blower Sensor or detector 1 Press the power switch to the OFF position. 2 Pull the exit door release lever to open the exit door. www.bbhscanners.com 90 of 150 3 Use the blower accessory to blow off any dirt from the surface of the starting sensor, skew sensor (left), skew sensor (right) and ending sensor. Ending sensor Skew sensor (left) 4 Starting sensor Skew sensor (right) Use the blower accessory to blow off any dirt from the reflector sheets for the starting sensor, skew sensor (left), skew sensor (right) and the ending sensor. Reflector sheet for skew sensor (right) Reflector sheet for ending sensor Reflector sheet for starting sensor Reflector sheet for skew sensor (left) 5 Close the exit door. • When you close the exit door, close it securely until the door is locked. Do not slam the exit door. www.bbhscanners.com 91 of 150 Cleaning the Flatbed Glass and Document Cover Detector Preparation: Locate the blower accessory and remove the brush from the blower. Open a package of the roller cleaning paper, as described in “Roller Cleaning Paper” on page 80. Blower accessory Roller cleaning paper Blower Dotted line Sensor or detector 1 Press the power switch to the OFF position. 2 Raise the feeder tray in the direction of the arrow until the tray clicks into place. 3 Open the document cover in the direction of the arrow. Document cover Feeder tray www.bbhscanners.com 92 of 150 4 Clean the surface of the flatbed glass with the roller cleaning paper and remove any dirt. If required, clean the surface of the flatbed sheet. Feeder tray Flatbed sheet Flatbed glass Document cover detector 5 Use the blower accessory to blow off any dirt that may have accumulated in the area of the document cover detector. 6 Close the document cover. 7 Lower the feeder tray to its original position. • Gently close the document cover and do not slam the cover. www.bbhscanners.com 93 of 150 Replacing Consumables Replacing the Paper Feed Roller Module The Trūper scanner allows you to perform routine maintenance without calling a service technician. This includes replacing a variety of parts that become worn as the scanner is used. Replace both the feed roller module and the retard roller module after 300,000 scans. Replace the roller modules more often if you find that cleaning inside the scanner no longer improves paper jamming, slipping, multi-feeding, marking and similar feeding problems. Preparation: Open the Roller Exchange Kit. Roller Exchange Kits are available from the Böwe Bell + Howell Scanning Essentials online store at http://webstore.bbhscanners.com or from the reseller where you purchased the Trūper scanner. See also the “Consumable Parts List” on page 13. 1 Press the power switch to the OFF position. 2 Push the ADF door release button to open the ADF door. ADF door ADF door release www.bbhscanners.com 94 of 150 3 Remove the paper feed roller module from the ADF door as shown in the following steps and diagrams. 1. Place your fingers on the tabs on the sides of the roller module and pull down the roller module in the direction of the arrow as shown in the diagram. The module will be released from the magnets located in the ADF door assembly. 2. Disengage the shaft on the roller module from the brackets in the ADF door assembly as shown in the diagram. Carefully disengage the gears on the roller module from the gears in the ADF door assembly. www.bbhscanners.com 95 of 150 4 Open the Roller Exchange Kit and take out the new paper feed roller module. 5 Install the new paper feed roller module as shown in the following steps and diagrams. 1. Carefully insert the shaft on the roller module into the brackets in the ADF door assembly. 2. Carefully match the gears on the roller module with the gears in the ADF door assembly. 3. Push up the roller module in the direction of the arrow shown in the diagram, so that it is locked in place by the magnets located in the ADF door assembly. 6 Close the ADF door. • When you close the ADF door, close it securely until the door is locked. Do not slam the ADF door. www.bbhscanners.com 96 of 150 Replacing the Retard Roller Module Replace both the feed roller module and the retard roller module after 300,000 scans. Replace the roller modules more often if you find that cleaning inside the scanner no longer improves paper jamming, slipping, multi-feeding, marking and similar feeding problems. Preparation: Open the Roller Exchange Kit. Roller Exchange Kits are available from the Böwe Bell + Howell Scanning Essentials online store at http://webstore.bbhscanners.com or from the reseller where you purchased the Trūper scanner. See also the “Consumable Parts List” on page 13. 1 Press the power switch to the OFF position. 2 Push the ADF door release button to open the ADF door. ADF door ADF door release 3 Open the retard roller cover by pulling up the cover from the right side. Pull the cover in the direction of the arrow marked next to the indented section on the cover. Retard roller Indent Retard cover www.bbhscanners.com 97 of 150 4 Remove the retard roller from the metal brackets by holding the ends of the roller shaft and pulling up the roller in the direction of the arrows, as shown in the following diagram. 5 Open the Roller Exchange Kit and take out the new retard roller. 6 Install the new retard roller as shown in the steps and diagram. 1. Hold the ends of the roller shaft and lower the roller into the metal brackets. 2. Match the groove on one side of the roller shaft with the metal bracket that fits the groove. When the groove is matched with the bracket, the roller shaft slides into the bracket. Groove www.bbhscanners.com 98 of 150 7 Close the retard roller cover. • When you close the retard cover, close it securely until the cover is locked. Do not slam the retard cover. After replacing the paper feed and retard roller modules, click the icon to open the Trūper User Utility. Select the User Utility option to clear the clean roller counter. See “Scanner Counter” on page 106. 8 Close the ADF door. • When you close the ADF door, close it securely until the door is locked. Do not slam the ADF door. www.bbhscanners.com 99 of 150 Trūper User Utility The Trūper User Utility is a software program used to maintain and troubleshoot the Trūper 3200 scanner. The User Utility is installed as part of the scanner’s software installation. If you do not find the Trūper User Utility icon on the computer desktop, please see “Trūper Software Installation” on page 34. Starting the User Utility Click the Trūper User Utility icon on the computer desktop, or click the Start button on the Windows taskbar and select Programs, BBH, and then Scanner Tools.  Note When starting the Trūper User Utility, the Select Scanner dialog box may appear. If this dialog box appears, select the BBH 3200 USB scanner from the drop-down list. www.bbhscanners.com 100 of 150 Functions and Settings User Utility Main Dialog Window This window displays the scanner status, scanner information and the User Utility functions and settings options. Scanner Status and Error Code Display This section displays the status of the connected scanner along with error codes. For information about the messages and error codes, see “User Utility Error Codes” on page 109. Scanner Information This section displays the following information: • Model name and number • Firmware Version • Memory requirements • Interface, one of the following: STI USB (HS) = USB 2.0 Hi-Speed (default configuration) STI USB (FS) = USB 1.1 Full Speed ASPI SCSI = SCSI (Invalid configuration. No ASPI driver included.) STI SCSI = SCSI (Using installed scanner driver.) • Pre-Imprinter, enable or disable www.bbhscanners.com 101 of 150 Sleep Mode To conserve energy and reduce operating costs, the scanner has a programmable power save feature. The scanner’s factory setting is as follows: The power save feature is enabled with a waiting time of 15 minutes, so that the Sleep Mode goes into effect after 15 minutes after the last scanner operation. This setting complies with ENERGY STAR requirements. Click the Sleep Mode button to change the settings: • When the Sleep Mode check box is selected, the Sleep Mode is enabled. To disable this feature, clear the check box next to Sleep Mode, then click OK. • To change the waiting time until the Sleep Mode goes into effect, be sure the Sleep Mode check box is selected, adjust the minutes in the Waiting Time box, then click OK. (The waiting time can be set from one to 60 minutes in one-minute increments.) • If you do not want to change the settings, click Cancel. Clean Imprinter The Clean Imprinter button is enabled only when the imprinter is installed in the scanner. If the imprinter ink cartridge is clogged, first close the imprinter door, then click the Clean Imprinter button to clean the cartridge. The unit will perform an automatic cleaning function to improve the print quality. Paper Mode/Buzzer Setting The scanner can alert you with a buzzer when it detects a designated paper size. Click the Paper Mode/ Buzzer Setting button to change the settings: • In the Paper Mode section, select the size of paper to be detected by the paper guides: A4 or Letter size. • In the Buzzer Setting section, select ON or OFF, then click OK. • If you do not want to change the settings, click Cancel. www.bbhscanners.com 102 of 150 User Shading The User Shading function provides adjustments to improve image quality. Perform shading adjustment if the image quality has deteriorated and does not improve even after cleaning inside the scanner. To perform shading adjustment, you will need a sheet of the special shading paper that is included with the scanner. See also “Appendix 3—Shading Adjustment” on page 141. 1. Click the User Shading button on the User Utility window. 2. Click the Start Shading button on the User Shading dialog box. The User Shading utility will guide you through the necessary steps. 3. Clean the inside of the scanner, refer to “Cleaning Inside the Scanner” on page 79. When finished, click OK. 4. Turn over both the front and back reference plates to white. When finished, click OK. (The “please reverse” message will not appear if the reference plates are already set to white.) www.bbhscanners.com 103 of 150 5. Place the special shading paper in the feeder tray or flatbed in the Landscape position, then click OK.  Note Use only shading paper that is in good condition. Do not use shading paper that is dirty or damaged because this will cause the image quality to deteriorate. Use only the shading paper supplied with the scanner. Using other types of paper for shading adjustment will cause the image quality to deteriorate. 6. The scanner reads the shading paper and the shading adjustment sets the reference for the white shading plate. Wait until the “Now Adjusting” message box is cleared from the screen. 7. Turn over both the front and back reference plates to the black side. When finished, click OK.  Note The shading paper is NOT used for the black reference shading. www.bbhscanners.com 104 of 150 The shading adjustment data with the black reference is created. Wait until the “Now Adjusting” message box is cleared from the screen. 8. Click OK to complete shading adjustment. Restoring Shading to the Default You can restore shading adjustment data to the factory default setting. Use this function if the image quality deteriorates or if it has not improved as a result of the shading adjustment process. 1. Click the User Shading button on the User Utility window. 2. Click the Restore Default option on the User Shading dialog box. 3. Click OK to confirm that you want to restore the factory setting. www.bbhscanners.com 105 of 150 4. Click OK to complete the Restore Default function. Scanner Counter The User Utility scanner counters can be used to keep records of the number of documents scanned. The counters also provide a reminder for roller cleaning and parts replacement. System Displays the number of pages scanned in ADF mode after the last counter update. Flatbed Displays the number of pages scanned in flatbed mode after the last counter update. The User Utility will display the correct number of pages scanned in flatbed mode just after the scanner operation. However, the number of pages is displayed in round numbers after the scanner’s power is turned off and on. For example, the counter indication just after scanning 48 pages will be 48; the counter indication for the same number of pages just after turning the scanner off and on will be 40. After Clean Roller Displays the number of pages scanned after the rollers were last cleaned. When the After Clean Roller number is greater than the Warning number listed next to the counter, the rollers need to be cleaned. (The Warning number indicates how many pages can be scanned after roller cleaning before the rollers will need to be cleaned again.) After Replace Roller Displays the number of pages scanned after the rollers were last replaced. When the After Replace Roller number is greater than the Warning number listed next to the counter, the rollers need to be replaced. (The Warning number indicates how many pages can be scanned with a new set of rollers before the rollers will need to be replaced.) Update All Counter Click the Update All Counter button to update the counter displays to the latest numbers. Document scanning operations DO NOT automatically update the counter displays. Clear Counter Buttons There are two Clear Counter buttons, one to clear the After Clean Roller display and one to clear the After Replace Roller display. • After you clean the rollers, click the Clear Counter button for After Clean Roller and reset the number to zero. • After you replace the rollers, click the Clear Counter button for After Replace Roller and reset the counter to zero. www.bbhscanners.com 106 of 150 Help Click the Help button to open the Trūper Operator Manual documentation in PDF file format. The manual contains information about scanner operations, cleaning and maintenance and information about the User Utility messages and error codes. Select Scanner(X) The Select Scanner button opens the Select Scanner dialog box. If more than one scanner is connected to the computer, you can use the Select Scanner dialog box to select a different scanner. The User Utility functions and settings will then apply to the selected scanner. To select a different scanner: 1. Click the Select Scanner(X) button. 2. Click the drop-down list and select a different scanner, then click OK. If you do not want to select a different scanner, click Cancel. Save Info The Save Info option allows you to save current scanner and computer system information to a log file. 1. Click the Save info button. 2. In the Save in drop-down list, browse to find a location to save the log file. 3. In the File name box, type a file name for the log file (the default file name is Scanner.log). 4. Click the Save button. Close Click the Close button to close the User Utility. www.bbhscanners.com 107 of 150 Check Version Information To check the software version of the User Utility: 1. Open the User Utility and right click the title bar at the top of the display window. 2. Click the About option to view the version information. www.bbhscanners.com 108 of 150 Troubleshooting User Utility Error Codes If an issue occurs during scanning, click the icon to open the Trūper User Utility. Check the Scanner Status message and look for Error Code information. The following table explains the error codes and messages and describes possible causes. The remedy column describes ways to resolve the problem. Error Code — Status Message Possible Cause Scanner has no error. U11 The document is jammed. Open the ADF and exit doors and remove the jammed paper. See page 59. Jam occurred. Please open the door and remove the paper. Document sensors are dirty. Clean the sensors. See page 89. Document remains in the scanner. Please open the door and remove the paper. Document remains in the scanner. Open the ADF and exit doors and remove the paper. See page 59. Clean the sensors. See page 89. U12 U13 U14 U15 Remedy U16 U17 U18 Document sensors are dirty. U20 Skew error occurred. A skew error has occurred. Open the ADF and exit doors and remove the paper. See page 59. U23 Double feed occurred. Please open the door and remove the paper. A double feed error has occurred. Open the ADF and exit doors and remove the jammed paper. See page 59. Rollers are dirty. Clean the rollers. See page 79. Scanner door is open. Please close the door. The ADF door is open. Close the ADF door. Do not slam the ADF door. System error occurred. Please consult with a service representative. A system error has occurred. Please contact a service representative. ***Warning*** The rollers need to be cleaned. Please clean the rollers. Please select Clear Counter button after cleaning the rollers. Warning counter expired. Rollers need to be cleaned. Clean the rollers. See page 79. After cleaning the rollers, return to the User Utility and click the Clear Counter button for “After Clean Roller.” See page 106. U30 U32 U34 Fxx — www.bbhscanners.com 109 of 150 Error Code Status Message Possible Cause Remedy — ***Warning*** The rollers need to be replaced. Please replace the rollers. Please select Clear Counter button after replacing the rollers. Warning counter expired. Rollers need to be replaced. Replace the rollers. See page 94. After replacing the rollers, return to the User Utility and click the Clear Counter button for “After Replace Roller.” See page 106. — *** Warning *** Insufficient front light error occurred. The lamp and/or scanning sensor need to be replaced. It is time to replace the lamp and scanning sensor (front). Replace the lamp and scanning sensor (front) by contacting your Authorized Service Provider. — *** Warning *** Insufficient back light error occurred. The lamp and/or scanning sensor need to be replaced. It is time to replace the lamp and scanning sensor (back). Replace the lamp and scanning sensor (back) by contacting your Authorized Service Provider. — *** Warning *** The front reference plate may need to be cleaned. Please clean the front reference plate. The front reference plate is dirty. Clean the front reference plate. See page 87. — *** Warning *** The back reference plate may need to be cleaned. Please clean the back reference plate. The back reference plate is dirty. Clean the back reference plate. See page 87. — Scanner is not connected. The scanner is not connected. Connect the scanner to the computer, turn on the scanner and restart the computer. The scanner is not turned on. Turn on the power to the scanner and then restart the computer. The computer was turned on before the scanner was ready. Restart the computer. www.bbhscanners.com 110 of 150 Troubleshooting Scanner Operations If a problem still exists after you have checked the User Utility Status Messages and Error Codes as described in the previous section, check the items in the following table. If the scanner still malfunctions after you have checked these troubleshooting options, turn the scanner off, unplug the power cord and call for service. Symptom The LED does not light when the power switch is turned on. The computer does not recognize the scanner. USB connection SCSI connection Possible Cause Remedy Power cord is not plugged in. Insert the power cord firmly into the power outlet and into the scanner power input. Problem with power supply. Disconnect the scanner from the power outlet and call for service. Scanner is not connected to the computer properly. Connect the interface cable properly. See page 28 (USB) or page 114 (SCSI). Scanner has not been properly configured using the Windows “Found New hardware” procedure. Uninstall the scanner from the computer. Reinstall the scanner in order to recognize the scanner hardware. See page 29. The USB interface of the computer is not installed properly. Check the computer to determine if the USB interface is installed properly. Check the USB properties using the Windows Device Manager. The scanner is connected to a USB hub. Do not connect the scanner to a USB hub. The USB cable does not have a High Speed logo. Use the cable provided with the scanner. The computer cannot recognize the SCSI board. Check the computer to determine if the SCSI board is installed properly. Check the SCSI properties using the Windows Device Manager. The same SCSI ID number is used for the scanner and another device. Use different SCSI ID numbers for each device. See page 115. The scanner was turned on after the computer was turned on. Turn the computer off. Turn the scanner on and then turn the computer on again. www.bbhscanners.com 111 of 150 Symptom Possible Cause Remedy Scanning speed is too slow using the USB connection. The scanner is connected with a USB 1.1 interface. Verify the type of USB interface. Connect with a USB 2.0 interface. The ADF door does not open when the ADF door release is pushed. The ADF door is not closed properly. (1) Push the ADF door release button and lift up the ADF door. See page 59. (2) Close the ADF door securely until it is locked. Do not slam the ADF door. The document is not loaded properly. Load the document properly. See page 55. The sensor cannot detect the document because the edge of the document is curled. Flatten the document and load it again. See page 52. The rollers are dirty. Clean all the rollers. See page 79. The rollers have reached their life expectancy. Replace the paper feed roller module and the retard roller module. See page 94. The document is curled or folded. Flatten the document, reduce the number of sheets to be scanned and load the document again. See page 52 and page 55. An irregular type of document needs to be scanned. Use the flatbed scanner. See page 70. The document has a length of less than 2.75 in. (70 mm). Use the flatbed scanner. See page 70. The document guides are not adjusted to the size of the document to be scanned. The document to be scanned is positioned at a slant on the feeder tray. Adjust the document guides properly to the size of the document to be scanned. Straighten the document on the feeder tray. See page 55. The right and left sides of the document to be scanned are not the same height because of curls or folds. Remove the curls or folds, reduce the number of sheets to be scanned and load the document again. See page 52. The document to be scanned was loaded facing down (upside down). Load the document properly. See page 55. (ADF) The document has been loaded on the feeder tray, but the scanner does not start scanning. (ADF) Double feeding or skewing problems occur frequently, or the scanner stops loading while scanning. (ADF) Scanned image is skewed. (ADF) The scanned document is blank. www.bbhscanners.com 112 of 150 Symptom Possible Cause Remedy The ADF glass areas or the flatbed glass is dirty. Clean the ADF glass areas and the flatbed glass. See page 87. The reference plates or the flatbed sheet is dirty. Clean the reference plates and the flatbed sheet. See page 87. The ADF glass areas, reference plates, flatbed glass, or flatbed sheet is dirty. Clean the ADF glass areas, reference plates, flatbed glass and flatbed sheet. See page 87 and page 92. The distribution of the quantity of light in the scan varies. Perform the shading adjustment. See page 141. The color of the scanned document is very different from the original document. The settings of the computer display or the monitor are not correct. Adjust the computer display and monitor settings. Dark spots or noise appear on the scanned documents. The ADF glass areas, reference plates, flatbed glass, or flatbed sheet are dirty. Clean the ADF glass areas, reference plates, flatbed glass and flatbed sheet. See page 87 and page 92. Scanned image has moire fringes or patterns, such as stripes or wavy pattern noise. This is caused by the original printing pattern on the document and the selected scanning resolution. Use the moire reduction function or change the scanning resolution, then scan the document again. Image crop failures with VRS scanning. There are unwanted objects such as paper or dust on the reference plates. Examine and clean the reference plates. See page 87. Vertical lines appear on the scanned document. The scanning density is uneven. www.bbhscanners.com 113 of 150 SCSI Interface Connection The Trūper scanner may be connected to a computer system using the SCSI interface instead of the USB interface. To use the scanner with a SCSI connection, the computer system to which you connect the unit must have a SCSI adapter board. You will also need to obtain and connect a SCSI interface cable. Item Interface SCSI Board Compatible with Trūper SCSI III Recommended: Adaptec SCSI 2940U, Kofax Adrenaline 450, or Kofax Adrenaline 650i  Note Connecting the scanner with another SCSI device in a daisy chain is NOT RECOMMENDED. We recommend that you use a SCSI cable that is shorter in length than that recommended by the manufacturer of the SCSI board. Connecting the Scanner 1 Before you connect the SCSI interface cable, press the scanner power switch to the OFF position and turn off the power for the computer. 2 Connect one end of the SCSI cable to an available SCSI port on the computer and connect the other end to the SCSI connector on the scanner. AC input SCSI connector Power cord SCSI cable Do not connect a USB and a SCSI cable to the scanner at the same time. www.bbhscanners.com 114 of 150 3 Press the scanner power switch to the ON position. • The LED will at first display a flashing orange light. • The scanner is ready when the LED displays a steady green light. LED Power switch ON position 4 Turn on the power for the computer. Information on SCSI ID settings is presented in the next section. If a problem occurs with the SCSI connection, refer to “Troubleshooting Scanner Operations” on page 111. SCSI ID Setting Use the following table to find the correct DIP switch setting for a SCSI ID number for the scanner. ID Number DIP Switch #2 #1 #0 0 OFF OFF OFF 1 OFF OFF ON 2 OFF ON OFF 3 OFF ON ON 4 ON OFF OFF 5 ON OFF ON 6 ON ON OFF 7 ON ON ON www.bbhscanners.com Remarks Do Not Use Default setting 115 of 150 Use the DIP switch located on the back side of the scanner to set the SCSI ID number. The diagram shows the DIP switch in the default setting. DIP switch ON position  Note NC = Not Connected www.bbhscanners.com 116 of 150 Repacking Instructions If you need to transport or ship the scanner, please follow these guidelines and instructions: • Use the original scanner carton and packing materials. You will also need shipping tape and scissors. • Improper repacking of the scanner may cause damage during handling and shipment. • The scanner should always be handled in the horizontal position. 1 2 Press the power switch to the OFF position. Disconnect the scanner from the electrical outlet and disconnect the interface cable. Remove the feeder Exit stopper CD-ROM with Operator Manual and driver software Remove the feeder tray at points (1) and (2). (See page 27.) Wrap the tray with protective sheets of plastic. Seal the plastic with tape. Fold down the exit stopper. Roller cleaning paper (3 pieces) Shading paper Blower USB 2.0 cable Feeder tray Power cord 3 Pack the scanner in the original carton and packing materials. Note the packing arrangement in the diagram. www.bbhscanners.com 117 of 150 Glossary Automatic Document Feed (ADF) mode. The scanner mode in which the documents are automatically fed, rather than manually fed, into the document feeder. Crop (Auto Crop). This software option automatically crops every page to its original size by looking for page or document borders. Deskew. The process of electronically straightening an image after it has been scanned. This can be done through software or through firmware on the scanner. Document feed guides. The adjustable rails or bars on the automatic or manual feeder between which the operator feeds the document. Double Feed. Occurs when more than one document is fed through the feeder at once. Duplex scanner. A scanner capable of scanning both sides of a document in a single pass through the scanner. Error message. A message displayed in the User Utility dialog display screen, or an indicator light on the LED status indicator. Error messages or indicators appear whenever the scanner determines that a problem exists. Exit door. The assembly that performs scanning in ADF (Automatic Document Feeder) mode. Opening the exit door allows access to the ADF glass areas, background reference plates and rollers. Exit tray. The output tray of the scanner. As the documents are scanned, they exit the scanner and are stacked, face down, in this tray. Feed Roller Assembly. The roller assembly of the feeder that sits on top of the stack of documents on the feeder tray. This is the roller assembly that feeds the documents into the scanner. Feeder. Feeds documents automatically or manually on command from the workstation (host computer). These documents are stacked in the feeder before the scanner requests them. Flatbed sheet. Adjustable component used in conjunction with the reference plates to change the background color of the scanned document. Glass (ADF glass or flatbed glass). The piece of glass through which the scanner camera “sees” the document. Light from the lamps passes through this glass to illuminate the document. Imprinter. Option that allows for front page pre-scan imprinting of a string of alphanumeric characters on documents that are fed into the scanner transport. Interface cable. The cable connecting the scanner to the computer. Manual mode. The scanner mode in which documents are manually fed by the operator, rather than automatically fed into the feeder. www.bbhscanners.com 118 of 150 Paper jam. The scanner considers that a paper jam has occurred if the document takes longer than normal to exit from the scanner. Paper path. The curved path taken by a document as it passes through the scanner. Paper transport. The mechanical system for moving a document through the scanner. Power cord. The cord that connects the scanner to AC power. Power input. The connector at the rear of the scanner into which the power cord is inserted. The other end of the power cord is plugged into the wall outlet or other source of AC power. Reference plates or background reference plates. Adjustable components used to change the background color of the scanned document. Resolution. A measurement of the ability of a scanner to reproduce small objects. The higher the resolution, the smaller the object the scanner can reproduce. Resolution is measured in dots per inch (dpi). RGB. Three components of color: Red, Green, Blue. Rollers. Rollers, spaced along the paper path, move the documents to be scanned through the mechanical section of the scanner. SCSI (Small Computer System Interface). A data transmission system that operates between the scanner and the host computer system. Separation roller. This roller holds back all but the top document in the stack of documents. This roller allows the paper feed roller to feed a single document at a time into the scanner. Simplex scanner. A scanner designed to scan a single side of a document as it passes through the scanner. Skew. The result of feeding a document at an angle. It appears crooked or misaligned on the display and also looks this way when printed. To minimize skew, guide the document against the left document feed guide. Single Color Dropout. An option on the scanner that allows the user to drop out red, green, or blue color from a bitonal image. Transport system. See Paper transport. USB (Universal Serial Bus). A data transmission system that operates between the scanner and the host computer system. VRS (VirtualReScan). VRS is an electronic check-point for scanned images. As images pass through the scanner, VRS performs a multi-point inspection of each document. VRS automatically checks and adjusts for alignment (skew), brightness, contrast and image clarity. www.bbhscanners.com 119 of 150 Appendix 1—Front Page, Pre-Scan Imprinter Installation The optional pre-scan imprinter unit and replacement ink cartridges are available from the Böwe Bell + Howell Scanning Essentials online store at http://webstore.bbhscanners.com or from the reseller where you purchased the Trūper scanner. See also the “Consumable Parts List” on page 13. Safety Precautions Caution Keep the ink cartridge out of the reach of children. Do not disassemble the imprinter unit and ink cartridge. When the ink cartridge is at the end of its useful life, do not dispose of it in fire. www.bbhscanners.com 120 of 150 Component Identification Connector Ink cartridge adjusting lever Ink cartridge Scale Carriage Installing the Imprinter Unit 1 Turn the scanner power switch to the OFF position. Power switch OFF position www.bbhscanners.com 121 of 150 2 Open the imprinter door in the direction of the arrow. 3 Connect the imprinter cable to the connector on the scanner. Ribs  Note Before you insert the connector, be sure to match the rib on the imprinter cable connector with the slot on the scanner connector. www.bbhscanners.com 122 of 150 4 Insert the upper pins on the imprinter unit into the guides located on the bracket. Match the channels in the pins with the guides. 5 Insert the lower pins into the guides located on the bracket. Match the channels in the pins with the guides. Gently insert the pins until they are locked in place by the springs. www.bbhscanners.com 123 of 150 6 Close the imprinter door in the direction of the arrow. • When you close the imprinter door, close it securely until the door is locked. Do not slam the imprinter door. www.bbhscanners.com 124 of 150 Ink Cartridge Installation and Printing Position Safety Precautions Before installing the ink cartridge, please note the following precautions and instructions: • Do not touch the print head with your hands or with a dirty object. • Do not subject the ink cartridge to shock. • If the date marked on the ink cartridge box has expired, the print quality may be affected. • If the ink cartridge is used six months after unpacking the unit, the print quality may be affected. • Be sure that the storage temperature is between 32°F and 104°F (0°C and 40°C). • Store the ink cartridge away from direct sunlight. • Do not clean the ink cartridge with alcohol. Warning • Do not disassemble the ink cartridge. • Do not let the ink come into contact with your skin. • If the ink comes into contact with eyes, rinse the area completely with fresh water. If irritation or pain remains after rinsing, consult a doctor immediately. • Keep the ink cartridge out of children's reach. • Do not dispose of the ink cartridge in fire. Installing the Ink Cartridge 1 Remove the protective tape from the ink cartridge. www.bbhscanners.com 125 of 150 2 Move the carriage on the imprinter unit to the position for ink cartridge exchange, as shown in the diagram. Exchange position 3 Insert the ink cartridge into the carriage, as shown in the diagram. 4 Lock the cartridge adjusting lever, as shown in the diagram. www.bbhscanners.com 126 of 150 Adjusting the Printing Position To add an imprint to the page that will appear on the scanned image, adjust the position of the printer carriage according to the size of the sheets that you want to scan. Move the printer carriage to align the tab on carriage with one of the S marks that appears in the scale on the side of the imprinter unit. For the imprint to appear on the right side of the page, move the carriage to the right side of the scale. For the imprint to appear on the left side of the page, move the carriage to the left side of the scale. Align tab with mark The tab on the printer carriage must be aligned with one of the marks on the scale. If the carriage is not properly aligned, the unit will not print. Printing Position Chart This chart shows the position of the imprint according to the sheet size you select when you adjust the printer position. www.bbhscanners.com 127 of 150 To set other printing parameters, see the instructions for your scanning or document management software application.  Note With certain types of paper, the ink from the imprinter may stain the inside of the scanner. For example, ink may stain the scanner rollers. If this occurs, clean the areas affected by using the roller cleaning paper. (See “Roller Cleaning Paper” on page 80.) www.bbhscanners.com 128 of 150 Cleaning the Ink Cartridge If the head of the ink cartridge is dirty or if the ink cartridge has not been used for a long period of time, it may not print properly. Cleaning the Print Head with the User Utility Click the icon to open the Trūper User Utility, then click the Imprinter Cleaning button. The unit will perform an automatic cleaning function to improve the print quality. Cleaning the Print Head Manually Remove the ink cartridge as described in “Removing the Ink Cartridge” on page 130. Use a moistened tissue paper to gently wipe and clean the print head. Do not use the roller cleaning paper to clean the print head. Do not use any material that contains alcohol when cleaning the print head. Print head www.bbhscanners.com 129 of 150 Removing the Ink Cartridge 1 Move the carriage on the imprinter unit to the position for ink cartridge exchange, as shown in the diagram. Exchange position 2 Pinch the cartridge adjusting lever (1) and lift the cartridge (2). You can now remove the ink cartridge. www.bbhscanners.com 130 of 150 Ink Cartridge Specifications Ink Cartridge Life Number of Characters Approximately 4,000,000 characters (standard font) Approximately 2,000,000 characters (bold font) VCDemo 62 characters, QuickScan 72 characters The numbers of characters will vary according to the application. Nozzles 12 Unusable documents Plastic film or coated paper should not be used with the imprinter Storage environment Temperature: 32°F to 104°F (0°C to 40°C), Humidity: 10% to 80% RH Operating environment Temperature: 59°F to 86°F (15°C to 30°C), Humidity: 30% to 80% RH Additional ink cartridges are available from the Böwe Bell + Howell Scanning Essentials online store at http://webstore.bbhscanners.com or from the reseller where you purchased the Trūper scanner. See also the “Consumable Parts List” on page 13. www.bbhscanners.com 131 of 150 Imprinter (Endorser) This function prints on the documents to be scanned. Pre Imprinter prints on the front sides of document sheets before they are scanned. The printed results are also reflected on the scanned images.  Note A Starting Number Automatic Increment function is provided. When used, the starting number is incremented to the number at the start of scanning + (number of pages scanned x step number) upon completion of scanning. 1. In the Imprinter Setting dialog box, select the Enable check box. The Imprinter String field now appears. 2. To print in bold type, select the Bold Font check box. www.bbhscanners.com 132 of 150 3. In the Imprinter String field, type in the character string to be printed. The alphanumerics and symbols in the following table can be printed. In addition, other information such as the date and time can be specified. Up to 72 characters can be printed. 4. In the Start Number field, type in the default value of the counter specified by the imprinter string. 5. In the Step Number field, type in the step number of the counter specified by the imprinter string. 6. Type in the printing offset in the Printing Offset field. A 10 mm offset is always added to this value. Unit: 2.38 mm per increment (printing orientation: 900, 270°) 1: 12.38mm 2: 14.76 mm Unit: 3.44 mm per increment (printing orientation: 00, 180°) 1: 13.44mm 2: 16.88 mm 7. Select the printing orientation in the Orientation drop-down list. www.bbhscanners.com 133 of 150 Appendix 2—Multicolor Dropout (MCD) and Single Color Dropout This appendix describes the basic functionality of how to use the Bowe Bell + Howell Trūper MCD (Multicolor Dropout). MCD allows the operator to select any combination of up to six different user settable, color dropout schemes .  Note MCD is only functional in the Black and White mode. MCD does not dropout colors when in Color mode. Term Description UI Windows User Interface RGB Red, Green, Blue Dropout Color to be removed from a color document when scanning in Black and White mode MCD (Multicolor Dropout) A combination of colors to be removed from a color document, when scanning in Black and White mode Single Color Dropout Single Color Dropout is used in document scans to delete colored text or lines printed on documents in the specified colors of red, blue or green. It is used mostly in OCR (Optical Character Reading) to dropout the form lines.  Note The Single Color Dropout function can be set independently for the front and back of a document. The function can be used only with binary images in the Black and White or Binary modes. Depending on the scanning conditions and colors, it may not be possible to delete the specified colors completely. 1. Navigate to your scanning application and select Advanced Settings. 2. Click the More button in the Settings dialog box. www.bbhscanners.com 134 of 150 3. Select Red, Green or Blue from the Single Color drop-down list in Advanced Settings dialog box. 4. Click the OK button. Multicolor Dropout (MCD) The Multicolor Dropout function can be used to specify and remove up to 6 colors. 1. Navigate to your scanning application and select Settings. 2. Click the More button in the Settings dialog box. 3. Click the Dropout button. www.bbhscanners.com 135 of 150 Selecting Multicolor Dropout 1. Click the Selection 1 radio button. 2. Select the Enable check box, and then click the Choose button. 3. Enter the RGB number or HiZoom values and then click OK. www.bbhscanners.com 136 of 150 Base Color Dropout Color Result Hue, Saturation and Value determine Dropout Color Result  Note The default values for Hue, Saturation and Value are typically accurate. However, if the dropout color requires adjusting, the Hue, Saturation and Value numbers can be modified manually. 4. If desired, do one of the following: • Adjust the numbers in Hue, Saturation and Value text boxes.  Note Hue determines the color and can contain values of 0-3601. Saturation defines the intensity of the color and can contain values of 0-1000. Value controls the brightness of the color and can range from 0-1000. www.bbhscanners.com 137 of 150 • Adjust the Hue Range, Saturation Range, and Value Range bars.  Note Hue Range determines how many colors to dropout, while the Saturation Range controls the amount of intensity to dropout and the Value Range is the level of brightness to dropout. 5. To add additional dropout colors, click the next Selection radio button and repeat steps 2 through 4. There can be up to 6 dropout colors. 6. In the Maximum Replacement Value section, do one of the following: • Select the Automatic check box and adjust the bar accordingly. • Select the Auto check box to completely dropout the color. www.bbhscanners.com 138 of 150 To disable a dropout color: • Select the radio button for the color you want to disable and then clear the Enable check box.  Note Any and all of the selections can be active at the same time. When setting ranges to the Hue, Saturation, and Value Ranges, the user can always reset the slide bars to the starting recommended default ranges. www.bbhscanners.com 139 of 150 How to Determine RGB Value To determine your color RGB value, do the following: 1. Select 24-bit Color from the Mode drop-down list. 2. Set the document size: Page Size, Page Layout, Feed, Dots per inch (300 is a good standard) and Paper Source. 3. Using your scanning application, scan the document that has the colors you want to drop out. 4. Using the utility HiZoom, point to which color on your scanned document you want to dropout. HiZoom is pointing to the color on grid C,5.  Note The utility HiZoom software can be installed from the Installation Resource CD. www.bbhscanners.com 140 of 150 Appendix 3—Shading Adjustment About Shading Adjustment What Is the Purpose of Shading Adjustment? The process whereby variations in the distribution of the scanning lamp’s quantity of light are transformed into a fixed output within the scanning range is known as shading adjustment. Shading adjustment can be performed using the Trūper User Utility and the special shading paper that is provided with the scanner. When Is Shading Adjustment Required? Perform shading adjustment when the density of the scanned images is uneven and the image displays perpendicular lines, when colors in some parts of the scanned image are extremely different from what is expected, or when the image quality fails to be improved even after cleaning inside the scanner. Shading Adjustment Procedure Preparation: Before performing shading adjustment, thoroughly clean the scanner’s drive rollers, reference plates and ADF glass areas. If shading adjustment is carried out while these parts are still dirty, it will not be possible to eliminate the lines that form on the scanned images. Follow the cleaning procedures beginning on page 83. 1 Click the 2 Click the User Shading button on the main menu and follow the instructions. See also “User Shading” on page 103. icon to open the Trūper User Utility.  Note If the scanned images are still lined after shading adjustment has been performed and if these lines are not eliminated even after the ADF glass areas have been cleaned, it means that the shading has not been compensated properly. Clean the parts again and perform the shading adjustment procedure again. Additional shading paper for shading adjustment is available from the Böwe Bell + Howell Scanning Essentials online store at http://webstore.bbhscanners.com or from the reseller where you purchased the Trūper scanner. See also the “Consumable Parts List” on page 13. www.bbhscanners.com 141 of 150 Appendix 4—Adding Memory The scanner package includes 64 MB of base memory installed on the interface board. Some scanning work may require additional memory depending on variables such as the size of the sheets to be scanned and the image resolution settings. For example, two-sided scanning of larger sheet sizes such as A3 or color scanning at a resolution of 600 DPI may require additional memory. To add memory, please read the following information and follow the installation procedures. Recommended DIMM Specifications The following DIMM (Dual Inline Memory Module) specifications are recommended for the Trūper scanner: • JEDEC-Standard 168 pin, dual in-line memory module (DIMM) • Nonbuffered • Single +3.3V±0.3V power supply • Frequency/CAS Latency: 100MHz/CL=2, 133MHz/CL=2, 133MHz/CL=3 • A single 64MB, 128MB, 256MB, or 512MB module may be added The following DIMM brands and modules have been evaluated and approved for use with this scanner: • EDGE 128MB Module • EDGE 256MB Module • EDGE 512MB Module • Kingston 128MB Module • Kingston 256MB Module • Kingston 512MB Module Installing a DIMM Module Removing the Interface Board 1 Press the power switch to the OFF position. 2 Disconnect the power cord from the electrical outlet and disconnect the computer interface cable. www.bbhscanners.com 142 of 150 3 Remove the two (2) retaining screws from the interface board. Keep the screws because they are needed to reinstall the interface board. Handle Retaining screw 4 Remove the interface board by pulling on the handle that is built into the board. Caution Do not place your hand inside the unit. Installing a DIMM Module on the Interface Board Insert the DIMM module into the module connector on the interface board. Insert the module at an angle as shown in the diagram. Push the module until it clicks into place and the white tabs on the module connector close around the DIMM. Indent White tabs Be sure that the indent on the DIMM module is to the left side when you insert the DIMM, as shown in the view in the diagram. If the indent is not in this position, the DIMM module will not be inserted properly. To remove the DIMM module, pull the white tabs at both sides of the module connector to release the DIMM module, then carefully pull out the module. www.bbhscanners.com 143 of 150 Re-installing the Interface Board 1 Insert the interface board into the unit. Guide the board into place along the rails located inside the scanner. Push the board in firmly until it locks into place. Rails 2 Confirm that the interface board is fully inserted and firmly locked in place, then secure the interface board with the two (2) retaining screws. www.bbhscanners.com 144 of 150 Index A AC input • 28 Adding Memory • 142 Additional Contents • 11 Additional Features • 11 ADF Glass • 87 Adjusting the Printing Position • 127 After Clean Roller • 106 After Replace Roller • 106 Auto Color Detect • 12 Auto Orientation • 12 Automatic • 118 Automatic Document Feed (ADF) mode • 118 Automatic Document Feeder (ADF) • 10 Clearing paper Jams • 59 Document is not properly scanned • 54 Document Size • 10 Guidelines • 52 Jams • 54 Loading landscape • 58 Loading portrait • 57 Paper Specifications • 10 Paper Thickness • 10 Paper Weight • 10 Removing Jams from Exit Path • 59 Removing paper jams • 59 Resolution • 10 Types of document to avoid • 54 Using • 55 Automatic Document Feeding (Default Mode) • B Background Saturation • 12 Bar Code Recognition • 12 Blank Page Deletion • 12 Blower • 26 Bundled Software • 11 C Carriage • 121 CD-ROM Handling • 23 64 Changing the Background Color • 74 Changing the Background Color Reference Plates • 74 Changing the Background Color with the Flatbed Sheet • 76 Check Version Information • 108 Checklist • 25 Clean Imprinter • 102 Cleaning Background Color Reference Plates • 87 Drive Rollers • 83, 85 Feed Roller • 81 Flatbed Glass • 92 Paper Sensor • 89 Print Head Manually • 129 Print Head with the User Utility • 129 Start Sensors • 90 Clear Counter Buttons • 106 Close • 107 Component Identification • 15, 121 AC input • 15 ADF door • 15 ADF door release • 15 ADF glass • 16 Auto feed selector • 15 Back stopper • 15 Document cover • 15 Document guide • 15 Exit door release • 16 Exit stopper • 15 Exit tray • 15 Fan exhaust • 15 Feeder • 15 Feeder extension tray • 15 Feeder tray • 15 Flatbed glass • 16 Flatbed sheet • 16 Imprinter door • 15 Power cord • 15 Power indicator • 15 Power switch • 15 Reference plate • 16 SCSI connector • 15 Top cover • 15 USB connector • 15 www.bbhscanners.com 145 of 150 Computer interface board • 17 Computer System Requirements Connecting the Scanner • 114 Connector • 121 Consumable Parts List • 13 Consumables Options • 11 Crop • 118 Feeder Tray Attaching • 27 Feeder tray • 26, 57 Flatbed • 106 Document Size • 10 Resolution • 10 Flatbed sheet • 118 Free Rollers • 83, 85 Front Page, Pre-Scan Imprinter Installation • 13 D Daily Duty Cycle • 11 Deskew • 118 Detect Double Feed • 68 Disclaimer • 2 Document Cover Detector • 92 Document feed guides • 118 Document Preparation • 52 Document Size Flatbed • 10 Double Feed • 118 Double Feed Detector • 89 Double Feed Recovery • 12 Duplex scanner • 118 G Glass (ADF glass or flatbed glass) • Glossary • 118 Guidelines for Using the ADF • 52 F Feed Modes with the ADF • 64 Feed Roller Assembly • 118 Feeder • 118 Feeder Capacity • 10 Feeder extension tray • 57 118 H Help • 107 I E Emergency Stop mode • 63 Ending Sensors • 90 Endorser • 132 Environment Operating Temperature and Humidity • Error Code Display • 101 Error message • 118 Exchange position • 130 Exit door • 118 Exit Rollers • 85 Exit stopper • 57 Exit tray • 118 • 120 11 Image Enhancement • 10 Imprinter • 118, 132 Imprinter Options • 11 Initial Setup • 28 Ink Cartridge Ink Cartridge Life • 131 Nozzles • 131 Operating environment • 131 Storage environment • 131 Unusable documents • 131 Ink cartridge • 121 Ink cartridge adjusting lever • 121 Ink Cartridge Installation and Printing Position • 125 Ink Cartridge Specifications • 131 Installation • 28 Installing Imprinter Unit • 121 Scanner • 25 Software • 28, 34 Installing a DIMM Module • 142 Installing a DIMM Module on the Interface Board • 143 www.bbhscanners.com 146 of 150 Installing the Ink Cartridge Interface • 10 Interface cable • 118 ISIS • 48 • 125 Paper transport • 119 Paper weight Grams/meters • 53 Pounds • 53 Part Numbers • 13 Power Consumption Maximum • 10 Power cord • 26, 28, 119 Power input • 119 Power Requirements • 10 Power requirements • 23 Power switch • 50 Print head • 129 Printing Position Chart • 127 L LED • 50 Green • 51 Green (flashing) • 51 Orange • 51 Orange (flashing) • 51 Red • 51 Status Indicator • 51 R M Recommended DIMM Specifications • 142 Reference plates or background reference plates • 119 Re-installing the Interface Board • 144 Removing Ink Cartridge • 130 Removing Paper Jams Exit path • 61 Removing the Interface Board • 142 Replacing Consumables • 94 Paper Feed Roller Module • 94 Retard Roller Module • 97 Resolution • 119 Flatbed or ADF • 10 Restoring Shading to the Default • 105 Retard Roller • 81 RGB • 119 Roller Cleaning Paper • 80 Roller cleaning paper • 26 Rollers • 119 Manual Feed Mode • 69 Manual feed selector • 15 Manual Feed Setting • 66 Manual mode • 118 Manuals Viewing • 49 Maximum number of sheets • 53 Minimum (Standby) • 10 Minimum Space Requirements • 17 Multicolor Dropout • 12, 134, 135 Multicolor Dropout (MCD) • 134 Multicolor Dropout Utility • 134 O Operating the Scanner • 50 Operator Maintenance Cleaning Inside the Scanner • 79 Cleaning the Outside of the Scanner Output Options • 10 P Paper feed roller • 112 Paper jam • 119 Paper Mode/Buzzer Setting • Paper path • 119 Paper recommendation • 52 102 • 78 S Safety Precautions • 18, Save Info • 107 Scale • 121 Scanner Connecting • 28 Installation • 28 Installing • 25 Operation • 50 Turning on • 50 Unpacking • 25, 26 www.bbhscanners.com 120, 125 147 of 150 Scanner Counter • 106 Scanner Information • 101 Scanner Size • 10 Scanner Status • 101 Scanner Unit • 10 Scanner Weight • 10 Scanning Method • 10 Scanning Mode • 10 Scanning Speed • 10 SCSI (Small Computer System Interface) • SCSI Connection • 111 SCSI Interface Connection • 114 Select Scanner(X) • 107 Separation Roller • 81 Separation roller • 119 Shading Adjustment • 105, 141 Preparation • 141 Procedure • 141 Purpose • 141 Required • 141 Shading paper • 26 Simplex scanner • 119 Single Color Dropout • 119, 134 Skew • 119 Skew Sensors • 90 Sleep Mode • 10, 102 Specifications • 10 Start/Stop Button Operation • 63 Storage Temperature and Humidity • 11 System • 106 119 USB connector • 28 User Shading • 103 User Utility • 100 Starting • 100 User Utility Error Codes • 109 Fxx • 109 U11 • 109 U12 • 109 U13 • 109 U14 • 109 U15 • 109 U16 • 109 U17 • 109 U18 • 109 U20 • 109 U23 • 109 U30 • 109 U32 • 109 U34 • 109 User Utility Main Dialog Window • 101 V VirtualReScan VRS • 119 • 48 W Waiting Sensors • 89 T Trademark Acknowledgments • Transport system • 119 Troubleshooting • 109 (ADF) • 112 Scanner Operations • 111 Turning on the Scanner • 50 4 U Update All Counter • 106 USB (Universal Serial Bus) • USB 2.0 cable • 26 USB cable • 28 119 www.bbhscanners.com 148 of 150 Limited Use License Agreement for User Utility THIS IS A LEGAL AGREEMENT BETWEEN YOU AND BOWE BELL + HOWELL SCANNERS, L.L.C. CAREFULLY READ ALL THE TERMS AND CONDITIONS OF THIS AGREEMENT PRIOR TO USING THE SOFTWARE PROGRAM. YOUR USE OF THE SOFTWARE PROGRAM INDICATES YOUR ACCEPTANCE OF THESE TERMS AND CONDITIONS. If you do not agree to these terms and conditions, do not use the software program. 1. COPYRIGHT: Bowe Bell + Howell Scanners L.L.C. has the right to license or has been granted the right to license the enclosed program (“SOFTWARE”), developed and copyrighted by Bowe Bell + Howell Scanners, L.L.C. or its licensor (“Licensor”). You acknowledge that you are receiving only a LIMITED LICENSE TO USE the SOFTWARE and related documentation, if any, and that you shall obtain no title, ownership nor any other rights in or to the SOFTWARE and related documentation, all of which title and rights shall remain with Licensor and Bowe Bell + Howell Scanners, L.L.C. 2. LICENSE: (1) You have the non-exclusive right to use the one copy of the SOFTWARE on a single computer used by single user. Installation of the SOFTWARE on a network server for the purpose of distribution to one or more other computers shall not be granted in this Agreement. (2) You may not copy, reproduce, or permit to be copied or reproduced, the SOFTWARE or related documentation for any purpose, except that you may either (a) make a reasonable quantity of copies of the SOFTWARE solely for backup or archival purposes, or (b) transfer the SOFTWARE to a single hard disk, provided that you keep the original solely for backup or archival purposes. All other copies of the SOFTWARE are in violation of this Agreement. (3) You may not rent or lease the SOFTWARE, but you may transfer your right under this License Agreement on a permanent basis, provided that you transfer this Agreement, all copies of the SOFTWARE, all related documentation and your Bowe Bell + Howell Scanners, L.L.C. product, and the recipient thereof agrees to the terms of this Agreement. (4) You may not reverse engineer, de-compile or disassemble the SOFTWARE, except that in the European Union and European Free Trade Association you may have the limited right to reverse engineer, de-compile or disassemble the SOFTWARE solely to the extent specifically permitted by the terms and conditions of Article 6 of the European Community’s Directive for the Legal Protection of Computer programs, OJL 122/42 (17 May 1991). (5) You may not use, copy, modify, alter, or transfer the SOFTWARE, or any copy thereof, in whole or in part, except as expressly provided in this Agreement. 3. TERM: This license is effective until terminated. You may terminate this Agreement at any time by destroying the SOFTWARE and related documentation and all copies thereof. This license will also terminate if you fail to comply with any term or condition of this Agreement. Upon such termination, you agree to destroy all copies of the SOFTWARE and related documentation. www.bbhscanners.com 149 of 150 4. LIMITATION OF LIABILITY: NEITHER BOWE BELL + HOWELL NOR BOWE BELL + HOWELL’S SUPPLIER MAKES OR PASSES ON TO YOU OR OTHER THIRD PARTY, ANY WARRANTY OR REPRESENTATION INCLUDING, BUT NOT LIMITED TO, THE IMPLIED WARRANTY OF MERCHANTABILITY AND FITNESS FOR A PARTICULAR PURPOSE. WITHOUT LIMITING THE GENERALITY OF THE FOREGOING, NEITHER BOWE BELL + HOWELL NOR BOWE BELL + HOWELL’S SUPPLIER WARRANTS THAT THE SOFTWARE WILL BE ERROR-FREE OR THAT IT WILL MEET YOUR REQUIREMENTS. NEITHER BOWE BELL + HOWELL NOR BOWE BELL + HOWELL’S SUPPLIER SHALL BE LIABLE FOR ANY DAMAGE SUFFERED BY YOU INCLUDING, BUT NOT LIMITED TO, CONSEQUENTIAL, INCIDENTAL, SPECIAL OR PUNITIVE DAMAGES. THE ABOVE LIMITATIONS SHALL APPLY REGARDLESS OF THE FORM OF ACTION WHETHER IN CONTRACT, TORT (INCLUDING NEGLIGENCE), STRICT PRODUCT LIABILITY OR OTHERWISE, EVEN IF SUCH PARTY HAS BEEN ADVISED OF THE POSSIBILITY OF SUCH DAMAGES. Web Site: www.bbhscanners.com © 2005 Bowe Bell + Howell Scanners, L.L.C. www.bbhscanners.com 150 of 150