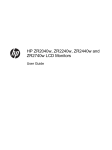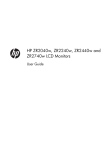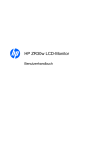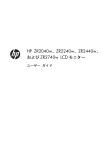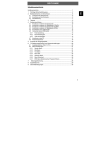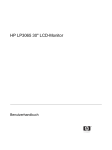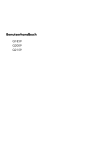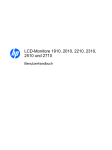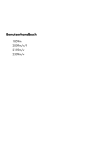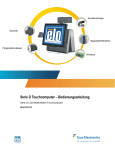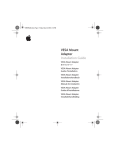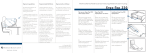Download User Guide - Uli Ludwig
Transcript
HP ZR2040w, ZR2240w, ZR2440w und ZR2740w LCD-Monitore Benutzerhandbuch © 2011, 2012 Hewlett-Packard Development Company, L.P. Microsoft, Windows und Windows Vista sind in den USA und/oder anderen Ländern Marken oder eingetragene Marken der Microsoft Corporation. Die einzigen Garantieansprüche für HP Produkte und Services sind in den Garantieerklärungen festgehalten, die diesen Produkten und Services beiliegen. Aus dem vorliegenden Dokument sind keine weiteren Garantieansprüche abzuleiten. HP haftet nicht für technische oder redaktionelle Fehler und Auslassungen in diesem Dokument. Diese Publikation enthält urheberrechtlich geschützte Informationen. Ohne schriftliche Genehmigung der Hewlett-Packard Company darf dieses Dokument weder kopiert noch in anderer Form vervielfältigt oder übersetzt werden. Erste Ausgabe (September 2011) Zweite Ausgabe (April 2012) Teilenummer des Dokuments: 647215-042 Einführung Dieses Handbuch bietet Informationen zur Einrichtung des Monitors und technische Daten. VORSICHT! In dieser Form gekennzeichneter Text weist auf Verletzungs- oder Lebensgefahr bei Nichtbefolgen der Anweisungen hin. ACHTUNG: In dieser Form gekennzeichneter Text weist auf die Gefahr von Hardwareschäden oder Datenverlust bei Nichtbefolgen der Anweisungen hin. HINWEIS: In dieser Form gekennzeichneter Text weist auf wichtige Zusatzinformationen hin. iii iv Einführung Inhaltsverzeichnis 1 Produktmerkmale ............................................................................................................................................ 1 Modell ZR2040w .................................................................................................................................. 1 Modell ZR2240w .................................................................................................................................. 2 Modell ZR2440w .................................................................................................................................. 2 Modell ZR2740w .................................................................................................................................. 3 2 Das Aufstellen Ihres Monitors ....................................................................................................................... 4 Anbringen des Standfußes ................................................................................................................... 4 Komponenten auf der Rückseite .......................................................................................................... 5 Modell ZR2040w .................................................................................................................. 5 Modell ZR2240w .................................................................................................................. 6 Modell ZR2440w .................................................................................................................. 8 Modell ZR2740w .................................................................................................................. 9 Kabelführung und Anschließen der Kabel .......................................................................................... 10 Modell ZR2040w ................................................................................................................ 11 Modelle ZR2240w, ZR2440w und ZR2740w ..................................................................... 13 Montieren des Monitors an Halterungen von anderen Herstellern ..................................................... 15 Montieren des ZR2040w Bildschirms ................................................................................ 15 Montieren eines Bildschirms mit Schnellverriegelung ....................................................... 17 Position der Geräteinformationskarte (bestimmte Modelle) ............................................................... 20 Installieren eines Kabelschlosses ...................................................................................................... 20 Einschalten des Monitors ................................................................................................................... 21 Einstellen des Monitors ...................................................................................................................... 21 Hochformat ........................................................................................................................ 23 3 Bedienung des Monitors .............................................................................................................................. 24 Überblick über die Funktionsweise ..................................................................................................... 24 Modell ZR2040w und ZR2240w ........................................................................................ 24 Modell ZR2440w ................................................................................................................ 26 Modell ZR2740w ................................................................................................................ 27 Verwenden des On-Screen-Display-Menüs (bestimmte Modelle) ..................................... 28 4 Lokalisierung von weiteren Informationen ................................................................................................. 29 Anhang A Technische Daten .......................................................................................................................... 30 Modell ZR2040w ................................................................................................................................ 30 v Modell ZR2240w ................................................................................................................................ 31 Modell ZR2440w ................................................................................................................................ 32 Modell ZR2740w ................................................................................................................................ 33 Voreingestellte Bildschirmauflösungen .............................................................................................. 34 Modell ZR2040w – Auflösungsvoreinstellungen ................................................................ 34 Modell ZR2240w – Auflösungsvoreinstellungen ................................................................ 35 Modell ZR2440w – Auflösungsvoreinstellungen ................................................................ 35 Modell ZR2740w – Auflösungsvoreinstellungen ................................................................ 37 Energiesparfunktion ........................................................................................................................... 38 vi 1 Produktmerkmale Der LCD-Monitor (Liquid Crystal Display, LCD) ist ein Flüssigkristall-Display mit einer Aktivmatrix aus Dünnfilmtransistoren (TFT). Alle Modelle besitzen folgende Merkmale: ● Quecksilberfreie LED-Hintergrundbeleuchtung ● Weite Sichtwinkel zum Arbeiten im Sitzen, Stehen und bei seitlichem Positionswechsel ● Abnehmbarer Standfuß und Bohrungen nach VESA-Standard für flexible Montageoptionen ● Unterstützung für die optionale HP Lautsprecherleiste (separat erhältlich) ● Plug-and-Play-fähig (wenn vom Betriebssystem unterstützt) ● Sicherheitsschlitz an der Monitorrückseite zur Aufnahme eines optionalen Kabelschlosses ● Kabelmanagementkomponente zur Kabelverlegung ● Kopierschutz HDCP (High-Bandwidth Digital Content Protection) für alle digitalen Eingänge ● CD mit Software und Dokumentation inkl. Monitortreiber, Dienstprogramme und Produktdokumentation ● Energiesparfunktion für einen verringerten Stromverbrauch ● Intelligentes Asset Control-Management ● Entspricht der RoHS-Richtlinie der Europäischen Union Modell ZR2040w Die Merkmale des Modells ZR2040w umfassen: ● 50,8 cm (20 Zoll) sichtbare Bildschirmdiagonale mit einer Auflösung von 1600 x 900, Möglichkeit niedrigerer Auflösungen im Vollbildmodus ● Videosignaleingang für VGA analog mit mitgeliefertem VGA-Signalkabel ● Videosignaleingang für DVI Digital mit mitgeliefertem DVI-D Signalkabel ● Videosignaleingang für DisplayPort Digital mit mitgeliefertem DisplayPort Signalkabel ● Quer- und Hochformat ● Einstellbarer Neigungswinkel ● OSD (On-Screen Display) in mehreren Sprachen zum bequemen Einrichten und Einstellen des Bildschirms ● HP Display Assistant-Dienstprogramm zum Anpassen der Monitoreinstellungen und Aktivieren der Diebstahlschutzfunktion ● Dienstprogramm zur automatischen Einstellung ● Schlitze zur Aufnahme von Datenschutzfiltern (separat erhältlich) zur Einschränkung der seitlichen Sicht auf den Bildschirm ● Energy Star-konform, erfüllt die TCO-Anforderungen Modell ZR2040w 1 Modell ZR2240w Die Merkmale des Modells ZR2240w umfassen: ● 54,72 cm (21,5 Zoll) sichtbare Bildschirmdiagonale mit einer Auflösung von 1920 x 1080, Möglichkeit niedrigerer Auflösungen im Vollbildmodus ● Videosignaleingang für VGA analog mit mitgeliefertem VGA-Signalkabel ● Videosignaleingang für DVI Digital mit mitgeliefertem DVI-D Signalkabel ● Videosignaleingang für digitalen HDMI-Anschluss ● Dynamische Kontrastrate: 2.000.000 x 1 ● Videosignaleingang für DisplayPort Digital mit mitgeliefertem DisplayPort Signalkabel ● USB 2.0-Hub mit einem Upstream-Anschluss (zum Computer) und vier DownstreamAnschlüssen (zu USB-Geräten) ● USB-Kabel zum Verbinden des USB-Hubs des Monitors mit dem USB-Anschluss am Computer ● 8-fach-Komforteinstellung einschließlich Höhe, Neigung, Drehung und Schwenken ● Die HP Quick Release 2 Schnellverriegelung ist eine benutzerfreundliche Montagelösung, mit der Sie den Monitor zur Installation einfach einrasten lassen und durch Aufschieben der Verriegelung abnehmen können ● Einfach zugängliche Geräteinformationskarte zum Herausziehen mit allen Informationen, die Sie für eine Support-Anforderung benötigen ● OSD (On-Screen Display) in mehreren Sprachen zum bequemen Einrichten und Einstellen des Bildschirms ● HP Display Assistant-Dienstprogramm zum Anpassen der Monitoreinstellungen und Aktivieren der Diebstahlschutzfunktion ● Dienstprogramm zur automatischen Einstellung ● Schlitze zur Aufnahme von Datenschutzfiltern (separat erhältlich) zur Einschränkung der seitlichen Sicht auf den Bildschirm ● Energy Star-konform, erfüllt die TCO-Anforderungen Modell ZR2440w Die Merkmale des Modells ZR2440w umfassen: 2 ● 61,13 cm (24 Zoll) sichtbare Bildschirmdiagonale mit einer Auflösung von 1920 x 1200, Möglichkeit niedrigerer Auflösungen im Vollbildmodus ● Videosignaleingang für DisplayPort Digital mit mitgeliefertem DisplayPort Signalkabel ● Videosignaleingang für digitalen HDMI-Anschluss ● Videosignaleingang für DVI Digital mit mitgeliefertem DVI-D Signalkabel ● Dynamische Kontrastrate: 2.000.000 x 1 ● USB 2.0-Hub mit einem Upstream-Anschluss (zum Computer) und vier DownstreamAnschlüssen (zu USB-Geräten) ● USB-Kabel zum Verbinden des USB-Hubs des Monitors mit dem USB-Anschluss am Computer Kapitel 1 Produktmerkmale ● Digitales SPDIF-Audioausgangssignal ● Analoges Audioausgangssignal zur Unterstützung von 2.0 Sound ● 8-fach-Komforteinstellung einschließlich Höhe, Neigung, Drehung und Schwenken ● Die HP Quick Release 2 Schnellverriegelung ist eine benutzerfreundliche Montagelösung, mit der Sie den Monitor zur Installation einfach einrasten lassen und durch Aufschieben der Verriegelung abnehmen können ● Einfach zugängliche Geräteinformationskarte zum Herausziehen mit allen Informationen, die Sie für eine Support-Anforderung benötigen ● OSD (On-Screen Display) in mehreren Sprachen zum bequemen Einrichten und Einstellen des Bildschirms ● HP Display Assistant-Dienstprogramm zum Anpassen der Monitoreinstellungen und Aktivieren der Diebstahlschutzfunktion ● Schlitze zur Aufnahme von Datenschutzfiltern (separat erhältlich) zur Einschränkung der seitlichen Sicht auf den Bildschirm ● Energy Star-konform, erfüllt die TCO-Anforderungen Modell ZR2740w Die Merkmale des Modells ZR2740w umfassen: ● 68,74 cm (27 Zoll) Diagonale, sichtbarer Anzeigebereich mit Auflösung von 2560 x 1440 ● Videosignaleingang für DVI Digital mit mitgeliefertem DVI-Dual Link-Signalkabel ● Videosignaleingang für DisplayPort Digital mit mitgeliefertem DisplayPort Signalkabel ● USB 2.0-Hub mit einem Upstream-Anschluss (zum Computer) und vier DownstreamAnschlüssen (zu USB-Geräten) ● USB-Kabel zum Verbinden des USB-Hubs des Monitors mit dem USB-Anschluss am Computer ● 8-fach-Komforteinstellung einschließlich Höhe, Neigung, Drehung und Schwenken ● Die HP Quick Release 2 Schnellverriegelung ist eine benutzerfreundliche Montagelösung, mit der Sie den Monitor zur Installation einfach einrasten lassen und durch Aufschieben der Verriegelung abnehmen können ● Einfach zugängliche Geräteinformationskarte zum Herausziehen mit allen Informationen, die Sie für eine Support-Anforderung benötigen Modell ZR2740w 3 2 Das Aufstellen Ihres Monitors Achten Sie vor dem Einrichten des Monitors darauf, dass die Stromzufuhr zum Monitor, zum Computer und zu den Peripheriegeräten unterbrochen ist. Gehen Sie anschließend wie folgt vor: HINWEIS: Stellen Sie sicher, dass der Hauptnetzschalter auf der Rückseite des Monitors ausgeschaltet ist. Durch den Hauptnetzschalter wird jegliche Stromversorgung zum Monitor unterbrochen. Anbringen des Standfußes HINWEIS: Verwenden Sie den Standfuß nicht, wenn der Monitor an einer Wand, an einem Schwenkarm oder an einer anderen Haltevorrichtung befestigt wird. Weitere Informationen hierzu finden Sie unter „Montieren des Monitors an Halterungen von anderen Herstellern“ auf Seite 15 in diesem Kapitel. ACHTUNG: Achten Sie bei der Handhabung des Monitors darauf, die Oberfläche des LCDBildschirms nicht zu berühren. Auf den Bildschirm ausgeübter Druck kann uneinheitliche Farben oder eine Fehlausrichtung der Flüssigkristalle verursachen. Tritt dies auf, kehrt der Bildschirm nicht wieder in seinen normalen Zustand zurück. Um den ZR2040w zu montieren, schieben Sie den Standfuß aufrecht in seine Basis wie auf folgender Seite abgebildet. Abbildung 2-1 Montage des ZR2040w Standfußes 4 Kapitel 2 Das Aufstellen Ihres Monitors Die Modelle ZR2240w, ZR2440w und ZR2740w sind mit dem HP Quick Release 2 Mechanismus zum einfachen Installieren und Abnehmen des Monitors ausgestattet. So montieren Sie den Monitor auf dem Standfuß: 1. Schieben Sie die Montageplatte unter den oberen Vorsprung der Vertiefung an der Rückseite des Monitors auf den Standfuß. 2. Senken Sie den Standfuß in die Vertiefung ab, bis er einrastet. 3. Die Sperrklinke der HP Quick Release 2 Schnellverriegelung springt hoch, wenn der Monitor einrastet. Abbildung 2-2 Montieren des Monitors auf der HP Quick Release 2 Schnellverriegelung Komponenten auf der Rückseite Modell ZR2040w Abbildung 2-3 ZR2040w – Komponenten auf der Rückseite Komponente Funktion 1 Anschluss für Netzkabel Über diesen Anschluss wird das Netzkabel an den Monitor angeschlossen. 2 Kabel-Diebstahlsicherung Dient zum Anschließen einer Diebstahlsicherung. Komponenten auf der Rückseite 5 Komponente Funktion 3 DisplayPort-Anschluss Über diesen Anschluss wird das DisplayPort-Kabel an den Monitor angeschlossen. 4 DVI-D-Anschluss Über diesen Anschluss wird das DVI-D-Kabel an den Monitor angeschlossen. 5 VGA-Anschluss Über diesen Anschluss wird das VGA-Kabel an den Monitor angeschlossen. Modell ZR2240w Abbildung 2-4 ZR2240w – Komponenten auf der Rückseite 10 11 2 1 3 2 4 2 5 2 6 2 27 8 Komponente Funktion 1 Kabel-Diebstahlsicherung Dient zum Anschließen einer Diebstahlsicherung. 2 Hauptnetzschalter Mit diesem Schalter wird die Stromzufuhr zum Monitor unterbrochen. 9 HINWEIS: Die Stellung des Schalters auf AUS wird zur geringsten Stromversorgung des Monitors im nichtgebrauchten Zustand führen. 6 Kapitel 2 Das Aufstellen Ihres Monitors Komponente Funktion 3 Anschluss für Netzkabel Über diesen Anschluss wird das Netzkabel an den Monitor angeschlossen. 4 DisplayPort-Anschluss Über diesen Anschluss wird das DisplayPort-Kabel an den Monitor angeschlossen. 5 HDMI-Anschluss Zum Anschluss eines HDMI-Kabels an den Monitor. 6 DVI-D-Anschluss Über diesen Anschluss wird das DVI-D-Kabel an den Monitor angeschlossen. 7 VGA-Anschluss Über diesen Anschluss wird das VGA-Kabel an den Monitor angeschlossen. 8 USB-Upstream-Anschluss Verbindet das USB-Hub-Kabel des Monitors mit einem USB-Anschluss/-Hub eines Hosts. 9 USB-Downstream-Anschlüsse Über diese Anschlüsse werden optionale USB-Geräte an den Monitor angeschlossen. 10 Geräteinformationskarte Enthält die Informationen, die Sie für eine SupportAnforderung benötigen. 11 USB-Downstream-Anschlüsse (seitlich) Über diese Anschlüsse werden optionale USB-Geräte an den Monitor angeschlossen. Komponenten auf der Rückseite 7 Modell ZR2440w Abbildung 2-5 ZR2440w – Komponenten auf der Rückseite Komponente Funktion 1 Kabel-Diebstahlsicherung Dient zum Anschließen einer Diebstahlsicherung. 2 Hauptnetzschalter Mit diesem Schalter wird die Stromzufuhr zum Monitor unterbrochen. HINWEIS: Die Stellung des Schalters auf AUS wird zur geringsten Stromversorgung des Monitors im nichtgebrauchten Zustand führen. 8 3 Anschluss für Netzkabel Über diesen Anschluss wird das Netzkabel an den Monitor angeschlossen. 4 Digitaler Audioausgang Zum Anschluss eines Audio-Kabels mit RCA-Stecker an den Monitor. 5 Analoger Audioausgang Zum Anschluss eines Audio-Kabels mit 3,5-mm-StereoMiniklinkenstecker an den Monitor. 6 DisplayPort-Anschluss Über diesen Anschluss wird das DisplayPort-Kabel an den Monitor angeschlossen. 7 HDMI-Anschluss Zum Anschluss eines HDMI-Kabels an den Monitor. Kapitel 2 Das Aufstellen Ihres Monitors Komponente Funktion 8 DVI-D-Anschluss Über diesen Anschluss wird das DVI-D-Kabel an den Monitor angeschlossen. 9 USB-Upstream-Anschluss Verbindet das USB-Hub-Kabel des Monitors mit einem USB-Anschluss/-Hub eines Hosts. 10 USB-Downstream-Anschlüsse Über diese Anschlüsse werden optionale USB-Geräte an den Monitor angeschlossen. 11 Geräteinformationskarte Enthält Informationen zum Monitor. 12 USB-Downstream-Anschlüsse (seitlich) Über diese Anschlüsse werden optionale USB-Geräte an den Monitor angeschlossen. Modell ZR2740w Abbildung 2-6 ZR2740w – Komponenten auf der Rückseite Komponente Funktion 1 Dient zum Anschließen einer Diebstahlsicherung. Kabel-Diebstahlsicherung Komponenten auf der Rückseite 9 Komponente Funktion 2 Mit diesem Schalter wird die Stromzufuhr zum Monitor unterbrochen. Hauptnetzschalter HINWEIS: Die Stellung des Schalters auf AUS wird zur geringsten Stromversorgung des Monitors im nichtgebrauchten Zustand führen. 3 Anschluss für Netzkabel Über diesen Anschluss wird das Netzkabel an den Monitor angeschlossen. 4 DisplayPort-Anschluss Über diesen Anschluss wird das DisplayPort-Kabel an den Monitor angeschlossen. 5 DVI-D-Anschluss Über diesen Anschluss wird das DVI-D-Kabel an den Monitor angeschlossen. 6 USB-Upstream-Anschluss Verbindet das USB-Hub-Kabel des Monitors mit einem USB-Anschluss/-Hub eines Hosts. 7 USB-Downstream-Anschlüsse Über diese Anschlüsse werden optionale USB-Geräte an den Monitor angeschlossen. 8 Geräteinformationskarte Enthält die Informationen, die Sie für eine SupportAnforderung benötigen. 9 USB-Downstream-Anschlüsse (seitlich) Über diese Anschlüsse werden optionale USB-Geräte an den Monitor angeschlossen. Kabelführung und Anschließen der Kabel Stellen Sie den Monitor an einer geeigneten und gut belüfteten Stelle in der Nähe des Computers auf. 10 Kapitel 2 Das Aufstellen Ihres Monitors Modell ZR2040w Die Kabelspannvorrichtung am Standfuß des ZR2040w wird durch vier vorstehende Halterungen fixiert. Abbildung 2-7 Kabelspannvorrichtung 1. Um die Kabelspannvorrichtung abzunehmen, ziehen Sie zuerst eine Seite der Vorrichtung vom Standfuß (1) weg. Wenn die Halterungen sich gelöst haben, können Sie die die Vorrichtung abnehmen (2). 2. Schließen sie die mitgelieferten Videokabel an die in „Modell ZR2040w“ auf Seite 5 gezeigten Anschlüsse an. Sie müssen nicht alle Kabel anschließen. 3. Schließen Sie das andere Ende jedes angeschlossenen Kabels an den entsprechenden Anschluss am Computer an. Kabelführung und Anschließen der Kabel 11 4. Schließen Sie das Netzkabel an und stecken Sie es in eine Steckdose. VORSICHT! Beachten Sie die folgenden Hinweise, um das Risiko von Stromschlägen oder Geräteschäden zu verringern: Der Schutzkontakt des Netzkabels darf unter keinen Umständen deaktiviert werden. Der Erdungsleiter ist ein wichtiges Sicherheitsmerkmal. Schließen Sie das Netzkabel an eine geerdete Stromsteckdose an, die jederzeit frei zugänglich ist. Trennen Sie die Stromversorgung zum Gerät, indem Sie das Netzkabel von der Steckdose abziehen. Stellen Sie zu Ihrer eigenen Sicherheit keine Gegenstände auf Netzkabel oder andere Kabel. Kabel sind so zu verlegen, dass niemand auf sie treten oder über sie stolpern kann. Ziehen Sie niemals an einem Netzkabel oder einem anderen Kabel. Fassen Sie das Netzkabel am Stecker an, wenn Sie es aus der Steckdose ziehen. 5. Bündeln Sie die Videokabel und setzen Sie die Kabelspannvorrichtung wieder auf, sodass sich die Kabel darin befinden. Abbildung 2-8 Kabelführung für Modell ZR2040w 12 Kapitel 2 Das Aufstellen Ihres Monitors Modelle ZR2240w, ZR2440w und ZR2740w 1. Entfernen Sie die Kabelführungsblende, indem Sie diese gerade von der Vorderseite der Standfußsäule abziehen. Abbildung 2-9 Kabelführungsblende 2. Führen Sie die Kabel vor dem Anschließen durch die Führungsöffnung in der Säule (1), und bringen Sie die Kabelführungsblende (2) wieder an. Abbildung 2-10 Kabelführung Kabelführung und Anschließen der Kabel 13 3. Schließen Sie die gewünschten Signalquellen an. Erläuterungen zu den Anschlüssen an Ihrem Monitor finden Sie in den Zeichnungen unter „Komponenten auf der Rückseite“ auf Seite 5. Stecken Sie in jeden Anschluss ein Ende des entsprechenden Kabels ein. Schließen Sie das jeweils andere Kabelende an Ihren Computer oder eine andere Videoquelle an. Das Modell ZR2440w unterstützt die Audio-Ausgabe über den HDMI- und DisplayPort-Eingang. Verwenden Sie die RCA-Buchse für digitale Signale und den 3,5-mm-Stereo-Miniklinkenstecker für analogen 2.0 Sound. HINWEIS: Es ist nicht erforderlich, alle Anschlüsse an Videoquellen anzuschließen. 4. Wenn Sie USB-Geräte verwenden (z. B. eine Digitalkamera, USB-Tastatur oder USB-Maus), schließen Sie ein Ende des mitgelieferten USB-Kabels an den USB-Hub-Anschluss an der Rückseite des Computers und das andere Ende an den USB-Upstream-Anschluss des Monitors an. Die vier Downstream-USB-Anschlüsse (zwei an der Rückseite und zwei an der Seite) sind jetzt für Ihre Geräte verfügbar. Abbildung 2-11 Anschluss von USB-Kabeln 5. Schließen Sie ein Ende des Netzkabels am Netzanschluss auf der Rückseite des Monitors an, und stecken Sie das andere Ende in die Steckdose. VORSICHT! Beachten Sie die folgenden Hinweise, um das Risiko von Stromschlägen oder Geräteschäden zu verringern: Der Schutzkontakt des Netzkabels darf unter keinen Umständen deaktiviert werden. Der Erdungsleiter ist ein wichtiges Sicherheitsmerkmal. Schließen Sie das Netzkabel an eine geerdete Stromsteckdose an, die jederzeit frei zugänglich ist. Trennen Sie die Stromversorgung zum Gerät, indem Sie das Netzkabel von der Steckdose abziehen. Stellen Sie zu Ihrer eigenen Sicherheit keine Gegenstände auf Netzkabel oder andere Kabel. Kabel sind so zu verlegen, dass niemand auf sie treten oder über sie stolpern kann. Ziehen Sie niemals an einem Netzkabel oder einem anderen Kabel. Fassen Sie das Netzkabel am Stecker an, wenn Sie es aus der Steckdose ziehen. 14 Kapitel 2 Das Aufstellen Ihres Monitors Montieren des Monitors an Halterungen von anderen Herstellern Der Monitor kann an einer beliebigen Halterung montiert werden, die die VESA-Standards erfüllt. HINWEIS: Dieses Gerät ist für die Befestigung an einer UL- oder CSA-zertifizierten Wandhalterung vorgesehen. ACHTUNG: Die HP Quick Release 2 Schnellverriegelung kann direkt an einer Wand angebracht werden. Sie ist für ein maximales Gewicht von 10,9 kg ausgelegt. Wenn Sie den Monitor an einer Wand montieren, empfiehlt HP, dass Sie einen Architekten, Bauingenieur oder einen sonstigen entsprechend qualifizierten Experten zu Rate ziehen, um die Art und Menge der erforderlichen Befestigungselemente zu ermitteln sowie sicherzustellen, dass die Montagelösung korrekt installiert und für das Gewicht geeignet ist. Das Gewicht Ihres Modells finden Sie unter „Technische Daten“ auf Seite 30. Bevor Sie beginnen, stellen Sie sicher, dass der Monitor ausgeschaltet ist und das Netzkabel sowie alle Signalkabel abgezogen sind. Ziehen Sie auch alle USB-Kabel ab. Um den Monitor zu schützen, legen Sie ihn mit dem Bildschirm nach unten auf eine weiche, ebene Oberfläche. Montieren des ZR2040w Bildschirms 1. Entfernen Sie die vier Schrauben, die den Monitor am Standfuß fixieren. Montieren des Monitors an Halterungen von anderen Herstellern 15 2. Um den Bildschirm zu montieren, verwenden Sie die vier Bohrungen, die um das HP-Logo an der Rückseite des Monitors herum angeordnet sind. Abbildung 2-12 Montieren des Modells ZR2040w ACHTUNG: Dieser Monitor ist mit Bohrungen versehen, die entsprechend dem VESAStandard 100 mm auseinander liegen. Zum Anbringen einer Montagevorrichtung eines anderen Herstellers an den Monitor sind vier 4-mm-Schrauben mit einer Gewindesteigung von 0,7 und einer Länge von 10 mm erforderlich. Längere Schrauben dürfen nicht verwendet werden, da sie zu Schäden am Monitor führen können. Überprüfen Sie unbedingt, ob die Montagevorrichtung, die Sie verwenden möchten, mit dem VESA-Standard kompatibel und für das Gewicht des Monitors geeignet ist. Optimale Leistungsergebnisse erzielen Sie, wenn Sie die mit dem Monitor gelieferten Netz- und Bildschirmkabel verwenden. 3. 16 Wenn Sie den Bildschirm im Hochformat montieren, müssen Sie das Bild entsprechend drehen. Entsprechende Anleitungen finden Sie unter „Hochformat“ auf Seite 23. Kapitel 2 Das Aufstellen Ihres Monitors Montieren eines Bildschirms mit Schnellverriegelung Die Modelle ZR2240w, ZR2440w und ZR2740w unterstützen zwei Verfahren für die Montage an VESA-kompatiblen Halterungen: ● Entfernen Sie den HP Standfuß und verwenden Sie die 4 VESA-Montagebohrungen mit Gewinde (100 x 100) in der Vertiefung der Quick Release 2 Schnellverriegelung. Schrauben mit der entsprechenden Länge werden mitgeliefert. Abbildung 2-13 Montieren eines VESA-Arms ● Alternativ können Sie die nachstehenden Anweisungen befolgen, um die HP Quick Release 2 Schnellverriegelung mit Ihrer VESA-Befestigung zu verwenden. Montieren des Monitors an Halterungen von anderen Herstellern 17 Entfernen Sie zunächst den Standfuß. Abbildung 2-14 Entfernen des Standfußes 1. Drücken Sie die in etwa mittig an der Unterseite des Monitors befindliche Sperrklinke nach innen, um die HP Quick Release 2 Schnellverriegelung zu öffnen. 2. Schwenken Sie die Unterseite des Standfußes nach oben, bis die Montageplatte sich aus der Vertiefung in der Rückwand des Monitors löst. 3. Schieben Sie den Standfuß aus der Vertiefung heraus. 4. Entfernen Sie die vier Schrauben, die die Montageplatte an der Oberseite des Standfußes fixieren: Abbildung 2-15 Entfernen der Montageplatte vom Standfuß 18 Kapitel 2 Das Aufstellen Ihres Monitors 5. Entfernen Sie die vier Schrauben, um die Montageplatte von ihrer Abdeckung zu trennen: Abbildung 2-16 Entfernen der Abdeckung von der Montageplatte 6. Bringen Sie die Montageplatte an der Wand oder Ihrem Schwenkarm an. Abbildung 2-17 Anbringen der Montageplatte ACHTUNG: Dieser Monitor ist mit Bohrungen versehen, die entsprechend dem VESAStandard 100 mm auseinander liegen. Zum Anbringen einer Montagevorrichtung eines anderen Herstellers an den Monitor sind vier 4-mm-Schrauben mit einer Gewindesteigung von 0,7 und einer Länge von 10 mm erforderlich. Längere Schrauben dürfen nicht verwendet werden, da sie zu Schäden am Monitor führen können. Überprüfen Sie unbedingt, ob die Montagevorrichtung, die Sie verwenden möchten, mit dem VESA-Standard kompatibel und für das Gewicht des Monitors geeignet ist. Optimale Leistungsergebnisse erzielen Sie, wenn Sie die mit dem Monitor gelieferten Netz- und Bildschirmkabel verwenden. 7. Setzen Sie den Monitor auf der zuvor angebrachten Montagehalterung auf, indem Sie die Vertiefung auf die Montagehalterung ausrichten und ihn dann über die Oberseite der Halterung Montieren des Monitors an Halterungen von anderen Herstellern 19 schieben. Drücken Sie dann den Monitor wieder auf die Halterung. Die Sperrklinke am Monitor springt hoch, wenn der Monitor richtig eingerastet ist. Position der Geräteinformationskarte (bestimmte Modelle) Abbildung 2-18 Die herausziehbare Geräteinformationskarte Die Modelle ZR2240w, ZR2440w und ZR2740w verfügen über eine Karte mit den Informationen, die Sie bei der Kontaktaufnahme mit HP für Support-Zwecke benötigen. Die Karte lässt sich hinter den USB-Steckern an der linken Seite des Monitors herausziehen. Die Identifizierungsinformation befindet sich auf der herausziehbaren Karte (statt auf den Etiketten an der Hinterseite des Monitors). Die Garantie-unterstützende Information (Modellnummer, Seriennummer, Produktnummer) wurde auf der Vorderseite der Karte und die vorschriftsmäßige Information auf ihrer Rückseite gedruckt. Installieren eines Kabelschlosses Sie können den Monitor mit einem optionalen Kabelschloss, das von HP erhältlich ist, an einem festen Objekt sichern. Abbildung 2-19 Installieren eines Kabelschlosses 20 Kapitel 2 Das Aufstellen Ihres Monitors Einschalten des Monitors 1. Wenn Ihr Monitor über einen Hauptnetzschalter (an der Rückseite des Monitors) verfügt, schalten Sie ihn in die Stellung „Ein“. 2. Drücken Sie den Ein-/Ausschalter am Computer, um den Computer einzuschalten. 3. Drücken Sie die Netztaste vorne am Monitor, um den Monitor einzuschalten. ACHTUNG: Bei Monitoren, die dasselbe statische Bild über einen längeren Zeitraum anzeigen (12 Stunden Nichtbenutzung am Stück), kann es zu Einbrennschäden kommen. Zur Vermeidung von Einbrennschäden sollten Sie bei längerer Nichtbenutzung des Monitors stets den Bildschirmschoner oder den Ausschalt-Timer aktivieren bzw. den Monitor manuell ausschalten. Einbrennschäden können bei allen LCD-Bildschirmen entstehen. Monitore mit einem „eingebrannten Bild“ sind von der HP Garantie nicht abgedeckt. HINWEIS: Wenn sich der Monitor nach dem Drücken der Netztaste nicht einschaltet, ist möglicherweise die Netztastensperre aktiviert. Halten Sie die Netztaste am Monitor zehn Sekunden lang gedrückt, um diese Funktion zu deaktivieren. Auf dem Bildschirm wird möglicherweise eine Statusmeldung oder ein Bild angezeigt. Die LED an der Frontplatte leuchtet blau auf. Wenn der Monitor kein Eingangssignal empfängt, schaltet er sich nach kurzer Zeit in den Energiesparmodus. Die LED leuchtet dann gelb. Einstellen des Monitors 1. Kippen Sie den Monitorbildschirm nach vorne oder hinten, sodass Sie bequem auf den Bildschirm schauen können. Abbildung 2-20 Einstellen des Neigungswinkels Einschalten des Monitors 21 2. Wenn Ihr Monitor sich schwenken lässt, passen Sie die Ausrichtung nach links oder rechts an, um einen optimalen Sichtwinkel zu erzielen. Abbildung 2-21 Anpassen des Sichtwinkels (bestimmte Modelle) 3. Bei den Modellen ZR2240w, ZR2440w und ZR2740w kann die Höhe des Monitors eingestellt werden. Stellen Sie die Höhe des Monitors auf Ihre Augenhöhe ein, damit Sie einen komfortablen Blickwinkel genießen können. Eine Sperr-/Freigabetaste hinten an der Standfußsäule verhindert, dass der Monitor beim Anheben von der Standfußsäule gleitet. Wenn der Monitor in der untersten Position verriegelt ist, geben Sie ihn frei und stellen Sie ihn wie folgt ein: Abbildung 2-22 Anpassen der Höhe (bestimmte Modelle) 22 a. Vergewissern Sie sich, dass der Monitor sicher auf einer stabilen Fläche steht. b. Drücken Sie vorsichtig oben auf den Monitor (1). Kapitel 2 Das Aufstellen Ihres Monitors 4. c. Drücken Sie weiterhin oben auf den Monitor, und drücken Sie die Sperr-/Freigabetaste hinten an der Standfußsäule (2). d. Bringen Sie den Monitor in die gewünschte Position (3). Die Standardausrichtung des Monitors ist das Querformat. Wenn Sie die Ausrichtung zum Hochformat ändern möchten, befolgen Sie die Anweisungen im nächsten Abschnitt („Hochformat“ auf Seite 23). Hochformat Der ZR2040w muss in der gewünschten Ausrichtung montiert werden. Andere Modelle können nach der Montage gedreht werden. Heben Sie dazu den Monitor in die höchste Position an und drehen Sie ihn im Uhrzeigersinn vom Querformat in das Hochformat. Abbildung 2-23 Drehen des Monitors um die eigene Achse (bestimmte Modelle) HINWEIS: Ggf. müssen Sie das Monitorgehäuse nach hinten neigen, damit die Ecke des Gehäuses beim Drehen nicht an die Basis der Standfläche stößt. Beim ZR2740w müssen Sie das Bild über die Systemsteuerung des Grafiktreibers der Arbeitsstation drehen (starten Sie für AMD-Grafikkarten das CATALYST Control Center bzw. für NVIDIAGrafikkarten das NVIDIA Control Center). Weitere Informationen finden Sie in der Onlinehilfe zum Grafiktreiber Ihrer Arbeitsstation. Für andere Modelle verwenden Sie die HP Display Assistant Software (auf der Software- und Dokumentations-CD enthalten), um das Bild zu drehen. Wenn Ihr Monitor über ein OSD verfügt, können Sie wie folgt vorgehen, um ihn in das Hochformat zu drehen: Drücken Sie die Menütaste an der Vorderseite des Monitors und wählen Sie dann OSD-Steuerung > OSD drehen aus. Einstellen des Monitors 23 3 Bedienung des Monitors Überblick über die Funktionsweise Wenn Sie mit HP Performance Monitoren nicht vertraut sind, lesen Sie diesen Abschnitt, um sich einen Überblick über ihre Funktionsweise zu verschaffen. Dies hilft Ihnen dabei, bestimmte Informationen an anderer Stelle in diesem Handbuch zu finden. Ihr Monitor unterstützt mehrere Eingangsquellen. Er sucht unter den verfügbaren Eingängen nach dem aktiven Eingang und zeigt das entsprechende Bild an. Sie können die Quelle manuell mit der Taste SOURCE an der Vorderseite des Monitors ändern. Die Suchreihenfolge ist standardmäßig DisplayPort, DVI-D, HDMI, VGA, sodass DisplayPort die Standard-Videoquelle ist. Bei einigen Modellen können Sie die Suchreihenfolge und Standardquelle über ein OSD-Menü (On) befindet, Screen Display) steuern. Wenn sich an der Vorderseite Ihres Monitor eine Menütaste ( verfügt er über ein OSD. Über das OSD können Sie das Umschalten der Eingangsquelle auch deaktivieren. Wenn der Monitor kein Eingangssignal empfängt, schaltet er sich in den Energiesparmodus („Ruhemodus“). Die Farbe der LED an der Vorderseite ändert sich dann von blau zu gelb. Das bedeutet, dass der Monitor sich in den Ruhemodus schaltet, wenn dieser auf dem Computer aktiviert wird, sofern keine andere Eingangsquelle ausgewählt ist. Sie können den Monitor mit der Ein/AusTaste ( ) an der Vorderseite in den Energiesparmodus schalten. Über das OSD können Sie einen Timer aktivieren, um den Monitor in den Ruhemodus zu schalten oder zu aktivieren bzw. festlegen, dass der Monitor immer eingeschaltet bleibt (nicht empfohlen). Der Status des Monitors wird über eine LED an der Vorderseite und Meldungen auf dem Bildschirm angezeigt. Diese Anzeigen sind von Modell zu Modell unterschiedlich, alle verwenden jedoch die folgenden LED-Anzeigen: ● Blau – Normalbetrieb ● Gelb – Energiesparmodus ● Blau blinkend – Der Eingang erfordert eine höhere Auflösung als der Monitor bietet ● Gelb blinkend – Zeitgesteuerter Ruhemodus, d. h. der Monitor befindet sich im Energiesparmodus und wird durch einen Timer aktiviert ● Aus – Normalbetrieb oder ausgeschaltet Einige Modelle verwenden zusätzlich zu diesen Anzeigen Bildschirmmeldungen, die weiter unten in diesem Kapitel erläutert werden. Die Bildqualität wird bei digitalen Eingängen automatisch gesteuert. Bei analogen Eingängen gibt es verschiedene Werkzeuge, um die Bildqualität anzupassen: ein Software-Dienstprogramm, eine automatische Einstellfunktion und Optionen auf dem OSD. Modell ZR2040w und ZR2240w Diese Modelle beginnen bei der Suche nach Eingangssignalen mit dem DisplayPort-Eingang, sodass dieser der Standardeingang ist. Wenn DisplayPort inaktiv ist, sucht der Monitor in der folgenden Reihenfolge nach einem aktiven Eingang: DVI-D, HDMI (nur ZR2240w), VGA. Über das OSD können Sie den aktuellen Eingang, die Standardquelle und die Suchreihenfolge ändern. Wenn Sie die +- 24 Kapitel 3 Bedienung des Monitors Taste an der Vorderseite des Monitors drücken, gelangen Sie direkt zum OSD-Untermenü für die Quellensteuerung. Abbildung 3-1 Bedienelemente an der Vorderseite ZR2040w und ZR2240w Bedienelement Funktion 1 Menü Mit dieser Taste öffnen oder beenden Sie das OSD-Menü bzw. wählen Optionen aus. 2 Minus Bei aktiviertem OSD-Menü können Sie mit dieser Taste rückwärts durch das OSD-Menü navigieren und eingestellte Werte reduzieren. Wenn das OSD-Menü nicht aktiviert ist, können Sie mit dieser Taste die OSD-Einstellungen auf die werkseitigen Standardwerte zurücksetzen (nur Modell ZR2040w). 3 Plus/Quelle Bei aktiviertem OSD-Menü können Sie mit dieser Taste vorwärts durch das OSD-Menü navigieren und eingestellte Werte erhöhen. Wenn das OSD-Menü nicht aktiviert ist, drücken Sie diese Taste, um die Quellentaste zu aktivieren, die den Videosignaleingang wählt. 4 OK/Auto Wenn das OSD-Menü aktiviert ist, drücken Sie diese Taste, um die hervorgehobene Menüoption auszuwählen. Bei deaktiviertem OSD-Menü können Sie mit dieser Taste die automatische Optimierung der Bildschirmanzeige aktivieren. 5 Netztaste Schaltet den Monitor in den Energiesparmodus. 6 Netz-LED Normaler Betriebsmodus = Blau. Ruhemodus = Gelb. Ruhe-Timer-Modus = Gelb (blinkend). Wenn die LED nicht leuchtet, ist der Monitor ausgeschaltet oder arbeitet im Normalbetrieb (bei deaktivierter LED). Überblick über die Funktionsweise 25 Modell ZR2440w Der Standardeingang für den ZR2440w ist DisplayPort, die Suchreihenfolge ist standardmäßig auf DisplayPort, DVI-D, HDMI eingestellt. Über das OSD können Sie den aktuellen Eingang, die Standardquelle und die Suchreihenfolge ändern. Wenn Sie die +-Taste an der Vorderseite des Monitors drücken, gelangen Sie direkt zum OSD-Untermenü für die Quellensteuerung. Abbildung 3-2 Bedienelemente an der Vorderseite des ZR2440w Bedienelement Funktion 1 Menü Mit dieser Taste öffnen oder beenden Sie das OSD-Menü bzw. wählen Optionen aus. 2 Minus Bei aktiviertem OSD-Menü können Sie mit dieser Taste rückwärts durch das OSD-Menü navigieren und eingestellte Werte reduzieren. 3 Plus/Quelle Bei aktiviertem OSD-Menü können Sie mit dieser Taste vorwärts durch das OSD-Menü navigieren und eingestellte Werte erhöhen. Bei nicht aktiviertem OSD-Menü können Sie mit dieser Taste die Quelltaste zum Auswählen des Videosignaleingangs (VGA, DVI oder DisplayPort) aktivieren. 4 OK Wenn das OSD-Menü aktiviert ist, drücken Sie diese Taste, um die hervorgehobene Menüoption auszuwählen. 5 Netztaste Dient zum Ein-/Ausschalten des Monitors, wenn der Hauptnetzschalter auf der Rückseite sich in der Position „Ein“ befindet. 6 Netz-LED Normaler Betriebsmodus = Blau. OK Ruhemodus = Gelb. Ruhe-Timer-Modus = Gelb (blinkend). Wenn die LED nicht leuchtet, ist der Monitor ausgeschaltet oder arbeitet im Normalbetrieb (bei deaktivierter LED). 26 Kapitel 3 Bedienung des Monitors Modell ZR2740w Beim Modell ZR2740w ist der Standardeingang DisplayPort. Der aktuelle Eingang kann durch Drücken der Taste SOURCE an der Vorderseite des Monitors geändert werden. Mit den Tasten an der Vorderseite des Monitors können sie die Helligkeit einstellen und den Monitor in den Energiesparmodus schalten: Abbildung 3-3 Bedienelemente an der Vorderseite des ZR2740w Bedienelement Funktion 1 SOURCE (Quelle/Plus) Quelle Schaltet die Eingangsquelle für das Videosignal zwischen DisplayPort und DVI-D um. 2 - Minus Helligkeit verringern. 3 + Plus Helligkeit erhöhen. 4 Netztaste Dient zum Ein-/Ausschalten des Monitors, wenn der Hauptnetzschalter auf der Rückseite sich in der Position „Ein“ befindet. 5 Netz-LED Leuchtet während der ersten 30 Sekunden im Normalbetrieb konstant blau. Konstantes gelbes Leuchten zeigt an, dass sich der Monitor im Energiesparmodus befindet. Wenn die LED blau blinkt, wird ein nicht unterstütztes Signal empfangen. (Informationen zu unterstützten Modi siehe „Modell ZR2740w – Auflösungsvoreinstellungen“ auf Seite 37.) Dreimaliges blaues Blinken während der Einstellung der Helligkeit gibt an, dass die Grenze des Helligkeitseinstellungsbereichs des Bildschirms erreicht ist. Wenn die LED nicht leuchtet, arbeitet der Monitor im Normalbetrieb oder ist ausgeschaltet. Überblick über die Funktionsweise 27 Wenn Sie die Taste + oder – gedrückt halten, ändert sich die Helligkeitseinstellung schneller. Wenn Sie die minimale oder maximale Helligkeit erreicht haben, blinkt die LED dreimal. drücken, schaltet sich der Monitor in den Energiesparmodus. (Um den Wenn Sie die Netztaste Monitor vollständig auszuschalten, verwenden Sie den Schalter an der Rückseite des Monitors.) Der Monitor wechselt auch in den Energiesparmodus, wenn kein Videosignaleingang vorhanden ist. Wenn der Monitor eingeschaltet wird, leuchtet die LED ca. 30 Sekunden blau und erlischt dann. Wenn der Monitor ein nicht unterstütztes Signal empfängt (z. B. mit einer zu hohen Frequenz), blinkt die LED konstant. Dieses Modell verfügt nicht über ein OSD-Menü und zeigt keine Bildschirmmeldungen an. Verwenden des On-Screen-Display-Menüs (bestimmte Modelle) Das On-Screen-Display (OSD)-Menü bietet Ihnen Optionen zur Bedienung Ihres Monitors. Nicht alle nachfolgenden Menü-Optionen sind für alle Modelle verfügbar. Monitore ohne analogen Eingang zeigen beispielsweise keine Menüs an, die spezifisch für analoge Bilder bestimmt sind. Der ZR2740w verwendet kein OSD. Bei den Modellen, die über ein OSD verfügen, befindet sich an der Vorderseite ). eine Menü-Taste ( HINWEIS: Wenn ein Problem mit den Anzeigeeinstellungen aufgetreten ist, versuchen Sie, die Einstellungen auf die werksseitigen Standardwerte zurückzusetzen, indem Sie das OSD-Menü aufrufen und Werkseinstellungen wiederherstellen auswählen. HINWEIS: Eine Simulation des OSD-Menüs finden Sie in der Kundendienst-Mediothek von HP unter http://www.hp.com/go/sml. 28 Kapitel 3 Bedienung des Monitors 4 Lokalisierung von weiteren Informationen Weitere Informationen zu folgenden Themen finden Sie im Referenzhandbuch für HP LCD-Monitore auf der mitgelieferten CD: ● Optimierung der Monitorleistung ● Sicherheits- und Wartungshinweise ● Installieren der Software von der CD ● Verwendung des OSD-Menüs ● Herunterladen von Software aus dem Internet ● Zulassungsbestimmungen ● Fehlerbehebung und empfohlene Lösungen für gängige Probleme Weitere Informationen zur Nutzung und Einstellung Ihres Monitors erhalten Sie unter http://www.hp.com/support. Wählen Sie ihr Land oder Ihre Region aus, danach wählen Sie Produktbetreuung und Fehlerbehebung, und dann geben Sie Ihr Monitor-Modell ins Suchfenster ein. HINWEIS: Das Benutzerhandbuch, das Referenzhandbuch und die Treiber für den Monitor erhalten Sie unter http://www.hp.com/support. Falls die Informationen im Handbuch oder im Referenzhandbuch für HP LCD-Monitore sich nicht auf Ihre Fragen beziehen, können Sie zu Support-Informationen kommen. Um Informationen über den Support in den USA zu erhalten, gehen sie auf http://www.hp.com/go/contactHP. Um Informationen über weltweiten Support zu erhalten, gehen Sie auf http://welcome.hp.com/ country/us/en/wwcontact_us.html. Hier können Sie: ● Einen Online-Chat mit einem HP Techniker starten HINWEIS: Falls kein Support-Chat in einer bestimmten Sprache möglich ist, dann kann er auf Englisch stattfinden. ● E-Mail-Support ● Rufnummern für technische Unterstützung finden ● HP Service-Center suchen 29 A Technische Daten HINWEIS: Alle Leistungsangaben stammen von den Herstellern der jeweiligen Komponenten. Diese Leistungsangaben sind als technische Maximaldaten der HP-Zulieferer zu verstehen. Typische Spezifikationen können von der in der Praxis erzielten Leistung nach oben oder unten abweichen. Modell ZR2040w Display 50,8 cm Bildschirmdiagonale Typ TFT LCD Sichtbarer Bereich 44,28 x 24,9 cm Neigung -5 bis 25° Maximales Gewicht (ohne Verpackung) 3,8 kg Abmessungen (einschließlich Sockel) Höhe 35,92 cm Tiefe 15,11 cm Breite 48,2 cm Maximale Grafikauflösung 1600 x 900 (60 Hz) Optimale Grafikauflösung 1600 x 900 (60 Hz) Textmodus 720 x 400 Punktabstand 0,276 mm (B) x 0,276 mm (H) Pixel pro Zoll (PPI) 92 Horizontalfrequenz 83 kHz Vertikale Bildwiederholfrequenz 60 Hz Umgebungsbedingungen – Temperatur Betriebstemperatur 5 bis 35 °C Lagerungstemperatur -20 bis 60 °C Relative Luftfeuchtigkeit: In Betrieb 20 bis 80 % Lagerung 5 bis 95 % Stromversorgung 100 bis 240 V AC, 50/60 Hz Höhe: 30 In Betrieb 0 bis 5000 m Lagerung 0 bis 12192 m Anhang A Technische Daten 20 Zoll Bildschirmdiagonale 17,4 x 9,8 Zoll Leistungsaufnahme (maximal) 33 W Energiesparmodus 0,3 W Eingangsanschlüsse Ein DVI-Anschluss (Kabel im Lieferumfang enthalten); ein DisplayPort-Anschluss (Kabel im Lieferumfang enthalten); ein VGAAnschluss mit VGA-Kabel Modell ZR2240w Tabelle A-1 Technische Daten zum ZR2240w Display 54,72 cm Bildschirmdiagonale Typ TFT LCD Sichtbarer Bereich 47,66 x 26,89 cm Neigungsbereich -5 bis 35° Schwenkbereich -45 bis 45° Maximales Gewicht (ohne Verpackung) 7,92 kg 21,5 Zoll Bildschirmdiagonale 18,76 x 10,59 Zoll Abmessungen (einschließlich Sockel) Höhe (höchste Stelle) 45,71 cm Höhe (niedrigste Stelle) 36,71 cm Tiefe 23,39 cm Breite 50,74 cm Maximale Grafikauflösung 1920 x 1080 (60 Hz) analoger Eingang 1920 x 1080 (60 Hz) digitaler Eingang Optimale Grafikauflösung 1920 x 1080 (60 Hz) analoger Eingang 1920 x 1080 (60 Hz) digitaler Eingang Textmodus 720 x 400 Punktabstand 0,2475 mm Pixel pro Zoll (PPI) 102 Horizontalfrequenz 24 bis 83 kHz Vertikale Bildwiederholfrequenz 50 bis 76 Hz Umgebungsbedingungen – Temperatur Betriebstemperatur 15 bis 35 °C Lagerungstemperatur -20 bis 60 °C Relative Luftfeuchtigkeit: In Betrieb 20 bis 80 % Lagerung 5 bis 95 % Stromversorgung 100 – 240 V AC, 50/60 Hz Modell ZR2240w 31 Tabelle A-1 Technische Daten zum ZR2240w (Fortsetzung) Höhe: In Betrieb 0 bis 5000 m Lagerung 0 bis 12192 m Leistungsaufnahme (maximal) 46 W Energiesparmodus 0,3 W Eingangsanschlüsse Ein VGA-Anschluss (Kabel im Lieferumfang enthalten); ein DVIAnschluss (Kabel im Lieferumfang enthalten); ein HDMI-Anschluss; ein DisplayPort-Anschluss (Kabel im Lieferumfang enthalten) Modell ZR2440w Display 61,13 cm Bildschirmdiagonale Typ TFT LCD Sichtbarer Bereich 51,84 x 32,4 cm Neigung -5 bis 35° Schwenkfunktion -45 bis 45° Maximales Gewicht (ohne Verpackung) 8,5 kg 24,06 Zoll Bildschirmdiagonale 20,41 x 12,76 Zoll Abmessungen (einschließlich Sockel) Höhe (höchste Stelle) 52,85 cm 20,80 Zoll Höhe (niedrigste Stelle) 42,85 cm 16,87 Zoll Tiefe 23,53 cm Breite 56,24 cm Maximale Grafikauflösung 1920 x 1200 (60 Hz) Optimale Grafikauflösung 1920 x 1200 (60 Hz) Textmodus 720 x 400 Punktabstand 0,2708 mm (B) x 0,2713 mm (H) Pixel pro Zoll (PPI) 94 Horizontalfrequenz 24 – 80 kHz Vertikale Bildwiederholfrequenz 24 – 60 Hz Umgebungsbedingungen – Temperatur 32 Betriebstemperatur 15 bis 35 °C Lagerungstemperatur -20 bis 60 °C Anhang A Technische Daten Relative Luftfeuchtigkeit: In Betrieb 20 bis 80 % 5 bis 95 % Lagerung Stromversorgung 100 – 240 V AC, 50/60 Hz Höhe: In Betrieb 0 bis 5000 m Lagerung 0 bis 12192 m Leistungsaufnahme (maximal) 51 W Energiesparmodus 0,5 W Eingangsanschlüsse Ein DVI-Anschluss (Kabel im Lieferumfang enthalten); ein DisplayPort-Anschluss (Kabel im Lieferumfang enthalten); ein HDMIAnschluss Modell ZR2740w Display 68,74 cm Bildschirmdiagonale Typ TFT LCD Sichtbarer Bereich 59,87 x 33,77 cm Neigung -5 bis 30° Schwenkfunktion -45 bis 45° Maximales Gewicht (ohne Verpackung) 10,3 kg 27 Zoll Bildschirmdiagonale 23,57 x 13,29 Zoll Abmessungen (einschließlich Sockel) Höhe (höchste Stelle) 54,04 cm Höhe (niedrigste Stelle) 44,04 cm Tiefe 23,53 cm Breite 64,6 cm Maximale Grafikauflösung 2560 x 1440 (60 Hz) Optimale Grafikauflösung 2560 x 1440 (60 Hz) Punktabstand 0,2331 mm (B) x 0,2331 mm (H) Pixel pro Zoll (PPI) 108 Horizontalfrequenz 31,5 bis 90 kHz Vertikale Bildwiederholfrequenz 60 Hz Umgebungsbedingungen – Temperatur Betriebstemperatur 15 bis 35 °C Lagerungstemperatur -20 bis 60 °C Modell ZR2740w 33 Relative Luftfeuchtigkeit: In Betrieb 20 bis 80 % Lagerung 5 bis 95 % Stromversorgung 100 – 240 V AC, 50/60 Hz Höhe: In Betrieb 0 bis 5000 m Lagerung 0 bis 12192 m Leistungsaufnahme (maximal) 120 W Energiesparmodus 2W Eingangsanschlüsse Ein DVI-Anschluss (Kabel im Lieferumfang enthalten); ein DisplayPort-Anschluss (Kabel im Lieferumfang enthalten) Voreingestellte Bildschirmauflösungen Folgende Bildschirmauflösungen werden am häufigsten verwendet und sind werkseitig voreingestellt. Der Monitor erkennt die voreingestellten Modi automatisch, stellt die richtige Größe ein und zentriert die Bildschirmanzeige. Modell ZR2040w – Auflösungsvoreinstellungen Voreinstellung Auflösung (Pixel) Horizontalfrequenz (kHz) Bildwiederholfrequenz (Hz) 1 640 x 480 31,469 59,94 2 720 x 400 31,469 70,087 3 800 x 600 37,879 60,317 4 1024 x 768 48,363 60,004 5 1280 x 720 45 59,94 6 1280 x 1024 63,981 60,02 7 1440 x 900 55,935 59,887 8 1600 x 900 60 60 Tabelle A-2 Modell ZR2040w – Grafikformate mit hoher Auflösung 34 Voreinstellung Timing Pixelformat Horiz.-Freq. (kHz) Vert.-Frequ. (kHz) Pixelrate (MHz) OSD Display 1 480p 720 x 480 31,469 60 27 480p 2 720p60 1280 x 720 45 60 74,25 720p-60 Hz 3 576p 720 x 576 31,25 50 27 576p 4 720p50 1280 x 720 37,5 50 74,25 720p-50 Hz Anhang A Technische Daten Modell ZR2240w – Auflösungsvoreinstellungen Voreinstellung Pixelformat Horizontal-frequenz (kHz) Vertikalfrequenz (Hz) 1 640 x 480 31,469 59,940 2 720 x 400 31,469 70,087 3 800 x 600 37,879 60,317 4 1024 x 768 48,363 60,004 5 1280 x 720 45,00 59,94 6 1280 x 960 60,0 60,0 7 1280 x 1024 63,981 60,020 8 1440 x 900 55,935 59,887 9 1600 x 900 60,0 60,0 10 1680 x 1050 65,290 59,954 11 1920 x 1080 67,5 60,00 Tabelle A-3 Modell ZR2240w – Grafikformate mit hoher Auflösung Voreinstellung Timing Pixelformat Horiz.-Freq. (kHz) Vert.-Frequ. (kHz) Pixelrate (MHz) OSD Display 1 480i 720 x 480 15,734 60 13,5 480i 2 480p 720 x 480 31,469 60 27 480p 3 720p60 1280 x 720 45 60 74,25 720p-60 Hz 4 1080i60 1920 x 1080 33,75 60 74,25 1080i-60 Hz 5 576i 720 x 576 15,625 50 13,5 576i 6 576p 720 x 576 31,25 50 27 576p 7 720p50 1280 x 720 37,5 50 74,25 720p-50 Hz 8 1080i50 1920 x 1080 28,125 50 74,25 1080i-50 Hz 9 1080p60 1920 x 1080 67,5 60 148,5 1080p-60 Hz 10 1080p50 1920 x 1080 56,25 50 148,5 1080p-50 Hz Modell ZR2440w – Auflösungsvoreinstellungen Voreinstellung Pixelformat Horizontalfrequenz (kHz) Vertikalfrequenz (Hz) 1 640 x 480 31,469 59,940 2 720 x 400 31,469 70,087 3 800 x 600 37,879 60,317 Voreingestellte Bildschirmauflösungen 35 4 720 x 480 31,469 59,940 5 1024 x 768 48,363 60,004 6 1152 x 720 44,86 60,00 7 1280 x 720 45,00 59,94 8 1280 x 768 47,396 59,995 9 1280 x 800 49,702 59,810 10 1280 x 960 60,00 60,00 11 1280 x 1024 63,981 60,020 12 1366 x 768 47,712 59,790 13 1440 x 900 55,935 59,887 14 1440 x 900 55,469 59,901 15 1600 x 900 60,000 60,00 16 1600 x 1000 61,648 60,00 17 1600 x 1200 75,000 60,000 18 1680 x 1050 65,290 59,954 19 1920 x 1080 67,5 60,00 20 1920 x 1200 74,04 60,00 Tabelle A-4 Modell ZR2440w – Grafikformate mit hoher Auflösung 36 Voreinstellung Timing Seitenverhältnis Pixelformat Horiz.-Freq. (kHz) Vert.Freq. (Hz) Pixelrate (MHz) CEA VIC OSD Display 1a 480i60 4:3 720 x 480 15,734 60 13,5 6 480i-60 Hz 1b 480i60 16:9 720 x 480 15,734 60 13,5 7 480i-60 Hz 2a 480p60 4:3 720 x 480 31,469 60 27 2 480p-60 Hz 2b 480p60 16:9 720 x 480 31,469 60 27 3 480p-60 Hz 3 720p60 1280 x 720 45 60 74,25 720p-60 Hz 4 1080i60 1920 x 1080 33,75 60 74,25 1080i-60 Hz 5a 576i50 4:3 720 x 576 15,625 50 13,5 21 576i-50 Hz 5b 576i50 16:9 720 x 576 15,625 50 13,5 22 576i-50 Hz 6a 576p50 4:3 720 x 576 31,25 50 27 17 576p-50 Hz 6b 576p50 16:9 720 x 576 31,25 50 27 18 576p-50 Hz 7 720p50 1280 x 720 37,5 50 74,25 720p-50 Hz 8 1080i50 1920 x 1080 28,125 50 74,25 1080i-50 Hz 9 1080p60 1920 x 1080 67,5 60 148,5 1080p-60 Hz 10 1080p50 1920 x 1080 56,25 50 148,5 1080p-50 Hz Anhang A Technische Daten Tabelle A-4 Modell ZR2440w – Grafikformate mit hoher Auflösung (Fortsetzung) 11 1080p23,976 1920 x 1080 27,0 24 74,250 32 1080p-24 Hz 12 1080p24 1920 x 1080 27,0 24 74,250 32 1080p-24 Hz 13 1080p25 1920 x 1080 28,125 25 74,250 33 1080p-25 Hz 14 1080p29,97 1920 x 1080 33,750 30 74,250 34 1080p-30 Hz Modell ZR2740w – Auflösungsvoreinstellungen Voreinstellung Pixelformat Horizontalfrequenz (kHz) Vertikalfrequenz (Hz) 1 640 x 480 31,468 59,9 2 1280 x 720 44,771 59,8 3 2560 x 1400 88,786 59,9 Voreingestellte Bildschirmauflösungen 37 Energiesparfunktion Zusätzlich zum normalen Betriebsmodus verfügt Ihr Monitor über einen Energiesparmodus oder Ruhemodus, in dem er weniger als 0,5 Watt verbraucht und den er verlässt , wenn er ein Signal empfängt. Der Monitor schaltet sich automatisch in den Ruhemodus, wenn er kein Signal mehr empfängt. Wenn Sie einen Ruhe-Timer für Ihren Computer aktivieren, wird dieser auch für den Monitor übernommen. Einige Modelle verfügen auch über einen eigenen Ruhe-Timer. Die Netz-LED an der Vorderseite gibt den Status des Monitors an: blau im Normalbetrieb, gelb im Ruhemodus und gelb blinkend, wenn ein Ruhe-Timer aktiviert ist. HINWEIS: Falls Ihr Monitor einen Master-Netzschalter hat (an der Rückseite des Monitors), wird die Stellung des Schalters auf AUS zur geringsten Stromversorgung des Monitors im nicht-gebrauchten Zustand führen. 38 Anhang A Technische Daten