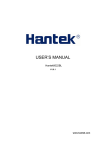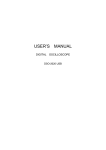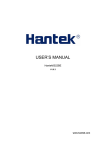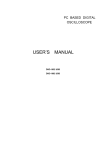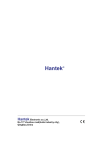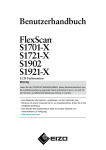Download User's Guide
Transcript
User’s Guide - SDS 200 - SoftScope 1.1PC Based Digital Oscilloscope www.softdsp.com Copyright softDSP Co., Ltd. All rights reserved. This document is being furnished by softDSP Co., Ltd. for information purposes only to licensed users of the SDS 200 and is furnished on as “AS IS” basis, that is, without any warranties, whatsoever, expressed or implied. SDS 200 and SoftScope are trademarks of softDSP Co., Ltd. Other brand and product names are trademarks or registered trademarks of the respective holders. Microsoft is a registered trademark and Windows, the Windows logo are registered trademarks of the Microsoft Corporation. Information in this document is subject to change without notice and does not represent a commitment on the part of softDSP Co., Ltd. 1 FCC NOTICE THIS DEVIDE COMPLIES WITH PART 15 OF THE FCC RULES. OPERATION IS SUBJECT TO THE FOLLOWING TWO CONDITION: (1) THIS DEVICE MAY NOT CAUSE HARMFUL INTERFERENCE, AND (2) THIS DEVICE MUST ACCEPT ANY INTERFERENCE RECEIVED, INCLUDING INTERFERENCE THAT MAY CAUSE UNDERSIRED OPERATION. This equipment has been tested and found to comply with the limits for a Class B digital device, pursuant to part 15 of the FCC Rules. These limits are designed to provide reasonable protection against harmful interference in a residential installation. This equipment generates, uses and can radiate radio frequency energy and, if not installed and used in accordance with the instructions, may cause harmful interference to radio communication. However, there is no guarantee that interference will not occur in a particular installation. If this equipment does cause harmful interference to radio or television reception, which can be determined by turning the equipment off and on, the user is encouraged to try to correct the interference by one or more of the following measures: - Reorient or relocate the receiving antenna. - Increase the separation between the equipment and receiver. - Connect the equipment into an outlet on a circuit difference from that to which the receiver is connected. - Consult the dealer of an experienced radio/TV technician for help. NOTE: The manufacturer is not responsible for any radio or TV interference cause by unauthorized modifications to this equipment. Such modifications could void the user’s authority to operate the equipment. 2 Declaration of Conformity Reference Report No.: SKTCE-010524-109T Regarding the Certification of products which are in the scope of the Council directive(s) 89/336/EEC the Manufacturer softDSP Co., Ltd. 179-2, Bangi-Dong, Songpa-Ku, Seoul, Korea has demonstrated successfully that its product PC Based Digital Oscilloscope SDS 200 is in compliance with EN 61326:1997 +A1:1998 Electrical equipment for measurement, control and laboratory use-EMC requirements EN 55011:1998 +A1:1999 Group II Class B (EMI) EN 50082-1:1997(EMS) (EN 61000-4-2:1995 +A1:1998, EN 61000-4-3 :1996+A1:1998, EN 61000-4-4:1995, EN 61000-4-5:1996, EN 61000-4-6:1996, ENV 50204:1995) We, the undersigned, hereby declare above equipment conforms to the 89/336/EEC Directive(s) ‘ ‘ Cho, Sung Min Chief Engineer & Quality Assurance Manager 3 WARRANTY This softDSP instrument product is warranted to be free from defects in material and workmanship for a period of one year from the date of shipment. During the warranty period, softDSP Co., Ltd. will at its option, either will repair or replace the defective product. But, the foregoing warranty shall not apply to defects resulting from improper or inadequate maintenance by the buyer, Buyer-supplied software or interfacing, unauthorized modification or misuse, operation outside of the environmental specifications for the product, or improper site preparation or maintenance. Product Name PC Based Digital Oscilloscope Model Name SDS 200 Warranty Period one year from the date of purchase At the time of purchase ASSISTANCE Product maintenance agreements and other customer assistance agreements are available for softDSP. For any assistance, contact your nearest softDSP Sales and Service office. Addresses are provided in this manual. Our homepage address is “http://www.softdsp.com”. 4 SAFETY SUMMARY Do not install substitute parts or perform any unauthorized modification to the product. Return the product to a softDSP Sales and Service Office for service and repair to ensure that safety features are maintained. Observe Maximum Working Voltage Do not use this product on bare wires above 42Vpk, AC 30Vrms and DC 60V. Product Damage Precautions Do not open the cover and attempt any repairs. An electric shock or accident may be caused by opening the cover or improper handling. If you suspect there is damage to this product, you must have it inspected by qualified service personnel. Do not drop the product. This product contains fragile components that can be damaged by high impact. Take care to prevent the product from dropping on the floor or other hard surfaces. To avoid electric shock, do not operate this product in wet or damp conditions. Do not operate near flammable materials. 5 Minimum System Requirements To install and run SoftScope, you should have the following; Operating System Windows 98/ME/2000 CPU/Mainboard Pentium 200MHz , USB equipped mainboard Memory 32MByte HDD 20MByte Graphic Card Microsoft DirectX supported Screen resolution: 800x600 Color depth: 16bit Memory : 8MBytes or more Waveforms may not be displayed properly or SoftScope may not run on the graphic card equipped with 2Mbyte or 4Mbyte memory. 6 5 different kinds of SoftScope with different display mode 1. DirectX direct mode - SoftScopeDirect.exe - The fastest screen update, but some graphic cards don't work in this mode. 2. DirectX Surface mode - SoftScope.exe - Default mode, 3. DirectX system memory mode - SoftScopeSystem.exe 4. DirectX system memory Surface - SoftScopeSystemSurface.exe - If your graphic card is equipped with 2Mbyte/4Mbyte memory, you must use this mode. 5. GDI mode - SoftScopeGDI.exe - If all of the above graphic mode don't work.you must use GDI mode. 7 Table of Contents Ch 1. Introduction ........................................................................................................1 1. What is SDS 200/SoftScope ?.......................................................................1 SDS 200 ......................................................................................................1 SoftScope....................................................................................................2 2. Hardware Specification...................................................................................3 3. SoftScope Installation.....................................................................................5 4. SDS200 Setup .................................................................................................8 5. Setup sds200.inf Manually.............................................................................9 6. Warning! ..........................................................................................................11 7. Calibration.......................................................................................................13 Ch 2. How to use SDS 200/SoftScope..................................................................14 1. Simple Measurement ....................................................................................14 2. Basic Operations ...........................................................................................17 Change Vertical Scale(Volt/Div) .............................................................17 Change Horizontal Scale(Time/Div) ......................................................18 Measurement Using Cursor ...................................................................20 Measurement by Icon..............................................................................22 Change Trigger Level & Trigger Point ..................................................24 Single Shot/Stop Mode ...........................................................................25 Put Label on The Screen........................................................................26 Print/Save Waveform...............................................................................26 Ch 3. Advanced Technique......................................................................................31 1. Advanced Trigger ..........................................................................................31 Edge Trigger .............................................................................................31 Logic Trigger .............................................................................................32 Pulse Trigger.............................................................................................32 Delay Trigger.............................................................................................32 2. FFT...................................................................................................................33 3. Math .................................................................................................................34 Ch 4. Toolbars, Menus, Dialog boxes & Screen Information .........................36 1. Toolbar .............................................................................................................36 2. Menu................................................................................................................37 8 File ..............................................................................................................37 View............................................................................................................37 Channel .....................................................................................................38 Display .......................................................................................................38 Math/FFT ...................................................................................................39 Run/Stop....................................................................................................39 Trigger........................................................................................................39 Measure .....................................................................................................39 Util...............................................................................................................40 Help ............................................................................................................40 3. Screen Information ........................................................................................41 4. Option Dialog Box..........................................................................................43 Ch 5. Appendix ...........................................................................................................44 1. Three Operational Modes of SDS 200.......................................................44 Realtime mode .........................................................................................44 ETS(Equivalent Time Sampling) mode ................................................44 Roll mode ..................................................................................................44 2. Software Calibration......................................................................................45 3. Firmware Update ...........................................................................................46 9 Chapter 1. Introduction Ch 1. Introduction 1. What is SDS 200/SoftScope ? SDS 200 SDS 200 developed by softDSP Co., Ltd. is a portable PC-based Digital Oscilloscope. High performance SDS 200 has the following features: 200MHz analog bandwidth, 5GS/s equivalent sampling, 100MHz real-time sampling. USB connected SDS 200 uses USB that supports plug’n play, with 12Mbps communication speed. Advanced trigger SDS 200 has advanced trigger circuitry so that it can detect many complex signals. Best performance for your dollar SDS 200 has many features that is comparable to the high speed stand-alone DSOs. But it costs a fraction of the price. No external power required SDS 200 does not need an external power source, because it is bus-powered from USB. 1 Chapter 1. Introduction SoftScope SoftScope is a Windows software that controls SDS 200. Easy to use SoftScope is easy to use. It is intuitive and easy to understand. Big screen SoftScope uses 500 x 400 screen size. Various data format processing SoftScope can save waveform in the following formats: text file, jpg/bmp graphic file, MS excel/word file. Fast screen update rate SoftScope uses Microsoft DirectX, so that it gives upto screens per second update rate. (under Windows98, Pentium II environment) Many kinds of measurements SoftScope has 23 measurement functions. The analog scope effect SoftScope uses digital persistence and histogram method so that the display resembles an analog oscilloscope screen. 2 Chapter 1. Introduction 2. Hardware Specification Input Max. sample rate Realtime sampling: 100MS/s using one channel, 50MS/s using two channels Equivalent sampling: 5GS/s Channels 2 Bandwidth 200 MHz (-3dB) Single shot bandwidth:50MHz Vertical resolution 9 bits/channel Gain range 10mV ~ 10V/div @ x1 probe (10mV, 20mV, 50mV, 100mV, 200mV, 500mV, 1V, 2V, 5V, 10V/div 1,2,5 sequence) 100mV ~ 100V/div @ x10 probe 1V ~ 1000V/div @ x100 probe Range 8 divisions Offset level +/-4 divisions Coupling AC, DC Offset increments 0.02 div Impedance 1M ohm DC accuracy +/-3% Input protection 42Vpk (DC + peak AC < 10 kHz, without external attenuation) Timebase Timebase range 2ns/div ~ 10s/div ( 2ns, 4ns, 10ns, 20ns, 40ns, 100ns, 200ns, 400ns, 1us, 2us, 4us, 10us, 20us, 40us, 100us, 200us, 400us, 1ms, 2ms, 4ms, 10ms, 20ms, 40ms, 100ms, 200ms, 400ms, 1s, 2s, 4s, 10s /div 1-2-4 sequence) Acquisition mode Equivalent sampling: 2ns/div ~ 4us/div Realtime sampling: 10us/div ~ 400ms/div Roll mode: 1s/div ~ 10s/div Range 10 divisions Pre/Post trigger 0% ~ 1000% Time resolution 200ps Buffer size 10K samples 3 Chapter 1. Introduction Trigger Type Edge trigger: Rising edge, falling edge Logic trigger: AND, NAND, OR, NOR, XOR, XNOR Pulse trigger: Less than width, more than width (10ns ~ 167ms) Delay trigger: By event (1~16,777,215), by time (10ns ~ 167ms) Mode Auto, Normal and Single Autoset Yes Range 10 divisions Trigger level +/-4 divisions Settabillity 0.02 div increments Math Measurements Vp-p, Vmax, Vmin, Vmean, Vrms, Vamp, Vhigh, Vlow, positive overshoot, negative overshoot, cycle mean, cycle rms, period, frequency, positive pulse width, negative pulse width, rise time (10%~90%), fall time (10%~90%), positive duty cycle, negative duty cycle Cursor Time/frequency difference, voltage difference Frequency only in FFT mode Math Addition, Subtraction, Multiplication, Division FFT Rectangular, Hanning, Hamming, Blackman Window Physical Interface Universal Serial Bus (USB) Power No external power source required. Bus-powered from USB Dimensions 5.1" x 4.4" x 1.5" 4 Chapter 1. Introduction 3. SoftScope Installation Caution!) You must install ‘SoftScope’ before using SDS 200. 1. While in Windows, insert the installation CD into the CD-ROM drive. 2. The installation should start up automatically. Otherwise in Windows Explorer, switch to the CD-ROM drive and run Setup.exe. 3. The SoftScope Installation is started. Click Next to continue. 4. If you accept the license agreement, click Yes to continue. 5 Chapter 1. Introduction 5. Fill in the user information and serial number. Click Next to continue. 6. Choose a destination directory. Click Next to continue. 7. Check the setup information. Click Next to start copying of files. 6 Chapter 1. Introduction 8. This Status dialog is displayed during copying of files. 9. After Installing SoftScope, the installation program will check the DirectX version of your computer. If it is later than 6.0, the installation program will skip the DirectX Setup. 9.1 If it is earlier than 6.0, the DirectX Setup will start up automatically. 9.2 Follow the directions of the DirectX Setup. 9.3 You will see the Restart message box in the last step of DirectX Setup. Click Ok, but your computer will not restart in this step, it will go to step 10. Caution!) You must install DirectX 6.0 or later to use SoftScope. 10. Check Yes and click Finish to reboot your computer. Caution!) Reboot your computer to use SoftScope correctly. 11. The installation is complete. 7 Chapter 1. Introduction 4. SDS200 Setup Caution!) SoftScope must be installed before using SDS 200. This setup process is done once; at the first time of connection. 1. Connect the A-Type Plug of USB cable to your PC’s USB port. 2. Connect the B-Type Plug of USB cable to SDS 200’s USB port. 3. SDS 200 will be detected automatically. (The picture is captured under Windows98 SE environment) 8 Chapter 1. Introduction 5. Setup sds200.inf Manually When sds200.inf file is not be detected automatically, you see the following dialog box. In this case you must install sds200.inf file manually. 1. Choose ‘Search for a suitable driver for my device’ button. Click Next to continue. 2. Specify a location. Click Next to continue. 9 Chapter 1. Introduction 3. The sds200.inf file is located in SoftScope CD-ROM root directory. Specify the location by either entering or browsing. 4. sds200.inf file is detected automatically. Click Next to continue. 5. Click Finish. 10 Chapter 1. Introduction 6. Warning! We recommend using High Color(16 bit) mode. With some graphic cards with 32 bit color depth, SoftScope doesn't work. SoftScope doesn’t support 24 bit color mode. If you see the following error message when you run SoftScope. Check the following two items. Check if DirectX is installed and work well. Under Window98 environment, run DXDiag.exe which is in C:\Program Files\DIRECTX\SETUP directory(The default directory may be different if you choose other directory at DirectX setup). Under Windows2000 environment, run DXDiag.exe which is in C:\WinNT\System32. Under WindowsME environment, run DXDiag.exe which is in C:\WinNT\System. In the <display> section, run <DirectDraw Test>. Check if DirectX works well. 11 Chapter 1. Introduction Check if you're using High Color(16 bit) mode. Under Control Panel choose ‘Display’ applet. 3. Set High Color (16bit) mode and click OK to continue. 12 Chapter 1. Introduction 7. Calibration SDS 200 calibration 1. When manufactured, SDS 200 is calibrated manually to obtain maximum performance. 2. You may calibrate SDS 200 5 or 6 months after purchase. Probe Compensation 1. You must use a probe with more than 200MHz bandwidth to get undistorted signal. 2. Probe should be compensated whenever it is connected for the first time. 3. Connect calibration signal to channel 1, then push AUTOSET. 4. Check the shape of the displayed waveform. 5. Adjust the probe until the displayed waveform is compensated. 13 Chapter 2. How to use SDS 200/SoftScope Ch 2. How to use SDS 200/SoftScope 1. Simple Measurement 1. Start SoftScope. 2. SoftScope checks the internal state of SDS 200, USB communication status and then read initialization data. 3. Connect channel 1 probe to the calibration terminal. 4. Push the autoset button. 5. SoftScope sets vertical/horizontal scale automatically. 14 Chapter 2. How to use SDS 200/SoftScope 6. Join dots to a solid line. A. SoftScope displays the data from SDS200 as a dotted line. B. To see the waveform more clearly, push the line-join icon. 7. Add persistence effect. A. Persistence effect is analog-scope like effect that remembers the history of displayed waveforms. With persistence effect, you can see the more frequent line clearer. B. Change the persistence effect coefficient. 8. Change the intensity of the waveform. A. Just as in changing the persistence effect, you can change the intensity. B. By changing the scroll bar in the menu, you can see a more/less distinct line. 9. Waveform display under 4us/div time scale You can choose between ETS(Equivalent Time Sampling) mode and RTS(Real Time Sampling) mode by pressing ETS ON pressing LINE JOIN ON /OFF /OFF Button. You can join the dots at each mode by button. A. Set horizontal scale to 200ns/div. B. At option dialog box, uncheck the setting not to display grid 15 Chapter 2. How to use SDS 200/SoftScope C. SoftScope displays waveform as the following 4 ways. <Real time mode > <Real time mode + Line join> <ETS mode> <ETS mode + Line join> SoftScope can not display 50MHz waveform or more with RTS mode because of aliasing, so you must use ETS ON when you display such waveform 16 Chapter 2. How to use SDS 200/SoftScope 2. Basic Operations Change Vertical Scale(Volt/Div) 1. Change vertical scale(volt/div) from panel. A. Push voltage scale change panel. B. Set the volt/div scale with mouse or keyboard. C. Vertical scale is changed. 2. Change vertical scale(volt/div) with mouse button. A. Push voltage scale change icon. 17 Chapter 2. How to use SDS 200/SoftScope B. Mouse icon is changed to number 1. C. Push the left/right mouse button to change volt/div. D. With mouse that supports scroll button, change the voltage offset. 3. Change vertical scale(volt/div) from menu and hot-key. A. Channel àCh1 Setting àVolt Scale B. Press the appropriate hot -key. 4. Change AC/DC setting. A. Push the AC/DC icon to change. B. Push the same button once more to restore. Change Horizontal Scale(Time/Div) 1. Change horizontal scale(time/div) from panel. A. Push time scale change panel. B. Set the time/div scale with mouse or keyboard. 18 Chapter 2. How to use SDS 200/SoftScope C. Horizontal scale is changed. 2. Change horizontal scale(time/div) with mouse button. A. Push time scale change icon. B. Cursor is changed to “T”. C. Push the left/right mouse button to change volt/div. D. With mouse that supports scroll button, change the trigger point. 19 Chapter 2. How to use SDS 200/SoftScope 3. Change horizontal scale(time/div) from menu and hot-key. A. Channel à Time Scale. B. Press the appropriate hot -key. Measurement Using Cursor Measure voltage and time offset simply using mouse. A. Push icon and the cursor is changed to cross . B. Push left mouse button, and the cross lines appear. C. Drag the mouse button to the point you want to measure. 20 Chapter 2. How to use SDS 200/SoftScope D. Release the left mouse button, the voltage difference and time difference will be shown at the status bar. E. Push right mouse button, and the cross lines disappear. 21 Chapter 2. How to use SDS 200/SoftScope Measurement by Icon SDS 200 has many measurement functions. -Peak-to-peak = Max – Min Pk-Pk -Measured over the entire waveform -Voltage of the absolute maximum level Max -Measured over the entire waveform -Voltage of the absolute minimum level Min -Measured over the entire waveform -Amp = Base – Top Amp -Measured over the entire waveform -Voltage of the statistical minimum level Base -Measured over the entire waveform -Voltage of the statistical maximum level Top -Measured over the entire waveform -Voltage of the 90% level from base to top Upper threshold -Voltage of the 50% level from base to top Middle threshold -Voltage of the 10% level from base to top Lower threshold -The arithmetic mean over the entire waveform Mean -The arithmetic mean over the first cycle in the waveform Cycle mean -The Root Mean Square voltage over the entire waveform RMS 22 Chapter 2. How to use SDS 200/SoftScope - The Root Mean Square voltage over the first cycle in the waveform Cycle RMS - Positive Overshoot = (Max - Top)/Amp x 100 % Positive Overshoot - Measured over the entire waveform - Negative Overshoot = (Base - Min)/Amp x 100 % Negative Overshoot - Measured over the entire waveform - Time to take for the first signal cycle to complete in the waveform Period - Measured in seconds - Reciprocal of the period of the first cycle in the waveform Frequency - Measured in Hertz(Hz) - Time taken from lower threshold to upper threshold Rise time - Time taken from upper threshold to lower threshold Fall time - Positive Duty Cycle = (Positive Pulse Width)/Period x 100% Positive Duty Cycle - Measured of the first cycle in waveform - Negative Duty Cycle = (Negative Pulse Width)/Period x 100% Negative Duty Cycle - Measured of the first cycle in waveform - Measured of the first positive pulse in the waveform Positive Pulse Width - The time between the 50% amplitude points - Measured of the first Negative Pulse Width - View next icons Next 23 Chapter 2. How to use SDS 200/SoftScope Change Trigger Level & Trigger Point 1.Set the trigger input source. A. With only one channel on, trigger input source is automatically set to the channel. With 2 channels on, you can choose trigger input source between the two. B. Change trigger source from the radio-button. C. Change trigger source from menu bar. EX) Trigger à Trigger Source CH1 or CH2 D. Change trigger input source using hot key. 2. Change the trigger level. A. Move the trigger level icon, you can move the trigger level. B. Input the trigger level from editor 3. Change the trigger point. A. Move the trigger point icon, you can move the trigger point. B. Input the trigger point from editor. 4. Change the trigger condition. A. Push the trigger up/down icon to change trigger condition. B. Use menu or hot-key. ( Trigger à Trigger Up/Down ) 5. Set delay on/off. A. Push the delay button to set delay on or off. B. When delay on, the trigger point separates from the horizontal expansion point. The horizontal expansion point stays at the center of the screen. 24 Chapter 2. How to use SDS 200/SoftScope Single Shot/Stop Mode 1. Change state to stop or single shot. A. Push the stop button , SDS200 is in stop state. B. Every operation is the same as in the running state. 2. Single-shot action. A. Push the single-shot button to acquire only 1 waveform after the trigger condition you set. B. Single-shot is available only in Real Time mode. C. Push the single-shot button again to pause, SDS 200 waits for the trigger signal again. 25 Chapter 2. How to use SDS 200/SoftScope Put Label on The Screen 1. Add a label on the screen. A. Push the label icon. B. The mouse cursor is changed to 'I' shape. C. Push the left mouse button. D. Input string. E. Change the text/back color. F. Push the confirm button to finish. G. Change the label by clicking the label again. Print/Save Waveform 1. Save acquired waveform in the following formats. 26 Chapter 2. How to use SDS 200/SoftScope A. Text File B. JPG/BMP File C. Excel File D. Word File 2. Save as text format. A. Push the save button and the dialog box appears. B. Enter the directory that you want to save the data file in. C. Enter the name of data file that you want to save. D. Select type 'DAT' at option. E. Push the save button. 27 Chapter 2. How to use SDS 200/SoftScope 3. Save as JPG/BMP format. A. Push the save button. B. Enter the title you want to give. C. Enter the directory you want to save the data file in. D. Enter the name of data file you want to save. E. Select type 'BMP/JPG' at option. F. Push the save button. Example) Saved BMP File 4. Copy the image into clipboard. A. Select Copy from the File menu. B. Waveform is copied into clipboard. C. Paste the image into any program that supports clipboard paste. 28 Chapter 2. How to use SDS 200/SoftScope Example). Copied to MS Word 5. Transfer the data to MS Excel using ActiveX automation. A. Select Copy at the File menu. B. MS Excel is activated and then data is transferred by using ActiveX. Example). Data transferred to MS Excel 6. You can save the data to MS Word using ActiveX automation. A. Select Copy at the File menu. B. MS Word is activated and then data is transferred by using ActiveX. 7. Print the waveform. A. Push the print button. B. Push the preview button to preview the image. C. Push 'OK' button. Example) Preview screen 29 Chapter 2. How to use SDS 200/SoftScope 30 Chapter 3. Advanced Technique Ch 3. Advanced Technique 1. Advanced Trigger You can return to normal trigger mode by uncheck Logic, Pulse, Delay check box in the advanced trigger dialog box. (Normal trigger mode) (Advanced trigger mode) Edge Trigger The Edge Trigger generates a trigger when the source signal passes through a specified level in either positive or negative direction, set by the user. This is the same trigger type found in a conventional analog oscilloscope. The source, the slope and the level must be set for Edge Trigger operation. Source: CH1/CH2 -Selects the trigger source. Slope: Up Edge/Down Edge -Selects the slope of the source. Level: +/- 4 vertical screen divisions (Full screen range) -Selects the level of the input signal where the Edge Trigger is generated. The level is selected by trigger level pointer at the right-hand side of the display screen and the source is selected from the tool bar radio button. 31 Chapter 3. Advanced Technique Logic Trigger The Logic Trigger generates a trigger depending on the logical relation between the state of the two input channels. AND, NAND, OR, NOR, XOR, XNOR Logic Triggers are available and the two input states can be negated if selected. Ch1 state: High/Low -Selects the state of channel 1 signal for Logic Trigger input Ch2 state: High/Low -Selects the state of channel 2 signal for Logic Trigger input Logic type: AND, NAND, OR, NOR, XOR, XNOR -Selects logic type Pulse Trigger The Pulse Trigger generates a trigger if the pulse width of the input signal is either less or more than the preset time. Equation: Less than/More than - Selects whether the trigger is generated when the pulse is less than or more than the preset pulse time value. Time: 10ns ~ 167ms - Selects the pulse width time Delay Trigger The Delay Trigger generates a trigger by waiting for a preset time or number of events after a primary trigger from combination of edge, logic and pulse trigger is generated and when the first trigger from the secondary trigger source is detected. Equation: By time/By event - Selects the delay condition either by time or by event. Delay condition: By time (10ns ~ 167ms)/By event (1 ~ 16,777,215 events) 32 Chapter 3. Advanced Technique Secondary trigger source: CH1/CH2 - Selects the trigger source of the secondary trigger. Secondary trigger slope: Rising/Falling - Selects the slope of the secondary trigger. 2. FFT Analyze the frequency component of the waveform using FFT(Fast Fourier Transform). 1. Push the FFT icon, and the FFT dialog box is appears. Channel Sets input source to FFT analyze Window Type Sets digital filter type Scale Type Sets y scale to Linear or Log scale Vertical Scale Sets vertical scale Vertical Scale Sets offset 2. Move the FFT cursor over the FFT waveform to see the frequency component. 33 Chapter 3. Advanced Technique 3. Math Add/Subtract/Multiply/Divide the two waveforms. 1. Push the Math icon. Src1/Src2 Sets input source. Operator Sets operation method Vertical Scale Sets vertical scale Zero Position Sets offset 2. Select source 1, source 2 and operator from the dialog box. Example) Input1 waveform + Input2 waveform 34 Chapter 3. Advanced Technique 35 Chapter 4. Toolbar, Menu & Dialog box Ch 4. Toolbars, Menus, Dialog boxes & Screen Information 1. Toolbar 1. Save As -Saves current waveform as dat, bmp or jpg file 2. Load State -Loads state file into current state 3. Save State -Saves current state to file 4. Print -Prints current waveform 5. Preview -Previews current waveform 6. Option -Shows option dialog box 7. Line Join -Joins the dots to lines 8.ETS ON/OFF -Sets ETS(Equivalent Time Sampling) On/Off 9. Label -Shows label on the screen 10. Persistence -Sets persistence time 11. Intensity -Sets intensity of the waveform 12. FFT -Shows FFT dialog box 13. Math -Shows Math dialog box 14. Cursor -Shows measurement cursor -Sets channel 1 on 15. Channel 1 On / Off -Sets channel 1 off -Selects DC coupling 16. Channel 1 AC / DC 17. Channel 1 Voltage Scale -Selects AC coupling -Changes vertical scale factor of Channel 1 -Sets channel 2 on 18. Channel 2 On / Off -Sets channel 2 off -Selects DC coupling 19. Channel 2 AC / DC -Selects AC coupling 20. Channel 2 Voltage Scale -Changes vertical scale factor of Channel 2 36 Chapter 4. Toolbar, Menu & Dialog box -Changes horizontal scale factor 21. Time Scale -Sets trigger delay on 22.Delay On / Off -Sets trigger delay off -Sets trigger source to a specific channel 23. Trigger Source -Triggers on the rising edge of the signal 24. Trigger Up / Down -Triggers on the falling edge of the signal -Enables free running waveform acquisitions 25. Trigger auto / Normal -Triggers only on valid trigger events -Shows advanced trigger dialog box 26. Advanced Trigger -Starts waveform acquisitions 27. Run / Stop -Stops waveform acquisitions -Executes a single-shot acquisition 28. Single Shot -Adjusts the vertical, horizontal, and trigger controls for 29. Autoset a usable display automatically 2. Menu File Name Sub Menu Operation Hot-key Load State Loads file to current file F2 Save State Saves current state to file F3 Save As Saves waveform as bmp, jpg, dat file Ctrl +S Save As Word Saves waveform as word file F4 Save As Excel Saves waveform as excel file F5 Copy Saves waveform to clipboard Ctrl + C Option Selects the waveform or screen option F6 Preview Previews the waveform F7 Print Prints the waveform Ctrl + P Exit Stops the SoftScope and return Ctrl + X View Name Sub Menu Operation Hot-key File Toolbar Shows/Hides File Toolbar Ctrl + F1 Display Toolbar Shows/Hides Display Toolbar Ctrl + F2 37 Chapter 4. Toolbar, Menu & Dialog box FFT/Math Toolbar Shows /Hides FFT/Math Toolbar Ctrl + F3 Channel Toolbar Shows/Hides Channel Toolbar Ctrl + F4 Trigger Toolbar Shows/Hides Trigger Toolbar Ctrl + F5 Run/Stop Toolbar Shows/Hides Run/Stop Toolbar Ctrl + F6 Channel Name Sub Menu Operation Hot-key CH1 Setting On/Off Changes ON/OFF Shift + F1 AC/DC Changes AC/DC Shift + F2 Volt Scale Increases/Decreases Voltage Shift + F3 Select Volt/Div Changes Volt/Div Shift + F4 Probe Attenuation Changes Probe Attenuation Shift + F5 Shift + F6 CH2 Setting On/Off Changes ON/OFF Shift + F7 AC/DC Changes AC/DC Shift + F8 Volt Scale Increases/Decreases Voltage Shift + F9 Select Volt/Div Changes Volt/Div Shift + F10 Probe Attenuation Changes Probe Attenuation Shift + F11 Shift + F12 Time Scale Increases/Decreases Time/Div Shift + Ins Select Time Changes Time Ctrl + T Delay On/Off Changes Delay ON/OFF Ctrl + D Cursor Changes Cursor ON/OFF Ctrl + U Operation Hot-key Line Join Joins the waveform with line Ctrl + J ETS On/Off Sets ETS On/Off Ctrl + O Label Inserts text to waveform Ctrl + L Persistence Changes the persistence effect Ctrl + E Intensity + Increases intensity of waveform Ctrl + Inc Intensity - Decreases intensity of waveform Ctrl + Del Display Name Sub Menu 38 Chapter 4. Toolbar, Menu & Dialog box Math/FFT Name Sub Menu Operation Hot-key Math Calculates several signal Ctrl + M FFT Changes signal to FFT Ctrl + F Operation Hot-key Run/Stop Starts/Stops acquiring waveform Ctrl + R Single Shot Begins Single Shot operation Ctrl + H Auto Set Changes horizontal/vertical scale for waveform Ctrl + A Operation Hot-key Trigger Source CH1 Selects CH1 from trigger source Shift+Ctrl+F1 Trigger Source CH2 Selects CH2 from trigger source Shift+Ctrl+F2 Trigger Up/Down Selects Up/Down from Trigger Up/Down Shift+Ctrl+F3 Normal/Auto Selects Normal/Auto from Trigger Normal/Auto Shift+Ctrl+F4 Advanced Trigger Selects Advanced trigger Shift+Ctrl+F5 Run/Stop Name Sub Menu Trigger Name Sub Menu Measure Name Sub Menu Operation Hot-key Volt Peak to Peak Measurement of Peak to Peak Voltage Ctrl+Alt + P Maximum Measurement of Maximum Voltage Ctrl+Alt + X Minimum Measurement of Minimum Voltage Ctrl+Alt + N Amplitude Measurement of Amplitude Voltage Ctrl+Alt + A Top Measurement of Top Voltage Ctrl+Alt + T Base Measurement of Base Voltage Ctrl+Alt + B Upper Measurement of Upper Voltage Ctrl+Alt + U Middle Measurement of Middle Voltage Ctrl+Alt + M Lower Measurement of Lower Voltage Ctrl+Alt + L Mean Measurement of Mean Voltage Ctrl+Alt + E Cycle Mean Measurement of Cycle Mean Voltage Ctrl+Alt + C 39 Chapter 4. Toolbar, Menu & Dialog box Time RMS Measurement of RMS Voltage Ctrl+Alt + R Cycle RMS Measurement of Cycle RMS Voltage Ctrl+Alt + Y Positive Overshoot Measurement of Positive Overshoot Voltage Ctrl+Alt + S Negative Overshoot Measurement of Negative Overshoot Voltage Ctrl+Alt + G Period Measurement of Period Ctrl+Alt + I Frequency Measurement of Frequency Ctrl+Alt + F Rise Time Measurement of Rise Time Ctrl+Alt + R Fall Time Measurement of Fall Time Ctrl+Alt + Z Positive Duty Cycle Measurement of Positive Duty Cycle Ctrl+Alt + E Negative Duty Cycle Measurement of Negative Duty Cycle Ctrl+Alt + D Positive Pulse Width Measurement of Positive Pulse Width Ctrl+Alt + W Negative Pulse Width Measurement of Negative Pulse Width Ctrl+Alt + H Util Name Sub Name Zero Calibration Operation Begins offset calibration Hot-key Shift+Ctrl+F6 Help Name Sub Name Operation Hot-key Help Shows help file F1 About Displays about Dialog Box F9 40 Chapter 4. Toolbar, Menu & Dialog box 3. Screen Information SoftScope has the following windows to show the internal states and settings. 1. : Channel 1 Information window A. Click on this window, to change the voltage setting. B. The following information is displayed. a. Volt/Div b. AC/DC coupling c. 1:1/10:1 probe 2. : Channel 2 Information window A. Same as channel 1 3. : Time information window A. Click on this window to change the time setting. B. The current time/div setting is displayed. 4. : Trigger point information window A. When SDS 200 is in a delay-on state it shows the current trigger point using time dimension. B. When SDS 200 is in a delay -off state it shows the current trigger point using % scale. 5. : Trigger point display window A. The trigger point shows the trigger position in the acquired waveform. B. This line shows the whole acquired waveform. C. D. You can see the data currently showing using [ ] mark. This mark shows the reference point when horizontal scale(time/div) is changed. 41 Chapter 4. Toolbar, Menu & Dialog box 6. : Trigger state selection tool bar A. B. Trigger source selection radio button Trigger mode (Auto/Normal) C. Trigger condition (Up edge/Down edge) D. Triger state display window. 7. : Trigger state of current acquired waveform A. 'Auto trig'd' - Trigger signal is automatically generated because of no valid triggered signal. B. Waiting – SDS 200 is waiting for the incoming trigger. C. Trig'd – Acquired waveform is triggered. 42 Chapter 4. Toolbar, Menu & Dialog box 4. Option Dialog Box Title On -Check to include title on file/print output Title -Use to set the title on file/print output Format -Sets color or Black or white type Include -Check to include informations Grid View -Sets the graticule type Channel Color Level -Sets color level of waveform -Check to display waveform in color 43 Chapter 5. Appendix Ch 5. Appendix 1. Three Operational Modes of SDS 200 Realtime mode In realtime mode SDS 200 acquires 10,000 sample data from the input source. It can show the real data simultaneously. But because of the sampling speed limit of A/D converter, it is limited only to 10us/div time/div. ETS(Equivalent Time Sampling) mode In ETS mode SDS acquires waveform as well as TDC value, and rearrange the waveforms using the TDC value to form one waveform. For example, with first acquisition sampled data forms waveform A. With second acquisition sampled forms waveform B. Over and over again waveforms are interpolated to give a complete waveform. SDS 200 has a 200ps time resolution in ETS mode. Roll mode To handle low frequency signals, SDS 200 has a roll mode. In roll mode acquired waveform is displayed and moved from the right side of the screen to the left. As a result, it appears that the waveform is moving constantly. SDS 200 operates each mode in the following time scale base: Time/Div 2ns~4us 10us~400ms 1s~10s Sampling Mode ETS mode Realtime Mode Roll Mode 44 Chapter 5. Appendix 2. Software Calibration It is necessary for you to calibrate regularly to make the measurements as accurate as possible 1. Short input signal as shown below. 2. Select Zero Calibration from menu. 3. Zero calibration dialog box appears. 45 Chapter 5. Appendix 4. Calibration is done automatically. 3. Firmware Update You can download new firmware from softDSP website(www.softdsp.com). 1. Connect SDS 200 to PC. 2. Download a new firmware. (.iic file format) 3. Run ezup.exe software. 4. Select File Open. 46 Chapter 5. Appendix 5. From Dialog Box choose the firmware(.iic) file. 6. Select , F/W update. 7. Firmware is updated automatically. 47