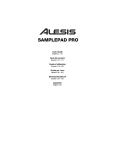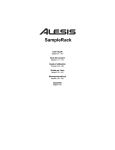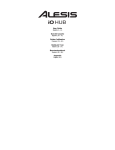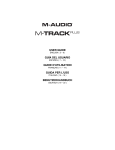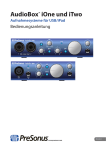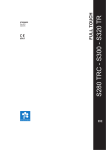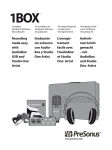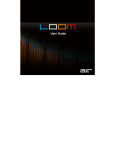Download User Guide Guía del usuario Guide d'utilisation Guida
Transcript
User Guide English ( 3 – 8 ) Guía del usuario Español ( 9 – 14 ) Guide d’utilisation Français ( 15 – 20 ) Guida per l'uso Italiano ( 21 – 26 ) Benutzerhandbuch Deutsch ( 27 – 32 ) Appendix English ( 33 ) User Guide (English) 1. Make sure all items listed in the Box Contents are included. 2. READ SAFETY INSTRUCTION BOOKLET BEFORE USING THE PRODUCT. 3. Place the product in an appropriate location for operation. 4. Ensure high quality, shielded audio cables are used away from sources of electromagnetic interference. BOX CONTENTS Control Hub Ignite Software (download) USB Cable User Guide Safety & Warranty Manual For product registration, visit alesis.com. For the latest information about this product (system requirements, compatibility information, etc.), visit alesis.com/control-hub. For additional product support, visit alesis.com/support. Included Software • Ignite: We recommend downloading Ignite, a music creation tool designed by AIR Music Technology to be easiest way to capture, build, and share musical ideas. Ignite works well on its own or as a writing companion to the production capabilities of your DAW. Visit airmusictech.com/getignite to download and install your copy of Ignite. Front Panel 1. Headphone Volume – Adjusts the signal level of the HEADPHONE OUTPUT. 2. Main Output Volume – Adjusts the signal level of the MAIN OUTPUTS. 1 3 2 Connection Diagram COMPUTER* SPEAKERS* HEADPHONES* KEYBOARD* FOOTSWITCH* * Sold Separately 4 Top Panel 1. MIDI In – Use a standard five-pin MIDI cable to connect this input to the MIDI OUT of an external MIDI device. 2. MIDI Out – Use a standard five-pin MIDI cable to connect this output to the MIDI IN of an external MIDI device. 3. Footswitch – Use a standard 1/4" TS, or 1/4" TRS dual-button footswitch to send MIDI messages to the computer. See the Footswitch Control section for more details. 4. Headphone Output – Connect your 1/4" headphones to this output. 5. Main L/R Outputs – Use standard 1/4" cables to connect these outputs to a mixer, monitor speakers, or amplifier. Note: Be sure your MIDI sequencing software is set up to receive MIDI signals from Control Hub. This can usually be done in your software's "Preferences" or "Device Setup." Please consult your software manual for more information. 2 1 3 5 4 5 Rear Panel 1. USB Port – Use the included USB cable to connect Control Hub to your computer. This connection will power Control Hub. 1 Audio Setup Control Hub is a class-compliant device that can be used with any digital audio workstation or MIDI sequencing software that supports USB class-compliant devices. To enable Control Hub to monitor audio from your computer, follow the instructions below for your computer's operating system: 1 3 2 Windows 8: 1. Use the included USB cable to connect the Control Hub to your computer. 2. Go to the Start Menu, click the lower-left corner of the screen to go to the Desktop. 3. In the Taskbar, locate the Volume Control "Speaker" icon. Right-click the speaker and select Playback Devices. 4. In the Windows Sound control panel select the Playback tab and select Control Hub as the default device. 4 5 Windows 7: 1. Use the included USB cable to connect the Control Hub to your computer. 2. Go to Start Menu Control Panel Hardware and Sound Sound. 3. Click the Playback tab and select Control Hub as the default device. Windows Vista: 1. Use the included USB cable to connect the Control Hub to your computer. 2. Go to Start Menu Control Panel Sound. (If you don't see Sound, select Switch to Classic View, and the Sound Control Panel should become available.) 3. Click the Playback tab and select Control Hub as the default device. 1 6 2 Windows XP: 1. Use the included USB cable to connect the Control Hub to your computer. 2. Go to Start Menu Control Panel Sounds and Audio Devices. 3. Click the Audio tab. 4. Under Sound Playback, select Control Hub as the default device. Mac OS X: 1. Use the included USB cable to connect the Control Hub to your computer. Then go to Applications Utilities Audio MIDI Setup. 2. In the Audio Devices tab select the System Settings menu. 3. In the Audio Devices Menu, right click on "Control Hub". 4. Select "Use this device for sound output". Audio Latency “Latency” is the time it takes for your computer’s soundcard to process incoming data and output a sound. The lower your latency is, the faster your computer will respond to commands and output sound. A good example of latency is the time it takes for the computer to output a sound when a key is struck on a MIDI keyboard connected to it. In this situation, it is important to have low latency so that there is no audible delay between the time the key is struck, and when the note is heard. If you experience too much latency after adjusting your software latency settings, we recommend the free ASIO4ALL (Audio Stream Input/Output) driver for PC at asio4all.com. ASIO drivers generally perform better and with lower latency since they create a more efficient communication between audio devices and software. If you experience a significant delay between the time you play and the time that the computer outputs audio, we recommend going into your software’s “Preferences” settings to make sure that your soundcard’s latency (or buffer) is set to a low number – ideally lower than 15-20ms. If you experience too much latency after adjusting your software latency settings, we recommend the free ASIO4ALL (Audio Stream Input/Output) driver for PC at asio4all.com. ASIO drivers generally perform better than the computer’s built-in drivers and with lower latency since they create a more efficient communication between audio devices and software. 7 1. 2. Download and Install the free ASIO4ALL driver from asio4all.com. This will allow for low latency performance. Double click the installer file (.exe). Follow the on-screen prompts to install the included low latency ASIO4ALL driver. Footswitch Control Connect a single- or dual-button footswitch to Control Hub to send CC messages that can be assigned in your software.* If you are using a single-button footswitch, pressing the footswitch for the first time sends a value of "127" for CC #14 over Channel 1. Pressing the footswitch for the second time sends a value of "0" for CC #14 over Channel 1. If you are using the first button of a dual-button footswitch, pressing the first button for the first time sends a value of "127" for CC #15 over Channel 1. Pressing the first button for the second time sends a value of "0" for CC #15 over Channel 1. If you are using the second button of a dual-button footswitch, pressing the second button for the first time sends a value of "127" for CC #14 over Channel 1. Pressing the second button for the second time sends a value of "0" for CC #14 over Channel 1. *Please consult your software's manual for more information on assigning these CC messages. 8 Guía del usuario (Español) 1. 2. 3. 4. Asegúrese de que estén presentes todos los elementos enumerados en Contenido de la caja. LEA EL FOLLETO DE INSTRUCCIONES DE SEGURIDAD ANTES DE UTILIZAR EL PRODUCTO. Coloque el producto en un lugar adecuado para su funcionamiento. Asegúrese de usar cables de audio blindados de alta calidad y alejados de las fuentes de interferencia electromagnética. CONTENIDO DE LA CAJA Control Hub Software Ignite (descargar) Cable USB Guía del usuario Manual sobre la seguridad y garantía Para registrar el producto, visite alesis.com. Fara obtener la información más reciente acerca de este producto (requisitos de sistema, información de compatibilidad, etc.), visite alesis.com/control-hub. Para soporte adicional del producto, visite alesis.com/support. Software incluido • Ignite: Recomendamos descargar Ignite, una herramienta de creación musical diseñada por AIR Music Technology para que sea la manera más fácil de capturar, crear y compartir ideas musicales. Ignite funciona bien en forma autónoma o como acompañante de composición de las capacidades de producción de su DAW. Visite airmusictech.com/getignite para descargar e instalar su ejemplar de Ignite. 9 Panel frontal 1. 2. Volumen de auriculares – Permite ajustar el volumen de señal de la salida PHONES (Auriculares). Volumen de la salida principal – Permite ajustar el volumen de señal de la salida MAIN OUTPUT (Principal). 1 2 Diagrama de conexión COMPUTADORA* ALTAVOCES* AURICULARES* TECLADO* INTERRUPTOR 10 *Se vende por separado Panel superior 1. Entrada MIDI – Use un cable MIDI estándar de cinco pines para conectar esta entrada a la SALIDA MIDI de un dispositivo MIDI externo. 2. Salida MIDI – Use un cable MIDI estándar de cinco pines para conectar esta salida a la ENTRADA MIDI de un dispositivo MIDI externo. 3. Interruptor de pedal – Use un interruptor de pedal estándar TS de 1/4 pulg. o TRS de 1/4 pulg. de dos botones para enviar mensajes MIDI a la computadora. Para más detalles, consulte la sección Control del interruptor de pedal. 4. Salida para auriculares – Conecte sus auriculares de 1/4” a esta salida. 5. Salidas principales izq./der. – Use cables estándar de 1/4 pulg. para conectar estas salidas a un mezclador, altavoces monitores o un amplificador. Nota: Asegúrese de que su software de secuencia MIDI esté configurado para recibir señales MIDI desde el Control Hub. Esto se puede hacer habitualmente en “Preferences” (Preferencias) o “Device Setup” (Configuración de dispositivos) del software. Para más información, consulte el manual del software. 2 1 3 5 4 Panel trasero 1. Puerto USB – Use el cable USB incluido para conectar el Control Hub a su computadora. Esta conexión alimenta el Control Hub. 1 11 1 3 2 4 1 5 2 Ajuste del audio El Control Hub es un dispositivo que cumple especificaciones de clase y que se puede usar con cualquier estación de trabajo o software de secuencia MIDI compatible con los dispositivos que cumplen la clase USB. Para habilitar el Control Hub a fin de monitorear el audio desde su computadora, siga las instrucciones incluidas a continuación para el sistema operativo de su computadora: Windows 8: 1. Use el cable USB incluido para conectar el Control Hub a su computadora. 2. Vaya al menú Start (Inicio), haga clic en la esquina inferior izquierda de la pantalla para entrar al escritorio. 3. En la barra de tareas, localice el icono del control de volumen del altavoz. Haga clic derecho en el altavoz y seleccione Playback Devices (Dispositivos de reproducción). 4. En el panel de control Windows Sound (Sonido de Windows) seleccione la pestaña Playback (Reproducción) y seleccione Control Hub como dispositivo predeterminado. Windows 7: 1. Use el cable USB incluido para conectar el Control Hub a su computadora. 2. Vaya al menú Start Control Panel Hardware and Sound Sound (Inicio > Panel de Control > Hardware y sonido > Sonido). 3. Haga clic en la pestaña Playback (Reproducción) y seleccione Control Hub como dispositivo predeterminado. Windows Vista: 1. Use el cable USB incluido para conectar el Control Hub a su computadora. 2. Vaya al menú Start Control Panel Sound (Inicio > Panel de control > Sonido). (Si no ve Sound, seleccione Switch to Classic View (Cambiar a vista clásica). Debe aparecer el panel de control Sound Control Panel.) 3. Haga clic en la pestaña Playback (Reproducción) y seleccione Control Hub como dispositivo predeterminado. 12 Windows XP: 1. Use el cable USB incluido para conectar el Control Hub a su computadora. 2. Vaya al menú Start Control Panel Sounds and Audio Devices (Inicio > Panel de control > Dispositivos de sonido y audio). 3. Haga clic en la pestaña Audio. 4. Bajo Sound Playback (Reproducción de sonido), seleccione Control Hub como dispositivo predeterminado. Mac OS X: 1. Use el cable USB incluido para conectar el Control Hub a su computadora. A continuación, vaya a Applications Utilities Audio MIDI Setup (Aplicaciones > Utilidades > Configuración MIDI de audio). 2. En la pestaña Audio Devices (Dispositivos de audio) seleccione el menú System Settings (Configuración del sistema). 3. En el menú Audio Devices, haga clic derecho en "Control Hub". 4. Seleccione "Use this device for sound output" (Usar este dispositivo para salida de sonido). Latencia de audio “Latencia” es el tiempo que demora la tarjeta de sonido de la computadora para procesar los datos entrantes y producir un sonido de salida. Cuando más baja es la latencia, más rápido responde su computadora a los comandos para producir sonido. Un buen ejemplo de latencia es el tiempo que demora la computadora en emitir un sonido cuando se pulsa una tecla en un teclado MIDI conectado a ella. En esta situación, es importante tener baja latencia de modo que no exista un retardo audible entre el momento que se pulsa la tecla y el momento en que se escucha la nota. Si experimenta demasiada latencia después de ajustar los parámetros de latencia de su computadora, recomendamos el driver ASIO4ALL (Entrada/salida de streaming de audio) para PC de asio4all.com. En general, los drivers ASIO funcionan mejor y con menor latencia, dado que crean una comunicación más eficiente entre los dispositivos de audio y el software. Si experimenta un retardo significativo entre el momento en que usted toca y el momento en que la computadora produce audio, recomendamos entrar en los parámetros “Preferences” (Preferencias) de su software para asegurarse de que la latencia (o búfer) de la tarjeta de sonido esté ajustada a un número bajo —idealmente inferior a 15-20 ms. 13 Si experimenta demasiada latencia después de ajustar los parámetros de latencia de su computadora, recomendamos el driver ASIO4ALL (Entrada/salida de streaming de audio) para PC de asio4all.com. En general, los drivers ASIO funcionan mejor que los drivers integrados a la computadora y con menor latencia, dado que crean una comunicación más eficiente entre los dispositivos de audio y el software. 1. 2. Descargue e instale el driver gratuito ASIO4ALL desde asio4all.com. Esto permitirá un funcionamiento con baja latencia. Haga doble clic en el archivo instalador (.exe). Siga las indicaciones de la pantalla para instalar el driver ASIO4ALL de baja latencia incluido. Control de interruptor de pedal Conecte un interruptor de pedal de uno o dos botones a Control Hub para enviar mensajes CC que se puedan asignar en su software*. Si está usando un interruptor de pedal de un solo botón, al presionar el interruptor por primera vez, envía un valor de "127" para CC #14 por el Canal 1. Al presionarlo por segunda vez, envía un valor de "0" para CC #14 por el Canal 1. Si está usando el primer botón de un interruptor de pedal de dos botones, al presionar el primer botón por primera vez, envía un valor de "127" para CC #15 por el Canal 1. Al presionar el primer botón por segunda vez, envía un valor de "0" para CC #15 por el Canal 1. Si está usando el segundo botón de un interruptor de pedal de dos botones, al presionar el segundo botón por primera vez envía un valor de "127" para CC #14 por el Canal 1. Al presionar el segundo botón por segunda vez envía un valor de "0" para CC #14 por el Canal 1. *Para más información acerca de la asignación de estos mensajes CC, consulte el manual de su software. 14 Guide d’utilisation (Français) 1. 2. 3. 4. Assurez-vous que tous les articles énumérés dans la section Contenu de la boîte de ce guide sont inclus dans la boîte. VEUILLEZ LIRE LE LIVRET DES CONSIGNES DE SÉCURITÉ AVANT D'UTILISER LE PRODUIT. Placez le produit dans un endroit approprié à son utilisation. Veuillez vous assurer que les câbles audio blindés de qualité supérieure sont utilisés loin des sources d’interférences électromagnétiques. CONTENU DE LA BOÎTE Control Hub Logiciel Ignite (à télécharger) Câble USB Guide d’utilisation Consignes de sécurité et informations sur la garantie Pour l'enregistrement du produit, veuillez visiter alesis.com. Pour les toutes dernières informations concernant la configuration système, la compatibilité et l’enregistrement du produit, veuillez visiter alesis.com/control-hub. Pour de l’assistance supplémentaire, veuillez visiter alesis.com/support. Logiciel inclus • Ignite : Nous vous recommandons de télécharger le logiciel Ignite, un outil de création musicale conçu par AIR Music Technology afin de faciliter la saisie, le peaufinage et le partage des idées musicales. Il peut être utilisé seul ou en guise de complément d’écriture à votre logiciel audionumérique. Veuillez visiter airmusictech.com/getignite pour télécharger et installer votre copie d’Ignite. 15 Panneau avant 1. 2. PHONES – Ce bouton rotatif ajuste les niveaux de la sortie du casque d'écoute. MAIN OUT – Ce bouton rotatif permet d'ajuster le niveau du volume des sorties principales. 1 2 Schéma de connexion ORDINATEUR* HAUT-PARLEURS* *Vendus séparément CASQUE D’ÉCOUTE* CLAVIER* COMMANDE AU PIED* 16 Panneau supérieur 1. MIDI IN – Utilisez un câble MIDI à cinq broches afin de brancher cette entrée à la sortie MIDI OUT d’un appareil MIDI externe. 2. MIDI OUT – Vous pouvez brancher un câble MIDI à cinq broches à cette sortie et à l’entrée MIDI IN d’un appareil MIDI externe. 3. FOOTSWITCH – Utilisez un câble pour pédale TS standard de 6,35 mm (1/4 po) ou TRS 6,35 mm (1/4 po) à commutateur double pour transmettre des messages MIDI à l'ordinateur. Reportez-vous à la section de Commande au pied pour plus de détails. 4. PHONES – Un casque d'écoute 6,35 mm (1/4 po) peut être branché à cette sortie. 5. Sorties principales gauche et droite (L/R) – Utilisez des câbles standards 6,35 mm (1/4 po) afin de brancher ces sorties à une console de mixage, des enceintes de cabine ou à un amplificateur. Remarque : Veillez à ce que votre logiciel de séquençage MIDI soit configuré pour recevoir des signaux MIDI du Control Hub. Vérifiez dans les paramètres « Préférences » ou « Installation du périphérique ». Pour de plus amples informations, veuillez consulter le guide d’utilisation du logiciel. 2 1 3 5 4 Panneau arrière 1. Port USB – Utilisez le câble USB compris afin de brancher le Control Hub à votre ordinateur. Cette connexion permet d'alimenter le Control Hub. 1 17 1 3 2 4 1 5 2 Configuration audio Le Control Hub est un périphérique nativement compatible est peut donc être utilisé avec tout poste audio numérique ou logiciel de séquençage MIDI qui prend en charge les périphériques audio USB nativement compatible. Afin que le Control Hub puisse contrôler le signal audio de votre ordinateur, veuillez suivre les directives ci-dessous selon le système d’exploitation de votre ordinateur : Windows 8 : 1. Utilisez le câble USB inclus pour brancher le Control Hub à un ordinateur. 2. Dans le menu Démarrer, cliquez sur le coin inférieur gauche de l'écran pour afficher le bureau. 3. Dans la barre des tâches, recherchez l’icône de la commande de volume « haut-parleur ». Faites un clic droit sur l’icône du haut-parleur et sélectionnez Périphériques de lecture. 4. Dans le panneau de configuration Son, sélectionnez l'onglet Lecture, puis sélectionnez Control Hub comme le périphérique par défaut. Windows 7 : 1. Utilisez le câble USB inclus pour brancher le Control Hub à un ordinateur. 2. Cliquez sur Démarrer Panneau de configuration Matériel et audio Son. 3. Cliquez sur l’onglet Lecture et sélectionnez Control Hub comme périphérique par défaut. Windows Vista : 1. Utilisez le câble USB inclus pour brancher le Control Hub à un ordinateur. 2. Cliquez sur DémarrerPanneau de configuration Son. (Si vous ne voyez pas Son, sélectionnez Basculer vers l’affichage classique et le panneau de configuration Son devrait s'afficher.) 3. Cliquez sur l’onglet Lecture et sélectionnez Control Hub comme périphérique par défaut. Windows XP : 1. Utilisez le câble USB inclus pour brancher le Control Hub à un ordinateur. 2. Cliquez sur Démarrer Panneau de configuration Sons et périphériques audio. 3. Cliquez sur l’onglet Audio. 4. Sous Lecture audio, sélectionnez Control Hub comme périphérique par défaut. 18 Mac OS X : 1. Utilisez le câble USB inclus pour brancher le Control Hub à un ordinateur. Cliquez ensuite sur Applications Utilitaires Configuration audio et MIDI. 2. Dans l'onglet Sons et périphériques audio sélectionner le menu Paramètres système. 3. Sous Périphériques audio, faites un clic droit sur « Control Hub ». 4. Sélectionnez « Utiliser ce périphérique pour la sortie audio ». Latence audio La latence est le temps que met l’ordinateur à traiter les données entrantes et à produire un son. Plus faible est la latence, plus l'ordinateur répond rapidement aux commandes et émet un signal. Le temps nécessaire à l'ordinateur pour émettre un signal sonore après qu'une touche sur un clavier MIDI branché soit enfoncée est un bon exemple de latence. Dans ce cas, il est important d'avoir une faible latence, afin qu'il n'y ait pas de retard audible entre le moment où la touche est enfoncée et la note est entendue. S'il y a toujours trop de latence après avoir modifié les paramètres de latence du logiciel, téléchargez gratuitement le pilote ASIO4ALL (Audio Stream Input/Output) pour PC de asio4all.com. Les pilotes ASIO fonctionnent généralement mieux et avec une plus faible latence, car ils créent une communication plus efficace entre les logiciels et périphériques audio. Si vous éprouvez un délai entre le moment que vous jouez et que l’ordinateur reproduise le son, nous vous recommandons d'ajuster les réglages « Préférences » du logiciel en vous assurant que les paramètres de latence de votre carte son (ou mémoire tampon) soient à un réglage bas, idéalement plus bas que 15-20 ms. S'il y a toujours trop de latence après avoir modifié les paramètres de latence du logiciel, téléchargez gratuitement le pilote ASIO4ALL (Audio Stream Input/Output) pour PC de asio4all.com. Les pilotes ASIO fonctionnent généralement mieux et avec une plus faible latence que les pilotes intégrés des ordinateurs, car ils créent une communication plus efficace entre les logiciels et périphériques audio. 1. 2. Téléchargez et installez gratuitement le pilote ASIO4ALL de asio4all.com. Cela permettra d’obtenir une performance à faible latence. Double-cliquez sur le fichier d'installation (.exe). Suivez les instructions à l’écran pour installer le pilote ASIO4ALL à faible latence. 19 Commande au pied Branchez une commande au pied simple ou double au Control Hub afin de transmettre des messages CC qui peuvent être assignés à une fonction de votre logiciel.* Si vous utilisez une commande au pied simple, la première fois que vous appuyez un message ayant une valeur de « 127 » pour CC #14 est envoyé sur le canal 1. La deuxième fois que vous appuyez, un message ayant une valeur de « 0 » pour CC #14 est envoyé sur le canal 1. Si vous utilisez une commande au pied double, la première fois que vous appuyez sur le premier bouton un message ayant une valeur de « 127 » pour CC #15 est envoyé sur le canal 1. La deuxième fois que vous appuyez sur le premier bouton, un message ayant une valeur de « 0 » pour CC #15 est envoyé sur le canal 1. Si vous utilisez le deuxième bouton d’une commande au pied double, la première fois que vous appuyez sur le deuxième bouton un message ayant une valeur de « 127 » pour CC #14 est envoyé sur le canal 1. La deuxième fois que vous appuyez sur le deuxième bouton, un message ayant une valeur de « 0 » pour CC #14 est envoyé sur le canal 1. * Veuillez consulter le guide d'utilisation de votre logiciel pour plus d'informations sur l'affectation de ces messages CC. 20 Guida rapida (Italiano) 1. 2. 3. 4. Assicurarsi che tutti gli elementi elencati nella parte “Contenuti della confezione” siano inclusi. LEGGERE ATTENTAMENTE IL LIBRETTO DELLE ISTRUZIONI DI SICUREZZA PRIMA DI UTILIZZARE IL PRODOTTO. Collocare il prodotto in una posizione adeguata all’uso. Assicurarsi di utilizzare cavi audio di alta qualità schermati lontano da fonti di interferenze elettromagnetiche. Per la registrazione del prodotto, recarsi alla pagina alesis.com. CONTENUTI DELLA CONFEZIONE Control Hub Software Ignite (download) Cavo USB Guida per l'uso Istruzioni di sicurezza e garanzia Per le ultime informazioni in merito a questo prodotto (requisiti di sistema, informazioni sulla compatibilità, ecc.), recarsi alla pagina alesis.com/control-hub. Per ulteriore assistenza sul prodotto, recarsi alla pagina alesis.com/support. Software incluso • Ignite: consigliamo di scaricare Ignite, uno strumento di creazione musicale concepito da AIR Music Technology per essere il modo più facile di captare, costruire e condividere idee musicali. Ignite funziona bene da solo o affiancato alle capacità produttive del vostro DAW. Recarsi alla pagina airmusictech.com/getignite per scaricare e installare la propria copia di Ignite. 21 Pannello anteriore 1. Volume cuffie – Regola il livello del volume dell’USCITA CUFFIE. 2. Volume uscita principale (Main) – Regola il livello del volume dell’USCITA MAIN (principale). 1 2 Schema dei collegamenti COMPUTER* ALTOPARLANTI* *Venduti separatamente CUFFIE* TASTIERA* INTERRUTTORE A PEDALE* 22 Pannello superiore 1. MIDI In (ingresso MIDI) – Servirsi di un cavo MIDI standard a cinque poli per collegare questo ingresso all’uscita MIDI di un dispositivo MIDI esterno. 2. MIDI Out (uscita MIDI) – Servirsi di un cavo MIDI standard a cinque poli per collegare questa uscita all’ingresso MIDI di un dispositivo MIDI esterno. 3. Interruttore a pedale – Servirsi di un interruttore a pedale standard TS da 1/4" TS o TRS da 1/4" TRS a doppio tasto per inviare messaggi MIDI al computer. Per maggiori informazioni, si veda il paragrafo Comando con interruttore a pedale. 4. Uscita cuffie – Collegare a questa uscita le proprie cuffie da 1/4”. 5. Uscite Main L/R (destra/sinistra) – Servirsi di cavi standard da 1/4" per collegare queste uscite a un mixer, altoparlanti a monitor o amplificatori. Nota bene: assicurarsi che il software di sequencing sia impostato per ricevere segnali MIDI del Control Hub. Questo può essere solitamente fatto a livello delle “Preferenze” del software o della “Configurazione periferica”. Per maggiori informazioni, consultate il manuale del vostro software. 2 1 3 5 4 Pannello posteriore 1. Porta USB – Servirsi del cavo USB in dotazione per collegare il Control Hub al computer. Questo collegamento alimenta il Control Hub. 1 23 1 3 2 4 1 5 2 Configurazione audio L'hub di controllo è un dispositivo compatibile che può essere utilizzato con qualsiasi workstation audio digitale o software di sequencing MIDI che supporta dispositivi conformi USB. Per abilitare il Control Hub per monitorare l'audio del computer, seguire le istruzioni di cui sotto per il sistema operativo del computer di cui si dispone: Windows 8: 1. Servirsi del cavo USB in dotazione per collegare il Control Hub al computer. 2. Nel menu Start, cliccare sull'angolo inferiore sinistro dello schermo per passare al Desktop. 3. Nella Barra delle applicazioni, individuare l'icona "Speaker" di controllo del Volume. Fare click col tasto destro del mouse e selezionare Dispositivi di riproduzione. 4. Nel pannello di controllo Audio di Windows selezionare la scheda Riproduzione e selezionare Control Hub come dispositivo predefinito. Windows 7: 1. Servirsi del cavo USB in dotazione per collegare il Control Hub al computer. 2. Recarsi su Start Pannello di controllo Hardware e suoni Audio. 3. Cliccare sulla linguetta Riproduzione e selezionare Control Hub come periferica predefinita. Windows Vista: 1. Servirsi del cavo USB in dotazione per collegare il Control Hub al computer. 2. Recarsi su Start Pannello di controllo Audio. (Se non viene visualizzato Audio, selezionare “Visualizzazione classica” ed il Pannello di controllo Audio dovrebbe diventare disponibile.) 3. Cliccare sulla linguetta Riproduzione e selezionare Control Hub come periferica predefinita. Windows XP: 1. Servirsi del cavo USB in dotazione per collegare il Control Hub al computer. 2. Recarsi su Start Pannello di controllo Suoni e periferiche audio. 3. Fare clic sulla scheda Audio. 4. Cliccare sulla scheda Riproduzione suoni e selezionare il Control Hub come periferica predefinita. 24 Mac OS X: 1. Servirsi del cavo USB in dotazione per collegare il Control Hub al computer. Quindi recarsi su Applicazioni Utilità Audio MIDI Setup. 2. Nella scheda Periferiche Audio selezionare il menù Configurazioni di sistema. 3. Nel menù Periferiche audio, fare clic con tasto destro del mouse su "Hub di controllo". 4. Selezionare "utilizzare questo dispositivo come uscita audio". Latenza audio La “Latenza” è il tempo che occorre alla scheda audio del vostro computer per elaborare i dati in arrivo ed emettere un suono. Più la latenza è bassa e più rapidamente il computer risponderà ai comandi emettendo suoni. Un buon esempio di latenza è il tempo che occorre al computer per emettere un suono quando viene suonata una nota su una tastiera MIDI collegata. In questa situazione è importante avere una bassa latenza in modo che non ci sia un ritardo udibile tra il momento in cui viene suonata la nota e quello in cui la nota viene udita. Qualora si dovesse ancora verificare un’eccessiva latenza dopo aver sistemato la configurazione della latenza a livello del vostro software, scaricate il driver gratuito ASIO4ALL (Audio Stream Input/Output) per PC alla pagina asio4all.com. Solitamente, i driver ASIO hanno prestazioni migliori e con una minore latenza in quanto creano una comunicazione più efficiente tra dispositivi audio e software. Qualora si dovesse verificare un notevole ritardo tra il tempo in cui si suona e quello in cui il computer emette audio, si consiglia di recarsi alla scheda “Preferiti” delle configurazioni del software per assicurarsi che la latenza della scheda audio (o buffer) sia impostata su un livello basso: idealmente, inferiore a 15-20ms. Qualora si dovesse ancora verificare un’eccessiva latenza dopo aver sistemato la configurazione della latenza a livello del vostro software, scaricate il driver gratuito ASIO4ALL (Audio Stream Input/Output) per PC alla pagina asio4all.com. Solitamente, i driver ASIO hanno prestazioni migliori rispetto ai driver incorporati dei computer e una minore latenza in quanto creano una comunicazione più efficiente tra dispositivi audio e software. 1. 2. Scaricare e installare il driver gratuito ASIO4ALL dalla pagina asio4all.com. Questo garantirà prestazioni a bassa latenza. Fare doppio clic sul file di installazione (.exe). Seguire le istruzioni su schermo per installare i driver ASIO4ALL a bassa latenza in dotazione. 25 Controllo interruttore a pedale Collegare un tasto a pedale singolo o doppio al Control Hub per inviare messaggi CC assegnabili nel software.* Se si utilizza un interruttore a pedale singolo, una prima pressione dell'interruttore invia un valore di "127" per CC #14 sul Canale 1. Premendo l'interruttore una seconda volta si invia un valore di "0" per CC #14 sul Canale 1. Se si utilizza il primo tasto di un interruttore a pedale doppio, una prima pressione dell'interruttore invia un valore di "127" per CC #15 sul Canale 1. Premendo il primo tasto per la seconda volta si invia un valore di "0" per CC #15 sul Canale 1. Se si utilizza il secondo tasto di un interruttore a pedale doppio, la prima pressione del secondo interruttore invia un valore di "127" per CC #14 sul Canale 1. Premendo il secondo tasto per la seconda volta si invia un valore di "0" per CC #14 sul Canale 1. *Consultare il manuale del software per maggiori informazioni sull'assegnazione di questi messaggi CC. 26 Benutzerhandbuch (Deutsch) 1. 2. 3. 4. Stellen Sie sicher, dass alle im Lieferumfang aufgelisteten Teile in der Verpackung enthalten sind. LESEN SIE DIE SICHERHEITSHINWEISE, BEVOR SIE DAS PRODUKT VERWENDEN. Stellen Sie das Gerät an einen für den Betrieb geeigneten Standort. Stellen Sie sicher, dass die hochwertigen, geschirmten Audiokabel nicht in der Nähe von Quellen verwendet werden, die elektromagnetische Interferenzen verursachen. LIEFERUMFANG Control Hub Ignite Software (Download) USB-Kabel Benutzerhandbuch Sicherheitshinweise und Garantieinformationen Besuchen Sie alesis.com, um Ihr Produkt zu registrieren. Die neuesten Informationen zu diesem Produkt (Systemanforderungen, Kompatibilität etc.) erhalten Sie auf alesis.com/control-hub. Informationen zur Für weitere Unterstützung besuchen Sie alesis.com/support. Mitgelieferte Software • Ignite: Wir empfehlen Ihnen das Musikproduktions-Tool Ignite herunterzuladen: Ignite wurde von AIR Music Technology entwickelt, um musikalische Ideen möglichst einfach zu erfassen, zu bearbeiten und zu veröffentlichen. Ignite kann alleine oder als zusätzliches Tool mit Ihrer DAW eingesetzt werden. Besuchen Sie airmusictech.com/getignite, um Ihre Kopie von Ignite herunterzuladen und zu installieren. 27 Vorderseite 1. 2. Kopfhörerlautstärke Regelt die Lautstärke des KOPFHÖRERAUSGANGS. Hauptausgangspegel Regelt den Signalpegel der HAUPTAUSGÄNGE. 1 2 Anschlussdiagramm COMPUTER* LAUTSPRECHER* * Separat erhältlich KOPFHÖRER* KEYBOARD* FUSS-SCHALTER* 28 Oberseite 1. MIDI In Verwenden Sie ein handelsübliches MIDI-Kabel mit 5 Pins, um diesen Eingang mit dem MIDI OUT eines externen MIDI-Geräts zu verbinden. 2. MIDI Out Verwenden Sie ein handelsübliches MIDI-Kabel mit 5 Pins, um diesen Ausgang mit dem MIDI IN eines externen MIDI-Geräts zu verbinden. 3. Fußschalter - Verwenden Sie einen handelsüblichen 1/4" TS oder 1/4" TRS Zwei-Tasten-Fußschalter, um MIDINachrichten an den Computer zu schicken. Siehe Abschnitt Fußschaltersteuerung für weitere Details. 4. Kopfhörerausgang - Schließen Sie 1/4"Kopfhörer an diesen Ausgang an. 5. L/R Hauptausgänge - Verwenden Sie handelsübliche 1/4"-Kabel, um diese Ausgänge an einen Mixer, Monitore oder ein Verstärkersystem anzuschließen. Hinweis: Vergewissern Sie sich, dass Ihre MIDI-Sequenzer-Software so eingerichtet ist, dass MIDI-Signale vom Control Hub empfangen werden können. Dies kann üblicherweise in den "Einstellungen" oder im "Geräte-Setup" Ihrer Software festgelegt werden. Weitere Informationen finden Sie in Ihrem SoftwareHandbuch. 2 1 3 5 4 Rückseite 1. USB Port - Schließen Sie den Control Hub mit dem mitgelieferten USB-Kabel an Ihren Computer an. Diese Verbindung wird den Control Hub mit Strom versorgen. 1 29 1 3 2 4 1 5 2 Audio-Setup Der Control Hub ist ein klassenkompatibles Gerät, das mit jeder beliebigen digitalen Audio-Workstation und jeder MIDI-Sequenzer-Software verwendet werden kann, die USB-klassenkompatible Geräte unterstützt. Befolgen Sie die nachstehenden Anweisungen für Ihr jeweiliges Betriebssystem, um dem Control Hub das Monitoring der Audiosignale Ihres Computers zu ermöglichen: Windows 8: 1. Schließen Sie den Control Hub mit dem mitgelieferten USB-Kabel an Ihren Computer an. 2. Im Startmenü klicken Sie in die linke untere Ecke des Bildschirms, um zum Desktop zu gelangen. 3. In der Taskleiste suchen Sie das Lautsprechersymbol für die Lautstärke. Klicken Sie mit der rechten Maustaste auf den Lautsprecher und wählen Wiedergabegeräte. 4. In der Windows-Systemsteuerung für Sound wählen Sie die Registerkarte Wiedergabe und wählen Control Hub als Standard-Gerät aus. Windows 7: 1. Schließen Sie den Control Hub mit dem mitgelieferten USB-Kabel an Ihren Computer an. 2. Wählen Sie Startmenü Systemsteuerung Hardware und Sound Sound. 3. Klicken Sie auf die Registerkarte Wiedergabe und wählen Control Hub als Standardgerät aus. Windows Vista: 1. Schließen Sie den Control Hub mit dem mitgelieferten USB-Kabel an Ihren Computer an. 2. Wählen Sie Startmenü Systemsteuerung Sound. (Wenn Sie Sound nicht sehen können, wählen Sie Auf klassische Ansicht wechseln. Das Fenster Sound-Eigenschaften sollte nun verfügbar sein.) 3. Klicken Sie auf die Registerkarte Wiedergabe und wählen den Control Hub als Standardgerät aus. Windows XP: 1. Schließen Sie den Control Hub mit dem mitgelieferten USB-Kabel an Ihren Computer an. 2. Wählen Sie Startmenü Systemsteuerung Sounds und Audiogeräte. 3. Klicken Sie auf die Registerkarte Audio. 4. Unter Soundwiedergabe wählen Sie Control Hub als Standardgerät. 30 Mac OS X: 1. Schließen Sie den Control Hub mit dem mitgelieferten USB-Kabel an Ihren Computer an. Wählen Sie anschließend Anwendungen Dienstprogramme Audio-MIDI-Setup. 2. In der Registerkarte Audiogeräte wählen Sie das Menü Systemeinstellungen. 3. Im Menü Audiogeräte klicken Sie mit der rechten Maustaste auf "Control Hub". 4. Wählen Sie "Dieses Gerät als Ausgabegerät verwenden". Audiolatenz "Latenz" ist die Zeit, die die Soundkarte des Computers benötigt, um eingehende Daten zu verarbeiten und ein Audiosignal auszugeben. Je niedriger die Latenz ist, desto schneller wird Ihr Computer auf Befehle reagieren und Audiosignale ausgeben. Wenn Sie, nachdem Sie diese Einstellungen vorgenommen haben, immer noch eine zu große Latenz feststellen, ist es empfehlenswert, den kostenlosen ASIO4ALL-Treiber (Audio Stream Input/Output) für PC unter asio4all.com herunterzuladen. ASIO-Treiber erzielen in der Regel eine bessere Leistung und geringere Latenz, da sie eine effizientere Kommunikation zwischen Audio-Geräten und Software herstellen. Ein gutes Beispiel für Latenz ist jene Zeitspanne, die der Computer benötigt, um einen Ton auszugeben, nachdem eine Taste auf einem angeschlossenen MIDI-Keyboard angeschlagen wurde. In diesem Fall ist es wichtig, die Latenzzeit möglichst kurz zu halten, damit es zu keinen hörbaren Verzögerungen zwischen dem Zeitpunkt, an dem die Taste angeschlagen wurde und dem Zeitpunkt, an dem die Note zu hören ist, kommt. Wenn Sie eine erhebliche Verzögerung zwischen dem Zeitpunkt, an dem Sie eine Note spielen, und dem Zeitpunkt, an dem der Computer den Sound ausgibt, feststellen, empfehlen wir Ihnen, zu den "Einstellungen" Ihrer Software zu navigieren und sicherzustellen, dass die Latenz (Puffer) Ihrer Soundkarte auf einen niedrigen Wert eingestellt ist - im Idealfall unter 15-20ms. 31 Wenn Sie, nachdem Sie diese Einstellungen vorgenommen haben, immer noch eine zu große Latenz feststellen, ist es empfehlenswert, den kostenlosen ASIO4ALL-Treiber (Audio Stream Input/Output) für PC unter asio4all.com herunterzuladen. ASIO-Treiber erzielen in der Regel eine bessere Leistung und geringere Latenz als die am Computer vorinstallierten Treiber, da sie eine effizientere Kommunikation zwischen Audio-Geräten und Software herstellen. 1. 2. Sie können die kostenlosen ASIO4ALL Treiber von asio4all.com herunterladen und installieren. Dies erzielt eine Performance mit niedriger Latenz. Doppelklicken Sie auf die Installationsdatei .exe. Befolgen Sie die Anweisungen auf dem Bildschirm, um den mitgelieferten ASIO4ALL-Treiber für eine geringe Latenz zu installieren. Fußschaltersteuerung Schließen Sie einen Ein- oder Zweitastenfußschalter an, damit Ihr Control Hub CC-Nachrichten senden kann, die in der Software zugeordnet werden können.* Wenn Sie einen Eintastenfußschalter verwenden, sendet das erstmalige Betätigen des Fußschalters einen Wert von "127" für CC #14 über Kanal 1. Wird der Fußschalter ein zweites Mal gedrückt, so wird ein Wert von "0" für CC #14 über Kanal 1 gesendet. Wenn Sie die erste Taste eines Zweitastenfußschalters verwenden, wird beim erstmaligen Betätigen der Taste ein Wert von "127" für CC #15 über Kanal 1 gesendet. Wird die erste Taste zum zweiten Mal gedrückt, so wird ein Wert von "0" für CC #15 über Kanal 1 gesendet. Wenn Sie die zweite Taste eines Zweitastenfußschalters verwenden und diese Taste zum ersten Mal drücken, wird ein Wert von "127" für CC #14 über Kanal 1 gesendet. Wenn Sie die zweite Taste zum zweiten Mal drücken, wird ein Wert von "0" für CC #14 über Kanal 1 gesendet. *Weitere Informationen über die Zuordnung dieser CC-Nachrichten entnehmen Sie dem Handbuch Ihrer Software. 32 Appendix (English) Specifications Power: USB Dimensions: 2.32" x 5" x 3.78"; 59 mm x 127 mm x 96 mm Weight: 0.48 lbs; 0.22 kg Sample Rate: 32 - 48 kHz Bit Depth: 24-bit Main Outputs: 1/4” balanced jacks Headphone Output: 1/4” TRS jack 33 alesis.com Manual Version 1.0