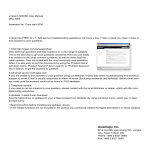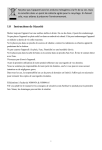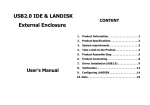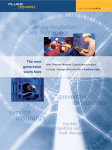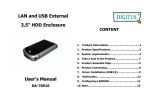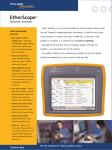Download 3.5” Mobile LAN Disk User Guide
Transcript
Mobile LANDisk User Guide 3.5” Mobile LAN Disk User Guide A new, unformatted HDD must be initialized before LAN operation. Via LAN connection, format HDD under administrator’s user interface before use Refer to Nettool Quick Installation Guide to fast access the LANdisk LAN setting By default, user interface administrator account: admin; password: root By default, SAMBA & FTP administrator account: admin; password: admin 0 Mobile LANDisk User Guide Contents 1. 2. Hardware .................................................................................................................... 2 1.1 Power ...............................................................................................................................2 1.2 Ports .................................................................................................................................2 1.3 Buttons .............................................................................................................................2 1.4 Leds..................................................................................................................................2 1.5 Front / Back View .............................................................................................................3 Installation ............................................................................................ …..………..…4 2.1 Requirements…………………………………………………………………..…………………4 2.2 HW Installation……………………………………………………………………….……...…4 2.2.1 HDD Installation Guide……………………………………………………….……..…4 2.2.2 Installation steps of LANDisk………………………………………………………..5 3. Web ............................................................................................................................. 6 3.1 Home ................................................................................................................................6 3.2 Administration...................................................................................................................6 3.2.1 LAN Settings ......................................................................................................7 3.2.1.1 DHCP ...............................................................................................7 3.2.1.2 Static IP............................................................................................7 3.2.2 System ...............................................................................................................8 3.2.3 FTP Server……………………………………...……………………………………8 3.2.4 USB .................................................................................................................10 3.2.5 Users ...............................................................................................................11 3.2.6 Share ...............................................................................................................12 3.2.7 Media .............................................................................................................13 3.2.8 BitTorrent……………………………………………………………………………13 3.2.9 Tools ................................................................................................................15 3.2.9.1 Scheduling .....................................................................................15 3.2.9.2 Restart ...........................................................................................15 3.2.9.3 Hard disk Utility ..............................................................................15 3.2.9.4 FW upgrade ...................................................................................16 3.2.9.5 Save Config ...................................................................................16 3.2.9.6 Factory Default...............................................................................17 3.2.9.7 Login Setting ..................................................................................17 3.2.9.8 System Log ....................................................................................18 Q & A ………………………………………………………………………………………….19 1 Mobile LANDisk User Guide 1. Hardware Overview 1.1 Power Receptor for the provided Power Adapter (12V DC, Maximum 2 Amps, 100-240V AC, 50-60Hz) 1.2 Ports LAN Port : LAN connection. USB Port : Connect your LANDisk to PC. 1.3 Reset Button - Reset the LANDisk to default IP. 1 second Reset button The Default IP will be 192.168.16.1. : (excluding other setting) 10 seconds - Reset to factory default setting. (including IP) Green – System ready Blue Blinking – Booting & copying file (copy button pressed) 1.4 LEDs Power/Status LEDS : 2 Mobile LANDisk User Guide 1.5 Structure Front / Back View Ventilation design IP Reset USB Port LAN Port Power ON/OFF DC 12V 3 Mobile LANDisk User Guide 2. Installation 2.1 Requirements The following are required when using the LANDisk. • TCP/IP Protocol must be installed in your PC. Connect LANDisk to a switch/hub port to connect your network. • 2.2 Hardware Installation 2.2.1 HDD Installation Guide 1. 2. Unscrew sides of the case, and pull out the metal tray. Connect the 3.5” HDD to the SATA Connector . 4 Mobile LANDisk User Guide 3. Screw the HDD to the metal tray tightly. 4. Slide the metal tray into the case and fix the side screws. 2.2.2 LANdisk installation Guide System setup should be followed as below STEP 1: Connect LANDisk to a router via LAN STEP 2: Connect the power to LANDisk . STEP 3: Power on; Boot-up takes about 1 minute STEP 4: Follow Net Tool Quick Installation Guide to enter the administrator’ interface STEP 5: Format HDD via LAN. (Refer to 3.2.7.3 Hard disk Utility) STEP 6 : LANdisk is now ready for use Important: If new HDD has not yet been initialized, connect LANdisk to PC via USB and initialize the HDD before carrying on above operation. 5 Mobile LANDisk User Guide Web Follow Net Tool Quick Installation Guide to enter administrator’s interface 3.1 Home The basic information of LANDisk will be shown here. 3.2 Administration The username and password will be required when entering this section. The default username is "admin" and password is "root". 6 Mobile LANDisk User Guide 3.2.1 LAN Settings This section contains all LAN settings to configure the LANDisk to the network. Depending on how the network is set up, changes to this page may required. We can choose between DHCP and Static IP from the “Protocol” Note: DHCP is recommended for first-time user 3.2.1.1 DHCP Selecting this option enables the LANDisk to request an IP and auto-configure itself to the network if connected to DHCP Server(ie: router) NOTE: If DHCP is enabled, but there is no DHCP server, the LAN Disk will fall back to the default IP address of 192.168.16.1. DHCP refers to “DHCP Client “ 3.2.1.2 Static IP Click this option if there is no presence of DHCP Server in the network. Manual Input of network setting required ¾ ¾ ¾ ¾ IP Address – Enter the static IP address Subnet Mask – Enter the Subnet Mask address Default Gateway – Enter the Gateway IP address DNS1 and DNS2 (both optional) – If available, enter those IP addresses here Contact your network administrator or ISP for additional help in configuring Static IP network settings. 7 Mobile LANDisk User Guide 3.2.2 System The basic settings of LANDisk can be set at here. Including “Device Name”, “Description”, “Date”, “Time Zone”, “Http Port” and the NTP, FTP server can be enabled or disabled here. After the NTP option is enabled, you’ll need to enter a valid NTP server to make it work correctly; The server is “time.windows.com” by default. The system will automatically update date and time. (Date and time will become manually un-adjustable after NTP is enabled) 3.2.3 FTP Server 8 Mobile LANDisk User Guide Enable FTP Server Click to active FTP Port : default port is set at 21 Enable Anonymous Login Click enable will allow login without password requirement. When enabled, administrator may set Read only or Read/Write Note: Higher security risk Connection Setting Set max no. of users to access into LANdisk at the same time No limit or limit to X no. of users Note: maximum of 32 users is recommended Client’s PC language Unicode Simplified Chinese Traditional Chinese Japanese Note: Select the same language code as the OS to avoid file transfer error. FTP and SAMBA access Step1: use Net tool software to detect the device and find IP address 9 Mobile LANDisk User Guide Step 2: Take above IP address and follow below procedure FTP access SAMBA access ftp:// IP address \\IP address Step 3: type user name and password to enter. By default administrator’s account is user name “admin”, password ”admin” 3.2.4 Harddisk Status This section shows HDD information. Note: A HDD MUST be in stalled and formatted before following operations are practiced 10 Mobile LANDisk User Guide 3.2.5 Users Change Password: We can change the user’s password from here (only works if user has been created). Note: for SAMBA and FTP access, administrator’s account & password is “admin/admin” and can be changed here Delete User: Administrator has options to choose when deleting a user account. Leave user’s share folder for Administrator (read/write) - This option will move the user’s files and folder into administrator’s folder, and only read/writeable for administrator for backup purpose. (administrator’s folder will be created automatically when LANdisk setup is complete). Remove user’s share folder completely This will remove all files and folders that are created in the account. 11 Mobile LANDisk User Guide Add a new user: the users created here are for SAMBA and FTP access. User right definition below is designed for SAMBA access. No accessible to other users:Only the user himself can access to the folder. Read-only to other users:The other users can only read the folder. Read/Write to other users:The other users can read and write files to the folder. Click “Save” after you add the user, or “Cancel” to clear the information (username, password), or “Return” to back to the previous screen. 3.2.6 Share Select the share folder list to change it after a user is added. If user right has not been set up during account creation, administrator may define the rights in this section. 12 Mobile LANDisk User Guide Three types of user right: No accessible to other users:Only the user himself can access to the folder. Read-only to other users:The other users can only read the folder. Read/Write to other users:The other users can read and write files to the folder. 3.2.7 Media Click Enable to turn on UPnP server. Administrator will define the proper folders to place media files for stream playback. By default the folder is Public. 3.2.8 BitTorrent Management Bit Torrent Global settings Here, administrator can choose where to place BT seeds, speed of upload/download, when to switch to next job, and when to stop the access of seeds to other users. Destination of Bit Torrent file 1. “Public” folder 2. Any other folder that has been created Download/Upload Rate 0= no speed limit set; 1= system will define speed automatically Switch to next uncompleted job Define conditions according to which system will switch to next job Seed Options Seed infinitely – when BT seed is 100% downloaded, It will then be open for next user to download. Seed Until share ratio… - BT seed is open for download and closed when 13 Mobile LANDisk User Guide conditions are reached (ie: below when seed is downloaded or uploaded to 80% or 300 minutes, access to the seed is closed) Add a new job Download a BitTorrent seed (*.torrent) you want from the internet. And use this function to add the job. After finishing uploading the right .torrent file, click on “Start” to start downloading. There are four operations we can do: Detail: Show the detail information of the job. Start : If you want to run the job, click this button. Stop : If you want to stop the job, click this button. Delete:Stop and delete the job then you can add other jobs. Note:5 new jobs can be added. But only 2 jobs are running at the same time. 14 Mobile LANDisk User Guide 3.2.9 Tools 3.2.9.1 Scheduling A schedule for the LANDisk to restart can be set in here. 3.2.9.2 Restart Restart the LANDisk immediately. Note: to take effect of new setting and configuration, press restart after setup is complete. 3.2.9.3 Hard disk utility Two functions can be found in this option. 1. Format:Format a hard disk into a LANDisk here. The minimum size of hard 2 disk is 10GB. Scandisk:Can be use to repair the damaged files in the hard disk. 3.2.9.4 Firmware Upgrade Whenever a new firmware released, we can upgrade the LANDisk firmware from here. 15 Mobile LANDisk User Guide This will takes about 1~2 min for the upgrade to complete. Note: Do not shut down the system or press any button during upgrade process 3.2.9.5 Save Config Here allows us to backup the setting we’ve set for future use. (Including the settings in LAN, System and Scheduling) Download:Press save to store your configuration Restore:This function allows to restore the previous setting by loading the configuration file saved before. 16 Mobile LANDisk User Guide 3.2.9.6 Factory Default Only use this function whenever you want the device back to the Factory Default. LANDisk will reboot for the new setting to be effective. 3.2.9.7 Login Settings The username and password to login the LANDisk administrator’s interface can be changed here. 3.2.9.8 System Log We can view the log from here. 17 Mobile LANDisk User Guide 18 Mobile LANDisk User Guide Q&A Q. Why can I access to the administrator’s interface, but can not configure the system? A. Check if the HDD is installed and formatted to LANdisk via LAN port. Q. I installed a new SATA HDD and directly connect the LAN port to router, but the system does not find it. A. If your new HDD is not initialized, you need to connect to USB port and initialize the HDD under OS, then connect to LAN port again to do formatting Q. Can I connect USB and LAN ports at the same time? A. No, either USB or LAN at a time. If both USB and LAN ports are connected, the device is prioritized to external USB HDD. If the device has been used as external USB HDD, before using as LANdisk again, turn off power, remove USB cable, connect the LAN cable, and power-on. Q. After I make some configuration changes, I cannot access to SAMBA or FTP. A. It is strongly recommended to restart the system when any change of configuration occurs Q. After I format LANdisk via LAN, I connect to USB port but my Windows OS doesn’t find the HDD. A. For Windows OS, LANdisk has to be formatted to FAT32 to be recognized under USB connection. If your HDD format is XFS, reformat it via LAN. Q. When do I know when firmware upgrade or system restart is complete? Before that, what should I do? A. there is a status bar showing percentage of the progress. During the progress, do not operate LANdisk device or turn off the power; this may cause system damage. Q. If my LANdisk is only connected to HUB, not router, how can it work? A. in this case, there is no DHCP in LAN environment 1. you must first acquire static IP from your ISP. 2. Change PC’s IP to ex: 192.168.16.3(same range LANdisk default IP). Connect LANdisk to PC directly. 3. Use Nettool to detect LANdisk and change IP to the one provided by ISP 19