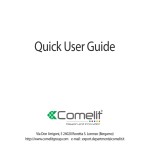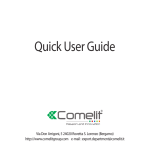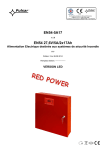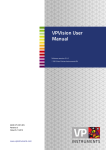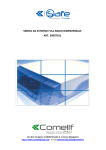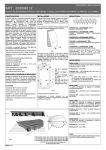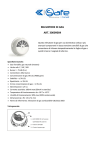Download Quick User Guide
Transcript
Quick User Guide Via Don Arrigoni, 5 24020 Rovetta S. Lorenzo (Bergamo) http://www.comelitgroup.com e-mail : [email protected] Image Model Description IPPTZ773A 12x Full HD Mini-PTZ 1/2.8” SONY Exmor CMOS, Optical Zoom 12x, Digital Zoom 16x 1920x1080p@50fps, AE/AWB, DNR, TDN, DIS, DEFOG, DWDR, BLC, Audio In x1/Out x1, Alarm In x1/Out x1, RS485 IP66, PoE, 12VDC, 24VAC IPPTZ777A 30x Full HD Speed Dome 1/2.8” SONY Exmor CMOS, Optical Zoom 30x, Digital Zoom 16x 1920x1080p@50fps, AE/AWB, DNR, TDN, DIS, DEFOG, DWDR, BLC, Audio In x1/Out x1, Alarm In x1/Out x1, RS485, PoE, 12VDC, 24VAC IPPTZ779A 30x Full HD IR Speed Dome 1/2.8” SONY Exmor CMOS, Optical Zoom 30x, Digital Zoom 16x 1920x1080p@50fps, AE/AWB, DNR, TDN, DIS, DEFOG, DWDR, BLC, Built in Synchronized IR LED & Fixed IR LED, Audio In x1/Out x1, Alarm In x1/Out x1, RS485, IP66, 12VDC Package Component 1. Dome Camera Unit 2. Quick User Guide/CD 3. Mounting Bracket (IPPTZ773A/777A) 4. Accessory Kit 5. Template Sheet (IPPTZ773A) 6. 12VDC Adaptor (IPPTZ779A) 7. Bubble Ring (IPPTZ777A) Contents in the installation CD 1. 2. 3. 4. 5. The User’s Manual The Smart Manager User’s Manual The Smart Manager Software The Comelit RAS Solution User’s Manual The Comelit RAS Solution Software ! Note: Check your package to make sure that you received the complete system, including all components shown above. 1. INSTALLATION IPPTZ773A 1 -1. Connection of IPPTZ773A Connecting to the Network Connect a standard RJ-45 cable to the network port of the Camera. Generally a cross-over cable is used for directly connection to PC, while a direct cable is used for connection to a hub/switch. Locking Mini PTZ Camera IPPTZ773A Template Sheet 1) Make screw holes on the ceiling using the supplied mounting Template Sheet (Figure A) 2) Fix the Mounting Bracket to the ceiling using supplied Anchors (4x) and Mounting Screws (4x) (Figure B) Figure A Figure B Safety Lanyard Hook Mounting Bracket Locking Tab Locking Slot Safety Lanyard 3) Hook up the Safety Lanyard to the Safety Lanyard Hook of the Mounting Bracket (Figure C) 4) Align the locking tab on the bracket and the l ocking slot on the base of the dome (Figure D) Locking Tab Locking Slot Figure C Figure D 5) Turn the dome to the counterclockwise about 10 degree to the locked position (Figure E) “A” Locking Screw UnLock Figure E Lock Figure F Basic Configuration of IPPTZ773A IPPTZ773A 1 2 3 4 5 No 1 2 Connector 3-pin terminal block 6-pin terminal block Wire Color Description RED 24VAC or 12VDC+ WHITE 24VAC or 12VDC- PINK GND GRAY ALARM INPUT BROWN GND YELLOW ALARM OUTPUT GREEN RS485+ BLUE RS485- 3 RJ-45 BLACK Ethernet, RJ-45 port compatible with 10/100Mbps having PoE functionality. 4 5 STEREO STEREO GRAY AUDIO OUTPUT BLACK AUDIO INPUT 1 -2. Connection of IPTZ777A IPPTZ777A Connecting to the Network Connect a standard RJ-45 cable to the network port of the Camera. Generally a cross-over cable is used for directly connection to PC, while a direct cable is used for connection to a hub/switch. Locking Speed Dome Camera IPPTZ777A The Network Dome Camera’s base should be attached to a structural object, such as hard wood, wall stud or ceiling rafter that supports the weight of the Network Dome Camera. Unlock SURFACE(CEILING) Plate Adaptor Lock Lock Dome Camera Basic Configuration of IPPTZ777A IPPTZ777A 1 2 4 5 No 1 2 Connector STEREO STEREO Wire Color AUDIO INPUT GRAY AUDIO OUTPUT BLUE 6-pin Cable Description BLACK VIOLET 3 3 GREEN YELLOW BLACK ALARM INPUT ALARM OUTPUT RS485+ BROWN RS485Ethernet, RJ-45 port compatible with 10/100Mbps having PoE functionality. 4 RJ-45 - 5 2-pin terminal block - 24VAC or 12VDC24VAC or 12VDC+ 1 -3. Connection of IPTZ779A IPPTZ779A Connecting to the Network Connect a standard RJ-45 cable to the network port of the Camera. Generally a cross-over cable is used for directly connection to PC, while a direct cable is used for connection to a hub/switch. Installation (Wall Mount) 1. Select a suitable mounting location and verify there is sufficient cable to reach the middle of the Wall Mount. 2. Mark and drill mounting holes in the surface using the Wall Mount Flange. 3. Pull out cables required to connect to the dome camera from the wall or route cables through a section of 0.75 in. (19 mm) conduit pipe. 4. Remove the access plate from the wall mount bracket. 5. Attach the wall mount bracket using screws routing cables through the access plate’s hole. 6. Attach the housing’s safety wire to the wall mount’s latch. 7. Fix the housing to the wall mount bracket using the locking nut after routing cables through the wall mount bracket and tighten the housing set screw with the supplied wrench. 8. After connecting cables, attach the access plate. Plastic anchor (4X) Tapping Screw M8X35 (4X) Mounting Bracket T Set Screw (2X) Locking Nut (1X) Socket (1X) Safety Wire (1X) Access Plate (1x) Screw Machine M3x5 (2X) Installation (Ceiling Mount) 1. Select a suitable mounting location and verify there is sufficient cable to connect with cables from the housing. 2. Mark and drill mounting holes in the surface using the ceiling mount flange. 3. Pull out cables required to connect to the dome camera from the ceiling. 4. Attach the ceiling mount bracket using screws routing cables through the locking nut. 5. Tighten the housing with the pipe using the socket after routing cables through the pipe. 6. Attach the housing’s safety wire to the ceiling mount’s m6X35 tapping screw. 7. After connecting cables, fix the pipe to the ceiling mount using the locking nut. 8. Tighten set screws of the socket and locking nut with the supplied wrench. IPPTZ779A Plastic anchor (3X) Ceiling Mount Set Screw (2X) Tapping Screw M6x35 (3X) Socket (1X) Safety Wire (1X) Screw Machine M5x6 (1X) Socket Pipe (1X) Set Screw (3X) Seal using silicone rubber around the circle Basic Configuration of IPPTZ779A IPPTZ779A 1 2 3 4 5 6 7 No 1 Connector DC JACK Wire Color Description BLACK 12VDC Ethernet, RJ-45 port compatible with 10/100Mbps 2 RJ-45 BLACK 3 4 RCA RCA BLACK AUDIO INPUT GRAY AUDIO OUTPUT 5 3P Cable 6 2P Cable 7 1P Cable GRAY GND RED ALARM INPUT BLUE ALARM OUTPUT BROWN RS485+(A) BROWN/WHITE RS485-(B) YELLOW/GREEN F_GND 2 Network Connection (Zero Configuration Networking) IP cameras, NVR, and COMELIT RAS Solution support ZERO configuration. Installation is simple and convenient. No need any network setting. If there is no DHCP to assign the IP address, it will search the computer IP address or NVR which is running in the LAN. And then it will set the IP address automatically. NVR (IPNVR704A, IPNVR708A, IPNVR746A) COMELIT RAS Solution In the IP Camera Registration menu, a list of IP cameras will appear automatically without IP address setting. Add IP address for ZERO Configuration network at Advanced TCP/IP Setting on your Computer. IP address: 169.254.xx.x Subnet mask: 255.255.0.0 Once it is configured, IP cameras in the LAN will be searched automatically by Smart Manager without IP address setting. 3 Network Connection (IP assignment) When a camera is connected without Zero configuration function to the network it has no IP address. So, it is necessary to allocate an IP address to the device with the “Smart Manager” utility on the CD. (Default IP 192.168.30.220) 1. Connect the camera to the network and power up. 2. Start SmartManager utility (Start>All programs>SmartManager>SmartManager), the main window will be displayed, after a short while any network devices connected to the network will be displayed in the list. 3. Select the camera on the list and click right button of the mouse. You can see the pop-up menu below. 4. Select Assign IP Address. The Assign IP window will display. Enter the required IP address. ! Note: For more information, refer to the SmartManager User’s Manual. 2. OPERATION The network camera can be used with Windows® operating system and browsers. The recommended browsers are Internet Explorer®, Safari®, Firefox®, Opera™ and Google® Chrome® with Windows. ! Note: To view streaming video in Microsoft Internet Explorer, set your browser to allow ActiveX controls. 1 How to Access from a browser 1. Start a browser. 2. Enter the IP address or host name of the network camera in the Location/Address field of your browser. 3. You can see a starting page. Click Live View or Playback or Setup to enter web page. The network camera can be used with Windows® operating system and browsers. The recommended browsers are Internet Explorer®, Safari®, Firefox®, Opera™ and Google® Chrome® with Windows. 2 How to set Preset If you need to view specific places routinely, you should program Presets. A Preset is a programmed video scene with automatic pan, tilt, zoom and focus settings. Once programmed, clicking the Preset number or clicking the Go button in the PTZ Control Panel calls up that Preset automatically. Follow steps below to store the Preset positions: 1. Click the Preset Setup button, then shows the PTZ Control Panel. 2. Choose the desired Preset number from the Preset drop-down list: * The Preset number can be selected in the range 1 – 240 or Home. 3. After aiming the camera (view direction and lens control) by using the Arrow and Zoom button in PTZ Control Panel, click the Save button. 4. Repeat step 2 through 3 for each additional Preset position. PTZ Control Pannel Preset Setup Button 3 How to set Tour There are 8 programmable Tours. Each Tour consists of up to 100 Presets. Tour Setting : - Tour Number : The Tour number can be selected in the range 1 - 8. - Title : Up to 12 characters (Alphanumeric characters and space) - Repeat : Select number of repetition from Continuous to 90. The default is Continuous. - Sequence : Select either forward or backward sequence in the Tour position list. - Delete Tour : Delete the stored Tour Position Setup list of Tour number. - Tour Position Setup : Open or close the Tour Position Setup as below Tour Position Setting : - Tour position : The Tour position can be selected in the range 1 ~ 100. - Preset number : Show the selected Preset number. - Dwell Time : Select the Dwell Time from 0 to 99 seconds. The default is 3 seconds. - Speed : Adjust Pan/Tilt/Zoom Speed if you want to a slow movement. The defaults are maximum Speed. - Delete Position : If you want to remove Tour position from Tour Position Setup list, select the desired Tour Position, and click the Delete Position button. - Set Position : Click the Set Position button, then show the stored Presets or Home on drop-down list. Follow steps below to program the Tours: 1. Click the desired Tour position of Tour Position Setup list, and click Set Position button, then show the saved Presets or Home on dropdown list. Click a Preset or Home. 2. Repeat step 1 for each desired position. 3. Click the Save button to save the settings, or click the Reset button to clear all of the information you entered without saving it. 4 Resetting to the factory default settings To reset the Network Camera to the original factory settings, go to the Setup>System> Maintenance web page (described in User’s Manual, “System > Maintenance”) or use the Reset button on the network camera, as described below 1. Switch off the network camera by disconnecting the power adapter. 2. Press and hold the Reset button (SW1) on the board with your finger while reconnecting the power. 3. Keep the Reset button (SW1) pressed for about 2 seconds. 4. Release the Reset button (SW1). 5. The network camera resets to factory defaults and restarts after completing the factory reset. IPPTZ773A Reset Button IPPTZ777A Cover Reset Button IPPTZ779A Reset Button Caution: When performing a Factory Reset, you will lose any settings you have saved. (Default IP 192.168.30.220) 5 More information For more information, please see the Network Camera User’s Manual, which is available on the CD included in this package. Via Don Arrigoni, 5 24020 Rovetta S. Lorenzo (Bergamo) http://www.comelitgroup.com e-mail : [email protected]