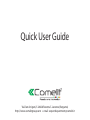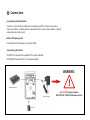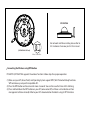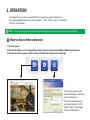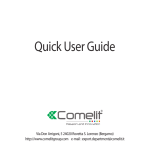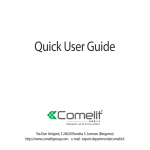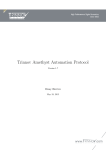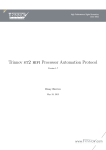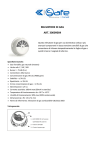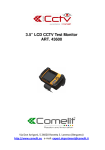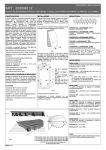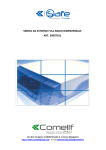Download Quick User Guide
Transcript
Quick User Guide Via Don Arrigoni, 5 24020 Rovetta S. Lorenzo (Bergamo) http://www.comelitgroup.com e-mail : [email protected] Image Model Description IPCAM791A HD WIFI Cube camera 1/4”CMOS, HD Megapixel resolution, 2.6mm Fixed lens, illumination LED, PIR, Built-in MIC/Speaker, Wireless, 2DNR, BLC, Micro SD, Audio, 5VDC, ONVIF, Triple Streaming IPCAM794A Full HD PT Mini Dome camera 1/2.8” COMS, Full HD 1080p, 3.7mm Fixed lens, 2DNR, BLC, Micro SD, PoE/DC12V, Wifi, ONVIF, Triple Streaming Package Component 1. 2. 3. 4. 5. Camera Unit Installation CD Installation Guide Stand Adaptor 1. 2. 3. 4. 5. Camera Unit Installation CD Installation Guide Accessory Kit Template Sheet Contents in the installation CD 1. 2. 3. 4. 5. The User’s Manual The Smart Manager User’s Manual The Smart Manager Installation Software The Comelit RAS Solution User’s Manual The Comelit RAS Solution Software ! Note: Check your package to make sure that you received the complete system, including all components shown above 1. INSTALLATION 1 -1. Hardware Overview of IPCAM791A Front View Lens Microphone PIR Sensor Light Speaker Rear View Power Connector WPS Button Network LED Power LED Status LED Reset Button WPS Button Micro SD Slot 1 -2. Hardware Overview of IPCAM794A 1 2 3 4 No Indication Description 1 RCA Jack Audio line output 2 Power Terminal 3 Alarm Cable 4 Ethernet Cable Main Power, 2pin terminal Red: DC12V/ White: GND Blue: GND/ Gray: ALARM INPUT Brown: GND/ Yellow : ALARM OUT Cable for Ethernet (POE) 2 Connection Connecting to the Network Connect a standard RJ-45 cable to the network port of the Camera. Generally a cross-over cable is used for directly connection to PC, while a direct cable is used for connection to a hub/switch. Micro SD memory slot Insert the Micro SD memory card up to 32GB. Connecting the Power IPCAM791A: Connect the supplied DC5V power adaptor. IPCAM794A: Connect the DC 12V power adaptor. WARNING ! Network Switch Power Adaptor Micro-SD Use 5V ONLY power adapter. DO NOT USE 12VDC/24AV power source. IPCAM794A For network and Power cable, please refer to 2-2. Hardware Overview part in this manual. [IPCAM794A - SD Card] Micro SD Card Slot Connecting the Wireless using WPS button IPCAM791A, IPCAM794A supports the wireless function. Follow steps for a proper operation. (1) Make sure your AP (Access Point) and Operating System support WPS (Wi-Fi Protected Setup) functions. WPS enables easy setup with compatible APs. (2) Press the WPS button on the camera for more 2 seconds. You can then see the Status LED is blinking. (3) Press and hold down the WPS button on your AP (some router/AP) will have a virtual button on their management software instead). Refer to your AP’s documentation for details using its WPS functions WPS Button WPS Button WPS Button Wireless AP [IPCAM791A] [IPCAM794A] ! Note: 1. WPS may not work if your AP is configured with a “hidden” SSID. 2. If any WPS-enabled AP is not detected, the camera will search APs for 60 seconds after pressing the WPS button, and if the camera still can not detect an AP after 1 minute, the wireless setup will be cancelled. 3. If a camera is assigned with a fixed IP outside the AP’s network segment, wireless setup will fail. 4. A wired connection always has a higher priority, and hence wireless setup will not take effect when the RJ45 LAN port is connected. 3 Network Connection (Zero Configuration Networking) IP cameras, NVR, and COMELIT RAS Solution support ZERO configuration. Installation is simple and convenient. No need any network setting. If there is no DHCP to assign the IP address, it will search the computer IP address or NVR which is running in the LAN. And then it will set the IP address automatically. NVR (IPNVR704A, IPNVR708A, IPNVR746A) COMELIT RAS Solution In the IP Camera Registration menu, a list of IP cameras will appear automatically without IP address setting. Add IP address for ZERO Configuration network at Advanced TCP/IP Setting on your Computer. IP address: 169.254.xx.x Subnet mask: 255.255.0.0 Once it is configured, IP cameras in the LAN will be searched automatically by Smart Manager without IP address setting. 4 Network Connection (IP assignment) When a camera is connected without Zero configuration function to the network it has no IP address. So, it is necessary to allocate an IP address to the device with the “Smart Manager” utility on the CD. (Default IP 192.168.30.220) 1. Connect the camera to the network and power up. 2. Start SmartManager utility (Start>All programs>SmartManager>SmartManager), the main window will be displayed, after a short while any network devices connected to the network will be displayed in the list. 3. Select the camera on the list and click right button of the mouse. You can see the pop-up menu below. 4. Select Assign IP Address. The Assign IP window will display. Enter the required IP address. ! Note: For more information, refer to the SmartManager User’s Manual. 2. OPERATION The network camera can be used with Windows® operating system and browsers. The recommended browsers are Internet Explorer®, Safari®, Firefox®, Opera™ and Google® Chrome® with Windows. ! Note: To view streaming video in Microsoft Internet Explorer, set your browser to allow ActiveX controls. 1 How to Access from a browser 1. Start a browser. 2. Enter the IP address or host name of the network camera in the Location/Address field of your browser. 3. You can see a starting page. Click Live View or Playback or Setup to enter web page. The network camera can be used with Windows® operating system and browsers. The recommended browsers are Internet Explorer®, Safari®, Firefox®, Opera™ and Google® Chrome® with Windows. 2 Resetting to the factory default settings To reset the Network Camera to the original factory settings, go to the Setup>System> Maintenance web page (described in User’s Manual, “System > Maintenance”) or use the Reset button on the network camera, as described below 1. Switch off the Network Camera by disconnecting the power adapter. 2. Press and hold the Reset button with a straightened paperclip while reconnecting the power. 3. Keep the Reset button pressed during about 2 seconds or more than. 4. Release the Reset button. (IPCAM791A: wait for the Status LED to turn off.) 5. The network camera resets to factory defaults and restarts after completing the factory reset. WPS Button WPS LED Reset Button Reset Button [IPCAM791A] On Board [IPCAM794A] Caution: When performing a Factory Reset, you will lose any settings you have saved. (Default IP 192.168.30.220) 3 More information For more information, please see the Network Camera User’s Manual, which is available on the CD included in this package. Via Don Arrigoni, 5 24020 Rovetta S. Lorenzo (Bergamo) http://www.comelitgroup.com e-mail : [email protected]