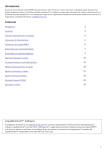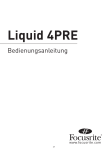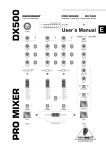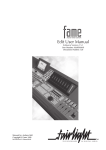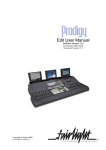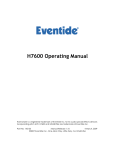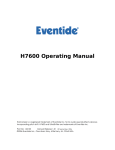Download User Guide Mode d'emploi Bedienungsanleitung - access
Transcript
Liquid 4PRE User Guide Mode d’emploi Bedienungsanleitung FA0186-01 2 Introduction Thank you for purchasing The Liquid 4PRE™ brought to you by the Focusrite team. The chaps at Focusrite are a jolly hard working bunch and take a great deal of pride in designing, building and delivering products which are considered the best audio units around; we hope your new Focusrite unit lives up to that reputation and that you enjoy many years of productive recording. If you would like to tell us about your recording experiences then email us at: [email protected] Contents Introduction 3 Contents 3 Important Safety Instructions 4 Power Connections 4 Liquid 4PRE™ Architecture 5 Front Panel Quick Reference Guide 7 Rear Panel Connections 9 Basic Channel Operation 10 The Setup Pages: Basic Operation 16 Program and Channel Memories 18 Channel Setup Options 21 System Setup Options 23 Frequently Asked Questions (FAQs) 26 Technical Specification 29 Mode d’emploi 36 Bedienungsanleitung 67 Liquid4Control™ Software Please visit www.focusrite.com to download the latest version of the free Liquid4Control™ software application, for Mac OS X or Windows XP. The application allows you to edit Liquid 4PRE™ remotely, plus load, save and archive the mic pre emulations and program memories. The Liquid4Control™ user guide is available to download in PDF format. 3 Important Safety Instructions Please read all of these instructions and save them for future reference. Follow all warnings and instructions marked on the unit. Do not obstruct air vents in the rear panel. Do not insert objects through any apertures. Ensure adequate ventilation at all times. Do not use a damaged or frayed power cord. Unplug the unit before cleaning. Clean with a damp cloth only. Do not spill liquid on the unit. Unplug the unit and refer servicing to qualified service personnel under the following conditions: if the power cord or plug is damaged; if liquid has entered the unit; if the unit has been dropped or the case damaged; if the unit does not operate normally or exhibits a distinct change in performance. Adjust only those controls that are covered by the operating instructions. Do not defeat the safety purpose of the polarised or grounding type plug. A polarised plug has two blades with one wider than the other. A grounding type plug has two blades and a third grounding prong. The wider blade or the third prong is provided for your safety. When the plug provided does not fit into your outlet, consult an electrician for replacement of the obsolete outlet. This unit is capable of operating over a range of mains voltages as marked on the rear panel. Ensure correct mains voltage setting and correct fuse before connecting mains supply. Do not change mains voltage settings while mains supply is connected. To avoid the risk of fire, replace the mains fuse only with the correct value fuse, as marked on the rear panel. The internal power supply unit contains no user serviceable parts. Refer all servicing to a qualified service engineer, through the appropriate Focusrite dealer. WARNING: THIS UNIT MUST BE EARTHED BY THE POWER CORD. UNDER NO CIRCUMSTANCES SHOULD THE MAINS EARTH BE DISCONNECTED FROM THE MAINS LEAD. Power Connections There is an IEC mains lead supplied with the unit, which should have the correct moulded plug for your country. The wiring colour code used is: For units shipped to the USA, Canada, Taiwan and Japan: Live Black; Neutral White; Earth Green For units shipped to any other country: Live Brown; Neutral Blue; Earth Green & Yellow 4 Liquid 4PRE™ Architecture The Liquid 4PRE™ is the third product in the Liquid range and is a multi-channel version of The Liquid Channel™, which won numerous awards across the globe. Although Liquid 4PRE™ is extremely simple to use, please take a moment to read this section of the user guide, which gives a brief overview of the signal path and storage capabilities of the unit. Overview Like The Liquid Channel™, Liquid 4PRE™ utilises Focusrite’s groundbreaking, hybrid ‘Liquid Technology’, which transports classic front-end processing into the digital age, removing the need for endless patching and adding fluidity and reliability to the studio environment. Quite simply, Liquid 4PRE™ is capable of emulating the finest mic pres in history, providing a total of 4 independent and configurable input channels all inside a single 192kHz, 2U device. This is achieved through a unique two-part process. In the digital domain, Liquid 4PRE™ employs Dynamic Convolution techniques, using lightning-fast SHARC chips to apply unique level-dependent impulse responses to every sample of audio. However, whilst this is more than sufficient to closely emulate a pre-amp’s sonic behavior, the way in which the physical front-end interacts with a given microphone also plays a large part in creating that pre-amp’s distinctive sound. As such, Liquid 4PRE™’s analogue front-end involves highly sophisticated and over-engineered design, incorporating a large number of circuit board components that can switch in and out as required. This means that each one of the inputs on Liquid 4PRE™ can match the input impedance and other signal path characteristics of the device being emulated. Every emulation employs both the complex analogue front-end switching and the digital application of recorded samples to emulate the sound of the original pre-amp. With entirely digital front panel controls, settings can be saved in one of 99 program memories, meaning that entire session setups can all be recalled at the touch of a button. An Ethernet port on the rear panel links to a computer running the free Liquid4Control™ software application, enabling the archiving of both emulations and surplus program memories, as well as providing full editing and remote operation of the unit itself. The Liquid 4PRE™ comes complete with emulations of 40 classic mic pres but is infinitely expandable, since the Ethernet port also facilitates the upload of further emulations downloaded from the Focusrite website. Finally, to account for variances in amounts of 2nd-, 3rd- and 5th- order harmonic distortion (usually perceived as warmth) from one pre-amp to the next, a dial is included to permit control over this value. This essential feature ensures satisfaction for even the most hardcore vintage enthusiast, bringing accurate control over the key sonic attributes. Liquid Assets Liquid 4PRE™ ships with 40 pre-amp emulations as standard, but there are many more available online at www.focusrite.com. Visit the Liquid Assets pages for access to all pre-amp emulations, with detailed information about each one. Once downloaded, emulations can be sent to Liquid 4PRE™ using the free Liquid4Control™ software application, after connecting to the computer using the supplied Ethernet cable. Program and Channel memories Liquid 4PRE™ has 99 program memories plus 99 channel memories to allow storage of preferred pre-amp combinations and settings. A program memory stores the complete settings within the Liquid 4PRE™ unit (all 4 channels and any system settings) providing a convenient way of resetting the unit for a particular application or location. A channel memory stores settings for an individual channel. Channel memories can be loaded to any channel within the unit, for example to copy settings from one vocal channel to another. Program and channel memories can also be archived and reloaded from a remote computer using Liquid4Control™, via the Ethernet connection. Using Liquid4Control™, a virtually unlimited number of emulations and memories can be stored on your PC or Mac and uploaded to the Liquid 4PRE™ hardware as required. You can also email your favourite Liquid 4PRE™ emulations and settings to other users anywhere in the world – the ultimate in session recall. 5 Signal Path The Liquid 4PRE™ features both analogue (mic and line) and digital (AES-EBU and ADAT) inputs, plus analogue (line) and digital (AES-EBU and ADAT) outputs. Analogue signals connected to the mic input are routed through an analogue mic pre stage, before passing through an A/D and entering the digital pre-amp convolution section. The unique sonic characteristics of the selected pre-amp emulation are then applied to the signal. The signal then routes to the digital output, and via the D/A to the analogue output. Analogue signals connected to the line input follow the same signal path as above, but bypass the initial mic pre stage, routing directly to the A/D. With Line input selected on the front panel, the pre-amp type is fixed at FLAT elec (electronic). Digital signals connected to the digital input are routed directly to the pre-amp convolution section. 6 Front Panel Quick Reference Guide Master Controls On the left of the front panel you will find the unit’s master controls: Power Press to power the unit on or off. Turn on the Liquid 4PRE™ before you power up devices to which the outputs are connected. Sample Rate LEDs These LEDs show the current sample rate of the unit. The sample rate, which can be set from 44.1kHz to 192 kHz, is selected from the System Setup pages. Note that if you are locking to external clock, the sample rate must be set to match that of the clock source. External Clock Press the External Clock button to lock the unit to an external clock source. The external clock is pre-selected within the System Setup pages, and may be set to Wordclock, ADAT, AES or Ethernet. Lock LED When the unit is correctly locked, the Lock LED lights steady state. If the external clock source is not connected, or invalid, the Lock LED will flash.To lock the unit to an internal clock source, turn off the External Clock button; both the External Clock button and Lock LED will extinguish. System Setup Press this button and the LCD on CHANNEL 1 updates to access the System Setup pages. Here you can set options such as the sample rate of the unit and external clock source; save and load program memories; lock out the front panel controls; define a cluster (for linking 2 units for single ADAT link operation); define a unit name; set metering options; and define the unit’s Ethernet parameters. See Page 21 for details.Press the System Setup button again to return the LCD to CHANNEL 1 mode. Channel Controls The remainder of the front panel is divided into the 4 individual channels; each channel features: Clip LED Illuminates (red) if the channel input overloads (exceeds 0dBFS). +48V Press to apply +48V phantom power to the corresponding MIC XLR input on the rear panel. Ø Press to invert the phase of the input. HPF Press to switch the High Pass Filter in or out of circuit. (Mic/Line inputs only). Input Press to switch the channel between Mic, Line or Digi input; the selected source is indicated by the appropriate LED and on the channel’s LCD. Session Saver Press this button to arm the Session Saver function, useful for avoiding digital clipping at the channel input. Once armed (the button illuminates), if the input signal exceeds 0dBFS, then the analogue input gain is automatically turned down in 1dB increments. Session Saver LED The Session Saver LED illuminates to indicate that the gain has been automatically adjusted. See Page 10 for more details. 7 Channel Controls (continued) DATA Encoder This push-switch rotary encoder works in conjunction with the Pre-amp Select, Harmonics, Setup buttons and the channel’s LCD to operate the following: Input Gain When no buttons are selected, the encoder adjusts input gain. Turn the control to adjust gain in 1dB steps; the relative gain is shown using the LEDs around the control, and more precisely, in dB, on the channel’s LCD. Note that the position of the input gain stage varies according to the type of input. For example, for MIC inputs, you are adjusting the analogue mic pre-amp gain; for DIGI inputs, you are adjusting digital gain within the convolution stage. Therefore, the amount of gain varies depending on the input selection. Pre-amp Select Press the Pre-amp Select button (it flashes green) and turn the rotary encoder to select a mic pre emulation. The channel’s LCD shows the name and a brief description of the emulation. To load your selection, press the rotary encoder. Note that you will not hear your selection until it is loaded. Harmonics Press the Harmonics button (it flashes green) and turn the rotary encoder to dial-in the amount of harmonics you wish to add to the signal; the amount, from 0 to 15, is shown in the hmncs area of the Channel LCD. Setup Press the Setup button (it flashes green) to access the Channel Setup pages. Here you can set options such as the channel name; save and load channel memories, select the type of digital input and select a Link Bus for control linking. See Page 19 for details. Press the Setup button again to exit the Channel Setup pages. Hi Z Press to set the mic impedance to high. This button allows you to bypass the automatic impedance setting recalled by the mic pre emulation - for example, if you are splitting a microphone signal to two different mic amplifiers. Channel LCD During normal operation, the channel display provides feedback on channel parameters, such as input gain, choice of pre-amp emulation, amount of harmonics, etc. In addition, the display includes two input meters: A vertical bargraph meter showing peak levels up to 0dBFS. A horizontal meter which may be set either to Peak level or VU operation from the System Setup pages. See Page 9 for details. When the Setup button is pressed, the display changes to access the Channel Setup pages. On CHANNEL 1, the display also accesses the System Setup pages. As all controls are digital, settings can be saved and recalled with ease, and edited from the Liquid4Control™ software application (available from www.focusrite.com). Please refer to the Liquid4Control™ User Guide for details. Note that when the unit is turned off, the hardware’s onboard memory stores the last front panel settings to have been unchanged for over 10 seconds. These settings are recalled when the unit is powered on. 8 Rear Panel Connections Analogue Inputs 1-4 Each channel (1 to 4) provides separate female XLR connectors for Mic and Line inputs, and a male XLR for the Line output. All 3-pin XLR audio connectors are balanced analogue connections, and are wired as follows: Pin 1: Screen/Chassis Pin 2: Audio 0° Pin 3: Audio 180° Ethersound Card (optional) An optional Ethersound card may be fitted to this expansion slot. The card is manufactured by AuviTran™ and provides 8 digital audio inputs and 8 digital audio outputs on Ethernet (CAT 5) connectors. For more details on this card please visit the AuviTran™ website at www.auvitran.com. ADAT Three optical ADAT connections offer multi-channel digital audio inputs (FROM SLAVE) and outputs (MAIN OUTPUT and AUX OUTPUT). These can be used to input digital audio signals to the unit, output the 4 channels of the unit to an external recorder, or to daisy chain units using the Cluster option. See Page 22 for details. Note that the maximum number of digital audio channels is dependent on the sample rate of the unit: 8 channels at 44.1kHz or 48kHz. 4 channels at 88.2kHz or 96kHz. 2 channels at 176.4kHz or 192kHz. AES A single AES/EBU input carries two channels of digital audio plus AES clock, on female XLR. Two AES/EBU outputs carry channels 1+2 and channels 3+4 on individual male XLRs. Each AES/EBU input and output connector carries two channels of digital audio at any sample rate from 44.1kHz to 192kHz. Wordclock The WORD-CLOCK IN BNC allows the unit to be locked to an external clock source. Note that the unit can also lock to any of the other digital inputs (AES, ADAT or Ethersound) or Internal clock. The WORD-CLOCK OUT BNC allows the Liquid 4PRE™ to supply a clock source to external equipment. The input and output range of the Wordclock signal must be between 44.1kHz and 192kHz. Ethernet Control This connector allows the Liquid 4PRE™ to be connected to a computer running the free Liquid4Control™ software. Using this software you can operate the unit remotely, download new mic pre-amp emulations and archive or recall program memories. Please refer to the Liquid4Control™ User Guide for details. Note that each channel of the Liquid 4PRE™ can be switched between Mic, Line or Digital input. The Digital input for each channel is pre-selected from the Ethersound card (1-8), ADAT FROM SLAVE (1-8) or AES (Left/Right) within the Channel Setup pages, see Page 19. 9 Basic Channel Operation This section covers channel operations in more detail. Each of the 4 channels is identical. Input Select Press the Input select button to step through the 3 input options for the channel: Mic – the MIC input XLR on the rear panel. Line – the LINE input XLR on the rear panel. Digi – the pre-selected digital input. This can be any digital input (Ethersound 1-8, ADAT 1-8, or AES Left/Right) as defined within the Channel Setup. The Mic, Line or Digi LED illuminates to indicate your selection. In addition, the type of input (e.g. MIC) is shown on the channel’s LCD. For digital inputs, you see the name of the pre-selected digital input (e.g. AES Left, Adat 1, etc.) Input Gain Turn the channel’s DATA encoder to adjust the input gain. Note that to adjust input gain, the Pre-amp Select, Harmonics and Setup buttons must all be turned off. Note that the position of the input gain stage varies according to the type of input. For example, for MIC inputs, you are adjusting the analogue mic pre-amp gain; for DIGI inputs, you are adjusting digital gain within the convolution stage. Therefore, the amount of gain varies depending on the input selection: +14dB to +80dB for Mic inputs. -10dB to +32 dB for Line and Digital inputs. Gain is adjusted in 1dB intervals and is shown using the LEDs around the encoder. In addition, the exact numeric value is displayed on the channel’s LCD – in our example above, 14dB. Input Metering and Levels The Channel LCD provides two input meters: The first is a vertical peak level bargraph meter which is always visible, even when accessing Channel or System Setup pages. The meter displays the digital peak input level, with a scale from -40dBFS to 0dBFS. When adjusting input gain, take care to avoid input levels exceeding 0dBFS or digital clipping will occur. Remember that you can use the Session Saver function, as described on Page 10, to help avoid digital clipping for unpredictable signals. 10 Input Metering and Levels (Continued) The second is a horizontal meter which is visible within the main channel display. This meter can be set to one of two modes from the System Setup pages: Meter Type = Peak Meter Type = VU Meter Type = Peak - a digital peak level input meter with a scale from -40dBFS to 0dBFS. This mimics the operation of the vertical bargraph meter. Note that if the signal is below -20dBFS then peak hold is inactive (because the resolution of the meter is too low below this point). Meter Type = VU - a VU input meter with variable scale. By default the VU scale is set so that 0VU = -10dBFS. Since 0dBFS = +22dBu, this means that 0VU represents +12dBu at a line level output for an input with unity gain. However, from the System Setup pages, you may adjust the 0VU sine level allowing you to optimise the VU scale for different operating levels. Note that the VU meter models a time varying RMS measurement of the input signal, much like a real VU meter. Therefore, it displays levels more “musically”, like a listener’s perception, rather than registering every digital peak. However, to avoid digital clipping at the input remember to observe the vertical peak bargraph and the CLIP LED when working in this mode. The horizontal meter options are set globally for all 4 channels of the unit from the System Setup pages. Clip LED In addition to the input meter, a separate LED lights if the channel input overloads. This indicates that digital clipping has occurred. To avoid clipping, reduce the input gain or use the Session Saver function. Hi-Z (Input Impedance) Press the Hi-Z button to change the input impedance of the rear panel MIC input XLR from low to high. This raises the input impedance to the maximum (approximately 10k resistive) so as not to load the microphone excessively. Note that the input impedance circuitry does not affect Line or Digital input connections, and will continue to be applied to the MIC input XLR at its configured setting even if the input select is toggled to Line or Digi. +48V (Phantom Power) Press the +48V button to apply 48V phantom power to the corresponding rear panel MIC input XLR. Phantom power is usually required for condenser microphones. If you are unsure whether your microphone requires phantom power, refer to its handbook, as it is possible to damage some microphones (most notably ribbon microphones) by providing phantom power. Note that the +48V button does not affect Line or Digital input connections, and will continue to be applied to the MIC input XLR even if the input select is toggled to Line or Digi. 11 Ø (Phase Invert) Press the Ø button to invert the phase of the input. Use this to correct phase problems – for example when using multiple microphones on a single source. High Pass Filter Press this button to switch an analogue High Pass Filter in or out of circuit for Mic or Line inputs. The filter is used to cut out or reduce unwanted low frequencies, such as rumble, before analogue-to-digital conversion. The roll-off is 12 dB per octave; 6dB down at 75Hz. Note that this filter is inserted within the analogue domain, and therefore is not in circuit when the channel is switched to the digital input. Session Saver The Session Saver function can be used to protect your inputs from digital clipping. Press the Session Saver button to arm the function; the button illuminates. Once armed, if the input signal exceeds 0dBFS, then the analogue input gain is automatically turned down in 1dB increments. The Session Saver LED lights (red) to indicate that the gain has been automatically adjusted, and the amount of gain reduction is shown within the Status area of the Channel LCD (e.g. SS: -3dB). To clear the automatic gain reduction, press the Session Saver button so it turns off, or turn the input gain control (as Session Saver gain reduction is cleared following a manual gain adjustment). Note that the Session Saver’s action is different from a limiter’s action, as the signal isn’t compressed in any way, just turned down by an appropriate amount to avoid overloading. Pre-amp Selectt Using the Liquid 4PRE’s pre-amp emulations, you can closely emulate the sound of virtually any classic mic pre. The unit stores 40 mic pre-amp emulations within its hardware memory, and any of these 40 emulations may be loaded to each channel individually. Many more emulations may be downloaded from www.focusrite.com, and using the Liquid4Control™ software application you can update your unit’s 40 emulations remotely from your computer. If you wish, you can also use the software to archive different sets of mic pre emulations. Please refer to the Liquid4Control™ User Guide for details. The name of the current emulation is shown with the Channel LCD (e.g. SCARLET). Note that Liquid 4PRE’s pre-amp emulations are designed primarily for Mic input channels. On Line input channels, pre-amp emulations are not available, and the channel’s LCD will show FLAT as the emulation type. On Digital input channels, you can load different emulations for audio sweetening, even though full emulating is not available (as there is no mic amp stage). 12 Pre-amp Select (Continued) To change to a new mic pre-amp emulation, press the Pre-amp Select button (it flashes green); the lower part of the Channel LCD updates to show a brief description of the current emulation. Turn the rotary encoder clockwise to scroll through the available mic pre emulations. In each case you will see the name and description of the emulation – in our example, we have selected BIG TUBE A which will operate as a US BOUTIQUE TUBE 2 Low Impedance mic-pre. Note that you will not hear your selection until it is loaded. When the desired pre-amp is found, press the encoder to load the emulation; the Pre-amp Select button stops flashing and you can now listen to your new mic-pre. Note that when you load a new pre-amp emulation to a Mic input channel, then this may also change the input impedance, as the emulations store and recall impedance settings. Note that impedance does not affect Digital inputs. Also note that no other settings will be changed. For example, if you change the mic pre emulation, then your input gain, harmonics, etc. will remain as you last left them. Harmonics Adding desirable harmonic distortion to the signal is often perceived as adding ‘warmth’. The Harmonics control allows you to add this type of distortion and emulate the subtle variations between analogue devices - sometimes two units of the same type can have different amounts of harmonic distortion. This allows you to create an ‘overdriven’ sound without having to overdrive the pre-amp. Careful use of the Harmonics control allows you to ‘tune in’ The Liquid 4PRE™ emulations to your own vintage unit. The exact amount of second-, third- and fifth- order harmonics depends both on the type of pre-amp chosen and the amount of mic pre gain. This is because the amount of each harmonic, with respect to each other, is different for pre-amps with valves compared to those with transistors; and also because the balance of harmonics changes with level. The result is that a higher gain at the mic pre stage will produce a greater, and hence more noticeable, effect as the harmonics setting is increased. Special ‘hot’ pre-amp emulations, which can be downloaded from www.focusrite.com, provide greater levels of harmonics application, for those wanting to achieve a seriously overdriven sound. Note that harmonics can only be added to Mic or Digital input channels; this feature is not available for Line inputs. To adjust the harmonic distortion, press the Harmonics button (it flashes green). Turn the rotary encoder to increase or decrease the amount of harmonic distortion. The amount is indicated by the LEDs surrounding the encoder, and the exact value, from 0 to 15, is shown in the hmncs area of the Channel LCD. The exact amount of harmonic distortion depends on the pre-amp emulation. However, in general, the lower range (1-8) adds increasing amounts of secondorder harmonic distortion while the upper range (9-15) adds increasing amounts of odd harmonics (mainly third- and fifth- order). When you have finished, remember to deselect the Harmonics button (it goes out) so that the rotary encoder returns to input gain control. 13 The Channel LCD Each channel features its own dedicated display which can operate in one of two views: Normal View – provides parameter feedback and input metering and is displayed when the channel Setup button is turned off. Channel Setup View – provides access to the Channel Setup pages by pressing the channel Setup button. Note that on channel 1, a third view (System Setup) is also used to access the system-wide setup options. See Pages 19 and 21 for details on the Channel Setup and System Setup options. Here we will look at the Normal View: Channel Number – e.g. ch 1 Displays the channel number from 1 to 4. Channel Name – Madge Vox 1 This area shows the name of the channel. Channel Memory Number – M1 This area shows the number of the last channel memory to be saved or loaded, from M1 to M99. Note that if this number is marked with an asterisk (*) then the channel has been edited since the last save or load. Horizontal Input Meter This area is used for input metering. You may choose either VU metering, as in our example, or digital peak level metering. This option is set globally across all 4 channels from the System Setup pages. Pre-amp name – THE GUV Shows the name of the current mic pre-amp emulation. Harmonics amount – 13 This shows the amount of harmonic distortion added to the channel. A value from 0 to 15 is displayed. Input Type – MIC Displays whether the channel is switched to its MIC, LINE or digital input; when switched to a digital input, this area displays the digital input pre-selection from the channel setup pages (e.g. Ether 1 = channel 1 from the Ethersound card). Input Gain – 20dB Shows the input gain, as set using the rotary encoder, in dB. 14 The Channel LCD (Continued) Status – OK This area is used to display a variety of status messages – in our example, OK indicates that there is nothing to report and our input signal is fine. In the event of an error, then the status area reports the most severe problem in the following order: no clk lock – appears on all channels if the unit is switched to External Clock but the clock source is invalid. See Page 21 for details. no card – appears on a channel if ETHER is selected as the input and no optional Ethersound card is fitted. no inp lock – the selected input has lost lock (Digital inputs only). Input error – the selected input has data errors (AES inputs only). Any of the following signal conditions may cause this error: parity (bit errors), biphase (signal quality), conf (signal quality), validity (invalid audio data) or CRCC (bit errors). Input slip – the selected input is not in sync with the clock source (AES inputs only). This condition occurs if the audio data is not in sync with the reference clock, and may cause the audio to glitch as it slips between samples. If this occurs, change your clock source to the AES input signal. SS: -3dB – shows the amount of gain reduction applied by the Session Saver function (e.g. -3dB). Varispeed+ – appears on all channels if the external clock speed is varispeeded up within the permissible range. See Page 21 for details. Varispeed- – appears on all channels if the external clock speed is varispeeded down within the permissible range. See Page 21 for details. Lockout – appears on all channels when the Panel disable function is used to lockout the front panel controls. See Page 22 for details. OK Link 1 – indicates that the input is ok and that the channel has been added to Link Bus 1. See Page 20 for details on control linking. OK – indicates that the input is ok! Note that on the right of the channel LCD is a vertical input meter which is always visible even when accessing Channel or System Setup pages. This provides dedicated peak level input metering at all times. 15 The Setup Pages: Basic Operation The Liquid 4PRE™ includes a number of functions that are accessed via Setup pages. Some functions are channelspecific, such as the options for each digital input, and others are system-wide, such as the sample rate of the unit. Press the channel Setup button on any of the four channels to open page 1 of the Channel Setup options. Press the System Setup button within the master section to open page 1 of the System Setup options. Note that the System Setup pages appear on Channel 1’s LCD, and will override the Channel Setup page if it is selected. Editing An Option Whether you are editing a channel or system setup option, the method of operation is very similar. Let’s look at an example: we are going to link channel 4’s controls by adding it to a Link Bus. 1. First press the Setup button on the channel to access page 1 of the Channel Setup options. 2. Turn the DATA encoder to scroll up or down through the page options; each option is highlighted in grey when selected. 3. We need to access the next page, so scroll down and select More…. 4. Then press down on the DATA encoder; Channel Setup page 2 will now appear. (TIP: At any time, you can go back to the previous page by selecting the square symbol on the bottom right of the screen. But beware, if you do this from page 1, you will exit the setup pages!) 5. On page 2, turn the DATA encoder to select the option you wish to edit – in our example Link Bus. 6. Press down on the DATA encoder to edit the option; the current setting (e.g. NONE) will be highlighted in grey. 7. Turn the DATA encoder again to scroll up or down through the available options. For our example, let’s select BUS 1 (all) to add this channel to Link bus 1. 8. VERY IMPORTANT – You MUST now confirm the edit before exiting the Setup page. So press down on the DATA encoder; the channel is added to the link bus and the display updates so that the option - Link Bus) - is highlighted. Note that if you forget this step and exit the Setup page without confirming, then the new setting may not be applied. 9. Finally, deselect the Setup button to exit the Channel Setup pages. 16 Summary Press the channel Setup button, or the System Setup button, to access page 1 of the setup options. Turn the DATA encoder to scroll up and down through the first page of the options. Select More .. and press down to access the next page. Select the square symbol on the bottom right of the screen and press down to access the previous page. Note that if you do this from page 1, then you will exit the setup pages! When you have found the option you want, press down on the DATA encoder to edit it. In most cases you can now scroll the encoder up or down to select a new option. However, for LOAD ALL and SAVE ALL within the System Setup pages you will access a further page of options. MOST IMPORTANT - You MUST confirm any changes before exiting the page. So press down on the DATA encoder so that the name of the option, and not your new selection, is highlighted in grey. Finally, deselect the Setup button, or the System Setup button, to exit the Setup pages. Naming a Channel For some options – naming a channel and naming a program memory - you will also need to use the DATA encoder to enter characters on the display. Let’s take the example of naming a channel: 1. First press the Setup button to access page 1 of the Channel Setup options; the Name option should be highlighted in grey. 2.Press down on the DATA encoder to edit the option; the first character of the current name (e.g. b) will be highlighted in grey. 3. Now turn the DATA encoder to scroll up and down through the letters of the alphabet. When you find the letter or character you want, press down to move across to the next character. Note that both letters and characters are available, with lower case letters followed by the numbers 0 to 9, upper case letters and then a selection of characters. You may enter names of up to 12 characters in length. TIP: to clear a character, scroll anticlockwise to select a blank space. However, note that you must enter at least one character. If you attempt to enter a blank name the display will automatically revert back to the previous channel name. 4. When you have finished entering the name, continue pressing down on the DATA encoder until the selection moves back across to the Name: option. 5. The new name is now confirmed, and you may exit the Channel Setup pages by deselecting Setup. The channel name – e.g. gritty - appears next to the channel number at the top of the Channel LCD: 17 Program and Channel Memories Liquid 4PRE™ has 99 program memories plus 99 channel memories to allow storage of preferred pre-amp combinations and settings. A program memory stores the complete settings within the Liquid 4PRE™ unit (all 4 channels and any system settings), providing a convenient way of resetting the unit for a particular application or location. A channel memory stores settings for an individual channel. Channel memories can be loaded onto any channel within the unit, for example to copy settings from one vocal channel to another. Program and channel memories can also be saved, loaded and archived using the free Liquid4Control™ software application. This allows you to store more than 99 memories by saving and loading from your computer, and also provides tools for managing recall to multiple units. Please refer to the Liquid4Control™ User Guide for details. Saving and Loading Channel Memories A channel memory stores all the settings of an individual channel apart from phantom power. Any of the 99 memories can be loaded to any channel within the unit. TIP: when a channel memory is saved, it is stored using a number location, from 1 to 99, and a name – the name of the channel. Therefore it is often a good idea to name the channel first before saving. See the previous page for more details. Save To save a channel memory: 1. Press the Setup button on the channel you wish to save. 2. Select the Save option and press down on the DATA encoder. You will be prompted to choose a memory location. 3. Turn the DATA encoder to select a memory position between 1 and 99. Empty memory locations are displayed with the text <mem empty>: Note that if you select a used memory location, then the memory will be overwritten with the new settings. 4. Now press down on the DATA encoder to save or overwrite the selected channel memory. The display will show saved ok: Note that when a channel memory is saved, it is saved using the current channel name – so in our example, we have saved settings into memory position 3 with the name gritty. 18 Load To load a channel memory: 1. Press the Setup button on the channel you wish to load to. 2. Select the Load option and press down on the DATA encoder. You will be prompted to choose a memory location. 3. Turn the DATA encoder to select a channel memory: 4. Now press down on the DATA encoder to load the memory. The channel settings are loaded and the display will show loaded ok: Note that if you try and load an empty memory location, then the display will report that the memory couldn’t load. Channel LCD The number of the last channel memory to be saved or loaded appears next to the channel name at the top of the Channel LCD – in our example, M3. Note that if this number is marked with an asterisk (*) then the channel has been edited since the last save or load: 19 Saving and Loading Program Memories A program memory stores the complete setup of the Liquid 4PRE™. All settings are saved and loaded, including all four individual channel settings and master settings such as the sample rate, unit name, etc. Note that when you load a program memory you may exclude the sample rate and clock source settings from the recall if you wish. Save All To save a program memory: 1. Press the System Setup button to open the System Setup pages on channel 1’s LCD screen. 2. Select the Save All option and press down on the DATA encoder. The Save All page opens on the display. 3. Select the Name option and enter a name for the program memory. See Page 15 for more details on entering names. Note that you must enter at least one character; if you attempt to enter a blank name, then the display will automatically revert back to the previous memory name. 4. Now select the Save option and press down on the DATA encoder. 5. Turn the DATA encoder to select a memory position between 1 and 99. Empty memory locations are displayed with the text <mem empty>. Used memory locations are displayed with their name, and the names of the four individual channel settings which have been stored within the program memory. Note that if you select a used memory location, then the memory will be overwritten with the new settings. 6. Now press down on the DATA encoder to save or overwrite the selected program memory. The display will show saved ok. Load All To load a program memory: 1. Press the System Setup button to open the System Setup pages on channel 1’s LCD screen. 2. Select the Load All option and press down on the DATA encoder. The Load All page opens on the display. 3. Select Options and choose what you want to happen when you load the program memory: Reset All – all settings will be set to default. Reset (except clk) – all settings except Sample Rate and Clock Source will be set to default. None – does nothing (returns to main menu). 20 4. Now select the Load option and press down on the DATA encoder. 5. Turn the DATA encoder to select a program memory. Used memory locations are displayed with the program memory name, and the names of the four individual channel settings which are stored within the program memory. 6. Now press down on the DATA encoder to load the memory. The settings are loaded and the display will show loaded ok Note that if you try and load an empty memory location, then the display will report that the memory couldn’t load. Channel Setup Options This section covers each of the Channel Setup options in more detail. We will assume that you are familiar with the basic operations of setup page navigation, editing and naming. If not, please refer back to the examples on page 14. Press the Setup button on the appropriate channel to change the LCD to Channel Setup view. From here, you can access the following options: Name (Page 1) You may give each channel of the Liquid 4PRE™ a name, up to 12 characters in length. You may want to do this if you are going to link multiple units and therefore have lots of sources, or you are going to save settings into a channel memory. We’ve already covered this operation, so please refer back to page 15 for details. Load and Save (Page 1) These options allow you to load and save up to 99 channel memories. Please refer back to page 16 for details on these options. Digi Input (Page 2) When a channel is switched to Digital input, from the Input button, the signal can be taken from any digital input to the Liquid 4PRE™. This pre-selection is made on a channel-by-channel basis using the Digi Input option as follows: Ether 1 to Ether 8 – any channel from the optional Ethersound IN connection; Adat 1 to Adat 8 – any channel from the ADAT FROM SLAVE connection; AES Left or AES Right – either channel of the AES INPUT. Note when the Liquid 4PRE™ operates at normal sample rates (44.1kHz or 48kHz), each of the 8 channels of the Ethersound card and ADAT connection are available individually. However, when higher sample rates are selected, then the Ethersound and ADAT channels are grouped to supply double or quadruple sample rates. So, for example, at 96kHz, you can select ADAT 1, ADAT 2, ADAT 3 or ADAT 4. At 192kHz, you can select either ADAT 1 or ADAT 2. Note that this restriction does not apply to the AES input. 21 For details on changing the sample rate of the Liquid 4PRE™ see page 21. The pre-selected digital source is shown in the INPUT area of the channel LCD – in our example, AES Left: Link Bus (Page 2) You may link channel controls within each Liquid 4PRE™ using the Link Bus option. Any number of channels, within each unit, may be added to link bus 1, 2, 3 or 4, where link bus 1 and 2 are used for absolute gain, and 3 and 4 for relative gain tracking. Channels assigned to the same link bus track each other’s controls and have identical settings (in the case of link bus 3 and 4, any input gain offsets are retained). The only elements not linked are the digital input pre-select, channel name, channel memory status and phantom power. So, for example, to link channels 3 and 4 for stereo operation: 1. On channel 3, press the Setup button to open the Channel Setup pages. 2. Navigate to the Link Bus option (on page 2). 3. Select BUS 1 (all) to add channel 3 to the link bus. 4. Deselect the Setup button to exit the Channel Setup pages. The linking status is shown within the Status area of the Channel LCD – in our example, OK Link 1 indicates that the channel has been added to link bus 1. 5. Now repeat steps 1 to 4 on channel 4. The channels are now linked; if you change a setting on one, the other will follow. Note that if you save a channel memory, the memory will take the name of the channel where you perform the save. TIP: To keep an offset between the input gain on linked channels, use link bus 3 or 4. 22 System Setup Options This section covers each of the System Setup options in more detail. We will assume that you are familiar with the basic operations of setup page navigation, option editing and naming. If not, please refer back to the examples on page 14. Press the System Setup button on the master section of the unit to change the LCD on channel 1 to System Setup view. From here, you can access the following options: Sample Rate (Page 1) Select this option to set the sample rate of the unit. The Liquid 4PRE™ can operate at any of the following sample rates: 44.1kHz 48kHz 88.2kHz 96kHz 176.4kHz 192kHz Once you have selected your sample rate, it is displayed using the Sample Rate LEDs on the left hand side of the unit. Note that if you are locking to external clock, the sample rate MUST be set to match that of the external clock source. Also note that the sample rate selection will affect how Liquid 4PRE™ handles the digital multi-channel Ethersound and ADAT connections. Higher sample rates are supported as follows: Sample Rate 48kHz: Chan 1 Chan 2 Chan 3 Chan 4 96kHz: Chan 1 Chan 2 Chan 3 Chan 4 192kHz: Chan 1 Chan 2 Chan 5 Chan 6 Chan 7 Chan 8 Clock Source (Page 1) Select this option to select the clock source or pre-select the clock source that will be used when the External Clock button is active: INTERNAL – internal clock. WORDCLK – wordclock connected to the WORD-CLOCK IN BNC on the rear panel. ADAT – digital input connected to the ADAT FROM SLAVE input on the rear panel. AES - digital input connected to the AES INPUT on the rear panel. ETHERNET – digital input connected to the optional ETHERSOUND input on the rear panel. WORD75ohm – a terminated wordclock signal connected to the WORD-CLOCK IN BNC on the rear panel. Note that if you are locking to external clock, the sample rate MUST be set to match that of the external clock source. 23 When the unit is correctly locked, the Lock LED illuminates. Note that if the clock source is not connected, or invalid, the Liquid 4PRE™ will not achieve lock. Permissible clock sources must be within the following ranges: 44.1kHz or 48kHz +/-8% 88.2kHz, 96 kHz, 176.4 kHz or 192kHz +4%, -8% Load All and Save All (Page 1) These options allow you to load and save up to 99 program memories. Please refer back to page 18 for details on these options. Panel Lockout (Page 2) This option allows you to enable or disable the front panel controls. For example, if you wish to protect the controls during a live show: Select lockout to disable all front panel controls except the System Setup controls. Select enabled to re-enable the front panel. When disabled, the text lockout is visible within the Status area of the Channel LCD. Cluster (Page 2) This option can be used to generate a single 8-channel ADAT output from two Liquid 4PRE™ units. Note that this method of operation is only available at 44.1kHz or 48kHz. The ADAT AUX OUTPUT from one unit (the Slave) feeds the ADAT FROM SLAVE input on the other (the Master). By setting the cluster option within each unit, the master will then append the 4 slave channels to its ADAT and optional Ethersound card outputs so that one link provides all 8 channels with channels 1-4 from the master and channels 5-8 from the slave. To ensure that the units are locked, connect your external clock source to the Wordclock IN on the ‘slave’ unit, and then connect Wordclock OUT from the ‘slave’ to Wordclock IN on the ‘master’. When working in this mode, the master unit delays its output so that the ADAT and Ethersound card outputs are fully in sync, given coincident analogue inputs. Furthermore, the analogue and AES output on the slave unit are equally delayed so that all AES and analogue outputs are also in sync. 24 To cluster units in this manner, set the cluster option to Master on the master and Slave on the slave! Set the cluster option to None when you are not working with clustered units. Unit Name (Page 2) Use this option to give the Liquid 4PRE™ unit a name. You may want to do this if you are going to link multiple units and control them remotely from the Liquid4Control™ software application. Names can be up to 12 characters in length and are entered in the usual manner. See Page 15 for details. Meter Type and 0VU sine level (Page 3) These options allow you to change the horizontal meter on the channel LCD between peak level and VU metering, and adjust the 0VU analogue meter level. Please refer to page 9 for details. Ethernet.. (Page 3) To control the Liquid 4PRE™ remotely from the Liquid4Control™ software application, you will need to connect your computer via the Network Control port on the rear panel and configure a TCP/IP network connection. The Ethernet.. option is used to set the Mode, IP address and other network settings of the unit. To edit these settings, use the encoder to scroll to Ethernet.. and press the encoder. The following screen allows editing of the IP addr, Mask and Gateway. To edit these options, scroll to Mode and change the setting to MANUAL from Auto DHCP. In Auto DHCP mode, none of the options below can be edited. For full details on this setup, please refer to the Liquid4Control™ User Guide. To view the current Liquid 4PRE™ OS, Mac address and additional info, press the channel 4 setup button and hold for 3 seconds. This displays the following screen: 25 Frequently Asked Questions (FAQs) Q: What is Liquid 4PRE™? A: Liquid 4PRE™ is a 4-channel pre-amp, capable of emulating the sound of any pre-amp in history. Up to 4 mic/line-level or 2 AES signals (or any combination of these) can be connected and each have their own separate emulations individually selected on the front panel. It's like constructing your very own hybrid 4-channel pre-amp from the most popular and priceless pre-amps from around the world! Q: How many different pre-amp emulations come with the unit? A: There are 40 that ship with the unit as standard, but more are available for free online and are updated several times a year. Q: Are The Liquid Channel emulations compatible with the Liquid 4PRE™? A: Yes. They are identical files so any pre-amps currently available for The Liquid Channel can be uploaded into Liquid 4PRE™. Q: How does it emulate classic pre-amps? A: Like The Liquid Channel, Liquid 4PRE™ uses a combination of analogue and digital techniques to emulate the sound of other pre-amps. The analogue stage is all about creating the same interaction with a given microphone, that is the amplitude and spectrum of the response caused by the input circuitry and impedance. After converting to digital, all of the sonic character of the pre-amp being emulated is applied to the signal using a process called dynamic convolution. Q: What is dynamic convolution? A: Dynamic convolution is an intelligent process that involves the acquiring of multiple level-dependent impulse responses of each pre-amp, which are then added to the signals being processed in Liquid 4PRE™ to create the sound of every emulation. Just like microphones and speakers, pre-amps can have their impulse response measured by firing impulses (short bursts of noise) through them to see how they are modified. This provides all the information required to learn how the pre-amp behaves across the frequency range at one level. The only difference being that pre-amps are dynamic so, rather than inputting a single impulse, an entire impulse train is used, starting at peak excitation and ending at the noise floor. This lengthy 'sampling' process has been carried out at Focusrite HQ with a great number of classic pre-amps (and compressors and EQs - see the other Liquid range products) to build up a huge database of samples for all the processors being emulated. Liquid 4PRE™ stores these banks of samples for every pre-amp in the digital board of each input and loads up the relevant one when an emulation is selected. For anyone needing assurance of how much sample application is actually going on in Liquid 4PRE™, when all inputs are being used and the sample rate is set to 192kHz, the device is processing 256 million samples per second! Q: What's the difference between dynamic convolution and other modelling techniques? A: We compare the two processes by likening dynamic convolution to sampling and modelling to synthesizing. Modelling techniques vary drastically as there are no standards and the process is very difficult to do accurately. Complex analytical experiments need to be conducted to examine exactly which properties characterise how the device behaves and then the most significant of those properties need to be selected and recreated. Like synthesizing, there are many different ways to recreate the sound and some do it very badly, often producing the poor alternatives to the original that give digital emulations a bad name. However, dynamic convolution is much more like sampling. There is only one way to do it and the result produces an impressive emulation that pinpoints the most important sonic characteristics. Q: Does Liquid 4PRE™ use the same pre-amp design as The Liquid Channel? A: Not entirely. The Liquid Channel was the first pre-amp of its kind, engineered to be as transparent as possible but capable of emulating the action of any pre-amp, by switching in and out a multitude of different capacitors, resistors and other circuit board components. As with all new technology, the size and cost were both high. Over the last three years, Focusrite have been busy redesigning the board to achieve the same performance with a smaller and more efficient 26 pre-amp board. The main difference is the absence of a transformer, as research concluded that the effect of a transformer could be cleverly emulated using much more affordable components. After all, it is the action of the transformer (the way it interacts with the microphone) and not the sound that is important; the Liquid 4PRE™ pre-amp itself should be as transparent as possible so that all the sonic character can be added after the signal converts to digital and the emulation's samples are added. Q: What are the other differences between Liquid 4PRE™ and The Liquid Channel? A: The main difference is that Liquid 4PRE™ can process 4 signals, whereas The Liquid Channel can process only one. However, The Liquid Channel is a complete channel strip rather than a pre-amp alone and so has a compressor section, which also uses dynamic convolution to emulate the sound of any compressor (up to 40 onboard with more online), and a single digital EQ for corrective shaping or sideband compression. On the pre-amp side, however, the controls are virtually identical (listed below) but with the Liquid 4PRE™ having a range of available metering for each channel, rather than a single LED strip (listed below) and a high impedance switch. There are also some differences to the digital i/o (listed below). Q: What front panel controls are there for each channel? A: Phantom power (+48V) switch, phase reverse switch, HPF switch, HiZ switch (sets the input impedance of that channel to the maximum value, nominally 10k©), gain dial, input selector switch (selects mic, line or digital from the connectors on the rear panel), session saver switch (for protection against clipping) and harmonics switch (for adding more colouration), pre-amp select switch (for choosing emulations), set-up switch (for setting up channel specific features). Q: What is the session saver switch? A: This is a circuit that can be activated to protect each input from exceeding the digital clipping point (0dBFS). Whilst 'armed' (session saver switch illuminated), if the signal level reaches 0dBFS, the input gain will be turned down by 1dB and the session saver indicator LED will illuminate 'active'. If the signal continues to clip then the Liquid 4PRE™ will continue to turn down the signal in 1dB steps until it is below clipping point. When the gain is changed manually using the dial, the session saver resets to zero - where it is now placed in the 'armed' state. Q: What is the Harmonics control? A: The harmonics control is a dial that allows additional harmonics to be added to the signal to add extra warmth and colour. The exact harmonics that are added are emulation-dependent but the first half of the dial rotation, 1-8, generally adds even harmonics (normally 2nd) and the second half, 9-15, applies odd (mainly 3rd and 5th). Q: What is the HiZ switch for? A: The HiZ switch allows even more control over the exact sound obtained from the pre-amp. Pressing it sets the input impedance to the maximum value for that pre-amp (typically 10k©), which reduces the load on the microphone. The spectral effect on the signal from the mic will vary according to the emulation loaded (so as to behave in the same way as the original device) but, as a rule, the level will increase as will the high frequency content (the signal will become brighter). Other frequency related variations may become a little flattened though. Q: How do I meter the input levels? A: There are several metering options available for each input. As default there is always a vertical strip meter running down the right side, for observing the peak level. In the main display there are two options, the 'old-style' VU meter, displaying the average level in VU (0VU may be calibrated to line up with various levels of dBFS), as well as a horizontal strip VU meter showing peak level in dBFS, which may be preferable if recording high level signals, and is more suitable when working further away from the device. Q: Is there a 'lock' function to protect the unit when used in remote locations? A: Yes. There is a front panel disable mode that allows all front panel controls to be deactivated. 27 Q: Does the unit have total recall including gain control? A: Yes. There are in fact three ways to recall the front panel settings. One is to load the panel from a previously saved memory, this can be done per channel or for the entire unit. The second allows all the channel settings apart from phantom power to be reset to the default position (emulation, gain, phase, input type, HPF etc.). The third allows all front panel settings for all four inputs to be reset to the default position, as well as the digital settings such as sample rate and synchronisation. The unit always saves the panel settings every 10 seconds so that, should you switch off the unit by accident, your last set position will be as it was when you power back up (as long as no settings were changed within 10 seconds prior to the power down). Q: What's the status display on each input all about? A: The status display indicates any errors that are occurring, primarily to do with the digital configuration, e.g. loss of input or system lock, or any data errors. It also displays when the session saver has reduced the level and by how much. When it reads 'OK', there is nothing to report and everything is functioning correctly. Q: What digital i/o is available? A: There are inputs for ADAT (8 channels) and AES/EBU (2 channels) that can be fed to any of the four front panel inputs, as well as an optional EtherSound card for use with EtherSound systems. This optional card provides a further 8 channels to choose from. As standard, there are AES/EBU (4 channels) and ADAT (8 channels) outputs, and then a further optional 8 channels on the EtherSound card. The additional channels of ADAT and EtherSound are used for digitally sending the outputs of two linked Liquid 4PREs™ combined. At higher sample rates, the number of channels falls as they link together to allow for double the number of samples (see next question). Q: Does the digital channel count decrease at higher sample rates? A: The AES/EBU remains the same. However, the ADAT and Ethersound halve as the sample rate doubles. So, at 88.2/96kHz, the number of input channels falls to 4 and output channels remains at 8 utilising both optical outputs. At 176.4/192kHz, the number falls to 2 inputs and 4 outputs. Q: What are the master/slave options all about? A: There are options for slaving together two units so that the audio outputs can be combined and sent down the same digital cable (ADAT or EtherSound). In this case, the units must be connected together using an ADAT link cable and the Setup Cluster modes set to 'Master' and 'Slave' accordingly. This will ensure that the audio from the two units is correctly synchronized. Q: Is there any software available for remote control? A: Yes, Liquid4Control™ is available free to download from www.focusrite.com/product/Liquid 4PRE/ The software will allow full control of the entire front panel of up to 32 units on an Ethernet network; that's 128 channels of remote controlled Liquid mic pre! Q: Will it use USB for SW control like TLC? A: No. The device uses 100Base T Ethernet network connection as the number of devices that can be controlled is much greater, as is the distance Liquid 4PRE™ can be remotely controlled. Q: Can I link multiple units to build bigger systems? If so, what's the limit? A: If wanting to control multiple Liquid 4PREs from one computer using Liquid4Control™ software then up to 32 devices can be linked, as 128 channels are possible simultaneously. 28 Technical Specification Converter Performance Sample Rates 44.1, 48, 88.2, 96, 176.4 and 192 kHz Bit Depth 24-bit A/D Signal to Noise Ratio 120dB measured with 20 Hz/22 kHz bandpass A-weighted filter Frequency Response ±0.05 dB between 20 Hz - 20 kHz Maximum input level +22 dBu THD+N 0.0007% (-103 dB) D/A Dynamic Range 118 dB measured with 20 Hz/22 kHz bandpass A-weighted filter Frequency Response ±0.05 dB between 20 Hz - 20 kHz Maximum output level +22 dBu THD+N 0.001% (-100 dB) Jitter Internal Clock <50 ps AES Output <1 ns External Clock: <3 ns 29 Analogue and digital paths Mic Pre Gain Range +14 dB to +80 dB, switched in 1 dB steps Frequency Response Frequency response and harmonic distortion variable, set by pre-amp emulation and harmonics setting chosen (figures shown for FLAT setting with zero harmonics) THD+N at analogue out 0.001% measured with a +1 dBu 1 kHz input signal with 20 Hz/22 kHz bandpass filter, gain +14dB THD+N at AES out 0.0007% measured with a +1 dBu 1 kHz input signal with 20 Hz/22 kHz bandpass filter, gain +14dB Mic Noise EIN = -128 dB measured at >60 dB of gain with 150 ohm source impedance and 20 Hz/22 kHz bandpass filter Noise Analogue Out -92 dBu measured at +14 dB gain with 20 Hz/22 kHz bandpass A-weighted filter Noise AES Digital Out -119 dBFS measured at +14 dB gain with 20 Hz/22 kHz bandpass A-weighted filter Maximum Input Level +8 dBu Input Impedance Variable, set by pre-amp emulation chosen CMRR Electronic: >85 dB @ 60 dB of gain Line Input Gain Range +32 dB to -10 dB, switched in 1 dB steps Frequency Response 0 dB ±0.1 dB between 20 Hz and 20 kHz THD+N at analogue out 0.001% measured with a +18 dBu 1 kHz input signal with 20 Hz/22 kHz bandpass filter THD+N at AES out 0.0007% measured with a +18 dBu 1 kHz input signal with 20 Hz/22 kHz bandpass filter Noise Analogue Out -92 dBu measured at 0 dB gain with 20 Hz/22 kHz bandpass A-weighted filter 30 Noise AES Digital Out -120 dBFS measured at 0 dB gain with 20 Hz/22 kHz bandpass A-weighted filter Maximum Input Level +22 dBu High Pass Filter Roll-off frequency 75 Hz, frequency measured at -6 dB down point. 12 dB per octave roll-off Harmonics Distortion Range: 0 to 15 where maximum (15) = 10% of 2nd-, 20% of 3rd- and 10% of 5th-order at 0dBFS (level-dependant distortion) Rear Panel Connections Mic Inputs 1 to 4 XLR female Line Inputs 1 to 4 XLR female Line Outputs 1 to 4 XLR male AES Digital Input XLR female AES Digital Outputs (CH 1+2 and CH 3+4) XLR male Wordclock Input BNC, hi Z or 75 ohm input impedance (soft switchable) Wordclock Output BNC, Low Z input impedance ADAT From Slave Toslink optical Input socket ADAT Main Output and Aux Output 2 x Toslink optical Output socket Ethernet Control Ethernet (10baseT on RJ45) Ethersound (optional) Ethernet (RJ45) 31 Weight 5.3 kg Dimensions 484 mm (W) x 85 mm(H) x 270 mm (D) 2U rackmount Warnings & Cautions The apparatus shall not be exposed to dripping or splashing, and that no objects filled with liquids, such as vases, shall be placed on the apparatus Ventilation shall not be impeded by covering the ventilation openings with items, such as newspapers, cloths, curtains etc. No naked flame sources, such as lighted candles, should be placed on the apparatus Mains Lead - This Equipment must be Earthed and fitted with the correct lead for the country of operation. This will normally be achieved from the correct mains supply socket Do not use a damaged or frayed power cord If the mains plug supplying this apparatus incorporates a fuse then it should only be replaced with a fuse of identical or lower rupture value. Should the apparatus or supply cord become physically damaged then it should not be powered, and advice sought from suitably qualified personnel. Avertissements & alertes L'appareil ne doit pas être exposé au ruissellement ni aux éclaboussures, et aucun objet contenant du liquide, tel qu'un vase, ne doit être placé sur l'appareil. La ventilation ne doit pas être entravée par des objets, journaux, tissus, rideaux etc, couvrant les ouvertures de ventilation. Aucune source de flamme nue, comme une bougie allumée, ne doit être placée sur l'appareil. Cordon d'alimentation secteur - Cet équipement doit être mis à la terre et doté du cordon d'alimentation correct pour le pays où il est employé. Cela se fera normalement au moyen de la prise d'alimentation électrique correcte. N'utilisez pas de cordon électrique endommagé ou dénudé. Si la fiche d'alimentation électrique de cet appareil comprend un fusible, celui-ci ne devra être remplacé que par un modèle identique ou à valeur de rupture inférieure. Si l'appareil, ou son cordon d'alimentation, est physiquement endommagé, il ne doit pas être branché et vous devez consulter un service après-vente dûment qualifié. 32 Warnhinweise & Vorsichtsmaßregeln Das Gerät soll nicht spritzenden oder tropfenden Flu_ssigkeiten ausgesetzt sein, und keine flu_ssigkeitsgefu_llten Gefäße, wie z.B: Vasen, du_rfen auf dem Gerät plaziert werden. Die Lu_ftung darf nicht behindert werden, die Lu_ftungsoÅNffnungen du_rfen nicht durch Gegenstände abgedeckt werden, wie z.B. Zeitungen, Tu_cher oder Vorhänge etc. Keine Objekte mit offener Flamme, wie z.B. brennende Kerzen, du_rfen sich auf dem Gerät befinden. Netzkabel - die Anlage und das Gerät muß geerdet und mit dem landespassenden Netzkabel ausgestattet sein. Die Erdung wird in der Regel in Verbindung mit der richtigen Netzsteckdose erreicht. Benutzen Sie keine kaputte oder beschädigte Netzzuleitung. Falls die Netzanschlußbuchse des Gerätes eine Sicherung enthält, sollte diese bei Bedarf nur durch eine identische oder eine mit niedrigerer Auslösung ersetzt werden. Sollte das Gerät oder die Netzzuleitung beschädigt erscheinen, darf das Gerät nicht unter Strom gesetzt oder eingeschaltet werden, und es sollte umgehend der Rat von qualifiziertem Personal eingeholt werden. Avvertimenti & Precauzioni L'apparecchiatura non dovrà essere esposta a sgocciolamento o versamento di liquidi, e quindi nessun oggetto contenente liquidi, come per esempio un vaso, dovrà essere appoggiato sull'apparecchiatura. Non bisogna impedire la ventilazione coprendo le aperture apposite con oggetti come giornali, vestiti, tende, ecc.. Non bisogna appoggiare sull'apparecchiatura sorgenti a fiamma viva, come per esempio delle candele accese. Cavo di alimentazione - Questa apparecchiatura deve essere messa a Terra e dotata del connettore giusto per il paese in cui viene utilizzata. Questo normalmente si ottiene grazie alla presa di corrente corretta. Non utilizzare cavi di alimentazione danneggiati o sfilettati. Se la presa di alimentazione collegata a questa apparecchiatura incorpora un fusibile, questo dovrà essere sostituito solo con un fusibile dal valore di rottura identico o inferiore. In caso l'apparecchiatura o il cavo di alimentazione risultino danneggiati fisicamente, non bisogna accenderla e in tal caso si consiglia di rivolgersi a personale qualificato. 33 Avisos y Precauciones Las precauciones y avisos deben ser facilitados en lenguas comprensibles para el país de destino donde vaya a ser usado el equipamiento. El aparato no debe estar expuesto a ningún riesgo de salpicaduras o goteo ni debería sostener ningún recipiente que contenga líquido No deben obstruirse las oberturas destinadas a la ventilación del aparato con ningún objeto (diarios, ropa, cortinas…etc) Los productos incandescentes y sin protección, como es el caso de las velas, no deben situarse junto al aparato Toma de electricidad - El equipo debe conectarse a una toma de tierra apropiada para el país donde va a utilizarse, conectándolo a la correcta fuente principal de electricidad. No usar cables o fuentes de alimentación dañadas En caso de que entre el cableado principal del equipo hubiera un fusible, este sólo debería ser reemplazado por otro fusible de idéntico o menor valor de ruptura. Si el cable de corriente se daña, no conectar el producto y reciba consejo de personal cualificado. Disclaimer Disclaimer: FOCUSRITE, the FF Logo, LIQUID 4PRE, THE LIQUID CHANNEL, LIQUID TECHNOLOGY, LIQUIDCONTROL, EVERYONE NEEDS LIQUID, and the LIQUID CHANNEL Logo are trademarks of Focusrite Audio Engineering Ltd. DYNAMIC CONVOLUTION is a trademark of Sintefex. All other product names, trademarks, and trade names are the properties of their respective owners, which are in no way associated or affiliated with Focusrite or its LIQUID CHANNEL product and which have not endorsed Focusrite's LIQUID CHANNEL product. These other product names, trademarks, and trade names owned by other companies are used solely to identify the third party products whose sonic behaviour was studied for the LIQUID CHANNEL product. The Liquid Channel product was developed using the patented process of Dynamic Convolution, which uses actual measured examples of the sonic impact of original units upon an audio stream to approximate the performance of the original product studied. The result of this process is subjective and may not be perceived by a user as producing the same effects as the original products studied. Accuracy Whilst every effort has been made to ensure the accuracy and content of this manual, Focusrite Audio Engineering Ltd makes no representations or warranties regarding the contents. Copyright Copyright 2007 Focusrite Audio Engineering Ltd. All rights reserved. No part of this manual may be reproduced, photocopied, stored on a retrieval system, transmitted or passed to a third party by any means or in any form without the express prior consent of Focusrite Audio Engineering Ltd. 34 Warranty All Focusrite products are covered by a warranty against manufacturing defects in material or craftsmanship for a period of one year from the date of purchase. Focusrite in the UK, or its authorized distributor worldwide will do its best to ensure that any fault is remedied as quickly as possible. This warranty is in addition to your statutory rights. This warranty does not cover any of the following: Carriage to and from the dealer or factory for inspection or repair labour charge if repaired other than by the distributor in the country of purchase or Focusrite in the UK Consequential loss or damage, direct or indirect, of any kind, however caused Any damage or faults caused by abuse, negligence, improper operation, storage or maintenance If a product is faulty, please first contact your dealer in the country of purchase; alternatively, contact the factory. If the product is to be shipped back, please ensure that it is packed correctly, preferably in the original packing materials. We will do our best to remedy the fault as quickly as possible. Please help us to serve you better by completing and returning the Warranty Registration Card enclosed with your Liquid 4PRE™. E & O.E. 35