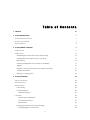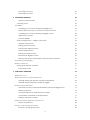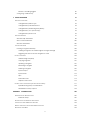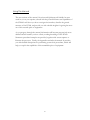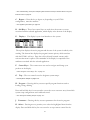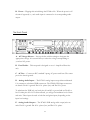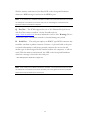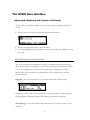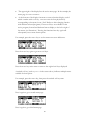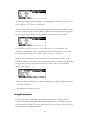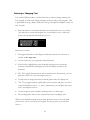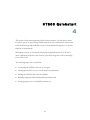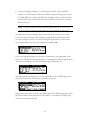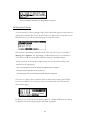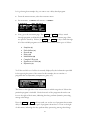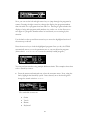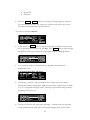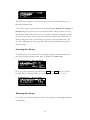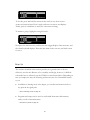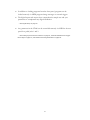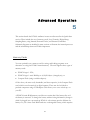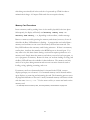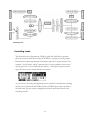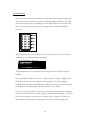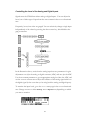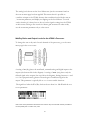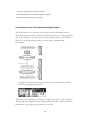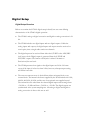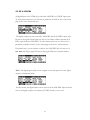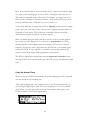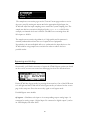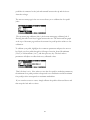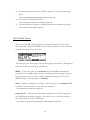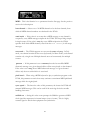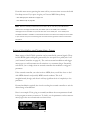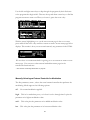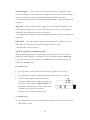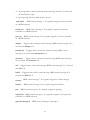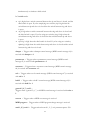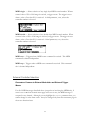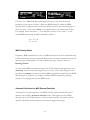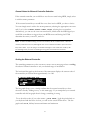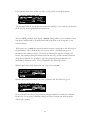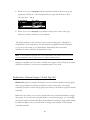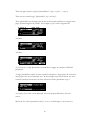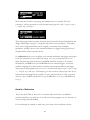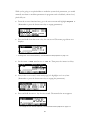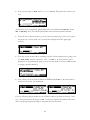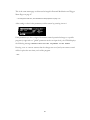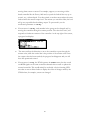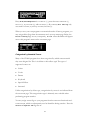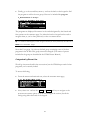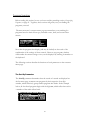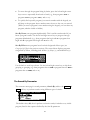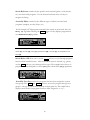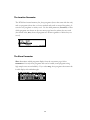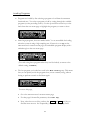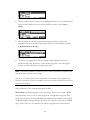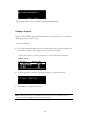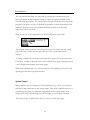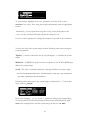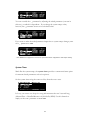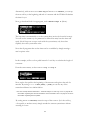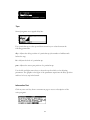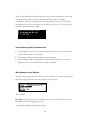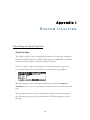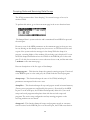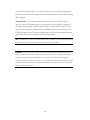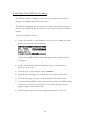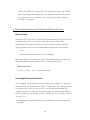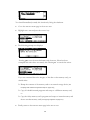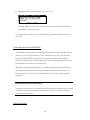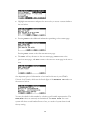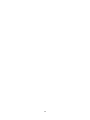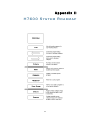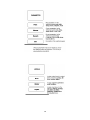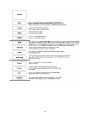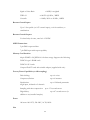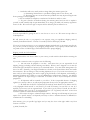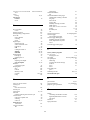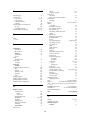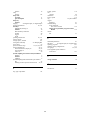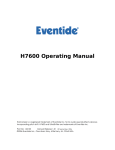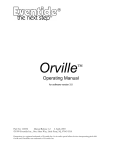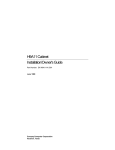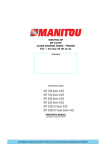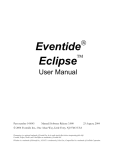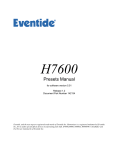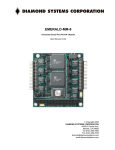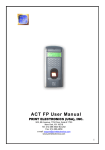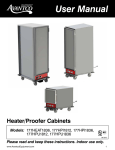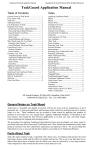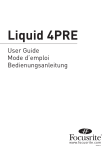Download H7600 Operating Manual
Transcript
H7600 Operating Manual Harmonizer is a registered trademark of Eventide Inc. for its audio special effects devices incorporating pitch shift. H7600 and UltraShifter are trademarks of Eventide Inc. Part No: 142135 Manual Release 1.10 4 March, 2009 ©2007 Eventide Inc., One Alsan Way, Little Ferry, NJ, 07643 USA Ta b l e o f C o n t e n t s 1. PREFACE 66 2. H7600 INTRODUCTION 7 IMPORTANT SAFETY INFORMATION 7 MOUNTING AND HANDLING 7 USING THIS MANUAL 8 3. H7600 GENERAL OVERVIEW 9 THE FRONT PANEL 9 THE BACK PANEL 12 AES/EBU Digital Audio Input/Output (Professional) 13 S/P DIF Digital Audio Input/Output (Consumer) 14 MIDI Support 15 Adjusting the Brightness and Contrast of the Display 17 Triggers 21 Using the Cursor Keys, the Select key, Keypad, and Knob 21 Ganged Parameters 22 Entering or Changing Text 24 4. H7600 QUICKSTART 25 MAKING CONNECTIONS 26 SETTING INPUT LEVELS 28 EFFECTING THINGS 29 Panic Muting 29 Loading Programs 30 Searches and Sorts 30 35 PARAMETERS System Tempo Parameters 35 Info and About Menus 36 Expert Mode 36 Modifying Parameters and Saving Changes 37 Saving Programs to User Groups 38 2 Accessing User Groups 39 Renaming User Groups 39 5. ADVANCED OPERATION 42 Memory Card Procedures 43 Controlling Levels 44 LEVEL METERS 45 Controlling the Level of the Analog and Digital Inputs 46 Wet/Dry Ratios and Output Levels for the H7600’s Processor 47 Controlling the Level of the Analog and Digital Outputs 48 Digital Setup Overview 50 S/P DIF & AES/EBU 51 System Sampling Rates – A Digital Audio Primer 52 Using the Internal Clock 53 Setting Internal Clock Rate 54 Internal Clock Digital I/O Status 55 Using an External Clock 56 Selecting the External Clock 56 External Clock Digital I/O Status 58 External Clock System Sampling Rate and External Sync Indicator 59 SAMPLE RATE CONVERSION (SRC) 59 EXTERNAL CONTROLLERS 61 Setting Up the External Controllers 61 Foot Pedals 1 and 2 61 6. MIDI SETUP & OPERATION 63 MIDI GLOBAL VALUES 64 EXTERNAL MODULATION AND TRIGGER MENU PAGES 67 Manually Selecting an External Controller for Modulation 68 Manually Selecting External Controller for Triggers 72 EXTERNAL CONTROLLER SELECTION 74 Parameters Common to External Modulation and External Trigger Menus 74 MIDI Running Status 75 Automatic Selection of a MIDI External Controller 75 General Notes for External Controller Selection 77 Scaling the External Controller 77 REDIRECTION: EXTERNAL ASSIGNS 1-8 AND TRIGS 1 & 2 80 Benefits of Redirection 82 REMOTELY CONTROLLING BYPASS FUNCTIONS 85 Remotely Controlling Parameters 85 3 Remote Controlling Triggers 87 Configuring a MIDI Group 89 7. USING PROGRAMS 91 PROGRAM CATEGORIES 92 Categorized by Effects Type 92 Categorized by Intended Source 93 Categorized by Similar Programs (Banks) 94 Categorized by You (User Groups) 95 Categorized by Recent Use 96 PROGRAM SEARCHES 97 The Search By Parameter 98 The Location Parameter 100 The Show Parameter 100 LOADING PROGRAMS 101 Loading a Program Remotely 102 Loading a Program via a MIDI Program Change Message 102 Triggering the Next or Previous Program to Load 105 SAVING A PROGRAM 106 H7600 Storage Capacity 107 Copying Programs 107 Updating a Program 107 Renaming a Program 108 Deleting a Program 109 System Tempo 110 System Timer 112 Taps 114 Information Text 114 Graphics and Curves 115 STORING AND LOADING SETUPS (ROUTING STORAGE AREA) 117 Special Routing Setup Considerations 118 Miscellaneous Setup Options 118 APPENDIX I SYSTEM UTILITIES 120 TRANSMITTING AND RECEIVING DATA 120 Serial Port Setup 120 DUMPING DATA AND RECEIVING DATA DUMPS 122 CONTROLLING ONE H7600 FROM ANOTHER 124 SENDING A PROGRAM FROM ONE H7600 TO ANOTHER 125 SEQUENCING WITH MIDI 125 4 CONNECTING USER-SUPPLIED CRYSTALS AND EXTERNAL CLOCKS 127 External Clock 127 User-Supplied Crystal Oscillators 127 SERVICE AND START-UP OPTIONS 128 Fixing Internal Memory Problems 128 Fixing Memory Card Problems 129 CHANGING THE INTERNAL BATTERY 131 CLEARING SETUP 131 SOFTWARE VERSION AND ACCESSORIES 132 START-UP OPTIONS 135 APPENDIX II H7600 SYSTEM ROADMAP 137 ELECTRICAL SPECIFICATIONS 140 H7600 WARRANTY INFORMATION 143 INDEX 146 5 Preface 1 The Eventide H7600 is a programmable, multipurpose, 24-bit/96kHz digital audio signal processor with UltraShifter™ capability. It is the stereo, single-processor companion product to the Eventide’s H8000. The H7600 is the successor to a distinguished line of digital signal processors that has established Eventide at the forefront of this arena. The H7600’s features set put it in a class by itself. The number and unmatched flexibility of its programs are remarkable, from lush reverbs, to choruses, flanges, delays, and pitch shifters, to dynamics, EQs, filters, distortions, synthesizers, samplers, to everything else almost conceivable. In short, the H7600 can do it all. For users interested in making their own programs, the H7600 accommodates you nicely. It employs a modular programming model that gives full latitude to your inspiration and creativity. We at Eventide thank you for purchasing the H7600. Now, let’s get started. 6 H7600 Introduction 2 Important Safety Information • • • • • Before powering up the unit, be sure that the voltage selector on the back panel is set correctly. Do not remove any covers or panels from the unit when the power is connected. No operator access to the internals of the unit is permitted. Servicing must be performed by qualified personnel only. The unit must not be operated with a damaged or ungrounded power cord. Suitable ventilation must be provided for the unit at all times. In particular, the rear and side vents must not be obstructed. Mounting and Handling Typically, the H7600 will be rack mounted in a standard 19-inch rack. If the rack will be taken on the road, the H7600 should be supported in the rear. It is advised to keep the rack well ventilated and in a dry, dust-free environment so that heat and moisture won’t cause degradation of performance. Since the H7600 has few internal connectors, it should hold up well under “road conditions.” 7 Using This Manual The next sections of the manual, Overview and Quickstart, will initially be most useful to you as you acquaint yourself with the powerful features and capabilities of the H7600. It will show you how to navigate the interface, describe the general structure of the H7600, and provide you with valuable insights for getting the most out of this versatile piece of equipment. As you progress through the manual, information will become progressively more detailed and will assume you have a basic, working knowledge of the H7600. Numerous procedural examples are provided, together with screen captures to illustrate the processes. Finally, the Appendix concludes the manual. It provides you with detailed descriptions for performing system-level procedures, which will help you exploit the capabilities of this remarkable piece of equipment. 8 H7600 General Over view 3 Physical Components of the H7600 This section provides general descriptions of the hardware components and attributes of the Eventide H7600. References to these components recur throughout the user manual. The Front Panel G H A B E J P L M Q K C F D N O A. Level Meters – The LEVEL METERS measure the signals at the analog inputs, the digital inputs, and the analog outputs. The top LED indicates a clipped signal; each LED below subsequently falls off at -3dB decrements, with the exception of the bottom one, which indicates the presence of a signal. → See Level Meters on page 45. B. System sampling rate and external sync indicator – The top four LEDs display the system sampling rates of the H7600: 96 kHz, 88.2 kHz, 48 kHz, or 44.1 kHz. When solidly lit, they indicate that the system sampling rate is exact (+/- 0.05%). When blinking, they indicate that the system sampling rate is between one of the fixed rates (the LED corresponding to the nearest sampling rate blinks). The bottom LED, EXT, reflects the current external sync status. If it is blinking, a problem exists. → See Understanding The System Sampling Rate And External Sync Indicator When Using The Internal Clock on page 56. 9 R → See Understanding The System Sampling Rate And External Sync Indicator When Using The External Clock on page 59. C. Bypass – Press this key to bypass or, depending on your H7600 configuration, mute the machine. → See Bypassing and Muting on page 59. D. Soft Keys – These four control keys are used select the menus or events associated with the selected application, which display at the bottom of the display. E. Display – The display is your visual interface to the system. The top line displays the active program and the area of the system in which you’re working. The bottom line displays the program’s menu options, which correlate with the H7600’s soft keys. Press the soft key directly beneath a menu, and it activates that menu’s options. The remainder of the display is comprised of the attributes associated with the selected application. F. Cursor Keys – The CURSOR KEYS are used to navigate and change your position on the display. → See Using the Cursor Keys, the on page 21. G. Tap – The TAP control is used to designate system tempo. → See System Tempo on page 110. H. Program – Pressing this key accesses specific program functions such as loading, saving, deleting. Press and hold this key for one second to access the SETUP STORAGE area, from which system setup configurations are loaded and stored. → See Storing and Loading Setups on page 117. J. Parameter – Pressing this key accesses parameters for the active program. K. Select – Pressing SELECT permits you to select the highlighted item from the display. Press and hold this key for one second to set up a remote control for the 10 displayed selection or parameter. (See Appendix II, H7600 System Roadmap, for this menu layout and descriptions of all menu options.) To change the ONE SECOND HOLD TIME parameter, change the key hold value on the MISC menu page in the Setup area. → See Remote Controlling Parameters on page 85. L. Navigation Knob – Use the parameter. KNOB to change the value of the highlighted → See Using the Cursor Keys, the on page 21. M. Keypad – Use the keypad’s numbers, decimal point, and minus sign to enter numeric values or to enter numeric text in a text field. Use the CXL key to overwrite the last entered digit (like a backspace key on a computer). Use the INC/DEC keys to increment or decrement a parameter’s value. Press ENT after you’ve entered a numeric value to complete the selection action. → See Using the Cursor Keys, the on page 21. N. Busy LED – If a memory card is being used, this LED displays when data is being written to the card. Don’t remove the memory card if this LED is lit. If no memory card is being used, the LED illuminates when data is being accessed by the MIDI or serial ports. O. Card Slot – Insert a memory card here to add new, external programs or to add memory capacity to the H7600. Press the release to the right of the slot to remove the card. → See memory cards on page 42. P. Levels – Pressing this key accesses menus for metering and levels. (See Appendix II, H7600 System Roadmap, for this menu layout and descriptions of all menu options.) → See Controlling Levels on page 44. Q. Setup – Pressing the Setup key accesses menus for digital configuration, MIDI configuration, service utilities, data dump utilities, and program advanced options. (See Appendix II, H7600 System Roadmap, for this menu layout and descriptions of all menu options.) 11 R. Power – Flipping this switch brings the H7600 to life. When the power is off the unit is bypassed; i.e., each audio input is connected to its corresponding audio output. The Back Panel r q A. AC Voltage Selector – Line up the dot with the triangle to designate the appropriate voltage. It is essential that you select the voltage corresponding to your local AC power. B. Fuse Holder – This receptacle is designed to use a 1-Amp Slow Blow fuse only. C. AC Port – Connect an IEC standard 3-prong AC power cord here. The center post is the chassis ground. D. Analog Audio Inputs – The H7600’s analog inputs accept either unbalanced 1/4 connectors or balanced XLR connectors. The H7600’s XLR input connectors are female. Pin #1 is ground. Pin #2 is +phase (hot) and Pin #3 is -phase. To unbalance the XLR jack, use both pins #1 and #3 as ground and use Pin #2 as hot. If either pins #2 or #3 is disconnected, you will get an inordinate level of hum and noise. These inputs be used as both line and guitar inputs, depending on the input level settings. E. Analog Audio Outputs – The H7600’s XLR analog audio output jacks are male. Pin #1 is ground. Pin #2 is +phase (hot) and Pin #3 is -phase. 12 1 2 3 To unbalance the jack, use pins #1 and #3 as ground and use Pin #2 as hot. If either pins #2 or #3 is disconnected, you will get very high levels of distortion. → See Controlling the Level of the Analog and Digital Inputs on page 46. Note: Do not connect these outputs to a phantom-powered microphone input: damage may be caused to either the H7600 or to the power supply. The peak output level from the H7600 will probably be too high for a low-level microphone input. AES/EBU Digital Audio Input/Output (Professional) Use these connectors to link professional digital audio gear to the H7600. These cables are differential with a shielded twisted pair. Eventide recommends the use of purpose-manufactured digital audio cables that have low capacitance and controlled impedance, for carrying AES signals. Ordinary microphone cables typically function at 48 kHz, but they may add jitter and distortion to the signal. Microphone cables are not appropriate for 96 kHz operation. F. AES/EBU Input Jack – Highlight any program by clicking LIST in the PROGRAM functional area. Then press the SETUP key. This accesses the system CLOCK/AUDIO CONFIGURATION screen: Be sure the appropriate clock source is selected for the SOURCE parameter. If the DIG IN parameter is set to AES 1/2, digital inputs are accepted at this jack. 13 G. AES/EBU Output Jack – Access the system CLOCK/AUDIO CONFIGURATION screen, as described above. If the DIG OUT parameter is set to AES 1/2 (below), then the AES/EBU and S/P DIF outputs will use the professional digital format. S/P DIF Digital Audio Input/Output (Consumer) S/P DIF is a consumer digital audio standard, which employs two audio channels encoded into a single connector. Use these connectors to hook up the H7600 to CD players, DAT recorders, and other audio gear that recognize this format. The connectors are two-conductor RCA jacks. Your plug should have the shield connected to the sleeve with the single-shielded conductor connected at the tip. Eventide recommends the use of professional quality cables made of RG-59/U coaxial cable. Ordinary high fidelity-type leads are not recommended. The use of S/P DIF is not recommended above 48 kHz sample rates; for these applications, AES/EBU is preferred. H. S/P DIF Input/Output Jacks – Access the system CLOCK/AUDIO CONFIGURATION screen, as described in the previous section. If the DIG IN parameter is set to S/P DIF, then digital inputs are accepted by the S/P DIF input jack. If the dig out parameter is set to S/P DIF, then both the AES/EBU and S/P DIF outputs will use the consumer digital format. → See S/P DIF & AES/EBU on page 51. 14 J. WordClock In and Out – Use these jacks to sync the H7600 to wordclock or to output wordclock. → See Using an External Clock on page 56. K. Foot Pedal Jacks 1 and 2 – These inputs accept stereo 1/4 connectors. The sleeve is ground reference, the ring is +5 volts (source), and the tip is an analog signal from 0 to 5 volts. Connect either foot switches, foot pedals, or control voltage sources to these inputs to modulate parameters or to trigger events, including remote program loads. → See Foot Pedals 1 and 2 on page 61. M. Relay Jack – Two relays connect to this stereo 1/4 connector. They can be controlled from suitable programs, allowing the H7600 to drive real-world equipment, and can switch up to 1.0A at 30V dc. Relay #1 is connected between ring and sleeve, while relay # 2 is connected between ring and tip. Each of these connections is electrically isolated from the H7600. MIDI Support MIDI is used for instrument-to-instrument digital communications. The H7600 sends and receives Eventide system-exclusive messages that allow a MIDI sequencer to control the H7600 remotely, among other capabilities. In addition, the H7600 may respond to standard MIDI messages and may output standard MIDI messages. The H7600 has three MIDI ports: N. In – The H7600 accepts (and processes) MIDI messages received at the MIDI In port. The connector is 7 pin. It can also send MIDI messages from this connector to a suitably equipped system. A typical 5 pin MIDI cable can be used as a standard MIDI input. O. Out – The H7600 sends MIDI messages to other devices via the Out port. (MIDI messages are also sent from the serial port if their status is enabled.) P. Thru – Any MIDI information received by the MIDI In port is echoed directly to the MIDI Thru port, irrespective of the H7600’s configuration. 15 With the memory card removed, the Busy LED on the front panel illuminates whenever a MIDI message is received at the MIDI In port. Note: If the serial port is enabled and MIDI is enabled, a command received over either the serial port or the MIDI In port causes the port not receiving the command to be ignored until the command is complete. Q. Eve/Net – The H7600 supports the use of this Ethernet-like jack for use with Eve/Net remote controllers. See the Eventide web site (http://www.eventide.com) for more information on Eve/Net. Warning: Do not connect this jack to an Ethernet network or electrical damage may result. R. Serial Port – The serial port employs an IBM PC type RS232 connector that resembles a modem or printer connector. Connect a 9- pin serial cable to this port to transfer information to and from a personal computer (do not use the null modem type of cable designed for file transfer between two computers - it will not work). With the memory card removed, the LED on the front panel illuminates whenever a message is received at the serial port. → See Setting Up the Serial Port on page 120. Note: If the serial port is enabled and MIDI is enabled, a command received over either the serial port or the MIDI In port causes inactive port to be ignored until the command sequence is fully received by the active port. 16 The H7600 User Interface Adjusting the Brightness and Contrast of the Display To best utilize the H7600 interface, you may want to adjust its display settings. To do this, • Press SETUP twice, then the soft key directly beneath DISPLAY; • • Rotate the navigation knob to adjust contrast; To adjust brightness, press the down cursor key then adjust the brightness using the knob. User Interface Functional Areas The H7600’s interface is comprised of a series of complimenting functional areas. These functional areas are gateways to all of the menu pages and functions available to you. You designate the functional area by pressing the appropriate control button. This section describes the characteristics of the controls keys, and their general attributes. Program – Press the PROGRAM key to access the PROGRAM functional area. From here, you’ll be able to locate utilities for sorting programs, loading programs, saving programs, deleting programs, and creating customized user groups. Setup Storage – Press and hold down the PROGRAM key for one second to access this area. 17 The LED next to the Program key subsequently blinks. Inside you’ll find utilities for loading, saving, or deleting setup information. → See Storing and Loading Setups on page 117. → To change the hold time, see Miscellaneous Setup Options on page 117. Parameter – Press the PARAMETER key to access this area. Here you’ll find the individual parameters for all currently loaded programs. Continue pressing the Parameter key to access additional soft keys (if available for the selected application). The Parameter key also gives access to the built-in PATCH EDITOR: Press and hold down the Parameter key for one second to access this area. The LED next to the parameter key blinks. The Patch Editor allows you to create your own effects from scratch, or to customize existing programs. → To change the Hold Time, see Miscellaneous Setup Options on page 117. Levels – Press the LEVELS key to access this area. From here, you’ll be able to adjust level and meter-level parameters. → See Controlling Levels on page 44. 18 Setup – Press the SETUP key to access this global, catch-all functional area: Within Setup, you’ll find digital setup controls, global MIDI setup, global external setup parameters, display contrast/brightness adjustments, pedal jack setup, dump data utilities, next/previous program advance options, and miscellaneous service utilities. Press the SETUP key more than once to access additional setup menu options. Display Characteristics Every discreet area of the H7600 user interface uses the display in a consistent fashion, so understanding how to navigate it is fundamental to its operation. The illustration below is provides descriptions of the general areas of the display. While each program used by the H7600 has its own specific characteristics, this sample does reflect the areas of the display that remain constant regardless of which function and program you’re using. Current Program number name tap tempo indicator more soft keys indicator name of Menu Page highlighted soft key indicates current Menu Page • more soft keys indicator soft keys Stacked soft key (more pages “beneath” this one) The upper left corner of the display always shows the name and number of the program currently running. In the example shown above, we’re running the program Centering Echoes. 19 • • The upper right of the display lists the active menu page. In the example, the menu page is TONE CONTROLS. At the bottom of the display four menu or event selections display, each of which correlate with a soft key. SOFT KEYS are the four physical keys corresponding to the menu/event. (‘Soft’ alludes to their changing function with different selected programs.) If more soft keys are available for the active program, forward and backward arrows display to the left or right of the menus (see illustration). Pressing the functional area key again will subsequently access more menu options. For example, press the SETUP key to see the MORE SOFT KEYS indicators: Press the SETUP key again to get more soft keys: Press the SETUP key twice more to return to the original soft keys displayed. A stacked soft key (such as pedals in the screen above) indicates multiple menus available for that option.. For example, press the SETUP key, then press the stacked soft key MIDI. Press it again to get a second menu page: Press it again to get a third menu page. 20 Press it twice more to return to the original menu page. When you press a soft key, it highlights. The middle section of the screen is a menu page corresponding to that soft key. Use the cursor keys to navigate the menu page. Use knob, keypad, and SELECT key to enter or modify values. → See Using the Cursor Keys, the on page 21. Triggers Before we proceed, it’s important to note that soft keys, in addition to launching menu pages, can initiate TRIGGERS, which are used launch specific events. You can discern between the two easily; menu page soft keys are rectangular, triggers are hexagonal. For illustration, the RING option below is a trigger: Using the Cursor Keys, the Select key, Keypad, and Knob The cursor keys, knob, SELECT key, and keypad are all used to navigate and manipulate the menu pages found in the Parameter, Patch Editor, Levels, and Setup functional areas. Using the cursor keys is self-explanatory. The left and right cursor keys navigate in those respective directions. (If the cursor is moved past the edge of the screen, it will wrap and reappear in the opposite side of the display.) The up and down cursor keys navigate in those directions, and moving off-screen will result in wrapping here as well. Use the knob, keypad, and INC/DEC keys to change the value of a numeric parameter. For example, in the illustration below, highlighting any item on the screen and moving the knob left or right will incrementally increase or decrease the selected value. 21 You can also change a value using the keypad. Highlight a menu item, type in a new value, and press ENT when you’re finished. To access this particular screen, first press program. Scroll through the banks (using the left or right cursor keys and the knob) to PHASERS. Scroll through the programs in that bank to STEREOIZING-PHASER. Select it, and then press PARAMETER. Use the knob or the INC/DEC keys to alter the value of a text parameter. For example, in the illustration above, spinning the knob or pressing the INC key with SHAPE highlighted changes the selected value from SINE to TRIANGLE.. Numeric and text parameters cover nearly all of the parameters you’ll see in the H7600, but there are exceptions, most notably the TRIGGER parameter. Highlighting a trigger and pressing SELECT launches that associated event (in the illustration below, a hair trigger). Values for Taps and Graphics also may be changed using slightly different routines. → See Taps on page 110. → See Graphics and Curves on page 115. Ganged Parameters In some cases there are multiple, related parameters that are typically adjusted together. To make tweaking these dependent parameters easy, a feature exists that gangs parameters together. The MAIN menu page in the LEVELS area (below) provides a good example of ganged parameters. 22 The purpose of this menu page is to assign signal levels and wet/dry ratios. Such assignments are most frequently made in stereo gangs. So, both parameters are initially highlighted and ganged together. Spin the knob while they’re selected and both values change. Now, let’s say you only want to change the OUT 1 value, and leave the OUT 2 value intact. Press the down arrow cursor while the two values are highlighted to ungang the pair. Now spin the knob; only the value for OUT 1 changes. Pressing the down cursor permits you to selectively change only the OUT 2 value, pressing the up cursor key regangs the parameters. Ganged parameters are remarkably useful as you’ll find out, and are used in each of the functional areas of the H7600. 23 Entering or Changing Text For some H7600 procedures, it will be necessary to enter or change existing text. For example, you will often change existing text when saving a new program. This is performed by using a display keyboard. Let’s go through an example to show you how it works. • Press PROGRAM to enter that functional area, and select the SAVE AS soft key. (You may have to press the Program key a second time to see it.) Move the cursor over the rename field and press SELECT. . Here’s how it works: • The upper-left portion of the display contains the current text.. Here we’ve entered I Can Type Fas. • Use the cursor keys to navigate the virtual keyboard. • After a letter is highlighted on the keyboard, pressing SELECT enters the currently selected letter and displays it in the text display area above the keyboard. • The Ø key toggles between insert and overwrite modes. Alternatively, you can place the cursor over OVR/INS and press SELECT. • Use the knob to change the insert/overwrite point in the text display area. • The × key toggles between capital and lower-case letters and gives you access to special characters such as ., @, and &. Alternatively, you can place the cursor over CAPS and press SELECT. • Use the keypad to enter numbers, decimal points, or a minus sign. • The CXl keypad key removes the selected letter in the text display area. When you’re finished entering the new name, place the cursor over ENTER and press SELECT (or the ENT key on the keypad). To cancel, press QUIT, and then SELECT. 24 H7600 Quic kstar t 4 This section of the manual presents all the basic procedures you will need to know in order to get up to speed using H7600. Numerous cross-references to other points in the manual are provided should you need a more detailed description of a system function or characteristic. Subsequent sections of the manual will provide in-depth discussions of the unit’s more sophisticated functions, but for now just follow along and you’ll be mastering it in no time at all. The following topics are covered here: • Connecting the H7600 to the rest of your gear; • Setting input levels in a way to avoid unnecessary distortion; • Muting the H7600 in the event of feedback; • Running programs and modifying their parameters; and • Saving programs you’ve modified for future use. 25 The H7600 Signal Flow Making Connections The diagram above illustrates the signal flow through the H7600 and is described in detail on page 44. As was stated in the previous section, the H7600 boasts two analog inputs, two analog outputs, two digital inputs, and two digital outputs, each of which are always at your disposal. The analog and digital inputs are summed before processing, and the output of the processor is always available at both the analog and digital outputs. → See The Back Panel on page 11 for information on the jack types and their specifications. • Hook up the analog inputs to suitable output sources, such as an analog mixer’s effect sends or the preamplifier’s outputs. The connections may be made with either balanced XLR connectors or unbalanced 1/4 connectors. You can plug a guitar into the 1/4 jacks, but you will need to turn up the input gain. → See Setting Input Levels on page 28. • Hook up the balanced analog outputs to suitable input recipients, such as an analog mixer or an amplifier. • Hook up the digital inputs to suitable output sources, such as a DAW (digital audio workstation) or a keyboard with digital outputs. The source of your digital signal must come from the same device (because a single cable carries two channels) and is received from either the AES/EBU input jack or the S/P DIF input jack (see below to learn how to switch between the two). 26 • Hook up the digital outputs to a suitable input recipient, such as a DAW, a sampler, or a DAT machine. While the H7600’s output will be present at both the AES/EBU jack and the S/P DIF jack, the digital format at both will either be professional or consumer for both jacks (see below to learn how to switch between the two). Note: You aren’t required to hook up all of the inputs and outputs. You can, for instance, feed the H7600 with analog inputs and output digitally, or vice versa. To make sure we’re proceeding correctly, from SETUP, go to the CLOCK/AUDIO CONFIGURATION menu page (just highlight a program from the PROGRAM area’s LIST menu, and press SETUP.) If you aren’t using the digital inputs, use the cursor keys and the knob to set the SOURCE parameter to 48.0 kHz: If you are using digital inputs, set the SOURCE parameter to the appropriate clock source. The H7600 will subsequently derive its sampling rate from the digital inputs. The DIG STAT parameter now should display display as OK.(below). The digital inputs are taken from either the AES/EBU or the S/P DIF input jacks. Select one or the other with the DIG IN parameter (below): Digital outputs are sent to both the AES/EBU and the S/P DIF output jacks. Select the correct format (either professional, AES/EBU, or consumer, S/P DIF) using the DIG OUT parameter (below): 27 → For more detailed information, see Digital Setup on page 50. Setting Input Levels As we’re certain you know, getting a high, but not distorted signal at every point in a signal path is optimal. The LEVEL METERS help us to achieve this. From the LEVELS functional area, go to the METER menu page to reach this screen: Select SOURCE, and adjust it (with the knob or the INC/DEC keys) to read either analog in or digital in, depending on which input levels you would like to view. The Level Meters now reflect either the analog or the digital inputs. In this overview, we’ll only adjust input levels, but you can easily modify levels anywhere in the signal path. → See: Controlling the Level of the Analog and Digital Inputs on page 46. → Wet/Dry Ratios and Output Levels on page 47. → Controlling the Level of the Analog and Digital Outputs on page 48. Of course, it’s always best to optimize levels at their source (leaving the H7600’s boost/cut at 0dB). If you can’t, go to the LEVELS functional area and select the INPUTS menu page: From here, you can boost/cut the analog inputs by +30dB/-90dB before the analogto-digital converter by employing the GAINTRIM parameter. 28 Use the analog parameter to cut the analog inputs by 0dB/-100dB after the analogto-digital converter: Use the DIGITAL parameter to cut the digital inputs by 0dB/-100dB: Assuming that the Source value of the Level Meters is set to analog in or digital in on the METER menu page, the meters now reflect the input levels (after GAINTRIM is applied, but before analog or digital cuts are made). You want the loudest portions of the signal to approach, but not reach, the red clip LED at the top of the level meters. Note: Because the H7600 is a 0dB insertion loss box, it is possible, though very unlikely, to have undistorted signals at both the analog and digital inputs that become distorted when summed. If this is an issue (e.g., with heavily compressed material), set both the analog and digital parameters to –3dB. → For more information on setting input levels see Controlling the Level of the Analog and Digital Inputs on page 46. Effecting Things Panic Muting Before we begin actually loading programs, be aware that under certain circumstances the H7600 can be programmed to generate extremely loud output with no forewarning. As such, the unit includes a BYPASS key, which mutes all of the H7600’s outputs. 29 From SETUP, go to the AUDIO menu. Select BYPASS, and change its parameter to mute. Now press the Bypass key. The yellow LED next to it will now display, indicating that the mute function is enabled. To remove the mute, just press the Bypass key again. → For more information see Bypassing and Muting on page 59. Loading Programs Assuming that an appropriate routing configuration is loaded, the H7600 should now be ready to process. All that remains is to load a program. To load a program, enter the PROGRAM area. The two normal menu pages you immediately find here, LIST and CRITERIA, work together to give you seamless and intuitive access to the H7600’s hundreds of installed programs: In this section, we’ll only focus on two parameters on the CRITERIA menu page, SORT BY and SEARCH BY. Of the two, Search By is the most critical to understand. You will see that each program is assigned a three- or four-digit number and a name. The program number has two parts — the last two digits are a number between 0 and 99, the remaining digits are the bank number. The bank is a loose grouping of related programs, whose name appears briefly at the top right of the screen when a program is selected by moving onto it. The screen on the right shows that the selected program is part of a bank called Distortion Tools. Searches and Sorts 30 Let’s go through an example. Say you want to use a delay-based program. • From the PROGRAM area, select the CRITERIA menu. • Set SEARCH BY to Effect and SORT BY to Number: • Now, go to the LIST menu page. The < - - and - - > soft keys search through programs as defined by Search By on the CRITERIA menu page. Since we opted to search by Effects, the < - - and - - > soft keys search through all of the available programs to find those that contain certain types of effects: • • • • • • • • Samplers (S) Pitch shifters (P) Reverbs (R) Delays (D) Modulations (M) Complex Effects (C) Equalizers or Filters (E) Dynamics (Y) You’ll know which set of effects is currently displayed by the information provided in the upper right corner of the screen. In this example, the set contains 35 programs that use Dynamics (compressors, gates, etc.): The letters at the right side of the screen reflect in which categories of effects that particular program is included. Notice that each of the programs shown has a Y icon to the right of their name, indicating that they perform dynamics processing, among other things. Press the < - - or - - > soft keys until you see the set of programs that contain delays. Notice that all of these types of programs shown have a D icon to the right of their name, indicating that they perform delay processing, among other things. 31 Now, you can use the left and right cursor keys to jump through the programs by century. Pressing the right cursor key changes the display from program numbers that start with 2xx to programs that start with 3xx. Pressing it again refreshes the display to being with programs with numbers 4xx, and so on. As the first one or two digits of a program’s number reflect its bank number, we are sorting by this criterion. Use the knob or the up and down cursor keys to move the highlighted section of the screen up or down. Press the SELECT key to load the highlighted program. Once you do, the H7600 automatically moves you to the parameter area so you can adjust the program. (Notice that 8 Diatonicshifts is now the currently loaded program.) You can perform searches using multiple different criteria. This example shows how to do a search by SOURCE. • From the PROGRAM functional area, select the CRITERIA menu. Now, using the knob, highlight the Search By option. Once selected, move the knob again to change the search criteria to Source: The searchable sources are: • • • • Guitar Vocals Drums Keyboard 32 • • • Special FX Surround Press the < - - or - - > soft keys to navigate through programs designed for these different sources. The cursor keys and the knob behave just as they did when we performed the search by Effects. You can also search by SRC+FX.: • In this mode, the < - - soft key navigates through the different sources (here we see programs designed for use with Gtr). The - - > soft key flips through the different effect types (below we see programs that use a Dly algorithm). • If you SORT BY NAME, as shown below, the programs are displayed in alphabetical order. • After doing a SORT BY NAME, pressing the left or right cursor keys jumps through the alphabet. Pressing the right cursor key here would cause us to jump to Reverb programs that begin with C. Pressing it again would jump to entries beginning in D, and so on. • The SPEED indicator (the superscript/subscript 96) indicates that this program can be loaded and run at 88.2 kHz and 96 kHz sampling rates. In the screen 33 below, only Basilica could not be run at higher sampling rates because it does not have the Speed indicator. → See Sampling Rates on page 52 for more information. 34 Parameters After a program is loaded, you’ll want to tweak its settings in order to best suit its application. This is accomplished from the PARAMETER functional area. Because of the diverse characteristics of the programs in the H7600, it’s quite difficult to generalize about what parameters are, since they are tailored to the program’s specific purpose and capabilities. We’ll describe the broad-purpose attributes of parameters here nonetheless. System Tempo Parameters A large number of the H7600's LFOs, delay times, reverb decays, and others are designed to sync to a system tempo defined on the TEMPO menu page in the SETUP area. Say you're working on a song that’s at 130 BPM. Simply set the system tempo to 130 and most of the H7600's LFO delay times will be appropriate for the song. No more calculators. You can also derive the system tempo from a MIDIclock signal applied to the H7600's MIDI input. Simply set SOURCE to Midiclock. When system tempo is active, the icon in the top left of the screen will flash at the tempo rate. Parameters that sync to the system tempo are identified by t_ such as t_rate and t_fmrate and are adjusted in musical terms such as whole note and dot 1/8. You will find them in the parameters area of most programs. Some parameters, such as delay loops, use the system timer. They are also denoted by t_. System Tempo on page 110 System Timer on page 112. 35 Info and About Menus Typically, but not always, you will find an INFO or ABOUT menu pages in the PARAMETER area. In it, you will find brief descriptions about what the program does along with any notes concerning special parameters or program-specific information. Below is an example of a description of the program Bigger is Wider: Expert Mode Many, but not all, of the programs in the H7600 currently support an expert mode feature. The EXPERT MODE parameter controlling this feature is found on the MISC menu page in the SETUP functional area. A setting of 0 hides all but the most relevant menu pages in the PARAMETER area. Conversely, a setting of 9 displays all of the available menu pages. In short, the larger the number you designate for expert mode, the more menus display. → See Miscellaneous Setup Options on page 117 for information on the other parameters on this screen. Note: Any parameter on any menu page can be remote controlled via MIDI or the rear foot pedal jacks. For more information on this, check out these areas of the manual: → Setting Up the External Controllers on page 61. → External Modulation and Trigger Menu Pages on page 67. → Remote Controlling Parameters on page 85. 36 Modifying Parameters and Saving Changes As you experiment with the parameter values for the preset programs, you are tweaking those preset programs. For instance, let’s say you want a program that mimics the frequency response of your neighbor’s television as heard through your wall. You’ll first have to tweak the parameters of a filter program in order to get the correct frequency response. First, load the program Filter_Q: If you’re inclined, do some calculations involving transmission coefficients and dispersion laws to arrive at the proper filter cutoff frequency and resonance. Enter the values in the appropriate fields. Notice the asterisk * that appears after the name. This designates that the program has been changed and that you must save it or lose the changes. To avoid going through the entire arduous math the next time you want to mimic the frequency response of your neighbor’s television, you should save your tweaks as a new program. Press the PROGRAM key to enter the program area. Press the program key a second time and then press the SAVE soft key. Check that there is enough available memory, and then place the cursor over the rename field and press SELECT. 37 Selecting Save launches the H7600’s virtual keyboard. Enter the name you wish to assign to the program and click ENTER. Pressing the SELECT key returns you to the SAVE menu page. Next, turn the knob on the top line to select an unoccupied program slot. Then place the cursor over SAVE and press SELECT. After selecting SAVE, you can quickly verify that your program is now listed under the LIST menu page in the PROGRAM area. Notice that there is a U to the left of the I/O Identifiers. This reflects that it was saved as a user program. A C indicates that the program was saved to a memory card. → To read about using memory cards, see Memory Cards on page 42. Saving Programs to User Groups User groups are used by the H7600 for organizing and categorizing your programs. →See Categorized by You (User Groups) on page 95 for more information. Select the program functional area, then go to the USERGRP menu page: 38 The H7600 has a capacity for 20 user groups, ten stored internally and ten on a removable memory card. Let’s say we want to collect the currently loaded program, Seethy Two Reverb, in Group3. Simply move the cursor to LOADED PROGRAM and press the SELECT key. This puts the name in the top row (or, you could use the knob or keypad to find it, but this is easier). Now, move to the second row and turn the knob until GROUP3 displays, and press SELECT. This changes the group3 value from out to in, and vice-versa. Subsequently, the user group will be saved automatically every time a change is made. Accessing User Groups To quickly access your collection of user groups, select the PROGRAM functional area, and, from the CRITERIA menu page, set Search By to User Grp: Now, go to the LIST menu page and use the < - - and - - > soft keys to find Group3. There at the top of the list, is our program, Seethy Two Reverb: Renaming User Groups If you wish, you can also change the names of the groups to something descriptive or identifying. 39 To do this, press and hold the PROGRAM key until you see the ROUTING STORAGE functional area. Press it again, and SETUP STORAGE area displays. Finally, press it a third time to access the USER GROUPS listing. To rename a group, highlight it using the knob: Now press the PROGRAM key, and the RENAME trigger displays. Press RENAME, and the virtual keyboard displays. Enter the new name in the text area, and click ENTER to save it. Wrap Up The routines described in this section provide you a general sense on how to effectively use this unit. Because of its versatility and design, however, it’s difficult to describe how to effectively use the H7600 in a strict linear fashion. Depending on how you employ the unit, the following sections may also be of immediate interest to you. • In addition to altering levels at the inputs, you can alter and monitor levels at any point in the signal path. → See Controlling Levels on page 44. • Programs and setups can be saved to and loaded from removable memory cards, as well as internal memory. → See Memory Cards on page 42. 40 • • In addition to loading programs from the front panel, programs can be loaded remotely via MIDI program change messages or external triggers. The digital inputs and outputs have comprehensive sample rate and sync parameters to complement any digital installation. → See Digital Setup on page 50. • Any parameter in the H7600 can be controlled remotely via MIDI or the rear panel foot pedal jacks 1 and 2. → See Setting Up the External Controllers on page 61, External Modulation and Trigger Menu Pages on page 67, and Remote Controlling Parameters on page 85. 41 Advanced Operation 5 This section details the H7600’s attributes in areas not discussed in the Quick Start section. These include the use of memory cards, Level Controls, Digital Setup, Sampling Rates, using Internal/External Clocks, and External Controllers. Schematic diagrams are included in many sections to illustrate the internal processes and the relationships between H7600 components. Memory Cards You can optionally use a memory card for saving and loading programs as an alternative to using the H7600’s internal memory. The unit supports three types of memory cards: • • • PCMCIA type 1 ATA; PCMCIA type 1 static RAM up to 4,194,304 bytes (4 megabytes); or Compact Flash (using a suitable adaptor). Of the above, the most easily obtainable (and least expensive) is the Compact Flash card, which is used extensively in digital cameras. These can also be linked to personal computers using a USB adapter. This allows you to save or back up on your PC. A PCMCIA static RAM memory card does not retain data if the battery dies or if the battery is removed. To change the battery without losing information, change it while it's plugged into a powered-up H7600. A safe estimate puts the lifetime of a battery at a year. Some static RAM cards use a rechargeable battery, which requires 42 their being occasionally left in the card slot of a powered-up H7600 in order to maintain their charge. A Compact Flash card does not require a battery. Memory Card Procedures Insert a memory card by pushing it into its slot until it physically locks into place. Subsequently, the display will briefly read Checking "memory card," or Checking "GTR Library," or, depending on the medium, a similar message. Remove a memory card by pressing the memory card release; however, do not do this while the Busy LED indicator is flashing. A program that was loaded from a memory card continues to run even if the memory card has been removed. The Busy LED indicates that a memory card is being written to. If there is no memory card in place, it reflects data transfer at the MIDI In port or the serial port. You may want to use this latter feature during a session that requires periodic use of a memory card. Simply insert the memory card when you need to load a program, or save a program to its memory. Remove it when you are done loading or saving, and the Busy LED will hence be available for data indication. The memory card only needs to be in place during PROGRAM and ROUTING STORAGE functions such as loading, saving, updating, renaming, and so on If a memory card is not formatted when it is inserted in the H7600, a screen displays prompts you to format it. If a formatted memory card is inserted and the query displays, try removing and reinserting the card. The formatting process erases all programs and banks on the card. A newly formatted memory card creates a bank with the name “memory card.” Use the BANK soft key to create new banks on the memory card. → To manually format a memory card, see Fixing Memory Card Problems on page 129. 43 H7600 Signal Flow Controlling Levels The illustration above diagrams the H7600’s signal flow. Bold boxes represent physical structures inside and outside the H7600; for example, the analog inputs. Dashed boxes represent parameters that impact signal flow or gain structure. For example, “Levels/main/ analog” represents the ANALOG parameter on the MAIN menu page in the LEVELS functional area (below). Ovals represent points in the signal flow that can be viewed with the level meters. As you can see, the analog and digital inputs are summed or mixed before entering the processor. Further, the AES/EBU and the S/P DIF inputs cannot be used at the same time. The rest is fairly straightforward and is discussed in detail in the following sections. 44 Level Meters Once you understand the Level Meters, you can adjust levels along the signal path. There are six meter columns to the left of the display (illustrated below). The first pair are the analog inputs, the middle pair are the digital inputs and the right hand pair are the analog outputs. Each pair has single meters for the left and right channels. The parameter DECAY TIME determines how long the meters take to go from full deflection to zero while measuring an impulse: The parameter PEAK HOLD determines how long the meters hold their highest reading. If the top LEDs on either meter are lit, it indicates that the signal is clipping. The LED below the top-most one indicates that the signal is just below clipping (0.06dB). Each subsequent LED falls off at -3dB per decrement, with the exception of the bottom one, which lights only if the signal is above -40dB. You can use the Level Meters to verify that your internal gain structure is adequate. Generally, you’ll want to keep levels as high as possible without clipping. To achieve this, it’s always better to boost or cut an output. Only if a signal level cannot be optimized by an output boost/cut should you resort to altering an input level. 45 Controlling the Level of the Analog and Digital Inputs Signals enter the H7600 from either analog or digital inputs. You can adjust the boost/cut of either type of input from the INPUTS menu in the LEVELS functional area. Frequently, boost/cuts often are ganged. You can selectively change a single input independently of the others by pressing the down cursor key, which disables the gang connection. In the illustration above, notice that the analog input has two parameters for gain adjustment: one before the analog to digital converter (ADC) and one after the ADC. Use the GAINTRIM parameter to get an appropriate analog level into the ADC, and use the ANALOG PARAMETER to adjust the loudness of the analog signal relative to the digital signal (in the event that you’re using both the analog and digital inputs). To monitor the input levels, go to the meter menu page in the LEVELS functional area. Change SOURCE to either analog in or digital in, depending on which you want to monitor. 46 The analog levels shown on the Level Meters are after the GAINTRIM found on the INPUTS menu page has been applied. This means that it is possible to overdrive an input to the H7600, decrease that overdriven level with the INPUTS / GAINTRIM parameter, and display no clipping on the Level Meters. To avoid such a situation, it is always best to boost/cut the signals coming into the H7600 at their source. Doing so also results in a better gain structure. In other words, use the GAINTRIM parameter only as a last resort. Wet/Dry Ratios and Output Levels for the H7600’s Processor To change the wet-to-dry ratio for each channel of the processor, go to the MAIN menu page in the LEVELS area: A setting of 0% (dry) places the unaffected, summed analog and digital inputs at the outputs (the bottom fork in the diagram). A setting of 100% (wet) places only the effected signal at the outputs (the top fork in the diagram). Settings between 0% and 100% have proportionately greater or lesser degree of unaffected signal at the output. This parameter is typically left at 100% in most studio situations. The signal level after the Wet/Dry fork can be cut from 0 to 100 dB with the OUT LEVEL parameter: Note: Each of the parameters discussed in this section may be controlled remotely via MIDI or the foot pedal jacks. To learn how, read: 47 → Setting Up the External Controllers on page 61. → External Modulation and Trigger Menu Pages on page 67. →Remote Controlling Parameters on page 85. Controlling the Level of the Analog and Digital Outputs The H7600 allows you to precisely control both the analog and digital outputs. These adjustments are made to match the H7600's output levels to other equipment and are not designed to be used as level controls. When possible, you should leave these levels set at 0dB where possible in order to deliver optimum audio performance. The right side of the MAIN menu page in the LEVELS functional area controls the analog and digital output levels: Adjust the ANALOG parameter to adjust the outputs from -90 to +3 dB. Be aware that this gain/cut is applied after the output metering and DAC. Adjust the DIGITAL parameter to cut the digital outputs from 0 to -100 dB. 48 Note: Both of these parameters can be “remote controlled” via MIDI or the foot pedal jacks. To learn how, read: → Setting Up the External Controllers on page 61. → External Modulation and Trigger Menu Pages on page 67. → Remote Controlling Parameters on page 85. 49 Digital Setup Digital Setup Overview Before we examine the H7600’s digital setup in detail, here are some defining characteristics of the H7600’s digital operation: • The H7600’s analog-to-digital conversion and digital-to-analog conversion is 24bit. • The H7600 includes two digital inputs and two digital outputs. Unlike the analog inputs and outputs, the digital inputs and outputs must be received or sent in pairs, since a single cable carries two channels. • The digital input can be received from either the S/P DIF or the AES/EBU jack, but not both. Digital output is generated from the S/P DIF and AES/EBU outputs. The format at both jacks is either Consumer or Professional, but not both. • The H7600 presumes that signals at the digital inputs are 24-bit. No harm occurs if the input is in fact less than 24-bit; however; subsequent processing will fill the lower bits. • The SYSTEM SAMPLING RATE is derived from either an internal clock or an external clock. The internal clock rates supplied by the H7600 include 44.1 kHz, 48 kHz, 88.2 kHz, 96 kHz, and the rate of an optional user-supplied crystal. The external clock is taken from the selected digital inputs and can range from ~30 kHz to ~50 kHz and from ~54 kHz to ~99 kHz. The digital outputs are synchronized at the system sampling rate. All analog-to-digital and digital-toanalog conversion is done at this rate as well. 50 S/P DIF & AES/EBU All digital input to the H7600 is by either the AES/EBU or S/P DIF input jacks. To select between the two, use the DIG IN parameter, located on the AUDIO menu page in the SETUP functional area: The digital outputs are seen at both the AES/EBU and the S/P DIF output jacks. However, the signal at both jacks can only be one format, either consumer (S/P DIF) or professional (AES/EBU). To select between the two, use the DIG OUT parameter, available from the AUDIO menu page in the SETUP functional area. Put another way, you can connect a cable to the AES/EBU jack, set DIG OUT to S/P DIF, and still get signal. However, that signal will be in consumer format: Note: The digital inputs need not be assigned to the same protocol as the digital outputs, as illustrated below: In other words, the digital inputs can be received at the AES/EBU input jack and sent to the digital outputs in consumer (S/P DIF) format, or vice versa. 51 Sampling Rates The H7600 can operate over a range of sampling rates, from 32 kHz to 100 kHz. Because the higher sampling rates demand more of the signal processing resources, some larger programs do not function at the higher sampling rates. If one such program is loaded, the H7600 will not allow Int 88.2 or Int 96kHz to be selected and will not lock to any digital source above 50 kHz. It may be necessary to unload the preset before a higher sampling rate can be selected. Similarly, if one of these higher clock rates is selected, or the system is locked to a digital source above 50 kHz, the H7600 will not allow these larger programs to be loaded: Those that support operation at higher sampling rates are designated by the superscript/subscript 96.(programs 1217 and 1218, below): System Sampling Rates – A Digital Audio Primer All digital audio systems operate by expressing the value of the audio signal at any instant in time as a digital numeric value. This number is sampled (recalculated) at regular, extremely short intervals. The rate at which the value is sampled is known as the sample rate, also sometimes known as a clock or word clock. All the internal parts of the H7600 family (including the A/D and D/A converters and the digital outputs) run at a single sample rate, known as the system sampling rate. This rate may be determined either by an internal clock, or by a single external 52 input. If any external input is used as an audio source, it must have identical sample rate as the system sampling rate, or one or more of the digital values may be lost. This results in unwanted clicks or distortion. For example, at a sample rate of 96 kHz, an 0.001% difference (10 parts per million – more accurate than most clock sources) will likely create a faint click every one second or so. A very small difference in sample rates results in slipping, meaning that the sample points “slip” past each other in time. The amount of slipping correlates directly to the quality of your output. The results may be inaudible (slight clicks will be masked by the signal) but its effects are always negative. Since it is unlikely that pure chance will allow any two or more external signals to have exactly the same sample rate, it is necessary to synchronize (lock) them, meaning that the external signals derive their sample rate from some common reference. This may be either a signal from the H7600 itself, or an external signal feeding the H7600. It is good practice to establish a central, high-quality clock source to which all the digital audio equipment is synchronized. The H7600’s digital inputs incorporate optional sample rate conversion, where new digital values are created to fill the gaps caused by sources with different sample rates. Using the Internal Clock When you use the H7600’s internal clock, the system sampling rate will correspond with the internal clock’s sampling rate. The system sampling rate is the sampling rate used for all internal processing. If you’re using the digital inputs while the system sampling rate is set to an internal clock source, you must ensure that the clock of the machine being input to the H7600 is synced to the H7600’s digital output. 53 If the machine being input to the H7600 is not synced to the H7600’s output, DIG STAT is likely to read slipping (see illustration above). This indicates that the two machines are not in sync and that ugly clicks and pops will likely mar the output.. → See The Status Of The Digital I/Os When Using The Internal Clock on page 55. Setting Internal Clock Rate To select the internal clock, set the SOURCE parameter on the CLOCK/AUDIO CONFIGURATION menu page in the SETUP area to the appropriate clock source: Select the internal clock’s rate with the SAMPLE RATE parameter from the same menu page. Highlight SAMPLE RATE and rotate the knob to change the value. Your choices are 44.1 kHz – Is the sampling rate of standard compact discs. The 44.1 kHz sample rate indicator LED next to the lever meter is lit. The highest reproducible audio frequency is ~20 kHz. 48 kHz – The professional sampling rate. The 48 kHz sample rate indicator is illuminated. The highest reproducible audio frequency is ~22 kHz. In high speed mode, you can also choose from the following sampling rates. Note that some programs, because of their size, will not operate in high speed mode. 88.2 kHz – Twice the rate of standard compact discs. This raises the highest possible reproducible audio frequency to ~40 kHz. 96 kHz – The so-called professional rate. This raises the highest possible reproducible audio frequency to ~44 kHz. The actual value of the system sampling rate can be read on the right-hand side of the screen in the field that reads: (Sample Rate: xxxxx): 54 Of course, if you select one of the fixed rates, the actual rate will be the same as the rate you select. This parameter is primarily useful when using an external clock source. → See Miscellaneous Setup Options on page 117 for other synchronization options. Internal Clock Digital I/O Status When the internal clock is selected, the sampling rate of the signal at the digital input must be equal to the internal clock’s rate to avoid generating audio distortion. From the CLOCK/AUDIO CONFIGURATION menu page in the SETUP area, the SOURCE and SAMPLE RATE parameters should be identical: Possible DIG STAT values are Slipping – Signal is present, but its sampling rate does not correspond with the internal clock’s rate. A digital input that is slipping will probably suffer from clicks or distortion. The bigger the discrepancy between the internal clock’s rate and the digital input’s rate the greater the distortion. Some slipping may be acceptable for monitoring or other non-critical applications. OK – Signal is present, and its sampling rate is locked to the internal clock rate. This is the optimal scenario. If a signal’s sampling rate is very near (but not exactly) the internal clock rate, its status will read OK with brief interjections of slipping. This is normal and may well not produce measurable distortion. Unlocked – No signal is present, the signal’s sampling rate is very unstable, or something is quite dysfunctional with the signal. 55 System Sampling Rate and External Sync Indicator The System Sampling Rate and External Sync Indicator is the column of five LEDs immediately to the left of the display. The top four LEDs indicate reflect the system’s current sampling rate. The display will have one of the following states: Solidly lit – When one of the top four LEDs is solidly lit, the system sampling rate is exact (+/- 0.05%). The LED corresponding to the system sampling rate is lit. Blinking – When one of the top four LEDs is blinking, the system sampling rate is between one of the fixed rates (the LED corresponding to the nearest sampling rate will blink). If you select one of the fixed rates (44.1 kHz, 48 kHz, 88.2 kHz, or 96 kHz), the LED corresponding to your selection should light solidly. The bottom LED, EXT, should not light while using the internal clock. Using an External Clock When you use an external clock, the system sampling rate for all internal processing is determined by the external digital signal (including the ADC and DAC). The external clock’s sampling rate is derived from the digital input. If digital input is unlocked (not connected to a valid digital source), the external clock is invalid and the sampling rate reverts to the last valid internal clock rate. Selecting the External Clock The external clock is usually derived from either the S/P DIF input or the AES/EBU input, depending on the value you assign for the DIG IN parameter: 56 To set the system sampling rate to the external clock’s rate, set the SOURCE parameter on the CLOCK/AUDIO CONFIGURATION menu page to the appropriate clock source. The system sampling rate now assumes the sampling rate of the digital input, providing the digital input is valid. If your hardware configuration supports it, an external Word Clock input, a TTL level clock, or a user supplied crystal may also be used as the external clock source. You can enable these features from the CLOCK/AUDIO CONFIGURATION menu page as well. Note that in order to use the Word Clock input, a valid word clock must be connected to the unit. Changing the WORDCLOCK parameter on the MISC menu page in the SETUP area to enabled permits you to change the SOURCE to WORDCLK. However, if word clock is set to disabled, the source cannot be changed to WORDCLK. If you attempt to do so, it will display with a strike-through (below): Note that the wordclock input has termination disconnected by default – it can be applied by placing a 2-pin configuration jumper across the links marked JP250 on the motherboard behind the wordclock connector. Changing the EXTRA SYNC parameter on the MISC menu page in the SETUP functional area to yes allows you to change the SAMPLE RATE parameter on the CLOCK/AUDIO CONFIGURATION menu page to ext clk (external clock) or user xtl (user crystal), providing you have the peripheral equipment installed: 57 → See Connecting User-Supplied Crystals and External Clocks on page 127 for more information. External Clock Digital I/O Status When the external clock is selected, the sampling rate of the signal at the digital input must be equal to the internal clock’s rate. The DIG STAT parameter on the CLOCK/AUDIO CONFIGURATION menu page in the SETUP functional area displays the status of the digital input: Valid values for DIG STAT are slipping – Signal is present, but unstable. A digital input that is slipping will likely be marred by clicks or distortion. Some slipping may be acceptable for monitoring or other non-critical applications. OK – Signal is present and stable. This is the optimal scenario. If a signal’s sampling rate is not completely stable, its status will read OK with occasional interjections of slipping. This is normal and will not produce measurable distortion. unlocked – No signal is present, the signal’s sampling rate is very unstable, or something is dreadfully wrong with the signal. The sampling rate at the digital outputs will be the same as the sampling rate of the digital inputs (which is the system sampling rate in external). A/D and D/A conversion will be done at the sampling rate of the digital inputs. 58 External Clock System Sampling Rate and External Sync Indicator The System Sampling Rate and External Sync Indicator is the column of five LEDs immediately to the left of the display. The top four LEDs indicate the status of the system sampling rate. Possible LED states are Solidly lit – When one of the top four LEDs is solidly lit, the system sampling rate is exact (+/- 0.05%). The LED that lights corresponds to the system sampling rate. Blinking – When one of the top four LEDs is blinking, the system sampling rate is between one of the fixed rates. The LED that lights corresponds to the system sampling rate. The bottom LED, EXT, has three possible states: Solidly lit – When the bottom LED is solidly lit, digital inputs are locked and everything is operating properly. Blinking regularly – When the bottom LED is blinking regularly, digital inputs are unlocked. Because of this, the external clock is invalid and the system sampling rate will revert to the last valid internal clock rate. Blinking irregularly – When the bottom LED is blinking irregularly, the digital inputs are slipping, and the associated signal is unstable. Sample Rate Conversion (SRC) In general you need to make sure that any digital inputs are synchronized to the system sampling rate. If for whatever reason you cannot synchronize the digital inputs to the system sampling rate, use sample rate conversion (SRC): 59 The sample rate conversion pages are the "bottom" menu pages under CLOCK in the SETUP area. By turning SRC MODE on for the appropriate digital input, the H7600 will adjust the input sampling rate to match the system sampling rate. The sample rate before conversion is displayed in the Input SR x/x field. In this example, our internal clock rate is 48 kHz. The SRCs are converting these 44.1 kHz inputs to 48 kHz. The sample rate conversion algorithm is of a high quality and its presence is normally undetectable without the use of expensive test equipment. Nevertheless, the true audiophile will try to synchronize the input devices to the H7600 without using sample rate conversion in order to achieve the best possible results. Bypassing and Muting Occasionally, you’ll find it necessary to bypass the H7600. Bypass options are found on the CLOCK/AUDIO CONFIGURATION menu page in the SETUP functional area: Put the H7600 into bypass mode by pressing the BYPASS key. One of the LEDs next to it will light and the H7600 will be in the bypass mode you selected on the AUDIO page in the setup area. Press the BYPASS key again to exit bypass mode. Possible Bypass states include rly bypass – Hardwires each input to its corresponding output: analog input 1 is connected to analog output 1, digital input 2 is connected to digital output 2, and so on. LED displays red when active. 60 (Note: Because the 1/4” analog inputs have no corresponding 1/4” analog outputs, RLY BYPASS effectively mutes those analog inputs that are mated with 1/4” plugs.) electronic – Makes each output of the H7600’s internal processor the same as its corresponding input. As such, level changes and gaintrims are still in effect. Lights the BYPASS LED when active. mute – Mutes all the outputs. The MUTE LED beneath the level meters is lit when active. External Controllers External controllers are inputs to the H7600 that accommodate modulation of parameters from a source external to the H7600. These include the foot pedal jacks 1 and 2, the relay jack, and MIDI. In addition to modulating program parameters such as delay times, pitch shift, LFO rate, etc., the external controllers can be used to modulate box-level parameters such as input levels, wet/dry mix, and screen contrast. See: → Setting Up the External Controllers on page 61. → External Modulation and Trigger Menu Pages on page 67. → Remote Controlling Parameters on page 85. In addition, external controllers can be used to advance through programs. The next section describes global setup of these external controllers. Setting Up the External Controllers Foot Pedals 1 and 2 Each foot pedal jack accepts a stereo (tip-ring-sleeve) 1/4” connector. Between the ring and sleeve is a fixed, 5-volt impedance provided by the H7600. The foot 61 pedal that is connected to the jack and returned between the tip and the sleeve alters that voltage. The PEDALS menu page in the SETUP area allows you to calibrate the foot pedal jacks: The top menu page calibrates Jack 1; the bottom menu page calibrates Jack 2. Pressing the PEDALS soft keys toggles between the two. The horizontal bar graph at the top of the menu page reflects the current foot pedal position relative to the calibration. To calibrate your pedal, highlight the CALIBRATE parameter and press the SELECT key. Rock your foot pedal through its full range of motion, from full minimum (“heel”) to full maximum (“toe”), and then press any key. The heel and toe parameters will adjust to reflect their new, calibrated values: That’s all there is to it. Now when you use that foot pedal to modulate parameters, the minimum foot pedal position corresponds to no modulation and the maximum foot pedal position corresponds to maximum modulation. If you want the reverse to occur, simply calibrate the pedal as discussed above and then swap the heel and toe values. 62 MIDI Setup & Operation 6 MIDI Setup The H7600 supports MIDI operation with programs that explicitly require MIDI signals. For example, some programs in the H7600 act like synthesizers that a MIDI keyboard can play. • With programs that explicitly call for some sort of external controller. For example, the program EXTERNAL DETUNE calls for an external signal to adjust the amount of detuning applied to an audio signal. You can direct a MIDI controller to do the adjusting. • To remotely control any parameter in the H7600, including input and output levels. • To change programs via MIDI program change messages. → See Loading A Program Via A MIDI Program Change Message on page 102. • To advance to the next program or select the previous program. → See Triggering the Next or Previous Program To Load on page 104. • To load programs in sequence. To remotely control any parameter in the H7600, including input and output levels. → See Triggering the Next or Previous Program To Load on page 104. • To synchronize the H7600’s tempo generator to external source using MIDIclock. → See System Tempo on page 110. 63 • To dump information from one H7600 to another, or to an external storage device. → See Dumping Data and Receiving Data Dumps on page 122. • To control one H7600 with another. → See Controlling One H7600 from Another on page 124. • To record parameter changes on a MIDI sequencer for subsequent playback. → See Sequencing with MIDI on page 125. MIDI Global Values There are several MIDI global parameters that impact directly how each of the above procedures employ the MIDI function. These parameters are accessed from the MIDI menu page in the SETUP area: The menu page has several pages; the top menu page is shown above. Descriptions follow for each of the menu page’s parameters. MIDI – I f the MIDI value set to disabled, all received MIDI commands are ignored. However, MIDI output messages, including parameter changes, program load, bank change, and the various dump commands, remain active. To receive MIDI messages, set this parameter to enabled. Serial – Enables or disables the serial port. If this option is set to enabled, MIDI commands can be received at or sent from the serial port. → See Setting Up the Serial Port on page 120. program load – This parameter determines whether the H7600 will accept and obey MIDI program change messages. It also allows you to select the number of the user group to be used as a MIDI map. → See Loading a Program Via a MIDI Program Change Message on page 102. 64 sequence out – If this value is set to old or new, each time a parameter is changed or a program is loaded, a corresponding message is sent out the MIDI port as a system-exclusive message. By recording parameter changes to a MIDI sequencer, you can automate your mixdowns. Simply play back the recorded MIDI sequence at the H7600’s MIDI input, and you will see the changes you recorded layered by the sequencer (MIDI must is enabled and the system exclusive value must be on). One caveat: if you configure the MIDI connections between your pieces of equipment such that the system exclusive, sequence out MIDI messages of the H7600 loop back into the H7600 without delay, you will encounter serious operational issues. As such, if you aren’t using the SEQUENCE OUT feature, it’s wise to leave it off. → See Sequencing with MIDI on page 125. If you're recording a new SEQUENCE OUT, set the value to new. Your H7600 will send messages in ASCII format, which is significantly more robust than the OLD protocol. Select old if the H7600 will be responding to a sequence recorded in the earlier protocol. system exclusive – If this parameter is set to on, then any system-exclusive message that is received by the H7600 is automatically accepted. If set to off, all system-exclusive messages are ignored. This switch does not prevent the H7600 from sending system exclusive messages, however. You can use this parameter in conjunction with SEQUENCE OUT by leaving SEQUENCE OUT on and SYSTEM EXCLUSIVE off while recording a sequence, and SEQUENCE OUT off and SYSTEM EXCLUSIVE on while playing back the sequence. device ID – All system-exclusive messages to and from a specific H7600 always has this DEVICE ID. If you’re using more than one H7600, you can set each one’s DEVICE ID to a different value. This permits them to effectively share a common MIDI chain, while allowing system-exclusive messages to be sent to a specific H7600. Typically, the DEVICE ID is left at 1, the factory default. By matching their respective device IDs, you can control one H7600 from another. → See Controlling One H7600 from Another H7600 on page 124. Pressing the MIDI soft key again to accesses the second menu page: 65 MIDI – This is the identical MIDI parameter from the first page. See the previous section for its description. base channel – Selects one of 16 MIDI channels to be the base channel, from which all MIDI channel numbers are calculated in the H7600. omni mode – If this value is set to on, then a MIDI message on any channel is accepted by every MIDI message recipient in the H7600. This keeps things simple in simple setups. If the value is off, then every MIDI recipient in the H7600 specifies from which MIDI channel (offset from the base channel) it will accept messages. note mode – The H7600 supports two note modes: mono and poly. In Poly mode, one channel contains all the notes (keyboards). In Mono mode, each channel contains only a single note. Multiple channels are used concurrently for multiple sources. pressure – If this parameter is set to channel, then the last modified MIDI aftertouch message on a given channel affects all the notes played on that channel. If the value is set to key, then a MIDI aftertouch message on a given channel affects only the note with which it is associated. pitch bend – When using a MIDI keyboard to play a synthesizer program on the H7600, this parameter controls how many semitones a maximum MIDI pitchbend message shifts the original pitch. sysex speed – The lower the value of this parameter, the slower the H7600 will transmit MIDI messages. This can be useful if the receiving device has trouble handling faster rates. midiclk out – Setting this value to on prompts the H8000 to generate a MIDI clock signal that represents its internal tempo (SETUP/TEMPO). This is a highly accurate signal to which other equipment can synchronize. 66 From this menu screen, pressing the MIDI soft key one more time accesses the Serial Port Setup screen. If you press it again, you’ll access MIDI Group Setup. → See Setting Up the Serial Port on page 120. → See MIDI Groups on page 88. Note: With the memory card removed, the BUSY LED on the front panel illuminates whenever a message is received by the MIDI In port. If the serial port is enabled, messages sent to the MIDI Out port are also sent to the serial port. If the serial port is enabled and MIDI is enabled, a command received over either the serial port or the MIDI In port causes the port not receiving the command to be ignored until the command is complete. External Modulation and Trigger Menu Pages Many aspects of the H7600’s operation can be controlled by external signals. These include MIDI signals and signals generated by the rear panel foot pedal jacks 1 & 2 (see External Controllers on page 61). The various external modulation and trigger menu pages you will encounter are all variations on a common design. Essentially, each allows you to simply select an external controller that modulates or triggers a parameter. If the external controller you select involves MIDI, then you will also have to deal with MIDI channels and possibly MIDI control numbers. This is all straightforward, though, and doesn’t add any significant level of complexity to the procedure. External modulation typically also involves scaling the external controller to suit the desired range of modulation. Here is an example. We’re going to externally modulate the KNOB parameter found in the program INTERFACE MODULES. To load it, set the parameters on the CRITERIA menu page in the SETUP functional area shown here. 67 Use the left and right cursor keys to skip through the programs by their first letter to the programs that begin with i. Then use the up and down cursor keys to find the program INTERFACE MODULES. When you locate it, press the SELECT key. With the cursor highlighting knob on the INPUTS menu page in the LEVELS area, press and hold the SELECT key until the EXTERNAL MODULATION menu page below displays. This routine is how you can control remotely any parameter in the H7600. We now have a convenient method for getting you to an EXTERNAL MODULATION menu page. You can access other external modulation menu pages in the PARAMETER functional area. → See Remote Controlling Parameters on page 85 Manually Selecting an External Controller for Modulation The first parameter, MODE, selects the actual external controller that performs the modulating. Mode supports the following options: off – No external modulation applied. high – This isn’t a modulator per se, as it doesn’t evolve through time. It pins the parameter at its highest modulation value. mid – This value pins the parameter at its middle modulation value. low – This value pins the parameter at its lowest modulation value. 68 mod 1 through 4 – These values act as placeholders that are assigned to actual external modulators on the MOD CON menu page in the SETUP area. These will make sense to you when you become familiar with redirection (discussed below). → You can read about redirection in The Concept Behind “Redirection” - Mods 1-4 and Trigs 1 &2 on page 80. trigs 1 & 2 – These are placeholders assigned to actual external controllers on the MOD CON menu page in the SETUP area. Like the previous entry, you must first be acquainted with redirection for these to be useful. → You can read about redirection in The Concept Behind “Redirection” - Mods 1-4 and Trigs 1 &2 on page 80. pedal 1 & 2 – The input from the pedals at the rear panel foot pedal jacks 1 & 2. These jacks are setup on the PEDALS menu page in the SETUP area. → See Foot Pedals 1 and 2 on page 61. tip 1 & 2, ring 1 & 2, and tip & ring 1 & 2 – When a pedal input is used as a switch input, it can operate in one of two modes, supporting either 2 switches or 3 switches. If any controller references tip & ring for a given socket, that socket will be in 3 switch mode. In all other instances, it will be in 2 switch mode. In 2 switch mode: • tip is high when a switch connected between the tip and sleeve is closed. • ring is high when a switch connected between the ring and sleeve is closed. • To add a control input, a third switch may be connected, which connects both the tip and ring to the sleeve. This requires a 2-pole switch (see illustration). Alternatively, the same results can be obtained by pressing the two switches simultaneously to simulate a third switch. In 3 switch mode: • tip is high when a switch connected between the tip and sleeve is closed, and the third switch is open. 69 • • ring is high when a switch connected between the ring and sleeve is closed, and the third switch is open. tip&ring is high when the third switch is closed. mod wheel – MIDI control message 1. It is typically assigned to the mod wheel on a MIDI keyboard. breath con – MIDI control message 2. It is typically assigned to the breath controller on a MIDI keyboard. foot con – MIDI control message 4. It is typically assigned to the foot controller on a MIDI keyboard. damper – Triggers when a damper control message (MIDI control message 64) is received with damper = 1. portamento – Triggers when a portamento control message (MIDI control message 65) is received with portamento = 1. sostenuto – Triggers when a sostenuto control message (MIDI control message 66) is received with sostenuto = 1. soft – Triggers when a soft control message (MIDI control message 67) is received with soft = 1. hold 2 – Triggers when a hold 2 control message (MIDI control message 69) is received with hold 2 = 1. volume – MIDI control message 7. It is typically assigned to volume changes. balance – MIDI control message 8. It is typically assigned to balance. pan – MIDI control message 10. It is typically assigned to panning. expression – MIDI control message 11. It is typically assigned to the expression controller on a MIDI keyboard. general 1 through 8 – MIDI control messages 16 through 23. 70 MIDI single – Permits the selection of any MIDI control number with coarse quantization. Input range is 0 to 127. A third parameter appears, CON, which selects the controller number to be used. MIDI double – Allows selection of any MIDI control number with very fine quantization. Input range is 0 to 16383. A third parameter appears, CON, which selects the controller number to be used. Your choices for CON are 0 to 31. The MIDI control number CON will pass the coarse value for the modulation and the MIDI control number CON + 32 will pass the fine value for the modulation. chan pressure – MIDI channel pressure message. pitch wheel – MIDI pitch bend message. note on – MIDI keyboard note number. Middle C on an 88-note keyboard gives a value of 60. MIDI program – Triggers when a MIDI program change message is received. MIDI clock – Modulates as a function of the BPM (beats per minute) of a MIDI clock signal. The value of this external controller is ( input BPM) / 480 = value, so 120BPM yields a value of 0.25, 96BPM yields a value of 0.2, and so on. This MIDI message is channel-independent. MIDI start – Triggers when a MIDI START command is received. This MIDI command is channel-independent. MIDI stop – Triggers when a MIDI STOP command is received. This MIDI command is channel-independent. 71 Manually Selecting External Controller for Triggers External Trigger menu pages are less numerous than external modulation menu pages. One good example of one is the NEXTPROG menu page in the SETUP functional area (keep pressing the SETUP key until you find it): As with external modulation menu pages, the MODE option selects the external controller that will perform the triggering. Its options are off – No triggering enabled. trig 1 & 2 – These act as placeholders, which are assigned to actual external controllers on the EXTERNAL menu page in the SETUP area. Refer to the redirection section below to learn more about using these resources. → You can read about redirection in The Concept Behind "Redirection" - External Assigns 1-8 and Trigs 1 & 2 on page 80. tip 1 & 2, ring 1 & 2, and tip & ring 1 & 2 – When a pedal input is used as a switch input, it can operate in one of two modes, supporting either 2 switches or 3 switches. If any controller references tip&ring for a given socket, that socket will be in 3-switch mode; all others will be 2-switch mode. In 2 switch mode: • tip is high when a switch connected between the tip and sleeve is closed. • ring is high when a switch connected between the ring and sleeve is closed. • To add a control input, a third switch may be connected, which connects both the tip and ring to the sleeve. This requires a 2-pole switch (see illustration). Alternatively, the same results can be obtained by pressing the two switches 72 simultaneously to simulate a third switch. In 3 switch mode: • • • tip is high when a switch connected between the tip and sleeve is closed, and the third switch is open. If you're employing two switches, tip is high when the switch between tip and sleeve is closed but the switch between ring and sleeve is open. ring is high when a switch connected between the ring and sleeve is closed and the third switch is open. If you're using two switches, ring is high when the switch between ring and sleeve is closed but the switch between tip and sleeve is open. tip&ring is high when the third switch is closed. If you're using two switches, tip&ring is high when the switch between tip and sleeve is closed and the switch between ring and sleeve is closed. damper – Triggers when a damper control message (MIDI control message 64) is received with damper = 1. portamento – Triggers when a portamento control message (MIDI control message 65) is received with portamento = 1. sostenuto – Triggers when a sostenuto control message (MIDI control message 66) is received with sostenuto = 1. soft – Triggers when a soft control message (MIDI control message 67) is received with soft = 1. hold 2 – Triggers when a hold 2 control message (MIDI control message 69) is received with hold 2 = 1. general 5, 6, 7, and 8 – Triggers when a general 5, 6, 7, or 8 MIDI control message is received with value = 1. note on – Triggers when a MIDI note message is received. MIDI program – Triggers when a MIDI program change message is received. mod 1, 2, 3, and 4 – Triggers when the mod 1, 2, 3, or 4 parameter passes 50%. 73 MIDI single – Allows selection of any single byte MIDI control number. When a control value of 50% of full range is received, a trigger occurs. The trigger is reset when a value of less than 50% is received. A third parameter, CON, selects the controller number to be used. MIDI double – Allows selection of any double-byte MIDI control number. When a control value of 50% of full range is received, a trigger occurs. The trigger is reset when a value of less than 50% is received. A third parameter, CON, selects the controller number to be used. MIDI start – Triggers when a MIDI START command is received. This MIDI command is channel-independent. MIDI stop – Triggers when a MIDI STOP command is received. This command also is channel-independent. External Controller Selection Parameters Common to External Modulation and External Trigger Menus For all of MIDI messages described above (except those involving the MIDIclock), if OMNI is set to on from the MIDi menu page in the SETUP area, the MIDI message is accepted on any channel. Although you can highlight the channel parameter here, you cannot change its value from OMNI. It may be changed only from the MIDI menu page in the SETUP functional area. 74 If OMNI is set to off on the MIDI menu page in the SETUP area, then the second parameter on the screen, CHANNEL, selects the MIDI channel to which the MIDI message will be accepted (relative to the base channel found on the MIDI menu page in the SETUP area). If the value of base + x is greater than 16, the result wraps around. For example, if BASE CHANNEL is set to 10, and CHANNEL is set to BASE + 12, the actual MIDI channel used would be calculated as follows: 10 + 12 = 22 22 - 16 = 6 MIDI Running Status Frequently, MIDI commands are sent on a MIDI connection only if the command being is different from the previous command. Between the occasional command messages are data messages, which pertain to the last command message. These are known as Running Statuses. You can send a MIDI command message to the H7600 using the MIDI parameter (set to disabled) from the MIDI menu page in the SETUP area. If you then change the MIDI parameter to enabled, you must re-send the MIDI command message before the MIDI data messages are accepted. Try sending a different MIDI command to get things started, or try cycling power on your MIDI source. Automatic Selection of a MIDI External Controller An alternative to manual selection of a MIDI controller and its channel and control number is the H7600’s automatic selection feature. This captures the first MIDI message sent to the H7600 and uses it as the external controller. Automatic selection operates with both external modulation and external trigger menu pages. 75 In the upper right side of the MIDI menu screen, you will find a function called CAPTURE MIDI: Highlighting this parameter and pressing the SELECT key puts the H7600 in capture mode. The next MIDI message received by the H7600 is used for designating the MODE parameter. The MIDI channel from which the message is received is used for the CHANNEL 1 parameter. If you are in omni mode, the CHANNEL parameter remains unchanged, regardless of the channel from which the message is received. To exit Capture mode, just press the SELECT key again. Here is an example of using the Capture facility. • From the screen below, with the mode set to pitch wheel, we send a pitch bend message:. • This refreshes the screen to display the following: 76 General Notes for External Controller Selection If the external controller you would like to use does not entail using MIDI, simply select it with the MODE parameter. If the external controller you would like to use does involve MIDI, you have a choice. You can simply enter it with to the MODE parameter, selecting the appropriate CHANNEL and, if you’ve chosen MIDI double or MIDI single, selecting the CON number. Alternatively, you can use the CAPTURE MIDI feature, which sends the MIDI signal you would like to modulate or trigger from your MIDI source and letting the H7600 determine the MODE, CHANNEL, and CON. Note: To aid in troubleshooting, you can use the Busy LED as a "MIDI chaser." With the memory card removed, any MIDI signals sent to the H7600 at the MIDI In port cause the Busy LED to flash. If you’re trying to send MIDI messages to the H7600, but the Busy LED isn’t flashing when you know something is wrong with the external connections. Scaling the External Controller The remaining parameters on the EXTERNAL MODULATION menu page relate to scaling the selected external controller to suit your desired range of modulation. The horizontal bar graph at the bottom of the MIDI screen displays the current value of the controller you selected from approximately 1 to 100: The bar graph allows you to visually confirm that the external controller you have selected is actually "finding its way" to this menu page. If you manipulate your external controller and this bar graph doesn’t change, something is wrong. To see how this works, if you select MODE: pitch wheel, jiggle the pitch wheel on your keyboard and then leave it alone, you will see the screen shown above. The bar graph reads 50.00, halfway between minimum and maximum. 77 If you pull the pitch wheel all the way down, you’ll get the screen shown below: The bar graph reads 0.00, the absolute minimum. Similarly, if you crank the pitch wheel all the way up, the bar graph reads full maximum. The next MIDI parameter we’ll discuss is RANGE. Range allows you to modulate a delay time from 5 milliseconds to 25 milliseconds with a full rock of the foot pedal, or any variation thereof. With RANGE set to +200, the external controller’s range corresponds to the full range of the parameter’s values, which in this case is from -100 to +100 (different types of parameters have different ranges). However, by adjusting the respective settings for RANGE, the parameter being modulated (KNOB in this case), and the external controller doing the modulation, it is possible to "pin" the parameter being modulated at its minimum or maximum values. This is illustrated in the following screens: With the pitch wheel fully suppressed, the value of KNOB is 100: With the pitch wheel maximized, the value of KNOB is still 100. This isn’t good. Now, we’ll adjust the value of the parameter being modulated to remedy this situation. In this case, you’re going to manually change the value of KNOB to 0 while the pitch wheel is idle (at 50%): 78 Because you did this and because RANGE is set to +200, the parameter now reflects more appropriate minimum and maximum values: Note: It is also possible to set range to a negative value. Doing so allows the value of the parameter being modulated to decrease while the external controller is increasing. The RANGE simply determines how a parameter will respond to the external controller. Smaller values result in small changes; larger values in larger changes. When TYPE is set to absolute and the external controller is all the way down, the parameter will take on its minimum value, 0.0% in this case: • When TYPE is set to absolute and the external controller is all the way up, the parameter will take on a value determined by range, 66% in this case: • When TYPE is set to unipolar and the external controller is all the way down, the parameter will take any on the value you select. Here we’ve selected 10%. Let's call this the origin. 79 • When TYPE is set to unipolar and the external controller is all the way up, the parameter will take on a value determined by the origin and the RANGE. Here 10% plus 66% = 76 %: • When TYPE is set to bipolar, the parameter takes on the value of the origin when the external controller is set at midpoint. The final parameter on the EXTERNAL MODULATION menu page is a duplicate of the parameter you’re modulating. Its value reflects the applied external modulation, so you can see the result of your adjustments. (Remember that the external modulation’s value is added to the parameter’s value). Note: If you modulate a gang of four or more parameters, they will not be shown on the external modulation menu page because of a lack of display space. Scaling is a capability you’ll use often. And like most aspects of the H7600, its versatility will become evident to you after you experiment with it for a while. Redirection: External Assigns 1-8 and Trigs 1&2 Redirection permits a program developer to use an external controller in his program, and to assign which actual external controller is used at a later time. An external controller placeholder is used in the program, into which you later fill in a specific external controller. Redirection also allows you to select a placeholder on an external modulation or trigger menu page. If you select the same placeholder on several menu pages, you can change the actual external controller that fills that placeholder by making a single, global change. If redirection didn’t exist, you would need to change every instance of that external controller manually. 80 There are eight external assignment "placeholders": assign 1, assign 2, ..., assign 8. There are two external trigger "placeholders": trig 1 and trig 2. These placeholders are selected as the MODE on all external modulation or trigger menu pages found throughout the H7600. For example, assign 3 can be assigned here. . . And here. . . And here. . . As you can see, a single placeholder can modulate or trigger any number of different parameters. A single placeholder contains an actual external controller in a single place: the EXTERNAL menu page in the SETUP functional area. In the example screen shown below, the actual external controller MOD WHEEL has been selected to fill the placeholder assign 3. As a result, each of the screens displayed above are being modulated by the MOD WHEEL. Moreover, the value in parentheses above, (LOW), would change to (MOD WHEEL): 81 Notice that the EXTERNAL menu page has multiple tiers, or is stacked. Press the EXTERNAL soft key repeatedly to cycle through menu pages for assign 1, assign 2, assign 3, ..., assign 8, trig 1, and trig 2: These menu pages behave just like those that were discussed in External Modulation and Trigger Menu Pages on page 67, except that they lack a RANGE parameter. This makes sense, since a single placeholder can be assigned to externally control multiple parameters. Scaling is done on the external modulation or trigger menu pages that use the placeholder as their respective MODE. So, redirection allows you to configure your external modulation and trigger menu pages to suit the particulars of your studio/rack setup. Let’s say you frequently use a foot pedal, the pitch wheel, the mod wheel, and MIDI controller 10 (pan) to do external modulations, and MIDI Note On and MIDI Start to do external triggers. Instead of explicitly assigning all of these external controllers on external modulation and trigger menu pages in the programs that you save, you could instead assign assign 1, assign 2, assign 3, ..., assign 8, trig 1, and trig 2. Then simply go to the EXTERNAL menu page in the SETUP functional area and assign the foot pedal to assign 1, the pitch wheel to assign 2, the mod wheel to assign 3, MIDI controller 10 to assign 4, MIDI note on to trig 1, and MIDI start to trig 2. Benefits of Redirection If you take the H7600 on the road or to another studio and need to use different external controllers, you don’t have to re-edit each of the programs you use. Instead, you can just reassign the placeholders. Let’s run through an example to make sure you’re clear on how redirection works. 82 While you're going to use placeholders to modulate system-level parameters, you would normally use them to modulate parameters in programs such as feedback, chorus level, pitch shift, etc. • From the LEVELS functional area, go to the INPUTS menu and highlight digital 1. (Remember to press the down cursor key to ungang parameters): • Press and hold down the SELECT key for one second. The menu page below now displays: → To change the “one second hold time," see Miscellaneous Setup Options on page 117. • Set the MODE to mod 3 and SCALE to -100.0%. Then press the *DONE* soft key: • Next, in the LEVELS area’s MAIN menu page, let’s highlight OUT1 WET/DRY. (Remember to press the down cursor key to ungang the parameters): • Press and hold the SELECT key for one second. The menu below now appears: → To change the “one second hold time,” see Miscellaneous Setup Options on page 117. 83 • Now, set the MODE to mod 3 and scale to -100.0%. Then press the *DONE* soft key. At this point, we’ve assigned the placeholder mod 3 to modulate both Digital 1 and OUT 1 Wet/Dry. Now, let’s fill this placeholder with an actual external controller. • From the SETUP functional area, go to the MOD CON menu page. (To locate it, press the MOD CON soft key until you see MOD3 SETUP displayed in the upper right corner.): • You may set the MODE value to anything you like; for this example we’re going to set it to mod wheel, and the CHANNEL value to base + 4 (Note that the OMNI parameter on the [MIDI] menu page in the SETUP area needs to be set to off in order to assign a specific channel.): • Now, when you move the mod wheel on MIDI channel base + 4, both DIGITAL 1 and OUT 1 WET/DRY are modulated: If you’re following this procedure on you H7600, it’s best to go back to DIGITAL 1 and OUT 1 WET/DRY and set the MODE to off, so that your input levels and wet/dry ratios don’t start doing unexpected things to the pitch wheel in the future. 84 Note: The very first time you power up the H7600, you will find that assigns 1-8 are set to high. This is done in order to assure that any programs that use one of these as a volume control input are not silenced. It is recommended, for the same reason, that, if you change these settings and then want to remove the change, you set them back to high, rather than to off. Remotely Controlling Bypass Functions Frequently, it will be necessary for you to remote control the system bypass function. As such, a special controller has been set up for this purpose. It can be found in the SETUP area’s EXTERNAL menu: Remotely Controlling Parameters Parameters can be controlled remotely using either MIDI or the rear panel foot pedal jacks. To remote control a parameter, first highlight it with the cursor. In this example, we’ve highlighted the parameter mix.: • • Now, press and hold down the SELECT key until the screen changes to the REMOTE CONTROL menu page. After pressing and holding the SELECT key on the parameter mix, we’ll arrive at the EXTERNAL MODULATION menu page, below: 85 This is the same menu page we discussed at length in External Modulation and Trigger Menu Pages on page 67. → To change the hold time, see Miscellaneous Setup Options on page 117. After setting a value for the parameter, exit the screen by pressing *DONE*: If the parameter you have assigned for remote control operation belongs to a specific program (as opposed to a "global" parameter such as an input level), the H7600 displays the following message: Control will be lost if preset is not saved. Pressing SAVE or UPDATE ensures that the changes are saved, and your remote control will be in place the next time you load the program. →See 86 Saving a Program on page 106. • • • Assuming that the MODE on the menu page was set to something other than off when you exited, MIX will display underscored. An underscore beneath a parameter indicates that is remote controlled. You can return to the REMOTE CONTROl menu page by highlighting DELAY and holding the SELECT key. If you change the MODE value to off on the REMOTE CONTROL menu page, DELAY will no longer display with an underscore. Remote Controlling Triggers As we mentioned before, some soft keys are known as triggers because pressing them prompts an action, as opposed to displaying a menu page. An example of this is shown in the program Simple Sampler. <RECORD>, <PLAY>, and <STOP> are all triggers: To control remotely one of the triggers, press and hold the SELECT soft key for about a second. This launches the REMOTE CONTROL screen (described above), which allows you to choose how you want to control it: The flashing underscore indicates that this key is remotely controlled. Changing the MODE to to off on the REMOTE CONTROL menu removes the underscore display. → To change the "one second hold time," see Miscellaneous Setup Options on page 117. 87 MIDI Groups The use of MIDI groups permits you an alternative way to control the H7600 from MIDI, with a minimum setup. A MIDI group is a numbered sequence of MIDI controllers, for example 70,71,72...77. When the H7600 has been configured to respond to this group, these controllers will correspond to the parameters on the H7600's screen. This allows a multi-controller such as the Peavey PC1600 to control the H7600 with very slight adjustment. For example, assigning MIDI groups 70-77 to the parameter screen to the right provides you the following MIDI group associations: 70 PREDELAY 74 HI DECAY 71 DECAY TIME 75 HI FREQ 72 ROOM SIZE 76 LO DECAY 73 DIFFUSION 77 LO FREQ Each parameter is controlled across its full range. For example, in this preset, LO FREQ has a minimum value of 10 (Hz) and a maximum value of 1000 (Hz). This means that the minimum MIDI value (0) would give you 10 (Hz) and the maximum MIDI value (127) would give you 1000 (Hz). In this example, using a MIDI single controller, the resolution is limited to the 128 steps offered by MIDI, meaning that the minimum change possible is (100010)/128, or about 8Hz. MIDI double controllers (numbered 0 to 31) provides you finer resolution. If you now switch to a different screen, say MAIN under in the LEVELS functional area, the following MIDI group associations apply: 88 70 OUT 1 WET/DRY 74 ANALOG 1 71 OUT 2 WET/DRY 75 ANALOG 2 72 OUT 1 LEVEL 76 DIGITAL 1 73 OUT 2 LEVEL 77 DIGITAL 2 The MIDI group will continue to control whichever screen is displayed. The next section describes how to best utilize this robust capability. Configuring a MIDI Group The last page in the MIDI’s menu stack in the SETUP functional area controls the MIDI group: It operates much like the H7600's other controller screens, with some minor variants. • • The parameters on this screen cannot be controlled by way of the MIDI group. The controller number con is the first controller number in the group. This is most usefully set up by MIDI capture. → See page 75 for more on MIDI capture. • The GROUP SIZE is the number of controllers in the group. For example, in the screen above, the group is comprised of numbers 70 to 77. (These controllers are unassigned by the MIDI specification and not generally used.) • The ACTIVE CON displays the number from 1 to group size of any member in the group that changes. This is useful means by which to check that the group is set up correctly and is acting on received MIDI signals. • If OPERATION is normal, the external controller directly controls the parameters on the current screen. This configuration, however, can cause problems when 89 moving from screen to screen. For example, suppose you are using a faderbased controller like the Peavey 1600 and you push the fader all the way up to control, say, a vibrato depth. You then switch to another screen where the same fader controls the master output level. The minute you touch the fader, the level will go way up and deliver deafening output. To prevent this, set the OPERATION parameter to sticky. • If OPERATION is sticky, each member in the group can be changed only by moving the controller through its current position. The value then sticks, and responds to further movements of the controller. At the top right of the screen, a progress bar displays: • The arrow reflects the direction to move the controller to pass through the current value, while the vertical bar is the position of the current value. Once the current value has been reached, the progress bar disappears and you will have full operational control. • If OPERATION is 2-way, the H7600 operates in normal MODE, but also sends out MIDI signals on the same controller channels that are used to update the external controller. This would mainly be used with a device featuring LED encoders or motor-driven faders to display the effect of changes made by the H7600 when, for example, screens are changed. 90 Using Programs 7 Programs are the specific, autonomous algorithms used by the DSP to process signals. Programs are stored in the H7600 much like files are stored on your computer’s hard drive. Instead of using a hard drive, however, the H7600 uses RAM memory, either internally or on a card. The load times are much faster and the unit is more durable and quiet than it would be if a hard drive were used. When you want to use one of the H7600’s programs, you load it, as with any other type of software. You can save a program that is running in two ways: • The first is to simply select SAVE from its menu. This will overwrite the previous version of the program. Select SAVE AS to save a modified program under another name. • You may also select UPDATE; like SAVE, this overwrites the previous version of the program. Note: For descriptions of each of the factory programs installed on the H7600, please reference the Eventide H7600 Presets Manual . Note: For guidelines for developing your own custom programs, please refer to the Vsigfile 2.0 documentation. Vsigfile is a Microsoft Windows-based editor designed specifically for specifically for this purpose. It is available free of charge from the Eventide web site (www.eventide.com). 91 Program Categories The H7600 is packaged with more than one thousand factory programs, in addition to any that you may save to internal memory or to a memory card. To help make finding a program simple, each program is categorized by several different criteria. These categories comprise the search parameters for a powerful database, one of the key features of the H7600. This section describes the different ways to quickly locate the right effect for your application. Read this section carefully in order to fully exploit the H7600’s remarkable breadth of preset programs. Categorized by Effects Type Although each program is unique, all programs can be categorized broadly by the types of effects that they contain: • Samplers (S) • Pitch shifters (P) • Reverbs (R) • Delays (D) • Modulations (M) • Complex (C) • Equalizers and Filters (E) • dYnamics (Y) Programs typically are categorized across more than one effects type. The letters to the right of the names above are the shorthand notation as shown on the LIST menu page in the program area (and are reflected in the effects legend above): 92 Here, Kick/SnareReplacer is a COMPLEX (C) preset that uses SAMPLERS (S), DELAYS (D), EQUALIZERS (E), and DYNAMICS (Y). By contrast, Kill The Guy only uses MODULATIONS (M) and EQUALIZERS/FILTERS (E). When you save your own programs or customized tweaks of factory programs, you may assign effects flags from the PROGRAM area’s EFFECTS menu page. Below, the Pitch and Delay flags are on; consequently, P and D effects identifiers will appear next to this program’s name on the LIST menu page: Categorized by Intended Source Many of the H7600’s programs have been categorized by which source material they were designed for. This is in addition to their effects type! The types of supported sources are • Guitar • Vocals • Drums • Keyboard • Special Effects • Surround Unlike categorization by effects type, categorization by source is not indicated from the LIST menu page. This categorization type is ultimately most valuable when performing program searches. You may assign source flags to your programs from the PROGRAM functional area’s SOURCE menu, which are subsequently used as identifiers during searches. Here the Vocals and Special FX flags are on: 93 Categorized by Similar Programs (Banks) Each of the H7600’s installed programs is categorized by placing them in groups of similar programs, which are referred to as banks. Most programs have a four-digit number associated with them. The first two numbers define the bank to which that a program is assigned. The banks provide a loose grouping for related programs, with a name indicating their nature of function. In the example below, One Time Rhyno belongs to bank 66. One Way Phaser belongs to bank 36. Onirica Ritmica belongs to bank 13: If you highlight another program, the bank number for the selected program briefly displays in the upper right corner of the display area. Here One Time Rhyno belongs to bank 66 - Virtual Racks. And One Way Phaser belongs to bank 36 - Phasers. Because of their sequencing, a numerical sort of all programs also effectively lists them by banks. You can see a list of the H7600’s banks by loading the program H7600 Banks from the PARAMETER functional area: 94 Categorized by You (User Groups) User Groups are custom program groups to which you can assign programs. • To assign a program to a user group, select the PROGRAM area’s USERGRP menu page: From here, you can assign programs to any of ten "user groups" in User Memory (U) and another ten to memory card (C). Group them in any fashion that makes sense to you. Maybe you want to "group" all the programs associated with a certain project, or maybe you want to group all of your favorites. • Next, with the GROUP parameter highlighted, rotate the knob to select the group you want to change. • Now, in order to find a place to put the program, highlight PROG CHNG and rotate the knob to find a location: If you wish to use this user group as a MIDI Map, this number is the MIDI Program change number, otherwise, think of it as a slot number. To find an unused slot, keep moving the knob until the PRESET in the second line reads <none> or <empty>. → See Loading a Program Via a MIDI Program Change Message on page 102. 95 • Finally, go to the second line, PRESET, and use the knob or the keypad to find the program to add to the user group. Here we’ve included the program 4_ReverseTetra in Group7: The programs are displayed for PRESET in the order designated by the Search and Sort options on the CRITERIA page. Use either the knob or keypad can be used to navigate them, as you’ve done previously on the LIST menu screen. Tip: - It's easier to find things by name using the knob if you have previously set SORT BY to Name on the CRITERIA page. Note that User group 1 is a factory-defined group containing some of the best programs in the H7600. This group cannot be changed. (The names of presets included in the group are described in the H7600 Presets Manual.) Categorized by Recent Use We will go into more detail in the next section, but the H7600 keeps track of what programs you’ve recently loaded. To access this listing, • From the PROGRAM functional area, select the CRITERIA menu page; • Next, select LIST and use the < - - and - - > soft keys to navigate to the MOST RECENT menu option. (It is the first listing in the section.) Scroll the listing using either the knob or the keypad. 96 Program Searches Before reading this section, be sure you have read the preceding section, Categorizing Programs, on page 91. Together, these sections will greatly ease your finding the programs you need. The PROGRAM area’s CRITERIA menu page accommodates your searching for programs based on their effects type, intended source, bank, and several other criteria: Note that the programs that display (and may be loaded) are the result of the combination of the settings of these controls. However, any program, whether visible under the current settings or not, can be displayed by entering its number on the keyboard. The following sections describe the functions of each parameter on the CRITERIA menu page. The Sort By Parameter The Sort By parameter determines how the results of a search are displayed on the list menu page. NUMBER sorts programs by their respective four-digit number, which effectively groups similar programs into banks. In the example below, all four listed programs begin with the digits 30, which reflect that each is a member of the multi-effects bank. 97 • To move through the program listing by banks, press the left and right cursor keys to move sequentially from bank to bank (e.g., from programs 30xx to programs 31xx to programs 32xx, and so on). • To quickly find a specific program, just enter its number with the keypad; you will jump to the program whose number comes closest to the one you entered. (When you enter a program’s exact number using the keypad, you can select any program, whether visible or hidden.) Sort By Name sorts programs alphabetically. This is useful search method if you know a program’s name. Use the left and right cursor keys to progress through programs alphabetically (e.g., from programs that begin with D to programs that begin with E to programs that begin with F and so on). Sort By Effects sorts programs based on their designated effects types (see Categorized by Effect in the previous section). The screen below displays programs categorized by effects, including pitch shifters (P), delays (D), and modulators (M): Use the knob to scroll up or down. Use the left and right cursor keys to skip from grouping to grouping (e.g. from programs that use PDM to programs that use RDM to programs that use PRDM, and so on). The Search By Parameter The CRITERIA menu page’s second parameter, Search By, enables the < - - and - - > soft keys to perform searches using different types of criteria: The default value, All, doesn’t perform a selective search; it includes every visible program, listed in the sequence defined by the Sort By parameter. 98 Search By Source searches by the specific source material (guitar, vocals, drums, etc.) associated with programs. Use the forward and back arrow soft keys to navigate the listing. Search By Effect searches by the different types of effects associated with programs (samplers, reverbs, delays, etc.). In this example, all 708 programs returned in the search are associated with the Delay (D) algorithm. Pressing the - - > trigger soft key displays programs that use a Modulation (M) algorithm: Note: Search by Effect performs searches in the following sequence: Samplers (S), Pitch shifters (P), Reverbs (R), Delays (D), Modulations (M), Complex (C), and Equalizers and Filters (E). Search By Src+FX allow you to use the < - - soft key to cycle through programs based on their intended source. After an intended source is selected (e.g., guitar), use the - - > soft key cycles through effects types. The example below shows 40 programs that were designed for vocals (Vcl) (that contain delay (Dly) algorithms: Search By User Grp searches for programs that have been assigned to custom user groups. The < - - and - - > soft keys are used to progress through user groups 1 through 10 and the most recently used program list. The sample below displays search results for programs that have been assigned to Group7: 99 The Location Parameter The H7600 has internal memory for factory programs (those that came with the unit) and user programs (those that you have tweaked and saved or created altogether). It can also save programs on memory cards.. Use the third parameter, Location, to filter which programs are shown on the LIST menu page based on where they are saved (the default value, All, shows all programs are shown regardless of where they are saved). The Show Parameter Show determines which programs display from the LIST menu page. Select Loadable to list only those programs that can be loaded (some programs using high sample rates are unloadable). If you select Any, those programs that cannot be loaded display with strikethroughs: 100 Loading Programs • Programs are loaded by first selecting a program to load from the PROGRAM functional area. You select a program to load by sorting through the available programs (see the preceding section). Use the up and down cursor keys or the knob from the LIST menu page to highlight the program you want to select. • Some larger programs, those not marked with a "96 are unavailable for loading when the system is using a high sampling rate. If SHOW is set to any on the PROGRAM area’s CRITERIA menu page, the unloadable programs display with a strikethrough on the LIST menu page: (To avoid seeing these programs when they can’t be loaded, set SHOW to the default setting, loadable.) • The last programs you loaded are saved in the Most recent group. This means that you can quickly revisit the programs that you are currently using, without having to perform a search to find them again. To access this page, Go to the PROGRAM area’s CRITERIA menu page; For that page’s SEARCH BY parameter, select User Grp; Now, select the LIST soft key, and use the < - - and - - > soft keys to find the MOST RECENT list. Sequentially, it is the first user group listed. 101 Loading a Program Remotely There are two ways to load programs remotely. The first is via a MIDI program change message, and the second is by triggering the H7600 to load the next or previous program in the current bank. This section discusses each method. Loading a Program via a MIDI Program Change Message Typically, the method used to load a program remotely on the H7600 is through a MIDI Program Change message. A MIDI Program Change message can be sent by a MIDI keyboard, a MIDI sequencer, or a MIDI foot pedal. Unfortunately, MIDI Program Change messages support only programs numbered from 0 to 127. Since the H7600 has more than one thousand installed programs, this clearly presents a small problem. Fortunately, this obstacle is overcome through the use of a MIDI map, which correlates program numbers with MIDI Program Change numbers. The H7600 can use its user groups for generating MIDI maps. Each program in a user group can have a program change number associated with it, so that if this number is sent by a MIDI controller, that program will be loaded: If a program exists with both 48 kHz and 96 kHz sampling rates, the one most appropriate to the current sample rate setting will be chosen. → See Categorized by You (User Groups) on page 95. This is an extremely valuable capability. From the USERGRP menu page in the PROGRAM functional area you can assign programs to any of ten user groups in user memory, and another ten on a memory card. Group them in any fashion that makes sense to you. • First, rotate the knob to select a group for the GROUP parameter: 102 • Then, to find an preset location for it, highlight the PROG CHNG parameter and rotate the knob until the value for the second line, PRESET, reads none or empty: • Next, highlight the PRESET parameter and rotate the knob to choose the program you want to include in the group. (Here we’ve included the program 4_ReverseTetra in Group7:) • To remove a program from the user group, simply highlight the PRESET parameter and rotate the knob to select another program, or use the keypad to enter 0, which unloads the current preset value. Notes: The preset line displays programs by search and sort parameters assigned on the PROGRAM area’s CRITERIA menu page. User group 1 is a factory group, with a cross-section of the H7600’s best programs. The contents of this group cannot be changed. (A list of the presets it includes is found in the H7600 Presets Manual.) Other attributes of the USERGRP menu page include PROG CHNG, the third parameter on the menu page, allows you to assign a MIDI program change value (0-127) to each program in a designated user group. This allows user groups to be used as MIDI maps, enabling their members to be loaded via MIDI program change messages. If you are not using the user group as a MIDI map, think of this as a slot number, into which a program can be later inserted. 103 The MIDI MAP parameter also appears on the MIDI SCREEN from the SETUP area. It displays which group is the current, active MIDI map: If the selected group (Group 7 in the example below) is the active one, it will also display as the MIDI MAP parameter on the fourth line of the screen: In order for the MIDI map feature to be enabled, the parameter MIDI on the first MIDI menu page in the SETUP area must be set to enabled, and the parameter MIDI MAP must be set to the number of the user group that you wish to use as the MIDI map. The default setting is that of the Factory, or user group 1: If no MIDI map is selected, the program loaded by a MIDI program change message will be located in the same bank as the one currently selected. For example, the PROGRAM screen (below) to the right shows that program 1410 is currently selected: This means that the current bank is 14, inclusive of programs 1400 to 1499. If a MIDI program change message 32 is received, the H7600 will load program 1432. (All the parameters described above are accessed the second MIDI/EXT menu page in the SETUP area.) 104 Triggering the Next or Previous Program to Load The H7600 can progress to the next sequential program or regress to the previous program upon receipt of a trigger signal. • On the NEXTPROG menu page in the SETUP area, you’ll find an external trigger menu page: The first, tiered menu page selects a trigger to load the next program; the second menu page selects a trigger to load the previous program. (Press the NEXTPROG soft key to toggle between the two.) → See External Modulation and Trigger Menu Pages on page 67. • The next or previous program is restricted to the program bank of the currently loaded program. • If the current program is the highest-numbered program in the bank, the NEXT PROGRAM trigger loads the lowest-numbered program in the bank. Similarly, if the currently loaded program is the lowest-numbered program in the bank, a PREVIOUS PROGRAM trigger will loads the highest-numbered program in the bank. 105 Saving a Program If you’ve tweaked an existing program or created your own program, you’ll probably want to save it for future use. • • • If an asterisk (*) displays after a program’s name, it reflects that the program has been modified, and should be saved. If you’ve tweaked a program and don’t want to overwrite the original version, press the SAVE soft key from within the PROGRAM functional area. Similarly, if you’ve created an original program, press the SAVE soft key from within the PROGRAM functional area. Here’s an example of saving a program. The program you are saving is the one currently running. Pressing the SAVE soft key launches the screen below: • • • • The first line allows you to select in which slot the program will be saved. If you select an occupied slot, the H7600 prompts you whether you wish to overwrite that program. If you select yes, the overwritten program is permanently deleted. The second parameter line designates the physical location of the save. You may save a program to either internal memory or a memory card. Placing the cursor over RENAME and pressing SELECT allows you to rename the program. Highlight the SAVE parameter line and press the SELECT key to execute the save. On the right-hand side of the screen you can see both how large the current program is, and how much space is available at the location selected by where. Once you have saved the program, it will subsequently display on the LIST menu page with a U (for User) or C (for Card) to help you distinguish user and factory programs. In the following screen, Robot Voice is a user program: 106 H7600 Storage Capacity Internal memory in the H7600 is a finite commodity. Roughly 460Kb kilobytes of physical space is available for storing your programs. A program typically requires between 1 Kb and 20 Kb of space for storage. Hence, you can comfortably fit about 30 programs in internal memory, perhaps as many as 100. After this memory is filled, you’ll have to switch over to saving programs to memory cards, which have a capacity of up to 4 Gb (4000Kb). → See Memory Cards on page 42. Copying Programs To copy a program, simply load it, select a new location and press SAVE. You can copy a program from one place in internal memory to another, from one location on a memory card to another, from internal memory to a memory card, or from a memory card to internal memory. Updating a Program Pressing UPDATE, like SAVE, updates the currently active program. To update a program, press the UPDATE soft key. If a program with the same number exists in user memory, a prompt displays that information: This feature is particularly useful if you want to tweak an existing factory program: pressing a single key saves your tweak with the same name and number, and it is always displayed with the original factory program. This is possible because the H7600 allows up to three programs for each number – one factory, one user, and one on a card: 107 Strictly speaking, you can have four, as both monolithic and non-monolithic versions of factory programs may have the same number. Renaming a Program To rename a program, simply load it and press the SAVE soft key in the PROGRAM functional area: Next, place the cursor over the RENAME field and press SELECT. The H7600’s virtual keyboard now displays, for you to enter a new name for the program: Change the name and press ENTER to exit the keyboard. In this example, we changed Robot Voice to new Voice: On the SAVE menu page, be certain that the existing program is still present in its assigned slot (269 in this case). Since that’s where the same program is with the old name, you’re about to overwrite it. Highlight SAVE and press SELECT. The H7600 prompts you if you’d like to update the selected program; select Yes. 108 The program has now been officially rechristened new Voice. Deleting a Program Because of the H7600’s limited internal memory, it’s good practice to occasionally delete programs you aren’t using. To delete a program, • Go to the PROGRAM functional area and place the cursor over the program you would like to delete. (The program doesn’t need to be loaded.) On the screen below, pressing the REMOVE soft key deletes the program Robot Voice. • Before a program is deleted, a prompt displays to confirm the action: • Press Yes to complete the deletion. Note: Factory presets cannot be deleted. That’s why REMOVE is disabled when a factory program is highlighted on the LIST menu page. 109 Parameters The PARAMETER functional area (accessed by pressing the PARAMETER console button), is unique in that its menus change to reflect the options available in the currently running program. The number of menu pages and their content vary from program to program. As such, it’s difficult to generalize on their characteristics and attributes. However, once you’re familiar with their operation, you’ll quickly understand how to use them. Many, but not all, of the programs in the H7600 support an expert mode: The EXPERT MODE parameter controlling this feature is found on the MISC menu page in the SETUP functional area (press the SETUP key several times until it displays). A setting of 0 hides all but the most necessary menu pages in the PARAMETER area. Conversely, a setting of 9 reveals each of the available menu pages. Settings between 0 and 9 display incrementally more menu pages. While most parameter types you will encounter are self-explanatory, there are a few special types that deserve specific mention: System Tempo Most programs that have frequency or time parameters (e.g., LFOs, reverb decays, and delays) that synchronize to the system tempo. This greatly simplifies the task of customizing a program to a particular song. Simply set the system tempo to the tempo of the song you're working on, and the tempo is automatically locked in. The system tempo is defined from the SETUP area’s TEMPO menu page: 110 To set the tempo, highlight the SOURCE parameter, rotate the knob to select Internal as its value, then, using the keypad, and manually enter the appropriate TEMPO. Alternatively, you can tap the beat using the TAP key on the front panel or the <TAP> soft key, and the H7600 will calculate the tempo for you. Use the AVERAGE parameter to change the number of taps used in this calculation. You may also derive the system tempo from the following other sources using the SOURCE parameter: Tip 1&2 – A switch connected to the tip of pedal inputs 1 or 2 defines the system tempo. Midiclock – A MIDIclock signal sent from a sequencer to the H7600's MIDI input defines the system tempo. ext1-8 – The value of external modulators 1 through 8 defines the system tempo. → See The Concept Behind "Redirection" - External Assigns 1-8 and Trigs 1 & 2 on page 80 for information regarding the external modulators. Parameters that synchronize to the system tempo are denoted by "t_" before their name, such as t_length: Notice that changing t_length (or any t_ parameter) changes the corresponding LENGTH parameter to reflect the interaction between the musical duration (1/8 note in the example below) and the system tempo (in this case, 78 BPM ): 111 You can override the t_ parameter by adjusting the naked parameter (LENGTH in this case), on which it is dependent. If you change the system tempo value, however, the t_ parameter reverts to its calculated value: If you want to make the naked parameter impervious to system tempo changes, turn the T_ parameter to off: → See MIDIclock on page 66 to see how to synchronize other equipment to this tempo setting. System Timer Much like the system tempo, the system timer provides a common reference point for measure-based parameters such as loop times. Set the system timer using the TIMER soft key from the SETUP area: Let's say you want to use loops in a song with measures that are 2 seconds long (MeasureTime = BeatsPerMeasure x 60, divided by BPM). Use this formula or simply set the TIME parameter to 2.00 sec. 112 Alternatively, with SOURCE set to soft key and MODE set to restart, you can tap the RUN soft key at the beginning and end of a measure and the H7600 will calculate the time for you. Now, go ahead and load a loop program, such as Reich Loops 2 (below): The loop time is automatically set to the system timer (notice the lower left corner). You can use the TIMER EQUALS parameter to define how many bars the timer will equal. Not all loops are set up to work with the system timer; only those that explicitly show the system timer value. Note that all programs that use the timer can be overridden by simply entering a new loop time value. In this example, we’ll use a foot pedal instead of a soft key to calculate the length of a measure. From the TIMER menu, set the SOURCE to tip 1 or tip 2: Now, tap the foot pedal at the beginning of the measure and again at the end of a measure. By setting Source to ext1, ext2, ..., ext8, you can use any of the external modulators in a similar fashion. → See The Concept Behind "Redirection" - External Assigns 1-8 and Trigs 1 & 2" on page 80 for information regarding the external modulators. See Foot Pedals 1 and 2 on page 61 for more information regarding the foot pedals. By setting MODE to continue, successive taps of the SOURCE (be it the soft key, a foot pedal, or another source) simply extends the current system timer without resetting it to zero: 113 Taps Several programs use a tapped delay line. For a particular tap, use the up and down cursor keys to select between the following parameters: dly – Adjusts the delay position of a particular tap (the number of milliseconds before the tap). lvl – Adjusts the level of a particular tap. pan – Adjusts the stereo pan position of a particular tap. Use the left and right cursor keys to select the tap for which you’re adjusting parameters. The graphic to the right of the parameters represents the delay position and level of every tap in the bunch. Information Text Click any INFO soft key from a PARAMETER page to access a description of the active program: 114 If the text extends past the four-line display, a double arrow displays to the left of the text: Rotating the knob scrolls the text up or down. Graphics and Curves Several programs employ an interface reminiscent of an analog graphic equalizer. The interface uses two coordinates: an x value and a y value. The x value is the horizontal position of the currently selected graphical point; the y value is the vertical position of the currently selected graphical point. In the example below, the x value is 12500 Hz, and the y value is 0.0 dB: With the cursor in the y field (below), the left and right cursor keys change the x value, while either the knob or keypad changes the y value: With the cursor in the x field, the left and right cursor keys, the knob, and the numeric keypad all change the x value. Use the up and down cursor keys to move between the graphic interface and other parameters on the screen. For example, pressing the left cursor key several times on the screen above would change the x value and result in the following display: 115 Spinning the knob on the screen above would changes the y value and yields the following display: Pressing the down cursor key on the screen above moves the cursor from the graphic interface to the MAST parameter. 116 Storing and Loading Setups (Routing Storage Area) As you will have deduced from reading this manual, there are nearly limitless adjustments you can make to the H7600. Fortunately, by using the Routing Storage area, you’re able to save system changes and quickly access them thereafter. Access the Routing Storage area by holding down the PROGRAM key for one second. The LED next to the PROGRAM key will begin to blink and Routings now displays in the upper right corner of the display. Next, release the PROGRAM key and then hold it down for another second. Now, you have reached the Setup Storage Area and the upper right corner of the screen will displays Setups: contains seven soft keys that behave much as they do in the PROGRAM functional area: SETUPS List – Lists all saved setup configurations for loading. Criteria – Allows you to sort through saved setups by number, name, and location (internal memory or memory card). Save – Saves the current setup in a new slot or by overwriting another setup. Update – Saves routing configurations to user memory. Remove – Deletes stored setup configurations from internal memory or memory card. Å and Æ – Directional navigation soft keys. → See Loading Programs on page 30, and Deleting a Program on page 109 for more details. → To change the "one second hold time," see Miscellaneous Setup Options on page 117. 117 There is one significant difference between saving a setup configuration and saving a program. It is possible to choose whether, when the setup is reloaded, it automatically loads the programs that were loaded when it was saved. This brings the machine state as close as possible to that when it was saved. To do this, set the WITH PROGRAMS parameter to yes: Special Routing Setup Considerations • • • The programs are not saved as part of the setup; as such they must be resident on the H7600 in order to use them. The current routing is always saved as part of the setup. After loading a setup, a small number of non-critical settings, such as screen brightness, are not restored until the system is restarted. Miscellaneous Setup Options The MISC menu page in the SETUP area contains a number of assorted setup options that don’t categorize neatly onto any other SETUP menu page: These include Key Hold – This option is used to designate the time (in seconds) that a key must be suppressed before triggering an event. → See Remote Controlling Parameters on page 85 118 Expert Mode – Set this value from 0 to 9 to respectively display the least to the most comprehensive information regarding the active program. For more information, see page 36. wordclock and extra sync involve external synchronization and are discussed in Selecting The External Clock on page 56. # favorites – This parameter designates the number of recently accessed programs to cache in the Favorites Bank. The default number is 8. → See Loading Programs on page 101 for more information. 119 Appendix I System Utilities Transmitting and Receiving Data Serial Port Setup The serial port can be used to transmit data between the H7600 and a computer or between the H7600 and another H7600. The connector is an IBM PC- type RS232 connector, which resembles a modem or printer connector. You can set up the serial port’s parameters on the third MIDI menu page in the SETUP functional area. Press the midi soft key until the menu page displays: The first parameter, SERIAL, determines whether the serial port is enabled or disabled. If set to disabled, messages are neither sent nor received by the serial port. The second parameter, BAUD RATE, determines the speed at which messages are sent from the serial port and the speed at which the H7600 anticipates to receive messages. 120 Similarly, DATA BITS, STOP BITS, and PARITY all describe attributes of the messages sent from the serial port and the characteristics of the messages that the H7600 expects to receive. • For transmissions to be sent and received successfully, these last four parameters must be set to the same values on both the H7600 and the machine connected to the serial port. Higher baud rates deliver faster transmission times, but most machines have a ceiling bandwidth, after which errors occur. So, set the baud rate to the highest value you can on both the H7600 and the machine connected to its serial port that results in error-free transmissions. • The DATA BITS value is typically set at 8, the STOP BITS are normally set at 2, and the PARITY is normally set at none. You should rarely need to change these values, a possible exception being if the device with which the H7600 is communicating is constrained to lower settings. If that is the case, change the values on the H7600 to match the other device. • To aid in troubleshooting, the Busy LED illuminates when data is transferred at the serial port. (This feature is not available if a memory card is installed, as the LED instead will reflect the memory card status.) • If the serial port is enabled, messages sent from the MIDI Out port are also sent through the serial port. • If both the serial port and MIDI are enabled, a command received one causes the other port to be ignored until the command is complete. • The pin-out values for the serial port are 1 DCD 2 RXD 6 DSR 3 TXD 7 RTS 4 DTR 8 CTS 5 gnd 9 nc (For most applications, only pins 2, 3, and 5 need be connected.) 121 Dumping Data and Receiving Data Dumps The H7600 accommodates “data dumping” for external storage or for use in another H7600. To perform this action, go to the DUMP menu page in the SETUP functional area: The dumped data is system-exclusive and is transmitted from MIDI Out port and the serial port. However, none of the MIDI parameters on the MIDI menu page in the SETUP area has any bearing on data dumps except one, the DEVICE ID. The Device ID is used as part of the system-exclusive messages in the dump. While the dump is in progress, a running display of the number of bytes being sent is displayed. You can reload the dumped information into the H7600 via the MIDI In port or the serial port (To do this, the SYSTEM EXCLUSIVE value must be set to on, and the MIDI value is enabled on the MIDI menu page.) Here are descriptions of the five types of data dumps: dump program – This function dumps the currently running program. If received at the MIDI In port or at the serial port, the H7600 loads the received program. dump setup – This function dumps the state of the H7600, including all parameters encompassed in the SETUP area. dump files – This function dumps all setups and programs stored in internal memory. (Factory preset programs are unaffected by this process.) If received by the MIDI In port or at the serial port, the H7600 will subsequently delete all of your saved setups and saved programs and replace them with the received setups and programs. The active setup configuration and any running programs on the receiving machine are not altered. dump card – This function dumps all setups and programs stored on a memory card. If received at the MIDI In port or at the serial port, the H7600 erases data on 122 your memory card and replace its contents with the received setups and programs. If there is no memory card in place or if the memory card is too small, the incoming data is ignored. dump internal – This function dumps the contents of the H7600’s internal memory. This is an identical process to the previous ones described. It dumps all the setups and programs stored in internal memory, along with the current setup and the current program. If received at the MIDI In port or at the serial port, the H7600 will replace all of its setups and programs, loads the new program, aborts all operations, and restarts using the new setup and programs. Hint: If the device to which you sent the dump has the ability to send it back again (such as a sequencer), you can use this as a way to "back up" your H7600. WARNING: If, for any reason, a dump becomes corrupted and you send it back to the H7600, you will lose all the information you are trying to back up, as well as the H7600's existing setup information and programs.. If you wish to perform a backup using this method, it’s best to be safe: do it twice, to two separate files, and then carefully compare the files. If they are identical, it’s a good indication that the data sent from the H7600 has been recorded accurately. 123 Controlling One H7600 from Another The H7600 is capable of sending system-exclusive messages that describe all changes to its program-specific and setup values. The H7600 is designed so that a sequencer can receive and then playback these values to the same H7600, but we can also use this feature to slave one H7600 to another. To slave one H7600 to another, • On the slave machine, set the parameter menu page in the SETUP functional area: SEQUENCE OUT to off on the MIDI (This prevents MIDI feedback and guards against either or both machines locking up.) • On the master machine, from the MIDI MENU page, set the parameter SEQUENCE OUT to on. • On both units, set the parameter • From the same menu page, set SYSTEM EXCLUSIVE to on for both units. • From the same page, set DEVICE ID to an identical value for both units. • Connect either the MIDI Out port of the master machine to the MIDI In port of the slave, or connect their serial ports. (Use of the serial ports for this purpose requires a null modem cable.) • Now, changes made on the master are duplicated exactly on the slave. MIDI to enabled. 124 Sending A Program from One H7600 to Another To send a program from one H7600 to another, • For both machines, on the MIDI menu page in the SETUP functional area, turn SEQUENCE OUT to off: • On the same menu page, change the DEVICE ID of each of the H7600s so that they concur. • Now connect their serial ports or connect the MIDI Out port of the sender to the MIDI In port of the receiver. (Be sure the program you would like to send is running on the sender.) → To read about using the serial ports, see Serial Port Setup on page 120. • On the sending machine, go to the DUMP MENU page of the SETUP area, highlight DUMP PROGRAM, and press the SELECT key. The program subsequently will be loaded on the receiving machine: Before proceeding, you should now change the DEVICE ID of one of the H7600s to one different from the other. (Failure to do so could cause problems later if SEQUENCE OUT is set to on for both machines.) Sequencing with MIDI Most MIDI sequencers will receive system-exclusive messages and store them for playback later on the originating instrument. The H7600 fully supports this through 125 its use of parameter change messages. When a sequencer sends a parameter change message back to the H7600, the corresponding parameter is adjusted. This is true whether or not the display is showing the parameter. Furthermore, you can operate the front panel of the H7600 as you normally would while it is receiving parameter change messages from a sequencer. To perform MIDI sequencing, • On the MIDI menu page in the setup area, set • Hereafter, each time a parameter is changed, a corresponding message is sent to the MIDI Out port and the serial port as a system-exclusive message. (By recording parameter changes to a MIDI sequencer, you can automate your mixdowns.) • Be sure the following parameters are set to the following values: MIDI is enabled, and SYSTEM EXCLUSIVE is on. Also, to ensure proper playback, be sure the program that was loaded when the sequence was recorded is loaded and the device ID set during recording is set during playback. • Simply play back the recorded MIDI sequence from the H7600’s MIDI In, and you will see the changes you recorded played by the sequencer. SEQUENCE OUT to on: Warning: If you configure the MIDI connections between your equipment such that the system exclusive, sequence out MIDI messages of the H7600 loop back into the H7600 without delay, you are inviting disaster. To avoid such a scenario, it’s best to set SEQUENCE OUT parameter to off. (By leaving SEQUENCE OUT on and SYSTEM EXCLUSIVE off while recording a sequence, and SEQUENCE OUT off and SYSTEM EXCLUSIVE on while playing the sequence back, you will avert said disaster. However, these settings also disable the echo feature discussed below.) • All adjustments made to the H7600 while the parameter SEQUENCE OUT is set to on are sent through the MIDI Out port and the serial port (not including any Patch Editor commands). This includes any changes received at the MIDI In port. If the MIDI sequencer is sending data to the H7600 and receiving data from the H7600 simultaneously, it receives an echo of the commands it then 126 sends to the H7600. This means that if you change something on the H7600 while sequencing (and echoing), then your changes will also be sent with the echo information to the sequencer. This can be quite useful for editing or touching up a sequence. Connecting User-Supplied Crystals and External Clocks External Clock An external, TTL-level clock at 256 times the desired sample rate may be used as a synchronization source. It should be connected to J402 on the H7600's motherboard. This signal should have low jitter and well-controlled edges for proper operation. Its use is not recommended for sample rates above 50 kHz. → See Using an External Clock on page 56 for more information. Since this socket connects directly to the H7600's internals, incorrect usage may damage the H7600's circuitry and is NOT covered by the Warranty. • Pin Connections (1) Clock (2) Gnd (3) 5v at 100mA maximum User-Supplied Crystal Oscillators A user-supplied crystal oscillator may be installed to give sample rates other than those offered by the H7600, such as 32 kHz or 44.056 kHz. This oscillator should be installed in the socket at location Y401 on the H7600's motherboard. The oscillator should run at 256 times the desired sample rate and should be similar to the Fox 1100E type used elsewhere on the motherboard. (Fox Electronics, Florida, tel: 813 693 1554.) → See Miscellaneous Setup Options on page 117 to enable the use of user-supplied Crystal Oscillators. 127 Since this socket connects directly to the H7600's internals, incorrect usage may damage the H7600's circuitry and is NOT covered by the Warranty. • Pin Connections (based on 14-pin DIP socket) (1) no connection (8) output (7) Ground (14) 5v at 100mA maximum Service and Start-Up Options Fixing Internal Memory Problems The H7600 uses solid-state memory circuits to store programs and setup information. These circuits use a long-life battery to keep them alive while the H7600 is turned off. Whenever the H7600 updates its internal memory, it performs an operation called a checksum ,and stores that result. A checksum is a calculation whose result characterizes what is stored in memory. A second run of the checksum calculation should result in the same characterization, if the content of the memory hasn’t changed. When the H7600 is turned on, it runs a checksum calculation on the memory and compares the result against the stored result. If there is a discrepancy, the H7600 reports an error. In the unlikely event that an internal memory checksum error occurs, there may be a critical problem with what is stored in memory. If you encounter this, • From the SERVICE menu in the SETUP functional area, select fix internal: This action removes the checksum error by forcing the new checksum result to be saved. It does not address the issue of possible data corruption, however. • After pressing the SELECT key while on the SERVICE menu page, the following prompt displays: 128 If you want to proceed press yes, to cancel press no. • Now, you’ll be returned to the SERVICE menu page. From here, highlight the FORMAT INTERNAL parameter and press the SELECT key. You’ll arrive at the prompt screen shown below: Pressing yes deletes everything stored in the H7600, returning it to the state in which it left the factory: Pressing no cancels the action. Hint: Should you ever receive an internal checksum error, we strongly encourage you to immediately save your system setup information and important programs to a memory card (see Copying Programs on page 107) or to an external storage device (see Dumping Data and Receiving Data Dumps on page 122 ). If such an error occurs frequently, contact Eventide. Fixing Memory Card Problems If a memory card checksum error occurs, your memory card has been corrupted. Memory cards may be corrupted by static electricity, shock, a loose or malfunctioning battery, incorrect insertion into the H7600, or any number of other causes. The following prompt displays when such an error occurs: 129 You should immediately remedy this situation by fixing the checksum. • Go to the SERVICE menu page in the SETUP area. • Highlight FIX CARD and press the SELECT key: • The following prompt now displays: Pressing yes saves the new checksum result; however, if data has been corrupted this action does not remedy this. Pressing no to cancels the action. If you are concerned about the integrity of the data on the memory card, you should either ¾ Dump the contents of the memory card to an external storage device (see Dumping Data and Receiving Data Dumps on page 122); ¾ Copy all valuable internal programs and setups to a different memory card; or ¾ Copy the faulty memory card’s programs and setups to internal memory and then to another memory card (see Copying Programs on page 107). • Finally, return to the SERVICE menu page in the SETUP area. 130 • Highlight FORMAT CARD and press the SELECT key: Pressing yes erases the entire contents of the memory card and reformats it. Pressing no cancels the action. You might also put a label on the card describing the problem and the date that it occurred. Changing the Internal Battery A small button-type battery is mounted internally and powers the H7600's memory when the power is off. The battery’s life is estimated at five years, and can easily exceed that if the H7600 is left powered up much of the time. (The number of hours for which the unit has been operating, both powered and unpowered, can be found under SETUP/SERVICE/INFORMATION.) This battery should be replaced only by a qualified technician since the procedure must be performed when the unit is powered up (to preserve the contents of its internal memory). Contact your Eventide Service Center to have this procedure performed. Important Safety Notice for Lithium Battery A danger of explosion exists if the battery is incorrectly replaced. Replace only with same or equivalent type recommended by manufacturer. Dispose of battery according to manufacturer's instructions. Clearing Setup 131 At the factory, all of the adjustable parameters in the H7600 are set to nominal values called factory defaults. To return all parameters to their default values, • Go to the SERVICE menu page in the SETUP functional area. • Highlight CLEAR SETUP and press the SELECT key: • A prompt screen now displays. Pressing yes replaces current parameter values with the factory defaults, pressing no cancels the action. Note: Be sure you saved your setup before proceeding. If not, when the factory defaults are loaded, your original setup configuration will be irretrievably lost. (see Storing and Loading Setups on page 117). Loading the factory defaults will impact all information in both the LEVELS and SETUP functional areas. No factory preset or user programs are affected by this procedure. Hints: If the H7600 begins functioning erratically, try using CLEAR SETUP before you do anything more extreme. And it is good practice to perform a CLEAR SETUP after installing a new version of software. Software Version and Accessories The H7600 has a scalable design that supports upgrades and expansion. Conveniently, INFORMATION menu pages allow you track which options are installed on your H7600. To access INFORMATION menu pages, • Go to the SERVICE menu page in the SETUP area: 132 • Highlight INFORMATION and press the SELECT key to access a screen similar to the one below: • Pressing next reveals additional information pertaining to the current page: Pressing less returns to the first INFORMATION page. • The next soft key advances to the next menu page, last returns to the previous menu page, and exit returns to the SERVICE menu page in the SETUP area: One important piece of information to be found in this area is your H7600's Electronic Serial Number, which are the first 8 digits of the Hardware ID number on the screen to below: You may be asked for this number by a dealer or an Eventide representative. The Time/Date values are currently not maintained. The Hours Total for a new system will show several hundred hours of use, as a result of system burn-in and factory testing. 133 134 Start-Up Options There are several task-specific keys that can be employed during system startup to perform special functions. These keys are pressed and held down while the H7600’s splash screen displays. Release the key when the special purpose screen displays. Descriptions follow for each special-purpose key: - (hypen) – Erases the memory card: Press yes to proceed, press no to cancel. CXL – Bypasses startup self tests. The H7600 will skip from Powering On directly to Initializing. Press CXL when the initializing phase begins. This facility is a timesaver to allow the H7600 to power up more quickly. 5 – Runs factory self-test programs: See the H7600 service manual before using these, as many of these routines perform sensitive, system-level operations. 8 – Clears internal programs and setup information: This key performs the same function as FORMAT INTERNAL on the SERVICE menu page in the SETUP area. 135 The purpose of this special key is to initialize the unit at the factory, or to fix a memory problem that might prevent the unit from working correctly. Press Yes to proceed or No to cancel. You should rarely, if ever, be required to use this function. If problems arise that require its use more that once, contact Eventide immediately.. PROGRAM – Loads Mute instead of the current program: Use this function in the event the last program run caused the H7600 to lock up. Press Yes to proceed, press No to cancel. 136 Appendix II H 76 0 0 S y s t e m R o a d m a p 137 138 139 E E ll ee cc tt rr ii cc aa ll S S pp ee cc ii ff ii cc aa tt ii oo nn ss Sample Rates 96 kHz, 88.2 kHz, 48 kHz, 44.1 kHz or external. Frequency Response Sample Rate +0/-0.1dB +0/-3.0dB 44.1kHz 48kHz 88.2kHz 96kHz 20Hz- 20Hz- 20Hz- 20Hz- 20Khz 22kHz 41kHz 44kHz 5Hz-21Khz 5Hz-23kHz 5Hz-42kHz 5Hz-46kHz Digital Inputs/Outputs Stereo AES and S/P DIF at 44.1-96 kHz. AES relay bypass at power down. Analog Input (XLR Balanced Inputs) Impedance 20kOhm, bridging Full Scale Input Level Dynamic Range 26dBu >105dB Signal to Noise Ratio >105dB, A-weighted THD+N <0.0025% @ 1Khz, -3dBFS Crosstalk <-100db @ 20 Hz to 20 kHz, -1dBFS Analog Output Impedance <50Ohm Full Scale Output Level 26dBu Dynamic Range >105dB 140 Signal to Noise Ratio >105dB, A-weighted THD+N <0.0025% @ 1Khz, -3dBFS Crosstalk <-100db, 20 Hz to 20 kHz, -1dBFS Remote Control Inputs Up to 2 foot pedals (or 0-5V control inputs), or 6 footswitches, or combination. Remote Control Outputs 2 isolated relay closures, rated at 1A 30VDC. MIDI Connections 5 pin DIN output and thru. 7 pin DIN input with output capability. Memory Card Interface 68 pin PCMCIA 2.0/JEIDA 4.0 for data storage. Supports the following: PCMCIA type 1 SRAM cards PCMCIA ATA cards Compact Flash™ cards with suitable adaptor (supplied with unit).. Factory Preset Capabilities (at 48k sampling) Pitch shifting: up to 4 voices Compressor/limiter: up to 4 instances Equalization: single input, 64 bands at 2 channels up to 128 bands parametric Sampling with time compression: up to 174 seconds mono Digital delay: addition to any installed sampler) up to 87 seconds mono (in Power 100 watts 100-125V, 220-240V, AC 50/60Hz Size 141 Inches: Cm: 3.5h x 19w x 12.5d 8.9h x 48.3w x 31.7d Weight: 12 pounds (5.5 Kg) net 17 pounds (8Kg) shipping weight All specifications are subject to change or improvement at any time without notice or obligation. 142 H H 77 66 00 00 W W aa rr rr aa nn tt yy II nn ff oo rr m m aa tt ii oo nn LIMITED WARRANTY The above-identified Eventide unit covered by this warranty is built to exacting quality standards and should give years of trouble-free service. If you are experiencing problems which are not cleared up or explained as normal in the manual, your recourse is this warranty. What the warranty does and does not cover Eventide Inc. warrants the above-identified unit to be free from defects in workmanship and material under normal operation and service for a period of one year from the date of purchase, as detailed below. At our discretion within the warranty period, we may elect to repair or replace the defective unit. This means that if the unit fails under normal operation because of such defect, we will repair the defective unit at no charge for parts or labor. We also assume a limited responsibility for shipping charges, as detailed below. The warranty does not extend beyond repair or replacement as stated herein and in no event will we be responsible for consequential or incidental damages caused by any defect, and such damages are specifically excluded from this warranty. Our sole obligation is to repair or replace the defective unit as described herein. The warranty DOES NOT COVER any damage to the unit regardless of the cause of that damage. The unit is a complex piece of equipment that does not react well to being dropped, bounced, crushed, soaked or exposed to excessively high temperatures, voltages, electrostatic or electromagnetic fields. If the unit is damaged for these or similar causes, and the unit is deemed to be economically repairable, we will repair it and charge our normal rates. The warranty DOES NOT COVER shipping damage, either to or from Eventide. If you receive a new unit from us in damaged condition, notify us and the carrier; we will arrange to file an insurance claim and either repair or exchange the unit. If you receive a new unit from a dealer in damaged condition, notify the dealer and the carrier. If we receive the unit from you with apparent shipping damage, we will notify you and the carrier. In this case, you must arrange to collect on any insurance held by you or your carrier. We will await your instructions as to how to proceed with the unit, but we will charge you for all repairs on damaged units. Who is covered under the warranty 143 The warranty applies to the original purchaser of a new unit from Eventide or an Authorized Eventide Dealer. Demo units are also covered by this warranty under slightly different circumstances (see below). Units that are used, or have been used as part of a rental program, are not covered under any circumstances. It is your responsibility to prove or to be able to prove that you have purchased the unit under circumstances which affect the warranty. A copy of your purchase invoice is normally necessary and sufficient for this. If you have any questions about who is an Authorized Eventide Dealer, call us. Units with the serial number plate defaced or removed will not be serviced or covered by this warranty. When the warranty becomes effective The one-year warranty period begins on the day the unit is purchased from an Authorized Eventide Dealer or, if the unit is drop-shipped from Eventide, on the day shipped, plus a reasonable allowance for shipping delays. This applies whether or not you return your warranty registration form. When we receive a unit, this is how we determine whether it is under warranty: 1. If the unit was shipped from our factory within the past calendar year, we assume that it is under warranty unless there is evidence to the contrary, such as its having been sold as used or rented, etc.. 2. If the unit was shipped from our factory more than a calendar year ago, we assume it is not under warranty unless: a) There is a warranty registration form on file showing that it has been purchased within the past year under appropriate conditions. b) You send a copy of your purchase invoice indicating warranty status along with the unit. 3. If the unit was used as a demo, the warranty runs from the date that it was received by the dealer. The original purchaser gets the unexpired portion of that warranty. When you send a unit for repair, you should indicate whether or not you believe it to be under warranty. If you do not say the unit is under warranty, we will charge you for the repair and we will not refund unless the charge was caused by an error on our part. If you believe the unit to be under warranty and you do say it is but we disagree, you will not incur any charges until the dispute is resolved. Reading the above, you can see that it is to your advantage to send in the warranty registration form when you purchase the unit. If we know who you are, we can send you updates and notifications, and advise you of our new products. It will also enable you to receive pre-shipment of certain parts. (c) 1999, 2000 Eventide Inc. Who performs warranty work The only company authorized to perform work under this warranty is Eventide Inc., Little Ferry, New Jersey. While you are free to give personal authorization to anyone else (or to work on it yourself), we will not honor claims for payment for parts or labor from you or from third parties. However, we and our dealers do try to be helpful in various ways: 144 1. Our dealers will assist, usually without charge during the warranty period, in: a) determining whether there is a problem requiring return to the factory, and b) alleviating user error or interconnection problems that may be preventing the unit from operating to its full capability. 2. We are available for telephone consultation if the dealer is unable to assist. 3. If a part is found to be defective during the warranty period and you wish to replace it yourself, we will normally ship the part immediately at no charge, provided your warranty registration form is on file. We reserve the right to request that the defective part be returned to us. Shipping within the 50 United States You are responsible for getting the unit to our door at no cost to us. We cannot accept collect or COD shipments. We will return the unit to you prepaid, at our expense, using an expeditious shipping method, normally United Parcel Service. In areas not served by UPS we will ship by US Mail. If you are in a hurry and want us to use a premium shipping method (such as air express, next day air, etc.), be sure you tell us and agree to pay shipping charges collect. If you specify a method that does not permit collect or COD charges, remit sufficient funds to prepay shipping. Shipping outside the 50 United States If you purchased the unit from a dealer in your country, consult with the dealer before returning the unit. If you wish to return the unit to us, please note the following: 1. The unit must be prepaid to our door. This means that you are responsible for all shipping charges, including customs brokerage and duties. When a unit is shipped to us it must be cleared through United States Customs by an authorized broker. You must make arrangements for this to be done. Normally, your freight forwarder has a branch in the United States which can handle this transaction. We can arrange to clear incoming shipments for you. If you want our assistance, you must notify us before shipping the unit for repair, giving full details of the shipment, and including a minimum of $250.00 in US funds to cover the administrative and brokerage expenses. Any balance will be applied to the repair charges or refunded. If a balance is due to us, we will request a further prepayment. 2. All shipments will be returned to you collect. If this is impossible because of shipping regulations or money is due us, we will request prepayment from you for the appropriate amount. 3. All funds must be in $US. Payment may be made by check drawn on any bank in the US, or by telegraphic funds transfer to our bank. If you send US currency, be sure that it is sent by a method you can trace, such as registered mail. If you wish to pay by Letter of Credit, be sure that it affords sufficient time for work to be performed and the L/C negotiated, and that it is free from restrictive conditions and documentation requirements. 4. We reserve the right to substitute freight carriers. Although we will attempt to honor your request for a specific carrier, it is frequently necessary to select a substitute because of difficulties in communication or scheduling. This warranty gives you specific legal rights and you may also have other rights which vary from location to location. (c) 2006, Eventide, Inc. 145 II nn dd ee xx 4 B 44.1 kHz 48 kHz 54 54 banks selecting when saving programs 38 baud rate See serial port bits input 50 input less than 24 bit 50 output 50 blinking, underline 87 brightness, adjusting the 17 bugs first course of action 132 what to do if a particular program crashed H7600 136 Busy LED location 11 Memory Card write indicator 11 MIDI In / Serial port indicator 11, 77, 121 Bypass area 60 accessing 10 Bypass key location 10 bypassing 60 actually bypassing system 60 BYPASS OPTIONS 60 muting 61 processor bypass 61 rly bypass 60 w/ power off 12 8 88.2 kHz 54 9 96 kHz 54 A A/C cord A/D conversion rate of about menu page AES/EBU jack 1/2 input location input selecting output location output selecting specs. Analog inputs "unbalancing" XLRs adjusting level of hooking up location specs. Analog outputs "unbalancing" hooking up location specs. asterisk automating mixdowns 12 58 50 36 13 13, 51 14 14, 51 13 12 46 26 12 12 C checksum contrast, adjusting the 13 26 12 12 106 65 128, 129 17 CONTROLLERS SEE EXTERNAL CONTROLLERS controlling one H7600 w/ another 124 conversion, sample rate See sample rate conversion copying programs 107 crashing reformatting internal memory 135 what to do if a particular program crashed H7600 136 146 CREATING YOUR OWN PROGRAMS AREA global setup external modulation def. external modulation menu pages automatically selecting controller bar graph basic idea of explicit, def. manually selecting controller MIDI capture MODE, EXPLANATION OF OPTIONS scaling SCALING, USE SEE PATCH EDITOR cursor moving Cursor keys location use21 10, 21 10 D D/A conversion rate of deleting programs deleting routing configurations device ID factory default selecting use65 Digital inputs adjusting level of effect on external clock hooking up OK reading the status of slipping unlocked Digital outputs hooking up sampling rate of display adjusting cont./bright. gen. description distortion overdriving inputs dumping data files internal Memory Cards program setup 58 50 109 117 122 65 65 USE external storage device external trigger use in loading programs external trigger menu pages manually selecting controller mode, explanation of options use72 External trigger menu pages 50 46 56 26 55, 58 55, 58 55, 58 55, 58 50 27 50 67 75 77 67 68 68 75 68 77, 78 78 68 See dumping data 105 72 72 72 F factory self test programs 135 Favorites Bank changing the size 119 foot pedal See foot pedal jacks foot pedal jacks 61 calibrating 62 inverting min & max settings 62 location 15 specs. 61 use61 Foot pedal jacks specs. 15 formatting internal 129, 135 fuse location & specs. 12 17 10, 19 47 122 122 123 122 122, 125 122 G E Electronic Serial Number entering text errors first course of action EveNet jack expert mode Ext LED meaning of during external clock sync external clock range of acceptable rates selecting source of External Clock connections external controllers def. 61 gain structure ganged parameters graphics, type of parameter 133 24 132 16 36, 110 45, 47 See parameters 115 H H7600 controlling one H7600 w/ another digital implementation overview info about hard drive high speed mode 59 56 50 56 50, 56 127 61 147 124 50 132 91 101 internal 107 of typical program 107 menu pages info, about 36 name of the current on display 20 Menu Pages selecting 21 Meters See Level Meters MIDI 7-pin cable 15 as external controller 61 base channel, selecting 66 base channel, use 66 calculating channel of receipt 75 capture 75 double, def. 71 enabling receipt of msgs. 64 global parameters 64 In port 15 In port data indicator See Busy LED note mode, selecting 66 note mode, use 66 omni 74 omni, selecting 66 omni, use 66 Out port 15 pitch bend, selecting range 66 pressure, selecting 66 pressure, use 66 program change msg. 102 accepting 64 sources of 102 sequencing 65, 125 setup 126 touching up 126 single, def. 71 slowing transmission 66 system exclusive msgs. 15, 65, 124, 125 system exclusive, accepting 65 Thru port 15 troubleshooting 75 uses in H7600 63 MIDI pedal board supplying power to 15 mod See place holders mod con See redirection and place holders MODE SEE EXTERNAL MODULATION OR TRIGGER MENU I info menu page internal clock rate, choices rate, selecting reading actual rate selecting internal memory checksum error "fixing" formatting internal internal memory, formatting 36 53 50, 54 54 54 54 128 128 129, 135 129, 135 K Knob use21 L Level Meters calibration decay time of location peak hold of use45 levels changing input Levels area accessing Levels key location loading data (from ext. device) files internal Memory Cards program setup loading programs loading programs on stage loading programs remotely loading routing configurations 9, 45 45 9 45 28 11 11 122 122 123 122 122 122 101 102 102 117 PAGES M Memory Cards checksum error fixing reasons for dumping data from formatting inserting loading data to memory maintenance removing slot location memory size modulating parameters modulation mounting and handling mute 129 130 129 122 130, 131 43 122 42 43 11 See parameters See external modulation 7 See bypassing N naming neighbor's television Numeric Keypad location 148 See text 37 11 storage 91 typical size 107 updating 107 user groups 95, 102 what to do if a particular program crashed H7600 136 O OK See Digital inputs, See Digital inputs overdriving inputs 47 P R Parameter area 110 accessing 10 gen. description 18 Parameter key location 10 parameters altering numeric 21 text 22 expert mode 36, 110 ganged 22 graphics 115 modulating 61 modulating, "box" level 61 remote controlling 61, 68, 85 taps 114 textblocks 114 underlined 87 PATCH EDITOR AREA GEN. DESCRIPTION 18 pedals See foot pedal jacks place holders 69, 72, 80, See also redirection filling 81 mods 81 scaling 82 trigs 81 Power switch location 12 Program area accessing 10 Program key location 10 programs "unloadable" at high sampling rates 101 banks 94 copying 107 deleting 109 effects type 92 how categorized 92 intended source 93 loading 30, 101 remotely 102 remotely via MIDI pgm chg msg 102 remotely via trigger 105 loading "Mute" at start-up 136 name of the current on display 19 recently used 96 renaming 108 saving 38, 106 reasons for 106 saving vs. updating 91 searching 30, 97 sending to another H7600 125 RAM 91 rates See internal or external clock redirection 80, See also place holders benefits of 82 example 83 mods 81 trigs 81 uses of 80, 82 relay jack 61 remote controlling parameters See parameters renaming programs 108 Routing Storage area accessing 117 deleting 117 loading 117 saving 117 updating 117 RS232 16, 120, See serial port S S/P DIF input selecting 51 output location 14 selecting 14, 51 specs. 14 sample rate conversion 50 sampling rates 44.1 kHz selecting 54 saving programs 38, 106 saving routing configurations 117 SCALING SEE EXTERNAL MODULATION MENU PAGES Select key location 10 self tests, bypassing 135 sequencing See MIDI serial port 120 baud rate 120 DATA BITS 121 enabling 120 fast communications 121 PARITY 121 pin-out 121 STOP BITS 121 use120 Serial port data indicator See Busy LED 149 Tempo, system 110 text entering 24 textblocks 114 Timer, system 112 trig See place holders triggers Soft Keys 21 troubleshooting 45 erratic behaviour first course of action 132 what to do if a particular program crashed H7600 136 tweaks def. 37 location 16 setup clearing 132 Setup area accessing 11 gen. description 19 Setup key location 11 slipping See Digital inputs, See Digital inputs slowing transmission 66, 121 Soft Keys highlighted, meaning of 21 location 10 More Soft Keys indicators 20 stacked 20 triggers 21 use20 speeding transmission 66, 121 start-up options 135 storage "space", internal 107 storing data externally See dumping data sysex speed 66 system exclusive msgs. 15, 65, 124, 125 system sampling rate 56, 57 between fixed rates, display of 56, 59 exact, display of 56, 59 source of 50 System sampling rate and external sync indicator blinking 9 location 9 solidly lit 9 System Sampling Rate and External Sync Indicator def. 59 meaning of when synced to internal clock 56, 59 U underlined parameters 87 unlocked See Digital inputs, See Digital inputs updating programs 107 updating routing configurations 117 user groups 95, 102 User-supplied Crystal Oscillators connections 127 V voltage selection 12 W T taps, type of parameter Word Clock 114 150 57