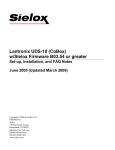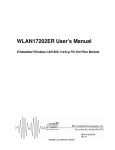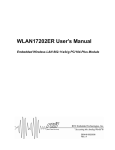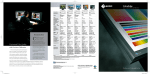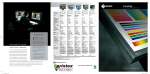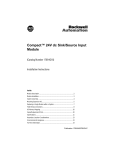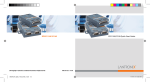Download Device Installer User Guide - D-STAR
Transcript
DeviceInstaller User Guide Part Number 900-310 Revision A 11/03 Copyright and Trademark © 2003, Lantronix. All rights reserved. No part of the contents of this book may be transmitted or reproduced in any form or by any means without the written permission of Lantronix. Printed in the United States of America. Ethernet is a trademark of XEROX Corporation. UNIX is a registered trademark of The Open Group. Windows 95, Windows 98, Windows 2000, Windows NT, and Windows XP are trademarks of Microsoft Corp. Netscape is a trademark of Netscape Communications Corporation. Contacts Lantronix Corporate Headquarters 15353 Barranca Parkway Irvine, CA 92618, USA Phone: 949-453-3990 Fax: 949-453-3995 Technical Support Phone: 800-422-7044 or 949-453-7198 Fax: 949-450-7226 Online: www.lantronix.com/support Email mailto:[email protected] Sales Offices For a current list of our domestic and international sales offices, go to the Lantronix web site at http://www.lantronix.com/about/contact/index.html DeviceInstaller™ User Guide i Contents Copyright and Trademark _________________________________________________ i Contacts ______________________________________________________________ i 1: Description and Specifications 1-1 About the User Guide __________________________________________________ 1-1 DeviceInstaller Overview ________________________________________________ 1-1 System Requirements __________________________________________________ 1-1 2: Installing the DeviceInstaller 2-1 3: Adding a Device to the List 3-1 Search for all Devices on the Network _____________________________________ 3-1 Manually Add a Device to the Device List ___________________________________ 3-1 4: Configuring IP Addresses 4-1 Setting the IP Address Manually __________________________________________ 4-1 Setting the IP Address Automatically ______________________________________ 4-2 5: Configuring Device Settings 5-1 Documenting Details for a Device _________________________________________ 5-1 Configuring Ports______________________________________________________ 5-2 Configuring Advanced Settings ___________________________________________ 5-4 6: Upgrading Firmware 6-1 Upgrade Using an Existing Installation File __________________________________ 6-1 Upgrade Using Individual Files ___________________________________________ 6-2 7: Managing Tasks 7-1 Accessing a Device via Telnet____________________________________________ 7-1 Accessing a Device via the Web Interface __________________________________ 7-1 Saving the Device List __________________________________________________ 7-2 Opening the Device List ________________________________________________ 7-2 Printing the Device List _________________________________________________ 7-2 Checking Device Diagnostics ____________________________________________ 7-3 Choosing the Network Adapter for Communication____________________________ 7-3 Recovering Firmware __________________________________________________ 7-4 A: Compliance and Warranty Information DeviceInstaller™ User Guide A-1 iii 1: Description and Specifications About the User Guide This guide details the configuration and management of devices using the DeviceInstaller. It is intended for Network Administrators responsible for the configuration and maintenance of devices on the network. DeviceInstaller Overview The DeviceInstaller is an all-in-one utility for setting up various Lantronix devices on a network. It auto-detects any devices on the network and allows configuration of network and serial port settings. As a management tool, the DeviceInstaller allows for device monitoring and status verification. System Requirements Windows XP, Windows 2000, Windows NT4.0 (with service pack 6.0a or later), Windows ME, or Windows 98 Internet Explorer 5.01 or later 30MB hard drive space 64MB RAM DeviceInstaller™ User Guide 1-1 2: Installing the DeviceInstaller Before installing the DeviceInstaller, ensure system requirements are met. Refer to System Requirements on page 1-1 for details. Note: The installation adds Microsoft’s .NET software onto the system. To install the DeviceInstaller: 1. Insert the DeviceInstaller CD into the CD ROM drive. 2. If the CD does not launch automatically: a. Click the Start button on the Task Bar and select Run. b. Enter the CD drive letter, colon, backslash, Launch.exe (e.g., D:\Launch.exe). 3. The DeviceInstaller Setup Wizard opens to guide the installation process. Click Next to open the Select Installation Folder window. 4. The Select Installation Folder window prompts for a destination folder for the installation. Click Browse to change the default destination. Click Next to open the Confirm Installation window. 5. From the Confirm Installation window, click Next to begin the installation. The Installation Complete window displays when the installation is finished. 6. Click Close to exit. DeviceInstaller™ User Guide 2-1 3: Adding a Device to the List The DeviceInstaller displays a list of the devices on the network. When the DeviceInstaller initially starts, the device list is empty. Devices may be added by performing a search for the devices on the network or by adding them manually. Note: Optionally, if more than one network adapter exists on the PC, select an alternative adapter. All network communication uses the selected adapter. Refer to Choosing the Network Adapter for Communication on page 7-3 for more information. This chapter includes the following topics: Topic Page Search for all Devices on the Network 3-1 Manually Add a Device to the Device List 3-1 Search for all Devices on the Network The Search tool finds all devices within the local area network and adds them to the device list. 1. From the main toolbar, click Search of devices to display in the device list. . It may take several seconds for the list Manually Add a Device to the Device List As an alternative to using the Search tool to add devices to the device list, add individual devices manually to the list. This includes devices for use on the local subnet. 1. From the Device menu, select Add Device. The Add Device window displays. DeviceInstaller™ User Guide 3-1 Installing the DeviceInstaller 2. Enter the IP address for the device. Click OK for the DeviceInstaller to search for the device. 3. Upon connection with the device, DeviceInstaller adds it to the device list. A popup message appears if the device is not found. 3-2 DeviceInstaller™ User Guide 4: Configuring IP Addresses The DeviceInstaller assigns IP addresses to devices on the network. IP addresses are assigned either manually or automatically by the system. This chapter includes the following topics: Topic Page Setting the IP Address Manually 4-1 Setting the IP Address Automatically 4-2 Setting the IP Address Manually 1. From the device list, click on the device to highlight it. 2. From the main toolbar, click Assign IP window. to open the Assign IP Address Note: The Device Identification window prompts for the device’s hardware address if a device was not selected in the previous step. Enter the hardware address from the product label and click Next. 3. From the Assignment Method page, select Assign a specific IP address. Click Next to open the IP Settings page. DeviceInstaller™ User Guide 4-1 Configuring IP Addresses 4. In the IP Settings page, enter the device’s IP address, subnet mask, and default gateway in the appropriate fields. Click Next to open the Assignment page. 5. Click the Assign button to add the IP address to the device. 6. The Assign IP Address window indicates when the assignment is complete. Click Finish to exit. Setting the IP Address Automatically 1. From the device list, click the device name to highlight it. 2. From the main toolbar, click Assign IP window. to open the Assign IP Address Note: The Device Identification window prompts for the device’s hardware address if a device was not selected in the previous step. Enter the hardware address from the product label and click Next. 3. Select Optain an IP address automatically. Click Next to open the IP Discovery Settings page. 4-2 DeviceInstaller™ User Guide Configuring IP Addresses 4. Select the network protocol for searching and obtaining the IP address. Click Next to open the Assignment page. Note: The device may not support every protocol listed. Unsupported protocols are disabled in the list of protocols. 5. Click the Assign button to add the IP address to the device. 6. The Assign IP Address window indicates when the assignment is complete. Click Finish to exit. DeviceInstaller™ User Guide 4-3 5: Configuring Device Settings Each device in the DeviceInstaller’s list has viewable or modifiable settings. Depending on the device type, these settings may be viewed for each individual unit, as well as for groups of devices. Note: When highlighting multiple devices for configuration, not all fields are available in the Configure Device window. This chapter includes the following topics: Topic Page Documenting Details for a Device 5-1 Configuring Ports 5-2 Configuring Advanced Settings 5-4 Documenting Details for a Device Add details for a given device using the DeviceInstaller. Configurable details include the device name, group, and additional comments. These fields display in the device list and are used when sorting the list. A device’s details can be printed and saved to files. Note: The device’s name, group, and comments are not stored on the device. To enter details for a device in the device list: 1. Click a particular device in the list and press Settings . The Configure Device window opens. DeviceInstaller™ User Guide 5-1 Configuring Device Settings 2. Click the Documentation tab. Enter details in the Name, Group, and Comments fields. All parameters are optional. 3. To save and exit, click OK. Configuring Ports Note: UDS and XPort devices are supported. Configure other devices via their web page (see Accessing a Device via the Web Interface on page 7-1) or by Telnet (see Accessing a Device via Telnet on page 7-1). To configure the device’s ports: 1. From the device list, select a particular device (or highlight several devices by pressing Ctrl while clicking on the device, if permitted by the device type) and press Settings . The Configure Device window opens. 2. Click the Ports tab. 5-2 DeviceInstaller™ User Guide Configuring Device Settings Select the ports to configure and press Edit Settings to open the Port Settings window. 3. The Port Settings window displays general serial port settings. Select the Advanced tab to configure advanced serial port settings. If configuring multiple ports, a blank field indicates the current value varies among ports. DeviceInstaller™ User Guide 5-3 Configuring Device Settings Note: For specific information on configuring parameters, refer to the device model’s product documentation. 4. Click Close to exit. Configuring Advanced Settings Note: UDS, Micro, Xpress, and XPort devices are supported. Configure other devices’ advanced settings via their web page (see Accessing a Device via the Web Interface on page 7-1) or by Telnet (see Accessing a Device via Telnet on page 7-1). To configure specific advanced features of a particular device: 1. Click a particular device (or highlight several devices by pressing Ctrl while clicking on the device, if the device type permits it) and press Settings . The Configure Device window opens. 2. Click the Advanced tab. The Advanced window displays configurable advanced fields for the device. 5-4 DeviceInstaller™ User Guide Configuring Device Settings Note: for specific information on configuring parameters, refer to the device model’s product documentation. 3. Click OK to save changes and exit. DeviceInstaller™ User Guide 5-5 6: Upgrading Firmware Firmware on a device can be upgraded using the DeviceInstaller. There are two ways to upgrade the firmware: by using an existing Lantronix Installer file or by specifying individual files. Note: This feature is not available on all device models. UDS, Micro, Xpress, and XPort devices are supported. Refer to other devices’ user documentation for the appropriate upgrade process. This chapter includes the following topics: Topic Page Upgrade Using an Existing Installation File 6-1 Upgrade Using Individual Files 6-2 Upgrade Using an Existing Installation File To upgrade the firmware on a device: 1. Click the device in the device list to highlight it. 2. Select Upgrade from the Device menu. The Device Upgrade Wizard window displays. DeviceInstaller™ User Guide 6-1 Upgrading Firmware 3. To upgrade using a current installation file, select the Use a specific installation file radio button. 4. Click Browse to open the Select Installation File window. Locate the correct Lantronix Installer file (.lxi) and click Open to set the file location path in the Device Upgrade Wizard window. 5. Click Next to proceed with the upgrade. The Device Upgrade Wizard window displays the status and result of the upgrade. 6. When the upgrade is complete, select Close to exit. Upgrade Using Individual Files To create a custom installation: 1. Select Upgrade from the Device menu to open the Device Upgrade Wizard window. 2. Select the Create a custom installation by specifying individual files. Click Next. 3. Click Browse to open the Select ROM Firmware File window. Locate the appropriate file and click Open to set the file location path in the Device Upgrade Wizard window. Note: To use the existing ROM file, leave this field blank. 6-2 DeviceInstaller™ User Guide Upgrading Firmware 4. Click Next. The Device Upgrade Wizard prompts for the type of files to add. Select one of the following: Install files individually to add files in their raw form. Install files contained in COB partitions to add files in the form of COB partitions. Do not copy or replace any files to continue with the current files on the system. Click Next. 5. If Install files individually was selected in the previous page, the Step 4 of 7 window is displayed. From this window: a) Click Add Files and choose the files on the system to add files to the installation. b) Remove a file scheduled for installation by highlighting the filename and clicking Remove. c) Select Change Path to change the file location on the device. Click Next. 6. If Install files contained in COB partitions was previously selected, the Step 4 of 6 window is displayed. DeviceInstaller™ User Guide 6-3 Upgrading Firmware From this window: a) To set a file partition, highlight the partition in the displayed list and click Set Partition. The Select COB Archive File window displays; locate the appropriate .cob file and click Open. The files in a partition are displayed in the list. b) To erase a file partition, select the partition and click Erase. c) To leave a file partition intact, select the partition and click No Change. When finished, click Next. 7. As an optional step, save the installation as a Lantronix installation file (.lxi). From the Step 5 of 6 window, click Save Installation. Click Next to continue the installation, or Cancel to exit without the actual device upgrade. 8. The Device Upgrade Wizard window displays the status and result of the upgrade. When the upgrade is complete, select Close to exit. 6-4 DeviceInstaller™ User Guide 7: Managing Tasks Several device management steps may be performed through the DeviceInstaller. These include accessing the device via Telnet or the device’s web interface, saving and printing the device list, verifying diagnostics, choosing network adapters, and recovering firmware. This chapter includes the following topics: Topic Page Accessing a Device via Telnet 7-1 Accessing a Device via the Web Interface 7-1 Saving the Device List 7-2 Opening the Device List 7-2 Printing the Device List 7-2 Checking Device Diagnostics 7-3 Choosing the Network Adapter for Communication 7-3 Recovering Firmware 7-4 Accessing a Device via Telnet To connect to a device using Telnet: 1. From the DeviceInstaller list of devices, highlight the appropriate device by clicking on it. 2. From the main toolbar, click Telnet . A new Telnet window displays. 3. The Port field displays the device’s default port number. To change this value, enter the port number used for accessing the device’s configuration interface. 4. Click OK to display the Window’s Telnet screen. Follow the instructions displayed in the Telnet window. For detailed information, refer to the product documentation for the device. Accessing a Device via the Web Interface Use DeviceInstaller if a device has a web page: DeviceInstaller™ User Guide 7-1 Managing Tasks 1. From the list of devices, highlight the appropriate device by clicking on it. 2. From the main toolbar, click the Web in a new browser window. button. The device’s web page opens Saving the Device List The list of devices may be saved as a text file and restored for later use. The following information is stored: Device Name Group Comments IP Address for the device Note: The configuration of the devices in the list is not stored when saving the device list. To save the list of devices: 1. From the File menu, select Save As. The Save As screen displays in a new window. 2. Locate the directory in which the device list text file will be saved. 3. The default name of the file is Devices1. To rename the file, clear the File name field and enter another filename. 4. Click Save. Opening the Device List To open a previously stored list of devices: 1. From the File menu, click Open. The Open window displays. 2. Find the location of the stored device file list (in text format). Highlight the filename and press Open. The list of stored devices displays in the DeviceInstaller window. 3. To close the list, select New from the File menu. Printing the Device List To print the current list of devices displayed: 1. As an optional step, the list of devices may be previewed before printing. From the File menu, choose Print Preview to display the Print preview window. 7-2 DeviceInstaller™ User Guide Managing Tasks Click Close to exit. 2. From the File menu, click Print to print the list of devices. Checking Device Diagnostics To determine whether a device is online and the network is functional, use the DeviceInstaller Ping option. This option ensures the device is operating and also determines the speed of a response from the device. 1. From the Tools menu, click Ping. The Ping Device window displays. 2. In the IP Address box, enter the IP address of the device. 3. Click Ping. After several moments, the Status area displays the ping results. 4. To ping another device, select Clear Status to clear the Status area before entering another IP address. 5. Click Close to exit. Choosing the Network Adapter for Communication By default, the primary adapter used by Windows is the network adapter used for communication with devices on the network. To select a different adapter: 1. From the Tools menu, click Options. The Options window opens, displaying the list of available adapters. DeviceInstaller™ User Guide 7-3 Managing Tasks 2. Select the adapter by clicking its checkbox. Click Apply. 3. Click OK to exit. Recovering Firmware In the event of a failure, the Recover option allows for firmware installation through the serial port instead of the network. Note: the Recover option only supports XPort and Micro100. Ensure the firmware is the correct type before installing over the serial port. To install firmware over the serial port: 1. From the Tools menu, select Advanced. Choose Recover Firmware. The Serial Port Firmware Upgrade displays in a new window. 2. Power off the device. Connect a serial cable from the PC running the DeviceInstaller to the primary serial port on the device. 3. From the Serial Port Firmware Upgrade window, choose the PC port from the Port on PC drop-down menu. 4. Choose a device type from the Device Model pull-down menu. 5. Locate the firmware file on the PC by clicking Browse. From the Files of type pull-down menu, select the file type of the firmware file. Available file types are ROM (.rom), serial program binary (.spb), or serial download binary (.sdb). Highlight the filename and click Open. The file’s path is displayed in the Firmware File field. Note: Serial download binary (.sdb) files download the file temporarily into RAM. The previous firmware is restored upon reset. 7-4 DeviceInstaller™ User Guide Managing Tasks 6. Click OK. The status bar in the DeviceInstaller window indicates the progress of the firmware upgrade. A confirmation box appears when the upgrade is complete. Note: The status bar may prompt to reset the device. If this occurs, reset or toggle the power on the unit to continue with the firmware upgrade. DeviceInstaller™ User Guide 7-5 A: Compliance and Warranty Information LIMITED WARRANTY Lantronix warrants that the DeviceInstaller (“Software”),will perform substantially in accordance with its accompanying specification documentation for a period of ninety (90) days from the date of receipt. AS TO ANY DEFECTS DISCOVERED AFTER THE NINETY (90) DAY PERIOD, THERE IS NO WARRANTY OR CONDITION OF ANY KIND. Any supplements or updates to the Software, including without limitation, any (if any) service packs or hot fixes provided to you after the expiration of the ninety day Limited Warranty period are not covered by any warranty or condition, express, implied or statutory. LIMITATION ON REMEDIES. If the Software does not meet this Limited Warranty, your exclusive remedy shall be, at Lantronix’s option (a) return of the price paid (if any) for the license of the Software, or (b) repair or replacement of the Software, that does not meet this Limited Warranty and that is returned to Lantronix with proof of purchase. This Limited Warranty is void if failure of the Software has resulted from accident, abuse, misapplication, abnormal use or a virus. Any replacement Software will be warranted for the remainder of the original warranty period or thirty (30) days, whichever is longer. DISCLAIMER OF WARRANTIES. The Limited Warranty that appears above is the only express warranty made to you and is provided in lieu of any other express warranties (if any) created by any documentation or packaging. LANTRONIX HEREBY DISCLAIMS ALL OTHER WARRANTIES, EXPRESS, IMPLIED OR STATUTORY, INCLUDING, BUT NOT LIMITED TO, THE IMPLIED WARRANTY OF MERCHANTABILITY, THE IMPLIED WARRANTY OF FITNESS FOR A PARTICULAR PURPOSE, AND WARRIANTIES OF NONINFRINGEMENT, TITLE, QUIET ENJOYMENT, AND QUIET POSSESSION. LIMITATION OF LIABILITY AND REMEDIES. IN NO EVENT SHALL LANTRONIX OR ITS SUPPLIERS BE LIABLE FOR ANY SPECIAL, INCIDENTAL, INDIRECT, OR CONSEQUENTIAL DAMAGES WHATSOEVER (INCLUDING DAMAGES FOR LOSS OF PROFITS OR CONFIDENTIAL OR OTHER INFORMATION, FOR BUSINESS INTERRUPTION, FOR PERSONAL INJURY, FOR LOSS OF PRIVACY, FOR FAILURE TO MEET ANY DUTY INCLUDING THAT OF GOOD FAITH OR OF REASONABLE CARE, FOR NEGLIGENCE, AND FOR ANY OTHER PECUNIARY OR OTHER LOSS WHATSOEVER) ARISING OUT OF OR IN ANY WAY RELATED TO THE USE OF OR INABILITY TO USE THE SOFTWARE, THE PROVISION OF OR FAILURE TO PROVIDE SUPPORT SERVICES, OR OTHERWISE, EVEN IN THE EVENT OF THE FAULT, TORT (INCLUDING NEGLIGENCE), STRICT LIABILITY, BREACH OF CONTRACT OR BREACH OF WARRANTY OF LANTRONIX OR ANY SUPPLIER, AND EVEN IF LANTRONIX OR ANY SUPPLIER HAS BEEN ADVISED OF THE POSSIBILITY OF SUCH DAMAGES. The entire liability of Lantronix and any of its suppliers under any provision of this Software and your exclusive remedy for all of the foregoing shall be limited to the greater of the amount actually paid by you for the Software license or U.S.$5.00. DeviceInstaller™ User Guide A-1 THIS WARRANTY GIVES YOU SPECIFIC LEGAL RIGHTS, AND YOU MAY ALSO HAVE OTHER RIGHTS THAT VARY FROM JURISDICTION TO JURISDICTION. For details on the Lantronix warranty replacement policy, go to our web site at http://www.lantronix.com/support/warranty/index.html A-2 DeviceInstaller™ User Guide