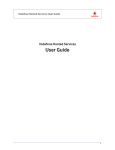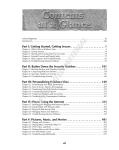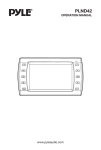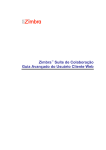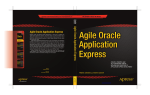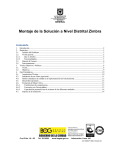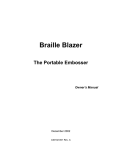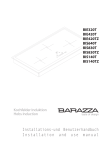Download Zimbra Web Client User Guide
Transcript
Zimbra Web Client User Guide Advanced Web Client Release 6.0 Copyright Notice Copyright © 2009 Zimbra, Inc. All rights reserved. This document contains confidential, proprietary information of Zimbra, Inc. Unauthorized copying, reproduction, or disclosure of any portion of the contents of these materials by any means — including printed or duplicated materials, on-screen publication, or Web documentation — is expressly forbidden. Zimbra and the Zimbra logo are trademarks of Zimbra, Inc. All other marks are the property of their respective owners. Release ZWC 6.0 12/1/2009 Table of Contents Table of Contents 1 Getting Started with the Zimbra Web Client . . . . . . . . . . . . . . . .1 Advanced and Standard ZWC . . . . . . . . . . . . . . . . . . . . . . . . . . . . . . . . . . . 1 Zimbra Web Client Components . . . . . . . . . . . . . . . . . . . . . . . . . . . . . . . . . 2 Browser Compatibility . . . . . . . . . . . . . . . . . . . . . . . . . . . . . . . . . . . . . . . . . 4 Logging In . . . . . . . . . . . . . . . . . . . . . . . . . . . . . . . . . . . . . . . . . . . . . . . . . . 4 Forget your password? . . . . . . . . . . . . . . . . . . . . . . . . . . . . . . . . . . . . . . 6 If Your Session Expires . . . . . . . . . . . . . . . . . . . . . . . . . . . . . . . . . . . . . . . . 6 Navigating the Zimbra Web Client . . . . . . . . . . . . . . . . . . . . . . . . . . . . . . . . 6 Three Pane View . . . . . . . . . . . . . . . . . . . . . . . . . . . . . . . . . . . . . . . . . . . 8 User Interface Features and Shortcuts . . . . . . . . . . . . . . . . . . . . . . . . . . . . 9 Zimbra Assistant . . . . . . . . . . . . . . . . . . . . . . . . . . . . . . . . . . . . . . . . . . . . 11 ZWC Keyboard Shortcut Keys . . . . . . . . . . . . . . . . . . . . . . . . . . . . . . . . . . 13 2 Receiving and Managing Email . . . . . . . . . . . . . . . . . . . . . . . . 15 Customizing Your Initial Email Page . . . . . . . . . . . . . . . . . . . . . . . . . . . . . Getting Your Email . . . . . . . . . . . . . . . . . . . . . . . . . . . . . . . . . . . . . . . . . . . Email Views . . . . . . . . . . . . . . . . . . . . . . . . . . . . . . . . . . . . . . . . . . . . . . . . Parts of the Content Page View . . . . . . . . . . . . . . . . . . . . . . . . . . . . . . How Do Conversations Work? . . . . . . . . . . . . . . . . . . . . . . . . . . . . . . . Reading Email . . . . . . . . . . . . . . . . . . . . . . . . . . . . . . . . . . . . . . . . . . . . . . The Reading Pane . . . . . . . . . . . . . . . . . . . . . . . . . . . . . . . . . . . . . . . . Displaying HTML in Email Messages . . . . . . . . . . . . . . . . . . . . . . . . . . Parts of an Email message . . . . . . . . . . . . . . . . . . . . . . . . . . . . . . . . . . Viewing an Attachment . . . . . . . . . . . . . . . . . . . . . . . . . . . . . . . . . . . . . Marking an Email as Unread . . . . . . . . . . . . . . . . . . . . . . . . . . . . . . . . . Virus Safety . . . . . . . . . . . . . . . . . . . . . . . . . . . . . . . . . . . . . . . . . . . . . . Printing an Email Message . . . . . . . . . . . . . . . . . . . . . . . . . . . . . . . . . . . . Organizing Email Messages Using Folders . . . . . . . . . . . . . . . . . . . . . . . . Mail System Folders Overview. . . . . . . . . . . . . . . . . . . . . . . . . . . . . . . . . . Sharing Your Mail Folders . . . . . . . . . . . . . . . . . . . . . . . . . . . . . . . . . . . Moving Email Messages . . . . . . . . . . . . . . . . . . . . . . . . . . . . . . . . . . . . Sorting Messages in the Content Pane . . . . . . . . . . . . . . . . . . . . . . . . . Deleting a Message: The Trash Folder . . . . . . . . . . . . . . . . . . . . . . . . . Purging an Email Message from the Trash Folder . . . . . . . . . . . . . . . . Managing Junk Email & Spam: The Junk Folder . . . . . . . . . . . . . . . . . 15 16 17 18 18 20 20 21 22 23 24 25 26 27 28 29 29 30 30 31 31 iii Zimbra Web Client User Guide 3 Composing and Sending Email . . . . . . . . . . . . . . . . . . . . . . . . 35 Composing a New Email Message . . . . . . . . . . . . . . . . . . . . . . . . . . . . . . Using HTML Editor . . . . . . . . . . . . . . . . . . . . . . . . . . . . . . . . . . . . . . . . Using Spell Check . . . . . . . . . . . . . . . . . . . . . . . . . . . . . . . . . . . . . . . . . Adding an Attachment . . . . . . . . . . . . . . . . . . . . . . . . . . . . . . . . . . . . . . Attachment File Types Supported . . . . . . . . . . . . . . . . . . . . . . . . . . . . . Requesting a Return Receipt . . . . . . . . . . . . . . . . . . . . . . . . . . . . . . . . Automatic Address Completion . . . . . . . . . . . . . . . . . . . . . . . . . . . . . . . . . Using Autocomplete . . . . . . . . . . . . . . . . . . . . . . . . . . . . . . . . . . . . . . . Saving Your Work . . . . . . . . . . . . . . . . . . . . . . . . . . . . . . . . . . . . . . . . . . . Replying to an Email Message. . . . . . . . . . . . . . . . . . . . . . . . . . . . . . . . . . Forwarding an Email Message. . . . . . . . . . . . . . . . . . . . . . . . . . . . . . . . . . Optional Email Features. . . . . . . . . . . . . . . . . . . . . . . . . . . . . . . . . . . . . . . Email Signatures . . . . . . . . . . . . . . . . . . . . . . . . . . . . . . . . . . . . . . . . . . Undeliverable Email . . . . . . . . . . . . . . . . . . . . . . . . . . . . . . . . . . . . . . . Setting a Forwarding Address . . . . . . . . . . . . . . . . . . . . . . . . . . . . . . . . 4 Using Tags and Folders to Organize Your Mailbox . . . . . . . . . 53 Working with Tags . . . . . . . . . . . . . . . . . . . . . . . . . . . . . . . . . . . . . . . . . . . Creating Tags . . . . . . . . . . . . . . . . . . . . . . . . . . . . . . . . . . . . . . . . . . . . Assigning a Tag to Messages and Other Items . . . . . . . . . . . . . . . . . . . Deleting a Tag . . . . . . . . . . . . . . . . . . . . . . . . . . . . . . . . . . . . . . . . . . . . Flagging an Email Message . . . . . . . . . . . . . . . . . . . . . . . . . . . . . . . . . . . . Using Folders: General Techniques. . . . . . . . . . . . . . . . . . . . . . . . . . . . . . Creating a Custom Folder . . . . . . . . . . . . . . . . . . . . . . . . . . . . . . . . . . . Renaming a Folder . . . . . . . . . . . . . . . . . . . . . . . . . . . . . . . . . . . . . . . . Deleting a Folder . . . . . . . . . . . . . . . . . . . . . . . . . . . . . . . . . . . . . . . . . . 5 Create Filters to Automate Email Handling 53 53 56 58 58 59 59 60 61 . . . . . . . . . . . . . . . 63 Filter Conditions and Actions . . . . . . . . . . . . . . . . . . . . . . . . . . . . . . . . . . . Using Any and All. . . . . . . . . . . . . . . . . . . . . . . . . . . . . . . . . . . . . . . . . . . . When Filters are Used . . . . . . . . . . . . . . . . . . . . . . . . . . . . . . . . . . . . . . . . Filter Order . . . . . . . . . . . . . . . . . . . . . . . . . . . . . . . . . . . . . . . . . . . . . . Creating a Filter . . . . . . . . . . . . . . . . . . . . . . . . . . . . . . . . . . . . . . . . . . . . . Creating a Filter from the Mail Filters folder . . . . . . . . . . . . . . . . . . . . . Creating a Filter from an Email Message . . . . . . . . . . . . . . . . . . . . . . . Editing a Filter . . . . . . . . . . . . . . . . . . . . . . . . . . . . . . . . . . . . . . . . . . . . . . Run a Filter Over Existing Content. . . . . . . . . . . . . . . . . . . . . . . . . . . . . . . Filter Conditions and Actions Supported . . . . . . . . . . . . . . . . . . . . . . . . . . Conditions . . . . . . . . . . . . . . . . . . . . . . . . . . . . . . . . . . . . . . . . . . . . . . . Actions . . . . . . . . . . . . . . . . . . . . . . . . . . . . . . . . . . . . . . . . . . . . . . . . . Multiple Actions . . . . . . . . . . . . . . . . . . . . . . . . . . . . . . . . . . . . . . . . . . . iv 35 38 38 40 41 43 43 44 45 45 47 48 48 50 50 63 65 65 65 65 66 69 70 71 71 71 73 74 Table of Contents Filter Wildcards . . . . . . . . . . . . . . . . . . . . . . . . . . . . . . . . . . . . . . . . . . . . . Asterisk (*) . . . . . . . . . . . . . . . . . . . . . . . . . . . . . . . . . . . . . . . . . . . . . . . Question Mark (?) . . . . . . . . . . . . . . . . . . . . . . . . . . . . . . . . . . . . . . . . . Slash (\) . . . . . . . . . . . . . . . . . . . . . . . . . . . . . . . . . . . . . . . . . . . . . . . . . 6 Customizing Your Email Features . . . . . . . . . . . . . . . . . . . . . . 77 Setting a New Email Notification . . . . . . . . . . . . . . . . . . . . . . . . . . . . . . . . Creating an Away Message . . . . . . . . . . . . . . . . . . . . . . . . . . . . . . . . . . . . Managing Your Account Identities . . . . . . . . . . . . . . . . . . . . . . . . . . . . . . . Creating a Persona . . . . . . . . . . . . . . . . . . . . . . . . . . . . . . . . . . . . . . . . . . Retrieving Email from an External Account . . . . . . . . . . . . . . . . . . . . . . . . Information You Need . . . . . . . . . . . . . . . . . . . . . . . . . . . . . . . . . . . . . . Receiving Messages from Your External Account . . . . . . . . . . . . . . . . Adding an External Account . . . . . . . . . . . . . . . . . . . . . . . . . . . . . . . . . Subscribe to an RSS . . . . . . . . . . . . . . . . . . . . . . . . . . . . . . . . . . . . . . . . . Mailbox Quotas . . . . . . . . . . . . . . . . . . . . . . . . . . . . . . . . . . . . . . . . . . . . . Changing Your Default Time Zone. . . . . . . . . . . . . . . . . . . . . . . . . . . . . . . 7 Managing Your Address Books 74 75 75 75 77 78 79 80 82 83 83 84 86 89 90 . . . . . . . . . . . . . . . . . . . . . . . . 91 Viewing Contacts in Your Address Book . . . . . . . . . . . . . . . . . . . . . . . . . . 91 Adding a New Contact . . . . . . . . . . . . . . . . . . . . . . . . . . . . . . . . . . . . . . . . 93 Adding Names to Email from an Address Book . . . . . . . . . . . . . . . . . . . . . 96 Adding Contacts Automatically . . . . . . . . . . . . . . . . . . . . . . . . . . . . . . . . . 98 Creating a Group Contact List . . . . . . . . . . . . . . . . . . . . . . . . . . . . . . . . . . 98 Importing an Address Book . . . . . . . . . . . . . . . . . . . . . . . . . . . . . . . . . . . . 99 Exporting an Address Book . . . . . . . . . . . . . . . . . . . . . . . . . . . . . . . . . . . 100 Printing a Contact Name or Address Book. . . . . . . . . . . . . . . . . . . . . . . . 101 Editing Contact Information . . . . . . . . . . . . . . . . . . . . . . . . . . . . . . . . . . . 101 Deleting Contacts. . . . . . . . . . . . . . . . . . . . . . . . . . . . . . . . . . . . . . . . . . . 102 Sharing Your Address Books . . . . . . . . . . . . . . . . . . . . . . . . . . . . . . . . . . 103 8 Managing Your Calendar . . . . . . . . . . . . . . . . . . . . . . . . . . . . . 105 Viewing the Calendar . . . . . . . . . . . . . . . . . . . . . . . . . . . . . . . . . . . . . . . . Creating a Calendar . . . . . . . . . . . . . . . . . . . . . . . . . . . . . . . . . . . . . . . . . Adding Color to a Calendar . . . . . . . . . . . . . . . . . . . . . . . . . . . . . . . . . . . Viewing Multiple Calendars . . . . . . . . . . . . . . . . . . . . . . . . . . . . . . . . . . . Importing Your iCal Calendar. . . . . . . . . . . . . . . . . . . . . . . . . . . . . . . . . . Exporting Your iCal Calendar. . . . . . . . . . . . . . . . . . . . . . . . . . . . . . . . . . Seeing free/busy times. . . . . . . . . . . . . . . . . . . . . . . . . . . . . . . . . . . . . . . Sending your free/busy status to others . . . . . . . . . . . . . . . . . . . . . . . Sharing Your Calendars. . . . . . . . . . . . . . . . . . . . . . . . . . . . . . . . . . . . . . Printing a Calendar . . . . . . . . . . . . . . . . . . . . . . . . . . . . . . . . . . . . . . . . . 105 106 108 108 111 112 113 114 115 116 v Zimbra Web Client User Guide Deleting a Calendar . . . . . . . . . . . . . . . . . . . . . . . . . . . . . . . . . . . . . . . . . 117 9 Scheduling Appointments, Meetings, and Events . . . . . . . . 119 Creating an Appointment or Meeting . . . . . . . . . . . . . . . . . . . . . . . . . . . . Opening the Appointment Details Tab . . . . . . . . . . . . . . . . . . . . . . . . . Opening the QuickAdd Appointment Dialog . . . . . . . . . . . . . . . . . . . . Creating a QuickAdd Appointment . . . . . . . . . . . . . . . . . . . . . . . . . . . Creating a Meeting Using the Appointment Details Tab . . . . . . . . . . . Scheduling Attendees: The Find Attendees Tab . . . . . . . . . . . . . . . . . . . Viewing Free/Busy Times: The Schedule Tab . . . . . . . . . . . . . . . . . . . . . Scheduling Resources: The Find Resources Tab . . . . . . . . . . . . . . . . . . Scheduling an All Day Event . . . . . . . . . . . . . . . . . . . . . . . . . . . . . . . . . . Creating a Recurring Appointment . . . . . . . . . . . . . . . . . . . . . . . . . . . . . . Changing an Appointment or Meeting . . . . . . . . . . . . . . . . . . . . . . . . . . . Deleting an Appointment or Meeting . . . . . . . . . . . . . . . . . . . . . . . . . . . . Printing an Appointment or Meeting . . . . . . . . . . . . . . . . . . . . . . . . . . . . . Creating a Meeting Using Drag and Drop . . . . . . . . . . . . . . . . . . . . . . . . Turning a Message or Conversation into a Meeting Request . . . . . . . Turning a Contact into a Meeting Request . . . . . . . . . . . . . . . . . . . . . Responding to a Meeting Invitation . . . . . . . . . . . . . . . . . . . . . . . . . . . . . Changing Your Response to a Meeting Invitation . . . . . . . . . . . . . . . . 10 Setting Your Preferences . . . . . . . . . . . . . . . . . . . . . . . . . . . . 145 Saving, Canceling, and Reverting Changes to Preferences . . . . . . . . . . General Folder . . . . . . . . . . . . . . . . . . . . . . . . . . . . . . . . . . . . . . . . . . . . . Mail Folder . . . . . . . . . . . . . . . . . . . . . . . . . . . . . . . . . . . . . . . . . . . . . . . . Displaying Messages . . . . . . . . . . . . . . . . . . . . . . . . . . . . . . . . . . . . . Receiving Messages . . . . . . . . . . . . . . . . . . . . . . . . . . . . . . . . . . . . . . Access from Other Mail Clients . . . . . . . . . . . . . . . . . . . . . . . . . . . . . . Composing Messages Folder. . . . . . . . . . . . . . . . . . . . . . . . . . . . . . . . . . Signatures Folder. . . . . . . . . . . . . . . . . . . . . . . . . . . . . . . . . . . . . . . . . . . Address Book Folder . . . . . . . . . . . . . . . . . . . . . . . . . . . . . . . . . . . . . . . . Accounts Folder . . . . . . . . . . . . . . . . . . . . . . . . . . . . . . . . . . . . . . . . . . . . Mail Filters . . . . . . . . . . . . . . . . . . . . . . . . . . . . . . . . . . . . . . . . . . . . . . . . Calendar Folder . . . . . . . . . . . . . . . . . . . . . . . . . . . . . . . . . . . . . . . . . . . . Sharing. . . . . . . . . . . . . . . . . . . . . . . . . . . . . . . . . . . . . . . . . . . . . . . . . . . Mobile Devices. . . . . . . . . . . . . . . . . . . . . . . . . . . . . . . . . . . . . . . . . . . . . Import/Export . . . . . . . . . . . . . . . . . . . . . . . . . . . . . . . . . . . . . . . . . . . . . . Shortcuts Tab. . . . . . . . . . . . . . . . . . . . . . . . . . . . . . . . . . . . . . . . . . . . . . Zimlets . . . . . . . . . . . . . . . . . . . . . . . . . . . . . . . . . . . . . . . . . . . . . . . . . . . vi 120 120 121 123 124 128 129 131 132 133 135 137 139 139 139 140 141 143 145 146 147 148 149 150 151 152 153 154 154 155 158 159 160 161 161 Table of Contents 11 Using Task Lists . . . . . . . . . . . . . . . . . . . . . . . . . . . . . . . . . . . . 163 Creating a New Task List . . . . . . . . . . . . . . . . . . . . . . . . . . . . . . . . . . . . . Creating a New Task . . . . . . . . . . . . . . . . . . . . . . . . . . . . . . . . . . . . . . . . Adding a Task Quickly . . . . . . . . . . . . . . . . . . . . . . . . . . . . . . . . . . . . . . . Changing or Updating a Task . . . . . . . . . . . . . . . . . . . . . . . . . . . . . . . . . Moving a Task . . . . . . . . . . . . . . . . . . . . . . . . . . . . . . . . . . . . . . . . . . . . . Deleting a Task . . . . . . . . . . . . . . . . . . . . . . . . . . . . . . . . . . . . . . . . . . . . Sorting Tasks . . . . . . . . . . . . . . . . . . . . . . . . . . . . . . . . . . . . . . . . . . . . . Printing Your Task List . . . . . . . . . . . . . . . . . . . . . . . . . . . . . . . . . . . . . . . Search for Tasks by Status . . . . . . . . . . . . . . . . . . . . . . . . . . . . . . . . . . . Import Task Lists . . . . . . . . . . . . . . . . . . . . . . . . . . . . . . . . . . . . . . . . . . . Exporting a Task List . . . . . . . . . . . . . . . . . . . . . . . . . . . . . . . . . . . . . . . . Sharing Task Lists . . . . . . . . . . . . . . . . . . . . . . . . . . . . . . . . . . . . . . . . . . 12 Working in Documents . . . . . . . . . . . . . . . . . . . . . . . . . . . . . . 175 Creating a New Notebook . . . . . . . . . . . . . . . . . . . . . . . . . . . . . . . . . . . . Creating a New Page . . . . . . . . . . . . . . . . . . . . . . . . . . . . . . . . . . . . . . . . Formatting a Notebook Page: Overview . . . . . . . . . . . . . . . . . . . . . . . . . Formatting a Page Using the Rich-Text Editor . . . . . . . . . . . . . . . . . . Formatting Using HTML Source. . . . . . . . . . . . . . . . . . . . . . . . . . . . . . . . Sharing Your Notebooks . . . . . . . . . . . . . . . . . . . . . . . . . . . . . . . . . . . . . 13 Briefcase 163 164 167 168 168 170 171 171 172 172 173 174 175 177 178 178 183 184 . . . . . . . . . . . . . . . . . . . . . . . . . . . . . . . . . . . . . . . . . . 185 Creating Briefcase Folders. . . . . . . . . . . . . . . . . . . . . . . . . . . . . . . . . . . . Adding Files to Your Briefcase Folders . . . . . . . . . . . . . . . . . . . . . . . . . . Viewing Files in Briefcase . . . . . . . . . . . . . . . . . . . . . . . . . . . . . . . . . . . . Working in Briefcase . . . . . . . . . . . . . . . . . . . . . . . . . . . . . . . . . . . . . . . . Opening files in Briefcase . . . . . . . . . . . . . . . . . . . . . . . . . . . . . . . . . . Moving files . . . . . . . . . . . . . . . . . . . . . . . . . . . . . . . . . . . . . . . . . . . . . Tagging files . . . . . . . . . . . . . . . . . . . . . . . . . . . . . . . . . . . . . . . . . . . . Sending an email with a link to a file . . . . . . . . . . . . . . . . . . . . . . . . . Sending a file as an email attachment . . . . . . . . . . . . . . . . . . . . . . . . . Sharing Your Briefcase Folders . . . . . . . . . . . . . . . . . . . . . . . . . . . . . . . . 14 Searching Your Account 185 186 188 189 189 189 190 190 191 191 . . . . . . . . . . . . . . . . . . . . . . . . . . . . . 193 Search Syntax . . . . . . . . . . . . . . . . . . . . . . . . . . . . . . . . . . . . . . . . . . . . . Using Quick Search . . . . . . . . . . . . . . . . . . . . . . . . . . . . . . . . . . . . . . . . . Advanced Search Criteria . . . . . . . . . . . . . . . . . . . . . . . . . . . . . . . . . . . . Searching for Messages with Quick Search. . . . . . . . . . . . . . . . . . . . . . . Searching for Messages with Advanced Search . . . . . . . . . . . . . . . . . . . Advanced Search Example . . . . . . . . . . . . . . . . . . . . . . . . . . . . . . . . . 193 194 195 196 197 197 vii Zimbra Web Client User Guide Using * as a Wildcard in Search. . . . . . . . . . . . . . . . . . . . . . . . . . . . . . . . 198 Saving a Search Query . . . . . . . . . . . . . . . . . . . . . . . . . . . . . . . . . . . . . . 198 Search Examples . . . . . . . . . . . . . . . . . . . . . . . . . . . . . . . . . . . . . . . . . . . 200 15 Sharing Your Account Folders . . . . . . . . . . . . . . . . . . . . . . . . 203 Selecting Access Privileges . . . . . . . . . . . . . . . . . . . . . . . . . . . . . . . . . . . How Sharing Works . . . . . . . . . . . . . . . . . . . . . . . . . . . . . . . . . . . . . . . . . Sharing Your Mail Folders . . . . . . . . . . . . . . . . . . . . . . . . . . . . . . . . . . Sharing Address Book Contact Lists . . . . . . . . . . . . . . . . . . . . . . . . . Sharing Calendars . . . . . . . . . . . . . . . . . . . . . . . . . . . . . . . . . . . . . . . . Sharing Task Lists, Documents Notebooks, Briefcase Folders . . . . . . Setting Up Shared Folders. . . . . . . . . . . . . . . . . . . . . . . . . . . . . . . . . . . . Changing or Canceling Access . . . . . . . . . . . . . . . . . . . . . . . . . . . . . . . . Accepting an Invitation to Share Items. . . . . . . . . . . . . . . . . . . . . . . . . . . Working within a Shared Folder . . . . . . . . . . . . . . . . . . . . . . . . . . . . . . . . Linking to Shared Items . . . . . . . . . . . . . . . . . . . . . . . . . . . . . . . . . . . . . . Managing Your Shared Items . . . . . . . . . . . . . . . . . . . . . . . . . . . . . . . . . 203 205 205 206 206 206 206 208 209 210 211 213 Appendix A: Standard Zimbra Web Client . . . . . . . . . . . . . . . . . . . 215 Overview . . . . . . . . . . . . . . . . . . . . . . . . . . . . . . . . . . . . . . . . . . . . . . . . . Features Available in the Standard ZWC . . . . . . . . . . . . . . . . . . . . . . . . . Navigating the Standard Zimbra Web Client . . . . . . . . . . . . . . . . . . . . . . Move to… . . . . . . . . . . . . . . . . . . . . . . . . . . . . . . . . . . . . . . . . . . . . . . More Action . . . . . . . . . . . . . . . . . . . . . . . . . . . . . . . . . . . . . . . . . . . . . Navigation Functions Not Available . . . . . . . . . . . . . . . . . . . . . . . . . . . Index viii 215 215 224 225 226 226 . . . . . . . . . . . . . . . . . . . . . . . . . . . . . . . . . . . . . . . . . . . 227 1 Getting Started with the Zimbra Web Client The Zimbra Web Client (ZWC) is a full-featured messaging and collaboration application that offers reliable, high-performance email, address books, calendaring, task lists, and Web document authoring capabilities. This chapter explains how to: • Select the version of ZWC to use • Log in and log out • Navigate your account • Use Zimbra Assistant • Learn about the availability of shortcut keys Note: Some accounts will not include all the features mentioned in this guide. Check with your administrator to see which features are enabled for your account. Advanced and Standard ZWC The ZWC has two versions: Advanced Web Client offers the full set of Ajax-based Web collaboration features. The advanced Web client works with newer browsers and faster Internet connections. Standard Web Client is a good option when Internet connections are slow or users prefer HTML-based messaging for navigating within their mailbox. This user guide describes the advanced ZWC. Many of the same features are available for the standard ZWC but may not be accessed as described in this guide. The differences between the advanced and standard versions of the ZWC are summarized in Appendix A: Standard and Advanced ZWC. Refer to the Help in the ZWC for more information about these features. 1 Zimbra Web Client User Guide 6.0 Zimbra Web Client Components The main ZWC components are Email, Address Book, Calendar, Tasks, Documents and Briefcase. User Preferences and Zimbra Assistant are also powerful ZWC features. The features of each component are included in the following table. Component Features • Compose and send new email messages • Include attachments with your message • Read and reply to email messages • Forward email messages to one or more recipients • Track email exchanges using the Conversation feature (to view an entire message thread at once) or traditional message view Email • Search email messages, attachments, and other ZWC areas • Create your own folders to organize email • Create tags to organize your email, contacts, etc. • Create filters to route incoming email to designated folders • Configure your ZWC account to receive email from your POP3 accounts • Share your email folders • Create and manage multiple address books Address Book • Easily add contacts from email messages you receive • Import and export contact lists • Share your address books • Create and manage multiple calendars • Create appointments, meetings, and events Calendar • See attendee's free/busy schedules • Import and export calendars • Share your calendars 2 Getting Started with the Zimbra Web Client • Create multiple tasks lists • Create to-do tasks Tasks • Add attachments to your tasks • Manage a task, set the priority, and track the progress • Share your task lists • Create multiple notebooks to organize your Web documents Documents • Design pages using an HTML editor, create tables and spreadsheets, add graphics, and create links to Web pages • Share your notebooks Briefcase • Upload any type of file to your briefcase so that you can access the file whenever you log on to ZWC • Create folders to organize files that you upload • Share your Briefcase folders • Manage how your mailbox features work for Email, Address Book, and Calendar • Create email filters • Set up forwarding to another email account Preferences • Create notification messages, such as a vacation message, and designate when to turn them on and off • Choose a different language to view a mailbox user interface • Use different account identities (personas) and addresses to manage different roles in your job or personal life Zimbra Assistant is a shortcut to: • Create new appointments Zimbra Assistant • Go to a specific date in your calendar • Create new contacts • Send a new email message without leaving the application you are using 3 Zimbra Web Client User Guide 6.0 Browser Compatibility The Zimbra Web Client is designed to work within an Internet browser. The recommended browsers are Internet Explorer 7 or 8 or Firefox 3.0 and 3.5 or later. Not all browsers are supported, so check with your administrator if you have questions. Follow these general guidelines when using the Zimbra Web Client within a browser: • The browser's Back button takes you to the previous page you were viewing. You can also use the Forward button. • Do not use the browser's Reload (Refresh) button. Doing so will restart your session. Logging In Open a browser window and enter the URL provided by your administrator. In most cases, Advanced is the default client and is opened automatically when you log in. Before you enter your name and password, you can switch to the standard web client or to the mobile client. You can change the default from your Preferences General folder after you log in. To change the default to standard after logging in: 1. Select the Preferences > General folder. 2. Select either Advanced or Standard in the Login Options section. 4 Getting Started with the Zimbra Web Client 3. Click Save. The next time you log in, your selection will be the default. To log in 1. Open a browser window and enter the URL provided by your Zimbra administrator. For example: http://mail.domain.com/zimbra/mail 2. When the login screen appears, type your user name. You may be required to type your full email address as the user name and your password. Example of a full email address, type: [email protected] myra123 Your password displays as ****** on-screen, to protect your privacy. To be remembered on this computer until the session expires or you log out, check Remember me on this computer. If you check this, you will not have to log in every time you restart the browser during a day. When this is checked and you do not log out, your session remains active until the session expires. The system administrator configures how long a session is active. Note: If you leave your web client open in your browser but do not access your mailbox for a period of time, your session may time out and then you will need to log back in. If you do not want the default client type, change the version displayed. 3. Click Log In. 5 Zimbra Web Client User Guide 6.0 To prevent others from logging in to your email account, you should always use the Log Out link to close your session. Forget your password? If you forget your password, contact your administrator to reset it for you. If Your Session Expires Your system may be configured with a session time-out that automatically logs you out if your session is inactive for a pre-configured period of time. Your administrator may also set a maximum session length, e.g.., a maximum amount of time that you can be logged in, regardless of whether any activity occurs or not. Therefore, you may periodically see the login screen, even if you are already logged in. If that happens, simply log in again and continue working. Navigating the Zimbra Web Client When you log in you see a full screen view similar to the one shown below. The view changes when you use another ZWC application. This view is the Mail view. 6 Getting Started with the Zimbra Web Client Refer to the following table when viewing the ZWC. Number Description Window Header. Displays the following: 1 Search Bar - including the Save and Advanced buttons for ZWC searches and are displayed on the right Toolbar. Displays the following: Tools Tabs – click a tab to access the different ZWC tools available for your account. In this example, Email is open. 2 Action Buttons – click an action button to perform a task available for the application you are currently using. In this example, the Email action buttons are displayed in the toolbar. 7 Zimbra Web Client User Guide 6.0 Overview Pane. Displays the following: User Name – the user name under which you logged in Quota Display – your mailbox quota Folders – including system folders (Inbox, Sent, Draft, Junk, Trash) and folders you created Searches – search queries that you created and saved for future use 3 Tags – any tags you have created. Click on a tag to quickly see all messages that are tagged with that tag. Zimlet – links that may have been created to integrate with third-party applications from within your mailbox. Depending on your configuration, you may not have access to Zimlets from the Overview Pane. Mini-Calendar – optional. You can disable the minicalendar using the Preferences > Calendar folder. 4 Content Pane. The content of this area changes depending on what application is in use. In the Mail view, it displays all messages or conversations in your Inbox. Reading Pane. Email messages are displayed in the Reading Pane. In the email message shown here, you can see: 5 Contact Zimlet: Click a name in any email message to quickly add the name as a contact in an address book. Meeting Zimlet: Click a meeting or appointment in any email message to quickly add the meeting to your calendar. Click a date to quickly see what appointments you have on that date. Three Pane View If you prefer to view your mail in a three-pane view: Navigation pane on left, Content pane in the second column and the Reading pane on the right, click the View icon, 8 , on the toolbar and select Reading Pane on the Right. Getting Started with the Zimbra Web Client User Interface Features and Shortcuts The Zimbra Web Client interface includes many convenient features. Down-arrow menus. Some buttons have a small down-arrow icon next to them. • Click on the button to perform one action (such as open a new compose window). • Click on the down-arrow icon to display a drop-down menu of additional choices, as shown here. Drag and drop. Click on and drag messages, conversations, tasks, etc. between folders. Movable sash. For split-pane windows such as the Conversation view, you can use the sash to increase or decrease the relative sizes of the upper and lower panes. Click and drag on the bar separating the panes. 9 Zimbra Web Client User Guide 6.0 Clickable items. Zimbra follows standard browser conventions by changing the mouse cursor to a hand when it passes over an active link. Tool-tips. Passing your mouse cursor over items, such as command buttons, conversations, or email addresses in message headers, displays a small text box of descriptive information about the item. Right-click menus. Right-click on items (such as folders, conversations, messages, or items in email headers) to display a menu of functions that you can perform on that item. This is an example of the rightclick menu on a user name in the Inbox From column. The menu choices displayed depend on the type of item. Right clicking on the following displays right-click menus: • Conversations. You can mark conversations as read or unread, apply tags to conversations, delete conversations, or move conversations between folders. • Messages. You can reply to or forward messages, mark as read or unread, apply tags to a message, delete a message, move it to another folder, print, show original header information, and create a new filter. • Names in message headers. You can perform searches on the name, begin composing a new Email message addressed to that person, or add the person to your personal Contacts list. If the name is an existing contact, you can edit the contact entry. 10 Getting Started with the Zimbra Web Client Folder Information. If you hover the cursor over a folder, the number messages in the folder and the size of the folder are displayed. Applying an Action to Multiple Selections When you view a folder by clicking on the folder name in the Overview pane, the contents of the folder display with one item selected (highlighted). You can select one or more items to perform actions as follows: • Click to select one item at a time. Click on another item to de-select the previous one. • Double-click to open an item. • Right-click an item to display a menu of actions that can be applied to this item. You can also right-click after selecting multiple items, to apply the same action to all of them at once. • Control-click selects multiple items. Can also be used to de-select the current item, leaving nothing selected. • Shift-click selects multiple items in sequence. Click on one item and then Shift-click another item further down the list. All items between the two selected items are highlighted. You can select multiple items, and with one right-click, choose to Mark as Unread, Tag, Delete, or Move all selected items. Zimbra Assistant Zimbra Assistant is an advanced user feature that provides a quick way to interact with the ZWC using the keyboard to do the following tasks: • Create new appointments • Go to a specific date in your calendar • Create new contacts • Send a new Email message without changing the application you are currently using You can open Zimbra Assistant from any ZWC view except the Preferences tab. 11 Zimbra Web Client User Guide 6.0 The keyboard shortcut to open Zimbra Assistant is to click the button with the tilde and back quote key. This key is frequently below the Escape (Esc) key on the keyboard. To use Zimbra Assistant: 1. Click the tilde/back quote key from within the ZWC to open the Zimbra Assistant dialog. 2. Click Help for detailed help on Zimbra Assistant. 3. Enter one of the following commands into the dialog: • To create an appointment, type appointment. You can then enter a subject in quotes, the time, a date and day of week, and any notes for the appointment. Click OK. Note: If you want more advanced appointment features, click More details to go to the Calendar Appointments page. See “Creating an Appointment or Meeting” on page 120. • To go to a specific date in your calendar, type calendar and the date, or the day of the week. Click OK. Note: After the date you can enter the Calendar view you prefer: day, work-week, week, or month. The Calendar opens in that view. • To create a new contact, type contact and enter the contact information. Click OK. Note: If you want to open the Contacts detail form, click More Details. Use this form to specify which address book to use. • To send an email without opening a compose window, type mail. Enter the subject in quotes; type to:name@address; and then type the body of the message. Click OK. 12 Getting Started with the Zimbra Web Client ZWC Keyboard Shortcut Keys Many of the functions and commands in ZWC have associated keyboard shortcuts. To see a list of shortcut keys go to the Preferences > Shortcuts folder. The keyboard shortcut list can be printed. To see a list of shortcuts while working in your mailbox, click Ctrl+q. 13 Zimbra Web Client User Guide 6.0 14 2 Receiving and Managing Email This chapter explains how to: • Customize your email page • Navigate the email views • Receive and read email messages • Organize email messages Customizing Your Initial Email Page By default, your mailbox opens with the Inbox view. In this view, all messages in your Inbox are displayed in the Content pane. You can change the initial view to be any of the folders, searches, or tags in the Overview pane. Change your initial view using the Preferences > Mail folder. To display only specific messages when you open your mailbox, use the Default Mail Search field on the Preferences > Mail folder. 15 Zimbra Web Client User Guide Here are some examples of how you can display only specific messages when you open your mailbox: • To display only unread messages, type is:unread in the default mail Search field. • To display messages that are tagged with specific tags, type tag:<tagname> in the default mail Search field. For example, to display only messages marked with the ToDo tag, type tag:ToDo. Tags are covered in Chapter 4. • To display messages that you sent to a specific folder via an email filter, type in:<foldername> in the Default Mail Search field. For example, to display messages in the Work folder, type in:work. Filters are covered in Chapter 5. Note: Use quotes if the folder or tag is more than one word. For example in:"Unread Email." Getting Your Email Your computer checks to see if you have new mail based on the polling interval you have set up. The default is to check every 5 minutes. If you are expecting an email, you can click Get Mail any time to receive new email immediately. You can create desktop alerts to notify you of the arrival of new email from the Preferences > Mail folder. Alert options you can set up include: • Play a sound. You are notified by a beep when a new email arrives in your mailbox. If you have your volume set to mute, you do not here a sound. For this to work, you mush have either QuickTime or windows Media installed. • Highlight the Mail tab. The email tab is highlighted when new email arrives in the Inbox if you are not working in the Mail tab at the time. 16 Receiving and Managing Email • Flash the browser title. when new email arrives in the Inbox, the browser flashes until you open the Mail tab. • Show a popup notification. An email message alert pops up displaying information about the message. You must have Yahoo!BrowserPlus installed. To get a copy, go to http://browserplus.yahoo.com/ Email Views If you receive dozens of email messages a day, you may want to group them to more quickly find what you are looking for. Your ZWC mailbox offers two options for viewing the messages in your mailbox. You can toggle between the two views by clicking View and selecting either of the views. Message view. Messages can be displayed in the Inbox by date. This is the traditional message view, where messages received today display the hour received, and messages received in previous days show the date received. The toolbar shows how many messages you are viewing and how many message are in your inbox.You can scroll through the Content pane to see more messages. Conversation view. The Conversation view displays your messages grouped by subject, as shown below. Because all messages in a conversation have the same subject, the subject displays only once in the conversation view pane. All messages related to the conversation are displayed, even if they are stored in different folders. The toolbar shows how many conversations you are now viewing in the Content pane. You can scroll through to see more conversations. 17 Zimbra Web Client User Guide Parts of the Content Page View Each message, in message or conversation view, has a separate line that displays the following columns of information. • Check box. Use the checkbox to select one or more messages to perform the same action on, such as delete, move, mark as read. Check the box in the header will automatically check all the messages on the page. • Conversation indicator. Is this email part of a conversation? If displayed, the message is part of a conversation. is • Flag indicator. Did you flag this message to indicate an action-needed item or to otherwise distinguish the message or conversation from a larger number of other items of lesser importance? • Priority indicator. Did the sender mark this message as high priority? • Tags. Did the message get marked by a Tag you defined? • Status. Open or closed envelopes indicate whether a message has been read. Bold text also indicates that a message has not been read. • From. Name or email address of the sender. • Attachment indicator. A paper clip indicates that a message has an attachment. • Subject. Brief description of the email message. If Snippets is enabled in your account, the first line of an email message is displayed. • Folder. Shows the name of the folder where the message is located. For conversations, no folder name is displayed because messages can span multiple folders. When you open the conversation, this column displays where the message is located. • Size. Size of the message or number of messages in the conversation. • Received. Date or time the message was received. How Do Conversations Work? The Conversation view displays your messages grouped by subject, as shown below. Because all messages in a conversation have the same subject, the subject displays only once in the conversation view pane. All messages 18 Receiving and Managing Email related to the conversation are displayed, even if they are stored in different folders. The number of messages in the conversation is displayed in parentheses in the Size column (after the subject). Each conversation consists of the original message and all replies. Conversations containing unread messages are shown in bold. Messages in a Conversation You can read messages grouped together in context and ordered by date, including replies and forwarded messages. Messages grouped in a conversation have the same subject. For example, the following subject lines would be considered part of the same conversation. Who's in charge of the project? Re: Who's in charge of the project? Fwd: Who's in charge of the project? If you change the subject to who's in charge of the project? - ask Mike, the message would not be included in this conversation. Conversations do not continue indefinitely. If the last message in the conversation is 30 days old or older, messages sent with the same subject begin a new conversation. Conversations Can Span Folders If a conversation includes three email messages, one of those messages could be in your Inbox, your reply (which is also part of the conversation) will most likely be in your Sent folder, and another message could be in a custom folder. If you search for email messages and one message is found that matches your search, but that message is in a conversation with several other messages that do not match your search, the entire conversation and all 19 Zimbra Web Client User Guide messages within it are listed under the search results. When you open the conversation, only messages that match your search criteria are highlighted. The same conversation may appear to exist in more than one folder. This can happen if the email messages are in different folders, either because you moved them there, or you applied a filtering rule that put them there when they were received. Because a conversation is a group of related messages, if you move a conversation from one folder to another, all messages within that conversation are also moved to that folder. Sent messages and messages in the Trash folder, however, are not automatically moved. They remain in the folders. Reading Email To read an email message: • Using Message view. • If you have the Reading pane on, click on a message to display its contents in the Reading pane. • If you do not have the Reading pane on, double-click on a message to display it in a separate window. • Using Conversation view. Click the arrow in the conversation row containing the message. The Content pane changes to show the individual messages in the conversation. The Subject column shows the first line of the message body. • If you have the Reading pane on, click the line that contains the message you want to read. The message body appears in the Reading pane. • If you do not have the Reading pane on, double-click the line that contains the message you want to read. The message body will fill the Content pane. The Reading Pane The Reading pane lets you read emails from your inbox without opening the email. Depending on your view, the Reading pane can be at the bottom or on 20 Receiving and Managing Email the right. By default, viewing messages in the Reading pane at the bottom is on. You can select the view from the View menu on the toolbar. If you have the Reading pane on, when you click on an email message, the message displays in a pane and the message is marked as read. To adjust the size of the Reading pane, click and drag the divider bar up or down. To turn the Reading pane off, click the arrow next to View on the toolbar, and select Reading Pane. Displaying HTML in Email Messages You can view email messages in two formats: • Plain text. Plain text messages are messages that contain no HTML formatting code. Messages sent in plain text can always be read by other email clients. You can view messages in plain-text mode even if it contains HTML. The HTML tags are displayed in the body of the message in the plain text view. • HTML. HTML messages can have text formatting, numbering, bullets, colored background, and links which can make messages easier to read. Some email clients may not accept messages formatted in HTML. To always view your email messages in HTML: 1. Use the Preferences>Mail folder. 2. Check Display Mail As HTML (when possible). 21 Zimbra Web Client User Guide Messages will now be displayed in formatted layout, if they were sent in HTML. Parts of an Email message An email message is shown below. A ZWC email message has two main sections: • Header. The message header contains information concerning the sender and recipients, including the following information: • Subject. Description of the topic of the message. A subject line could be something like 2007 company mission statement or, if your spam filtering application is too lenient, Lose weight fast!!! Ask me how. • Sent By. Sender’s name and/or email address. This is the email address that becomes the recipient if you click . If the sender has specified a Reply-to address, your reply will be sent to that address instead. • On. Date and time the message was received. • To. Name and/or email address of the email recipient (where the message was actually sent). • Attachments. Any files that were included in the email message. 22 Receiving and Managing Email • Body. The body of a message contains the content of the email. The message body also may include signatures or automatically generated text that is inserted by the sender's email system. Viewing an Attachment Email messages can include attached files, such as the following: • Word processing documents • Spreadsheets • Text files • .zip files • Images (.bmp, .jpg, etc.) • Executable applications • Any other type of computer file that resides on the sender's computer network Messages containing an attachment have an subject. icon displayed next to the Some types of files, such as JPEG images or text files, can be opened on almost any computer system. Others, such as Microsoft Word documents, must be opened using the same application that created them. To view an attachment, click on either the name of the attachment or the download link. Click Briefcase, to save the attachment to the ZWC Briefcase. • Click the name of the attachment to open the attachment (if you have the correct application available). • Click the Download link to open a dialog prompting you to open or save the file. 23 Zimbra Web Client User Guide If you choose Save to Disk, a browse dialog appears showing your file system. Choose a location and save the file. You can then open the file outside of your email client. • Click Briefcase to save a copy of the attachment in your ZWC Briefcase folder. Select which Briefcase folder to save to. You can then click Remove to remove the attachment from the email. • Click Remove to remove the attachment from the message. Removing the attachment deletes the file from your mailbox. If you downloaded the file or saved it to your Briefcase, you still have a copy. • Click Preview (if this is displayed) to open the attachment even if the application is not installed on your network. This feature is set by your administrator. Marking an Email as Unread The Zimbra Web Client (ZWC) marks messages that you open as read. Conversations containing unread messages are shown in bold. To change a message's status back from read to unread: • Right-click the message. • Choose . You can also mark a conversation as unread. • Marking a conversation as unread marks all messages within that conversation as unread. 24 Receiving and Managing Email • Marking a single message as unread marks the conversation that contains the message as unread. To change a message or conversation status back to read, do either of the following: • Open the message or conversation. • Right-click the message, and choose Setting Preferences for Marking Mail You can change the settings for marking an email as read or unread in the Preferences> Mail folder. Selecting the desired option under When I read a message in the reading pane:. • Mark it read immediately. As soon as you click a message in the Reading Pane it is marked as read. • Mark it read after "x " seconds. The default is 5 seconds. If you click on a message and view it for 5 seconds, the message is marked as read. • Do not mark it read. Messages you read in the Reading Pane are never marked as read. Virus Safety Computer viruses can spread through email attachments. It is standard practice for email administrators to implement virus filtering for incoming Email as well as virus scanning for personal computers. However, there is always a chance that a virus could get through. Many email viruses are activated when a file attachment containing the virus is opened or viewed. Many of these viruses have been known to spread themselves using entries in users' address books. Therefore, use care when opening file attachments, even from senders you know. 25 Zimbra Web Client User Guide Printing an Email Message To print an email message: 1. Click on the message you want to print. 2. Click in the toolbar. A standard print dialog appears. 3. Choose a printer. 4. Click . The message is sent to the selected printer. Note: Do not use the browser's File > Print feature. The page will not be wellformatted, and your message may be difficult to read. To print a conversation (all messages): 1. Right-click the conversation to be printed, and select Print. You must be in Conversation view. Two windows appear: • One window, as shown below, shows all the messages in the conversation in a single scrolling window, and the total number of messages to be printed is displayed at the top. 26 Receiving and Managing Email Note: If you want to adjust the size of the print font before you print, close the dialog that opens and click the + or - next to Font size in the top right corner. After you set the font size, click the browser Print button. • The other window is a standard print dialog. In the print dialog: 1. Choose a printer. 2. Click OK. The message is sent to the selected printer. 3. Close the window. Organizing Email Messages Using Folders ZWC provides the following methods for organizing email messages. You can use these along with the Search feature to quickly locate and retrieve messages. • Folders. You can create folders to organize your messages, and you can move email between folders. Use of folders is covered in this chapter. • Filters. In the Preferences > Mail Filters folder, you can create rules for classifying inbound email according to items in the subject line, sender, recipient, or other characteristics. Filters are covered in Chapter 5. • Tags. You can use tags as labels on email messages and then use the Search feature to show all email with a certain tag. Tags are covered in Chapter 4. 27 Zimbra Web Client User Guide Mail System Folders Overview The mail system folders are Inbox, Sent, Drafts, Junk, and Trash. You cannot move, rename, or delete these folders. System folders are always displayed at the top of your folder list, followed by any folders you create. Refer to the following table for more information on the ZWC mail system folders. Folder Name Description Inbox New email arrives in the Inbox. Your Inbox is displayed by default after you log in. Sent A copy of each message you send is saved in the Sent folder. Drafts Junk Messages you have composed but have not sent can be saved in the Drafts folder. Messages are automatically saved to the Drafts folder as you compose. If you navigate away from a message you have not sent, you will be asked if you want to save the message as a draft. Most filtering of unsolicited automated email (also known as spam or junk mail) is handled by a spam filter before those email messages reach your Inbox. Email that might possibly be junk mail, but isn't certain to be junk, can be placed in your Junk folder. You can review these messages and either move them or delete them. If you don't delete them, they will be purged after a period of time, as specified by your administrator. Trash Deleted items are placed in the Trash folder and remain there until you manually empty the trash or until the folder is purged automatically. Email is purged from this folder after a specified period of time, as specified by your administrator. Note: If your email account was migrated from another email system, such as Microsoft® Outlook®, you may see extra folders that represent folders from the previous email system. 28 Receiving and Managing Email Sharing Your Mail Folders You can share any of your mail folders, including the Inbox folder and subfolders. You can share with internal users who can be given complete manager access to the folder or only the ability to view the folder. When internal users share a mail folder, a copy of the shared folder is put in the Grantee's Folder list on the Overview pane. When the folder is selected, the content displays in the Content pane. You do not need to log on to the Grantor's mailbox. Scenarios for sharing a mail folder • Your sales department wants one central mailbox for all email messages requesting information about your product, and everyone in sales should be able to view email messages immediately when they come in. You can give everyone in the department permission to view the mail folder and they can copy the messages to their mailbox, or you can give them permission to manage the mail folder and they can reply on behalf of this address. • A manager is often out of the office and does not have time to respond to her email messages. When the manager delegates access to her Inbox mail folder, her assistant (grantee) can manage the content of her mail, respond to messages on her behalf, create folders to organize message in that mail folder, and delete messages. • Instead of sending email messages to dozens of addresses every time you have an announcement, you can identify one of your folders as a public folder that contains the email announcements. You can create shared access to only specific email addresses and set a password that must be entered to view the content, or you can make it a public URL for anyone who has the URL can view the content. To learn how to share your mail folders, see Chapter 15, Sharing Your Account Items. Moving Email Messages You can transfer email messages or entire conversations from one folder to another using one of two methods: • Drag and drop the item to the desired folder in the left-hand Overview pane. 29 Zimbra Web Client User Guide • Select the item(s), right-click, and select dialog appears. . The Move Message • Select a destination folder, and click OK. If you are moving a few messages within a conversation, the conversation appears in both places. The Conversation Detail View window shows the new location of the message that was moved. Sorting Messages in the Content Pane Any pane containing email messages, such as your Inbox, can be sorted by the From, Subject, and Received columns. Sortable columns are highlighted as you pass your mouse cursor over them. To sort by a particular column, click the column title. The column shows an arrow indicating whether the sort is in ascending order (up arrow) or descending order (down arrow). You can only sort by one column at a time. Deleting a Message: The Trash Folder When you delete a message, it is moved to the Trash folder. To recover a deleted message: • Drag and drop the message from the Trash folder into another folder. 30 Receiving and Managing Email In the example above, the message from Dan Demouser is being dragged from the Trash folder into the Inbox folder (highlighted in Folder pane). Purging an Email Message from the Trash Folder You can purge messages in Trash, which means the messages are permanently deleted and cannot be recovered. To purge or delete messages from Trash: • Right-click on the Trash folder and select Empty Trash. All messages are permanently deleted. Your administrator sets the policies for your site regarding how long messages remain in your folders before automatic purge occurs. Managing Junk Email & Spam: The Junk Folder Most filtering of unsolicited automated email (also known as spam or junk mail) is handled by a spam filter before those email messages reach your Inbox. Email that might possibly be junk mail, but is not certain to be junk, is placed in your Junk folder. You can review these messages and either move them out 31 Zimbra Web Client User Guide of the Junk folder or delete them. If you don't move or delete the messages, they are purged after a number of days as specified by your administrator. Spam If you find that you are receiving a large number of unwanted email messages, often referred to as spam, contact your administrator. Reporting email as spam helps your email administrator to fine-tune any spam filtering that may be in use at your site. Marking an Email as Junk: To mark an email as junk 1. Select the message in your Inbox. 2. Click on the toolbar. The email is moved to your Junk folder. Sometimes messages may be put in the Junk folder that are not really junk mail. You can either: • Drag the message(s) to another appropriate folder. • Select the message(s) and click Not Junk on the toolbar. The selected message is moved to your Inbox. To empty the Junk folder: 1. Right-clicking the Junk folder and select Empty Junk. 32 Receiving and Managing Email The contents of the Junk folder are automatically purged after an administration-configured number of days. Contact your administrator to find out how often your messages are purged. Setting Your Junk Mail Options In addition to the automatic ZCS spam filtering rules, you can set up your mail preferences to identify specific addresses to block or not block in your mailbox. You create a list of addresses that should not be added to your Inbox and addresses that always should be added to your Inbox, but could be detected as spam. The spam filter uses this list to make sure you get the email you expect. • In the Block messages from section, specify email addresses from senders that should always be treated as junk. • In the Allow messages from section, specify email addresses of people you trust so that their messages are not sent to your Junk folder. Messages from these email addresses are never blocked. You do not need to add all 33 Zimbra Web Client User Guide your trusted addressed to this list. Add addresses to this list that for some reason end up in your Junk folder and you do not want them there, such as newsletters you subscribe to. How to set up your Junk Mail Options 1. Go to Preferences and select the Mail folder. 2. On the page that opens, scan to the Junk Mail Options section. 3. Enter complete email addresses in the appropriate boxes, either Block messages from or Allow messages from. You can enter up to 100 addresses for each. 4. Click Save on the toolbar 34 3 Composing and Sending Email This chapter explains how to: • Compose a new email message • Add attachments to messages • Reply to email messages • Forward email messages • Configure optional email features • Set up email signatures • Set a forwarding address Composing a New Email Message The ZWC uses standard email functionality with several enhancements. Using the ZWC, you can take advantage of the following features: • Use automatic address completion to complete addresses for you (from your Address Book contacts) as you type into the To, Cc, and Bcc fields. • Attach one of the many file types supported by the ZWC. • Create custom signatures for use in your email messages. To compose a new email message, either: • Click on the toolbar. • Right-click on a sender (in the From column) in the Inbox, and select . A new Compose tab is created and a blank compose page opens. 35 Zimbra Web Client User Guide Depending on your email preferences, the blank compose page opens in a new tab (as shown above) or opens as a separate compose window. To complete the email: 1. Enter the email address of the person or persons to whom you are sending the message in the To and Cc fields. Either type the address into the field, or click to search through your contacts or the global address list. 2. Add Bcc addresses (if necessary) by clicking Show BCC Field on the compose header. 3. Enter the subject of the email in the field. 4. Type the body of the email in the text area below the formatting icons. From the compose toolbar: 1. Click 2. Click to check the spelling in the message. to add an attachment. and select Request Return Receipt, if you want to be 3. Click notified if the message is opened. Note: The recipient must have Return Receipt enabled in their account before you will receive a notice. 36 Composing and Sending Email 4. Click to send the email. to save the message as a draft (to send later). The 5. Click message is saved in the Drafts folder. To retrieve a draft, open the Drafts folder and click on the message. You can compose and send the completed message as normal. When sent, the message is removed from the Drafts folder. 6. Click message. to select a signature you have defined for use in this Creating signatures is covered in the Optional Email Features section. Note: If you have more than one email identity (also known as a persona) configured, an Account list will be displayed. Choose the identity to use for this message from this list. More information on email identities and personas is provided in Chapter 6, Customizing Your Email Features. Note: If you supply a first and last name that is not in the form of a valid Internet address ([email protected]), a confirmation dialog appears advising you that the address does not appear to be valid. You can choose to send the email anyway, even though it may not be deliverable. Cc and Bcc Addresses The abbreviations Cc and Bcc stand for Carbon Copy and Blind Carbon Copy, respectively. • Cc. Lets you send a copy of a message to someone who's interested but is not the primary recipient. All Cc'ed recipients see the entire list of addressees when they read the message. • Bcc. Lets you send a copy of an email message to someone without their address appearing in the copies of the message sent to other recipients. 37 Zimbra Web Client User Guide You can send a message without any addresses in the To field, as long as there is at least one address in either the Cc or Bcc fields. Using HTML Editor You can compose your messages using HTML as the rich-text editor. Messages created using HTML can have text formatting, numbering, bullets, colored background, tables, and links which can make messages easier to read. To quickly change the format for this message only: • Click Options > Format As HTML to format your message with different font styles, tables, color, etc. • Click Options > Format As Plain Text to produce text with no style or formatting. You can set the HTML editor as your default editor and set the default font settings (including style, size and color) from the Preferences > Composing folder. Note: Some email clients may not accept messages formatted in HTML. Using Spell Check To check the spelling of your message: 1. Click on the toolbar. Words in the email message that are unknown to the spell checker are highlighted. 38 Composing and Sending Email 2. Right-click on a highlighted word. A drop-down menu displays suggested corrections. 3. Select the correct word. The word is highlighted in another color. 4. Click at the top of the body to accept your changes and close the spell checker. Note: Before you close the spell checker you can change a corrected word back to the original spelling. Click on the highlighted word and select the initial spelling from the top of the pop-up. 39 Zimbra Web Client User Guide If you want to want to make spell check mandatory before a message is sent, enable Mandatory spellcheck before sending a message from your Preferences > Composing folder. Adding an Attachment Email messages can include attachments. You can attach documents, spreadsheets, pictures, slide shows, and other types of files. To attach a file to a message: 1. Compose the email message. 2. Click . The Attach File(s) dialog appears. 3. If your account is configured with the Briefcase feature or a Flickr Photos account, the attachment page will include tabs. Select the tab where the attachment is saved. 4. Click to locate the file. 5. Select the file and click Open. The file name appears in the Attach File 1 field. 6. Click to attach another file. 7. Repeat steps 3 and 4 for each attachment. 40 Composing and Sending Email 8. Click the header. 9. Click . The compose window appears with the attachment(s) in to send the message and the attachment(s). Note: Recipients of your email message must have the appropriate software to open and read the file. For files created in commonly used packages such as Microsoft Office, other users on a typical desktop system will be able to open them. Common file formats, such as text files, HTML files, and images such as GIF or JPEG files, can be opened in a variety of programs. Attachment File Types Supported You can attach any file on your file system that you can find using . You can open any file attachment directly from the ZWC, provided that you have the right application and the extension is not blocked by your administrator. For example, to open a document created using Microsoft Word, you must have Microsoft Word on your computer. On most computers, the file type is indicated by the extension, which is usually a period followed by a three-letter code. Examples could include files such as expenses.xls or New-Items.doc. If the file type is one that is supported by the installed software on your computer, you can typically double-click the file and your computer will automatically launch the right application for reading that file. Many types of files can be opened directly from your browser using various plug-ins. Usually, if you click a file link on a page, your browser automatically detects whether or not you have the right plug-in and prompts you to download it. Note that your system administration policies may not permit end users to download and install any sort of software. On Windows computers, the computer assumes that the file type in the filename matches the actual format. Even if the file is correctly formatted internally, if it does not have the right file type extension in the filename, your computer may not be able to recognize it and open the right application. An increasing number of computer viruses have been designed to spread via file attachments. Therefore, in some environments, system administrators have opted to block incoming email containing certain types of attachments, 41 Zimbra Web Client User Guide most notably files with the extension .EXE or .ZIP as part of their filename. If you send an email message to someone whose email system has been configured to block certain types of attachments, you may not receive any notification if the email was blocked. For your reference, here are some widely used file extensions: File Extension Description Indicates a text file, which is a file containing only text information. .txt .htm .zip Text files can be opened and read using a wide variety of text editors, including Notepad, WordPad, Word, command-line editors, browsers, and even spreadsheet programs. Indicates an HTML file, a special type of text file that is usually opened using a Web browser. Indicates a file that has been compressed using ZIP compression. You will need WinZip or another compression program that can read and expand the ZIP file. Indicates an executable or program file. .exe .doc Double-clicking or opening such a file usually launches the application. Indicates a Microsoft Word document file, which can be opened with Microsoft Word or OpenOffice. Indicates a graphical image in the JPEG format. .jpg You can open JPEGs in a browser or by using one of a variety of graphics programs such as Paint or Adobe Photoshop. Indicates a graphical image in the GIF format. .gif You can open GIFs in a browser or with a graphics program. Indicates a movie clip or animation in the MPEG format. .mpg 42 MPEGs are often playable with a browser plug-in or a player such as Windows Media Player. Composing and Sending Email .wmv Indicates a movie clip in the WMV format, which is a Windows-only format. Indicates a document in PDF format. .pdf You can typically open it from within your browser using an Adobe plug-in. Requesting a Return Receipt You can flag a message that you write to have a return receipt message sent back to you when the recipient opens your message. To request the return receipt, before you send the message, select Return Read Receipt from the Options menu. Even though you request a return receipt, the recipient can choose to return the read receipt or not. This is enabled in the Preferences > Mail folder. Note: The return read receipt flag does not work for messages that are sent to users on systems other than ZWC. Automatic Address Completion The auto complete feature suggests names as you type into the To, Cc, and Bcc fields in a new message. A list of possible addresses from your contacts list that start with the text you typed is displayed. As you continue to type into the To field, the list of matching addresses becomes smaller as fewer matches are available. The list disappears if there are no matches. The autocomplete feature matches the text you type against the following: • First name • Last name • Email address For example, you want to send an email message to David Brinks, whose email address is [email protected]. When you type D into the To field, a list appears showing all possible matches, with the matching portions highlighted. In this case, it might display: • Dale Edwards <[email protected]> • David Brinks <[email protected]> 43 Zimbra Web Client User Guide • Erica Dodd <[email protected]> As you type more characters into the To field, the list of matches grows smaller. To continue the previous example, when you type Da into the To field, the list would display: • Dale Edwards <[email protected]> • David Brinks <[email protected]> Using Autocomplete When your text matches one or more of your contacts, the matches are displayed in a list below the field you are currently editing. By default, the first match will be highlighted. Several keys you can type trigger special behavior. The mouse may also be used to select a match. • The comma, semicolon, Return/Enter, and Tab keys all trigger completion. The text you have typed will be replaced by the currently selected match. • ESC hides the list. • The up and down arrow keys change the selection in the list. Moving the mouse cursor over the list also changes the selection. • Clicking the mouse on a match selects it for completion. To use a single key to quickly enter an address: 1. Type a few characters that will cause a certain contact to be the first match. For example, type s to cause <Sam Sample> to be the first match. 2. Press a quick key. For example, press Enter or the semicolon. The address appears. 44 Composing and Sending Email Saving Your Work The Zimbra Web Client is a graphical user interface (GUI) that includes windows, buttons, and text entry fields. With a GUI that uses Internet browser technology to display and operate the user features, it is not always possible for the application to detect when you have done something that you might want to save. Within the ZWC, the following rules apply: • If you are in the middle of composing an email message, and you click another portion of the Zimbra screen, you are prompted to save your work. You can subsequently find the message in your Drafts folder. • Emails you are composing are periodically saved to your Drafts folder by default. Your administrator sets the frequency of the auto-saves. Saving Messages You Send: The Sent Folder By default, a copy of every email you send is saved in the Sent folder. You can delete email from the Sent folder at any time. To change the default to not save a copy of messages you send: 1. Select the Preferences > Composing folder and go to the Save Messages section. Select Do not save sent messages in the Sent Messages area. 2. Click . Replying to an Email Message You can reply to the sender of a message or you can reply to the sender and all recipients of the message. 45 Zimbra Web Client User Guide • Click this button in the toolbar to open a new email compose window with the To field populated with the name of the person who sent you the original message. • Click this button in the toolbar to open a new email compose window with the To, Cc, and Bcc fields populated with the names of all recipients of the original message. Use this option if you want everyone who received the original message to receive your response. Both options include the body of the original message in the reply. However, attachments from the original message are not included in the reply. Depending on how you set your user preferences, the text from previous messages may have a character showing the number of previous exchanges that have occurred since this text was written. For example if the reply is part of an ongoing conversation, and you have the option Include original message with this prefix set to use the > character, the text from each part of the exchange is shown with angle brackets: > Previous message > > Message before previous message > > > And so forth Note: If the message is in a conversation, changing the subject line will cause your reply to appear in a new conversation. To reply to a message: 1. Select the email you want to reply to. 2. Click or in the control bar. A new compose window is displayed with the address(es) in the header and the original message in the body. 3. Type your reply. on the toolbar if you want to change how the original 4. Click message is included in the reply. The options include: 46 Composing and Sending Email • Don’t Include Original Message • Include Original As Attachment • Include Original • Include Original With Prefix • Include Original with Headers and Prefix • Include Last Message Only • Your default option is marked but you can change it for this email only 5. Click . Note: If you add your signature automatically to your messages, your signature is automatically placed in the message according to the preference you enabled: either at the end of all messages in the compose window or at the end of the message you compose, above the quoted text. Forwarding an Email Message You can Forward an email message to someone else. Forwarding a message includes all file attachments, whereas Reply preserves the body text but does not include the attachments. To forward a message 1. Select the email you want to forward. 2. Click on the toolbar. A compose window opens. The text of the forwarded message appears in the body unless you have chosen to forward messages as attachments using the Preferences > Mail folder. 3. Enter addressees in the To, Cc, or Bcc fields. 4. Add a few lines of new text at the top of the message to let the recipient know why you decided to forward the message. 5. Click . 47 Zimbra Web Client User Guide You also have the Edit as New option where you can use the existing message as a template and send the message to the same user or a different user. To edit a message as new, right-click on the message and select Edit as New. Optional Email Features There are several optional email features available when using the ZWC. For example, you can: • Create an email signature • Forward your Zimbra email to another email address • Customize your initial email page Email Signatures An email signature is closing text included at the end of an email. A signature can include your name and any additional text. If you format your signature with HTML, you can format your signature, add a link to a URL and add graphics to your signature. You can create more than one signature. For example you may want a formal signature for emails sent to customers and an informal signature for emails sent to friends. When you compose your message, you can pick the signature to use. If you create multiple email identities (also known as personas), you can create different signatures and assign them to specific addresses. More information on email identities and personas is provided in the Managing Email chapter. To create a signature 1. Use the Preferences > Signatures folder. 48 Composing and Sending Email 2. In the Signature Name field, type a descriptive name to identify the signature. You can create multiple signatures so using an identifiable name here is important. When you compose an email, you can select the signature name to use. 3. Type the signature text exactly as you want it to appear in the text box. 4. Specify where you want your signature displayed in the Using Signatures section. • Select Above included messages to add your signature at the end of the your composed, replied to, or forwarded text. • Select Below included messages to add your signature at the end of the message. • Click Add Signature. To apply this signature as the default signature for your account name 1. Use the Preferences > Accounts folder. 49 Zimbra Web Client User Guide 2. Select the signature name from the Signature drop down menu at the bottom of the screen. Undeliverable Email Sometimes a message bounces, meaning it cannot be delivered for a reason such as: • Recipient is not a valid or existing email address. Verify that you have the correct email address. • Recipient's email system rejects the email for one reason or another. • Recipient's mailbox is full. If a message is rejected, you will receive an undeliverable mail message that includes: • At least part of the contents of your original message. • Some system-generated error messages that provide more information as to why the email has bounced. Try to correct the problem and re-send the email. If the email bounces due to a bad email address, but you are certain that the address is valid: • Contact the recipients using other means. • Have the recipients resolve the issue with their system administrators. Contact your administrator if: • Every email message you try to send is rejected. • Email bounces with user unknown or bad address messages for addresses that you used from your corporate address list. • You start receiving bounce messages for email you did not send. Setting a Forwarding Address You can identify an email address to forward your messages to and choose to retain the message in your mailbox or automatically delete the message when forwarded. 50 Composing and Sending Email To forward your email 1. Use the Preferences > Mail folder. Scroll down to the Receiving Messages section. 2. Type a complete forwarding address in the When a message arrives: Forward a copy to field. 3. If you want to automatically delete the email from your account, enable Don't keep a local copy of messages. 4. Click . 51 Zimbra Web Client User Guide 52 4 Using Tags and Folders to Organize Your Mailbox This chapter explains how to: • Create and use tags • Flag email messages • Use folders • Create custom folders Working with Tags Tags are your personal classification system for email messages, contacts, tasks, and appointments. Using tags is an aid for finding items. For example, you might have one tag for Immediate Turnaround and another for Medium Priority. Some of the advantages of tags include: • You can sort email using tags. • You can search for a tag and all messages with that tag will be displayed, no matter what folder they are in. • You can create as many tags as you want. • You can apply multiple tags to the same email message and contacts. Creating Tags You can create a New Tag using any of the following: 1. Right-click Tags in the Overview pane, and select New Tag. 2. Select a message, click in the toolbar, and select New Tag. 53 Zimbra Web Client User Guide 3. Right-click an item in a list view, choose Tag Message, and select New Tag. 4. Right-click on Tags or a tag in the Overview pane and choose New Tag. To create a new tag 1. Select New Tag. The Create New Tag dialog is displayed. 54 Using Tags and Folders to Organize Your Mailbox 2. Type a name for the tag in the Tag name field, and choose a tag color from the drop-down menu. 3. Click . Tag names can have any character except the following • : (colon) • / (forward slash) • " (double quotes) The new tag is listed under Tags in the Overview pane and can be applied to any email messages or contacts. You can assign multiple tags to a message. If a message has multiple tags, they are layered and multi-colored. 55 Zimbra Web Client User Guide Assigning a Tag to Messages and Other Items Tagging is similar to flagging, except that you can create and apply multiple tags to a single item to classify it under several categories simultaneously. After you create a tag, you can apply it to conversations, messages, or contacts. To tag an item using drag and drop: Drag and drop the tag from the left-hand Overview pane onto the item on the Content pane. To apply a tag to an item using menus 1. Right-click the item from the Content pane. 2. Choose Tag Message (or Tag Conversation, Tag Contact, etc.). 3. Choose the tag name from the list that appears. Only tags not already applied to the selected item are listed. 56 Using Tags and Folders to Organize Your Mailbox To remove a tag from an item 1. Right-click the item from the list and choose Remove Tag. 2. Select the tag you want to remove, or choose All Tags to remove all tags at once. To apply/remove a tag to multiple items at once 1. Select all the items to be tagged using Control-Click or Shift-Click. 2. Right-click over any one of the selected items, and choose an existing tag, New Tag, or Remove Tag. To find tagged messages quickly: • Click a tag in the Overview pane. All messages with the selected tag are displayed in the Overview pane. In the example below, all messages with the Demo tag are displayed. 57 Zimbra Web Client User Guide To search for tags, type one of the following into the Search field: • tag: <"tag name">. Displays all tags with this name. • tag: "color". Displays all tags with this color. Deleting a Tag To delete a tag 1. Right-click the tag name on the Overview pane. 2. Click Delete. Deleting a tag removes the tag from any item that had that tag. The items themselves are not deleted. Flagging an Email Message The flag icon in the message list is a yes/no indicator that denotes whether the email message has been flagged. This can be used to indicate an actionneeded item or to distinguish the message or conversation from other items of lesser importance. To turn the flag on 1. Place your cursor over the flag column for the message or conversation. The flag icon appears in a shadowed form. 58 Using Tags and Folders to Organize Your Mailbox 2. Click once directly over the flag icon. The flag icon appears in its active form. To turn the flag off • Click on an active flag. Using Folders: General Techniques There are two types of folders in the ZWC: • System folders. System folders cannot be moved, renamed, or deleted. Examples include the Inbox, Sent, and Trash folders. • User-defined folders. You can create folders to organize your email. Folders you create are displayed in the Folders list in the Overview pane. Top level folder names must be unique. The name cannot be the same as any other top-level folder in your email, calendar, or address book folders. Creating a Custom Folder Custom folders can be created inside other folders, including system folders. You cannot create two folders with the same name within the same parent folder. For example, you cannot have two folders named Shopping inside your Inbox folder, but you could have one folder named Shopping inside your Inbox folder, and another one with the same name inside the Sent folder. To create a new folder, either 1. Click at the top of the Overview pane, or Right-click in the Overview pane in the folders list, and select New Folder. 59 Zimbra Web Client User Guide A Create New Folder dialog appears. 2. Type the folder name into the Name field. Select where to place the new folder. Either: • Click Folders to have the new folder displayed at the top of the list. • Click an existing folder to place your new folder within that folder. 3. Click . Renaming a Folder To rename a user-defined folder 1. Right-click on the folder, and choose Rename Folder. 60 Using Tags and Folders to Organize Your Mailbox A Rename Folder dialog appears. 2. Type the new name for the folder into the New name field. 3. Click . Folder names can have any character except: • : (colon) • / (forward slash) • " (double quotes) Deleting a Folder To delete a user-defined folder, either 1. Drag the folder to the Trash. 61 Zimbra Web Client User Guide In this example, the Zach’s Forum Posts folder is being dragged to the Trash. 2. Right-click the folder, and choose Delete. When you delete a folder, its contents are moved to the Trash. You can recover contents from the Trash by dragging and dropping them to another folder. If you want to save some of the messages in a folder before you delete the folder, move the messages to another folder. Note: The Trash folder is purged on a regular basis, which is set by your administrator, so items in the Trash do not stay there forever. 62 5 Create Filters to Automate Email Handling This chapter explains how to: • Create filters • Understand the conditions and actions of a filter • Use wildcards when creating filters Email filtering allows you to define rules to manage incoming email, including Calendar-related messages. Filtering applies a set of rules to incoming email and then executes a specified action. You can filter your incoming email messages to: • Sort them into folders • Automatically tag them • Forward them • Discard them For example, you could create rules as follows: • All email from your supervisor goes into your Management Directives folder. • All email from the corporate-events mailing list is tagged with the Events tag. • All email from a specific address goes into the Trash folder. Filter Conditions and Actions Each filter rule consists of one or more conditions and one or more actions. Conditions For example, if your supervisor sends you emails from more than one address, such as [email protected] or [email protected], you could create one filter called Supervisor which has two conditions, one for each email address. 63 Zimbra Web Client User Guide Conditions may include: • Specific addresses in the From, To, Cc addresses in the email header • Email messages that are under or over a specific size. Size can be specified as B, KB, or MB • Date is before or after a specified date • The presence or absence of file attachments • Addresses that are or are not in your Address Book. • Words or character strings in the subject or body of the email message • Whether a message is a calendar invite All the conditions allow you to specify not as a negative condition. For example, you can specify email that does not contain a particular word. You can combine conditions to search for email with more complex characteristics. Actions Each filter rule can specify one or more actions. Actions include: • Leave the message in the Inbox (no action) • Move the message to another specified folder • Tag the message • Mark the message as read or as flagged • Discard the message. This action drops the email message silently, which means that the message does not reach your mailbox. It is not the same as the Delete action on your menu. Deleting an item moves it to the Trash folder. • Forward the message to a specified email address Note: Check Do not process additional filters to prevent the application of any other filter rules to email messages that match this current rule. If it is not checked, subsequent filter rules are evaluated for the email message even if the current filter is a match. You probably don’t want to have the same message match more than one filter rule and undergo multiple, perhaps contradictory actions. 64 Create Filters to Automate Email Handling Using Any and All Conditions within a filter rule can be grouped using Any or All. The use of these terms is similar to And versus Or type searches, with Any being Or and All being And. • Any. A message that meets any one of the conditions is considered a match. • All. Every condition specified in that filter rule must match in order for that message to match the filter. When Filters are Used All filters currently defined are listed on the Preferences > Mail > Filter page. The Active check box allows you to turn filters on or off without having to delete the filter rules. Each incoming message is tested against your active filter rules when it is delivered, and the filter actions are applied to matching messages at that time. Filter Order Filters are applied in the order they are listed on the Mail > Filters page. You can change that order at any time using and . The conditions are used to test each email message. If the message meets the conditions collectively (using the Any or All designation as specified in the filter rule), it is a match. The order of the conditions within each filter is not important. If the message matches the conditions, all actions associated with that filter rule are applied, in the order in which they appear in the filter. Creating a Filter You can create a filter in two ways: • Using the Preferences > Mail > Filters page. 65 Zimbra Web Client User Guide • Using a message in the Inbox Creating a Filter from the Mail Filters folder 1. Select the Preferences > Mail > Filters page. 2. Click . The Add Filter dialog displays. 3. Type the name for the rule into the Filter Name field. 4. In the If the following conditions are met area, choose a grouping preference. • Any means that if any of the conditions in the filter are met, apply the action. • All means that all of the conditions in the filter must be met to apply the filter action. 66 Create Filters to Automate Email Handling Steps 5-11 can be repeated to set up multiple conditions and actions within a single filter: 5. Select from the first drop-down list which part of the email to filter. For example, choose an email field, a portion of an email message, or an email address. In the above example, Subject is selected. Therefore, the Subject of all incoming emails will be filtered. 6. Choose a comparison method. The options shown depend on your choice in the previous step. In the above example, contains is selected. Therefore, the filter will look for Subjects that contain certain text. 7. Enter a word or phrase to compare against in the text field. For example, enter Staff Meeting to filter all messages containing Staff Meeting in the Subject. 67 Zimbra Web Client User Guide 8. Click to add more conditions, if needed. You can continue to add more conditions or proceed to add one or more actions. 9. Choose an action from the drop-down list in the Perform the following actions area. In the above example, Tag with is selected. Therefore, the filter will tag email messages with a Subject containing Staff Meeting. 10.Specify a folder or tag name, if necessary. What you specify depends on the action you chose in the previous step. 68 Create Filters to Automate Email Handling In the above example, the Meeting tag is selected. Therefore, all incoming email messages that have a Subject containing Staff Meeting will be tagged with the Meeting tag. 11.If not already checked, check box) to turn on the filter rule. 12.Click (upper right corner of Add Filter to add more actions or click to finish. The filter will be applied automatically to all new incoming email messages as they arrive. Creating a Filter from an Email Message To create a new filter from an email message: 1. Right-click on the message and choose New Filter. 2. The Edit Filter dialog displays with From, To, and Subject set with this information from the email message. 69 Zimbra Web Client User Guide 3. If the filter conditions are correct, enter a name in the Filter Name field and click . You can change the conditions and actions as necessary using the drop down menus in the Edit Filter dialog. Editing a Filter To edit a filter: 1. Select the Preferences > Mail > Filters page. 2. Click 70 . The Edit Filter dialog displays. Create Filters to Automate Email Handling 3. Use the drop-down menus and fields to edit the filter as necessary. 4. Click . Run a Filter Over Existing Content You can run filter rules over existing mail. In the Preference > Mail > Filters page click Run Filter and in the Choose Folder dialog, select the folders to apply the filter. Filter Conditions and Actions Supported This section describes the conditions and actions supported by ZWC filters. Filter rules are not case-sensitive, so the rules ignore capitalization. Conditions Comparison fields include those in the following table. Comparison Field Description 71 Zimbra Web Client User Guide From Use this to specify a From name in an email message. To Same as From, but looks for specified names in the To header. CC Same as From, but looks in the Cc header. Subject Looks in the message's Subject header. When this option is selected, an additional text input field appears before the comparison operator (the contains portion). This option allows you to specify any email header. You can specify the standard fields of To or From and Date, Reply-To, or other custom fields that may be included in the message header. Header Named Size Use this to select email messages that are larger or smaller than a specified size, including any file attachments. You can use this to discard email messages that are too large. Date Use this option to specify email messages sent before or after a specified date. Body The options for Body are Contains and Does not contain. This allows you to specify matching words in the body of the email. You cannot filter for words in file attachments. Attachments 72 You could use this option to filter out email messages that have malformed headers, meaning they do not contain certain information that is normally considered standard for an email message. Sometimes spam, which is automatically generated, omits information such as the Sender or Reply-To fields. Use the second text field (the field immediately to the right of the comparison operator) to specify the header to test for. You can filter for email messages with or without attachments. Address In Tests for an address in your contacts and allows you to specify an address field such as From. Calendar Invite Use to filter for messages that are Calendar invitations. Create Filters to Automate Email Handling Comparison operators include those in the following table. Comparison Operator Description Matches exactly/does not match exactly Specifies an exact match. Contains/does not contain Specifies that the subject line must contain the specified substring. For example, specifying Subject matches exactly Banana would only match Banana and not Bananas or A truck full of banana leaves. For example, specifying Subject contains Banana would match I'm going bananas. Matches wildcard condition/does not match wildcard condition Specifies that the subject must match the specified string, which includes wildcards. For example, specifying bana* would match banana and banana tree but not free bananas. The wildcard * is a character used in the email filter comparison field to represent one or more characters in the filter. Exists/does not exist Matches if the specified field is present in the message. Used with the Header Named and Attachment fields. Under/not under, over/not over Used for comparison against the Size field. Before/not before, after/not after Used for comparison against the Date field. In/not in Used to test for presence of an address in your contacts. Actions Available actions include those in the following table. 73 Zimbra Web Client User Guide Action Description Saves email to Inbox. If none of the filter rules match an email message, this action takes place by default. Keep in Inbox File into Folder Moves the email to a specified folder. Deletes the email message without delivering it. The message is not in any of your folders, not even Trash. Discard Forward To Forwards email to the address you specify. Mark Select as Read or as Flagged. Tag with You can tag matching messages with a selected tag. Multiple Actions A filter rule can specify multiple actions. The combinations of actions are interpreted as described in the following table. Multiple Action Description Discard If combined with other actions, discard is ignored and the other actions take place. File into folder Multiple file into actions results in multiple copies of the message being stored in different folders. If a specified folder does not exist, the message is saved to the Inbox. Tag/Mark These actions apply to the message returned from the nearest preceding action. In the case of multiple file into actions, this could result in some copies of the message stored without a tag, and others stored with a tag. Keep in Inbox Multiple keep actions can be specified, but only one copy of the message is saved to the Inbox. Filter Wildcards Wildcards can be used in comparisons that use the Matches pattern comparison operator. The two wildcard characters are * and ? 74 Create Filters to Automate Email Handling Asterisk (*) The asterisk is a placeholder for zero or more characters of any type. Example Match Subject-line search string: banana*float Subject lines such as bananafloat, bananas, banana-leaf casserole float but not super-banana-float Subject-line search string: w*bandanna Subject lines such as white bandanna or whose bandanna but not whose bandanna is this? Question Mark (?) The question mark is a placeholder for exactly one character. Example Match Subject-line search string: banana?boat Subject lines such as bananasboat, banana-boat, banana!boat, or banana boat Slash (\) There may be times that you want to specify an exact match on a string that contains characters that normally are considered wildcards. For example, you might want to specify a match on a subject line where the main heading is surrounded on both sides by three asterisks, such as: • ***MORE MONEY!!!*** • ***FREE GIFT*** To specify a wildcard as itself rather than a substitution for other characters, use the backslash \ immediately before the character. For example the comparison string \*\*\**\*\*\* specifies a subject with three asterisks before and after any string in the middle (including spaces). 75 Zimbra Web Client User Guide 76 6 Customizing Your Email Features This chapter explains how to: • Set up new mail notification • Create away messages • Manage your account identities • Change your default time zone The ZWC offers several email features that you may choose to use when managing your mailbox. The advanced email features include: • New Email Notifications. Send email to another email address to notify you when you receive email in your Zimbra mailbox. • Away Messages. Send out-of-office auto-reply messages when you are away. • Personas/Other Email Identities. Create separate email identities, also called personas, to manage different types of email. For example, you can create a business persona for your business email and a personal persona for your personal email. • External Accounts. Configure your Zimbra mailbox to check email at other external email addresses. • RSS Feeds. Create a folder to receive RSS (Really Simple Syndication) feeds directly into your Zimbra mailbox. • Mailbox Quotas. Manage the size of your Zimbra mailbox, so you do not exceed your quota. Setting a New Email Notification You can configure your email options to notify you at another email address when you receive email to your Zimbra mailbox. This feature may be useful if you do not receive a lot of email to your Zimbra account, but when you do receive email, it's important enough to require a timely response. 77 Zimbra Web Client User Guide To set notification 1. Select the Preferences > Mail folder, and scroll to the Receiving Messages area. Check Send a notification message to. 2. Enter the email address. 3. Click . Creating an Away Message This feature is also known as an out-of-office auto-reply message. • You can set an away message that automatically replies to people who send you messages when you are out of the office for an extended period of time. • The auto-reply message is sent to each recipient only once, regardless of how many messages that person sends you during the designated vacation period. • You can set up the out-of-office reply in advance and set a date when the message should begin to be sent and when the message should stop. To set an away message 1. Select the Preferences > Mail folder, and scroll to the Receiving Messages area. 78 Customizing Your Email Features 2. Check Send auto-reply message. 3. Enter the message to be sent in the text box, such as the message shown above. 4. Enter a date when the message should begin to be sent and a date when the message is not longer necessary. 5. Click . Managing Your Account Identities There are two different aspects to account identities in ZWC: • Account identities. These are also known as personas, within your Zimbra account • External accounts. These are other email accounts you may have besides your Zimbra account When you send new email or reply to or forward an email message, one identity is always associated with the email. This is the default identity or persona created as your account name and is used unless you set up different identities. Creating different account identities, called personas, allows you to use multiple email addresses from your mailbox. You might want to do this to manage different roles in your job and personal life from this single email account. You can also add external account addresses to your Zimbra account to retrieve email from your other POP accounts. You can configure the external account settings so that when you reply to those messages, a specific address is shown in the From field. 79 Zimbra Web Client User Guide If you have set up more than one persona or added external accounts, when you open a new compose window, your identities are listed in the Account field in the header. Creating a Persona Creating different personas allows you to use multiple email addresses from your mailbox. For example, you could use your default persona for your business email correspondence and you can create a new persona for your personal email correspondence. To create a persona 1. Select the Preferences > Accounts folder. Your default account information is shown at the top of the tab. 2. Click . A new account name appears, and the Persona Settings area appears. 80 Customizing Your Email Features 3. Complete the fields in the Persona Settings area, as shown on the next page. 4. Click on the toolbar to save your new persona. Complete the fields in the Persona Settings area, as shown in this example where a Training Persona is created to manage all emails related to training. 5. Enter a name for this persona in the Persona Name field. This is the name used to identify the persona in the From list when you are composing an email. It does not appear in the email message. 6. Specify the From information for this persona: • Type the name that should appear in the From field of your outgoing email messages. This is the friendly name that is shown before your email address. • Select the email address from which to send messages into the second field. If this field is not editable, you do not have additional external accounts identified. 7. To direct replies to emails from this persona to a name and address different from that which you configured in From. • Check Set the “Reply-to field of email messages to. 81 Zimbra Web Client User Guide • Enter the name and address that should receive replies for this identity. For example, replies to training messages should be sent to Team Training at [email protected]. 8. Select a signature for this persona using the Signature drop-down menu. • If you have not created the signature, you can come back and edit this persona later. • If you do not want the signature to be applied automatically, select Do Not Attach Signature from the menu. 9. To automatically use this persona when replying to messages sent to a specific email address, or when forwarding messages from that address: • Check When replying or forwarding messages sent to. • Type the email address(es) in the field. If you are entering more than one email address, separate addresses with either a comma or a semicolon. 10.To automatically use this persona when replying to messages in a specific folder, or when forwarding messages from this folder: • Check Replying to or forwarding messages in folder(s). • Click the folder icon to select one or more folders from the list of existing folders or to create a new folder. • If you are selecting more than one folder, separate the folder names with either a comma or a semi-colon. To create a signature for use with this persona, use the Preferences > Signature folder. Refer to Email Signatures in Chapter 3 for instructions on creating email signatures. Retrieving Email from an External Account Using ZWC, you can link your external email accounts to your Zimbra mailbox. Then, you can retrieve email from your external account(s) in your ZWC, instead of logging into each external account separately. When you set up your external account on ZWC, you can: • Specify where the messages will be saved 82 Customizing Your Email Features • Create a persona to be used when you reply to or forward a message received from that external account Information You Need When you set up your external account you need to know the following details. You may need to contact your email provider for this information. • Account type. This is the type of email you service provider uses: POP or IMAP. • User name on the account. This is the user name associated with this email account. Sometimes your user name is the part of your email address before the @ and other times it is your full email address. • Email server. This is the server name for your external account. • Advanced settings. Your provider should let you know if they do not use a standard IMAP (143) or POP (110) port. Enable Use an encrypted connection (SSL) when accessing this server when you need to connect securely to the external server. The port numbers will change. Receiving Messages from Your External Account When you retrieve your external email messages, the messages and attachments are saved to the folder you specify when you configure your account information. Messages from your external account(s) are not automatically received in your Zimbra Web Client account. To check for email from your external account(s): • If you configured the Inbox to be the folder to save the external account's messages, click on the toolbar. Your Inbox folder is updated with all new messages including messages from your external accounts. • If you configured another folder for your external accounts, select that folder and click the button on the toolbar. Messages are delivered to your folder. • If you configured another folder for your external accounts, right-click the folder. The menu has a Get External Mail option. Select this option to receive messages. 83 Zimbra Web Client User Guide Adding an External Account To add an external account to your ZWC account 1. Select the Preferences > Accounts folder. Your default account and persona information is shown at the top of the tab. In this example, a persona has already been created. 2. Click . A new external account name is added to your accounts, and the External Accounts Settings area appears. 3. Complete the fields in the External Accounts Settings area, as shown on the next page. 4. Click 84 on the toolbar to save the external account settings. Customizing Your Email Features 5. Enter the exact email address of the external account in the Email Address field. 6. Enter a name to identify this account into Account Name field in the External Account Settings section. You can select this account name from the From address list when you compose new email messages. 7. Check the Account type: POP or IMAP. 8. Enter the name of this email account into the Username of Account field. 9. Enter the email server host name into the Email server field. 10.Enter the password you use to log on to this external account in the Password field. To see that the password you typed is correct, check Show password. 11.If you service provider uses a different port than the default, change it in the Advanced Settings area. If you use a secure connection, enable Use an encrypted connection (SSL) when accessing this server. 12.Select where the messages should be saved using the Download messages to section. The default is to create a new folder and enable it to receive the messages. But if you want the messages in your Inbox, select Inbox. 85 Zimbra Web Client User Guide 13.Enable Delete messages on the server after downloading them if you want the message deleted from your external account when it is sent to your ZWC account. 14.Type the name that should appear in the From field of your outgoing email messages (for example, John). This is the friendly name that is shown before your email address. 15.Check Reply-to if replies should be sent to a name and address different from that which you configured in From. Enter the name and address that should receive replies for this identity. For example, replies to training messages sent by John should be sent to Team Training at [email protected]. 16.Select a signature for this external account using the Signature drop-down menu. • If you have not created the signature, you can come back and edit this external account later. • If you do not want the signature to be applied automatically, select Do Not Attach Signature from the menu. 17.Click on the toolbar to save your new external account settings. To create a signature for use with this external account, use the Preferences > Signature folder. Refer to Email Signatures in Chapter 3 for instructions on creating email signatures. Subscribe to an RSS You can subscribe to Web sites that provide your favorite RSS (Really Simple Syndication) and podcast feeds to send updated information directly to your mailbox. You need to know the URL for the RSS before proceeding. To subscribe to an RSS feed 1. Click above the Folders heading in the Overview pane. You must create a separate folder for each RSS feed. 86 Customizing Your Email Features The Create New Folder dialog appears. 2. Type the name of the RSS feed folder in the Name field. 3. Check Subscribe to RSS/ATOM feed. The URL field is displayed in the dialog. 87 Zimbra Web Client User Guide 4. Enter the URL for the feed in the URL field. 5. Select where to add the RSS feed folder in the folder menu. If you choose the root folder, the new folder is displayed at the highest level in your folder view, which is the same level as your Inbox folder. 6. Click . The new folder, with the RSS feed icon , displays as the folder in your Overview pane. The feed is automatically sent to the folder in your Zimbra mailbox. 7. Open the RSS folder. The content is displayed in the Content pane. 88 Customizing Your Email Features 8. Click in the toolbar to update the content. Mailbox Quotas To keep disk and resource usage to a manageable level, your administrator may enforce quotas to limit the amount of disk space your mailbox can consume. The display banner under your name in the shows a bar showing how much of your quota you have used. If you are over quota, the following things may happen: • You receive an email notification. • Your email interface displays a notification when you log in. • Email sent to you may be returned (bounced) to the sender, along with a notification that your mailbox is full. To reduce the size of your mailbox: • Delete old messages that are no longer needed. • Delete large file attachments to messages. Save the file attachments locally if you want to preserve them. • Delete Documents notebooks, pages, images, Briefcase items that are no longer needed. Note: If you save attachments you receive to a Briefcase folder, this is a copy of the attachment. You can delete the attachment from the email. 89 Zimbra Web Client User Guide In all cases, remember to empty the Trash folder. Zimbra also supports automatic purging of messages that are over a certain number of days old. Your administrator sets the policy for when messages are purged, how old they have to be, and which folders are purged. Changing Your Default Time Zone Change the default time zone for your mailbox using the Login Options area of the Preferences > General folder. Note: The default time zone setting that is displayed is used to localize the time for received messages and calendar activities in the standard web client. The advanced web client uses the time zone setting on the computer as the time stamp for received messages and calendar activities, not the time zone setting in the General folder. 90 7 Managing Your Address Books This chapter explains how to: • View your address books • Add new contacts to specific address books • Add names to email from your address books • Add contacts automatically to your address books • Create group contact lists • Import or export your address book Your email administrator can set a maximum limit for the number of entries you can have in all of your address books. When you reach this maximum, you cannot add any more contacts. However, you can delete unused contacts to free up space. When you compose an email, the auto-complete feature displays a list of names from your address books that match the text you are typing. Note: The Emailed Contacts address book is populated automatically when you send an email to a new address that is not in one of your other address books. You can disable this feature by removing the check from Enable auto adding of contacts on the Preferences > Address Book tab. Viewing Contacts in Your Address Book You can view the contact names in a list or as detailed cards. • The Contact List view is a vertical list of all of your contacts. 91 Zimbra Web Client User Guide • The Detailed Cards view shows all the information you entered on the contact form. To change the view for one session, use the View drop-down menu on the toolbar. To change the default view for Address Books 1. Select the Preferences > Address Book tab. 2. Select an option from the Default View drop-down menu in the Options area. 92 Managing Your Address Books When you pass your mouse cursor over an address, a tool tip displays the full email address associated with that name. If the name is already in an address book, both contact information is displayed. If the name is not in one of your address books, only the email address is displayed. Adding a New Contact You can add a new contact in several ways: • Using drop-down list on the Mail toolbar. • Using on the Address Book toolbar. • Right-clicking a name in a message header and choosing Contacts. When you add a new contact, you: • Enter the name, phone, and company information • Select how you want to file the contact in your list • Enter contact information including multiple email addresses, up to three mailing addresses, and other information. 93 Zimbra Web Client User Guide Adding a new contact from the toolbar 1. Click the arrow next to on the toolbar, and select New Contact. The New Contact form opens. 2. Enter the contact information and upload a photo of this contact, if desired The sign represents fields that have more than one entry and can be identified with a specific label. For instance the phone number can be labeled as Mobile, Work, Home, Fax, etc. 94 Managing Your Address Books The field marked Other allows you to enter a custom field. Two custom fields are identified, Birthday and Anniversary. You can create additional custom fields. Click and select Custom to add a custom field. Change Custom to a name of your choice and enter the information in the Enter text box. 3. Select the following (optional): • File As, to select how you want to file the name. The default is to file the contact by last name, first name. • Location, to select the address book to which you want to save the name. 4. . Click on the toolbar. Adding a new contact from an existing email message 1. Open the email message, the header is displayed at the top of the message. You can add email addresses from the Sent By, To, Cc, and Bcc fields. 2. Right-click the name to add to your contact list and choose Add to Contacts. 95 Zimbra Web Client User Guide 3. The New Contact form opens pre-populated with whatever information was available from the email header. Add additional information and check the pre-populated fields for accuracy. 4. Select the following: • With File As, select how you want to file the name. The default is to file the contact by last name, first name. • With Location, select the address book to which you want to save the name. 5. Click on the toolbar. Adding Names to Email from an Address Book When composing an email, you can select email addresses from your address books. Company Address Book Within your organization, you may not always know the correct email address to use. For example Joe Smith at Acme could variously be [email protected], [email protected], or [email protected]. A company address book (also known as a Global Address List), is usually available to everyone in the company to help identify email addresses. To add names from an address book to a new email message 1. Click on the toolbar to open a new message. 2. Click To. An address selection dialog appears. Complete the remaining steps as described on the next page. 96 Managing Your Address Books 3. Select an address book from the Show names from list. In the example above, Contacts is selected. The graphic below shows some options in this menu. 4. Enter a name or portion of a name in the Search field on the left. 5. Click Search. A list of names and email addresses appears on the left. In this example, Sam Sample is displayed because it matches the sa entered into the Search field. 6. Select a name to add it to the recipients list on the right. 7. Click the To, Cc, and Bcc buttons to determine where the name will appear when the message is addressed. Click the desired button before moving the name across. Use the Remove button to remove a name from the recipients list on the right. 8. Repeat the search as needed until all names have been added. 9. Click . 97 Zimbra Web Client User Guide Adding Contacts Automatically Using the Preferences > Address Book tab, you can select the Add new contacts to “Emailed Contacts” option to automatically add email addresses from your email messages to your Emailed Contacts list. With this feature enabled, any time you respond to a message that includes an email not in your address books, the address is automatically added to your Emailed Contacts address book. The Email Contact address book lets you keep a separate miscellaneous address book from other address books with random addresses. Creating a Group Contact List The Group Contacts feature allows you to create contact lists, also known as email aliases, that contain multiple mailing addresses. When you select a group contact name, everyone whose address is included in the group list is automatically added to the address field of the message. Note: The icon indicates that a contact name is a group contact. To create a group contact list 1. Click the arrow on the toolbar and select Contact Group. The New Contact Group form is displayed. 98 Managing Your Address Books 2. Type the name for this Contact Group into the Group Name field. 3. Select the address book to which you want to add this Contact Group from the Address Book drop-down menu. 4. To add members to this group: • Type a name into the Find field. • Select the address book you want to search using the in drop-down list. Names that match your entry are listed in the box below the Find field. 5. Select the names to enter and click Add or Add All. The names are added to the Group Members list. 6. You can also type email addresses directly in the Group Members list box. Separate addresses with either a comma (,) or a semicolon (;), or using Return. 7. Click on the toolbar. The new group contact is added to your address book. Importing an Address Book You can import contact lists and address books that are saved in a commaseparated (.csv) text file format. 99 Zimbra Web Client User Guide To import an address book 1. Select the Preferences and click Import / Export. 2. In the Import section, select the type as Contacts. 3. Select the type of .csv contact file you are importing from the drop down list next to Contacts. Picking the correct type of contact file identifies the order of the fields so that the information displays correctly in your Address Book 4. For the Destination, select the address book to import into or create a new address book. 5. In the File field, click Browse to locate the .csv file to import. 6. Click Import . Depending on the size of the .csv file, import may take a few minutes. When the import is complete, the Status Box shows the number of contacts successfully imported. Contacts are alphabetized by last name. Exporting an Address Book Your address books are exported and saved in a comma-separated (.csv) text file format. To export an address book 1. Select Preferences, and click Import / Export 2. In the Export section, select the type as Contacts. 100 Managing Your Address Books 3. In the Source area, select the contacts to export 4. Click Export. An Opening Contacts.csv dialog appears. 5. Check Save to disk and click OK. Printing a Contact Name or Address Book You can print a complete address book or just print the information for one contact. To print from address books 1. Select an Address Book 2. To print, either: • Select a specific contact name and click the Print icon . • Click the arrow next to the print icon and select Print Address Book. Note: For Group Contact lists, if the list is long, only the first few names on the list are printed and More... displays, to let you know that there are additional names that were not printed. Editing Contact Information To open a contact for editing 101 Zimbra Web Client User Guide 1. In Address Book, select the contact to edit and click . 2. In the Edit Contact form, make any changes. 3. Click to commit your changes. To move a contact to another address book 1. From the Contacts area, right-click the contact to be modified and choose Edit Contact. 2. Select the address book where you want to move the contact using the Address Book drop-down menu. 3. Click . Deleting Contacts Any contact lists you create can be deleted. Contacts can be deleted in one of three ways: • From an address book, select the contact to be removed, and click on the toolbar. • Drag the contact name to the Trash folder. • Right-click on the contact and select . When contact names are deleted, they no longer appear in your address book and information is not available from the name tool tips for the address autocompletion or from the address search dialog in the email compose window. 102 Managing Your Address Books Sharing Your Address Books You can share any of your address books. This is useful if your address books are for specific categories of contacts and want other users to have access to the names. Depending on the role you assign to the grantee, the shared contacts list can only be viewed or can have full access privileges to edit, add, and delete names. To learn more about how to share your address books, see Chapter 15, Sharing Your Account Items. 103 Zimbra Web Client User Guide 104 8 Managing Your Calendar This chapter explains how to: • Choose a calendar view • Create calendars • View multiple calendars • Import and export your iCal calendars • Print a calendar • Delete a calendar The Zimbra Calendar lets you track and schedule your appointments, meetings, and events. You can switch between multiple views, drag and drop to move events from one calendar to another and share your calendars with others. Viewing the Calendar To view the Calendar, select the Calendar tab in ZWC. The Work Week view is the default and is displayed when Calendar is opened the first time. You can change which view is displayed when Calendar is opened from the Preferences tab > Calendar folder. You can change your view from the Calendar toolbar, to see activities for a day, work week, full week, or month. Changing the Calendar view from the toolbar only changes the view for that session. 105 Zimbra Web Client User Guide Creating a Calendar One calendar is created for you, and you can create additional calendars to keep track of different type of functions. For example, you can create one calendar for work, one for personal appointments, and one for company activities. Use the Schedule View to see calendars side-by-side. To create a calendar 1. Select the Calendar tab in the ZWC. 2. Either: • Right-click Calendars in the Overview pane and select New Calendar. • Click the New arrow, , on the toolbar and select New Calendar. The Create New Calendar dialog appears. 106 Managing Your Calendar 3. Type the name of the calendar into the Name field. 4. Select a color for displaying the Calendar’s activities using the Color menu. 5. Select the other options if necessary: • Exclude this calendar when reporting free/busy times. Your free busy information on this calendar is not displayed to others when scheduling appointments • Synchronize appointments from remote calendar. When you select this option, a URL field appears. Enter a valid iCal file URL for the remote calendar. 6. Click OK. The new calendar displays in the Calendar list. 107 Zimbra Web Client User Guide Adding Color to a Calendar You can color-code calendars in your mailbox so that activities for that calendar always display in the selected color. When you are looking at activities from all calendars in one view, the color signifies activities on different calendars. There are eight colors available, and you can use a color more than once. The above shows that gray, green, pink, and red calendars have activities on February 21, and the pink calendar has an all-day event. To select a color for a calendar • Select a color when you create a calendar. • Select a color when you accept a calendar to share. • Right-click on the calendar and select Edit Properties to change the color. Viewing Multiple Calendars All of your calendars, including shared calendars, are visible in your Calendar list. Each calendar has a check box to the left of its name. Check the boxes for the calendars you want to view. 108 Managing Your Calendar The Work Week view is displayed by default, as shown above. You can change your view for this session only by clicking options on the Calendar toolbar. To change the default view of the work week, go to the Preferences > Calendar folder. The views are as follows: • • • is one day's activities. displays Monday through Friday activities. displays seven days of activities. • Select which day is the first day of the week view using the Preferences > Calendar tab. • displays a month's activities. • displays a list of appointments for a two-week period for all select calendars • displays each calendar in a separate column. Check the boxes for the calendars you want to view. 109 Zimbra Web Client User Guide More about List view The List view shows Calendar appointments for a two week period. Meetings from all selected calendars are listed by date and time showing details about the meetings, including subject, location, status, whether it is recurring or not and date and time of meeting. You can change the columns that are displayed by right-clicking the header and deselecting the columns you do not want to display. You can sort the list by subject, status, calendar or date. Multiple local appointments can be selected to act upon on once. You can delete selected appointments, move appointments to another calendar, or tag appointments. Note: You cannot print the List view. More About Schedule View The Schedule View lets you see multiple calendars selected from your Calendar list. The day-view shows a time bar, a free/busy indicator, and the calendars side by side. The calendar name is in the header. 110 Managing Your Calendar You can click on any calendar to create appointments or to see details about an appointment. The All column is a color-coded free/busy indicator for the viewed calendars. White indicates no activity. The deeper the red in this column, you have more overlapping appointments. Move the mouse over the All column for tool tips that show which calendars have activity scheduled within a time period. Importing Your iCal Calendar You can import iCalendars (iCal) calendars that are saved in the .ics format. iCalendars are the standard for calendar data exchange over the Internet, and .ics is the standard format for iCalendar information. To import an iCal calendar 1. Select the Preferences Import/Export folder. 2. In Import, select Calendar as the type. 111 Zimbra Web Client User Guide 3. In Destination, either select an existing calendar to import the calendar into or you can create a new calendar. 4. Click Browse to locate the .ics file to import. 5. Click Import. 6. Click OK. Depending on the size of the .ics file, the import may take a few minutes. Exporting Your iCal Calendar You can export calendars in the .ics format. To export an iCal calendar 1. Select the Preferences Import/Export folder. 2. In Export, select Calendar as the type. 3. In Source, select the calendar to export. 112 Managing Your Calendar 4. Click Export . In the dialog that displays, select Save to Disk and click OK. 5. Select where to save the file and enter a file name. 6. Click Save. Seeing free/busy times When you schedule meetings, you can view attendees, location, and resource schedules as you set up the meeting. To see the free/busy schedules, open an Appointment and click the Schedule tab. In the first column, select the type of object to schedule — attendee, location, or resource. In the next column, enter the names and email addresses. Availability appears in horizontal bars next to the names, if the schedule is known. The free/busy information shows whether the attendee is busy, out of office, tentatively busy, or free. 113 Zimbra Web Client User Guide Sending your free/busy status to others You can email a link of your free/busy status that shows appointments in your personal and shared calendars. Right-click Calendars in the Overview pane, and select Mail Free & Busy link. The Compose Email window opens with the calendar link in the text area. Add more information to the email if you want and send the email to the user(s). 114 Managing Your Calendar The recipient(s) can click the link to view your schedule. Your calendar updates itself for the recipient(s) when you add new events to your calendar. Sharing Your Calendars You can share your calendars with other people in your office, with external guests, and with the public. This can be useful if you maintain different calendars and want others to know your schedule. When you share your calendars with internal users, you can select the type of access the internal users can have: • Manager which gives full access to view and modify the calendar • Viewer, which gives read-only access. External guests and the public have read-only access • Administrator, which gives full access to view, modify, share, and revoke calendar shares You can also select the checkbox to allow internal users or groups and external guests to see your private appointments. They can view the 115 Zimbra Web Client User Guide appointment and details if granted access. If you do not check the box, the calendar only shows that you are busy during a private appointment time. To learn more about how to share your calendars, see Chapter 15, Sharing Your Account Folders. Printing a Calendar You can print individual calendars in any of the views but List view. 1. Display any calendar view. 2. Click on the toolbar. Your printer dialog appears, and the Calendar view to be printed displays. The example below is a Day view. 3. Click OK on your printer dialog. Close the Calendar Print view. 116 Managing Your Calendar Deleting a Calendar You can delete any calendar in your Calendars list, except your default calendar. To delete a calendar 1. Right-click on the calendar to be deleted. 2. Click Delete. The Confirmation dialog appears. 3. Click Yes. The calendar is immediately deleted. There is no undo. However, the meetings that were created from this calendar are not automatically deleted from the invited attendee's calendars. 117 Zimbra Web Client User Guide 118 9 Scheduling Appointments, Meetings, and Events This chapter explains how to: • Create an appointment, meeting or event • Use QuickAdd to quickly create an appointment • Create recurring appointments or meetings • Change an appointment or meeting • Turn a message or a contact into a meeting request • Respond to an invitation Activities you schedule on a calendar are either appointments, meetings, or events. • Appointments. An appointment is an activity without other people. When you schedule an appointment, no email is sent to confirm the appointment. You can set recurring appointments. QuickAdd can be used to quickly create an appointment. • Meetings. Meetings are appointments that include other people. When you create a meeting, you select attendees and send an email invitation to them. You can reschedule meetings and set up recurring meetings. • Events. An event is an activity that lasts all day. Events do not display as time on the calendar–they appear as banner at the top of the calendar schedule. All three types of activities can be entered in several ways. You can schedule an appointment from any calendar view and from other ZCS applications. • In Mail, you can easily see your schedule or add new events without leaving Mail. • In any email message, view your schedule in the body of an email message to make scheduling replies easy. 119 Zimbra Web Client User Guide • Create new event quickly just by typing free form text with Zimbra Assistant anywhere in ZCS. For more about Zimbra Assistant, see “Zimbra Assistant” on page 11. Creating an Appointment or Meeting There are several ways to create an appointment in the ZWC: • Using the QuickAdd Appointment dialog. • Using the Appointment Details tab. • Dragging and dropping a message from the Inbox to the mini-calendar. Note: A meeting includes other attendees. An appointment is scheduled for yourself only. The steps to create appointments and meetings are the same with the exception of scheduling attendees–this step is not performed for appointments. Therefore, follow the steps in this Participant Guide for both creating appointments and creating meetings. Opening the Appointment Details Tab To use the Appointment Details tab to create an appointment: and select New • On the toolbar, click the arrow on Appointment. This option is available from the New menu in any view, except the Preferences view. This action opens the Appointment Details tab. 120 Scheduling Appointments, Meetings, and Events Opening the QuickAdd Appointment Dialog The following three methods open the QuickAdd Appointment dialog. • Right-click on either the mini-calendar or the start time in one of the calendar views. You can select to create a New Appointment or a New All Day Appointment. • Within an email message, certain text is interpreted as a date and triggers the ability to right-click to create an appointment. Text such as”today”, “tomorrow”, a day of the week (i.e. “Thursday”), or an exact date are highlighted in messages. • Hover the mouse over this type of text to see if you have an appointment scheduled. • Click on the highlighted text to open your calendar. 121 Zimbra Web Client User Guide • Enter appointments directly on the calendar. In any calendar view, except Month, either: • Click on the start time and drag through the end time. • Double-click the start time. The QuickAdd Appointment dialog opens. 122 Scheduling Appointments, Meetings, and Events Creating a QuickAdd Appointment All of the options previously described open the QuickAdd Appointment dialog. To create an appointment using the QuickAdd Appointment dialog 1. Specify the following information: • Subject. Brief description of the meeting. The text added here becomes the description in the calendar. • Location. Where is the meeting? If the location is in the company directory, when you start to type, locations that match are listed. You can also go to the Find Locations tab to search. • Show As. Determine your Free/Busy options for this appointment. This information displays on the Schedule Attendees page. . • Calendar. Show all calendars in your Calendar List. The first calendar displayed is your original Calendar. 123 Zimbra Web Client User Guide • Mark as. Mark an appointment as private or public. Details about events that are marked private do not display in a grantee's shared calendar. Only the start and end time, duration, recurrence information, and the organizer's identity are shown in the shared calendar. • Start Time and End Time. Define the start and end day and time. • Repeat. Define how often this appointment occurs. • More Details. Opens the Appointment Details tab if you want to specify additional appointment information, such as Attendees and Resources. This is optional. Use of the Appointment Details tab is described next. 2. Click . Creating a Meeting Using the Appointment Details Tab This section describes how to schedule a meeting using the Appointment Details tab, including using the following: • Details area • Time area • Find Attendees tab 124 Scheduling Appointments, Meetings, and Events • Schedule tab • Find Locations tab • Find Resources tab To schedule a meeting from the Appointment Details tab in the toolbar and select New Appointment. 1. Click the arrow on This option is available from the New menu in any view, except the Preferences view. The Appointment Details tab appears. 2. Specify the following information in the Details area: 125 Zimbra Web Client User Guide • Subject. Brief description of the meeting. The text added here becomes the description in the calendar. • Location. Where is the meeting? Either: • Type the location. If the location is in the company directory, when you start to type, locations that match are listed. • Go to the Find Locations tab. Use of the Find Locations tab is described later in this chapter. • Type in a free-form location for the meeting. For example, an address of your favorite coffee shop. • Show As. Determine your Free/Busy options for this appointment. This information displays on the Schedule Attendees page. . • Mark as. Mark an appointment as private or public. Details about events that are marked private do not display in a grantee's shared calendar. Only the start and end time, duration, reoccurrence information, and the organizer's identity are shown in the shared calendar. • Calendar. Show all calendars in your Calendar List. The first calendar displayed is your original Calendar. 126 Scheduling Appointments, Meetings, and Events 3. Specify the following information in the Time area: • All day event. Select this option to make this appointment an all day event. Events do not display as time on the calendar, they appear as banner at the top of the calendar schedule • Start Time and End Time. Define the start and end day and time. • Repeat. Define how often this appointment occurs. • Reminder. Set an alarm notification to remind invitees of the appointment. If the invitee has a different setting, their setting overrides your reminder settings. 4. Specify the following remaining information: • Attendees. Either: • Type the email addresses of your attendees, separating addresses with a semicolon (;). Names in your Contact list match what you type and are automatically displayed as you type. • Go to the Find Attendees tab. Use of the Find Attendees tab is described later in this chapter. 127 Zimbra Web Client User Guide • Uncheck the Request Responses checkbox if you do not want to get responses from attendees. The checkbox is checked by default. • Resources. Either: • Type the email addresses of your resources, separating addresses with a semicolon (;). Resource names in your Contact list matching what you type are automatically displayed as you type. • Go to the Find Resources tab. Use of the Find Resources tab is described later in this chapter. • Body. Type an email message that will be included in the appointment invitation email • Options. Either: • Click in the toolbar to include an attachment in the appointment invitation email. • Click invitation email. 5. Click in the toolbar to spell check the appointment . Scheduling Attendees: The Find Attendees Tab When creating an appointment from the Appointment Details tab, you can use the Find Attendees tab to search for attendees using your address books and your company GAL. To use the Find Attendees tab 1. Click appears. 128 in the Calendar view. The Find Attendees tab Scheduling Appointments, Meetings, and Events 2. Type a name into the Find field. 3. Select which list to use from the Source drop-down menu. The options will include your address books and the GAL (if your account is linked to a GAL). 4. Click Search. 5. Select the name(s) displayed. 6. Click either Add All or Add. Names are displayed in the Attendees for this Appointment area. 7. When complete, click . Viewing Free/Busy Times: The Schedule Tab After selecting your appointment attendees, you can use the Schedule tab to see the free/busy schedules for attendees. If the attendee has set a preference to allow only certain users to see their free/busy information and you are excluded from the list, you cannot view their free/busy schedule. To use the Schedule tab 129 Zimbra Web Client User Guide 1. Click in the Calendar view. The Schedule tab appears. 2. Use the Key area to determine the free/busy time for each attendee. 3. This column identifies the following: • Indicates that an attendee has not accepted the invitation yet. • Indicates a location. • Indicates a resource. Scheduling a Location: The Find Locations Tab When creating an appointment from the Appointment Details tab, you can use the Find Locations tab to search for locations using your address books and the GAL (if the GAL is linked to your Zimbra account). To use the Find Locations tab 1. Click appears. 130 in the Calendar view. The Find Locations tab Scheduling Appointments, Meetings, and Events 2. Type a search value into one of the fields. For example, type a location name into the Name field or type a site name into the Site field. 3. Click Search. Locations matching your search are displayed. 4. Select a location displayed. 5. Click Select. The location appears in the Location(s) for this appointment area. 6. When complete, click . Scheduling Resources: The Find Resources Tab When creating an appointment from the Appointment Details tab, you can use the Find Resources tab to search for resources using your address books and your company GAL. Examples of resources include projectors and other electronic equipment. To use the Find Resources tab 1. Click appears. in the Calendar view. The Find Resources tab 131 Zimbra Web Client User Guide 2. Type a search value into one of the fields. For example, type a resource name into the Name field or type a site name into the Site field. 3. Click Search. Resources matching your search are displayed. 4. Select the resource(s) displayed. 5. Click either Add All or Add. Names are displayed in the Resources for this Appointment area. 6. When complete, click . Note: If you are adding an appointment to a shared calendar, you may need to refresh the screen to see the appointment. Scheduling an All Day Event To schedule an all day appointment, which is called an event in the ZWC, use the Appointment Details tab. To schedule an all day appointment 1. Select the All day event option on the Appointment Details tab. 132 Scheduling Appointments, Meetings, and Events If you are using the QuickAdd Appointment dialog, click the More Details button. This will open the Appointment Details tab from which you can select the All day event option. Creating a Recurring Appointment Recurring appointments are appointments that repeat on some sort of schedule. You can schedule recurring meetings to repeat daily, weekly, monthly, or yearly. In addition, you can customize recurring appointment schedules. To create a recurring appointment 1. Select an option from the Repeat drop-down menu on either the QuickAdd Appointment dialog or the Appointment Details tab. 133 Zimbra Web Client User Guide The 2. Click link appears. to display the Custom Repeat dialog. 3. Select options from the Custom Repeat dialog as necessary. • Repeat. Use this drop-down to specify the frequency of the meeting: daily, weekly, monthly, or yearly. The remaining fields in this dialog change based on the repeat frequency selected. • Daily. Customize daily repeats. • Weekly. Customize weekly repeats. 134 Scheduling Appointments, Meetings, and Events • Monthly. Customize monthly repeats. • Yearly. Customize yearly repeats. • End. Specify the end date and other information. 4. Click . Changing an Appointment or Meeting You can change any meeting or appointment, including the date, time, attendees, frequency (if repeating), at any time. If you created a recurring meeting, you can change one occurrence or the series of meetings. You can select to send or not send an email to attendees to update the meeting details. There are two ways to change an appointment: 1. Double-click on the meeting you want to change. 2. Right-click the meeting you want to change and select Open. 135 Zimbra Web Client User Guide If you are opening a recurring meeting, the Open Recurring Item dialog opens. Use this dialog to either change this single instance of a recurring meeting or to change the entire series. 3. The Appointment Detail tab appears. Change any information necessary and click . 4. Select whether to open only the selected date or to open the series. The Appointment page opens. 5. Make your changes. You can change the schedule, the attendees, add an explanation in the Text field and add an attachment. 6. If attendees do not need to reply to this meeting change notice, uncheck Request Responses. 7. If you made a change that attendees don’t need notification, uncheck Send Notification Mail. 8. Click OK. An email is sent to the attendees if you did not uncheck Send Notification Mail. 136 Scheduling Appointments, Meetings, and Events Deleting an Appointment or Meeting If you created a meeting, you can cancel or delete it. If you created a recurring meeting, you can delete one occurrence or the entire series of meetings. An email is sent to attendees to inform them of the cancelled meeting. Note: Only the originator of an appointment can cancel the appointment. Attendees can cancel the appointment on their own calendars, but attendees cannot cancel the entire appointment. Deleting a Meeting You can delete a meeting in two ways: 1. Right-click on the meeting in any calendar view and select Cancel. 2. Click a meeting in a calendar and click in the toolbar. If you are canceling an appointment, a confirmation dialog appears. If you are an attendee and want to notify the organizer, click Notify organizer. 3. Click Yes to cancel or delete the appointment. The appointment is immediately removed from your calendar. You cannot undo the delete. If you are canceling a meeting, a different confirmation dialog appears. 137 Zimbra Web Client User Guide 4. Click Yes to edit the email sent to attendees. Edit the email as necessary, and click Send to send the cancellation message. The appointment is immediately removed from your calendar. An email is sent to the attendees, and the appointment is deleted from their calendars. You cannot undo a delete. Deleting a Recurring Appointment There are two ways to delete a recurring appointment: 1. Right-click on the appointment in any calendar view, select Instance or Series, and select Delete. 2. Click an appointment in a calendar and click in the toolbar. A dialog appears where you can specify the instance or the series. 138 Scheduling Appointments, Meetings, and Events 3. Select whether to delete the instance or to delete the series, and click . A confirmation dialog appears. 4. Click Yes to delete the meeting instance or series. The appointment is immediately removed from your calendar. An email is sent to the attendees, and the appointment is deleted from their calendars. You cannot undo a delete. Printing an Appointment or Meeting To print appointment and/or meeting information, refer to Printing a Calendar in Chapter 8. Creating a Meeting Using Drag and Drop: Turning a Message or Contact into a Meeting Request You can quickly create a meeting request by simply dragging and dropping a message, conversation, or contact to a date on the mini-calendar. When you drag and drop a message or conversation, the information in the message is used to populate many of the fields on the Appointment page. • The Subject of the appointment is the subject of the message. • The attendees are the email addresses in the To and Cc fields of the message or for conversations, the most recent message in a conversation. When you drag a contact from your Contacts list to the mini-calendar, the contact's first email address is added to the attendee field. • The text of a message or the text of all messages in a conversation thread becomes the text of the invitation. Turning a Message or Conversation into a Meeting Request To turn a message or conversation into a meeting request 1. Click on a message or conversation and drag it to a date on the minicalendar. The Appointment Details tab appears. 139 Zimbra Web Client User Guide 2. Review the meeting request details and make any necessary changes. 3. Click . A meeting invitation is sent to all attendees. Turning a Contact into a Meeting Request To turn a contact into a meeting request 1. Click on a name from your Address Book list and drag the name to a date on the mini-calendar. 140 Scheduling Appointments, Meetings, and Events The appointment page opens with the contact name in the Attendees field. 2. Finish the meeting request details: add a subject, select a time, add more attendees, etc. 3. Click . A meeting invitation is sent to the contacts. Responding to a Meeting Invitation When you receive an email notification for a meeting, the meeting is added to your calendar and marked New. You can quickly respond to the invitation either from the email Inbox or from the Calendar List pane. To respond to a meeting invitation 1. Open the message that contains the meeting request by either: 2. Clicking on the invitation email in the Inbox. 3. Right-clicking the appointment in the Calendar List pane and select New. The meeting invitation appears. 141 Zimbra Web Client User Guide 4. Select an action. There are three actions: • • • Accepts the meeting. Shows the meeting in orange in your calendar. Removes the meeting from your calendar. 5. Click any of these actions to automatically send a reply to the meeting organizer indicating your response, either I will attend; I might attend, or No, I won’t attend. 6. Click the arrow on the action and select Edit Reply to add comments to the reply email. This is optional. If the meeting is a recurring meeting, you have the option to reply for an Instance or the Series. To add comments when responding to a meeting invitation in Calendar List pane, right-click the appointment and select Edit Reply. 142 Scheduling Appointments, Meetings, and Events After you make your choice, the invitation is moved to the Trash, and New is removed from the calendar notice. Declined appointments display on your calendar in a faded view, as a reminder of the meetings you declined. You can delete the declined meetings any time. Note: If you would prefer to have the invitation email remain in your Inbox, change this preference on the Preferences > Calendars tab. To read the message or to see any attachments that may have been sent, click the meeting notice. The reminder settings you set in Preferences > Calendars override any reminder settings that you receive in a meeting invitation. Changing Your Response to a Meeting Invitation If you decide to change your response to a meeting invitation, for example, if you want to accept a previously declined meeting: 1. Right-click the meeting in your calendar. 2. Select Accept from the menu. An automatic response is sent to the meeting organizer to indicate that you have accepted the meeting. 143 Zimbra Web Client User Guide 144 10 Setting Your Preferences This chapter provides an overview of many of the preferences that you can configure for your account. It explains how to: • Create away messages using the Mail tab • Create email signatures using the Signatures tab • Create additional email personas and link to external email accounts using the Accounts tab The key functionality for each of these is covered in detail in other chapters of this user guide. This chapter provides a high-level overview. Your default user preferences are configured when your account is created. You can change the default settings from the Preferences tab. When you select Preferences, the associated folders display in the Overview pane. If an option described here is not visible in your view, it is not available for your account. Saving, Canceling, and Reverting Changes to Preferences There are three things you can do on each Preferences page: • Click in the toolbar to save any changes you made on the page. This saves your changes and returns you to your ZWC view. 145 Zimbra Web Client User Guide • Click in the toolbar to cancel any changes you made on the page. This cancels your changes and returns you to your ZWC view. in the top right corner of any Preferences page to • Click reset any changes for that page to your last saved settings. This revert feature does not affect changes to passwords. General Folder Use the options on the Preferences > General tab as follows: • Login using. Defines your default Client Type at log in. • Advanced. Offers the full set of Web collaboration features. This Web Client works best with newer browsers and faster Internet connections. • Standard. Recommended when Internet connections are slow, when using older browsers, or for easier accessibility. • Theme. The background color for your mailbox interface. • Language. The language used to display the text in the ZWC. • Default Time Zone. The default time zone for your account. This can be different from your computer time zone configuration.Note: In the Standard web client, this time determines the date and time for messages that you send or receive and the time to display for Calendar appointments. 146 Setting Your Preferences • Change password. Used to change your password. If you have trouble changing your password, or if this button is not displayed, contact your administrator for password help. • Search Settings. Check Include Junk Folder in Searches and/or Include Trash Folder in Searches to include these folders in any search you perform. By default these folders are not searched. • Search Language. Check Show advanced search language in search toolbar to show search string details in the search text box at the top of the ZWC window. • Settings. Check Display checkboxes to quickly select items in lists (requires refresh) to display a checkbox for each item in the Content pane. When this is enabled, use the checkbox to select one or more items to perform the same action on, such as delete, move, or mark as read/ unread. Mail Folder In the Mail folder you can • Select how messages are displayed • Set up how your mailbox handles messages that are received • Create an auto-reply message that can be used when you are away. • If you are set up to use a POP3 client, you can configure the POP access behavior when messages are downloaded to the POP client. • Set junk mail options to block messages and to allow messages from addresses you specify. For detailed steps on setting up junk mail option, see Chapter 2. Use the options on the Preferences > Mail folder as follows: 147 Zimbra Web Client User Guide Displaying Messages • Check for new mail every. Select the polling interval, which is how often your computer checks for new email. The default is every 5 minutes. The minimum length of time is defined by your administrator. • Display Mail. Select As HTML (when possible) to display messages with HTML formatting, for example, with bold, colored, or otherwise styled text. Select As Text to display messages in plain text format. In plain text format, HTML tags are displayed, not applied as markup. • Message Preview options: • Select whether to display snippets of messages in email list. When on, the first line in the email is displayed when the cursor is over the subject of a message. When off, only the first few words of the message are displayed. • Select whether a double-click will open messages in a new window. • Images. Select whether to download pictures automatically to your HTML email message. • When I read a message in the reading pane. Select if the message should be marked as read immediately, after the specified time in seconds, or should not be marked as read at all. 148 Setting Your Preferences • After I move or delete a message. Select where the cursor should move after you move or delete a message • Default Mail Search. Defines the search to execute when you log in. The results of this search are displayed in the Content pane when you log into your mailbox. The default search is your Inbox. Therefore, when you log in, the results of your Inbox display. You can change this field to have another folder, tag, or a saved search displayed when you first open the Zimbra Web Client. Receiving Messages • When a message arrives. • Play a sound. Select if a sound should be played. A Windows Media or Quicktime plugin is required. A beep is played when a new email arrives in the Inbox. If your computer volume is set to mute, you will not hear a sound. • Highlight the Mail tab. Select if the Mail tab should be highlighted when a new message arrives and you are not working in the Mail tab. 149 Zimbra Web Client User Guide • Flash the browser title. Select if the browser title should flash when you receive a new message. • Show a popup notification. Select if the browser should show a popup notification. You must have Yahoo!BrowserPlus to use this option. • Forward a copy to. Specify an address to which you want to forward your email. Select the checkbox if you do not want to keep a copy of the forwarded message in your mailbox. • Send a notification message to. Specify an address where you want to be notified of new email in your ZWC mailbox. • Send auto-reply message. Use this to send an away message saying that you are out of the office. Specify the text for the message using the field provided. Set the Start and Stop dates for which this auto-reply message should be used. For steps on creating an auto-reply message, refer to Chapter 6. • Read Receipt. Specify how to handle email messages you receive that are flagged to send a return read receipt message back to the originator. The following options can be set: • Never send a read receipt. This is the default. When a message is received with a return read receipt request, the request is ignored. The recipient is not aware of the request. • Always send a read receipt message. A return read receipt message is automatically sent when the message flagged for return read receipt is opened. • Ask me. Recipients are asked if they want to send the return receipt. • Messages from me. Use this section to handle messages you send that include your address as one of the recipients of the message or that are included in an address, such as a mailing list, that includes you. Access from Other Mail Clients • POP Access. Select if all mail, including old mail should be downloaded or only new mail should be downloaded from your external mail client. 150 Setting Your Preferences Composing Messages Folder Use the options on the Preferences > Composing folder as follows: • Compose. Select your default text editor, either HTML or text. Set the default font settings to be used when using HTML to compose in Email, Documents, and Calendar. You can define the font style, size, and color to use as your default style. Verdana, 12 point black is the default. • Reply/Forward using format of the original message. Even if your default text editor is different from the message received, check this box to reply to the message in the same format it is received in. This is useful to make sure the recipient can get the message in the best format they can read. • Always compose in new window. When selected, a new compose window opens, separate from your mailbox, when you compose a message. You can view and navigate your mailbox while the compose window is open. • Mandatory spell check before sending a message. If you want to have all messages spell checked automatically before they are sent, enable this feature. • Automatically save drafts of messages while you are composing. When selected, drafts of messages are saved every few minutes. If you prefer not to have messages automatically saved, disable the feature. 151 Zimbra Web Client User Guide • Reply / Reply All. Select whether to include the original text in the body of your reply message. You can choose: • Include original message • Don’t include original message • Include original message with the prefix below (either > or | ) • Include original message as an attachment • Include original message and headers with the prefix below • Include last message only. Includes only what was written by the person who sent the last message, and not previous text • Forward. Select whether to include the original text in the body of a forwarded message. You can choose: • Include original message • Include original message with the prefix below (either > or | ) • Include original message and headers with the prefix below • Include original message as an attachment • Prefix. Specify whether to prefix each line with > or | for email messages that are forwarded or replied to, if you chose to include the original message text. • Sent Messages. Specify whether or not to save a copy of sent messages in the Sent folder. By default, the Save copies of messages to sent folder is enabled. Signatures Folder 152 Setting Your Preferences You can create signatures for your email messages. This is a task commonly performed by end-users. For detailed steps on creating an email signature, refer to Chapter 3. Your signature can include your name and additional closing text to the maximum number of characters that your account allows. If you create multiple identities, you can create different signatures and assign them to specific addresses. Type a name that identifies the signature into the Signature Name field. You can create multiple signatures, so using an identifiable name here is important. 1. Type the signature text into the text box exactly as you want it to appear. 2. Specify in the Using Signatures section where you want your signature displayed. 3. Select Above included messages to add your signature at the end of the your composed, replied to, or forwarded text. 4. Select Below included messages to add the signature at the end of the message. 5. Click Save. Address Book Folder Use the options on the Preferences > Address Book folder as follows: • Default View. Choose to display contacts either in a list view or in business card view. 153 Zimbra Web Client User Guide • Settings. Select Add new contacts to “Emailed Contacts” to automatically add addresses to your address book when you send email. If this is enabled, addresses are saved to your Email Contacts folder. Select Auto-complete includes addresses in the Global Address list to use the GAL as well as your address book to look up addresses when composing an email or setting up a meeting. Select Initially search the Global Address List when using the contact picker to look in the GAL when adding contacts to an email or meeting. Note: If you enable these Global Address List option, you may find that you get too many results for auto-complete or search if your company has a very large Global Address List. Accounts Folder The Accounts folder is used to create and manage your personas and external email accounts. Persona is the email identity used in the From field of email messages you send. Adding external accounts and personas are tasks commonly performed by Zimbra end-users. For detailed steps on these tasks, refer to Chapter 6. Mail Filters 154 Setting Your Preferences Use the Mail Filters tab to define email filtering rules. Refer to Chapter 5 for further information on creating and using filters. Calendar Folder Use the options on the Preferences > Calendar folder as follows: • Default View. Select how you would like to view your Zimbra calendar. The default is by work week. The view options include: Day, Work Week, 7 Day Week, Month, List, and Schedule. • Start Week On. Specify which day of the week should be the first day of the week in your calendar. • Default appointment visibility. This can be set to either Public or Private. The default is Public, all incoming calendar invites are marked as Public, unless the creator marked the meeting notification as private. When Private is set, all incoming calendar invites are marked as Private. Details about events that are marked Private do not display. • Always show the mini-calendar. Specify whether the mini-calendar is displayed at the bottom of the Overview pane. 155 Zimbra Web Client User Guide • Automatically add received appointments to calendar. When this is checked, email invitations sent to your Inbox are automatically added to your calendar. You can accept or decline the invite from either the Inbox or Calendar. When this is not checked, the appointment is added to your calendar when you click Accept or Tentative in the message. • After responding to an invitation. Specify whether to automatically delete invitations from your Inbox after you respond to them. • Show reminders. Set the number of minutes before an appointment to be reminded. The default is five minutes. You can also choose to Play a sound with the reminder. If your computer volume is set to mute, you will not here a sound. Select Flash the browser title if you are working in a different browser tab or browser window and choose to have the browser title flash to remind you. Creating Appointment Options • Use the QuickAdd dialog when creating new appointments. Specify whether to create new appointments using the QuickAdd dialog. This is often helpful if you create many appointments without attendees. • Show time zone list in appointment view. Select if you often schedule meetings with others in different time zones. 156 Setting Your Preferences Setting Permissions • Free/Busy. Set preferences to allow all or specific users to view your free/ busy information • Invites. You can specify who can invite you to meetings. Set preferences to allow all or specific users to invite you to meetings. If you limit who can invite you to meetings, you may want to select to send an auto-reply message to those users denied permission to let them know they do not have permission to invite you. 157 Zimbra Web Client User Guide Sharing The Sharing folder shows items that are shared with you and items that are shared by you. You can also find items that have been shared with you but you have not yet accepted the share. See Chapter 15, Sharing Your Account Folders. • Folders that have been shared with me but not yet accepted. In this section you toggle between two views: • Show folders shared with me through a distribution list. This option is selected by default. If folders are shared with you through a DL, the fields are populated with the shared item information. • Show folders shared with me by the following user.... When you select this option, enter a name of a user that has shared an item with you. The information is displayed in one of the fields depending on whether you have accepted a share invitation or not. You can view information from one user at a time. The details are not saved. • Folders shared with me that I have accepted. In this section, the folders that are shared with you are listed. • Folders shared by me. In this section your shared folders are listed with details about how the share was set up, including the role you assigned the user and the item shared. You can edit the share properties, revoke permissions to your share, and resend the invitation. 158 Setting Your Preferences • Share a Folder. You can share your email, address book, calendar, tasks, notebooks, and briefcase folders from here as well. Mobile Devices (ZCS Network Edition only) If you have the Mobile feature enabled, the Mobile Device folder is available from the Preferences tab. This folder shows mobile devices you configured to sync with your ZWC account. From this folder, you can sync from the server to your mobile device or suspend a sync. You can also delete mobile devices you no longer use. Wiping Your Mobile Device If your mobile device is lost or stolen, you can remove all the content on the device using the Wipe Device link on the page. This command erases all data on the device and returns the device to the original factory settings. Do not run this command to clean up a device that you still have in your possession. To wipe a lost or stolen device 1. Click Preferences and select the Mobile Device folder. 2. Select the device to wipe and click Wipe Device. The status will show Wipe Pending. The server is waiting for the device to connect to the server to initiate the request. When the device connects to the server, the device is wiped. The status changes to Wipe Complete. If you find the device before it is connected to the server, you can cancel the wipe device request as long as the status is Wipe Pending. 159 Zimbra Web Client User Guide Import/Export The Import / Export folder can be used to import or export your complete account data, specific folders, calendars, and contact lists. The ability to export all of your account data is useful if you want to backup your account or a specific folder to your computer. See the appropriate chapter for information about how to import or export items. 160 Setting Your Preferences Shortcuts Tab Keyboard shortcuts let you use the application without going to the mouse.The shortcuts are listed in the Shortcuts folder and you can print them. To quickly see a list of shortcut keys, type Ctrl Q from any view in your mailbox. Zimlets 161 Zimbra Web Client User Guide Zimlets are add-on applications that enhance the functionality of your mailbox. The system administrator enables the Zimlets. All the Zimlets that you can use are displayed in the Preferences Zimlets page. Some Zimlets enhance your user experience and are enabled by default. These include the following: • Date. Hover the cursor over any date in a message.The date is highlighted and your Calendar appointments associated to this date are displayed. • Phone Numbers. Click on a phone number in a message to quickly place a call. VOIP software such as Skype or Cisco VOIP phone must be installed on your computer. Right-click on the phone number to add the phone number to a contact form. • URL. Click a URL to go to the website specified in the email message. • Email addresses/name. Click on an email address in the header of a message to see if the name is in your Address Book. Click again to add the name to your Address Book Other Zimlets that you enable are listed in the Overview pane, Zimlets section. 162 11 Using Task Lists This chapter explains how to: • Create a new task list • Manage your tasks and task lists You can use your task lists to create and track the progress of a task. In addition, you can write notes within your task and attach files for easy access from within the task. Having all the relevant information with your task is useful when you share your task list with others. To view your task lists, select the Tasks tab in ZWC. For simple tasks, all you may need to do is create a task from the Content pane. If a task needs to be managed, you can add more details, define a start and due date, set the priority to the task - high, normal, or low, and keep track of the progress and percentage complete. Creating a New Task List There are two ways to create a new task list: 1. Click the arrow on in the toolbar and select Task. This option is available from the New menu in any view, except the Preferences view. Or click on above the Task List display. 163 Zimbra Web Client User Guide Using either method, the Create New Task List dialog appears. 2. Enter a name for the task list in the Name field. 3. Select a color for the tasks on this task list. 4. If you want to synchronize this task list with a remote service, check the box and enter the URL. . The task list is displayed in the task list display. In the 5. Click example below, the new task list is Training Tasks, which is pink. Creating a New Task There are two ways to create a task: 1. Click the arrow on in the toolbar and select Task. This option is available from the New menu in any view, except the Preferences view. 164 Using Task Lists The Tasks Details tab appears. 2. Specify the following information in the Details area: • Subject. Brief description of the task. The text added here becomes the description in the task list. • Location. Where does the task occur, if applicable? • Priority. Select the priority for this task. • Task List. Select the task list where you want this task displayed. 165 Zimbra Web Client User Guide Specify the following information in the Progress area: • Status. Select the status for this task. You can reopen this task and change this status at any time. • Percentage. Select a percentage to go with the status of the task. You can reopen this task and change this percentage at any time. 3. Define the start and end day and time for the task. 4. Specify the following remaining information: • Body. Type any notes to be included in the task list. Options: • Click • Click 166 in the toolbar to include an attachment for the task. in the toolbar to spell check the task body. Using Task Lists • Click . Adding a Task Quickly To quickly add a new task to a task list: 1. Open the task list to which you want to add a task. Double-click on the task list in the Tasks area of the Overview pane to open a task list. 2. Click the message Click here to add a new task. 3. Type a name for the new task and press Enter. This adds the task subject to your task list, but it does not give any details. To add details, edit the task. There are two ways to edit the task information: • Double-click the task. • Click the task and click in the toolbar. The Task Details tab appears. Edit the information displayed and click . If you add or create a task in the wrong task list, either: • Open the task, and select the correct task list from the Task Lists dropdown. • Drag and drop the task on the Content pane to the correct task list in the Overview pane. Note: You can use Zimbra Assistant to quickly add a task while working within an email message, a meeting within calendar, or viewing a contact. When the task is created, any of the information that was available is added to the Task text area. For more information on Zimbra Assistant, refer to Chapter 1. 167 Zimbra Web Client User Guide Changing or Updating a Task As you progress on a task, you may want to change its status and % complete information. To update a task: 1. Open the task list you want to update. Double-click on the task list in the Tasks area of the Overview pane to open a task list. 2. Edit the task information using one of these two methods: 3. Double-click the task. 4. Click the task and click in the toolbar. The Task Details tab appears. 5. Edit the information displayed and click . Moving a Task You can move a task to another list in one of the following ways: • Using the Move option from the right-click menu • Using drag-and-drop 168 Using Task Lists • Editing the task details To move the task using the Move option: 1. Right-click the task and select Move. The Move Task dialog appears. 2. Select the task list to which you want to move the task and click OK. To move the task with drag-and-drop: Select the task to move, hold down the left mouse button and drag the task to the lists in the Overview pane. 169 Zimbra Web Client User Guide To move a task by editing the task: Open the task page and in the Task Lists field, select the task list. Deleting a Task To delete a task from a task list: 1. Open the task list containing the task you want to delete. Double-click on the task list in the Tasks area of the Overview pane to open a task list. Delete the task using one of the following methods: 2. Select the task to delete and click on the toolbar. 3. Right-click on the task and select Delete. Click Yes in the Confirmation dialog. 170 Using Task Lists Sorting Tasks You can sort tasks in a task list by subject, status, percentage complete, and due date. To sort tasks: 1. Open the task list containing the tasks you want to sort. Double-click on the task list in the Tasks area of the Overview pane to open a task list. 2. Click on any of the following column headers to sort the tasks by that column: • Subject • Status • Percentage Complete • Due Date Printing Your Task List You can print a complete task list or just print information for one task. 171 Zimbra Web Client User Guide 1. On the Task toolbar, click and select whether to print the selected tasks or to print all items in the Task folder. 2. In the Print dialog, click OK. Search for Tasks by Status You can search for tasks by specific status. On the Task tool bar click View and select which type of tasks you want to view. Import Task Lists You can import task lists that are saved to a .tgz file. To import a task list 1. Select the Preferences and click the Import / Export folder. 2. In the Import section, select the type as Account 3. Check the Advanced Settings box 4. Remove the checkbox from all applications except Tasks. 172 Using Task Lists 5. For the Destination, click on All folders and select the task list that the tasks will be imported into or create a new task list. 6. In the File field, click Browse to locate the task list tgz file to import. 7. Click Import . Depending on the size of the .tgz file, import may take a few minutes. Exporting a Task List Your task list is exported and saved in a .tgz file format. To export an address book 1. Select Preferences, and click the Import / Export folder 2. In the Export section, select the type as Accounts. 3. Check the Advanced Settings box 4. Remove the checkbox from all applications except Tasks. 173 Zimbra Web Client User Guide 5. In the Source area, click All Folders to select the task list to export 6. Click Export. 7. Check Save to disk and click OK. Sharing Task Lists You can share your task lists with other people in your office, with external guests, and with the public. When you share your task lists with internal users, you can select the type of access the internal users can have, either manager which gives full access to view and modify a task, or viewer, which gives readonly access. External guests and the public have read-only access. See To learn more about how to share your tasks, see Chapter 15, Sharing Your Account Folders. 174 12 Working in Documents This chapter explains how to: • Create notebooks • Create and design pages using a rich text editor or using HTML • Upload and link files and images to different pages • Search through all notebooks, pages, and attachments • Share notebooks and notify them when changes are made to a page Zimbra Documents is a document sharing and collaboration application that gives you a central place on the ZWC to develop and organize information. Images, spreadsheets, and other rich Web content objects can be embedded into Document pages. External documents can also be uploaded. The pages display in your browser. Zimbra Documents is made up of notebooks with individual pages that are organized in a table of contents with version history. Creating a New Notebook By default, every ZWC account includes one notebook. You can create as many additional notebooks as you need. 175 Zimbra Web Client User Guide To create a new notebook: in the toolbar and select New Notebook. 1. Click the arrow on This option is available from the New menu in any view, except the Preferences view. 2. Click on Notebook icon in Notebooks in the Overview pane. Using either method, the Create New Notebook dialog appears. 176 Working in Documents • Enter a name for the notebook in the Name field. • Select a color for the notebook. • Select the location for the notebook. 3. Click . The notebook is displayed in the notebook area of the Overview pane. In the example below, the new notebook is Training Notebook, which is pink. Note: All notebook names must be unique within the hierarchy of your mailbox folders. Notebooks cannot have the same name as any top-level folder in your Zimbra email, calendar, or address book. Creating a New Page You can create a page in a notebook. On any page, you can: • Design the content layout using either rich-text format tools or HTML tags • Check the spelling on the page • Use keywords to easily create links to other pages To create a new page in a notebook: 1. Open the notebook to which you want to add a page. Double-click on the notebook in the Notebooks area of the Overview pane to open a notebook. The table of contents page displays in the Content pane. 177 Zimbra Web Client User Guide 2. Click on the toolbar. A blank page appears. 3. Enter the name for the new page in the Page field in the header. This name displays in the table of contents. 4. Compose the content of the page. Later you can use either of the following to format this page (instructions for both methods are described later in this chapter) • Default rich text editor to add styles, color, tables, and spreadsheets to your page • HTML tags 5. Click or click to save the page. You can now proceed to format the page, to return to the table of contents page. Formatting a Notebook Page: Overview You can compose your pages using either the rich-text editor to format the content on the page or HTML source to format your page using HTML tags. You can switch between the two formats to take advantage of the rich-text editor features and to insert tables and spreadsheets. Formatting a Page Using the Rich-Text Editor When you edit using the rich-text editor, the two-row toolbar lets you easily format your page layout. Select, change, or add the following: • Font sizes, faces, and colors • Text styles • Background colors 178 Working in Documents • Tables • Spreadsheets • Attachments • Images These formatting tools work the same as many word processing tools. Adding a Paragraph Style Use the icon on the toolbar to view the available paragraph styles. The styles include: • Normal for most paragraphs • Headings (six levels) to identify section titles • Address to make text italic • Preformatted to use when you want to display text in Courier font These styles cannot be modified, but you can use the editing options to format a style differently. For example, you can change the font, size, color, etc. Adding a Table to Your Page Adding tables to your page is a three-part process: add a table, configure the table properties, and then add content to the table. To add a table to a page: 1. Click on the toolbar. The table menu is displayed. 179 Zimbra Web Client User Guide 2. Select Insert Table, and select how many rows and columns should be in the table. The table is added to the page. 180 Working in Documents • To set the table properties, click on the toolbar and select Table Properties. The Table Properties dialog appears. You can define table alignment and width; text style, including font color and table background; and border style, including cell padding. on the toolbar and select Cell • To set the cell properties, click Properties. The Cell Properties dialog appears. 181 Zimbra Web Client User Guide You can define border style for the cell, layout and text styles, including font and background color for a cell. on the toolbar to insert more rows and You can also click columns and merge or split cells after you create the table. After the table properties are set, click on a cell to begin to type text. Adding a Spreadsheet to Your Page To add a spreadsheet, click the spreadsheet icon column spreadsheet is added to the page. 182 on the toolbar. A six- Working in Documents Spreadsheets can be used to create databases to keep track of lists of activities, schedules, tasks to do, etc. The spreadsheet includes basic spreadsheet functionality and a set of predefined functions. Adding Attachments, Images, and Links to Your Page You can upload files and images that link to the notebook page. • Click to add a file. • Click to add an image. to add a link. You can link to other notebook pages or to an • Click external Web URL. Give the link a descriptive title so the URL address does not display. Browse to find the file or image to be uploaded, or enter a descriptive title for a link (this will be displayed instead of the URL). You are notified if you upload a file that already exists in your Documents. Formatting Using HTML Source If you know HTML, you can use HTML tags to create your content. All basic HTML elements can be used. To create pages in HTML: 1. Click Format on the toolbar and select HTML Source. 183 Zimbra Web Client User Guide Sharing Your Notebooks You can share your notebooks with other people in your organization, with external guests, and with the public. When you share your notebooks with internal users, you can select the type of access the internal users can have, either manager which gives full access to view, create and edit the notebook’s content, or viewer, which gives read-only access. External guests and the public have read-only access. You can notify people with whom you share when you make changes to a page directly from that page. Click Send on the toolbar. To learn more about how to share your notebooks, see Chapter 15, Sharing Your Account Items. 184 13 Briefcase This chapter explains how to: • Create Briefcase folders • Upload any type of file to your Briefcase • Save attachments sent in email messages to your Briefcase • Work in files in Briefcase The Briefcase application is used to save files directly to you account, making it easy to access these files anytime you log in to your account from any computer. You can share your briefcases folders with others who can view and edit the files in the shared Briefcase. You can create multiple briefcase folders and then upload any type of file from your computer or your computer network, save attachments sent with your email messages, and create new documents. Files in Briefcase are copies of the original file, whether the file is on your computer or an attachment to your email. Changes you make to files in your briefcase do not change the original file. Note: Files in your Briefcase can also be accessed from a WebDAV Client. Creating Briefcase Folders 1. Click the Briefcase tab. 2. Click New Briefcase on the toolbar. 185 Zimbra Web Client User Guide The Create New Briefcase dialog displays. 3. Type a name for the new briefcase folder. The briefcase folder name must be unique within the hierarchy of your all of mailbox folders. This name cannot match any top-level folder in your mailbox, calendar, or address book. For example, if you have a calendar named Holidays, you cannot name a top-level briefcase Holidays. Holidays could be a name of a briefcase within another briefcase. 4. Select the folder hierarchy, either under Folders or under another briefcase folder. You can create a new top-level briefcase, or you can place it under an existing briefcase. 5. Click OK. The new briefcase displays in the Overview pane. Adding Files to Your Briefcase Folders Uploading a file transfers a file from your personal computer to your ZWC account. This makes the file available any time you log into your account. You can upload files in the following ways: • Clicking attachments you receive with your email messages. • Using the file upload tool when working in Briefcase • Using WebDav Client tools To upload files from Briefcase 1. Open Briefcase, select the Briefcase to save the file and then click Upload file on the toolbar. 186 Briefcase 2. In the Upload dialog click Browse to find the file to upload. 3. To add another file, click Add. You cannot upload a file with the same name to the same briefcase. You can specify on the Upload dialog how to files with the same name should be treated when you attempt to upload the file. When you change this option, the change is saved in the dialog. • If you want to be notified that you are uploading a file with the same name, select Ask Me. If a file has the same name as an existing upload, the Upload Conflict dialog displays. You can either keep your existing file or replace it with the uploaded file. You can also view the new file. This the default. • If you want the file you upload to replace the existing file with the same name, select Replace With My File. The new file is uploaded and replaces the existing file. You are not notified of this. • If you do not want the files in your Briefcase to be replaced, select Keep Existing File. The file is not uploaded and you are not notified. 4. When all files are uploaded, click OK. The file is displayed in the Briefcase. Note: If you selected the wrong briefcase, you can use drag and drop to easily move the file to the correct briefcase folder. Your account may have a maximum size for upload files. If the file is too large, a warning is displayed. Files that you upload impact your account quota. To upload email attachments to Briefcase: Email attachments can quickly be added to your briefcase. 187 Zimbra Web Client User Guide 1. To add the attachment, click the add to briefcase link in the message header next to the Attachments link. 2. In the Add to Briefcase dialog, select the destination folder or create a new briefcase folder. 3. Click OK. Note: A copy of the attachment is put in our Briefcase folder. If you are managing your quota, you may want to delete the attachment in the email when you add upload the attachment to your Briefcase. Viewing Files in Briefcase You can select how to view your files in your Briefcase folders. On the Briefcase toolbar select one of these options from the View menu. • Explorer View. Files are displayed as thumbnails. • Detail View. Files are displayed in a horizontal line with the file size, date uploaded, owner, if a shared file this may not be you, and which folder the file is in. 188 Briefcase • Column Browser View. Files are displayed vertically. In this view you can click on a file to see information about the file, including size, create date, creator, modified date and modifier. In addition, you can view files using a WebDev client. Working in Briefcase In Briefcase, you can open files to work in them, move files, tag files and send an email with a link to a file in your Briefcase. Opening files in Briefcase You can open files in your briefcase from any computer. You must have the appropriate software application to open and read or update the file. Common file formats such as text files, HTML files, and images such as .gif or .jpg files can be opened in a variety of programs. To open a file, right-click on the file and select Open. If the type is unknown, a dialog displays asking what to do with the file, save to disk or open with a specific application. Moving files You can move files from one briefcase to another. 1. On the toolbar, click . 2. Select the destination folder or create a new briefcase folder. 189 Zimbra Web Client User Guide 3. Click OK. Tagging files 1. Click on the file and on the toolbar, click . 2. Select the tag. 3. Click OK. Tags only display in the Detail view. Sending an email with a link to a file You can send an email that has a link to a file in briefcase. The recipient must have appropriate share permission to work with these file and the appropriate software to open the file. Any modifications they make to a the linked file are reflected in the file in your Briefcase folder. 1. Right-click on the selected file in a Briefcase folder. 2. Select Send link(s). A confirmation pane opens reminding you that the recipient must have permission to view the content of the folder. Click Yes to proceed. 3. A new compose email message opens with the link displayed in the body of the message. Complete the email message and click Send to mail the message. 190 Briefcase Sending a file as an email attachment You can send a file as an attachment to an email directly from Briefcase. The recipients must have the appropriate software to open the file. 1. Right-click on the selected file in a Briefcase folder. 2. Select Send as attachment(s). The email compose page opens with the file attached. 3. Add the recipient’s email address and complete the email message. 4. Click Send. Sharing Your Briefcase Folders You can share your Briefcase folders with other people in your office, with external guests, and with the public. When you share your briefcase folders with internal users, you can select the type of access the internal users can have, either manager which gives full access to view, edit, and add files to the shared folder’s content, or viewer, which gives read-only access. External guests and the public have read-only access. Anyone you invite to edit or view files in your Briefcase can access the Briefcase any time. To learn more about how to share your Briefcase folders, see Chapter 15, Sharing Your Account Folders. 191 Zimbra Web Client User Guide 192 14 Searching Your Account This chapter explains how to: • Use Quick Search • Use the search syntax to create your own searches • Use Advanced Search to easily create complex search queries • Save your search query You can search messages, contacts, appointments, notebooks, pages, and files. You can search by: • Specific words • Dates and time • URL • File size • Tag • Whether or not a file has attachments or attachments of a particular file type There are two mailbox search tools: Search. This is a quick search that executes the search query displayed in the Search text box. The select menu to the right of the Search box enables you to select the type of item for which to search. Advanced. This search opens a new pane and makes it easier to execute more complex searches. You can save your advanced search queries and reexecute them at a later date. Search Syntax If you are familiar with text-match searches or word-processing features such as the Find/Change in Microsoft Word, note that the content search in the Zimbra Web Client is slightly different from performing a literal string match. 193 Zimbra Web Client User Guide Zimbra search syntax works as follows: • It is an exact text search. You can search for phrases, but each word within that phrase is matched literally by whole-word only. Spelling variants are not allowed. For example, if you search for bananas, messages with banana are not a match. • Search is not case sensitive; South, south, and SOUTH are all the same thing. • These special characters cannot be used in your search text. ~ ' ! @ # $ % ^ & * () _- + ? / { }[ ] ; : " • The asterisk * as a wildcard after a prefix is supported. For example, if you search for do*, it returns items with the word dog, door, etc. Searching for content will search the body of a message plus any systemreadable file attachments it may have. A system-readable file attachment is a type of file that can be converted to HTML. These attachments include Microsoft Office documents (Word, PowerPoint, or Excel), as well as text files. Using Quick Search The search feature is a powerful tool. It provides a quick shortcut to searching without keywords. For example, to find all email containing the word tim anywhere in the Subject line, To, From, Cc, or Bcc lines, message body, or file attachment, simply type tim into the search box and click Search. You can enter any value, such as a word, first name, last name, phone number, or domain name. To search for contacts in your address books, the search field must contain a whole word or number string. For example, to search contacts by phone number, you have to enter the full phone number as it appears in the contact entry; you cannot search by the area code alone. To perform a quick search: 1. Enter the search query into the Search field. 2. Select one of the following options from the search type drop-down menu: Note: If you do not have a specific feature enabled, you do not see the search option. 194 Searching Your Account • to search all items in your mailbox • to search email messages • to search contacts in your personal address book to search the Global Address List • • to search appointments • to search your tasks to search notebook pages • to search files • 3. Click . Advanced Search Criteria The Advanced Search features opens separate panes to perform different types of searches. You can open multiple instances of each pane. You might want to do this if you are doing AND type searches. Refer to the table below for advanced search criteria. Criteria Basic Attachment Description Search header information such as From, To, and Subject. Search the content of messages and attachments for a specific word or phrase. Search for No Attachment, Any Attachment, or Specific Attachment. If you select specific attachment, a list of attachment types is displayed. 195 Zimbra Web Client User Guide Date Domain Folder Saved Search Size Search for messages received after, on, or before a selected date. Open two Date panes to search between dates. Search for messages where the address headers (From/To/Cc) contain addresses from certain domains. The domains that you can search for are pre-defined with check boxes. Limit search to selected folders only. Open a search query you previously saved. Search for messages that are larger or smaller than a specified size (bytes, KB, or MB). Zimlets Search for messages or contacts containing URLs, phone numbers, or other objects as defined by your administrator. Status Search for messages or contacts that are flagged or unflagged. Search for messages that are read, unread, forwarded, or replied to. Tag Search for messages or contacts that have a specific tag or a specified set of tags. Time Search for messages that arrived within a time-frame, such as the last hour, this week, last month, etc. Searching for Messages with Quick Search To search for messages using Quick Search: 1. Enter search criteria in the Search box. For example, enter a sender's name. 2. Select an option from the Search drop-down menu. Email is the default. 3. Click . Search results are displayed in the Content pane. 4. Click any tab on the menu to exit the search. 196 Searching Your Account Searching for Messages with Advanced Search To search for messages using Advanced Search: 1. Click Advanced to open the Advanced search area. The Advanced search panes appear, with the Basic Search pane displayed. 2. Depending on your search requirements, click an icon in the toolbar to open the appropriate pane. Each time you click an icon, another pane is displayed. 3. Enter information in the pane fields. If you enabled Always Show Search String on the Preference > General folder, the search text box updates as you type or make selections. • Search Execution. When you enter a criterion in a search pane, or as soon as you have made any selection change in a search pane, the search executes. Therefore, if you enter text in a field, the search executes. If you select a radio button, the search executes. Etc. • Search Results. Items matching the search criteria are listed in the Content pane. If the Conversation feature is enabled, conversations containing messages that match the search criteria are listed. 4. Refresh. Click 5. Click to refresh the search results area. to exit the search. Advanced Search Example To search for a specific type of attachment file. For example, you are looking for a message with a news clip attached. You don't remember who it's from or what date it was sent, but the filename has a .PDF extension. 197 Zimbra Web Client User Guide How it was done: • Select Email from the search drop-down menu. • Click Attachments in the Advanced search area to open just the Attachments pane. • Choose Specific Attachment. A list of check boxes appears beneath the radio button. Check the box next to Adobe PDF. The relevant email messages are displayed in the search results area. Using * as a Wildcard in Search The asterisk * can be used as a wildcard in a search to find content with words that have similar spellings. Use the asterisk * as a wildcard after a prefix. For example, do* returns items with the word dog, door, etc. Saving a Search Query If you create a search that you think you will want to use again, you can save it. To save a search: 1. Create the search query, either by entering text in the Search bar or by creating a query with Advanced search. 2. Click 198 in the Search area to save the search. Searching Your Account The Save Search dialog appears. 3. Enter a name for the search into the field. 4. Select where to place the saved search. Searches are saved as a folder in the Searches section of the Overview pane by default, but you can select another folder. 5. Click . The saved search is displayed in the Overview pane. 199 Zimbra Web Client User Guide To use a saved search, click the search folder. The search results immediately display in the Content pane. Search Examples The different panes in the Advanced search area can be used to search by different criteria. The following examples include which Advanced search panes you would use. Here are a few possible search examples: • To search for an attachment that may be one type or another. Messages with either PDF attachments or JPEG attachments. How it was done: Select Email from the search drop-down menu. In the Attachments pane, choose Specific Attachment and then check both Adobe PDF and JPEG Image. 200 Searching Your Account • To search for a contact within a specific company. A contact who works at a company called Zimbra. How it was done: Select Contacts from the search drop-down menu. In the Advanced search area, open the Basic Search pane. Enter Zimbra in the Content field. (You could also do this search without using Advanced Search.) • To search for an item that was tagged. Description of the new procedures for your industry, which you had tagged as Industry News. How it was done: Select All Item Types from the search drop-down menu. In the Advanced search area, open the Tags pane. Select the check box for the Industry news tag. Note that tags are user-defined, so this assumes that you have previously 1) created the tag definition, and 2) applied it to objects in your mailbox. • To search by a date range. Search for a message someone claims to have sent you in early December. 201 Zimbra Web Client User Guide How it was done: Select Email from the search drop-down menu. In the Advanced search area, open two instances of the Date pane to set the date range. In the first one, set the Date drop-down to is before and select an end date. Use the other Date pane to specify is after and a start date. You can also search by sender using a basic search. 202 15 Sharing Your Account Folders This chapter explains how to: • Share folders from your Mail, Address Book, Calendar, Tasks, Documents notebooks, and Briefcase folders • Set up sharing with others • Cancel a shared folder • Accept a share invitation • Work in shared folder • Link to a shared folder You can share your mail folders, address books, calendars, task lists, Documents notebooks, and Briefcase folders. Sharing your ZWC items lets you collaborate with others, letting them make changes to or just view the folder details. The process to share a folder is as follows: • The grantor selects the folder to share: email folder, address book, calendar, notebook, task list, or Briefcase folder. • The grantor decides with whom to share and the access privileges, the grantee can have, and then sends them an invitation. • The grantee accepts the invitation and gets access to the shared folder. Selecting Access Privileges From within the appropriate application, you select the folder and specify the type of access privileges to give the grantee. You can share with internal users, who can be given complete manager access to the folder or only the ability to view the folder. You can set permissions per user or group, so everyone does not have to have the same permissions to your shared folder. You can share with the following: 203 Zimbra Web Client User Guide • Internal users or groups. You select the type of privileges (role) to grant to internal users. The user or group must have a valid address in your company’s mail server. • Viewer. The grantee can read the contents of the shared folder, but cannot make changes to the content. • Manager. The grantee has full permission to view and edit the content of a shared folder, create new sub folders, edit and delete files in the shared folder. • Admin. The grantee has complete permission to view, edit, add, remove, accept, decline, and administer content. • None. An option to temporarily disable access to a shared folder without revoking the share privileges. The grantee still has the shared folder in his mailbox but cannot view or manage activities on the grantor's folder. Note: You can share your Mail folders only with internal users or groups. • External guests. You create a password for the shared folder that guests must enter to view the content. They cannot make any changes to the information they view. • Public. Anyone that knows the URL to the folder can view the content. They cannot make any changes to the information. 204 Sharing Your Account Folders How Sharing Works The access privileges for each application is described in the following sections. Sharing Your Mail Folders You can share any of your mail folders, including the Inbox folder and subfolders, with valid users within your organization. You cannot share your mail folders with external users or with the public. A copy of the shared folder is put in the grantee's Folder list on the Overview pane. When the folder is selected, the content displays in the Content pane. The grantee do not need to log into the grantor's mailbox. Grantees that have the manager role have full permission to view and edit the contents of the shared mail folder, create new sub-folders, send email on the grantor’s behalf, and delete email messages. Grantees with the admin role have full permission to view, edit the content of the mail folder, create new sub-folders, send email on your behalf, delete email messages, and share your mail folder with others. Scenarios for sharing a mail folder • Your sales department wants one central mailbox for all email messages requesting information about your product, and everyone in sales should be able to view email messages immediately when they come in. You can give everyone in the department permission to view the mail folder and they can copy the messages to their mailbox, or you can give them permission to manage the mail folder and they can reply on behalf of this address. • A manager is often out of the office and does not have time to respond to her email messages. When the manager delegates access to her Inbox mail folder, her assistant (grantee) can manage the content of her mail, respond to messages on her behalf, create folders to organize message in that mail folder, and delete messages. • Instead of sending email messages to dozens of addresses every time you have an announcement, you can identify one of your folders as a public folder that contains the email announcements. You can create shared access to only specific email addresses and set a password that must be entered to view the content, or you can make it a public URL for anyone who has the URL can view the content. 205 Zimbra Web Client User Guide Sharing Address Book Contact Lists You can share any of your address books with other people in your office, with external guests, and with the public. Depending on the role you assign to the grantee, the shared contacts list can be view-only or manager which has full access privileges to edit, add, and delete contacts in the address book. Sharing your address book is useful if your address books are for specific categories of contacts and you want other users to have access to the names. Sharing Calendars You can share your calendars with other people in your office, with external guests, and with the public. Depending on the privileges you assign to the grantee, the shared calendar can be view-only, manager, or admin which has full access privileges to create meetings, accept or decline invitations, and edit and delete activities on the shared calendar. You can also choose if the selected user(s) can view your private appointments on the calendar. Sharing Task Lists, Documents Notebooks, Briefcase Folders You can share your task lists, Documents notebooks, and Briefcase folders with other people in your office, with external guests, and with the public. When you share your folders with internal users, you can select the type of access the internal users can have: either admin or manager, which gives full access to view and modify the content of the shared folder; or viewer, which gives read-only access. External guests and the public only can have readonly access. Setting Up Shared Folders When you select the item to share, you can select the top level folder or you can select a specific folder under the folder. If you select to share the top-level folder, all folders within that folder are also shared. 1. Right-click on the folder you want to share. Note: When you share your mail folders, you cannot share the Trash or Junk folders. 2. Click Share Folder. The Shared Properties dialog displays. Select whom to share with; Internal user or groups, External guests, or Public. 206 Sharing Your Account Folders 3. Depending on with whom you share, you do the following: • For Internal users or groups, enter the email addresses and in the Role area select the access privileges. • For External guests, enter guest's addresses and the password to enter to view your mail folder. • For the Public, direct the public to the URL that displays in the URL area. For example, you could copy and email this URL to those you want to view the page. 4. In the Message area select which type of message to send. This message can be sent to internal users and to external guests. The options are as follows: • Do not send mail about this share. No message is sent. • Send standard message. The standard share notification message is sent to the email address. This message includes the name of the mail folder that is being shared, your address, the grantee's address and the role assigned, with a list of the allowed actions. • Add a note to standard message. You can add additional information to the standard message. • Compose email in new window. Create and send a new email message. 207 Zimbra Web Client User Guide 5. Click OK. Note: Remember, if you selected Public, you will need to notify the public of the URL. Changing or Canceling Access You can cancel the share privileges and edit the grantee's role from the Share Properties dialog. To change access permissions: 1. From the appropriate application, right-click on the shared folder to change. 2. Select Edit Properties. The Folder Properties dialog opens. This dialog displays the names that share the folder. 3. In the Sharing for this folder section, click Edit by the name to change. The Share Properties dialog opens. You can change the privileges. • Viewer. The grantee can read the contents of the folder, but cannot change it. • Manager. The grantee has full permission to view, edit the contents of a folder, add new pages and remove pages. • Admin. The grantee has complete permission to view, edit, add, remove, accept, decline, and administer content. • None. This is an option to temporarily disable access to a grantor's shared folder without revoking the share privileges. The grantee still has the folder in their list, but cannot view or manage activities in the folder. 208 Sharing Your Account Folders 4. An email message will be sent to notify the user, or you can select to either not send an email message or to send a standard or composed message. 5. Click OK. To cancel access: 1. From the appropriate application, right-click on the shared folder. 2. Select Edit Properties. The Folder Properties dialog opens. This dialog displays the names that share the folder. 3. Click Revoke. A Revoke Share dialog opens. An email message will be sent to notify the user, or you can select to either not send an email message or to send a customized message. 4. Click OK. The user can no longer access your folder. The user can delete the folder from their Overview pane list. Accepting an Invitation to Share Items If you receive an email notice that you have been granted access to share another person's mail folder, you can accept or decline the share. When you accept the share, the shared folder displays in the specified application’s list in the Overview pane. To accept: 1. Click Accept Share in the email. The Accept Share dialog opens and describes the role granted to you. 209 Zimbra Web Client User Guide 2. Before you accept, you can change the folder name and select a color to high-light the folder. 3. (Optional) Select to send a confirmation back to the Grantor. 4. Click Yes. The folder is added to the grantee’s Overview pane. The message is moved to your Trash folder. Working within a Shared Folder When you accept to share a grantor's folder, the folder is displayed in your Overview pane. When you open the folder, you see the content of the folder. This information is not actually saved in your mailbox. • When sharing a Mail folder, the grantees can open the email and if they were granted permissions of Manager, they can reply to, forward, or delete the message. Copies of the messages the grantee sends are saved in the grantor's mailbox, and if the grantee delete something from the grantor's mailbox or marks it as spam, the message is moved to the grantor's Trash folder or Junk folder. If the grantee has access to more than one of the grantor's folders, the grantee can • Move the contents from one folder to another folder in the grantor's mailbox. 210 Sharing Your Account Folders • Copy an email message from the grantor's folders to the grantee’s mail folders. The grantor's mail folder also retains a copy. • Create folders within the shared mail folder and the new folder appears in the grantor's mailbox. • When sharing an Address Book folder, the grantee with admin or manager permission can add, delete, and edit contacts in the address book. • When sharing a Calendar folder, the grantee with admin or manager permission can add, delete, and edit meetings and appointments on the calendar. Depending on the access allowed, grantees with viewer, manager, or admin rights can also view the grantor’s private appointments. • When sharing a Task list, the grantee with admin or manager permission can add, edit, and delete tasks in the task list. • When sharing Documents notebook, the grantee with admin or manager permission can add pages, edit and delete pages in the notebook. The version control lets users know when a page was last updated and who updated it. • When sharing a Briefcase folder, the grantee with admin or manager permission can add new files to the folder, edit existing files if they have the appropriate software, and delete files. The detailed information shows when a file is modified and who modified it. Linking to Shared Items In addition to accepting email notification that you have been granted access , you can also establish links to shared folders by using the Link to Shared dialog. For example, this may be the case when your organization has public notebooks that you want to view but not manage. Note: The access privileges you have are set by the grantor. 1. In the appropriate application, right-click on the application header and select Link to Shared. A dialog opens. 211 Zimbra Web Client User Guide 2. To add the shared folder link, you must know the email address of the owner and the name of the shared folder. For example, [email protected] created a notebook called Projects with second notebook under Projects called Project 1. Jdoe then shares Project 1 with you. In order to access Project 1, enter the information as follows: • Email. [email protected] • Path. projects/project1 • Name. The name auto-completes with the email name and the path. You can change this. • Color. Select a color from the list (optional) 3. Click OK. The notebook is added to your Notebooks list. 212 Sharing Your Account Folders Managing Your Shared Items You can view and manage your shared items from Preferences > Sharing. The following can be done from this page: • Search for folders that have been shared with you but you have not yet accepted the share. You can see folders that are being shared through distribution lists or by individual users. This information is not saved to the page. • See a list of folders that are shared with you and you have accepted the share request. The information displayed includes the owner of the shared folder, the type of share and the role granted to you. • See a list of folders you have shared with others. You can edit the share properties, revoke permissions to your share, or re-send the invitation. • Share a folder directly from this page. 213 Zimbra Web Client User Guide 214 Appendix A: Standard Zimbra Web Client Overview This appendix gives a brief introduction to the standard Zimbra Web Client, including features available and navigation overview. The standard ZWC is a non-Ajax web UI for poorer connections, legacy browsers, or easier accessibility. Some features and navigation are different between the advanced and standard clients. Features Available in the Standard ZWC The table that follows lists the main features of the ZWC and whether the feature is available in the standard ZWC. Feature Description ADV ZWC STD ZWC General Web Interface AJAX-based end user interface Rich, interactive, web-based interface for end user functions Online end user help Online end user help accessible directly from the end user interface Themes Ability to customize the colors and appearance of the web interface Cross-Application Features Drag/Drop with drag context Ability to drag/drop items, with dynamic indicators of the number of items being dragged and valid drop zones * *Drag and drop functionality is limited in the standard client. 215 Zimbra Web Client User Guide Auto-complete addresses Addresses auto-complete as they are being typed, including a dynamically updated selection dialog when multiple addresses match Tags Ability to quickly categorize messages, contacts, and/or documents by attaching "Tags" with user-defined names and colors HTML formatting Ability to render and create messages, appointments, and web documents in HTML format Spell check Option to check and correct spelling in a mail message, calendar appointment, or web Document *Standard – HTML compose must be checked Zimbra Assistant Mini dialog for quick actions (e.g. send message, create appointment) without changing the underlying application context "View as HTML" option for attachments Option to quickly view attachments in HTML format * Keyboard Navigation Keyboard shortcuts are available for Zimbra Web Client Note: The keyboard shortcuts differ between the advanced and standard clients. Mail Paging 216 Left and right arrows are used to navigate from page to page. In Preferences>Mail users can set the number of messages to display per page. * Conversations Automatic grouping of messages in a message thread, enabling efficient message organization Preview pane Ability to view a highlighted message in a preview pane Subscribe to RSS/ATOM feeds Ability to subscribe to RSS/ATOM feeds Message print and print preview Ability to print a message and see a print preview Message sort Ability to sort messages based on subject, date, or sender Flags Ability to flag/unflag messages/ conversations for follow up Filters Ability to define filter rules and priorities for incoming messages Away messages Ability to enable/disable a custom away message Signatures Ability to add a custom signature to a message Compose in window Option to popup a separate window when composing a message Drafts Ability to save in-progress messages to a Drafts folder User-controlled forwarding Ability for a user to set an automatic forwarding address and choose whether to leave a copy in the primary mailbox Reply with attachments option Option to Reply or Reply-All while retaining the attachments from the original message 217 Zimbra Web Client User Guide 218 Right-click message context menu Right-clicking a message displays a menu of actions to take on that message (e.g. Mark Read, Reply, Delete) Right-click email address context menu Right-clicking an email address displays a menu of actions to take on that address (e.g. view website, add/ edit contact, create filter, search for messages) Hover over attached image shows preview Hovering over an image attachment in a message displays a thumbnail preview of the image Create calendar appointment from message Ability to drag a message to a minicalendar date to create an appointment based on the message Quota indicator Visual indicator of quota and amount of quota consumed Export messages as ZIP file Ability to export a set of messages as a ZIP file Reply/Reply-All Toggle Ability to toggle between Reply and Reply-All while composing a reply Persona (Mail Identities) Ability to create multiple identities in Zimbra Web Client and use different names and mail settings. Support for multiple external email accounts Within ZWC, users can identify other POP email accounts that they have, retrieve email from those accounts and save in specific folders Reading Pane view can be set Users can set their default preference for viewing messages in the reading pane User-specified default HTML settings Users can set the default font family, font size and font color to use when composing email messages and Documents pages Ability to insert inline images in HTML Editor Users can insert inline images in email messages and calendar appointments Different signatures can be defined Users can define 9different email signatures to use Checkboxes to select mail Users can check multiple emails in the list view to mark as read/unread/tag, delete, or to move to a different folder Message priority can be set When sending a message, the priority is normal, but it can be set to high or low as well Multiple messages can be forwarded Multiple messages can be selected and forwarded in one email Aggregation of mail accounts using IMAP Users can aggregate multiple external accounts in their Zimbra account using IMAP View the number and total size of items in folder Users can right click on a folder to see the number of messages and the total size of items in folder Address Book Import/export contacts in CSV format Ability to import/export Contacts in .csv format Multiple Address Books per mailbox Ability to create multiple Address Books in a single mailbox 219 Zimbra Web Client User Guide Move/copy contacts across Address Books Ability to move/copy contacts from one Address Book to another (based on access privileges) Personal Distribution Lists (Group Lists) Ability to create group contact lists in their user Address Books Calendar 220 Personal scheduling Ability to schedule personal appointments Group scheduling Ability to schedule meetings and view attendees' free/busy information Recurrences and recurrence exceptions Ability to create recurring meetings and exceptions to recurring meetings Resource scheduling Ability to book resources (locations, equipment, etc.) for a meeting Calendar alerts Option to enable an alert popup for upcoming appointments Time zone adjustment Appointments/schedules are automatically displayed in the users current time zone Day, Week, Work Week, Month views Ability to view calendars in Day, Week, Work Week, or Month views Customizable first day of week User setting for the first day of the week; value chosen impacts the Week calendar view Create/drag appointment inline in calendar views Ability to create an appointment and/or drag an appointment's boundaries inline in calendar views Quick Accept/ Tentative/ Decline from calendar views Ability to quickly mark Accept/ Tentative/Decline from calendar views Faded display of declined appointments Declined appointments display faded so that the user remains aware of their occurrence Calendar print and print preview Ability to print calendars in day, week, work week, or month views and see a print preview Hover over appointment shows details Hovering over an appointment in calendar view displays additional appointment details Mini-cal Option to display a miniature calendar at all times Hover over date in mini-cal shows schedule Hovering over a date in the mini-cal displays calendar information for that date Multiple calendars per mailbox Ability for a user to create multiple calendars within a single account Free/busy inclusion by calendar Ability for a user to designate which calendars will be included in the user's free/busy calculations Subscribe to external calendars Ability to subscribe to an external calendar in iCalendar (.ics) format Publish calendar in iCalendar format Ability to publish/export a calendar in iCalendar (.ics) format Multi-calendar overlay views Ability for a user to view multiple calendars overlaid in the same view, which each calendar optionally represented by a different color 221 Zimbra Web Client User Guide Import calendars as ics iCal files Users can import calendar iCalendars (.ics) Mark appointments as private Appointments can be marked as private or public. Calendars can be for personal appointments only Administrators can configure the Calendar feature to be able to create only personal appointments Search for appointments Users can search for appointments within their calendars HTML ReadOnly View for Public Calendars Public calendars display in HTML read-only format Tasks Manage tasks Add tasks and set the start and due date, set the priority and keep track of the progress and percentage complete Create task folders Users can organize task lists into folders Sort tasks Users can sort tasks by Status or Due Date Prioritize tasks Users can set the priority of tasks to high, normal or low Tag tasks Individual tasks can be tagged Attachments to tasks Files can be attached to a tasks Documents Create and use Documents feature Briefcase 222 Create and use Briefcase feature ZimletsTM Use Zimlets Search Advanced Search interface for building searches Cross-context search Ability to search for a specific item type (Mail, Contacts, Documents, etc.) or across item types Wildcard searches Ability to search using a prefix plus a wildcard Continuous search When using Advanced Search, the search result set updates continuously as search conditions are changed Saved Searches Ability to save searches for subsequent one-click re-execution Sharing Share with internal users and groups Ability to share Address Books, Calendars, Task Lists, Document Notebooks, and Briefcase folders with internal users and groups. They can set the permission levels to manage or to view-only. Share with External Users Ability to share Address Books, Calendars, Task Lists, Document Notebooks, and Briefcase folders with external users by assigning a customer password.. Permission level view-only. Share with Public Ability to share Address Books, Calendars, Task Lists, Document Notebooks, and Briefcase folders with the public. No password is set. Permission level view-only. 223 Zimbra Web Client User Guide Share Mail Folders Ability to share Mail Folders with internal users and groups. They can set the permission levels to manage or to view-only Link to shared Mail Folders Users can link to an item that has been shared with them Link to shared Address Book Users can link to an item that has been shared with them Link to shared Calendar Users can link to an item that has been shared with them Link to shared Task List Users can link to an item that has been shared with them Link to shared Notebooks Users can link to an item that has been shared with them Link to shared Briefcase Folder Users can link to an item that has been shared with them Navigating the Standard Zimbra Web Client When you log into the standard Zimbra Web Client you see a full screen view similar to the one shown below. Refer to the following table when viewing the ZWC. 224 Number Description Window Header. Displays the following: 1 Search Bar and are displayed on the right Overview Pane. Displays the following: • User Name – the user name under which you logged in • Quota Display – your mailbox quota 2 • Folders – including system folders (Inbox, Sent, Draft, Junk, Trash) and folders you created • Searches – search queries that you created and saved for future use while working in the Advance ZWC • Tags – any tags you have created. Click on a tag to quickly see all messages that are tagged with that tag. Toolbar. This bar displays at the top and again under the Content pane and displays the following: 3 4 Tools Tabs – click a tab to access the different ZWC tools available for your account. In this example, Email is open. Action Buttons – click an action button to perform a task available for the application you are currently using. The Move to and More Actions fields gives you menu choices available in the application. Content Pane. The content of this area changes depending on what application is in use. In the Inbox view, it displays all messages or conversations in your Inbox. Move to… This menu displays the moves that you can make within the application you are in. In this example, In the email application, the message from Dan Pattern is selected and the options for the message are to move to folders in your folder list. 225 Zimbra Web Client User Guide More Action… This menu displays the different actions that you can make within the application you are in. This example is for when you are the email application. Navigation Functions Not Available The following navigating features are not available with the standard ZWC • Down-arrow menus • Movable sash • Tool tips • Right-click for client features • Folder information 226 Index accepting an share invitation 209 access privileges, sharing 203 account identities 79 add new contact 93 adding files to briefcase folders 186 address book export address book 100 import address book 100 address book preferences 153 address book, sharing 206 advanced email features 77 advanced search features 195 attachments add attachment 40 file extensions 42 supported file types 41 view attachment 23 autocomplete contacts 44 automatic address completion 43 bounced email 50 briefcase folders, sharing 206 briefcase overview 185 briefcase, adding files to 186 briefcase, sending email with link 190 briefcase, viewing files 188 calendar preference, setting reminders 156 calendar preferences, appointment options 156 calendar, sharing 206 calendars appointments 120 color-coding 108 convert contact into meeting request 140 convert message into meeting request 139 create calendar 106 delete appointment 137 delete calendar 117 delete recurring appointment 138 edit appointment 135 export iCal calendar 112 free/busy times 129 import iCal calendar 111 print appointment 139 quick add appointment 123 recurring appointments 133 respond to meeting invitation 141 schedule all day event 132 schedule attendees 128 schedule resources 131 scheduling locations 130 share calendar 115 view calendar 105 view multiple calendars 108 change address book view 92 change appointment 135 change password 147 change time zone 90 check for mail preference 148 color-code calendars 108 compatible browsers 4 contact delete contact 102 contacts add contact 93 add contact automatically 98 add contact from email message 95 add names to email message 96 create group contact list 98 edit contact 101 export address book 100 import address book 100 move contact 102 print from address book 101 share address book 103 view 91 content page view 18 convert contact into meeting request 140 convert message into meeting request 139 create appointment 120 create away message 78 create calendar 106 create folder 59 create meeting 120 create persona 80 creating briefcase folders 185 creating task lists 163 customize inbox view 15 default time zone 90, 146 delete appointment 137 delete calendar 117 Zimbra Web Client User Guide delete contact 102 delete folder 61 delete recurring appointment 138 deleting a message recover message 30 display HTML in email messages 21 display message preferences 148 document notebook, formatting page 178 document notebook, sharing 206 documents overview 175 documents, creating notebooks 175 documents, notebook inserting table 180 documents, spreadsheet 182 edit appointment 135 edit as new, forward message 48 edit contact 101 email attachments 23 email link for briefcase files 190 email signatures 48 email views 17 email virus 25 emails set email notification 77 export address book 100 export task lists 173 exporting iCal calendar 112 external accounts add account 84 receive messages from 83 retrieve email 82 to set up 83 feature comparison between standard and advanced clients 215 features advanced email features 77 away message 78 set email notification 77 file extensions 42 filters 63 actions 64, 73 comparison operators 73 conditions 63, 71 create filter 65 edit filter 70 wildcards 74 find attendees 128 flag email messages 58 folders 28 create custom folder 59 delete folder 61 Draft folder 45 junk folder 31 move email messages 29 rename folder 60 228 Sent folder 45 sharing 29 trash folder 30 using folders 59 folders, shared 158 forgot password 6 forward message, edit as new 48 forwarding address 50 forwarding email 47 free/busy times 129 general preferences 146 group contact list 98 HTML editor 38 html preference 148 import address book 100 importing iCal calendar 111 importing task lists 172 language, setting preferences 146 linking to shared items 211 logging in to ZWC 4 mail folder, sharing 205 mailbox quota, quotas 89 managing spam 32 mandatory spell check 151 marking email as unread 24 marking message as read preferences message notification preference 150 messages add attachment 40 add contact automatically 98 add name from address book 96 autocomplete contacts 44 automatic address completion 43 bounced email 50 composing 35 content page view 18 conversations 18 display HTML in messages 21 email signatures 48 email views 17 empty junk folder 32 flag a message 58 forwarding email 47 HTML editor 38 marking email as junk 32 move email messages 29 parts of a message 22 print message 26 reading email 20 reading pane 20 reply to email messages 45 save emails in Sent folder 45 saving messages 45 sort messages 30 148 spell check 38 view attachments 23 mini-calendar 155 mobile device, wiping 159 move contact 102 moving message preference 149 multiple selections 11 notebook, creating 176 organize email 27 folders 28 out-of-office message 78 password, changing 147 personas 79 create persona 80 POP access 150 preferences change password 147 language 146 save 145 theme 146 time zone 146 preferences, address book folder 153 preferences, composing message 151 preferences, general folder 146 preferences, mail folder 147 preferences, mobile devices 159 preferences, read receipt 150 preferences, setting up 145 preferences, sharing folder 158 preferences, signatures folder 152 print appointment 139 print from address book 101 printing an email 26 printing task lists 171 private view of appointments, setting 155 public view of appointments, setting 155 purge email messages 31 quick search 194 quickadd appointment 123 read receipt preference 150 reading email 20 receiving messages preferences 149 recurring appointment 133 reminder, setting in Calendar 156 rename folder 60 reply to email 45 respond to meeting invitation 141 retrieve email from external account 82 return receipt request 43 revoking share privileges 208 rich-text editor 178 RSS feed 86 save emails 45 save search query 198 saving preferences 145 schedule attendees 128 scheduling location 130 scheduling resources 131 search 193 search syntax 193 search, advanced 195 search, default message search preference 149 search, save 198 search, wildcard 198 session timeout 6 set email notification 77 set forwarding address 50 share address book 103 share calendars 115 shared folder, viewing 158 sharing access privileges 203 sharing your account 203 sharing, accepting an invitation 209 sharing, cancelling access 208 sharing, working within a folder 210 shortcuts tab 161 signatures 48 create signature 48 default signature 49 spell check 38 spell check, mandatory 151 standard web client 215 standard web client feature comparison 215 subscribe to RSS feed 86 tables, inserting in notebook pages 180 tags 53 assign 56 create 53 delete 58 remove 57 task list overview 163 task list, creating 163 task lists, exporting 173 task lists, importing 172 task lists, sharing 206 tasks, moving 170 tasks, sorting 171 theme, preferences 146 time zone 90 undeliverable email 50 view calendar 105 view contacts 91 view multiple calendars 108 viewing files in briefcase 188 virus safety 25 Zimbra assistant 11 shortcut 12 Zimbra Web Client 229 Zimbra Web Client User Guide attachments 23 content page view 18 customize inbox view 15 email views 17 forgot password 6 link external accounts 82 logging in 4 navigation 6 printing an email 26 shortcut keys 13 user interface and shortcuts Zimbra web client components 2 mailbox quotas 89 zimlets 161 230 9