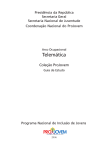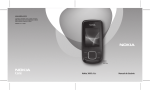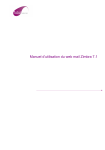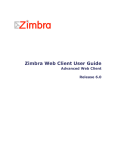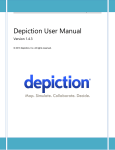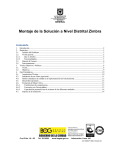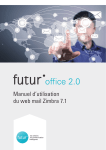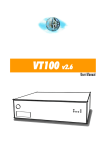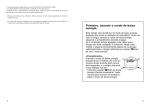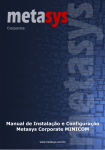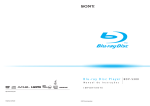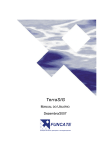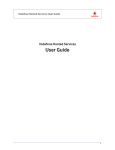Download Zimbra - Login do WebMail do IFPa
Transcript
Zimbra™ Suíte de Colaboração Guia Avançado do Usuário Cliente Web Copyright © 2005-2007 Zimbra, Inc. "Zimbra" e os logos Zimbra são marcas comerciais da Zimbra, Inc. Todos os direitos reservados. Zimbra, Inc. 1500 Fashion Island Boulevard, Suíte 100 San Mateo, California 94404 USA 650.212.0505 www.zimbra.com ZCS Release 4.5 Publicado em Junho de 2007 Rev. 1-61907 Traduzido por: Danielle Lima ([email protected]) Hugo Ribeiro ([email protected]) ii ZCS 4.5 Guia do Usuário Cliente Web Zimbra Índice Iniciando ..................................................................................................................................................... 1 Conhecendo sua caixa de e-mails ............................................................................................................................................ 1 Entrando e saindo do sistema .................................................................................................................................................. 1 Entrando no sistema ............................................................................................................................................................. 2 Saindo do sistema ................................................................................................................................................................. 2 Esqueceu sua senha? ................................................................................................................................................................. 2 Usando o Cliente Web .............................................................................................................................. 3 Funções e atalhos da interface do usuário.............................................................................................................................. 4 Usando pastas de sistema do e-mail ....................................................................................................................................... 5 Salvando seu trabalho ............................................................................................................................................................... 5 Atalhos do teclado ..................................................................................................................................................................... 6 Usando o Assistente Zimbra para acesso rápido .................................................................................................................. 6 Configurando suas preferências .............................................................................................................................................. 7 Configurando sua identidade de e-mail ............................................................................................................................ 7 Aviso de novos e-mails ........................................................................................................................................................ 7 Configurando um endereço para encaminhamento de mensagens ............................................................................... 8 Criando uma "Mensagem de Ausente" .............................................................................................................................. 8 Personalizando sua tela inicial................................................................................................................................................. 9 Acessando o Assistente de Ajuda On-Line ............................................................................................................................ 9 Administrando seu e‐mail ..................................................................................................................... 10 Visualização das mensagens .................................................................................................................................................. 10 Tópico de Conversação ........................................................................................................................................................... 10 Categorizando mensagens de e-mail .................................................................................................................................... 11 Usando sua pasta de Spam .................................................................................................................................................... 11 Checando novas mensagens .................................................................................................................................................. 12 Visualizando o e-mail ............................................................................................................................................................. 12 Exibindo a formatação HTML em mensagens de e-mail ............................................................................................... 12 Imprimindo uma mensagem de e-mail ................................................................................................................................ 13 Administrando anexos............................................................................................................................................................ 13 Para salvar anexos ............................................................................................................................................................... 14 Escrevendo mensagens ........................................................................................................................................................... 15 Encontrando endereços de e-mail ..................................................................................................................................... 15 Compondo sua mensagem na formatação HTML .......................................................................................................... 17 Usando o verificador ortográfico ...................................................................................................................................... 17 Adicionando sua assinatura automaticamente ............................................................................................................... 18 Adicionando anexos em sua mensagem .......................................................................................................................... 18 Salvando mensagens enviadas .......................................................................................................................................... 19 Salvando mensagens como rascunho ............................................................................................................................... 19 Escrevendo uma nova mensagem .................................................................................................................................... 19 Respondendo mensagens ....................................................................................................................................................... 20 Encaminhando mensagens..................................................................................................................................................... 20 Administrando sua Lista de Endereços............................................................................................... 22 Adicionando novos contatos.................................................................................................................................................. 22 Criando Grupos de Contatos ................................................................................................................................................. 23 ZCS 4.5 i Visualizando as informações de seus contatos .................................................................................................................... 24 Editando as informações de seus contatos ........................................................................................................................... 24 Encontrando um contato ........................................................................................................................................................ 25 Imprimindo informações de um contato .............................................................................................................................. 25 Compartilhando sua lista de endereços ............................................................................................................................... 25 Editando ou revogando permissões ................................................................................................................................. 27 Importando uma lista de endereços ...................................................................................................................................... 27 Exportando uma lista de endereços ...................................................................................................................................... 27 Administrando sua Agenda .................................................................................................................. 28 Criando agendas ...................................................................................................................................................................... 28 Imprimindo uma agenda ................................................................................................................................................... 29 Excluindo agendas .............................................................................................................................................................. 29 Customizando o modo de visualização de sua agenda...................................................................................................... 30 Visualizando várias agendas ............................................................................................................................................. 30 Agendando compromissos, reuniões e eventos .................................................................................................................. 31 Agendando um compromisso para você mesmo ........................................................................................................... 32 Usando o QuickAdd ............................................................................................................................................................. 33 Criando uma solicitação de reunião com seus contatos ..................................................................................................... 34 Transformando mensagens e conversações em solicitações de reunião ...................................................................... 34 Transformando contatos em solicitações de reunião ..................................................................................................... 34 Visualizando horários livres/ocupados ............................................................................................................................... 34 Agendando Recursos .............................................................................................................................................................. 34 Criando compromissos periódicos ........................................................................................................................................ 35 Modificando compromissos periódicos ............................................................................................................................... 35 Excluindo um compromisso .................................................................................................................................................. 35 Respondendo a um convite de reunião ................................................................................................................................ 35 Compartilhando sua Agenda com os outros ....................................................................................................................... 36 Editando ou revogando uma permissão .......................................................................................................................... 37 Aceitando acesso a uma agenda compartilhada ............................................................................................................. 37 Recusando acesso a uma agenda compartilhada ............................................................................................................ 38 Buscando Itens ......................................................................................................................................... 39 Buscando mensagens .............................................................................................................................................................. 39 Criando buscas .................................................................................................................................................................... 40 Usando a busca rápida ....................................................................................................................................................... 40 Usando a busca avançada .................................................................................................................................................. 40 Buscando mensagens .......................................................................................................................................................... 41 Salvando suas buscas.......................................................................................................................................................... 42 Buscar exemplos .................................................................................................................................................................. 42 Usando Marcadores ................................................................................................................................ 44 Criando novos marcadores .................................................................................................................................................... 44 Sinalizando uma mensagem .................................................................................................................................................. 45 Usando Pastas .......................................................................................................................................... 46 Criando pastas personalizadas .............................................................................................................................................. 46 Renomeando pastas ................................................................................................................................................................ 46 Excluindo pastas ...................................................................................................................................................................... 46 Criando Filtros ......................................................................................................................................... 48 Sobre os Zimlets ...................................................................................................................................... 49 ii ZCS 4.5 Guia do Usuário Cliente Web Zimbra Configurando suas Preferências .......................................................................................................... 50 Geral...................................................................................................................................................................................... 50 E-mail.................................................................................................................................................................................... 50 Identidades de e-mail ......................................................................................................................................................... 51 Contas de e-mail POP ......................................................................................................................................................... 52 Filtros de e-mail ................................................................................................................................................................... 52 Lista de endereços ............................................................................................................................................................... 52 Agenda ................................................................................................................................................................................. 53 Atalhos ................................................................................................................................................................................. 53 Restaurando padrões .............................................................................................................................................................. 54 Cotas de e-mail ........................................................................................................................................................................ 54 Assinando conteúdo RSS/ATOM ......................................................................................................................................... 55 ZCS 4.5 iii iv ZCS 4.5 Guia do Usuário Avançado Cliente Web ZCS Iniciando O Zimbra™ Suíte de Colaboração é um sistema de mensagens e colaboração que oferece e-mail seguro e de alto desempenho, lista de endereços, calendário e autoração de documentos on-line. Este Guia de Usuário do Cliente Web Avançado provê uma introdução das muitas funções do Cliente Web Zimbra. Por favor, recorra à Ajuda no Cliente Web para mais informações sobre estas funções. Sua conta pode não conter todas as funções mencionadas. Verifique com seu administrador de sistema quais funções estão habilitadas para sua conta. Se você estiver usando o Cliente Web Padrão, muitas das funções do Cliente Web Avançado não funcionarão, como arrastar e soltar, clicar com o botão direito do mouse e edição em HTML. Este guia descreve as funções do Cliente Web Avançado Zimbra. Muitas dessas funções estão disponíveis para o Cliente Web Padrão, mas não são acessadas como descrito neste guia. Se você usa o Cliente Web Padrão, recorra à Ajuda que está disponível no Cliente Web. Conhecendo sua caixa de e-mails Sua caixa de e-mails oferece ferramentas de e-mail, calendário e lista de endereços mediante um simples login. O Cliente Web é projetado para trabalhar em um navegador de internet. Microsoft Internet Explorer, Mozilla Firefox e Macintosh Safari são três dos mais populares. Nem todos os navegadores suportam o Zimbra, portanto verifique com seu administrador em caso de dúvidas. Algumas diretrizes gerais ao usar o Cliente Web dentro de um navegador: • Não use o botão Voltar do navegador. Isto irá encerrar sua sessão no Cliente Web. • Para sair, clique em . Se você conectar-se em outro site sem sair primeiro, sua sessão poderá permanecer ativa. • Não use o botão Atualizar ou Recarregar do seu navegador. Isto irá recarregar o Cliente Web e reiniciará sua sessão. Entrando e saindo do sistema Duas versões do Cliente Web estão disponíveis: Avançado e Padrão. O Cliente Web Avançado oferece um conjunto completo de recursos de colaboração. Este Cliente Web funciona melhor em navegadores mais novos e com conexões de internet mais rápidas. ZCS 4.5 1 O Cliente Web Padrão é uma boa opção para conexões de Internet lentas ou quando os usuários preferem sistemas de mensagens baseados em HTML para navegar em sua caixa de mensagens. Nota: Muitas das funções do Cliente Web descritos neste guia não se aplicam ao Cliente Web Padrão. Você precisa estar logado para usar o Cliente Web. Entrando no sistema Abra uma janela do seu navegador e digite o endereço fornecido por seu administrador. Quando a página carregar, você pode entrar no Cliente Web Avançado ou, antes de entrar com seu nome e senha, você pode clicar no link Clique aqui para mudar para o Cliente Padrão. Se você clicar na caixa Lembrar meus dados neste computador, você não terá que efetuar login no Cliente Web a cada vez que reiniciar seu navegador durante o dia. Se você não clicar em Sair, sua sessão permanecerá ativa até que ela expire. Quando a tela de login aparecer, digite seu nome de usuário e senha. Pode ser que seja exigido seu endereço de e-mail completo como nome de usuário. Saindo do sistema Para evitar que outros usuários façam login na sua conta de e-mail, você deve usar sempre o botão Sair, localizado no canto direito superior da página do Cliente Web, para encerrar sua sessão. Esqueceu sua senha? Se você esquecer sua senha, contate seu administrador para redefini-la novamente. 2 ZCS 4.5 Guia do Usuário Avançado Cliente Web ZCS Usando o Cliente Web Quando você se conecta no Cliente Web Avançado, você visualiza a tela inicial completa, semelhante ao mostrado abaixo. A visão muda conforme o tema da interface do usuário que você estiver utilizando. Esta é a visualização do E-mail. Descrição da página do Cliente Web Campo de Busca. Você pode digitar uma palavra no campo de busca para realizar uma busca rápida na Caixa de Entrada, e você pode clicar em Busca Avançada para efetuar buscas baseadas em tipos específicos de informações como datas, tipos de anexos, marcadores, etc. Você também pode salvar uma busca para efetuá-la novamente de maneira mais rápida. Seu nome e cota. Seu nome de usuário para login e sua cota de e-mail são exibidos nessa área. Abas de aplicação. As aplicações disponíveis para seu acesso estão ao topo da tela. Clique na aba para abrir a aplicação. À direita das abas estão os links Ajuda e Sair. Barra de Ferramentas. Mostra ações disponíveis para a aplicação que você está utilizando no momento. Neste exemplo, é exibida a barra de ferramentas da aplicação E-mail. ZCS 4.5 3 Painel de conteúdo. O conteúdo desta área muda dependendo da aplicação que estiver em uso. Todas as mensagens ou conversações são exibidas em sua Caixa de entrada. Painel geral. Exibe as pastas necessárias para a aplicação que você estiver utilizando. Quando você estiver na aplicação E-mail, o Painel geral exibe pastas de sistema (Caixa de Entrada, Enviados, Rascunhos, Spam e Lixeira), assim como qualquer pasta que você tiver criado, buscas salvas, marcadores criados e Zimlets que podem ter sido disponibilizados em sua caixa de e-mails. A mini agenda pode ser exibida abaixo do Painel geral. Exibi-la é opcional e pode ser ativado na aba Opções>Agenda. Funções e atalhos da interface do usuário A interface do Cliente Web oferece muitas funções convenientes. 4 • Menus multifuncionais. Alguns botões de comando têm uma pequena seta próxima a eles. Um clique no botão de comando executa uma ação, e um clique no ícone da seta exibe as opções adicionais do menu. • Arrastar e soltar. Clique em uma mensagem ou conversação e a arraste sobre uma pasta para movê-la rapidamente de uma pasta para outra. A função de arrastar e soltar também pode ser usada na Lista de Endereços e no Calendário. • Menus de contexto. Muitas seções da interface têm menus em forma de pop-up, os quais aparecem quando você clica com o botão direito do mouse. As opções exatas dos menus que aparecem dependem do tipo de item que você escolher. o Conversações. Você pode marcar conversações como lidas ou não-lidas, aplicar marcadores às conversações, apagá-las ou movê-las entre pastas. o Mensagens. Você pode responder ou encaminhar uma mensagem, marcá-la como lida ou não-lida, aplicar marcadores à mensagem, apagá-la, movê-la para outra pasta, imprimir, mostrar informações do cabeçalho original e criar um filtro novo. o Nomes em cabeçalhos de mensagem. Você pode executar buscas no nome, pode começar a compor uma nova mensagem de e-mail àquela pessoa ou pode acrescentar a pessoa à sua lista pessoal de endereços. Se o nome for um contato existente, você pode editar o contato. o Pastas. Você pode criar uma nova pasta, marcar todos os itens dentro dela como lidos, apagar, renomear ou mover a pasta, expandir todas as pastas ou efetuar buscas. ZCS 4.5 Guia do Usuário Avançado Cliente Web ZCS • Paginação. Na barra de ferramentas, as setas para a esquerda e para a direita indicam que há páginas adicionais para visualização. Use as setas para voltar ou avançar uma página. Os números representam a seqüência de mensagens na página atual. Usando pastas de sistema do e-mail As pastas de sistema são Caixa de Entrada, Enviadas, Rascunhos, Spam e Lixeira. Você não pode mover, renomear ou apagar estas pastas. As pastas de sistema são sempre exibidas ao topo de sua lista de pastas, seguidas por quaisquer pastas que você criar. • Caixa de Entrada. Novos e-mails chegam em sua caixa de entrada. Por padrão, sua Caixa de Entrada é exibida assim que você efetuar login. • Enviadas. Uma cópia de cada mensagem que você enviar é salva em sua pasta Enviadas. • Rascunhos. As mensagens que você tiver composto, mas não tiver enviado, podem ser salvas na pasta Rascunhos. Se você abrir uma mensagem que esteja na pasta Rascunhos, ela será aberta na tela de composição da mensagem. • Spam. As mensagens que o sistema anti-spam identifica como possível lixo eletrônico são movidas para a pasta Spam. Você pode revisar estas mensagens e também movê-las ou apagá-las. Se você não apagá-las, elas serão excluídas permanentemente após o período especificado pelo seu administrador. • Lixeira. Os itens apagados estão localizados na pasta Lixeira e lá permanecem até que você a esvazie manualmente ou até que a pasta seja esvaziada automaticamente. Salvando seu trabalho Nem sempre é possível ao Cliente Web detectar quando você fez alguma coisa que pudesse querer salvar. No Zimbra, as seguintes regras são aplicadas: ZCS 4.5 • Se você estiver no meio da composição de uma mensagem de e-mail e você clicar em outra parte da janela, você será induzido a salvar seu trabalho. Você pode encontrar sua mensagem posteriormente na pasta Rascunhos. • Se você usar o botão Voltar de seu navegador (ao invés do botão Sair de seu Cliente Web), ou se você usar a mesma janela para navegar em outro site, você não será induzido a salvar seu trabalho. • Recarregar seu Cliente Web na mesma janela do navegador irá reiniciar sua sessão, fazendo com que você perca qualquer alteração que não estiver salva. 5 Atalhos do teclado Podem ser usados atalhos para navegar no Cliente Web. Para ver uma lista de atalhos, vá para Opções>Atalhos e então selecione Lista de Atalhos. Usando o Assistente Zimbra para acesso rápido O Assistente Zimbra é uma função avançada que provê um modo rápido de interagir com o Cliente Web usando o teclado para fazer as seguintes tarefas: • Criar novos compromissos • Ir para uma data específica em sua agenda • Criar novos contatos • Enviar uma nova mensagem de e-mail sem modificar o contexto do que você está fazendo no momento Você pode abrir o Assistente Zimbra usando um atalho de teclado. Isto funcionará em qualquer visualização do Cliente Web, exceto em Opções. O atalho de teclado para abrir o Assistente Zimbra é Shift + ~ (til). A caixa de diálogo do Assistente Zimbra oferece ajuda detalhada. Abaixo estão os passos para utilizar o Assistente Zimbra. 1. De dentro do Cliente Web, digite um til (~). A caixa de diálogo Assistente Zimbra aparece. 2. Entre com um dos seguintes comandos: o Para criar um compromisso, escreva compromisso. Você pode colocar o assunto entre aspas, além da hora, dia da semana e data do compromisso. Opcionalmente, escreva o local entre colchetes e quaisquer observações entre parênteses. (Se você não usar colchetes ou parênteses, o local e as observações não irão aparecer no assunto.) Clique em OK. Se você quiser detalhes mais avançados sobre as funções do compromisso, clique em Mais Detalhes para ir à página do compromisso na Agenda. o 6 Para ir a uma data específica em sua agenda, escreva agenda e a data, ou o dia da semana. Clique em OK. ZCS 4.5 Guia do Usuário Avançado Cliente Web ZCS Depois da data, você pode digitar o modo de visualização da agenda que você prefere: Dia, Semana Útil, Semana ou Mês. A Agenda então abrirá no modo de visualização selecionado. o Para criar um novo contato, escreva contato e o nome do contato, endereço de e-mail, etc. Clique em OK. Se você quiser abrir o formulário detalhado do contato, clique em Mais Detalhes. Neste formulário você pode especificar em qual lista de endereços adicionar o contato. o Para enviar um e-mail sem abrir a janela de composição, escreva e-mail. Coloque o assunto entre aspas; escreva to:[email protected] e então escreva o corpo da mensagem. Clique em OK. Configurando suas preferências Suas preferências padrões são configuradas quando sua conta é criada. Estas opções definem como sua caixa de e-mails, lista de endereços e agenda funcionarão. Você pode alterar estas configurações na aba Opções. Quando você abre Opções, uma série de sub-abas são exibidas. Você pode mudar quaisquer dos itens listados abaixo das sub-abas. A aba Opções é descrita na seção Configurando suas Preferências na página 50. As preferências seguintes são descritas aqui porque elas são freqüentemente customizadas. Configurando sua identidade de e-mail Uma Identidade de E-mail é o nome e o endereço de e-mail usados em sua correspondência de e-mail. Ter múltiplas identidades de e-mail pode ajudá-lo a gerenciar diferentes papéis em seu trabalho e vida pessoal de uma única conta de email. Se você configurar sua conta de e-mail para receber e-mails de outras contas, você pode configurar as identidades de e-mail para ter certeza que sua resposta será enviada para o e-mail correto. Cada Identidade de E-mail tem um "Responder para" e um endereço de e-mail. Você também pode configurar seu Cliente Web para usar uma identidade específica quando for responder a uma mensagem enviada para um dos contatos de sua lista de endereços ou quando for responder uma mensagem em uma pasta nomeada. Aviso de novos e-mails Você pode configurar sua caixa de e-mail para notificá-lo em outro endereço de email quando você receber novos e-mails em sua Caixa de Entrada. Esta função pode ZCS 4.5 7 ser útil se você não recebe muitos e-mails em sua conta, mas quando um e-mail é importante o bastante para uma resposta oportuna. Para configurar o aviso: 1. Clique em Opções e então E-mail. 2. Desça a página e selecione Ativar endereço para receber avisos de novos emails. 3. Coloque o endereço para onde os avisos devem ser enviados. 4. Clique em Salvar. A função de aviso de novos e-mails será ativada imediatamente. Configurando um endereço para encaminhamento de mensagens Você pode identificar um endereço de e-mail para encaminhar suas mensagens. Você pode então escolher se deseja manter uma cópia local das mensagens ou apagá-las automaticamente quando elas forem encaminhadas. Para configurar um e-mail de encaminhamento: 1. Clique em Opções e então E-Mail. 2. Desça a página e coloque o endereço completo para o qual encaminhar os e-mails no campo Endereço para o qual encaminhar e-mail. 3. Se você não quiser que uma cópia da mensagem fique em sua caixa de entrada, selecione Não manter uma cópia local das mensagens. Criando uma "Mensagem de Ausente" Esta função é também conhecida como "Fora do Escritório" ou "Mensagem de Auto Resposta". Você pode configurar uma Mensagem de Ausente, a qual responde automaticamente para pessoas que lhe enviam mensagens quando você está fora do escritório por um período estendido de tempo. A mensagem é enviada para cada destinatário apenas uma vez, independente de quantas mensagens aquela pessoa lhe enviar durante o período em que você estiver ausente. Para configurar uma "mensagem de ausente": 1. Clique em Opções e então E-mail. 2. Selecione Mensagem de Ausente ativada. 3. No campo Mensagem de Ausente, escreva a mensagem a ser enviada, como: "Atualmente estou fora do escritório, estou checando meu correio de voz, no entanto não meus e-mails. Retornarei dia 01 de Janeiro de 2008”. 4. Clique em Salvar. A função Mensagem de Ausente é ativada imediatamente. Lembre-se de desativar sua Mensagem de Ausente quando você retornar. 8 ZCS 4.5 Guia do Usuário Avançado Cliente Web ZCS Personalizando sua tela inicial Por padrão, sua caixa de e-mails abre com a visualização da Caixa de entrada. Todas as mensagens em sua Caixa de entrada são exibidas em seu Painel de conteúdo. Você pode mudar – em seu Painel geral – a visualização inicial para ser quaisquer das pastas de sistema, buscas ou marcadores. Você pode querer abrir apenas suas mensagens não-lidas, ou todas as mensagens marcadas com um marcador específico, ou uma pasta de sistema específica. Você pode personalizar sua visualização inicial no campo Opções>E-mail>Busca inicial de e-mail. Exemplos do que você poderia colocar no campo da Busca inicial de e-mail: • Para ver apenas mensagens não-lidas, escreva is:unread. • Para ver e-mails com um marcador específico, escreva tag: seguido pelo nome do marcador, por exemplo, tag:Pendente. • Para ver e-mails de outra pasta de sistema que não seja a Caixa de entrada, escreva in: seguido pelo nome da pasta, por exemplo, in:Trabalho. Use aspas se a pasta ou marcador tiver mais de uma palavra. Por exemplo, in:"E-mails não-lidos." Acessando o Assistente de Ajuda On-Line Você pode acessar a Ajuda para obter informações enquanto você estiver trabalhando no Cliente Web. A Ajuda está localizada no lado superior direito do Cliente Web, próximo de Sair. ZCS 4.5 9 Administrando seu e-mail Por padrão, todas as novas mensagens de e-mail são enviadas para sua Caixa de entrada. Você tem a opção de agrupar suas mensagens caso não queira uma lista muito longa de mensagens em sua Caixa de entrada. Tradicionalmente, você vê suas mensagens de e-mail como mensagens únicas organizadas por data, mas você pode escolher em agrupá-las por conversação. A visualização por conversação agrupa as mensagens que têm o mesmo assunto em sua Caixa de entrada. Em uma conversação, a mensagem original, as respostas e as mensagens encaminhadas podem ser facilmente visualizadas. Para alterar como as mensagens são agrupadas em sua sessão atual, clique na seta próxima a "Visualizar", na caixa acima do Painel geral. Para alterar o padrão de visualização permanentemente, vá para Opções>E-mail e selecione a visualização que você deseja no menu Agrupar e-mail por. Visualização das mensagens A visualização tradicional das mensagens exibe uma lista com as mensagens mais recentes primeiro. As mensagens não-lidas são exibidas em negrito. A informação exibida na linha da mensagem inclui: sinalizadores, marcadores, remetente, presença de anexo, assunto, pasta, tamanho da mensagem e a data que a mensagem foi recebida. Para ler uma mensagem na visualização por mensagens Dê um clique na mensagem. O corpo da mensagem aparece no painel inferior. Se ele não aparecer, dê um duplo clique na mensagem na lista de mensagens. Tópico de Conversação A visualização por Conversação exibe suas mensagens agrupadas por assunto. Cada conversação consiste na mensagem original e todas as respostas no contexto ordenadas por data. O número de mensagens na conversação é exibido entre parênteses após o assunto da mensagem. Todas as mensagens relacionadas à conversação estão na visualização da Conversação, mesmo se elas estiverem armazenadas em diferentes pastas. A coluna das pastas mostra em qual pasta a mensagem está armazenada. 10 ZCS 4.5 Guia do Usuário Avançado Cliente Web ZCS Dê um duplo clique na conversação para exibir as mensagens contidas dentro dela. Clique em uma mensagem para exibir seu conteúdo. As conversações contendo mensagens não-lidas são mostradas em negrito. As conversações não continuam indefinidamente. Se a última mensagem na conversação for mais antiga que 30 dias, as mensagens enviadas com o mesmo assunto iniciarão uma nova conversação. Você pode transferir mensagens de e-mail ou conversações inteiras de uma pasta para outra. Clique na mensagem e a arraste até a pasta desejada no painel esquerdo. A mensagem será adicionada à pasta. Categorizando mensagens de e-mail Além da visualização de e-mails, o Cliente Web oferece vários outros métodos para categorizar mensagens de e-mail. Você pode usar isto juntamente com a Busca para localizar suas mensagens mais rapidamente. • Pastas. Você pode criar pastas para organizar suas mensagens e você pode mover e-mails de uma pasta para outra, por exemplo: pegando um e-mail da pasta Pendente e movendo para a pasta Concluído. • Marcadores. Você pode usar marcadores como rótulos nas mensagens de e-mail e então usar a Busca para mostrar todos os e-mails com um certo marcador. • Filtros. Na sua aba Opções>Filtros de E-mail, você pode criar regras de filtros classificando e-mails recebidos de acordo com os itens no campo do assunto, destinatário, remetente ou outras características, e podendo enviar estes e-mails para uma pasta que você criou ou aplicou um de seus marcadores. • Atalhos de Teclado. Para acessar rapidamente um marcador, buscas salvas ou pastas de e-mails, você pode criar atalhos de teclado na aba Opções>Atalhos. Usando sua pasta de Spam A maioria dos e-mails não-solicitados, também conhecidos como spam ou lixo eletrônico, é controlada por um filtro de spam antes de essas mensagens chegarem à sua Caixa de entrada. E-mails que possivelmente sejam spam são armazenados na ZCS 4.5 11 sua pasta Spam. Você pode revisar estas mensagens, movê-las para fora da pasta Spam ou mesmo excluí-las. Se você não mover ou excluir estas mensagens, elas serão permanentemente excluídas após um número de dias determinado pelo seu administrador. Se você achar que está recebendo um grande número de e-mails indesejados, fale com seu administrador. Reportar um e-mail como spam ajuda seu administrador de e-mails a melhor ajustar qualquer sistema anti-spam que possa estar em uso em seu sistema. Se você encontrar uma mensagem de e-mail em sua Caixa de entrada que seja spam, você pode selecioná-la e clicar em Spam na sua barra de ferramentas. O e-mail é movido para sua pasta Spam e o sistema anti-spam “aprende” que esta é uma mensagem não desejada. Você pode esvaziar sua pasta Spam clicando com o botão direito na pasta e escolhendo Esvaziar pasta Spam. Checando novas mensagens Novas mensagens são recebidas quando você efetuar seu login, em intervalos de tempo configurados pelo usuário, e quando clicado em Obter E-mail. Você pode configurar com que freqüência verificar novas mensagens na aba Opções>E-mail. O intervalo de verificação padrão é a cada 5 minutos. Para receber novas mensagens imediatamente, clique em Obter E-mail na barra de ferramentas. Você irá automaticamente para sua Caixa de entrada. Visualizando o e-mail Se o painel de leitura estiver ativado, quando você clicar em uma mensagem de email, a mensagem será exibida no painel abaixo da informação do cabeçalho da mensagem. Uma vez exibida, a mensagem é marcada como lida. Por padrão, a visualização das mensagens no painel de leitura está ativada. Você pode desativá-la na aba Opções>E-mail ao desmarcar a opção Sempre exibir o painel de leitura. Você também pode alterar a opção do Painel de leitura no menu Visualizar da barra de ferramentas, mas quando você fizer esta alteração através deste menu, a alteração apenas será válida até o momento em que você sair do Cliente Web. Quando você efetuar login novamente, a configuração Opções>E-mail>Sempre exibir o painel de leitura determina se o Painel de leitura está ativado ou não. Se o Painel de leitura estiver desativado, quando você der um duplo clique em uma mensagem, a mensagem será aberta no Painel de conteúdo. Exibindo a formatação HTML em mensagens de e-mail Você pode visualizar as mensagens de e-mail em duas formatações. 12 ZCS 4.5 Guia do Usuário Avançado Cliente Web ZCS • Texto Simples. Mensagens de texto simples são as mensagens que não contêm códigos de formatação HTML. As mensagens enviadas como texto simples podem sempre ser lidas por outros clientes de e-mail. • HTML. As mensagens HTML podem ter texto formatado, numeração, plano de fundo e links, os quais podem torná-las mais fáceis de ler. A visualização das mensagens por texto simples é o padrão. Para sempre visualizar as mensagens de e-mail enviadas como HTML em HTML, selecione a opção Visualizar o e-mail como HTML (quando possível) na aba Opções>Email. As mensagens serão exibidas em layout formatado, caso sejam enviadas como HTML. Imprimindo uma mensagem de e-mail Para enviar uma mensagem para impressão, abra a conversação, selecione a mensagem, e então clique em Imprimir. A mensagem selecionada aparece em uma janela separada, juntamente com uma janela padrão de impressão. Você também pode selecionar uma conversação inteira para impressão. Você não pode, entretanto, selecionar mensagens individuais múltiplas dentro de uma conversação para imprimi-las. Não use a função de seu navegador Arquivo>Imprimir. A página não ficará bem formatada e sua mensagem pode ficar difícil de ler. Administrando anexos Mensagens de e-mail podem incluir arquivos anexados como documentos de processamento de texto, planilhas, arquivos de texto, arquivos zipados, imagens, aplicativos executáveis ou qualquer outro tipo de arquivo de computador que esteja na rede do destinatário. As mensagens que contêm anexos exibem uma imagem de clipe próximo ao campo do assunto. No e-mail, os anexos estão listados no cabeçalho da mensagem, abaixo do campo Para. Você precisa ter esta função ativada para ver os anexos como HTML. Isto lhe permite abrir anexos mesmo se a aplicação correspondente não estiver instalada. Você pode abrir qualquer arquivo anexado diretamente de seu Cliente Web, contanto que sua estação de trabalho tenha o aplicativo correto e sua extensão não esteja bloqueada pelo administrador de seu sistema. Por exemplo, para abrir um documento criado usando o Microsoft Word, você precisa estar apto a executar o Microsoft Word em seu computador. Cada anexo inclui informações descrevendo o nome do anexo, seu tamanho e links que lhe permitem fazer o download do anexo ou vê-lo como HTML. Clique em ver como HTML para ver o conteúdo do arquivo como HTML. Esta função é configurada pelo administrador de seu sistema. ZCS 4.5 13 Para salvar anexos Para salvar anexos em seu computador, clique em Download. Na caixa de diálogo que é exibida, selecione Salvar. Se você tiver seu navegador configurado para sempre salvar em algum local específico, quando você clicar em OK, o arquivo estará salvo. Caso contrário, você deve clicar em Procurar para localizar a pasta que você quer armazenar o anexo. Você poderá abrir o arquivo posteriormente fora do Cliente Web Zimbra. 14 ZCS 4.5 Guia do Usuário Avançado Cliente Web ZCS Escrevendo mensagens Você pode rapidamente criar um e-mail e endereçá-lo a uma ou mais pessoas, inserir links, incluir anexos e adicionar sua assinatura. Você precisa apenas digitar um endereço de e-mail para enviar uma mensagem, mas na maioria das vezes você irá compor uma mensagem mais detalhada, incluindo os seguintes passos: • Adicione endereços de e-mail nos campos Para e Cc. Para incluir um endereço no campo Bcc, clique em Opções na barra de ferramentas da janela de composição da mensagem. • Digite um texto indicando o assunto da mensagem no campo Assunto. • Digite sua mensagem no campo de texto. Você pode compor sua mensagem na formatação HTML ou Texto Simples. • Confira a ortografia de sua mensagem antes de enviá-la. • Adicione sua assinatura. • Inclua anexos na mensagem que você estiver enviando. Você pode enviar rapidamente um novo e-mail para o remetente da mensagem que você estiver lendo. Clique com o botão direito na seção De do e-mail e selecione Novo e-mail para abrir a página de composição em branco. O endereço de e-mail do receptor é automaticamente inserido no campo Para da nova mensagem. Encontrando endereços de e-mail Você pode encontrar endereços usando a função de auto completar ou buscando na sua Lista de endereços. A função auto completar sugere nomes quando você digita algo diretamente nos campos Para, Cc e Bcc para uma nova mensagem. Uma lista de possíveis endereços de sua lista que comecem com o texto que você digitou é exibida abaixo do campo. A função de auto completar apenas relaciona endereços que iniciem com o texto que você digitar. Se você estiver procurando pelo endereço de e-mail de João da Silva, <[email protected]>, você não conseguirá encontrá-lo digitando silva. Você deve digitar js ou jsilva para fazer a correspondência. Conforme você continuar digitando no campo de endereço, a lista de endereços relacionados tornar-se-á menor, assim como haverá menos correspondências disponíveis. A lista desaparece se não houver mais nenhuma correspondência. As chaves Vírgula (,), Ponto e Vírgula (;), Enter e Tab ativam um comportamento especial de auto completar. Entrar com uma destas chaves irá substituir automaticamente o texto que você digitou pela correspondência selecionada. Se você souber de alguns caracteres que façam com que algum contato seja exibido como a primeira correspondência na lista de auto completar, você pode digitá-los e em seguida inserir o ponto e vírgula, assim ZCS 4.5 15 o endereço de e-mail do contato irá aparecer. Por exemplo, se eu souber que digitar js resulta em uma primeira correspondência o contato João da Silva, eu posso digitar “js ;” e o endereço completo João da Silva <[email protected]> irá aparecer no campo de endereço. 16 ZCS 4.5 Guia do Usuário Avançado Cliente Web ZCS Você pode buscar endereços de email da sua Lista de endereços ou de um diretório da sua empresa (chamado de Lista global de endereços). Para buscar um endereço de e-mail de algum contato, clique em Para na janela de composição. Uma janela de diálogo Selecionar endereços será exibida. 5. Digite o nome do destinatário no campo de Busca. 6. Selecione entre exibir nomes da Lista global de endereços ou de sua Lista de endereços. 7. Clique em Buscar. Os resultados serão exibidos no painel do lado esquerdo. 8. Selecione o nome e clique em Para ou Cc ou Bcc. O nome que você selecionar irá aparecer no painel do lado direito. 9. Se você quiser buscar qualquer outro contato, digite o nome no campo de Busca e repita os passos acima. 10. Uma vez terminada a busca de todos os endereços que você quiser incluir neste e-mail, clique em OK. Os nomes que você selecionar serão inseridos no campo apropriado da janela de composição da mensagem. Compondo sua mensagem na formatação HTML Você pode compor sua mensagem usando a formatação HTML ou Texto Simples. O editor padrão é o Texto Simples. • Formatação HTML. As mensagens criadas usando formatação HTML podem ter formatação de texto, numeração, plano de fundo, tabelas e links, os quais podem realçar a aparência da mensagem. Você pode configurar o editor padrão na aba Opções>Geral. • Texto Simples. Isto produz texto sem estilo ou formatação. Qualquer computador pode ler este tipo de mensagem. Todos os clientes de e-mail podem ler mensagens enviadas como texto simples. Para alterar seu editor padrão, vá para Opções>Geral e use o menu drop-down da opção Editor padrão para selecionar qual editor você prefere. Para alterar rapidamente a formatação de apenas uma mensagem, clique em Opções na barra de composição e selecione Formatar como HTML ou Formatar como texto simples. Usando o verificador ortográfico Para verificar a ortografia de sua mensagem, clique em , na barra de ferramentas. Palavras escritas erroneamente ou palavras que o verificador ortográfico não reconhece ficam realçadas no corpo da mensagem. ZCS 4.5 17 Clique em uma palavra realçada. Um menu pop-up sugere algumas sugestões para correção. Selecione a palavra correta. Para aceitar as alterações e fechar o verificador ortográfico, clique em Continuar a edição. Adicionando sua assinatura automaticamente Você pode criar assinaturas para suas mensagens de e-mail. Sua assinatura pode conter texto junto com seu nome. Por exemplo, se o e-mail estiver relacionado a negócios, você pode querer acrescentar informações de contato à sua assinatura. Se você usa identidades de e-mail, você pode ter uma assinatura diferente para cada identidade de e-mail. Quando você cria sua assinatura, você pode incluí-la automaticamente em todas as suas mensagens. Se você criar uma assinatura, mas nem sempre quiser usá-la, você pode selecionar para adicionar manualmente a assinatura em suas mensagens. Quando você compõe uma mensagem, um botão de Adicionar assinatura é exibido na barra de ferramentas. Ao clicar neste botão, você adiciona a assinatura que criou para a Identidade de E-mail que você estiver usando. Você deve criar uma nova identidade de e-mail para cada assinatura adicional que você desejar usar. Para saber mais sobre como criar identidades de e-mail, recorra à Ajuda on-line. Para criar uma assinatura: 1. Abra a aba e selecione a sub-aba Identidades de E-mail. 2. Na coluna da esquerda, selecione a identidade de e-mail que você deseja e clique na aba Assinatura. Selecione onde inserir sua assinatura e se deseja ou não adicioná-la automaticamente quando abrir uma nova janela de composição de email. Adicionando anexos em sua mensagem Mensagens de e-mail podem conter anexos. Você pode anexar documentos, planilhas, imagens, slides e outros tipos de arquivos. 1. Clique em . O campo Anexar aparece abaixo do campo Assunto. 2. Clique em Procurar para localizar o arquivo. 18 ZCS 4.5 Guia do Usuário Avançado Cliente Web ZCS 3. Selecione o arquivo e clique Abrir. Repita os passos acima adicionar novos arquivos. para Salvando mensagens enviadas A pasta Enviadas contém cópias das mensagens de e-mail que você tiver enviado. Por padrão, a opção Salvar cópias das mensagens na pasta Enviadas está ativada. Você pode alterá-la na aba Opções>E-mail. Você pode excluir suas cópias a qualquer momento. Salvando mensagens como rascunho Você pode salvar sua mensagem como rascunho a ser completado e enviado mais tarde. As mensagens são salvas em sua pasta Rascunhos até que você as envie ou as exclua de sua pasta. Escrevendo uma nova mensagem 1. Clique em na barra de ferramentas. A página de composição é exibida. 2. Se você não estiver usando a identidade de e-mail padrão, no campo De que fica no topo da janela de composição, selecione na lista exibida uma identidade de email a ser usada. Se você tiver apenas uma identidade, o campo De não é exibido. 3. Complete o endereço, o assunto e o corpo de texto conforme necessário. 4. Para verificar a ortografia na mensagem, clique em Verificador ortográfico. ZCS 4.5 19 5. Para adicionar um anexo, clique em . 6. Se você tiver uma assinatura definida, mas não ativada, clique em para adicionar sua assinatura. 7. Clique em Enviar para enviar sua mensagem. Se você não quiser enviar sua mensagem imediatamente, clique em Salvar rascunho. A mensagem é salva na pasta Rascunhos. Respondendo mensagens Você pode responder ao remetente de uma mensagem ou você pode responder ao remetente e a todos os receptores da mensagem. • Responder. Ao clicar em Responder, abre-se uma página de composição de um novo e-mail e se intitula o campo Para com o nome da pessoa que lhe enviou a mensagem. • Responder a todos. Ao clicar em Responder a todos, abre-se uma página de composição de um novo e-mail e se inclui todos os receptores da mensagem anterior no novo campo Para. Você pode usar esta opção se você quiser que todos que viram a mensagem anterior vejam também sua resposta. Para responder uma mensagem: 1. Com a mensagem aberta, clique em ou clique na seta para selecionar Responder a todos. Uma nova janela de mensagem é exibida com os endereços no cabeçalho e no corpo da mensagem original. 2. Escreva sua resposta. 3. Se você quiser alterar qual parte da mensagem original deveria ser incluída na resposta, clique em Opções na barra de ferramentas da janela de composição. Sua opção padrão estará marcada, mas você pode alterá-la para este e-mail apenas. 4. Clique em Enviar. Ao responder uma mensagem, se esta for uma conversação, alterar o campo Assunto irá fazer com que sua resposta apareça em uma nova conversação. Se você adicionar sua assinatura automaticamente a suas mensagens, sua assinatura será automaticamente colocada na mensagem de acordo com a preferência selecionada, ou no fim de todas as mensagens na janela de composição, ou no fim da mensagem que você compuser, acima to texto citado. Encaminhando mensagens Você pode encaminhar uma mensagem de e-mail para alguma outra pessoa. Encaminhar uma mensagem inclui todos os anexos, enquanto que usar o Responder preserva o corpo de texto e não inclui os anexos. 20 ZCS 4.5 Guia do Usuário Avançado Cliente Web ZCS Para encaminhar uma mensagem: 1. Com a mensagem aberta, clique em . Uma nova janela de mensagem é exibida. O texto da mensagem encaminhada aparece no corpo da mensagem, a menos que você tenha escolhido encaminhar mensagens como anexos na aba Opções>E-mail. 2. Digite o endereço nos campos Para, Cc, ou Bcc. 3. Opcionalmente, inclua algumas linhas de texto novo antes da mensagem encaminhada de modo que o receptor saiba por que você está encaminhando a mensagem. 4. Clique em Enviar. ZCS 4.5 21 Administrando sua Lista de Endereços A aplicação Lista de endereços é onde você pode armazenar as informações de seus contatos em listas de endereços pessoais. Por padrão, uma lista Contatos e uma lista de Contatos que receberam e-mails são criadas na sua Lista de endereços. Você pode criar listas de endereços adicionais e compartilhá-las com outros. A lista de endereços dos Contatos que receberam e-mails permite-lhe manter uma lista de endereços separada, a qual é preenchida quando você envia um e-mail para um novo endereço que não está em uma de suas listas de endereços. Seu administrador de e-mail pode fixar um limite máximo de número de entradas que você pode ter em todas as suas listas de endereços. Quando você atingir esse limite, você não pode adicionar mais nenhum contato. Contudo, você pode apagar contatos não utilizados para liberar espaço. Adicionando novos contatos Você pode adicionar contatos a quaisquer de suas listas de endereços. Apenas um nome é solicitado para criar um contato, ou você pode criar cartões detalhados de contatos que incluem nome completo, endereços de e-mail do trabalho, de casa e outros endereços, números de telefone e observações sobre aquele contato. Você também pode criar listas de grupos de contatos. Você pode adicionar novos contatos na barra de ferramentas ao clicar na seta do botão , ou ao clicar com o botão direito no nome do contato no cabeçalho da mensagem e escolher Contatos. Você pode selecionar como você quer arquivar o contato em sua lista. Os contatos podem ser rapidamente adicionados à sua lista de endereços quando você selecionar um endereço em uma mensagem de e-mail e clicar com o botão direito para adicionar o endereço de e-mail à sua Lista de Endereços. Além disso, se você selecionou na Lista de endereços a opção para Ativar a inclusão automática de contatos, quando você envia um e-mail para um novo endereço, o endereço é automaticamente adicionado à sua lista de Contatos que receberam e-mails. 22 ZCS 4.5 Guia do Usuário Avançado Cliente Web ZCS Se você clicar com o botão direito no endereço, um menu é exibido com a opção Adicionar aos contatos. Clique nesta opção para incluir o nome na sua lista de Contatos. O formulário dos contatos exibe o nome. Para adicionar um novo contato: 1. Da barra de ferramentas, clique na seta em formulário de Novo contato é exibido. e selecione Novo contato. O 2. Insira as informações do contato, incluindo primeiro e último nome, endereço de e-mail, cargo, informações da empresa, aniversário e observações. 3. Em Arquivar como, selecione como você quer armazenar o nome. O padrão é armazenar o contato pelo último nome, primeiro nome. 4. Em Lista de endereços selecione uma de suas listas de endereços pessoais para salvar o nome. 5. Clique em Salvar. Para adicionar um novo contato de uma mensagem de e-mail recebida Você pode adicionar endereços de e-mail dos campos De, Para, Cc ou Bcc do cabeçalho da mensagem. Você pode fazer isso na visualização por mensagem ou por conversação. Quando você passa o cursor de seu mouse em cima de um endereço, um balão exibe o endereço de e-mail completo associado com aquele nome. Se o nome já estiver na sua lista de endereços, todas as informações do contato são exibidas. Se o nome não estiver em uma de suas listas de endereços, apenas o endereço de e-mail é exibido. 1. Clique com o botão direito no nome a ser adicionado em sua lista de contatos e escolha Adicionar aos contatos. 2. O formulário de Novo contato é exibido pré-preenchido com quaisquer informações que estiverem disponíveis no cabeçalho do e-mail. 3. Em Arquivar como, selecione como você quer armazenar o nome. O padrão é armazenar o contato pelo último nome, primeiro nome. 4. Em Lista de endereços selecione uma de suas listas de endereços pessoais para salvar o contato. 5. Clique em Salvar. Criando Grupos de Contatos A função Grupos de contatos lhe permite criar listas de contatos que contêm múltiplos endereços de e-mails. Quando você seleciona o nome do grupo de ZCS 4.5 23 contatos, qualquer pessoa cujo endereço estiver incluído automaticamente adicionada ao campo de endereço da mensagem. no grupo é Quando estiver criando um Grupo de contatos, você pode selecionar endereços do diretório de sua empresa (Lista Global de Endereços) ou de suas listas pessoais de endereços, e você também pode digitar os endereços. 1. Na barra de ferramentas, clique em Novo e selecione Grupo de Contatos. O formulário do Novo grupo de contatos é exibido. 2. No campo Nome do grupo, escreva o nome deste Grupo de contatos. 3. Para adicionar membros a este grupo, no campo Localizar, escreva um nome e então selecione para procurar na Lista Global de Endereços ou em seus contatos pessoais e compartilhados. Clique em Buscar. 4. Os nomes que correspondem à sua entrada são listados na caixa. Selecione os nomes e clique em Adicionar, então os nomes são adicionados à lista dos Membros do grupo. 5. Você também pode adicionar endereços de e-mail diretamente na caixa da lista de Membros do grupo. Os endereços digitados podem ser separados por Vírgula (,), Ponto e Vírgula (;) ou Enter para iniciar o endereço em uma nova linha. 6. Clique em Salvar na barra de ferramentas. O novo contato do grupo é adicionado à sua Lista de endereços. O ícone indica que o nome de contato é um contato de grupo. Visualizando as informações de seus contatos Você pode visualizar os nomes de contatos em uma lista ou como cartões detalhados. A visualização por Lista de contatos é uma lista vertical de todos os seus contatos. A visualização por Cartões detalhados exibe todas as informações que você inseriu no formulário de contato. Você pode alterar a visualização de uma sessão do menu multifunção Visualizar da Lista de endereços. Você pode alterar a visualização padrão da Lista de endereços na aba Opções>Lista de endereços, na opção Visualização padrão dos contatos. Editando as informações de seus contatos Depois que você criar um contato, você pode inserir informações adicionais, alterar informações e mover o contato para outra lista de endereços. Para abrir um contato para editá-lo: 1. Na Lista de endereços, clique com o botão direito no contato a ser modificado e escolha Editar contato. 24 ZCS 4.5 Guia do Usuário Avançado Cliente Web ZCS 2. No formulário Editar contato, faça as alterações e clique em Salvar para submeter as mudanças. Para mover um contato para outra lista de endereços: 1. Selecione o contato e abra o formulário de edição do contato. 2. No menu pull-down da Lista de endereços, selecione a lista de endereços para onde você quer mover o contato. Clique em Salvar. Encontrando um contato Você pode usar a Busca para localizar um contato na sua Lista de endereços. 1. Na caixa de Busca, digite o critério de busca, como o primeiro ou último nome, ou nome do grupo. Para buscar por endereços de e-mail, o endereço completo deve ser digitado. Para buscar pelo nome do contato, você deverá digitar a palavra inteira. Por exemplo, você poderia digitar algo como Leonardo ou [email protected], e não "Leo". 2. Selecione a lista de endereços ou a lista global de endereços da lista drop-down à direita para buscar. Os resultados são exibidos no Painel de conteúdo. Imprimindo informações de um contato Você pode imprimir uma lista de endereços completa ou apenas imprimir as informações de um contato. Selecione uma lista de endereços ou selecione um nome de contato específico e clique no ícone Imprimir, , ou para imprimir uma lista completa, clique na seta próxima ao ícone Imprimir e selecione Imprimir a lista de endereços. Para imprimir uma lista de Grupos de contatos, se a lista for extensa, apenas os primeiros nomes na lista são impressos e é exibida a opção Mais, para que você saiba que existem nomes adicionais que não foram impressos. Compartilhando sua lista de endereços Você pode compartilhar qualquer de suas listas de endereços com outros. Compartilhar uma lista de endereços pode ser útil se suas listas de endereços contêm categorias específicas de contatos e você quer que outros usuários tenham acesso aos nomes. Dependendo do papel que você der ao beneficiário, a lista de contatos compartilhada pode ser apenas visualizada ou pode ter acesso completo a privilégios de adicionar, editar e remover nomes. Você pode compartilhar sua Lista de endereços com os seguintes: • Usuários ou grupos internos. Você seleciona o tipo de privilégios para conceder aos usuários internos: o ZCS 4.5 Visualizador. O beneficiário pode ver, mas não pode alterar o conteúdo de sua Lista de endereços. 25 o Gerenciador. O beneficiário tem total permissão para visualizar ou editar contatos, adicionar novos contatos à lista de endereços e apagar contatos. • Visitantes externos. Você cria uma senha para a lista de endereços, a qual os visitantes devem inserir para visualizar os contatos. A lista de endereços é exibida em um arquivo .csv. Os visitantes não podem fazer nenhuma alteração na lista de endereços em sua conta. • Público. Qualquer um que tiver a URL da Lista de endereços pode visualizar a lista de Contatos. A lista de endereços é exibida em um arquivo .csv. Eles não podem fazer nenhuma alteração na lista de endereços em sua conta. Para compartilhar sua lista de endereços com usuários internos: 1. Clique com o botão direito na lista de endereços a ser compartilhada e selecione Compartilhar lista de endereços. 2. Na caixa de diálogo Propriedades do compartilhamento, selecione com quem compartilhar. 3. Quando você escolhe Usuários ou grupos internos, você pode escolher endereços da lista que são exibidos conforme você digita, ou digitar endereços que não estão na lista. O usuário ou grupo deve ser um endereço válido no servidor de e-mails de sua empresa. 4. Na área Papel, selecione as permissões de acesso. 5. Na área Mensagem, selecione que tipo de mensagem enviar. As opções são: • Enviar mensagem padrão. A mensagem padrão de notificação de compartilhamento é enviada para os endereços de e-mail. • Adicionar observação à mensagem padrão. informações adicionais à mensagem padrão. Você pode adicionar 6. Clique em OK. Para compartilhar sua lista de endereços com convidados externos: 7. Clique com o botão direito do mouse na lista de endereços a ser compartilhada e selecione Compartilhar lista de endereços. 8. Na caixa de diálogo Propriedades do compartilhamento, selecione com quem compartilhar. 9. Quando você escolher Convidados externos, digite os endereços de e-mail do convidado. Você pode inserir mais de um endereço no campo E-mail. Coloque um Ponto e Vírgula (;) entre os endereços. 10. Digite a senha que os usuários devem inserir para visualizar sua Lista de Endereços. 11. Na área Mensagem, selecione que tipo de mensagem enviar. A URL para sua lista de endereços e a senha são incluídas na mensagem de e-mail. • 26 Enviar mensagem padrão. A mensagem padrão de notificação de compartilhamento é enviada para os endereços de e-mail. ZCS 4.5 Guia do Usuário Avançado Cliente Web ZCS • Adicionar observação à mensagem padrão. informações adicionais à mensagem padrão. Você pode adicionar 12. Clique em OK. Para compartilhar sua lista de endereços com o Público: Quando você escolhe Público, qualquer pessoa que tenha a URL pode acessar sua lista de endereços. Nenhuma senha é solicitada. Você precisará divulgar sua URL. Editando ou revogando permissões Você pode alterar ou revogar permissões a qualquer momento. 1. Clique com o botão direito em uma lista de endereços compartilhada. 2. Clique em Editar propriedades. Os usuários que compartilham a lista de endereços são listados. 3. Clique em Editar para alterar permissões, ou clique em Revogar para remover permissões. 4. Selecione se uma mensagem descrevendo a alteração deve ser enviada. 5. Clique em OK. Importando uma lista de endereços Você pode importar listas de contatos e listas de endereços que você tem em outras contas. O arquivo da lista de contatos deve ser salva em um arquivo de texto no formato valores separados por vírgula (.csv). 1. Vá para Opções>Lista de endereços. 2. Clique em Arquivo para localizar o arquivo .csv a ser importado. 3. Clique em Importar. Uma lista de suas listas de endereços é exibida. 4. Selecione a lista de endereços a ser importada ou crie uma nova lista de endereços. Os contatos são classificados em ordem alfabética, pelo último nome. Exportando uma lista de endereços Suas listas de endereços são exportadas e salvas em um arquivo de texto no formato valores separados por vírgula (.csv). 1. Vá para Opções>Lista de endereços. 2. Clique em Exportar. Uma lista de suas listas de endereços é exibida. 3. Selecione a lista de endereços a exportar. Clique em OK. A caixa de diálogo Abrir contatos .csv é exibida. 4. Selecione Salvar e clique em OK. 5. Selecione uma pasta para seu arquivo e clique em Salvar. ZCS 4.5 27 Administrando sua Agenda Na Agenda, você pode criar diferentes agendas pessoais e de negócios, marcar compromissos e reuniões, agendar atividades periódicas, configurar para informar o horário livre/ocupado, e compartilhar suas agendas com outros. Para abrir a visualização da Agenda, selecione a aba Agenda. A visualização por Semana Útil é a padrão e é exibida quando a Agenda é aberta pela primeira vez. Criando agendas Uma agenda é criada para você, e você pode criar agendas adicionais para manter-se informado sobre diferentes tipos de funções. Por exemplo, você pode criar uma agenda de trabalho, uma pessoal, e uma de atividades da empresa. Você também pode criar agendas e sincronizar na sua Agenda do Cliente Web as atividades de agendas remotas. As agendas pessoais podem ser mantidas separadas da sua agenda de trabalho. Você não precisa compartilhar seus horários nessas agendas. Você pode selecionar a opção de não exibir em sua programação a informação livre/ocupado. Quando você faz isso, outros não podem ver sua programação para selecionar horários livres para marcar uma reunião. Quando você seleciona uma cor para sua agenda, as atividades são exibidas nesta cor como plano de fundo. Se você tiver múltiplas agendas, o código da cor facilita identificar atividades para uma agenda específica. 28 ZCS 4.5 Guia do Usuário Avançado Cliente Web ZCS Para criar uma agenda: 1. Na aplicação Agenda, clique com o botão direito do mouse em Agenda e selecione Nova agenda. 2. Na caixa de diálogo Criar nova agenda, digite o nome da agenda e selecione uma cor para exibir as atividades da Agenda. 3. Se você não quiser incluir a informação livre/ocupado na programação, selecione Excluir esta agenda ao informar horários livres/ocupados. 4. Clique em OK. A nova agenda é exibida na lista Agendas no Painel geral. Para criar uma agenda e sincronizar compromissos de uma agenda remota: Ao contrário de outras opções da agenda, a opção de sincronizar compromissos de uma agenda remota está disponível apenas quando você criar sua nova agenda. Antes de seguir estas instruções, esteja certo de ter a URL para sua Agenda remota iCal. e selecione 1. Na barra de ferramentas, clique em Nova agenda, ou selecione a aba Agenda e, no Painel geral, clique com o botão direito e selecione Nova agenda. Selecione uma cor para exibir as atividades da Agenda. 2. Se você não quiser incluir a informação livre/ocupado na programação, selecione Excluir esta agenda ao informar horários livres/ocupados. 3. Selecione a opção para Sincronizar compromissos da agenda remota. Digite uma URL válida para a agenda remota iCal. 4. Clique em OK. Imprimindo uma agenda Você pode imprimir agendas individuais em quaisquer das visualizações. Os compromissos são exibidos por dia. Se você imprimir uma visualização que inclui mais de uma agenda, todos os compromissos são combinados, mas a agenda impressa não especifica os nomes individuais das agendas para as atividades. Para imprimir uma agenda, selecione a agenda e a visualização da Agenda para impressão - Diariamente, Semanalmente, ou Mensalmente. Clique em na barra de ferramentas. A caixa de diálogo de impressão aparece e a visualização da Agenda a ser impressa é exibida. Excluindo agendas Você pode excluir qualquer agenda de sua lista de Agendas, exceto sua agenda original. Para excluir uma agenda, na lista Agendas clique com o botão direito na agenda. Selecione Apagar. A agenda é excluída imediatamente. Não é possível desfazer a ação. ZCS 4.5 29 Os compromissos que foram criados por esta agenda não são excluídos automaticamente das agendas dos participantes convidados. Customizando o modo de visualização de sua agenda Quando você está na visualização da Agenda, você pode configurar como você quer visualizar suas agendas, se por dia, por semana útil (5 dias), semana de 7 dias, ou por mês. Você pode até configurar qual dia da semana é o primeiro dia em sua semana útil. Você pode alterar sua visualização a qualquer momento da barra de ferramentas da Agenda. Alterar a visualização da Agenda da barra de ferramentas altera apenas a visualização para aquela sessão. Você pode configurar a visualização inicial padrão da Agenda na aba Opções>Agenda. As visualizações são as seguintes: • A visualização por Dia são as atividades de um dia • A visualização por Semana Útil exibe as atividades de Segunda até Sexta • A visualização por Semana de 7 Dias exibe sete dias de atividades • A visualização por Mês exibe as atividades do mês • A visualização por Programação é usada quando você tem mais de uma agenda. Cada agenda é exibida em uma coluna separada. Você também pode configurar o dia que é exibido como o primeiro dia da semana, então se sua semana de trabalho começa na Quarta, você pode visualizar agendas que começam a semana com Quarta-Feira. Visualizando várias agendas Você pode visualizar diferentes atividades da agenda, exibidas pela cor da agenda em uma visualização da agenda. Se você tiver mais do que duas ou três agendas, visualizá-las desta maneira pode ser confuso. A visualização da programação permite-o ver agendas múltiplas selecionadas em sua lista de Agendas. O Painel de conteúdo exibe uma barra de tempo, um indicador livre/ocupado, e as agendas lado a lado. Cada nome da agenda é exibido no cabeçalho. Todas as suas agendas incluindo agendas compartilhadas são visíveis em sua lista Agendas. Cada agenda tem uma caixa de seleção à esquerda de seu nome. Selecione as caixas das agendas que você quer visualizar. 30 ZCS 4.5 Guia do Usuário Avançado Cliente Web ZCS A coluna Todas é um indicador livre/ocupado com código de cor livre. O branco significa que nenhuma atividade está programada naquele horário em nenhuma das agendas exibidas. Conforme mais agendas tiverem atividades programadas para o mesmo horário, a cor na coluna Todas se torna mais forte. Quando a cor é um vermelho escuro, a maioria das agendas tem atividade naquele horário. Passe o mouse sobre a coluna Todas para ver rapidamente quais agendas têm atividades programadas dentro de um período de tempo. Agendando compromissos, reuniões e eventos As atividades que você programa são compromissos, reuniões ou eventos. • Compromissos. Um compromisso é uma atividade sem outras pessoas. Quando você marca um compromisso, nenhum e-mail é enviado para confirmá-lo. Você pode ajustar compromissos periódicos. O QuickAdd pode ser usado para criar rapidamente um compromisso. • Reuniões. As reuniões são compromissos que incluem outras pessoas. Quando você cria uma reunião, você seleciona os participantes e envia um e-mail de convite a eles. Você pode remarcar reuniões e ajustar as reuniões periódicas. • Eventos. Um evento é uma atividade que dura o dia todo. Os eventos não são exibidos como tempo na agenda, eles aparecem como um banner no topo da programação da agenda. Todos os três tipos podem ser criados de muitas maneiras. Você pode programar uma atividade de qualquer aba exceto Opções. Para criar uma atividade, você pode fazer o seguinte: ZCS 4.5 31 • Na barra de ferramentas, clique na seta em e selecione Novo compromisso. Isto está disponível em qualquer aba, exceto na aba Opções. • Crie compromissos diretamente da agenda. Em qualquer visualização, exceto na visualização por mês, selecione a data e a hora inicial e dê um duplo clique ou clique na hora inicial e arraste até a hora final, e a caixa de diálogo Compromisso do QuickAdd é exibida. • Clique com o botão direito na mini agenda ou na hora inicial em uma das visualizações da agenda. Você pode selecionar para criar um Novo compromisso ou um Novo compromisso que dura o dia todo. Dentro de uma mensagem de e-mail, um determinado texto é interpretado como uma data e habilita a possibilidade de clicar com o botão direito do mouse para criar um compromisso. Textos como “hoje”, “amanhã”, um dia da semana ou uma data exata são realçados nas mensagens. Passe o mouse em cima deste tipo de texto para ver se você tem um compromisso programado. Clique no texto realçado para abrir sua agenda. Agendando um compromisso para você mesmo Você pode agendar um compromisso para você mesmo, ou você pode agendar uma reunião e convidar participantes. 1. Em qualquer aba, exceto Opções, da barra de ferramentas clique na seta em e selecione Compromisso. 2. Insira o Assunto. O assunto é exigido e torna-se a descrição na agenda. 3. Insira um local. Você pode inserir qualquer local. Os locais que tiverem sido criados como contas de recurso por seu administrador de sistema podem ser reservados. Se você souber o nome do local, digite-o no campo Local. Se você não souber, vá para a aba Encontrar locais para buscar o local. Quando você o selecionar, o local aparecerá neste campo. 4. Ajuste a data e a hora do compromisso. Digite a data Inicial ou clique na seta do menu drop-down para exibir um calendário e escolher uma data. Selecione a data Final. Se a lista de fusos horários é exibida na visualização dos compromissos (Opções>Agenda lhe permite escolher se a lista de fusos horários é exibida ou não), ela reflete o fuso horário que você estiver. Geralmente você não precisa alterar isto. Quando você agenda reuniões com participantes de diferentes fusos horários, o convite é enviado refletindo a hora da reunião no fuso horário deles. Por exemplo, se você criar uma reunião com participantes em São Paulo e em Manaus, o convite exibe o horário GMT -3 para os participantes de São Paulo e exibe o horário GMT -4 (uma hora mais cedo) para os participantes em Manaus. 5. Se você tiver agendas múltiplas, use o menu drop-down Agenda para selecionar em qual agenda criar o evento. 32 ZCS 4.5 Guia do Usuário Avançado Cliente Web ZCS 6. Adicione recursos. Se você souber o nome do recurso, digite-o no campo Recursos. Se você não souber, vá para a aba Localizar recursos para buscar os recursos disponíveis. 7. Insira os nomes dos participantes. Você pode inserir os nomes dos participantes em qualquer uma das seguintes formas: o Vá para a aba Localizar os participantes. Digite o nome e selecione qual lista usar, ou Contatos ou Lista global de endereços. Selecione os nomes e pressione Adicionar. Quando estiver completo, clique em Salvar. o No campo Participantes, digite os endereços de e-mail separados por Ponto e Vírgula (;). o Para ver a informação livre/ocupado dos participantes, clique na aba Programação. Conforme você digita os nomes dos participantes, se suas programações forem conhecidas, a disponibilidade aparece na barra horizontal próxima aos nomes. Retorne para a aba Detalhes do compromisso quando a lista de participantes estiver completa. 8. Use o campo de texto, no rodapé da página, para inserir informações adicionais para incluir no e-mail. Para adicionar anexos, clique em Adicionar anexo na barra de ferramentas. 9. Clique em Salvar. Um e-mail de convite é enviado para todos os participantes e o compromisso é exibido em suas agendas. Se você estiver adicionando um compromisso em uma agenda compartilhada, você pode precisar atualizar a tela para ver o compromisso. Usando o QuickAdd A caixa de diálogo QuickAdd possibilita criar rapidamente um compromisso. Em sua agenda, selecione uma hora inicial, dê um duplo clique e arraste pelas horas, soltando-a em seguida, e a caixa de diálogo Compromisso do QuickAdd é exibida. O QuickAdd é uma opção. Se você preferir sempre abrir a página Compromisso quando você der um duplo clique ou arrastar sobre uma agenda, desative esta função em sua página Opções. Para criar um compromisso através do QuickAdd: 1. Na agenda para o compromisso, clique na hora para o compromisso ou clique e arraste na hora inicial até a hora final do compromisso. A caixa de diálogo QuickAdd é exibida. Para criar um compromisso que dura o dia todo, na visualização Dia ou Semana, no topo da agenda, clique e arraste sobre um ou mais dias. 2. Insira o assunto, local, e, se for um compromisso periódico, selecione o modo Repetir. 3. Clique em OK. O compromisso é exibido na agenda. Se você precisar convidar participantes ou alterar as opções de recorrência, clique em Mais detalhes para abrir a página do Compromisso. ZCS 4.5 33 Criando uma solicitação de reunião com seus contatos Você pode criar rapidamente uma solicitação de reunião simplesmente ao clicar e arrastar uma mensagem, conversação ou contato para uma data na mini agenda. Quando você clica e arrasta uma mensagem ou conversação, a informação na mensagem é usada para preencher muitos dos campos na página do Compromisso. • O Assunto do compromisso é o assunto da mensagem. • Os participantes são os endereços de e-mail nos campos Para e Cc da mensagem ou, para conversações, a mensagem mais recente em uma conversação. Quando você arrasta um contato de sua lista de Contatos para a mini agenda, o primeiro endereço de e-mail do contato é adicionado ao campo do participante. • O texto de uma mensagem ou o texto de todas as mensagens em uma conversação torna-se o texto do convite. Os anexos da mensagem não são anexados à solicitação do compromisso. Transformando mensagens e conversações em solicitações de reunião 1. Clique em uma mensagem ou conversação específica e a arraste para uma data na mini agenda. A página do Compromisso é exibida. 2. Aceite a informação que foi tirada da mensagem, ou você pode alterar quaisquer dos campos do Compromisso. 3. Ajuste o limite de tempo para o horário da reunião e sua periodicidade se for solicitado. 4. Clique em OK para enviar o convite. Transformando contatos em solicitações de reunião 1. Clique em um nome de sua lista de Contatos e arraste-o para uma data na mini agenda. A página do compromisso é exibida com o nome do contato no campo Participantes. 2. Complete as informações do compromisso e clique em OK para enviar o convite. Visualizando horários livres/ocupados Quando você agenda reuniões, você pode visualizar os participantes, locais e disponibilidade dos recursos conforme você ajusta a reunião na aba Localizar os participantes. A informação livre/ocupado mostra se o participante está ocupado, fora do escritório, provisório ou livre. Agendando Recursos Quando você agenda suas reuniões, você pode reservar um local ou equipamento para a reunião. Quando você quiser agendar estes recursos, você os convida para a reunião. O recurso recebe o convite e se ele estiver livre, aceita a reunião. 34 ZCS 4.5 Guia do Usuário Avançado Cliente Web ZCS Criando compromissos periódicos Compromissos periódicos são compromissos que se repetem seguindo algum critério. Você pode agendar reuniões periódicas para que se repitam diariamente, semanalmente, mensalmente ou anualmente. Além disso, você pode customizar horários de compromissos periódicos. Modificando compromissos periódicos Se você criou uma reunião periódica, você pode alterar ou excluir uma ocorrência ou a série de reuniões. Um e-mail é enviado aos participantes. 1. Dê um duplo clique na reunião para alterá-la, ou clique com o botão direito e selecione Editar. 2. Selecione se abrir somente a data selecionada ou se abrir a série. A página do Compromisso é exibida. 3. Faça suas alterações. Você pode alterar a programação, os participantes, adicionar uma observação no campo de Texto, e adicionar anexos. 4. Clique em OK. Um e-mail é enviado aos participantes. Excluindo um compromisso Apenas o criador de um compromisso pode cancelá-lo. 1. Clique no compromisso para apagá-lo. Clique com o botão direito e selecione Apagar. 2. Se o compromisso é uma série periódica, você pode apagar uma instância da série ou a série completa. Um e-mail é enviado aos participantes e o compromisso é excluído de suas agendas. Respondendo a um convite de reunião Quando você recebe um e-mail de notificação para uma reunião, a reunião é adicionada à sua agenda e seu status é definido como Novo. Você pode responder rapidamente ao convite ou na Caixa de entrada ou no painel geral da Agenda. 1. Abra a mensagem que contém a solicitação de reunião ou clique com o botão direito sobre o compromisso na lista da Agenda. 2. Para responder a um convite de reunião, clique na ação apropriada. Se a reunião for periódica, você tem a opção de selecionar Instância ou Série para respondêla. 3. Clique em Aceitar, Provisório ou Recusar. Uma resposta é enviada automaticamente. Você pode adicionar comentários antes de enviar sua resposta. Para adicionar comentários quando na visualização da Agenda, clique com o botão direito e selecione Editar resposta. Depois que você fizer sua escolha, a mensagem de e-mail é movida para a Lixeira, e o status de Novo é removido da observação da agenda. Os compromissos recusados são exibidos em sua agenda em uma visualização ZCS 4.5 35 desbotada, como um lembrete da reunião que você recusou. Você pode apagar um compromisso recusado a qualquer momento. Para ler a mensagem ou para ver quaisquer anexos que possam ter sido enviados, clique na notificação da reunião. Compartilhando sua Agenda com os outros Você pode compartilhar sua Agenda com os seguintes beneficiários: • Usuários ou grupos internos. Você seleciona o tipo de privilégios para conceder: o Visualizador. O beneficiário pode ver as atividades publicadas em sua agenda e o status das requisições de reuniões, mas não pode fazer nenhuma alteração em sua agenda. o Gerenciador. O beneficiário tem total permissão para criar reuniões, aceitar ou recusar convites, e editar e remover atividades de sua agenda. Nenhum é uma opção para desativar temporariamente o acesso à agenda compartilhada do concessor sem revogar os privilégios compartilhados. O beneficiário ainda tem a agenda em sua lista de agendas, mas não pode visualizar ou gerenciar atividades na agenda compartilhada do concessor. • Convidados externos. Você cria uma senha para acessar a agenda compartilhada. Os convidados devem inserir esta senha para visualizar a agenda. Eles não podem fazer alterações na agenda. • Público. Qualquer um que tiver a URL da agenda compartilhada pode visualizála. Eles não podem fazer nenhuma alteração na agenda. Compartilhando sua agenda com usuários internos: 1. Clique com o botão direito na agenda a ser compartilhada e selecione Compartilhar agenda. 2. Na caixa de diálogo Propriedades do compartilhamento, selecione com quem compartilhá-la. 3. Quando você escolhe Usuários ou grupos internos, você pode escolher endereços da lista que aparece conforme você digita, ou digitar endereços que não estão na lista. O usuário ou grupo deve ser um endereço válido no servidor de e-mails de sua empresa. 4. Na área Papel, selecione as permissões de acesso. 5. Na área Mensagem, selecione que tipo de mensagem enviar. As opções são as seguintes: o Enviar mensagem padrão. A mensagem de notificação de compartilhamento padrão é enviada aos endereços de e-mail. o Adicionar observação à mensagem padrão. Você pode acrescentar informações adicionais à mensagem padrão. 6. Clique em OK. 36 ZCS 4.5 Guia do Usuário Avançado Cliente Web ZCS Compartilhando sua agenda com convidados externos: 1. Clique com o botão direito na agenda a ser compartilhada e selecione Compartilhar agenda. 2. Na caixa de diálogo Propriedades do compartilhamento, selecione com quem compartilhá-la. 3. Quando você escolhe Convidados externos, digite os endereços de e-mail do convidado. Você pode inserir mais de um endereço no campo E-mail. Coloque um Ponto e Vírgula (;) entre os endereços. 4. Digite a senha que os usuários devem inserir para visualizar sua agenda. 5. Na área Mensagem, selecione que tipo de mensagem enviar. A URL para sua agenda e a senha são incluídas na mensagem de e-mail. • Enviar mensagem padrão. A mensagem de notificação de compartilhamento padrão é enviada aos endereços de e-mail. • Adicionar observação à mensagem padrão. Você pode acrescentar informações adicionais à mensagem padrão. 6. Clique em OK. Compartilhando com o Público: Quando você escolhe Público, qualquer um que tiver a URL pode visualizar sua agenda. Nenhuma senha é solicitada. Editando ou revogando uma permissão Você pode revogar permissões para visualizar ou gerenciar suas agendas a qualquer momento. 1. Clique com o botão direito em uma agenda compartilhada. Clique em Editar propriedades. Os usuários que compartilham a pasta são listados. 2. Clique em Editar para alterar permissões, ou clique em Revogar para remover permissões. 3. Selecione se uma mensagem descrevendo a alteração deveria ser enviada. 4. Clique em OK. Aceitando acesso a uma agenda compartilhada Se você receber uma notificação de e-mail dando-lhe o privilégio de acesso para compartilhar a agenda de outra pessoa, você pode aceitar ou recusar o compartilhamento. Quando você aceita compartilhar uma agenda, a agenda compartilhada é exibida em sua lista de Agendas. Para aceitar: 1. Clique em Aceitar compartilhamento no e-mail. A caixa de diálogo Aceitar compartilhamento é exibida e descreve o papel que foi concedido a você. ZCS 4.5 37 2. Antes que você aceite, você pode personalizar o nome da agenda e selecionar uma cor para os itens da agenda a serem exibidos. 3. Marque a opção Enviar e-mail sobre este compartilhamento, para enviar uma confirmação de volta ao concessor. (opcional) 4. Clique em Sim. A agenda é adicionada à sua lista de Agendas. A mensagem é movida para a sua pasta Lixeira. Recusando acesso a uma agenda compartilhada Quando você recebe um convite para compartilhar uma agenda, a mensagem de email lhe dá a opção de recusar o convite de compartilhamento. Quando você clica em Recusar o compartilhamento, a caixa de diálogo Recusar o compartilhamento é exibida. Você pode recusar e não enviar um e-mail sobre este compartilhamento, ou você pode enviar uma resposta e explicar por que você está recusando. 38 ZCS 4.5 Guia do Usuário Avançado Cliente Web ZCS Buscando Itens A função de Busca é uma ferramenta poderosa que lhe permite encontrar mensagens, contatos e anexos. Você pode buscar por palavras específicas, por datas, horas, domínio, tamanho, marcador, se uma mensagem foi ou não lida, se ela tem anexos ou anexos de um tipo específico de arquivo. O Zimbra oferece duas ferramentas de busca: • Busca. Esta é uma busca rápida que busca qualquer termo que esteja atualmente sendo exibido na caixa de texto da busca. A seta à direita da caixa de busca lhe permite selecionar que tipo de itens buscar. Você pode selecionar para buscar dentro de mensagens de e-mails, seus contatos pessoais, a Lista global de endereços, páginas e arquivos, ou para buscar em todos os tipos de item. Esta é uma ajuda para buscas rápidas, como descrito nas configurações da Busca Rápida. • Busca avançada. Esta busca abre um novo painel e facilita a execução de buscas mais complexas. Você pode salvar estas buscas e re-executá-las posteriormente. Você pode configurar na aba Opções>Geral para Sempre exibir a string de busca para ver na barra de ferramentas da Busca qual é o termo de busca que está sendo utilizado. Por exemplo, quando esta opção está ativa, clicar em sua Caixa de entrada exibirá a string de busca in:inbox. Buscando mensagens Se você estiver familiarizado com os recursos de buscas de correspondência de textos ou processamentos de palavras, tal como o recurso Localizar/Substituir no Microsoft Word, observe que a busca de conteúdo no Cliente Web é ligeiramente diferente de uma busca literal de correspondência de termos. A sintaxe de busca do Zimbra trabalha como segue: ZCS 4.5 • Você pode buscar por frases, mas cada palavra dentro desta frase é correspondida literalmente apenas pela palavra inteira. Variantes ortográficas não são permitidas. Por exemplo, se você buscar por casas, mensagens com casa não formam uma correspondência. Você pode buscar por um nome de domínio incluindo o ponto (.). • A busca não é case sensitive; Reunião, reunião, e REUNIÃO são exatamente a mesma coisa. • Estes caracteres especiais não podem ser usados em seu texto de busca. ~ ' ! @ # $ % ^ & * () _- + ? / { }[ ] ; : " 39 • Os caracteres seguintes são permitidos em um parâmetro de busca contanto que eles não sejam o primeiro caractere: - + < > • É permitido o uso do asterisco (*) como caractere-curinga nas buscas, para casos nos quais você queira buscar resultados utilizando fragmentos de palavras. Ou seja, ao buscar por ca* a busca retornará resultados contendo palavras como cachorro, casa, cama, etc. • A busca por conteúdo irá buscar no corpo da mensagem e em qualquer anexo que ela possa ter, desde que este anexo seja legível pelo sistema. Um anexo legível pelo sistema é um tipo de arquivo que pode ser convertido para texto HTML. Estes incluem documento do Microsoft Office (Word, PowerPoint ou Excel), assim como arquivos de texto, mas não arquivos de imagem ou de áudio. Criando buscas Vá para os seguintes tópicos da Ajuda para descrições de como criar buscas complexas. • Query language description. Isto descreve uma lista de palavras-chave para usar em sua busca. (em Inglês) • And vs. or searches. Explica como usar E e Ou em sua busca. (em Inglês) Usando a busca rápida A Busca rápida é uma forma simples de busca, onde você simplesmente digita uma palavra sem a necessidade de utilização de qualquer palavra-chave. Por exemplo, para encontrar todos os resultados contendo a palavra João em qualquer lugar da linha do assunto, linhas Para, De, Cc, ou Bcc, corpo da mensagem ou anexo, você poderia simplesmente digitar João dentro da caixa de Busca e apertar Enter. Você pode inserir qualquer valor, como uma palavra, primeiro nome, ultimo nome, número de telefone, ou nome do domínio. Para contatos em suas listas de endereços, o campo deve ser uma palavra inteira. Por exemplo, para buscar contatos pelo número de telefone, você teria que digitar o número de telefone completo, como ele aparece na entrada do contato; você não poderia buscar apenas pelo código de área sozinho. Antes que você possa usar a função de Busca rápida, tenha certeza que você selecionou o tipo de item que você quer buscar. A seta à direita da caixa de busca lhe permite selecionar mensagens de e-mails, seus contatos pessoais, a Lista global de endereços, páginas e arquivos, ou para buscar em todos os tipos de item. Quando você busca por mais de um tipo, o ícone exibido na lista lhe permite saber que tipo de item está incluído. Usando a busca avançada A Busca Avançada abre mini painéis separados para executar diferentes tipos de buscas. Você pode abrir instâncias múltiplas de cada mini painel. Você pode querer fazer isto se você estiver fazendo buscas do tipo E. 40 ZCS 4.5 Guia do Usuário Avançado Cliente Web ZCS Buscando mensagens Para procurar mensagens usando a caixa de texto da Busca: 1. Digite algum critério na caixa de Busca, como is:unread ou talvez o nome do remetente. 2. Aperte Enter ou clique na seta da Busca, busca na lista. e selecione que tipo de Para procurar mensagens usando critérios detalhados: 1. Clique em Busca avançada para abrir a área da Busca avançada. 2. Clique nos ícones na barra de ferramentas para abrir o painel do tipo de critério que você quer usar para sua busca. 3. Digite a informação. Se você ativou a opção para Sempre exibir a string de busca, a caixa de texto da Busca é atualizada conforme você digita ou faz seleções. 4. Assim que você inserir algum critério no painel de Busca, ou assim que você tiver feito qualquer alteração de seleção em qualquer outro painel da Busca, tal como mudar uma opção em um botão de seleção ou em algum menu drop-down, a busca é executada. 5. Os itens que combinam os critérios de busca são listados mais abaixo à direita. Se a função de Conversação estiver ativada, as conversações contendo mensagens que combinam o critério buscado são listadas. 6. Para atualizar a área dos Resultados da busca, clique em . Usando um caractere-curinga na Busca: O asterisco (*) pode ser usado como caractere-curinga em uma busca para encontrar conteúdo que contenha palavras contendo ortografia similar. Use o asterisco (*) como caractere-curinga nas buscas, para casos nos quais você queira buscar resultados utilizando fragmentos de palavras. Ou seja, ao buscar por ca* a busca retornará resultados contendo palavras como cachorro, casa, cama, etc. ZCS 4.5 41 Salvando suas buscas Se você tiver criado uma busca e acredita que vai querer usá-la novamente, você pode salvá-la. 1. Crie os termos de busca, ou digitando o texto na barra de Busca ou especificando-os com a Busca avançada. 2. Para salvar a busca, clique em busca é exibida. na barra de Busca. A caixa de diálogo Salvar 3. Digite o nome para sua Busca salva. As buscas são salvas como uma pasta de busca na seção Buscas do Painel geral por padrão, mas você pode selecionar outra pasta. 4. Clique em OK. Sua busca é salva. Para usar uma Busca salva, clique na pasta Buscas. Os resultados da busca são exibidos imediatamente no Painel de conteúdo. Buscar exemplos Os diferentes painéis na área da Busca avançada podem ser usados para buscar por critérios diferentes. Os exemplos a seguir incluem quais painéis da Busca avançada você usaria. Aqui estão alguns possíveis exemplos de busca: • Para buscar um tipo específico de anexo. Uma mensagem com uma planilha de orçamento do próximo ano anexada. Você não se lembra quem a enviou ou a data que ela foi enviada, mas o nome do arquivo tem extensão .XLS. Abra apenas o painel de Anexos e escolha Anexo específico. Uma lista de caixas de seleção aparece abaixo dos botões de seleção. Desça a página e selecione a opção Microsoft Excel. • Para buscar um contato de uma empresa específica. Um contato que trabalha em uma empresa chamada Rivendell. Use a seta para selecionar Buscar contatos. Na área da Busca avançada, abra o painel da Busca básica e digite Rivendell sob o campo Conteúdo. (Você também poderia realizar essa busca sem usar a busca avançada.) • Para buscar um anexo que pode ser um tipo ou outro. As mensagens com anexos PDF ou anexos JPEG. No painel Anexos, escolha Anexo específico e então marque as caixas de seleção para ambos Adobe PDF e Imagem JPEG. • Para buscar um item que contenha um marcador. Descrição dos novos procedimentos para seu grupo de trabalho, o qual você marcou como Prioridade alta. Abra o painel Marcadores e marque a caixa de seleção do marcador Prioridade alta. Note que os marcadores são definidos pelo usuário, então isto assume que você criou previamente a definição do marcador e a aplicado na mensagem de e-mail. 42 ZCS 4.5 Guia do Usuário Avançado Cliente Web ZCS • Para buscar por uma data limite. Uma mensagem que alguém reclama ter lhe enviado no começo de Dezembro, a qual você acredita nunca ter recebido. Para configurar uma data limite, abra duas instâncias do painel Data. Na primeira, selecione no menu drop-down anterior a e selecione uma data final. Use o outro painel Data para especificar posterior a e uma data de início. Você também pode buscar pelo remetente. • Para buscar um tipo específico de anexo que incluísse uma frase específica. Uma mensagem com um arquivo PDF que contenha a frase Nozes Moídas. No painel Busca básica, sob Conteúdo, digite Nozes Moídas. No painel Anexos, escolha Anexo específico e marque Adobe PDF. Note que a busca não distingüe entre conteúdo encontrado no corpo da mensagem de e-mail versus conteúdo encontrado em um anexo. ZCS 4.5 43 Usando Marcadores Os marcadores são seu sistema pessoal de classificação para mensagens e contatos e são uma ajuda para encontrar estes itens. Por exemplo, você pode ter um marcador para Prioridade alta e outro para Prioridade média. As mensagens de e-mail que estiverem marcadas podem estar em pastas diferentes. Você pode buscar por um marcador e todas as mensagens com aquele marcador específico são exibidas, não importa em qual pasta elas estiverem. • Você pode criar tantos marcadores quanto quiser. • Você pode aplicar marcadores múltiplos para a mesma mensagem de e-mail e contatos. Criando novos marcadores Você pode acessar a função de Novo marcador em qualquer uma das seguintes formas: • Na barra de ferramentas, clique na seta próxima a Novo e escolha Marcador. • Selecione Marcador na barra de ferramentas e, então, Novo marcador. • Clique com o botão direito em algum item na lista de mensagens, escolha Aplicar marcador e então Novo marcador. • Clique com o botão direito em Marcadores ou em algum marcador, no Painel geral, e escolha Novo marcador. Para aplicar um marcador em um item usando a função arrastar e soltar Arraste e solte o marcador da barra de ferramentas do Painel geral até o item no Painel de conteúdo. Para aplicar um marcador em um item usando menus: 1. Clique com o botão direito no item, no Painel de conteúdo. 2. Escolha Marcar mensagem (ou Marcar conversação ou Marcar contato). 3. Escolha o nome do marcador na lista que aparece. Apenas os marcadores ainda não aplicados ao item selecionada são listados. Para criar um novo marcador e aplicá-lo em um item: 1. Clique com o botão direito em um item da lista e escolha a opção de menu Marcador que é exibida. 2. Escolha Novo marcador. 3. Digite um nome para o marcador e clique em OK. 44 ZCS 4.5 Guia do Usuário Avançado Cliente Web ZCS Para remover um marcador de um item: 1. Clique com o botão direito em um item da lista e escolha a opção de menu Marcador que é exibida. 2. Escolha Remover marcador. Se o item tiver marcadores múltiplos, você pode escolher por remover um ou todos os marcadores. Para aplicar/remover um marcador de itens múltiplos de uma vez: 1. Selecione todos os itens a aplicar um marcador usando o Control ou Shift. 2. Clique com o botão direito sobre qualquer um dos itens selecionados e escolha a opção de menu Marcador que é exibida. 3. Escolha o marcador para aplicar ou remover. Para encontrar rapidamente mensagens contendo marcadores: Clique em um marcador no Painel geral. Todas as mensagens contendo marcadores são exibidas no Painel de conteúdo. Sinalizando uma mensagem O ícone da bandeira na lista de mensagens é um indicador sim/não que indica se a mensagem de e-mail foi sinalizada. Para inserir ou retirar a sinalização, clique uma vez diretamente sobre o ícone da bandeira, na linha da mensagem ou conversação a ser sinalizada. ZCS 4.5 45 Usando Pastas As pastas podem ser usadas para armazenar suas mensagens de e-mail. Você pode mover itens de uma pasta para outra ao arrastar e soltar ou ao clicar com o botão direito e selecionar Mover. Você pode mover itens de uma pasta para outra ao selecionar a mensagem ou contato, clicar em movê-los. e então selecionar uma pasta para Criando pastas personalizadas Você pode criar pastas personalizadas. As pastas personalizadas podem ser criadas dentro de outras pastas, incluindo as pastas de sistema. Você não pode criar duas subpastas com o mesmo nome dentro da mesma pasta. Por exemplo, você não pode ter duas pastas chamadas Reuniões dentro de sua pasta Caixa de Entrada, mas você poderia ter uma pasta chamada Reuniões dentro de sua pasta Caixa de Entrada e outra com o mesmo nome dentro da pasta Enviadas. Para criar uma nova pasta: 1. Na barra de ferramentas, clique na seta do botão Novo ( ) e selecione Pasta, ou clique com o botão direito no Painel geral na lista de pastas e selecione Nova pasta. A caixa de diálogo Criar nova pasta é exibida. 2. Digite o nome da pasta. 3. Selecione onde criar sua pasta. Clique em Pastas para ter a pasta criada na raiz do Painel geral ou escolha um local da lista de pastas existentes. Sua nova pasta é colocada dentro da pasta selecionada. 4. Clique em OK. Para criar uma pasta vinculada a um conteúdo RSS ou ATOM, selecione Assinar conteúdo RSS/ATOM, então digite uma URL. O conteúdo é automaticamente enviado à pasta em sua Caixa de e-mails. Renomeando pastas Você pode renomear pastas de usuário ao clicar com o botão direito na pasta e escolher Renomear pasta. Os nomes de pastas podem ter qualquer caractere exceto dois pontos (:), barra (/), ou aspas (“ ”). As pastas de sistema não podem ser renomeadas. Excluindo pastas Você pode excluir pastas personalizadas. Você não pode excluir pastas de sistema. 46 ZCS 4.5 Guia do Usuário Avançado Cliente Web ZCS Quando você exclui uma pasta, seu conteúdo é movido para a Lixeira. Você pode recuperar conteúdos da Lixeira ao arrastar e soltá-los em outra pasta. ZCS 4.5 47 Criando Filtros Filtros de e-mail são definidos na aba Opções>Filtros de e-mail. Os filtros de e-mail lhe permitem definir um conjunto de regras e ações correspondentes para aplicar aos e-mails de entrada. Você pode filtrar mensagens de entrada para ordená-las dentro de pastas, aplicar automaticamente um marcador a elas, encaminhá-las, ou descartá-las. Quando os emails de entrada corresponderem às condições da regra de um filtro, as ações associadas àquela regra são aplicadas. Por exemplo, você poderia definir uma regra de filtro para identificar e-mails vindos de seu supervisor imediato e movê-los para uma pasta chamada Diretoria ou mover automaticamente mensagens de um endereço específico para a pasta Lixeira. Cada mensagem de entrada é confrontada com as regras de filtros no momento em que o e-mail é entregue e as ações do filtro são aplicadas para as mensagens que corresponderem à determinada regra naquele momento. • As regras de filtros não são case-sensitive, o que significa que as regras não fazem distinção entre letras maiúsculas ou minúsculas. • Três dos métodos de comparação para condições de filtro são É exatamente igual a, Contém, e Contém o padrão. Estas opções aparecem para alguns itens tal como a linha de Assunto. • Os caracteres-curinga podem ser usados em comparações que usem o operador de comparação É exatamente igual a. Os dois caracteres-curinga são o asterisco (*) e o ponto de interrogação (?). Para criar ou editar uma nova regra de filtro: 1. Clique na aba Opções, abra a aba Filtros de e-mail e clique em Novo filtro. 2. A caixa de diálogo Adicionar filtro é exibida. 3. Em Nome do filtro, escreva o nome para a regra. 4. Na área Se as seguintes condições forem cumpridas, escolha uma preferência de agrupamento. o Qualquer condição significa que se qualquer das condições no filtro for conhecida, aplica-se a ação. o Todas as condições significa que todas as condições no filtro devem ser conhecidas para aplicar a ação do filtro. Você também pode criar um novo filtro em uma mensagem de e-mail. Clique com o botão direito na mensagem, escolha Novo filtro. A caixa de diálogo Editar filtro é exibida com os campos De, Para e Assunto preenchidos com as informações da mensagem de e-mail. Se as condições do filtro estiverem corretas, dê um nome ao filtro e clique em OK. 48 ZCS 4.5 Guia do Usuário Avançado Cliente Web ZCS Sobre os Zimlets Os Zimlets são pequenos programas criados como mecanismos para integrar informações de terceiros e conteúdo com as funções do Cliente Web. Os Zimlets lhe permitem interagir com diferentes tipos de conteúdo em suas mensagens de e-mail. • Clique na URL em uma mensagem para abrir uma janela do navegador e abrir aquela URL. Passe o mouse sobre a URL para ver uma prévia do site. • Clique com o botão direito em um número de telefone para fazer uma ligação através do softphone de seu computador, tal como o Skype ou Cisco VOIP phone. • Clique com o botão direito em uma data dentro de uma mensagem para ver sua Agenda e agendar uma reunião sem sair da mensagem. • Clique com o botão direito em um nome, endereço ou número de telefone para atualizar sua lista de endereços. Outros Zimlets podem estar disponíveis no Painel geral. Se você não vê os Zimlets listados em seu Painel geral, seu administrador de sistema pode os ter desativado. ZCS 4.5 49 Configurando suas Preferências Suas preferências padrões de usuário são configuradas quando sua conta é criada. Estas opções definem como suas aplicações Caixa de e-mails, Lista de endereços e Agenda trabalham. Você também pode configurar suas Identidades de e-mail e contas de e-mail POP e selecionar um tema de sua caixa de e-mails. Você pode alterar as configurações na aba Opções. Se a opção descrita aqui não estiver visível em sua visualização, a preferência não está disponível para sua conta. Você pode configurar as preferências nas seguintes abas. Geral • Você pode escolher para incluir automaticamente a pasta Spam e a pasta Lixeira em quaisquer buscas. Por padrão, estas pastas não serão buscadas. • Para sempre exibir a string de busca na caixa de texto da Busca, selecione Sempre exibir a string de busca. Quando esta opção estiver ativa, a caixa de texto da busca exibe o termo de busca que produziu a lista de itens exibida no Painel de conteúdo. • Configure qual editor de texto você quer como padrão, ou HTML ou texto simples. • Configure o padrão de fonte a ser usado quando estiver utilizando a formatação HTML para compor em E-mails, Documentos e Agenda. Você pode definir o estilo da fonte, o tamanho e a cor, para serem usados como seu estilo padrão. O padrão é Times New Roman, 12 pt, preto. • Se a caixa de diálogo Alterar a senha estiver disponível, você pode alterar sua senha de dentro desta aba. Se você tiver algum problema ao trocar sua senha, contate seu administrador para as regras de senhas. Contate seu administrador se você não tiver esta opção e quiser alterar sua senha. • Selecione o Tema da IU (Interface de usuário) para definir o plano de fundo para a interface da Caixa de e-mails. E-mail 50 • Selecione como você quer agrupar seus e-mails, por conversação ou mensagem. Se você tiver a função de Conversação, o padrão é a visualização por Conversação. • Selecione quantos itens (mensagens ou conversações) exibir por página. O padrão é exibir 25 itens por página, mas você pode selecionar 10, 50 ou 100 itens por página. ZCS 4.5 Guia do Usuário Avançado Cliente Web ZCS • A busca definida no campo da Busca inicial de e-mails define a busca para ser executada quando você entrar no sistema. A busca padrão é sua Caixa de entrada. Quando você faz login, os resultados da sua Caixa de entrada são exibidos. Você pode alterar este campo para ter outra pasta, marcador ou Busca salva exibidos quando você abre pela primeira vez o Cliente Web. Veja Query Language Description para a sintaxe. • O intervalo de verificação define com que freqüência seu computador verifica novos e-mails. O padrão é a cada 5 minutos. A duração mínima de tempo é definida por seu administrador. • Configure para exibir ou não o Painel de leitura quando visualização um e-mail. O padrão é sempre exibir o Painel de leitura. • Por padrão, a função Salvar cópias das mensagens na pasta Enviadas é ativada. As cópias das mensagens que você envia são salvas na sua pasta Enviadas. • Especifique se ativar ou não a mensagem de ausente para responder a e-mails recebidos dizendo que você está fora do escritório, e o que a mensagem deveria dizer. Isto também é chamado às vezes como auto-resposta "fora do escritório". • Ative e especifique um endereço para enviar avisos que você recebeu novos emails. • Especifique um endereço para encaminhar seus e-mails. Você pode ter o e-mail original excluído de sua caixa de e-mails. • Especifique se visualizar ou não e-mails como HTML, para mensagens que tiverem sido formatadas como HTML. Desativar esta função faz com que os emails sejam exibidos como texto simples, mostrando os próprios marcadores HTML, ao invés de interpretá-los como marcações e assim exibir o e-mail formatado. • Configure Se enviar uma mensagem que será recebida em seguida para definir o comportamento das mensagens que você envia que contenham o seu endereço como um dos receptores da mensagem, ou que vá para um endereço que seja uma lista de e-mails que inclui você. • Sempre escrever e-mail em uma nova janela abre uma nova janela de Composição, separada de sua caixa de e-mails, quando você compõe uma mensagem. Você pode visualizar e navegar em sua caixa de e-mails enquanto o Painel de composição estiver aberto. Identidades de e-mail Você pode criar diferentes Identidades de e-mail para gerenciar diferentes papéis em seu trabalho e vida pessoal de uma única conta. Opções da identidade. Usadas para configurar sua Identidade de e-mail. Assinatura. • ZCS 4.5 Especifique o local da assinatura em suas mensagens de e-mail: ou adicionar a assinatura no abaixo de todas as mensagens no e-mail, ou ter a assinatura adicionada no fim de sua composição, resposta ou encaminhamento. 51 • Insira a assinatura que deve aparecer em suas mensagens de e-mail. • Especifique se adicionar ou não automaticamente a assinatura para todas as mensagens. Você pode criar uma assinatura e não ativá-la. Quando você compõe uma mensagem, um botão Adicionar assinatura é exibido na barra de ferramentas da composição. Quando você clica nele, sua assinatura é adicionada à sua mensagem. Avançado. A aba Avançado é usada para configurar como você gostaria as mensagens de resposta e de encaminhamento. O estilo padrão é definido na configuração da Identidade padrão. Quando você novas identidades, você pode usar as mesmas configurações da Identidade padrão ou você pode configurar preferências diferentes. • Selecione o formato da mensagem de Resposta/Encaminhamento para usar na composição da mensagem. Escolha para compor usando o mesmo formato da mensagem original, usando texto simples, ou usando HTML. • Especifique se prefixar cada linha com > ou | para as mensagens de e-mail incluídas que foram encaminhadas ou respondidas, caso você tenha escolhido incluir a mensagem original. • Selecione se incluir ou não a mensagem original no corpo de sua mensagem de resposta. Você pode escolher incluir a mensagem original, não incluir a mensagem original, incluir a mensagem original como anexo, incluir a mensagem original com o prefixo que você tiver escolhido, ou incluir apenas a última mensagem. (Em outras palavras, será incluído apenas o que foi escrito pela pessoa que enviou a mensagem, e não o texto prévio.) • Especifique como incluir o texto original de uma mensagem quando você encaminha uma mensagem, no corpo da mensagem, no corpo da mensagem com um prefixo ou como um anexo. Contas de e-mail POP Ao invés de efetuar login em cada uma de suas contas POP, você pode verificar suas mensagens de e-mail de suas contas POP diretamente do Cliente Web. Quando você configura esta função, você pode organizar onde as mensagens serão salvas e criar uma Identidade de e-mail a ser usada quando você responde ou encaminha uma mensagem recebida de uma conta de e-mail POP. Filtros de e-mail Use esta aba para definir suas regras de filtros de e-mail. Lista de endereços 52 • Ative a função para automaticamente adicionar endereços à sua Lista de endereços quando você envia e-mails. Se a função estiver ativada, os endereços são salvos em sua pasta Contatos que receberam e-mails. • Ative o uso da Lista global de endereços para completar automaticamente os endereços. ZCS 4.5 Guia do Usuário Avançado Cliente Web ZCS • Selecione se você prefere visualizar os contatos como lista de contatos ou como cartões detalhados. • Selecione o número de Contatos a serem exibidos por página. O padrão é 25. • Importe contatos para sua lista de Contatos. O arquivo a ser importado deve estar no formato valores separados por vírgula (.cvs). • Exporte sua lista de Contatos. O arquivo é exportado no formato valores separados por vírgula (.cvs). Agenda • Selecione como você gostaria de visualizar sua agenda. O padrão é por semana útil. • Especifique qual dia da semana deve ser o primeiro dia da semana em sua agenda. • Se você viaja entre zonas com fuso horário, você pode querer selecionar para exibir a lista de fusos horários na visualização dos compromissos. • Se você cria muitos compromissos sem participantes, selecione a opção Usar a caixa de diálogo QuickAdd ao criar novos compromissos. • Uma mini-agenda é exibida na Agenda. Você pode ativar a mini-agenda para sempre ser visível em qualquer visualização. • Configure o número de minutos antes de exibir um lembrete para um compromisso. O padrão é cinco minutos. Atalhos Os atalhos de teclado lhe permitem usar a aplicação sem recorrer ao mouse. Um grande número de atalhos está disponível. Você também pode criar atalhos personalizados através da atribuição de atalhos numéricos a pastas, marcadores e Buscas salvas. ZCS 4.5 • A lista de Atalhos exibe todos os atalhos de teclado existentes. • A aba Atalhos para a pasta de e-mails é usada para criar um atalho para ir rapidamente à sua pasta de e-mails e mover uma mensagem para aquela pasta. Você seleciona a pasta e atribui um número a ela. Por exemplo, se você atribuir o número 3 para sua Caixa de entrada: De qualquer local em sua caixa de e-mails, digitar v3 irá levá-lo à sua Caixa de entrada. Selecionar um item e digitar .3, irá mover o item para sua Caixa de entrada. • A aba Atalhos de buscas salvas é usada para criar atalhos para acessar rapidamente as Buscas salvas. Você seleciona uma Busca salva e atribui um número a ela. Por exemplo, se você atribuir o número 3 para sua busca favorita, então de qualquer local em sua caixa de e-mails, você pode digitar s3 para executar rapidamente aquela busca. • A aba Atalhos para marcadores é usada para criar atalhos para acessar rapidamente todos os itens com um marcador específico ou aplicar um marcador 53 a uma mensagem ou contato. Você seleciona um marcador e atribui um número a ele. Por exemplo, a um marcador chamado Lembrete é atribuido o número 3. De qualquer local em sua caixa de e-mails, você pode digitar y3 para ver todos os itens com o marcador Lembrete. Selecione um item e digite t3 para aplicar o marcador Lembrete a este item. Você pode atribuir um número, mas ele não pode ser repetido dentro de uma mesma aba de atalhos. Restaurando padrões Em cada uma das abas de Opções, exceto para a seção Filtros de e-mails, o botão Restaurar padrões restaura quaisquer alterações que você tiver feito em suas preferências de usuário, redefinindo-as para as configurações padrões do sistema as quais estavam em vigor quando você efetuou login pela primeira vez em sua nova conta. Você deve clicar em Salvar para submeter estas alterações. Esta função de restaurar padrões não afeta as alterações às senhas. Cotas de e-mail Para manter o uso do disco e dos recursos em um nível gerenciável, seu administrador pode impor cotas para limitar a quantidade de espaço em disco que sua caixa de e-mails pode consumir. A barra abaixo de seu nome no Cliente Web mostra quanto de sua cota você já utilizou. Se sua cota tiver excedido, pode acontecer o seguinte: • Você receber um aviso. • Sua interface de e-mail exibir um aviso quando você entrar no sistema. • E-mails enviados a você podem ser devolvidos, junto com um aviso que sua caixa de e-mails está cheia. Para reduzir o tamanho de sua caixa de e-mails, você pode fazer o seguinte: • Exclua mensagens antigas que não são mais necessárias. • Procure mensagens com anexos grandes e as exclua. Salve os anexos localmente se você quiser guardá-los. • Esvazie a pasta Lixeira. O Cliente Web também suporta a limpeza automática de mensagens que estejam no sistema há um certo número de dias. Seu administrador de e-mails define a política para quando as mensagens são excluídas, o quão antigas elas devem ser, e quais pastas são excluídas. 54 ZCS 4.5 Guia do Usuário Avançado Cliente Web ZCS Assinando conteúdo RSS/ATOM Você pode se inscrever em Web sites que ofereçam seus RSS favoritos (Really Simple Syndication) e feeds do tipo podcast para enviar informação atualizada diretamente para sua caixa de e-mails. Você cria uma pasta para cada conteúdo RSS. Para assinar um conteúdo RSS/Atom: Antes de proceder, descubra a URL para o RSS. ) e selecione 1. Na barra de ferramentas, clique na seta do botão Novo ( Pasta, ou clique com o botão direito na lista de pastas no Painel geral e selecione Nova pasta. A caixa de diálogo Criar nova pasta é exibida. 2. Digite o nome da pasta e selecione Assinar conteúdo RSS/ATOM. O campo da URL é exibido. 3. Digite a URL do conteúdo RSS do site no campo URL. 4. Clique em OK. A pasta é criada em seu Painel geral. Abra a pasta para acessar o link. Para atualizar o conteúdo, clique com o botão direito do mouse na pasta e selecione Carregar conteúdo RSS. ZCS 4.5 55