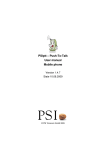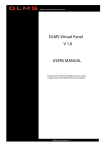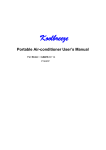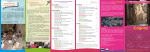Download PSIptt PC User Guide en
Transcript
PSIptt – Push-To-Talk User Manual Desktop PC Version 1.4.6 State 18.06.2009 © PSI Transcom GmbH 2009 Content 1 Quickstart ...................................................... Fehler! Textmarke nicht definiert. 1.1 Installation .................................................................................................... 3 1.2 Preparation............................................. Fehler! Textmarke nicht definiert. 1.3 First steps............................................... Fehler! Textmarke nicht definiert. 1.3.1 Talk ................................................. Fehler! Textmarke nicht definiert. 1.3.2 Change status ................................. Fehler! Textmarke nicht definiert. 1.3.3 Change group ....................................................................................... 3 2 Software installation ............................................................................................ 4 2.1 System requirements ................................................................................... 4 2.2 Installation .................................................................................................... 4 3 Use of PSIptt software......................................................................................... 4 3.1 Start PSIptt software .................................................................................... 4 3.2 Use application....................................... Fehler! Textmarke nicht definiert. 3.3 Functions of PSIptt software ........................................................................ 5 3.3.1 List of participants ................................................................................. 5 3.3.2 Talk to group participants ...................................................................... 5 3.3.3 Change active group ....................... Fehler! Textmarke nicht definiert. 3.3.4 Display of group participants via map ............. Fehler! Textmarke nicht definiert. 3.4 Settings of PSIptt software ........................................................................... 5 3.4.1 Sounds .................................................................................................. 5 3.4.2 Hotkeys ................................................................................................. 5 3.4.3 Advanced .............................................................................................. 5 3.5 Information about software status ................................................................ 5 4 Administration...................................................................................................... 6 4.1 User administration ...................................................................................... 6 4.1.1 Create a new user........................... Fehler! Textmarke nicht definiert. 4.1.2 Delete a user......................................................................................... 6 4.1.3 Edit a user ............................................................................................. 6 1 Quickstart 1.1 Installation Install the file pttclient.jar to your desktop pc. An appropriate version of Java Runtime Environment (JRE), such as SUN Java V1.5 or higher, is required. If you are not familiar with this procedure, follow instructions described in chapter 2. 1.2 Preparation To work with PSIptt Push-To-Talk, the software has to be prepared once only after the installation. To start the software, your desktop pc must be connected to the internet. PSIptt Push-to-Talk for Windows uses the proxy, defined for internet connection (Microsoft Internet Explorer settings: Tools-> Internet Options -> Connections -> LAN Settings). Afterwards, you will be asked for your username, password und customer (client term), and the connection is established. Using the option „Remember my login and password“, your data will be saved and re-used the next time starting PSIptt to speed up your following registrations. The software is now prepared, and after a few moments, you will be registered as a member of your group. 1.3 First steps 1.3.1 Talk Press and maintain a hotkey (e.g. the key „Strg“ or „Ctrl“) or the button PTT; your channel will now be opened and you can talk to your group. After the message you have to release the key in order to unblock the channel for all other group participants. 1.3.2 Change status Using the list „Status“ on your interface, it is possible to change your status, visible for other group participants. This list is set in advance by the administrator. Each status can have different qualities; e.g. there will be no voicemails received or sent in the Meeting Mode status. In spite of this, text messages will be delivered. 1.3.3 Change group Using the list „Group“, a list of groups unblocked for you will be shown, so you can change to a particular group. 2 Software installation 2.1 System reqirements • OS: Windows XP/Vista; GNU Linux • 1000 MHz CPU, 512 MB Ram – more is recommended • Java 1.5 or 1.6 JRE (or JDK) mustbe installed to your system • soundcard configured appropriate • volume adjustement configured appropriate 2.2 Installation Copy Java installation files • pttclient.jar • start.bat (for Windows users only) to a directory of your choice, e.g. C:\PSIptt\ or /home/<user>/psiptt/. You can create a shortcut to your Windows desktop by right clicking, dragging and dropping the file there; select Create Short Cut from the dropdown menu afterwards. 3 Use of PSIptt Software 3.1 Start PSIptt Software Start the application by clicking the short cut on your desktop, which you have created in the installation process. Otherwise, start the application via the command line. Change to the directory, in which you have stored the application and execute java -jar pttclient.jar. 3.2 Use application As soon as the application has started, your client data will be inquired. These are necessary to connect to the server. After your successful login the application is ready for: • Talking with other clients in your current active group • Changing your current active group • User administration (provided that your client data include administration rights) 3.3 Functions of PSIptt software 3.3.1 List of participants The list of current participants, which is also the list of participants in the active group you are communicating with, is always shown in the main window of PSIptt application in the lower left area. Every group participant is indicated with his alias and status, combined with a coloured symbol according to the status. 3.3.2 Talk to group participants To talk to other participants of your group, please press and maintain one of the defined hotkeys or the button PTT in the upper left area and speak into your microphone. This function cannot be executed, while the application is in the background. The Strg and Ctrl keys are defined as standard; no other keys of your keyboard are usable for PSIptt Push-To-Talk. 3.3.3 Change active group If you have access to several groups, you can switch among them via the list Group in the upper left area. After opening this list, you will see all groups available. Select your chosen group. 3.3.4 Display of group participants via map In the right area of the application you can see a road map display, where the positions of the group participants are indicated. This function is only available, if you have ordered our PSIlbs service. 3.4 Setting of PSIptt software 3.4.1 Sounds The adjustments for sounds will be introduced in the next version of PSIptt PushTo-Talk. 3.4.2 Hotkeys The adjustments for hotkeys will be introduced in the next version of PSIptt PushTo-Talk. 3.4.3 Advanced Expanded adhustments will be introduced in the next version of PSIptt Push-ToTalk. 3.5 Information about software status Using Help -> About you can achieve general information about the system status. The About-window shows the software version installed; „Server“ shows hostname und port of the server, you are registered on. „User“ and „Customer“ state your account informations, while you are connected to the server. „IMSI“ gives you the opportunity to read your specific SIM-card registration number, which generally works as an identification mark to your server. The „Positioning“-entry states, which kind of positioning is used (On(Auto), Cellbased oder Off). 4 Administration 4.1 User administration User administration is activated via Options -> Edit Users. 4.1.1 Create a new user: Press the Create button in the lower right area and fill in the blanks: • Username must be unambiguous - it will not be reported. • Alias is your name, reported to other users. • Password must be confirmed correctly. (There are no restrictions to your password.) • The button Admin earns the user administration rights. 4.1.2 Delete a user: • Select the user, you would like to delete, from a list. • Press the Delete button in the lower right corner. 4.1.3 Edit a user: • Select the user, you would like to edit, from a list. • Press the Edit button in the lower right corner. • Change the user data using the appearing dialogue window.