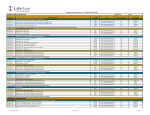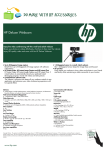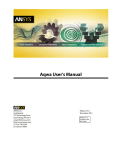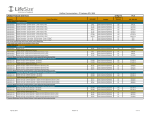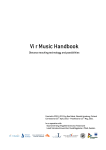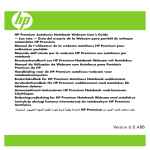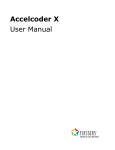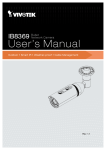Download LifeSize ClearSea Client User Guide
Transcript
LifeSize® ClearSea™ Client User Guide May 2013 LifeSize UVC ClearSea Server LifeSize ClearSea Server LifeSize ClearSea Client User Guide LifeSize ClearSea Client This guide describes LifeSize ClearSea Client, a standards-compliant software video device that allows users to view each other’s presence status and to exchange text messages. The configuration panel allows advanced users to optimize quality and performance. Installation Lists minimum requirements for supported systems. Getting Started Describes how to launch LifeSize ClearSea Client and place a test call. User Interface Overview Provides an overview of LifeSize ClearSea Client features. Using LifeSize ClearSea Client Learn how to place a call, initiate a presentation, interpret call statistics, and use command line parameters. Related documentation is available from lifesize.com/support. 2 LifeSize ClearSea Client User Guide Section 1: Installation To install the LifeSize ClearSea Client, run the setup executable file and follow the installer prompts. Your user account must have administrative privileges. The installer creates a desktop icon from which you can launch the application. NOTE Quality and performance depend on your operating system and hardware configuration, including CPU power, network bandwidth, and the performance of your video capture device. Minimum Requirements for Microsoft Windows A CPU that supports SSE2 instructions is required, such as Pentium-4, Athlon-64, or later. NOTE Depending on your system software and hardware configuration, CPU requirements might be higher. CPU P4 class, 2.0 GHz Video calls (H.264 CIF RX, H.263 CIF TX) P4 class, 3 GHz Video calls (H.264 720p RX, H.263+ 4CIF TX) or (H.264 4CIF RX, H.264 CIF TX) at 1280 kb/s Core 2 Duo class, 2.33 GHz Video calls (H.264 720p RX at 2 Mb/s, TX) at 1280 kb/s Core 2 Duo class, 3.00 GHz Video calls (H.264 720p RX and TX) at 2 Mb/s Core 2 Quad class, 2.66 GHz Video calls (H.264 1080p 15 f/s RX and TX) at 1280 kb/s GPU OpenGL 1.1 Hardware accelerated video drivers are required RAM 1 GB Microsoft Windows Vista (recommended 2 GB) Hard Disk Space 60 MB Excluding space for recorded calls OS Microsoft Windows XP, 2003, Vista, 7 64-bit operating systems are supported (80x86 architecture only) Audio Device Fully DirectSound compliant Device must support 48 KHz sampling rate for input and output Video Capture Device Required to send live video Device must support one or more of the following color formats: I420, YV12, YUY2, UYVY, HYDC, DV (IEEE-1394), RGB32, MJPG Fully DirectShow compliant 3 LifeSize ClearSea Client User Guide DV cams connected through FireWire IEEE-1394 are supported on Microsoft Windows XP (or later) operating systems. NOTE Audio input from DV cams is not supported. High End Configuration The following system components support full HD calls with the following parameters: • Bandwidth: 2 Mb/s duplex • Video codec: H.264 1080p, 30 f/s • Audio codec: G.722.1 Annex-C CPU GPU Core 2 Q9550, 2.83 GHz AMD Radeon HD 3470 (OpenGL) nVidia GeForce 8800GT (OpenGL) RAM 4 GB DDR2 400 MHz (dual channel) OS Vista x64 Audio Device Analog Devices SoundMax Integrated Digital HD Audio Video Capture Device Logitech HD Pro Webcam C920 4 LifeSize ClearSea Client User Guide Minimum Requirements for Mac OS X DV cams connected through FireWire IEEE-1394 are not supported on Mac OS X. CPU Core 2 Duo class, 1.6 GHz Video calls: H.264 720p RX, H.263+ 4CIF TX; or H.264 4CIF RX, H.264 CIF TX at 1280 kb/s Core 2 Duo class, 2.33 GHz Video calls: H.264 720p RX at 2 Mb/s, TX at 1280 kb/s Core 2 Duo class, 3.00 GHz Video calls: H.264 720p RX and TX at 2 Mb/s Core 2 Quad class, 2.66 GHz Video calls: H.264 1080p 15 f/s RX and TX at 1280 kb/s RAM 1 GB Recommended: 2 GB Hard Disk Space 60 MB Excluding space for recorded calls OS Mac OS X 10.6 (Snow Leopard) Audio Device Any integrated audio device Certified Video Capture Devices • All Apple iSight webcams • BlackMagic Intensity or Intensity Pro PCIe board • Sony EVI-HD3V and EVI-HD7V (through HDMI input to BlackMagic board) • Microsoft LifeCam Cinema • Logitech Quick Cam Vision Pro (recommended) • Logitech Quick Cam Orbit AF • Logitech Quick Cam 3000 • Logitech Pro 9000 • Webcam Deluxe HP (KQ246AA) • Webcam 2-Megapixel Autofocus HP (GJ502AA) • Creative VF0280 Live NOTE PowerPC processors are not supported. 5 LifeSize ClearSea Client User Guide Section 2: Getting Started The following login credentials provided by your IT administrator are required to use LifeSize ClearSea Client: • username • password • IP address or domain name of LifeSize ClearSea Server or LifeSize UVC ClearSea Server Logging In 1. Double-click the LifeSize ClearSea desktop icon to launch the software and log in. 2. Enter your LifeSize ClearSea username and password. 3. Optional: Click Sign me in automatically to enable automatic sign-in when the application starts. 4. Enter the LifeSize ClearSea Server or LifeSize UVC ClearSea Server URL or IP address provided by your IT administrator. 5. Click Sign In. When you start LifeSize ClearSea Client for the first time, a configuration wizard guides you through the setup process. Read more at Configuration. 6 LifeSize ClearSea Client User Guide Placing a Test Call After LifeSize ClearSea Client is configured, the main window appears. Read more at Main Window. To ensure that LifeSize ClearSea Client is configured correctly, place a test call: 1. In the list of contacts, click call for the ClearSea Test Call contact and wait for the call to connect. 2. Follow the instructions to record a message. 3. Check the video and audio of the recorded message. 4. Hang up or wait for the call to be disconnected. If the quality of the recorded message is acceptable, the LifeSize ClearSea Client is ready to place and receive calls. Otherwise, check your audio and video settings and try again. NOTE If your administrator removed the ClearSea Test Call contact, enter testcall in the search box to place the call. Guest Callers LifeSize UVC ClearSea Server allows a guest user to place a call to a registered user. With the client downloaded on the guest user’s device, a guest user places a call as follows: 1. Open the client and select the GUEST USER tab. 2. Optional: Enter a display name for the call. 3. Enter the dial string for the person you want to call. The call recipient must be a user registered to LifeSize UVC ClearSea Server. 4. Click Call. The dial string must include a user ID and a fully qualified domain name or IP address in this format: [email protected] or [email protected] These formats are not allowed when placing a guest call from LifeSize ClearSea Client: IP address, H.323 extension, SIP user ID, or ## in the dial string. A registered user can invite a guest, after which the guest receives emailed instructions for downloading the client and placing the call. Read more at Inviting a Guest. Guest calls are supported with LifeSize UVC ClearSea Server only. 7 LifeSize ClearSea Client User Guide Section 3: User Interface Overview Main Window The main window appears when LifeSize ClearSea Client launches and includes the following areas: Information about the current user, including availability status Search box, from which you can also place a call Active calls Options: Invite guest (available on supported servers), Sign out, and Exit Main list of contacts Advanced menu of options From the main window, you can chat, place a call, manage contacts, view history, play recorded calls, and change settings. You can also manage active calls, such as placing the far end on hold or ending the call. User Information This section contains information about the current authenticated user: User status Icon representing the availability of the authenticated user Display name Informative name displayed to other users, such as Mark White Dial string Complete dial string that other users enter to call the authenticated user from any standardsbased device, such as [email protected] Extension Extension number for reaching the authenticated user when calling the server, such as 86649921 8 LifeSize ClearSea Client User Guide Search Use the search box to complete the following tasks: • Search for contacts and logged calls. • Place a call to an IP address or dial string. Click to place the call. As soon as you start typing in the search box, a search is performed in the contacts and history lists. Matching results are shown in real time in the main list. Navigate the search results with the keyboard as follows: • Use the up and down arrow keys to navigate the resulting list. • Press Enter to call the selected entry. If no entry is selected, LifeSize ClearSea Client uses the search criteria to dial a call. • Click call or chat, if available. Main List The following lists are available: • contacts • history • search results Contacts The list of contacts is the LifeSize ClearSea Client address book for the authenticated user. Use this list to place a call or initiate a chat session. Customize this list by adding or editing contacts. Each contact shows one of the following icons for presence status: Available External video system Idle Unavailable NOTE Calls to external video systems might fail if the video system is not reachable. While a contact participates in a call, the status icon next to the contact’s entry reflects the current call status. 9 LifeSize ClearSea Client User Guide You can perform the following actions from the contact list: Action Description Click call. Calls the contact. The call button is enabled only for contacts who are available. Click add. Invites the contact to an ongoing call. Read more at Including Multiple Callers in a Call. Click chat. Initiates a text chat with the contact. The chat button is enabled only for contacts who are available and logged in from a device that supports text chat sessions. Click next to Contacts. The following options appear: • Create new contact. Read more at Creating and Editing Contacts. • Group by status allows you to enable or disable the list grouping by user status. • Show unavailable allows you to show or hide users who are not available. Click next to the contact’s name in the contact list. Shows details for the contact. If you created the contact, you can change the associated properties: • Edit. Read more at Creating and Editing Contacts. • Delete contact. After confirmation, the deletion cannot be undone. History The history list contains the call history of the LifeSize ClearSea Client for an authenticated user. History includes incoming, outgoing, and missed calls. Manage call history by deleting entries or clearing the entire history. Each entry in history reports the following information: • Remote party of the call. The display name appears, if available. • Call type, including OUT (outgoing), IN (incoming), and MISSED. • Time and date of the call. If a called dial string matches a contact’s dial string, that call is included in the contact’s call history. 10 LifeSize ClearSea Client User Guide You can perform the following actions from the history list: Action Description Click call. Redials the number of an entry in history. The call button might not be enabled if the contact is unavailable. Click add. Invites the entry in history to an ongoing call. Read more at Including Multiple Callers in a Call. Click chat. Initiates a text chat. The chat button might not be enabled under the following circumstances: • The call is not associated with a contact. • The contact associated with the call is unavailable. • The contact is logged in with devices that do not support text chat. Click next to History. The following options appear: • Delete all history. The action cannot be undone. After the operation is completed, the current history is no longer available. • Show missed. • Show incoming. • Show outgoing. Click next to the entry in history. The following options are available for a call that is linked to a contact in your contact list: • Edit opens a new window for you to edit the contact’s details. • Delete call removes the entry from history. This action does not delete any contact linked to the call. After confirmation, the Delete call action cannot be undone. The following options are available for a call that is not linked to a contact in your contact list: • Add the far end caller as a new contact. Read more at Creating and Editing Contacts. • Delete call removes the entry from history. After confirmation, the Delete call action cannot be undone. Search Results The search box shows results as you type. The search results are sorted as follows: • personal contacts • server contacts • calls in history NOTE Matching server contacts depend on server settings and might be unavailable if not configured correctly. If an entry is a personal or server contact, you can perform the actions described in Contacts. If an entry is a call in history, you can perform the actions described in History. 11 LifeSize ClearSea Client User Guide Active calls After a call starts, it appears in the active calls area. The display name of the far end and the call status appear. If the call is connected, the call duration appears instead of the call status. In a multiway call, the display name of each connected caller appears: Read more at Placing a Call and Including Multiple Callers in a Call. Call status includes the following values: • DIALING • RINGING • ON HOLD • DISCONNECTED • UNREACHABLE • BUSY When a call is connected, the connection duration appears. Click on hold. When a call is on hold, the command toggles to resume. to end the call or hold to put the call Right-click the active call entry in the main window to complete additional tasks: • Start call recording. After the recording starts, • Share application opens a new window to initiate a presentation. Read more at Application Sharing Window. • Enable privacy mode disables local video. appears in the call window. Advanced menu The lower menu in the main window includes the following options: settings. Read more at Configuration. video. Read more at Call Window. recorder. Read more at Recorder Window. share. This option is enabled only when a call is connected and when no application is shared. When an application is shared, share is highlighted. Clicking share again stops application sharing.Read more at Application Sharing Window. 12 LifeSize ClearSea Client User Guide Call Window The call window is the main work area during video calls. You can also use the call window to preview the local video by clicking video from the main window or Show local video in settings > VIDEO. When a video call is active, the call window appears and moves in front of any other window. The call window includes the following menus: Horizontal menu: Manages a single call Ends the call. Toggle to put the call on hold and resume the call. Toggle to start and stop recording. Opens the FECC keypad. Read more at Far End Camera Control. Opens the keypad for sending DTMF tones. Read more at Sending DTMF Tones. Vertical menu: Manages global, call-related settings Toggle to mute and enable the microphone. Toggle to mute and enable the speakers. Toggle to disable and enable the camera’s privacy mode. Read more at Privacy Mode. Allows you to select a call layout. NOTE The layout list might vary, depending on the number of call participants and on whether the local or far end caller shares an application. Chat Window Click chat to initiate a text chat session with a contact from your contact or history list. The chat window shows the following information. Contact bar Contains the contact’s display name and presence status: available external video system idle not available If the contact and a line are both available, call appears. Read more at Placing a Call. If a remote user who initiates chat is not already in the contact list, add contact appears. Read more at Creating and Editing Contacts. Chat history Contains the chat session’s history log. Message box To send a message, type the desired text and press Enter. To insert a carriage return in the message, press Ctrl + Enter. If the contact is unavailable, the message box is disabled. 13 LifeSize ClearSea Client User Guide Configuration To access configuration options for LifeSize ClearSea Client, click following options: settings. You can choose the • OK applies and saves changes and then closes the window. • Apply applies and saves changes but leaves the window open. • Cancel closes the window without applying any changes. You can also cancel changes by clicking X to close the window. General Settings Start at login Launches the LifeSize ClearSea Client when you log in to your computer. Disable screen saver Disables the system screen saver while LifeSize ClearSea Client is running and a call is active. Auto answer Automatically answers incoming calls. Choose language Specifies the language that appears in the user interface. Notify idle Notifies other users when the computer experiences no activity after a specified duration. Change the idle time by clicking the numeral and entering a new value. NOTE Some graphics drivers might be incompatible with LifeSize ClearSea Client, causing slowdowns, graphics artifacts, or even application and system hangs. If you encounter problems with a graphics processing interface, either update your video drivers to the latest version or change to another graphics processing interface. 14 LifeSize ClearSea Client User Guide Audio Settings The audio settings allow you to configure devices for audio capture, playback, and ringing. Microphone Device Select your audio capture device. While you talk normally, a green bar shows your voice level in real time. If a clipped signal is detected, the input level is automatically adjusted to avoid distortion. Volume Use the volume slider to adjust the output level of the selected device. NOTE: If the echo canceller is enabled, the input level is automatically adjusted in real time (also during the call). Echo canceller Enables the acoustic echo canceller to ensure top audio quality. NOTE: The echo canceller removes the far end voice from your microphone input so that the far end does not hear an echo of its audio. If you detect your local audio, ask the far end to activate the echo canceller. When the echo canceller is active, the microphone level is automatically changed in real time, according to estimated environmental parameters. Speakers Device Select the audio playback device. Volume Use the volume slider to adjust the output level of the selected device. Test Click to test the output volume. Ringing Device Select the audio ringing device to play the ringtone and other notifications. Test Click to test the output volume. Video Settings The video settings allow you to select and configure your video capture device. Device Allows you to select your video capture device. If the list is empty, ensure that your device is connected and turned on and that the driver is installed. Ensure that you are using the latest driver from the device manufacturer. Open driver settings Opens a new window that contains specific settings for your video capture device. These settings are provided by the device driver and depend on the manufacturer, model, and driver version. Some devices might not retain their settings after a system reboot. Refer to the documentation included with your device for more information. Show local video Opens the local video window to check your video settings, such as selected device and format. NOTE: If a solid blue image appears when you use a PCI capture board, use the Driver Settings to switch the input source. 15 LifeSize ClearSea Client User Guide Format Specifies the capture resolution, frame rate, and pixel format. All formats supported by both LifeSize ClearSea Client and the selected device appear. Read more at Capture Resolution, Frame Rate, and Pixel Format. Auto, the default value, sets all parameters according to the current maximum video output format configured in settings > CODECS. Read more at Codec Settings. Current Shows the currently selected video format. Capture Resolution, Frame Rate, and Pixel Format Select a video format in pixel format. • settings > VIDEO to define the video’s capture resolution, frame rate, and Capture resolution. A larger capture size improves image quality, especially for transmission of 4CIF format and higher. Higher capture quality means higher CPU load. Depending on the actual resolution supported by your device and the transmitted video format, the captured image might be cropped or feature tiny black borders, due to aspect ratio conversion. • Microsoft Windows only: Frame rate. For capture devices that support a range of frame rates, one option is available for the maximum frame rate supported and, if supported by the device, two options are available for the standard frame rates of 29.97 Hz and 15.00 Hz. For capture devices that support fixed frame rates, one option is available for each rate. Select the desired capture frame rate that also limits the maximum call frame rate. The actual call frame rate might depend on the remote party phone capabilities and bit rate. Higher frame rates create a higher CPU load. Increasing the frame rate on consumer webcams might degrade picture quality due to increased sensor thermal noise. Some USB devices might not work correctly or might capture a black image if set to 30 f/s. (This result also depends on the resolution and other USB devices that are present on the bus). If your webcam ignores the frame rate settings when set to auto-exposure, increase room lighting to improve actual frame rate. • Microsoft Windows only: Pixel format. For a given resolution and frame rate, all available pixel formats are listed in order of CPU power requirements. Different formats do not improve or degrade image quality and are provided only for compatibility with faulty capture devices. Depending on your system speed and configuration, increasing the frame rate or capture resolution might cause LifeSize ClearSea Client to exhaust its CPU power and degrade its performance. 16 LifeSize ClearSea Client User Guide Codec Settings Use the codec settings to enable each media codec and video format independently for receive (RX) and transmit (TX). The options present on this panel depend on the server side configurations that your IT administrator sets. For each setting, select TX to enable the encoder for transmission and RX to enable the decoder for reception. NOTE If you experience problems during a call, such as audio or video errors or delays, disable the higher resolution video formats (4CIF, QHD, 720p and 1080p). If you continue to experience problems, disable both RX and TX on the H.264 video codec. H.224 supports far end camera control (FECC) commands for you to adjust the far end camera. Use FECC commands to navigate visual menus with the arrow keys (for example, some MCU series). Read more in Far End Camera Control. NOTE LifeSize recommends that you keep H.224 enabled, as this protocol does not affect performance or bandwidth. Read more about H.239 and related advanced properties in H.239 Application Sharing. Network and Protocols Settings This panel allows you to configure LifeSize ClearSea Client for your network environment. IP Network Settings IP network type Allows you to configure settings for IP telephony protocols. Choose one of the presets or Custom to customize your receive and transmit speeds to best suit your connection type. All values are specified in Kb/s (units of 1000 bits per second). Bandwidth control Allows LifeSize ClearSea Client to request that the remote party change its output bandwidth based on real time network statistics. Enable this option if you use an errorprone network connection, such as the public Internet. NOTE: Some third party video systems might ignore or otherwise not support bandwidth change requests. Local IP Address If your network features more than one adapter, you can choose the IP address that LifeSize ClearSea Client uses. Leave this value set to Auto unless LifeSize ClearSea Client auto detection is not working or you want to specify a different IP address. 17 LifeSize ClearSea Client User Guide Media Encryption Select one of the following settings for your system’s media encryption policy: • Disabled. No calls are encrypted. • Enabled. If possible, all calls are encrypted. • Required. All calls are encrypted. Calls that cannot be encrypted are ended. About Click settings > to locate your LifeSize ClearSea Client version number, which is useful for troubleshooting, and copyright information. Recorder Window Click from the main window to open the recorder window for managing and playing recorded calls. Click play to open the recorder call player window and play the selected recorded call. Click to show a recorded call’s details, including recording start date and time, duration, and approximate size. You can also manage the recording as follows: • Play opens the recorder call player window for you to play the selected recorded call. • Export as wmv opens a platform dependent dialog box that lets you choose the target file for the exported recorded call. Progress appears in the recorder window or the recorded call’s details. • Edit opens the recorded call edit window. Read more at Recorded Call Edit Window. • Delete removes the recorded call from the list and the file system. NOTE The Delete action cannot be undone after it is confirmed. Recorded Call Player Window The recorded call player window allows you to play, pause, and stop video recordings. 18 LifeSize ClearSea Client User Guide Application Sharing Window The application sharing window allows you to share an application during a call. To share one of the available applications, click share next to the application’s name. LifeSize ClearSea Client shares the selected application immediately in any active call. If an application is already shared, the newly shared application replaces the previously shared application. To stop sharing, close the application sharing window or click the main window. share in When you end a call, application sharing also ends. Creating and Editing Contacts To create a personal contact from the main window, click next to Contacts and click Create new contact. To edit a contact from the main window, click next to the contact’s name and click Edit. Name Display name that appears in the main contact and history lists and in the chat window. Dial string SIP or H.323 address of the contact. You can specify whether the contact uses a SIP or H.323 contact by prepending sip or h323. LifeSize ClearSea can automatically detect it, as the following examples show: • h323:10.10.10.10 identifies an IP address to call with H.323. • sip:[email protected] identifies a SIP URI. • [email protected] identifies an address that might use H.323 or SIP. LifeSize ClearSea detects the protocol that the far end uses. Description Text field for additional, optional information. The following actions are also available: • Click OK to save changes. Duplicate entries are not allowed. • Click Cancel to close the window without applying any changes. You can also cancel changes by clicking X to close the window. 19 LifeSize ClearSea Client User Guide Recorded Call Edit Window Use the recorded call edit window to view a recorded call’s details and to edit its name and description. Name Display name that appears in the recorded call window. Description Description of the recorded call. Call to Dial string of the far end. Recorded on Recorded call’s start date and time. Duration Recorded call’s duration. Size Approximate amount of space that is occupied on the disk. 20 LifeSize ClearSea Client User Guide Section 4: Using LifeSize ClearSea Client Placing a Call Use any of the following methods to place a call with LifeSize ClearSea Client: • Type the IP address or dial string in the search box and click • Click call from an entry in the search results, contacts, or history. • Click call from the chat window. (or press Enter). To place a call on hold, position the cursor over the call duration value and click hold. When a remote caller is on hold, LifeSize ClearSea Client sends a static slide. No live audio or video is sent, and any media received from the far end is ignored. To continue the call, click resume. Learn more at Call Window. Inviting a Guest LifeSize UVC ClearSea Server extends calling capability to unregistered clients by inviting a user as a guest: • A guest user does not have a user account on LifeSize UVC ClearSea Server. • A guest user can call only users registered with LifeSize UVC ClearSea Server. • The client has limited functionality for a guest user: application sharing, volume, and device selection (microphone, speakers, webcam). If your client registers with LifeSize UVC ClearSea Server, you can invite a guest user to participate in a call as follows: 1. From (upper right) in the client, select Invite guest. Your email client opens with a new message that includes a link to information about downloading the client and placing the call. 2. Enter the guest’s email address and click Send. When the guest user clicks the link in the email invitation, a web page shows calling information and a link to download the client. NOTE Your server administrator must enable guest access and invitations for you to invite a guest user to participate in a call. 21 LifeSize ClearSea Client User Guide Including Multiple Callers in a Call Support for multiway calls on LifeSize ClearSea Client depends on the version of the server to which the client connects and whether an external MCU is integrated with the server. Server Version Multiway Call Management LifeSize ClearSea Server v3.0.7 LifeSize ClearSea Client supports two concurrent lines. When you place a call, the first available line is used. If two calls are connected, both calls appear as active calls. When more than one call is connected, the LifeSize ClearSea Client acts as the MCU. LifeSize ClearSea Client mixes audio and composites video streams so that each of the three parties can hear and view each other. LifeSize ClearSea Server v3.1 LifeSize ClearSea Client initiates a single call. With a call running, click add from the contact or history lists to call a new participant. For incoming calls, the following options are available: LifeSize UVC ClearSea Server • Click Answer to add the caller to the current call. • Click End + Answer to answer and start a new call. This option ends the previous call. • Click Ignore to ignore the caller. Manage the call with these options: • Click from an entry in Conference to remove an individual caller. • If you access an ongoing call from a second client device and want to manage the call from the new device, click take over. LifeSize ClearSea Server v3.1 only: By default, LifeSize ClearSea Server acts as the MCU in multiway calls and shows the video image from the participant who is speaking. If the near end is the active speaker, video from the last speaker appears on the near end. Audio from all participants is available. If an external MCU is integrated with the server, video composited from the external MCU appears on each participant’s display. Initiating Presentations To send the content of a local application window as a presentation to the far end caller, click NOTE share. A call must be active to send a presentation. Select an application from the list and click share. The selected application window remains on top of any other window while the presentation is in progress to allow the capture of window content in its entirety. If you mouse over the application window, LifeSize ClearSea Client overlays a red arrow pointer on the output video to simulate the mouse pointer. When initiating a presentation, the best available sharing method – either H.239 application sharing or video application sharing, depending on your configuration – is used automatically. 22 LifeSize ClearSea Client User Guide H.239 Application Sharing If you enabled H.239 in settings > CODECS and the remote party supports ITU-T H.239 (H.323) or RFC-4796 (SIP), H.239 application sharing is used. H.239 application sharing allows an additional high resolution video channel for the presentation, in addition to the live video channel, so that the speaker remains visible while sharing. The remote sharing content is typically sent at high resolution. LifeSize ClearSea Client supports up to 1280x768. Configure H.239 codecs and bandwidth in settings > CODECS. The H.239 video codecs and resolutions are independent from the live video codecs and resolutions. Consider an example in which H.239 is configured to allow both H.263 and H.264 codecs for both receiving (RX) and transmitting (TX). When the presentation is active with the bandwidth set to 70 percent, the total output video bandwidth is partitioned as follows: • 70 percent for the H.239 presentation • 30 percent for live speaker video You cannot configure H.239 video formats because LifeSize ClearSea Client automatically selects the highest available size to transmit the presentation video. Video Application Sharing If H.239 application sharing is unavailable, LifeSize ClearSea Client sends the application content instead of the local live video. Adjust the size of the window to best fit the output proportion and render text more readable. In this sharing method, the presentation video uses the same resolution as the live video. Consider enabling at least the 4CIF video format in settings > CODECS. Video application sharing in 4CIF or HD resolution is recommended for best results. Privacy Mode If you do not want to send your local video to the far end, select one of the following options: • From the call window, click • From the main window, right-click the active call row and choose Enable privacy mode. or press the spacebar on your keyboard. The far end receives your audio, but a privacy mode image appears instead of your live video. 23 LifeSize ClearSea Client User Guide Far End Camera Control The FECC protocol, H.281 over H.224, allows you to control a remote camera or navigate a device’s visual menus. FECC requires that H.224 is enabled and supported by the remote video system. In the LifeSize ClearSea Client, click settings > CODECS and enable Far End Camera Control. NOTE LifeSize ClearSea Client can send and receive FECC commands. However, webcams with motors are not supported. Receiving FECC commands from a remote video system that features a webcam with a motor has no effect. While in a call, click • pan • tilt • zoom • focus NOTE to open the FECC keypad. The following options are available: You can also use the arrow keys on your keyboard to pan and tilt. Sending DTMF Tones LifeSize ClearSea Client supports the following DTMF forwarding methods: In Band Allows you to send DTMF tones to the remote party as audible tones over the audio channel. Consequently, the audio channel must be open and active. Only the remote user hears the dialed tones. Out of Band Allows you to send DTMF tones in a separate data channel. No user, local or remote, hears the tones. While you participate in a call, LifeSize ClearSea Client allows you to use the dial pad of the local video window to forward DTMF tones. Click to open the keypad. Clicking the buttons sends the DTMF tones by automatically detecting the DTMF method of the far end: • Out of Band, if supported by the remote video system • In Band, if Out of Band is not supported Right-clicking the buttons forces the DTMF tones to be sent by using the In-Band method. 24 LifeSize ClearSea Client User Guide Call Statistics Press S on the keyboard to show or hide call statistics while in a call. Statistics appear in real time for the following media channels, if open: Audio RX Audio input channel Video RX Primary video input channel Content RX Secondary or H.239 video input channel H.224 RX Data input channel Audio TX Audio output channel Video TX Primary video output channel Content TX Secondary or H.239 video output channel H.224 Data output channel The following information appears for each channel: • Media channel name. If the channel is encrypted, the name appears in red. • The maximum and negotiated bit rate for the codec in units of 100 b/s. This entry uses the form codec@maxbitrate/negbitrate. • RTP payload type. • IP address:port (local for input, remote for output). 25 LifeSize ClearSea Client User Guide • Current video resolution and frame rate. • RTP clock frequency. • Current codec payload bit rate in bits per second. • Current transport overhead bit rate in bits per second. • Percentage of lost packets during the last 1 second. • Packet queue visualizer. The color of the graphical representation of the channel corresponds to the operation: • Blue. Codec payload bit rate. • Cyan. Codec overhead bit rate. • Magenta. Bit rate change requests. • Yellow. Fast update requests. • Red. Decode errors (for input channels only). • Green. Sent or received video intraframe (for supported codecs). Command Line Parameters Use the following command line commands to manage LifeSize ClearSea Client. All command line parameters are case-sensitive. --minimized Launches LifeSize ClearSea Client in a minimized state. !!!q Exits LifeSize ClearSea Client. !!!m Minimizes LifeSize ClearSea Client. address Places a call to address on the active line. Microsoft Windows: Minimize a running application instance by entering the following command: "C:\ClearSea\bin\LifeSizeClearSea.exe" !!!m Microsoft Windows: Place a call to [email protected] by entering the following command: "C:\ClearSea\bin\LifeSizeClearSea.exe" [email protected] NOTE On Microsoft Windows systems, include a double quote (") before and after the LifeSize ClearSea Client executable path. 26 LifeSize ClearSea Client User Guide Mac: Minimize a running application instance by entering the following command: /Applications/Mirial\ LifeSizeClearSea.app/Contents/MacOS/Mirial\ LifeSizeClearSea '!!!m' NOTE On Mac systems, include a backslash (\) before each space and include a single quote (') before and after the parameter. Integrating the LifeSize ClearSea Client into a Web Page Use the following commands to integrate the LifeSize ClearSea Client into a web page: clearsea://address Starts a call to address on the first available line. clearsea://!!!q Exits LifeSize ClearSea Client. clearsea://!!!m Minimizes LifeSize ClearSea Client. Use the callto command to trigger these same actions: callto://address callto://!!!q callto://!!!m Both LifeSize ClearSea Client and LifeSize Softphone recognize the callto command. Because callto is not unique to LifeSize, other applications on your system might also recognize the command. However, only one application can use it. Typically, the most recently installed application uses the command. The following example integrates the LifeSize ClearSea Client into a simple HTML page: <html> <body> Click <a href="clearsea://testcall">here</a> to place a test call with LifeSize ClearSea </body> </html> To test the example, save the code in a plain text file named test.html and view it in a browser. 27 Copyright Notice ©2012-2013 Logitech, and its licensors. All rights reserved. LifeSize, a division of Logitech, has made every effort to ensure that the information contained in this document is accurate and reliable, but assumes no responsibility for errors or omissions. Information in this document is subject to change without notice. Companies, names, and data used in examples herein are fictitious unless noted. This document contains copyrighted and proprietary information which is protected by United States copyright laws and international treaty provisions. No part of the document may be reproduced or transmitted, in any form or by any means, electronic or mechanical, for any purpose, without the express written permission from LifeSize Communications. Trademark Acknowledgments LifeSize, the LifeSize logo and other LifeSize marks, are registered trademarks or trademarks of Logitech. All other trademarks are the property of their respective owners. Patent Notice For patents covering LifeSize products, refer to lifesize.com/support/legal. Contacting Technical Services LifeSize Communications welcomes your comments regarding our products and services. If you have feedback about this or any LifeSize product, please send it to [email protected]. Refer to lifesize.com/support for additional ways to contact LifeSize Technical Services.