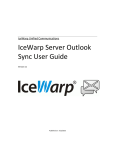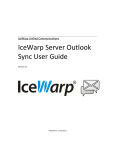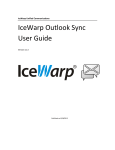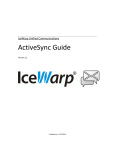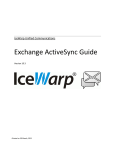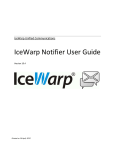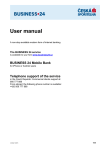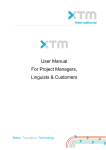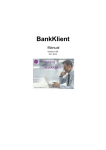Download IceWarp Outlook Sync User Guide
Transcript
IceWarp Unified Communications IceWarp Outlook Sync User Guide Version 10.4 Printed on 28 March, 2012 Contents IceWarp Outlook Sync User Guide 1 Installation...................................................................................................................................................................... 2 Installation Pre-requisites .................................................................................................................................. 3 Installation Step-by-Step.................................................................................................................................... 4 Activation ..................................................................................................................................................................... 11 Installation Crossroads ................................................................................................................................................. 12 Upgrade from Outlook Connector................................................................................................................................ 13 Import of .pst Backup File ................................................................................................................................ 13 Folder Sharing – Folder Access Rights .......................................................................................................................... 14 Troubleshooting ........................................................................................................................................................... 17 IceWarp Outlook Sync versus AntiVirus ........................................................................................................... 17 Missing Installation Prerequisite File(s) ........................................................................................................... 17 Vista Installation Issue ..................................................................................................................................... 18 IceWarp Options .......................................................................................................................................................... 19 Create IceWarp Profile – Profile Manager ....................................................................................................... 19 IceWarp License ............................................................................................................................................... 24 Online Activation ................................................................................................................................. 24 Offline Activation................................................................................................................................. 26 Synchronize ...................................................................................................................................................... 27 Folder Sync....................................................................................................................................................... 27 Settings ............................................................................................................................................................ 28 Login Credentials ................................................................................................................................. 28 Advanced ............................................................................................................................................. 29 Subscription ......................................................................................................................................... 31 ii Contents Appearance ......................................................................................................................................... 32 License ................................................................................................................................................. 33 Logs ..................................................................................................................................................... 33 About ................................................................................................................................................... 34 Edit Rules for IceWarp Server .......................................................................................................................... 35 Edit Responder for IceWarp Server.................................................................................................................. 41 Bind this Profile with Server Account .............................................................................................................. 43 Non POP3 Account Binding Scenario................................................................................................... 44 Uninstallation ............................................................................................................................................................... 46 Advanced IceWarp Outlook Sync Background ............................................................................................................. 48 About ............................................................................................................................................................... 48 Mass Installations ............................................................................................................................................ 48 Command Prompt Installations ....................................................................................................................... 48 1 CHAPTER 1 IceWarp Outlook Sync User Guide IceWarp Outlook Sync allows you to synchronize information between your IceWarp Server account and Microsoft Outlook. This manual describes how to install it, register the product and quickly set up some of its features as well as performing of some advanced procedures. Legend Icon Description Warning – very important! Note or tip – good to know. Note within a table. Figure link – click the link to reveal the figure. Click it again to close it. (Works only in the CHM format.) In This Chapter Installation ............................................................................................. 2 Activation ............................................................................................... 11 Installation Crossroads ........................................................................... 12 Upgrade from Outlook Connector ......................................................... 13 Folder Sharing – Folder Access Rights .................................................... 14 Troubleshooting ..................................................................................... 17 IceWarp Options .................................................................................... 19 Uninstallation ......................................................................................... 46 Advanced IceWarp Outlook Sync Background ....................................... 48 2 IceWarp Outlook Sync User Guide Installation This chapter lists installation pre-requisites and details step-by-step installation procedure. In This Chapter Installation Pre-requisites ...................................................................... 3 Installation Step-by-Step ........................................................................ 4 Installation 3 Installation Pre-requisites Microsoft Outlook must be installed on the machine where you want to install IceWarp Outlook Sync, but it should not be running. NOTE: There are times when MS Outlook appears not to be running but it actually is. You can check it by looking for OUTLOOK.EXE in the Windows Task Manager. If it is listed, shut it down (End Task) before you start installation. You should be familiar with MS Outlook. If using WIndows XP, you need to have Service Pack 3 installed. You should have your account name, password, and server name (hostname) at hand – you will need these to configure your account. You should have downloaded the latest version of the IceWarp Outlook Sync from the IceWarp web site or from your local provider of IceWarp Server (e.g. http://mydomain.com/install/) or from the WebClient interface in the Tools – Licenses/Integration – IceWarp Outlook Sync section. You need to have installed .NET Framework version 3.5. Even if you have .NET Framework version 4 installed, you still need to install also version 3.5. If you intend to use the .msi installation file format, you do not need to look for .NET Framework as it is a part of the installation package. You will just be asked whether you want to install it. You need Activation Key for its registration, e-mailed from your administrator or available from the WebClient interface in toolbar: Tools – Licenses/Integration – IceWarp Outlook Sync section. This is not necessary when you will use the SmartDiscover feature within the installation. You may be required to insert your original MS Outlook installation media. Make sure that you have your original MS Outlook installation media available before you intend to change your Outlook configuration. IceWarp Outlook Sync will only install on systems where the user has administrative rights. The user's rights can be changed to install the IceWarp Outlook Sync and then reset to the original rights. Assure, you have sufficient disk space (depending on your email box size) – if you are not sure, ask your server administrator what is adequate. For smooth IceWarp Outlook Sync function, it is necessary users to install every important MS Outlook update offered by Microsoft. 4 IceWarp Outlook Sync User Guide Installation Step-by-Step To successfully install IceWarp Outlook Sync, follow these steps: 1. Launch the latest IceWarp Outlook Sync installer. In the case you have any previous version installed, you will be offered to Upgrade/Uninstall it. Perform upgrade (wizard will guide you). NOTE: There are two types of installation files available. The .msi file and .exe one. Use the .exe file for usual client-based installations and .msi one for mass installations launched from a server. 2. On the Welcome page, select the installation and IceWarp Outlook Sync language and click the Next button. Figure 1 – Welcome Page 3. On the License confirmation page, tick the Accept license box and click Next. Installation 4. On the Outlook version detection page, the installer detects the version of MS Outlook you use. In the case the version is not correct, tick the Disagree with detection box – this will enable the Select version list – and select the correct one. Click Next. It is highly probable the detected version will be correct. Figure 2 – Outlook Version Detection Page 5 6 IceWarp Outlook Sync User Guide 5. In the case the installer detects any required prerequisites missing, their list is shown on the Prerequisites page. Click the Install button. (Message is shown.) These prerequisites are included in the installation package – you do not need to look for them anywhere. Figure 3 – Prerequisites Page NOTE: If you already have all items installed, this page is not shown. Installation 6. On the SmartDiscover page, decide whether you want to use this feature. Figure 4 – SmartDiscover Page SmartDiscover – YES i. Fill in the Email address and Password fields and click Next. The installer will obtain all information needed from the server. ii. In the next step, the License activation dialog is shown. If you have a license for IceWarp Outlook Sync on the server, click Yes. If not or if you want to use IceWarp Outlook Sync within the scope of 30 day trial period first, click No. You will proceed to the Outlook Profile page with its fields filled in. Also fields on the Incoming Server and Outgoing Server pages will be filled in. Just check that values are correct and click Next. Figure 5 – License Activation Dialog SmartDiscover – NO i. Tick the Skip SmartDiscover and continue manually box and click Next. 7 8 IceWarp Outlook Sync User Guide 7. On the Outlook Profile page, fill in the Profile name, your Email address and Display name fields. Click Next. Figure 6 – Outlook Profile Page Installation 8. On the Incoming server page, enter your Username, Password and email server Hostname (or IP address). By default, the Port number is 143. In the case the secured connection is used (https), tick the Use secured layer box (the Port number is 993). To test the entered values, you can click the Test settings button. The positive answer is desirable. Click Next. Figure 7 – Incoming Server Page 9 10 IceWarp Outlook Sync User Guide 9. On the Outgoing server page, if the same server is used for outgoing emails, tick the Same as incoming box. For Port numbers, see lower. In the case of a different server, enter your Username, Password and email server Hostname (or IP address). By default, the Port number is 25. In the case the secured connection is used (https), tick the Use secured layer box (the Port number is 465). To test the entered values, you can click the Test settings button. The positive answer is desirable. Click Next. Figure 8 – Outgoing Server Page 10. On the Select installation folder page, the default installation folder is shown. If you want to change it, click the Select button and browse for the wished location. Click Next. 11. On the Installation in progress page, wait for the Installation finished message and click Next. 12. On the Installation summary page, click the Finish button to complete the installation. Activation Activation After a successful installation, IceWarp Outlook Sync works in 30 day evaluation mode and will stop working if not activated before the evaluation period expires. To activate your license, have your activation key ready and proceed to the IceWarp License (on page 24) chapter for more information. To check your license validity, select the Add-Ins tab – Settings button – License tab. See the Settings (on page 28) chapter – License section. 11 12 IceWarp Outlook Sync User Guide Installation Crossroads This chapter describes possibilities how to "connect" IceWarp Outlook Sync with an email account and provides links to detailed procedures. During IceWarp Outlook Sync Installation This possibility allows you to connect IceWarp Outlook Sync with an existing account during IceWarp Outlook Sync installation. The whole procedure is described in the Installation Step-by-Step (on page 4) chapter. NOTE: This existing account has to be of the IMAP or POP3/IMAP type. After "No Profile" IceWarp Outlook Sync Installation Mass or command line installations can be performed as "no profile" ones. It means that IceWarp Outlook Sync is installed but "Sync type" profile is not created. After this installation you can bind IceWarp Outlook Sync with an existing Outlook profile. Find detailed description in the Bind this Profile with Server Account (on page 43) chapter. After Upgrade – Backup Data Import This method is suitable either after upgrade from any previous "connector/sync" version or when you want to import a backup pst file. Procedures are described in the Upgrade from Outlook Connector (on page 13) chapter and Import of .pst Backup File (on page 13) one. Upgrade from Outlook Connector 13 Upgrade from Outlook Connector Actually, a "plain" upgrade is not available. The recommended way is to uninstall MS Outlook Connector, install IceWarp Outlook Sync, and activate the new license using the activation key. The activation key is the same as before, available from IceWarp WebClient or e-mailed from your administrator. All user's data will be re-downloaded from the server to the new profile. Follow these steps: 1. Uninstall Outlook Connector via Control Panel – Programs and Features – Uninstall or change a program, then install IceWarp Outlook Sync (see the Installation Step-by-Step (on page 4) chapter). This will create a new profile. All data then will be re-downloaded from the server to a new pst file. 2. To preserve an existing pst file, you need to back it up before un-installing (this is rather for someone who never used a Connector or stopped using it). Then run the IceWarp Outlook Sync installer – it will guide you to create a new Outlook profile. 3. If you wish to import data from your existing profile, mind not to name the new IceWarp Outlook Sync profile with the same name as the old one, as the old one would be deleted if names match. In This Chapter Import of .pst Backup File ..................................................................... 13 Import of .pst Backup File You may want to import data from the old MS Outlook profile to the new IceWarp Outlook Sync one using Outlook features for this (File – Open – Import – Import from another program or file – Outlook Data File (pst)). During this import, you can select folders that are to be imported – the old ones that do not exist on the server. In the case you will import the whole structure (including currently existing folders), folder items can be duplicated. To avoid data duplication it is really easier to give up on importing and just uninstall, create a new profile and let it synchronize all data from the server. Outlook import feature can deal with import duplicities, but it is not sure, it will be 100% successful. 14 IceWarp Outlook Sync User Guide Folder Sharing – Folder Access Rights You may want to share some of your IceWarp Outlook Sync folders to other users. To do it, follow these steps: 1. In the MS Outlook folder tree, select the folder you want to share, right-click it and select the Folder Access Rights item. Figure 1 – Right-click Menu The Folder Access Rights dialog opens. Folder Sharing – Folder Access Rights Figure 2 – Folder Access Rights Dialog 2. In the Folder Access Rights dialog, click the Add button. The Select Users dialog opens. Figure 3 – Select Users Dialog 15 16 IceWarp Outlook Sync User Guide 3. In the Select Users dialog, highlight a user and click the Select button to place this user to the Selected field. Click OK. 4. In the Folder Access Rights dialog, select access rights for individual users for both Items and Folders. You can either select a combination from a list (All, Read, Write, None, Custom) – in this case, these access rights apply for both Items and Folders – or tick the individual check boxes. For access rights description, see the table below. Click OK. 5. Repeat steps #3 and 4 for other wished users. NOTE: You may want to share whole your account. In this case, right-click the account name and select the Account Access Rights item. Continue with step #2. NOTE: Do not set any rights for Anyone unless you want to grant access to all server users. NOTE: To remove access rights, select a user in the Folder Access Rights dialog, click the Remove button and click OK. Access Right Description (Item/Folder) Administer Full rights including the one to change permissions for this folder. Read Right to see items in the folder / folder itself respectively. Write Right to create/add new items into the folder / create new subfolders respectively. Delete Right to delete items included in the folder / delete subfolders respectively. Modify Right to modify items in the folder. Troubleshooting Troubleshooting IceWarp Outlook Sync versus AntiVirus In some cases, folder synchronization can last minutes. This is caused by an antivirus that checks incoming messages. During this time IceWarp Outlook Sync waits for an IMAP server response. If the situation occurs (it is not too often), you will see a message similar to this one: Solution To resolve this problem, disable email checking in your desktop antivirus program. As your IceWarp Server provides this service too, you need not to be afraid of doing this. You may want to have your outgoing messages checked by your antivirus program because it attaches a short message to them to ensure recipients that messages are safe. It is possible as outgoing messages check does not cause synchronization delays. You can disable only incoming messages check, provided that your antivirus program supports it. Missing Installation Prerequisite File(s) During an Outlook Sync launch, you may obtain an error message announcing that some file (library etc.) is missing. This situation can be caused by incomplete or corrupted update of your operating system (or e. g. Service Pack 3 in the case you are using Windows XP). Solution Download the appropriate file and place it to the correct directory. If the problem persists, contact your administrator. 17 18 IceWarp Outlook Sync User Guide Vista Installation Issue You can obtain the Insufficient Rights error message when installing IceWarp Outlook Sync under Windows Vista. Solution It is necessary to run installation as Administrator or within an account with administrator permission. IceWarp Options IceWarp Options After a successful installation, a new tab appears in the main menu of MS Outlook. Its name is Add-Ins. This is the place where to manage IceWarp Outlook Sync settings. In the case IceWarp Outlook Sync is not bound with any existing profile, this tab is different: NOTE: In the case you use MS Outlook 2007, find these options under the Tools main menu item. In This Chapter Create IceWarp Profile – Profile Manager ............................................. 19 IceWarp License ..................................................................................... 24 Synchronize ............................................................................................ 27 Folder Sync ............................................................................................. 27 Settings .................................................................................................. 28 Edit Rules for IceWarp Server ................................................................ 35 Edit Responder for IceWarp Server ........................................................ 41 Bind this Profile with Server Account ..................................................... 43 Create IceWarp Profile – Profile Manager Clicking this button allows you to create a new IceWarp IceWarp Outlook Sync profile using a profile manager. This situation can apply in the case two or more users share one computer, one of them has installed IceWarp Outlook Sync and others have their accounts that have not been bound to any "Connector" or "Sync" type profile. 19 20 IceWarp Outlook Sync User Guide Follow these steps: 1. Click the button. The Create new profile dialog appears. Click the Yes button. Figure 1 – Create New Profile Dialog 2. On the Create new profile page, click the Next button. Figure 2 – Create New Profile Page IceWarp Options 3. On the Outlook Profile page, fill in the Profile name, Email address and Display name fields. Click the Next button. Figure 3 – Outlook Profile Page 21 22 IceWarp Outlook Sync User Guide 4. On the Outlook Sync login credentials – Incoming server page, fill in your Username, Password, server Hostname and Port. For more information about server settings and the Use secured layer check box, refer to the Installation Step-by-Step (on page 4) chapter – step # 7. Click the Next button. Figure 4 – Incoming Server Page IceWarp Options 5. On the Outlook Sync login credentials – Outgoing server page, tick the Same as incoming box (if the same server is used for outgoing emails) or fill in your Username, Password, server Hostname and Port. For more information about server settings and the Use secured layer check box, refer to the Installation Step-by-Step (on page 4) chapter – step # 8. Click the Next button. Figure 5 – Outgoing Server Page 23 24 IceWarp Outlook Sync User Guide 6. On the New profile summary page, click the Finish button. Figure 6 – New Profile Summary Page IceWarp License Clicking this button reveals the License dialog. On the License tab (see the Activation (on page 11) chapter), you can check your license validity. If it reads License subscription expires on ... with some date in near future, you need to activate your license. Two other tabs let you activate your license either online or offline. Online Activation To activate your license online, follow these steps: 1. Obtain your activation key from your administrator. Another way is to get it via IceWarp WebClient: From its main menu, select the Tools – Licenses/Integration items. In the IceWarp Outlook Sync dialog section, click the Show license link to get the activation key. IceWarp Options Figure 1 – IceWarp WebClient – Licenses/Integration 2. In the License dialog, select the Online Activation tab. Copy – paste your activation key into the Activation Key field. Click the Activate License button. The button will only be active if you enter a correctly formatted activation key. Figure 2 – License Dialog – Online Activation Tab Click OK to finish activation. 25 26 IceWarp Outlook Sync User Guide 3. An error message is shown in the case the activation failed. License registration may fail for the following reasons: • The activation key is expired – obtain a new one and repeat the registration. • The computer is blocked from accessing the Internet or access to the licensing server is temporarily unavailable. • The number of client licenses has been exceeded for your organization. IceWarp licensing servers track how many systems have been activated using a given license. If the number of activated clients exceeds the total for the license, IceWarp Outlook Sync will inform you that additional licenses need to be purchased. • If you need to re-install IceWarp Outlook Sync software on a new system due to either hardware failure or system upgrade, contact your support staff to assist you with removing the existing IceWarp Outlook Sync registration, or request a new activation key. Offline Activation To activate your license offline, follow these steps: 1. To register IceWarp Outlook Sync off-line (because your computer cannot access the license server), you need to obtain the license.xml file from IceWarp website. Go to http://www.icewarp.com/purchase/, click the Lic. Maintenance button and in the Client License Activation section, click the Activate License button. 2. Copy the content of the Identification Key field (License dialog – Online Activation tab (see the above figure)) and paste it into the web page field of the same name. Copy your activation key and paste it into the Activation Key web page field. Click the Next button. 3. On the next page, click the link to download your license.xml file and save it into the wished directory. 4. In the IceWarp Outlook Sync License dialog – Enter License Offline tab, click the Enter License File button. Browse for the license.xml file and click Open. IceWarp Options Figure 3 – Entering license.xml File Click OK to finish activation. If you are unable to register the IceWarp Outlook Sync, contact your support helpdesk or IT administrator, please. Synchronize Click this button to synchronize items in the selected folder immediately. Folder Sync Click the button to synchronize whole folder structure (added or deleted folders) immediately. 27 28 IceWarp Outlook Sync User Guide Settings Login Credentials This tab allows you to manage your login to a server and connection with it. Field Description Username Enter your username for your mail server. It is filled in during installation. Password Enter your password for your mail server. It is filled in during installation. If changed after installation, change it also here. Email address Enter your email address. It is filled in during installation. Remember password Tick the box if you do not want to be asked for your password always when you launch IceWarp Outlook Sync. Hostname Enter the hostname of your mail server. Port The default port number for IMAP service is 143. Use secured connection Tick this box if you use secured connection (https) to your mail server. In this case, the port number selected in the Port field is different (by default, it is 993). Always trust certificate If this box is ticked, every server certificate is trusted, no validation fails when secure connection is used (IMAP or WebDAV). IceWarp Options 29 Advanced This tab allows you to manage advanced settings. Usually it is not necessary to change default values. If in doubt, consult with your administrator. Field Description Authentication type Select authentication type you want to use: Conflict resolution Full synchronization threshold Cram MD5 – server sends a string, credentials to be encrypted with by a client. Encrypted credentials are sent to the server. It encrypts saved credentials with the same string and compares results. Plain – no encryption (or base64) is used. It is possible to access a server using two (or even more) clients in the same time. When some item (contact, event, etc.) is changed from one client, and changed to a different value from the other one, the solution can be: Server wins – the data on the server are used in the case of conflict. Client wins – the last data change wins in the case of conflict. Up to this number of emails, these items are parsed and synchronized. When number of emails exceeds this number, synchronization is based on Outlook information about items that need to 30 IceWarp Outlook Sync User Guide be synchronized (i. e. have been changed). Threshold for full download (MB) Up to this email size (in megabytes), whole emails are downloaded. When email size exceeds this number, only email headers are downloaded. Whole emails are downloaded in the moment they are clicked (to open them). This field is enabled only when the Custom option (see lower) is selected. Custom Select one of the following: Download files fully Custom – this option lets you to specify the Threshold for full download feature. Headers – only email headers will be fully downloaded. Full – all emails will be fully downloaded. This feature is related to file type folders only. If the box is ticked, files are downloaded fully regardless of the download threshold set above. Pause between processing (ms) Specify a pause between processing of single items. Very advanced feature – do not set to 0 (zero). Server port Specify the port POP3 server to listen on. For more information about POP3 server, refer to the Advanced IceWarp Outlook Sync Background (on page 48) chapter. Start/Stop Click the buttons to start/stop this POP3 server. Do not do stop the server unless you exactly know what you want to do. For more information about POP3 server, refer to the Advanced IceWarp Outlook Sync Background (on page 48) chapter. Disable TNEF (requires Outlook restart) In the case you forward emails with HTML formating and recipients complain they receive the winmail.dat file (it includes HTML formating) or weirdly looking messages, tick this box to disable creating of this file – this solves the problem. NOTE: It is necessary to restart Outlook to apply. IceWarp Options 31 Subscription This tab allows you to manage folder synchronization. Field Description Folders for automatic synchronization Tick folders that you want to have synchronized automatically. Other folders are synchronized when entered or when you select a manual synchronization (the Synchronize button). Synchronize folder structure after N minutes Select time in minutes. Folder structure (added or deleted folders) will be synchronized in this interval. Use Outlook Settings Tick this box if you want to use synchronization settings as set for the original Outlook POP3 account. Synchronize selected folders each N minutes Select time in minutes. Folders will be synchronized in this interval. Synchronize selected folders immediately after local change is detected. Tick the box if you want to have the selected folders synchronized every time you perform any action within them (adding event, editing contact, etc.). 32 IceWarp Outlook Sync User Guide Appearance This tab allows you to select the IceWarp Outlook Sync language, as well as set new emails notifications. Field Description Language Select a wished language from the list. Show desktop notification Tick the box if you want to have shown notifications of incoming messages. Delay before close (seconds) Set how long time is this notification to be shown. Play sound when new message arrives Tick the box if you want to be notified by playing sound. Default sound Tick the box in the case you want to have the default sound played. Select sound file You may want to have another sound played. Use the "..." button to browse for the appropriate file. It should be of the .wav format. The adequate sound length is 1 – 1.5 second. Test sound Click the button if you want to test the sound you have selected. IceWarp Options License This is an alternative way how to manage your license. Clicking the Open license dialog button reveals this dialog. For details about it, refer to the Activation (on page 11) and IceWarp License (on page 24) chapters. Outlook Sync license expiration date is also shown. Logs This tab allows you to manage logging. 33 34 IceWarp Outlook Sync User Guide Field Description Enable logs Tick the box if you want to have logged IceWarp Outlook Sync traffic. Level of logging In the case IceWarp Outlook Sync works without problems, do not change the default setting. Otherwise, ask your administrator what level to set. In this case, do not use the Clear button. Show log directory Click the button to open a directory with log files. Here you can find daily files with traffic logs. E. g. 07-26-2011.txt Prepare logs from last two days Clicking this button allows you to generate and save IceWarp Outlook Sync logs from last two days. In the case of problems, these logs are to be sent to IceWarp Technology (via your administrator). Clear logs Click the button to delete content of the current day log file. Delete logs Tick the box to enable automatic logs deletion. Delete after specified days Enter time period (in days) after what automatically generated logs will be deleted. This does not apply for logs generated by clicking the Prepare ... button. About This tab informs you about IceWarp Outlook Sync itself and its version. IceWarp Options 35 Edit Rules for IceWarp Server Click the button to open the IceWarp Options dialog – Rules tab. Here you can create and edit rules that can help you to catch spam and viruses as well as to sort messages and direct them to wished folders. Figure 1 – IceWarp Options Dialog – Rules Field Description Check boxes Tick the box(es) next to the rule(s) that you want to have active. Add Click the button to add a new rule. The Rule dialog opens. Edit Click the button to modify an existing rule. The Rule dialog opens. Delete Click the button to delete the selected rule. Multiple rules can be selected for deletion by holding the Ctrl key and clicking multiple rules. A range of rules can be selected by clicking the first rule of the range and then clicking the last one while holding down the Shift key. Up/down arrows Click the appropriate arrow to move the selected rule up or down. Order of rules in the list affects the order how they are performed. 36 IceWarp Outlook Sync User Guide Figure 2 – Rule Dialog Field Description Conditions In this area, you can select the properties of the message that you wish to perform some test on. Actions Multiple conditions can be tested by ticking multiple boxes. The same condition can be added multiple times by double clicking the condition when it is checked. In this area, you select the action(s) that you want to perform on the message if the rule evaluates as true. Logic buttons Multiple actions can be selected by ticking multiple boxes. The buttons below the Actions block are used to add logic to the rule The exclamation mark will negate (NOT) the condition you are currently modifying. The up and down arrows will move the conditions up and down within the rule. The X button will delete the current condition. We recommend experimentation with these buttons to familiarize yourself with their function. Description This will show the rule you are building or modifying and will change dynamically as you select IceWarp Options 37 or de-select conditions and actions. NOTE: Areas of the rules that can be modified are highlighted in this block and clicking them opens a further dialog box to allow you to define your test. Title The name of the rule – for identification purposes. The following table details individual conditions and actions. Condition Description Where From: message header matches some words Checks the From: header for a string condition. In the rule description, click the some words link to create the string condition (explained below). Where To: message header matches some words Checks the To: header for a string condition. In the rule description, click the some words link to create the string condition (explained below). Where Subject: message header matches some words Checks the Subject: header for a string condition. In the rule description, click the some words link to create the string condition (explained below). Where Cc: message header matches some words Checks the Cc: header for a string condition. In the rule description, click the some words link to create the string condition (explained below). Where Reply-To: message header matches some words Checks the Reply-To: header for a string condition. In the rule description, click the some words link to create the string condition (explained below). Where Date: message header matches some words Checks the Date: header for a string condition. In the rule description, click the some words link to create the string condition (explained below). Where Message priority is value Checks the priority of a message. In the rule description, click the Normal link to select a priority. Where Message is spam Checks if the message has been marked as spam. Where Message is size Checks the message size. Click the 0 kB link to select the message size criteria. Select Greater or Lower and specify its size (in kB). Where Message body matches some words Checks the message body for a string condition. In the rule description, click the some words link to create the string condition (explained below). Where Custom message header matches some words Checks the Custom message header for a string condition. In the rule description, click the some words link to create the string condition (explained below). NOTE: This rule has an unusual format for the string condition! Format: <header>:<string condition> where <header> is the name of your custom header <string condition> is the string condition to test for. Example: 38 IceWarp Outlook Sync User Guide MyHeader:jim;bob;john Would check the "MyHeader" header for any of the strings "jim", "bob" or "john". Where Any message header matches some words Checks all headers for a string condition. In the rule description, click the some words link to create the string condition (explained below). Where Attachment name matches some words Checks the attachment name for a string condition. In the rule description, click the some words link to create the string condition (explained below). Where message contains attachment Checks whether the message has an attachment. Where Sender matches some words Checks the sender for a string condition. In the rule description, click the some words link to create the string condition (explained below). Where Recipient matches some words Checks the recipient for a string condition. In the rule description, click the some words link to create the string condition (explained below). Where sender/recipient is local/remote Checks the location of the sender or recipient. In the rule description click on local/remote to open the following dialog: Figure 3 – Sender/Recipient Dialog Sender / Recipient Select whether you want to check the the sender or recipient address. Local / Remote Select whether you want whether the chosen address is a local account or a remote one. Ignore / Account exists / Account does not exist Select whether you want to check whether the account exists, does not exist, or ignore this check. Only available for local accounts. Member of: Checks whether the account belongs to a particular domain, group, mailing list, etc. Press the '...' button to open the Select Item dialog. Only available for local accounts that you check the existence or non-existence of. IceWarp Options 39 Where Sender's IP address matches some words Checks the remote IP address for a string condition. In the rule description, click the some words link to create the string condition (explained below). Where rDNS (PTR) matches some words Checks the rDNS (PTR) record for a string condition. In the rule description, click the some words link to create the string condition (explained below). Where Sender's IP address is trusted Checks whether the Senders IP address is in the trusted list. Where Spam score is value In the rule description, click the 0.0 link to define a greater than or less than value to check the spam score against. Where SMTP AUTH Checks whether this message was delivered using an SMTP authorized connection. Where Local time meets criteria Checks whether a message meets time criteria defined in the Time Criteria dialog. All messages A special condition that evaluates TRUE for all messages – use with care! String Testing Description Clicking the some words link (in a new condition) or the string itself (in a condition already defined) will open the String Condition dialog box. There are four options available in the dialog: The Function drop-down box offers six options for the string test, the option chosen effects the content required in the String text-box Contains list of strings (semi-colon separated) Populate the String box with a list of strings to test for. Separate items using semicolons. Matches (RegEx) Populate the String box with a regular expression. Starts with Looks for the string specified in the String box at the start of the tested condition. Ends with Looks for the string specified in the String box at the end of the tested condition. Equals Tests whether the tested condition is exactly equal to the string specified in the String box. Contains a value from a file or pattern The String box should contain the path to a text file containing a list of strings you wish to test for. Press the "..." button to open a file dialog to navigate to a file where you can specify strings, one per line. Match case Check this box to take string case into account. Match whole word only Check this box to perform a standard "whole word" check against the string. Actions Description The following actions are available when a condition is evaluated TRUE. Multiple actions can be selected by checking multiple boxes. Selecting an action will add the action to the Description area. For some actions you can click the text in the description to define the action further. Details follow: Reject/Accept/Delete/ Adds an action to reject (default) the message. 40 IceWarp Outlook Sync User Guide Spam/Quarantine Click the Reject link in the Description area to select Reject, Accept, Delete or mark the message as Spam. Stop processing more rules Stops any further rules from being processed, if the rule connected with this action is evaluated as TRUE. Forward to email address Forwards the message to an email address. Click the email address link in the Description area to specify the email address. You can also send an instant message or an sms using this option: sms – use sms:<number> e.g. sms:0123456789 IM – use xmpp:<jabberid> e.g. [email protected] Move to folder Moves the message to a folder. Click the folder link in the Description area to select the folder to move to. Although the INBOX folder may be shown in the folder tree, there is little point selecting this folder as this is the default folder that messages will come in to. You can have email delivered to a specific mailbox folder by specifying %%Extension%% as the folder name. When this is specified IceWarp Server will look for a folder name within the email address and store the message to that folder if it exists. Example: A message sent to john:%%Important%%@icewarpdemo.com will be stored in the Important folder. Note the colon used to separate the user's alias from the folder name. Copy to folder Copy the message to a folder. Click the folder link in the Description area to select the folder to copy to. NOTE: Although the INBOX folder may be shown in the folder tree, there is little point selecting this folder as this is the default folder that messages will come in to. Encrypt message Check this option to have the message encrypted. NOTE: For this option to work there must be a copy of the user's public certificate located in a file called cert.pem in the user's mailbox folder. The message will be encrypted using this certificate and then can only be decrypted by the user using his private key in his email client. Send message Sends a message. Click the message link in the Description area to open a dialog to define the message. You can define To, From and Subject fields, the message text (or a file to retrieve the text from), the type of message (text, HTML, or message with an attachment) and whether the message is email, an instant message, or both. Edit message header Select this option to add, edit or delete a message header. Click the header link to open the Edit Message Headers dialog. Figure 4 – Edit Message Header Dialog IceWarp Options 41 Click Add to add a new rule. Select an already defined rule and click Edit or Delete to modify or remove a rule. In the Action drop-down you should select whether this rule will add/edit a header or delete it. In the Header field you should specify the header you want to change/add – remember that the last header name character have to be a colon. You can also add your own named headers e.g. MyHeader: The first rule shown in the screenshot above modifies the From header - it adds the string "[URGENT]" to the begining of the header. Note the use of the IceWarp Server system variable %%from%% here, which is the value of the original From header. Any system variable can be used. The second rule simply deletes the From header. Set message priority to value Select this option to have the priority of the message changed. Click the Normal link to select the priority to be assigned. Set message flags Select this option to set a message flag. Click the flags to set the flag(s) you wish. Edit Responder for IceWarp Server Click this button to open the IceWarp Options dialog – Responder tab. Here you can set how email messages will be replied during your absence. 42 IceWarp Outlook Sync User Guide Figure 1 – IceWarp Options Dialog – Responder Field Description Mode Select one of modes: Disabled – use this mode when you are at your desk – hard-working – or you do not want emails to be responded. Respond always – select this mode if you want every email message to be responded. Respond once – select this mode if you want every sender (email address) to be responded only once. Respond again after a period – select this mode if you want a response to the same sender to be sent after a period specified in the Respond again after (Days) field. Respond again after (Days) Select the Respond again after a period mode and fill in the appropriate period to this field. The message defined here will be sent to the same sender after this period. (Provided that this sender will send a new email.) Respond only if between Use the "..." buttons to specify a period when the message will be sent. From Fill in your email address. Subject Specify a response subject. It is possible to use the %%Subject%% variable. This will copy the original subject. See the figure above. Message text Word your response here. It is possible to use server variables within the message text. IceWarp Options 43 E. g. the %%From_Name%% one will copy the sender's name (see the figure above). Bind this Profile with Server Account This option is only accessible when IceWarp Outlook Sync is installed and the profile currently selected in MS Outlook is not bond to it. This situation can also occur when you delete the account that was originally connected with IceWarp Outlook Sync during its installation. Another possibility is that you have installed IceWarp Outlook Sync using the command line with the --noprofile parameter. (For more information on this installation type, refer to the Advanced IceWarp Outlook Sync Background (on page 48) chapter.) NOTE: Only accounts that use the POP3 protocol as the default one can be bound with IceWarp Outlook Sync profile. How to Use 1. Launch MS Outlook. In the Choose Profile dialog, select the appropriate profile that you want to bind with IceWarp Outlook Sync. Click the OK button. 2. On the Add-Ins tab, click the Bind this profile with server account button. The Settings dialog opens. Fill in all needed fields – see the Settings (on page 28) chapter. 3. During the first MS Outlook launch after IceWarp Outlook Sync installation, you may be presented with the Initial Synchronization dialog. If your local Outlook .pst file includes any data (emails, contacts, etc.) – it probably does – and you want to keep them, click No. 44 IceWarp Outlook Sync User Guide This can cause duplication of some items (not necessarily). If you want to delete all previous data, click Yes. Non POP3 Account Binding Scenario You may face the situation when you are using a non-POP3 account and you want to bind it with IceWarp Outlook Sync profile without a groupware data loss. This is also possible: 1. Within the existing profile (that includes your non-POP3 account), create a new "dummy" POP3 account and set it as a default one for this profile – select this account and click the Set as Default button. Figure 1 – Account Settings Dialog – Set as Default In MS Outlook 2007 IMAP account emails are stored on your server – no need to synchronize them. For groupware items (Contacts, Events, etc.), both accounts will use the same local Personal Folders. Later binding will synchronize them all to the server. Just click No when the Initial Synchronization dialog is shown (see step 3 of the Bind this Profile ... (see "Bind this Profile with Server Account" on page 43) chapter). In MS Outlook 2010 When creating this dummy POP3 account, select the Existing Outlook Data File option, click the Browse button and select the appropriate pst file ([profile_name].pst). Groupware items (Contacts, Events, etc.) of both accounts are in this file and will be synchronized to the server. Just click No when the Initial Synchronization dialog is shown (see step 3 of the Bind this Profile ... (see "Bind this Profile with Server Account" on page 43) chapter). IceWarp Options Figure 2 – Add New Account – Existing Outlook Data File 2. Install IceWarp Outlook Sync without creating a profile. This is possible using command line installation with the -noprofile parameter – see the Advanced IceWarp Outlook Sync Background (on page 48) chapter – Command Prompt Installations section. 3. Perform binding of this POP3 account as described in the Bind this Profile ... (see "Bind this Profile with Server Account" on page 43) chapter. 45 46 IceWarp Outlook Sync User Guide Uninstallation To uninstall IceWarp Outlook Sync, follow these steps: 1. If running, close MS Outlook and launch the IceWarp Outlook Sync installer. It will detect IceWarp Outlook Sync is installed and switch to the uninstallation mode. 2. On the Repair or uninstall screen, select the Uninstall option and click the Next button. Figure 1 – Repair or Uninstall Screen 3. On the Uninstall summary screen, review an uninstallation message and click the Finish button to close the wizard. Uninstallation Figure 2 – Uninstall Summary Screen 47 48 IceWarp Outlook Sync User Guide Advanced IceWarp Outlook Sync Background About IceWarp Outlook Sync is based on a classical POP3/SMTP account. The SMTP account is set to use an existing IceWarp Server, whilst the POP3 account is set to be inactive. Therefore IceWarp Outlook Sync does not deal with sending emails at all. So digital signatures, encoding, invitation sending, etc. are handled by MS Outlook itself. POP3 server is set to 127.0.0.1, port of 5110. IceWarp Outlook Sync listens on this port and simulates zero activity here. MS Outlook connects to this port from time to time and asks for new emails. IceWarp Outlook Sync always answers that there are not any new emails. When performing synchronizations, IceWarp Outlook Sync connects to IceWarp Server using its own protocol to download/upload/update individual items. It is recommended to create a "connector/sync" profile during IceWarp Outlook Sync installation – all necessary values are set within this process. The account created within this profile is the POP3/SMTP type one. Mass Installations It is recommended administrators to use the .msi file to perform remote mass installations (together with Active Directory Group Policy, a batch file or a third party tool). This installer sets all needed parameters – it is not necessary to set them manually. Command Prompt Installations It is also possible to run installation using Command Prompt. Use the outlook-sync.exe command with the following parameters: Parameter Description --silent installer will not show any interface, implies the --noprofile argument --debug installs debug version of Redemption, settings persist for update --uninstall installer uninstalls IW Outlook Sync from the machine, recommended with the --silent argument --nodebug installs release version of Redemption, settings persist for update --log installer produces installation logs to a file Use with care --noprofile installer will not ask for profile details and will not create a new profile Advanced IceWarp Outlook Sync Background --noprofman installer will not install a profile manager, use only if you are experiencing troubles with permission granting Example: outlook-sync.exe --silent NOTE: Redemption is a third party library for access to MS Outlook items and their properties. 49