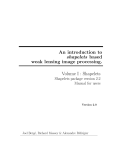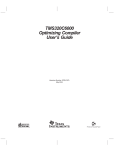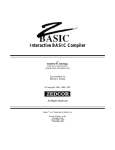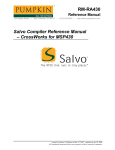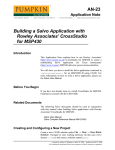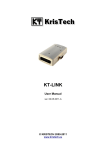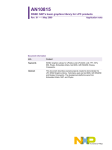Download CrossWorks for ARM User Guide
Transcript
CrossWorks for ARM User Guide Rowley Associates Limited 1 Contents Part I Chapter 1 Preface 3 4 5 6 7 8 9 Part II Introduction What is CrossWorks? What we don't tell you Activating your product Text conventions Standard syntactic metalanguage Requesting support and reporting problems CrossStudio Reference Chapter 2 13 14 16 19 21 22 27 30 CrossStudio Tutorial Creating a project Managing files in a project Setting project options Building projects Exploring projects Using the debugger Low-level debugging Chapter 3 35 35 36 37 Overview CrossStudio standard layout The title bar The menu bar ii 38 40 The status bar The editing workspace Chapter 4 43 44 46 47 48 48 49 52 53 54 Project management Project system Creating a project Adding existing files to a project Adding new files to a project Removing a file, folder, project, or project link Project properties Project configurations Project dependencies and build order Project macros Chapter 5 57 57 58 60 Building projects Build configurations and their uses Building your applications Correcting errors after building Chapter 6 61 61 62 Source code control Configuring source control Using source control Chapter 7 65 Debug expressions Chapter 8 67 67 68 70 72 74 75 76 77 79 81 83 85 88 Basic editing Elements of the code editor Navigation Bookmarks Changing text Using the clipboard Drag and drop editing Undo and redo Indentation File management Find and replace Regular expressions Advanced editor features Code templates Chapter 9 89 Memory map editor Chapter 10 93 Package management Chapter 1 Chapter 11 95 Chapter 12 99 100 102 102 107 111 112 114 116 118 120 122 122 125 127 128 130 131 133 139 CrossStudio Windows Clipboard ring window Build log window Breakpoints window Call stack window Execution counts window Globals window Locals window Memory window Register windows Threads window Trace window Watch window Help window Output window Project explorer Properties window Source navigator window Symbol browser Targets window Chapter 13 145 146 148 149 151 Target interfaces Macraigor Wiggler (20 and 14 pin) Target interface CrossConnect Target interface Segger J-Link Target interface ARM Simulator Target interface Chapter 14 153 154 155 157 158 159 166 167 ARM Target Support Target startup code Startup code Memory map files Project configurations Target script file Program loading ARM Device Specific Target Support Chapter 15 169 169 170 Dialogs Debug file search editor Environment options 1 Linking and Section placement iii Chapter 16 173 173 175 176 177 179 179 180 182 183 183 185 186 187 188 189 190 192 194 195 196 198 199 200 Part III iv CrossStudio menu summary File menu New menu Edit menu Clipboard menu Clipboard Ring menu Macros menu Edit Selection menu Bookmarks menu Advanced menu View menu Other Windows menu Browser menu Toolbars menu Search menu Project menu Build menu Debug menu Debug Control menu Breakpoint menu Debug Windows menu Tools menu Window menu Help menu Tasking Library Tutorial Chapter 17 205 205 206 207 207 207 207 Overview Tasks Task synchronization and resource allocation Timer support Interrupt service routine support Memory block allocation support C library support Chapter 18 209 Tasks Chapter 19 213 Event sets Chapter 20 217 Semaphores Chapter 21 221 Message queues Chapter 1 Chapter 22 225 Byte queues Chapter 23 229 Global interrupts control Chapter 24 231 Timer support Chapter 25 233 Programmable interrupt handling Chapter 26 235 Low-level interrupt handling Chapter 27 237 Memory areas Part IV Chapter 28 Library Reference 241 242 243 247 248 252 276 278 280 295 310 Part V Standard C Library Reference <assert.h> - Diagnostics <ctype.h> - Character handling <errno.h> - Errors <limits.h> - Integer numerical limits <math.h> - Mathematics <setjmp.h> - Non-local jumps <stdarg.h> - Variable arguments <stdio.h> - Input/output functions <stdlib.h> - General utilities <string.h> - String handling Command Line Tools Chapter 29 321 CrossBuild Chapter 30 323 CrossLoad Chapter 31 327 mkhdr - C/C++ header file generator Chapter 32 329 mkpkg - package creator Chapter 33 331 GCC Online Documentation Chapter 34 333 BINUTILS Online Documentation 1 v Part VI vi Appendices Chapter 35 337 337 339 340 341 File formats Memory Map file format Section Placement file format Project file format Project Templates file format Chapter 36 345 345 350 362 365 366 367 379 383 397 Property Reference Build Properties Compilation Properties External Build Project Properties Folder Properties Library Properties Linker Properties Staging And Combining Project Properties Target Interface Properties ARM Simulator Properties Chapter 37 399 Code editor command summary Chapter 38 405 Binary editor command summary Chapter 39 407 Glossary Chapter 1 Preface Preface Part I 1 Introduction This guide is divided into a number of sections: Introduction (page 3). Covers installing CrossWorks on your machine and verifying that it operates correctly, followed by a brief guide to the operation of the CrossStudio integrated development environment, debugger, and other software supplied in the CrossWorks package. CrossStudio Tutorial (page 13). Describes how to get started with CrossStudio and runs through all the steps from creating a project to debugging it on hardware. CrossStudio Reference (page 11). Contains information on how to use the CrossStudio development environment to manage your projects, build, and debug your applications. Tasking Library Tutorial (page 203). Contains documentation on using the CrossWorks tasking library to write multi-threaded applications. ARM Library Reference. Contains documentation for the functions that are specific to the ARM. Standard C Library Reference (page 241). Contains documentation for the functions in the standard C library supplied in the package. ARM Target Support (page 153). Contains a description of system files used for startup and debugging of ARM applications. Target interfaces (page 145). Contains a description of the support for programming ARM microcontrollers. What is CrossWorks? CrossWorks for ARM is a complete C development system for ARM 7 microprocessors. It comprises of the ARM GCC C compiler, the CrossWorks C Library and the CrossStudio integrated development environment. In order to use CrossWorks for ARM you will need: Windows 98, Windows Me, Windows NT 4.0, Windows 2000 or Windows XP. A Macgraigor Wiggler for ARM (WNPJ-ARM-20/WNPJ-ARM-14) or compatible parallel port to JTAG interface. An ARM 7 target board with 20 or 14 pin JTAG connector. CrossWorks for ARM provides support for several ARM based microcontrollers out of the box in the form of examples and target configurations. CrossWorks can also be easily modified to support other ARM 7 targets, see ARM Target Support (page 153) for more information. GNU Compiler Collection CrossWorks for ARM comes with a pre-built version of the GNU Compiler Collectio (GCC) C and C++ compiler, assembler, linker and other tools to enable you to immediately begin developing applications for ARM. CrossWorks C Library CrossWorks for ARM has it's own royalty-free ANSI and ISO C compliant C library that has been specifically designed for use within embedded systems. CrossStudio IDE CrossStudio for ARM is a streamlined integrated development environment (IDE) for building, testing, and deploying ARM applications. CrossStudio provides: 4 Source Code Editor A powerful source code editor with multi-level undo and redo, makes editing your code a breeze. Project System A complete project system organises your source code and build rules. Build System With a single key press you can build all your applications in a solution, ready for them to be loaded onto a developer card or into the debugger. ARM Hardware Debug With the Macgraigor Wiggler attached, you can use the integrated debugger to step through and diagnose problems in your software on your target board. Chapter 1 Introduction Integrated Debugger The debugger will help you to quickly find problems in your ARM and Thumb applications. ARM Flash Programming and Debug You can download your programs directly into Flash and debug them seamlessly from within the IDE. Integrated Help system The built-in help system provides context-sensitive help and a complete reference to the CrossStudio IDE and tools. What we don't tell you This documentation does not attempt to teach the C or assembly language programming; rather, you should seek out one of the many introductory texts available. And similarly the documentation doesn’t cover the ARM architecture or microcontroller application development in any great depth. We also assume that you’re fairly familiar with the operating system of the host computer being used. For Microsoft Windows development environment we recommend Windows 2000 or Windows XP, but you can use Windows NT 4, Windows 95, Windows 98, or Windows Me if you wish. C programming guides Kernighan, B.W. and Ritchie, D.M., The C Programming Language (2nd edition, 1988). Prentice-Hall, Englewood Cliffs, NJ, USA. ISBN 0-13-110362-8. The original C bible, updated to cover the essentials of ANCI C (1990 version). Harbison, S.P. and Steele, G.L., A C Reference Manual (second edition, 1987). Prentice-Hall, Englewood Cliffs, NJ, USA. ISBN 0-13-109802-0. A nice reference guide to C, including a useful amount of information on ANSI C. Written by Guy Steele, a noted language expert. ANSI C reference ISO/IEC 9899:1990, C Standard and ISO/IEC 9899:1999, C Standard. The standard is available from your national standards body or directly from ISO at www.iso.ch. ARM microcontrollers ARM technical reference manuals, specifications, user guides and white papers for can be found at http://www.arm.com/Documentation/. Chapter 1 What we don't tell you 5 GNU compiler collection The latest GCC documentation, news and downloads can be be found at http://gcc.gnu.org/. Activating your product Each copy of CrossWorks must be licensed and registered before it can be used. Each time you purchase a CrossWorks license, you, as a single user, can use CrossWorks on the computers you need to develop and deploy your application. This covers the usual scenario of using both a laptop and desktop and, optionally, a laboratory computer. Evaluating CrossWorks If you are evaluating CrossWorks on your computer, you must activate it. To activate your software for evaluation, follow these instructions: Install CrossWorks on your computer using the CrossWorks installer and accept the license agreement. Run the CrossStudio application. From the Tools menu, click License Manager. If you have a default mailer, click the By Mail button underneath the text "If you wish to evaluate CrossWorks...". Using e-mail, send the registration key to the e-mail address [email protected]. If you do have a default mailer, click the Manually button underneath the text "If you wish to evaluate CrossWorks...". CrossStudio copies a registration key onto the clipboard. Send the registration key to the e-mail address [email protected]. By return you will receive an activation key. To activate CrossWorks for evaluation, do the following:: Run the CrossStudio application. From the Tools menu, click License Manager. Click the Activate Product button. Type in or paste the returned activation key into the dialog and click OK. If you need more time to evaluate CrossWorks, simply request a new evaluation key when the issued one expires or is about to expire. 6 Chapter 1 Introduction After purchasing CrossWorks When you purchase CrossStudio, either directly from ourselves or through a distributor, you will be issued a Product Key which uniquely identifies your purchase. To permanently activate your software, follow these instructions: Install CrossWorks on your computer using the CrossWorks installer and accept the license agreement. Run the CrossStudio application. From the Tools menu, click License Manager. If you have a default mailer, click the By Mail button underneath the text "If you have a product key...". Using e-mail, send the registration key to the e-mail address [email protected]. If you do have a default mailer, click the Manually button underneath the text "If you have a product key...". CrossStudio copies a registration key onto the clipboard. Send the registration key to the e-mail address [email protected]. By return you will receive an activation key. To activate CrossWorks: Run the CrossStudio application. From the Tools menu, click License Manager. Click the Activate Product button. Type in or paste the returned activation key into the dialog and click OK. As CrossWorks is licensed per developer, you can install the software on any computer that you use such as a desktop, laptop, and laboratory computer, but on each of these you must go through activation using your issued product key. Text conventions Throughout the documentation, text printed in this typeface represents verbatim communication with the computer: for example, pieces of C text, commands to the operating system, or responses from the computer. In examples, text printed in this typeface is not to be used verbatim: it represents a class of items, one of which should be used. For example, this is the format of one kind of compilation command: hcl source-file This means that the command consists of: Chapter 1 Text conventions 7 The word hcl, typed exactly like that. A source-file: not the text source-file, but an item of the source-file class, for example ‘myprog.c’. Whenever commands to and responses from the computer are mixed in the same example, the commands (i.e. the items which you enter) will be presented in this typeface. For example, here is a dialogue with the computer using the format of the compilation command given above: c:\crossworks\examples>hcl -v myprog.c CrossWorks MSP430 Compiler Driver Release 1.0.0 Copyright (c) 1997-2004 Rowley Associates Ltd. The user types the text hcl -v myprog.c, and then presses the enter key (which is assumed and is not shown); the computer responds with the rest. Standard syntactic metalanguage In a formal description of a computer language, it is often convenient to use a more precise language than English. This language-description language is referred to as a metalanguage. The metalanguage which will be used to describe the C language is that specified by British Standard 6154. A tutorial introduction to the standard syntactic metalanguage is available from the National Physical Laboratory. The BS6154 standard syntactic metalanguage is similar in concept to many other metalanguages, particularly those of the well-known Backus-Naur family. It therefore suffices to give a very brief informal description here of the main points of BS6154; for more detail, the standard itself should be consulted. 8 Terminal strings of the language—those built up by rules of the language—are enclosed in quotation marks. Non-terminal phrases are identified by names, which may consist of several words. When numbers are used in the text they will usually be decimal. When we wish to make clear the base of a number, the base is used as a subscript, for example 158 is the number 15 in base eight and 13 in decimal, 2F16 is the number 2F in hexadecimal and 47 in decimal. A sequence of items may be built up by connecting the components with commas. Alternatives are separated by vertical bars (‘|’). Optional sequences are enclosed in square brackets (‘[’ and ‘]’). Chapter 1 Introduction Sequences which may be repeated zero or more times are enclosed in braces (‘{’ and ‘}’). Each phrase definition is built up using an equals sign to separate the two sides, and a semicolon to terminate the right hand side. Requesting support and reporting problems With software as complex as CrossWorks, it’s it’s almost inevitable that you’ll need assistance at some point. Here are some pointers on what to do when you think you’ve found a problem. Requesting help If you need some help working with CrossWorks, please contact our support department by e-mail, [email protected]. Reporting a bug Should you have a problem with this product which you consider a bug, please report it by e-mail to our support department, [email protected]. Support and suggestions If you have any comments or suggestions regarding the software or documentation, please send these in an e-mail to [email protected] or in writing to: CrossWorks Customer Support Rowley Associates Limited Suite 4B/4C Drake House Drake Lane Dursley Gloucestershire GL11 4HS UNITED KINGDOM Tel: +44 1453 549536 Fax: +44 1453 544068 Chapter 1 Requesting support and reporting problems 9 10 Chapter 1 Introduction CrossStudio Reference This section is a reference to the CrossStudio integrated development environment. In this section Overview (page 35). Contains an overview of CrossStudio and its layout. Project management (page 43). Describes how to manage files and projects in CrossStudio. Building projects (page 57). Describes how to build projects and correct errors in them. Source code control (page 61). Describes how to set up your source code control provider so that it works seamlessly with CrossStudio. Debug expressions (page 65). Describes the type and form of expression that CrossStudio can evaluate when debugging an application. Basic editing (page 67). Describes CrossStudio’s integrated code editor and how to get the most from it. Memory map editor (page 89). Describes how to edit memory map files that guide section placement. Linking and Section placement (page 95). Describes how your project is partitioned and placed into the target device’s memory. CrossStudio Reference Part II CrossStudio Windows (page 99). CrossStudio Windows (page 99)Describes each of CrossStudio’s window individually. CrossStudio menu summary (page 173). Summarizes each of the menus presented in CrossStudio. 2 CrossStudio Tutorial CrossStudio allows you to organize your collection of projects into a workspace or solution. We provide a number of project templates for popular evaluation and demonstration boards with the product which you can use as a springboard to start your application development. A project is typically organized into groups, where each group gathers together files that are related—for example, header files, source files, and documentation files can all have their own group in a project. This section will take you through creating, compiling, and debugging a simple application using the build-in simulator to prepare you for starting your own projects using CrossStudio. In this section Creating a project (page 14). Describes how to start a project, select your target processor, and other common options. Managing files in a project (page 16). Describes how to add existing and new files to a project and how to remove items from a project. Setting project options (page 19). Describes how to set options on project items and how project option inheritance works. Building projects (page 21). Describes how to build the project, correct compilation and linkage errors, and find out how big your applications are. Exploring projects (page 22). Describes how to use the Project Explorer, Symbol Browser, and Source Navigator to find out how much memory your project takes and navigate around the files that make up the project. It also describes the similarities and differences between the three windows. Using the debugger (page 27). Describes the debugger and how to find and fix problems at a high level when executing your application. Low-level debugging (page 30). Describes how to use debugger features to debug your program at the machine level by watching registers and tracing instructions. Creating a project To start developing an application, you create a new project. To create a new project, do the following: From the File menu, click New then New Project... The New Project dialog appears. This dialog displays the set of project types and project templates. We'll create a project to develop our application in C: Click the Executable icon in the Templates pane which selects the type of project to add. Type Tutorial in the Name edit box, which names the project. You can use the Location edit box or the Browse button to locate where you want the project to be created. Click OK. This will create a project for a generic ARM target that has RAM mapped at address 0x00000000, as we are going to run this example on the simulator this is fine. ARM hardware however is rarely so accommodating as memory will be mapped at different addresses, target specific startup code may be required to initialize peripherals, different techniques need to be employed to reset the target and target specific loader applications are required to program FLASH. To create a project to run on hardware you should instead select a template from the project type matching your target, this will create a project with the memory maps, startup code, reset script and FLASH loader for your target. Once created, the project setup wizard prompts you to set some common options for the project. Here you can specify an additional file format to be output when the application is linked, and what library support to include if you use printf and scanf. You can change these settings after the project is created using the Project Explorer. Clicking Next displays the files that will be added to the project. 14 Chapter 2 CrossStudio Tutorial The Links to system files group shows the links that will be created in the project to CrossStudio system files. Project links are fully explained in Project management (page 43), and we can ignore these for now. Clicking Next displays the configurations that will be added to the project. Here you can specify the default configurations that will be added to the project. Project configurations are fully explained in Project management (page 43), and we can ignore these for now. Complete the project creation by clicking Finish. The Project Explorer shows the overall structure of your project. To see the project explorer, do one of the following: From the View menu, click Project Explorer. or Type Ctrl+Alt+P. or Right click the tool bar area. From the popup menu, select Project Explorer. This is what our project looks like in the Project Explorer: Chapter 2 Creating a project 15 You'll notice that the project name is shown in bold which indicates that it is the active project (and in our case, the only project). If you have more than one project then you can set the active project using the dropdown box on the build tool bar or the context menu of the project explorer. The files are arranged into two groups: Source Files contains the main source files for your application which will typically be header files, C files, and assembly code files. You may want to add files with other extensions or documentation files in HTML format, for instance. System Files contains links to source files that are not part of the project yet are required when the project is built and run. In this case, the system files are crt0.s which is the C runtime startup written in assembly code, RAM_at_Zero_MemoryMap.xml a memory map file that describes a target with RAM located at address 0x00000000, sram_placement.xml which directs the linker on how to arrange program sections in memory, Standard_ARM_Startup.s which contains the target specific start code and exception vectors and Standard_ARM_Target.js which contains the target specific target script which instructs the debugger on how to reset the target and what to do when the processor stops or starts. Files which are stored outside of the projects home directory are shown by a small purple shortcut indicator at the bottom left of the icon, as above. These folders have nothing to do with directories on disk, they are simply a means to group related files together in the project explorer. You can create new folders and specify filters based on the file extension so that when you add a new file to the project it will be placed in the folder whose filter matches the file extension. Managing files in a project We'll now set up the project with some files that demonstrate features of the CrossStudio IDE. For this, we will add one pre-prepared and one new file to the project. Adding an existing file to a project We will add one of the tutorial files to the project. To add an existing file to the project, do the following: From the File menu, click Add Existing File. or Type Ctrl+D. or 16 Chapter 2 CrossStudio Tutorial In the Project Explorer, right click the Tutorial project node. Select Add Existing File from the context menu. When you've done this, CrossStudio displays a standard file locator dialog. Navigate to the CrossStudio installation directory, then to the tutorial folder, select the fact.c. Now click OK to add the file to the project. The Project Explorer will show fact.c with a shortcut arrow because the file is not in the project's home directory. Rather than edit the file in the tutorial directory, we'll take a copy of it and put it into the project home directory: In the Project Explorer, right click the fact.c node. From the popup menu, click Import. The shortcut arrow disappears from the fact.c node which indicates that the file is now in our home directory. We can open a file for editing by double clicking the node in the Project Explorer. Double clicking fact.c brings it into the code editor: Chapter 2 Managing files in a project 17 Adding a new file to a project Our project isn't complete as fact.c is only part of an application. We'll add a new C file to the project which will contain the main() function. To add a new file to the project, do the following: From the Project menu, click New File. or On the Project Explorer tool bar, click the Add New File tool button. or In the Project Explorer, right click the Tutorial node. From the context menu, click Add New File. or Type Ctrl+N. The New File dialog appears. Ensure that the C File (.c) icon is selected. In the Name edit box, type main. The dialog box will now look like this: Click OK to add the new file. CrossStudio opens an editor with the new file ready for editing. Rather than type in the program from scratch, we'll add it from a file stored on disk. 18 From the Edit menu, click Insert File or type Ctrl+K, Ctrl+I. Using the file browser, navigate to the tutorial directory. Chapter 2 CrossStudio Tutorial Select the main.c file. Click OK. Your main.c file should now look like this: Next, we'll set up some project options. Setting project options You have now created a simple project, and in this section we will set some options for the project. You can set project options on any node of the solution. That is, you can set options on a solution-wide basis, on a project-wide basis, on a project group basis, or on an individual file basis. For instance, options that you set on a solution are inherited by all projects in that solution, by all groups in each of those projects, and then by all files in each of those groups. If you set an option further down in the hierarchy, that setting will be inherited by nodes that are children of (or grandchildren of) that node. The way that options are inherited provides a very powerful way to customize and manage your projects. Changing the ARM architecture In this instance, we will set up the targeted ARM architecture to be v5T. As we will be running the example on the simulator it doesn't matter which architecture we target as the simulator will simulate the architecture specified in the project. To change the targeted ARM architecture: Right click the Tutorial project in the Project Explorer and select Properties from the menuthe Project Options dialog appears. Click the Configuration dropdown and change to the Common configuration. Chapter 2 Setting project options 19 Click the Compiler tab to display the code generation options. Click the ARM Architecture option and change this from v4T to v5T. The dialog box will now look like this: Notice that when you change between Debug and Release configurations, the code generation options change. This dialog shows which options are used when building a project (or anything in a project) in a given configuration. Because we have set the target processor in the Common configuration, both Debug and Release configurations will use this setting. We could, however, set the processor type to be different in Debug and Release configurations, allowing us to develop on a processor with a large amount of code memory and hardware emulation support, but elect to deploy on a smaller, more cost effective variant. Now click OK to accept the changes made to the project. Using the Properties Window If you click on the project node, the Properties Window will show the properties of the projectthese have all been inherited from the solution. If you modify a property when the project node is selected then youll find that its value is highlighted because you have overridden the property value that was inherited from the solution. You can restore the inherited value of a property by right clicking the property and selecting Use Inherited Value from the menu. Next, we'll build the project. 20 Chapter 2 CrossStudio Tutorial Building projects Now that the project is created and set up, it's time to build it. Unfortunately, there are some deliberate errors in the program which we need to correct. Building the project To buld the project, do the following: From the Project menu, click Build. —or— On the Build tool bar, click the Build tool button. —or— Type F7. Alternatively, to build the Tutorial project using a context menu, do the following: In the Project Explorer, right click the Tutorial project node. Select Build from the context menu. CrossStudio starts compiling the project files but finishes after detecting an error. The Output Window shows the Build Log which contains the errors found in the project: Correcting compilation and linkage errors CrossStudio compiled fact.c without errors, but main.c contains two errors. After compilation, CrossStudio moves the cursor to the line containing the first reported error. As well as this, the line is marked in the gutter and highlighted by underlining it red. (You can change this behaviour using the Environment Options dialog.) The status bar also updates to indicate two build errors and shows the first error message. Chapter 2 Building projects 21 To correct the error, change the return type of factorial from void to int in its prototype. To move the cursor to the line containing the next error, type F4 or from the Search menu, click Next Location. The cursor is now positioned at the debug_printf statement which is missing a terminating semicolonadd the semicolon to the end of the line. Using F4 again indicates that we have corrected all errors: Pressing F4 again wraps around and moves the cursor to the first error, and you can use Shift+F4 or Previous Location in the Search menu to move back through errors. Now that the errors are corrected, compile the project again. The build log still shows that we have a problem. Notice that fact.c has not been recompiled because it was compiled correctly before and is up to date. The remaining error is a linkage error. Double click on fact.c in the Project Explorer to open it for editing and change the two occurrences of fact to factorial. Recompile the project—this time, the project compiles correctly: Exploring projects Now that the project has no errors and builds correctly, we can turn our attention to uncovering exactly how our application fits in memory and how to navigate around it. Using Project Explorer features The Project Explorer is the central focus for arranging your source code into projects, and it's a good place to show ancillary information gathered when CrossStudio builds your applications. This section will cover the features that the Project Explorer offers to give you an overview of your project. 22 Chapter 2 CrossStudio Tutorial Project code and data sizes Developers are always interested in how much memory their applications take up, and with small embedded microcontrollers this is especially true. The Project Explorer can display the code and data sizes for each project and individual source file that is successfully compiled. To do this, click the Options dropdown on the Project Explorer tool bar and make sure that Show Code/Data Size is checked. Once checked, the Project Explorer displays two additional columns, Code and Data. The Code column displays the total code space required for the project and the Data column displays the total data space required. The code and data sizes for each C and assembly source file are estimates, but good estimates nontheless. Because the linker removes any unreferenced code and data and performs a number of optimizations, the sizes for the linked project may not be the sum of the sizes of each individual file. The code and data sizes for the project, however, are accurate. As before, your numbers may not match these exactly. Dependencies The Project Explorer is very versatile: not only can you display the code and data sizes for each element of a project and the project as a whole, you can also configure the Project Explorer to show the dependencies for a file. As part of the compilation process, CrossStudio finds and records the relationships between filesthat is, it finds which files are dependent upon other files. CrossStudio uses these relationships when it comes to build the project again so that it does the minimum amount of work to bring the project up to date. To show the dependencies for a project, click the Options button on the Project Explorer tool bar and ensure that Show Dependencies is checked in the menu. Once checked, dependent files are shown as sub-nodes of the file which depends upon them. Chapter 2 Exploring projects 23 In this case, main.c is dependent upon cross_studio_io.h because it it includes it with a #include directive. You can open cross_studio_io.h in an editor by double clicking it, so having dependencies turned on is an effective way of navigating to and summarising the files that a source file includes. Output files Another useful piece of information is knowing the files output files when compiling and linking the application. Needless to say, CrossStudio can display this information too. To turn on output file display, click the Options button on the Project Explorer tool bar and ensure that Show Output Filesis checked in the menu. Once checked, output files are shown in an Output Filesfolder underneath the node that generates them. In the above figure, we can see that the object files fact.o, main.o, and crt0.o are object files produced by compiling their corresponding source files; the map file Tutorial.map and the linked executable Tutorial.elfare produced by the linker. As a convenience, double clicking an object file or a linked executable file in the Project Explorer will open an editor showing the disassembled contents of the file. Disassembling a project or file You can disassemble a project either by double clicking the corresponding file as described above, or you can use the Disassemble tool to do it. To disassemble a project or file, do one of the following: Click the appropriate project or file in the Project Explorer view. On the Project Explorer tool bar, click the Disassemble tool button . or Right click the appropriate project or file in the Project Explorer view. From the popup menu, click the Disassemble. CrossStudio opens a new read-only editor and places a disassembled listing into it. If you change your project and rebuild it, causing a change in the object or executable file, the disassembly updates to keep the display up-to-date with the file on disk. Using Symbol Browser features Whilst a map file produced by the linker is traditionally the best way (and in some cases, the only way) to see how your application is laid out in memory, CrossStudio provides a much better way to examine and navigate your application: the Symbol Browser. You can use the Symbol Browser to navigate your application, see which data objects and functions have been linked into your application, what their sizes are, which section they are in, and where they are placed in memory. 24 Chapter 2 CrossStudio Tutorial Displaying the Symbol Browser To display the Symbol Browser window if it is hidden, do one of the following: From the View menu, click Symbol Browser. or Type Ctrl+Alt+Y. or Right click the tool bar area to display the View menu. From the popup menu, click Symbol Browser. Drilling down into the application The Tutorial project shows this in the Symbol Browser: From this you can see: The .vectors section containing the ARM exception vectors is placed in memory between address 0x00000000 and 0x0000003B. The .fast section containing performance critical code and data is empty. The .init section containing the system startup code is placed in memory between address 0x0000003C and 0x00000213. The .text section containing the program code is placed in memory between address 0x00000214 and 0x0000065F. The .text_load section which is the section that the .text section image is loaded from is at the same address as .text. If the .textand .text_load section start addresses Chapter 2 Exploring projects 25 differ then the startup code will copy the contents of the .text_load section to the .text section before the program enters main. This feature allows the .text section to run from RAM in ROM based applications. The .bss section containing zeroed data is empty. The .ctors containing the global constructor table is empty. The .data section containing initialized data is empty. The .data_load section which is the section that the .data section image is loaded from is at the same address as .data. If the .dataand .data_load section start addresses differ then the startup code will copy the contents of the .data_load section to the .data section before the program enters main. This feature is required for ROM based applications so that data can be initialized in RAM on startup. The .dtors section containing the global destructor table is empty. The .heap section is 1024 bytes in length and located at 0x00000678. Note that the size of the heap can be adjusted by modifying the size of the .heapsection in the section placement file (sram_placement.xml in this example). The .stack section which contains the User/System mode stack is 1024 bytes in length and located at 0x00000A78. Note that the sizes of the stacks can be adjusted by modifying the size of the .stack sections in the section placement file (sram_placement.xml in this example). The .stack_irq section which contains the IRQ mode stack is 256 bytes in length and located at 0x00000E78. The .stack_fiq section which contains the FIQ mode stack is 256 bytes in length and located at 0x00000F78. The .stack_abt section which contains the Abort mode stack is 0 bytes in length. The .stack_svc section which contains the Supervisor mode stack is 0 bytes in length. The .stack_und section which contains the Undefined mode stack is 0 bytes in length. To drill down, open the .text node by double clicking it: CrossStudio displays the individual functions that have been placed in memory and their sizes: Here, we can see that main is 104 bytes in size and is placed in memory between addresses 0x00000270 and 0x000002D7 inclusive. Just as in the Project Explorer, you can double click a function and CrossStudio moves the cursor to the line containing the definition of that function, so you can easily navigate around your application using the Symbol Browser. 26 Chapter 2 CrossStudio Tutorial Printing Symbol Browser contents You can print the contents of the Symbol Browser by focusing the Symbol Browser window and selecting Print from the File menu, or Print Previewif you want to see what it will look like before printing. CrossStudio prints only the columns that you have selected for display, and prints items in the same order they are displayed in the Symbol Browser, so you can choose which columns to print and how to print symbols by configuring the Symbol Browser display before you print. We have touched on only some of the features that the Symbol Browser offers; to find out more, refer to Symbol browser (page 133) where it is described in detail. Using the debugger Our sample application, which we have just compiled and linked, is now built and ready to run. In this section we'll concentrate on downloading and debugging this application, and using the features of CrossStudio to see how it performs. Getting set up Before running your application, you need to select the target to run it on. The Targets window lists each target interface that is defined, as does the Targets menu, and you use these to connect CrossStudio to a target. For this tutorial, you'll be debugging on the simulator, not hardware, to simplify matters. To connect to the simulator, do one of the following: From the Target menu, click Connect ARM Simulator. —or— From the View menu, click Targets to focus the Targets window. In the Targets window, double click ARM Simulator. After connecting, the connected target is shown in the status bar: The color of the LED in the Target Status panel changes according to what CrossStudio and the target are doing: White — No target is connected. Yellow — Target is connected. Solid green — Target is free running, not under control of CrossStudio or the debugger. Chapter 2 Using the debugger 27 Flashing green — Target is running under control of the debugger. Solid red — Target is stopped at a breakpoint or because execution is paused. Flashing red — CrossStudio is programming the application into the target. Setting a breakpoint CrossStudio will run a program until it hits a breakpoint. We'll place a breakpoint on the call to debug_printf in main.c. To set the breakpoint, Move the cursor to the line containing debug_printf and do one of the following: On the Build tool bar, click the Toggle Breakpoint button — . —or— Type F9. Alternatively, you can set a breakpoint without moving the cursor by clicking in the gutter of the line to set the breakpoint on. The gutter displays an icon on lines where the breakpoints are set. The Breakpoints window updates to show where each breakpoint is set and whether it's set, disabled, or invalid—you can find more detailed information in the Breakpoints window (page 102) section. The breakpoints that you set are stored in the session file associated with the project which means that your breakpoints are remembered if you exit and re-run CrossStudio. Starting the application You can now start the program in one of these ways: From the Debug menu, click Start Debugging. —or— On the Build tool bar, click the Start Debugging button — . —or— 28 Chapter 2 CrossStudio Tutorial Type F5. The workspace will change from the standard Editing workspace to the Debugging workspace. You can choose which windows to display in both these workspaces and manage them independently. CrossStudio loads the active project into the target and places the breakpoints that you have set. During loading, the the Target Log in the Output Window shows its progress and any problems: The program stops at our breakpoint and a yellow arrow indicates where the program is paused. You can step over a statement by selecting Debug > Step Over, by typing F10 or by clicking the Step Over button on the Debug tool bar. Right now, we'll step into the next function, factorial, and trace its execution. To step into factorial, select Debug > Step Into, type F11, or click the Step Into button on the Debug tool bar. Now the display changes to show that you have entered factorial and execution is paused there. You can also step to a specific statement using Debug > Run To Cursor. To restart your application to run to the next breakpoint use Debug > Go. Note that when single stepping you may step into a function that the debugger cannot locate source code for. In this case the debugger will display the instructions of the application, you can step out to get back to source code or continue to debug at the instruction code level. There are may be cases in which the debugger cannot display the instructions, in these cases you will informed of this with a dialog and you should step out. Chapter 2 Using the debugger 29 Inspecting data Being able to control execution isn't very helpful if you can't look at the values of variables, registers, and peripherals. Hovering the mouse pointer over a variable will show its value as a data tip: You can configure CrossStudio to display data tips in a variety of formats at the same time using the Environment Options dialog. The Call Stack window shows the function calls that have been made but have not yet finished, i.e. the active set of functions. To display the Call Window, select Debug > Debug Windows > Call Stack, or type Ctrl+Alt+S. You can find out about the call stack window in the Call stack window (page 107) section. Program output The tutorial application uses the function debug_printf to output a string to the Debug Console in the Output Window. The Debug Console appears automatically whenever something is written to it—pressing F5 to continue program execution and you will notice that the Debug Console appears. In fact, the program runs forever, writing the same messages over and over again. To pause the program, select Debug > Break or type Ctrl+. (control-period). In the next section we'll cover low-level debugging at the machine level. Low-level debugging This section describes how to debug your application at the register and instruction level. Debugging at a high level is all very well, but there are occasions where you need to look a little more closely into the way that your program executes to track down the causes of difficult-to-find bugs and CrossStudio provides the tools you need to do just this. 30 Chapter 2 CrossStudio Tutorial Setting up again What we'll now do is run the sample application, but look at how it executes at the machine level. If you haven't done so already, stop the program executing by typing Shift+F5, by selecting Stop Debugging from the Debug menu, or clicking the Stop Debugging button on the Debug tool bar. Now run the program so that it stops at the first breakpoint again. You can see the current processor state in the Register windows. To show the first registers window, do one of the following: From the Debug menu, click Debug Windows then Registers 1. —or— Type Ctrl+T, R, 1. Your registers window will look something like this: This register view is displaying the registers for the active processor mode. You can also display the entire set of ARM registers, to do this select CPU - ALL from the Groups menu on the toolbar. There are four register windows so you can open and display four sets of peripheral registers at the same time. You can configure which registers and peripherals to display in the Registers windows individually. As you single step the program, the contents of the Registers window updates automatically and any change in a register value is highlighted in red. Chapter 2 Low-level debugging 31 Debugging modes The debugger supports three modes of debug Source mode where the source code is displayed in a code editor. Interleaved mode where the editor displays an interleaved listing of the currently located source code. All single stepping is done an instruction at a time. Assembly mode where a disassembly of the instructions around the currently located instruction is shown in the editor. All single stepping is done an instruction at a time. You have already seen debugging at the source level. To single step at the assembly level, from the Debug menu click Control then Interleaved Mode. The editor window now interleaves the source code of the application with the assembly language generated by the compiler: In interleaved mode, debugging controls such as single step, step into, and step out work at the instruction level, not the source level. To return to high-level source debugging, select Debug > Control > Source Mode. There are other windows that help you with debugging, such as the memory view and the watch windows, and the CrossStudio Window Reference describes these. 32 Chapter 2 CrossStudio Tutorial Stopping and starting debugging You can stop debugging using Debug > Stop. If you wish to restart debugging without reloading the program then you can use Debug > Debug From Reset. Note that when you debug from reset no loading takes place so it is expected that your program is built in a way such that any resetting of data values is done as part of the program startup. You can also attach the debugger to a running target using the Debug > Attach Debugger. Chapter 2 Low-level debugging 33 34 Chapter 2 CrossStudio Tutorial 3 Overview This section introduces the overall layout and operation of the CrossStudio integrated development environment. CrossStudio standard layout CrossStudio's main window is divided into the following areas: Title bar Displays the name of the current file being edited and the active workspace. Menu bar Dropdown menus for editing, building, and debugging your program. Toolbars Frequently used actions are quickly accessible on toolbars below the menu bar. Editing area A tabbed or MDI view of multiple editors and the HTML viewer. Docked windows CrossStudio has many windows which can be docked to the left of, to the right of, or below the editing area. You can configure which windows are visible when editing and debugging. The figure shows the project explorer, targets window, and output window. Status bar At the bottom of the window, the status bar contains useful information about the current editor, build status, and debugging environment. The title bar CrossStudio’s title bar displays the name of the active editor tab if in Tabbed Document Workspace mode or the active MDI window if in Multiple Document Workspace mode. Title bar format The first item shown in the title bar is CrossStudio’s name. Because CrossStudio targets different processors, the name of the target processor family is also shown so you can distinguish between instances of CrossStudio when debugging multi-processor or multi-core systems. The file name of the active editor follows CrossStudio’s name; you can configure the exact presentation of the file name this as described below. After the file name, the title bar displays status information on CrossStudio’s state: [building]. CrossStudio is building a solution, building a project, or compiling a file. [run]. An application is running under control of the CrossStudio’s inbuilt debugger [break]. The debugger is stopped at a breakpoint. [autostep]. The debugger is single stepping the application without user interaction—this is called autostepping. The Target Status panel in the status bar also shows CrossStudio’s state—see The status bar (page 38). Configuring the title bar You can configure whether the full path of the file or just its file name is shown in the title bar. Displaying the full file path in the title bar To display the full file path in the title bar, do the following: From the Tools menu, click Options. In the Appearance group, check Show full path in title bar. Displaying only the file name in the title bar To display only the file name in the title bar, do the following: 36 From the Tools menu, click Options. In the Appearance group, uncheck Show full path in title bar. Chapter 3 Overview The menu bar The menu bar conatins dropdown menus for editing, building, and debugging your program. You can navigate menu items using the keyboard or using the mouse. You’ll find a complete description of each menu and its contents in CrossStudio menu summary (page 173). Navigating menus using the mouse To navigate menus using the mouse, do the following; Click the required menu title in the menu bar; the menu appears. Click the required menu item in the dropdown menu. —or— Click and hold the mouse on the required menu title in the menu bar; the menu appears. Drag the mouse to the required menu item on the dropdown menu. Release the mouse. Navigating menus using the keyboard To navigate menus using the keyboard, do the following: Tap the Alt key which focuses the menu bar. Use the Left and Right keys to navigate to the required menu. Use the Up or Down key to activate the requied menu Type Alt or Esc to cancel menu selection at any time. Each menu on the menu bar has one letter underlined, its shortcut, so to activate the menu using the keyboard: Whilst holding down the Alt key, type the menu’s shortcut. Once the menu has dropped down you can navigate it using the cursor keys: Use Up and Down to move up and down the menu. Use Esc to cancel a dropdown menu. Use Right or Enter to open a submenu. Use Left or Esc to close a submenu and return to the parent menu. Type the underlined letter in a menu item to activate that menu item. Type Enter to activate the selected menu item. Chapter 3 The menu bar 37 The status bar At the bottom of the window, the status bar contains useful information about the current editor, build status, and debugging environment. The status bar is divided into two regions, one that contains a set of fixed panels and the other that is used for messages. The message area The leftmost part of the status bar is a message area that is used for things such as status tips, progress information, warnings, errors, and other notifications. The status bar panels You can show or hide the following panels on the status bar: 38 Panel Description Target device status Displays the connected target interface.When connected, this panel contains the selected target interface name and, if applicable, the processor that the target interface is connected to. The LED icon flashes green when programs are running, is solid red when stopped at a breakpoint, and is yellow when connected but not running a program. Double clicking this panel displays the Targets window and ight clicking it brings up the Target menu. Cycle count panel Displays the number of processor cycles run by the executing program. This panel is only visible if the currently connected target supports performance counters which can report the total number of cycles executed. Double clicking this panel resets the cycle counter to zer, and right clicking this panel beings up the Cycle Count menu. Insert/overwrite status Indicates whether the current editor is in insert or overwrite mode. If the editor is in overwrite mode the OVR panel is highlighted otherwise it is dimmed. Read only status Indicates whether the editor is in read only mode. If the editor is editing a read only file or is in read only mode, the READ panel is highlighted otherwise it is dimmed. Build status Indicates the success or failure of the last build. If the last build completed without errors or warnings, the build status pane contains “Build OK” otherwise it contains the number of errors and warnings reported. Right clicking this panel displays the Build Log in the Output window. Chapter 3 Overview Panel Description Caret position Indicates the cursor position of the current editor. For text editors, the caret position pane displays the line number and column number of the cursor; for binary editors it displays the address where the Caps lock status Indicates the Caps Lock state. If the Caps Lock is on, CAPS is highlighted, otherwise it is dimmed. Num lock status Indicates the Num Lock state. If the Num Lock is on, NUM is highlighted, otherwise it is dimmed. Scroll lock status Indicates the Scroll Lock state. If the Scroll Lock is on, SCR is highlighted, otherwise it is dimmed. Time panel Displays the current time. Configuring the status bar panels To configure which panels are shown on the status bar, do the following: From the View menu, click Status Bar. From the status bar menu, check the panels that you want displayed and uncheck the ones you want hidden. —or— Right click on the status bar. From the status bar menu, check the panels that you want displayed and uncheck the ones you want hidden. You can also select the panels to display from the Tools > Options dialog in the Environment > More... folder. From the Tools menu, click Options. In the tree view Environment folder, click More... In the Status bar group, check the panels that you want displayed and uncheck the ones you want hidden. Hiding the status bar To hide the status bar, do the following: From the View menu, click Status Bar. From the status bar menu, uncheck the Status Bar menu item. —or— Right click on the status bar. Chapter 3 The status bar 39 From the status bar menu, uncheck the Status Bar menu item. Showing the status bar To show the status bar, do the following: From the Tools menu, click Options. In the tree view Environment folder, click More... In the Status bar group, check (visible). Showing or hiding the size grip You can choose to hide or display the size grip when the CrossStudio main window is not maximized—the size grip is never shown in full screen mode or when maximized. To do this: From the View menu, click Status Bar. From the status bar menu, uncheck the Size Grip menu item. —or— Right click on the status bar. From the status bar menu, uncheck the Size Grip menu item. You can also choose to hide or display the size grip from the Tools > Options dialog in the Environment > More... folder. From the Tools menu, click Options. In the tree view Environment folder, click More... In the Status bar group, check or uncheck the Size grip item. The editing workspace The main area of CrossStudio is the editing workspace. This area contains files that are being edited by any of the editors in CrossStudio, and also the online help system's HTML browser. You can organize the windows in the editing area either into tabs or as separate windows. In Tabbed Document Workspace mode, only one window is visible at any one time, and each of the tabs displays the files name. In Multiple Document Workspace mode, many overlapping windows are displayed in the editing area. By default, CrossStudio starts in Tabbed Document Workspace mode, but you can change at any time between the two. 40 Chapter 3 Overview Changing to Multiple Document Workspace mode To change to Multiple Document Workspace mode, do the following: From the Window menu, click Multiple Document Workspace. Changing to Tabbed Document Workspace mode To change to Tabbed Document Workspace mode, do the following: From the Window menu, click Tabbed Document Workspace. The document mode is remembered between invocations of CrossStudio. Chapter 3 The editing workspace 41 42 Chapter 3 Overview 4 Project management CrossWorks has a project system that enables you to manage the source files and build instructions of your solution. The Project Explorer and the Properties Window are the standard ways to edit and view your solution. You can also edit and view the project file which contains your solution using the text editor—this can be used for making large changes to the solution. In this section Project system (page 44). A summary of the features of the CrossStudio project system. Creating a project (page 46). Describes how to create a project and add it to a solution. Adding existing files to a project (page 47). Describes how to add existing files to a project, how filters work, and what folders are for. Adding new files to a project (page 48). Describes how create and add new files to a project. Removing a file, folder, project, or project link (page 48). Describes how to remove items from a project. Project properties (page 49). Describes what properties are, how they relate to a project, and how to change them. Project configurations (page 52). Describes what project build configurations are, to to create them, and how to use themProject configurations (page 52). Project dependencies and build order (page 53). Describes project dependencies, how to edit them, and how they are used to define the order projects build in. Project macros (page 54). Describes what project macros are and what they are used for. Related sections Project explorer (page 128). Describes the project explorer and how to use it. Project property reference. A complete reference to the properties used in the project system. Project file format (page 340). Describes the XML format CrossStudio uses for project files. Project system A solution is a collection of projects, and all projects are contained in solutions. Organizing your projects into a solution allows you to build all the projects in a solution with a single keystroke, load them onto the target ready for debugging with another. Projects in a solution can can reside in the same or different directories. Project directories are always relative to the directory of the solution file which enables you to move or share project file hierarchies on different computers. The Project Explorer organizes your projects and files and provides quick access to the commands that operate on them. A tool bar at the top of the window offers quick access to commonly used commands for the item selected in the Project Explorer. Projects The projects you create within a solution have a project type which CrossStudio uses to determine how to build the project. The project type is selected when you use the New Project dialog. The particular set of project types can vary depending upon the variant of CrossWorks you are using, however the following project types are standard to most CrossWorks variants: 44 Executable — a program that can be loaded and executed. Externally Built Executable — an executable that is not built by CrossWorks. Library — a group of object files that collected into a single file (sometimes called an archive). Object File — the result of a single compilation. Staging — a project that can be used to apply a user defined command (for example cp) to each file in a project. Chapter 4 Project management Combining — a project that can be used to apply a user defined command when any files in a project have changed. Properties and configurations Properties are data that are attached to project nodes. They are usually used in the build process for example to define C preprocessor symbols. You can have different values of the same property based on a configuration, for example you can change the value of a C preprocessor symbol for a release or a debug build. Folders Projects can contain folders which are used to group related files together. This grouping can be done using the file extension of the file or it can be done by explicitly creating a file within a folder. Note that folders do not map onto directories in the file store they are solely used to structure the project explorer display. Files The source files of your project can be placed either in folders or directly in the project. Ideally files placed in project should be relative to the project directory, however there are cases when you might want to refer to a file in an absolute location and this is supported by the project system. The project system will allow (with a warning) duplicate files to be put into a project. The project system uses the extension of the file to determine the appropriate build action to perform on the file. So a file with the extension .c will be compiled by a C compiler. a file with the extension .s or .asm will be compiled an assembler. a file with the extension .cpp or .cxx will be compiled by a C++ compiler. a file with the object file extension .o or .hzo will be linked. a file with the library file extension .a or .hza will be linked. a file with the extension .xml will be opened and its file type determined by the XML document type. other file extensions will not be compiled/linked with. You can modify this behaviour by setting the File Type property of the file with the Common configuration selected in the properties window which enables files with non-standard extensions to be compiled by the project system. Chapter 4 Project system 45 Solution links You can create links to existing project files from a solution which enables you to create hierarchical builds. For example you could have a solution that builds a library together with a stub test driver executable. You can then link to this solution (by right clicking on the solution node of the project explorer and selecting Add Existing Project) to be able to use the library from a project in the current solution. Project and session files When you have created a solution it is stored in a project file. Project files are text files with the file extension hzp that contain an XML description of your project. When you exit CrossWorks, details of your current session are stored in a session file. Session files are text files with the file extension hzs that contain details such as files you have opened in the editor and breakpoints you set in the breakpoint window. Creating a project You can create a new solution for each project or alternatively create projects in an existing solution. To create a new project in an existing solution, do the following: From the Project menu, click New then New Project... to display the New Project wizard. In the New Project wizard, select the type of project you wish to create and where it will be placed. Ensure that the "Add the project to current solution" radio button is checked. Click OK to go to next stage of project creation or Cancel to cancel the creation. The project name must be unique to the solution and ideally the project directory should be relative to the solution directory. The project directory is where the project system will use as the current directory when it builds your project. Once complete, the project explorer displays the new solution, project, and files of the project. To add another project to the solution, repeat the above steps. Creating a new project in a new solution To create a new project in a new solution, do the following: 46 From the File menu, click New then New Project... to display the New Project dialog. Chapter 4 Project management In the New Project dialog, select the type of project you wish to create and where it will be placed. Click OK. Adding existing files to a project You can add existing files to a project in a number of ways. Adding existing files to the active project You can add one or more files to the active project quickly using the standard Open File dialog. To add existing files to the active project do one of the following: From the Project menu, select Add Existing File... —or— On the Project Explorer tool bar, click the Add Existing File button. —or— Type Ctrl+D. Using the Open File dialog, navigate to the directory containing the existing files, select the ones to add to the project, then click OK. The selected files are added to the folders whose filter matches the extension of the each of the files. If no filter matches a files extension, the file is placed underneath the project node. Adding existing files to any project To add existing files a project without making it active: In the Project Explorer, right click on the project to add a new file to. From the popup menu, select Add Existing File... The procedure for adding existing files is the same as above. Adding existing files to a specific folder To add existing files directly to a folder bypassing the file filter do the following: In the Project Explorer, right click on the folder to add a new file to. From the popup menu, select Add Existing File... The files are added to the folder without using any filter matching. Chapter 4 Adding existing files to a project 47 Adding new files to a project You can add new files to a project in a number of ways. Adding a new file to the active project To add new files to the active project, do one of the following: From the Project menu, click Add New File... —or— On the Project Explorer tool bar, click the Add New File button. —or— Type Ctrl+N. Adding a new file to any project To add a new file to a project without making it active, do one of the following: In the Project Explorer, right click on the project to add a new file to. From the popup menu, select Add New File... When adding a new file, CrossStudio displays the New File dialog from which you can choose the type of file to add, its file name, and where it will be stored. Once created, the new file is added to the folder whose filter matches the extension of the newly added file. If no filter matches the newly added file extension, the new file is placed underneath the project node. Adding a new file to a specific folder To add new files directly to a folder bypassing the file filter do the following: In the Project Explorer, right click on the folder to add a new file to. From the popup menu, select Add New File... The new file is added to the folder without using any filter matching. Removing a file, folder, project, or project link You can remove whole projects, folders, or files from a project, or you can remove a project from a solution using the Remove tool button on the project explorer’s toolbar. Removing a source file from a project does not remove it from disk. Removing an item To remove an item from the solution do one of the following: 48 Chapter 4 Project management Click on the project item to remove from the Project Explorer tree view. On the Project Explorer toolbar, click the Remove button (or type Delete). —or— Right click on the the project item to remove from the Project Explorer tree view. From the popup menu, click Remove. Project properties For solutions, projects, folders and files - properties can be defined that are used by the project system in the build process. These property values can be viewed and modified using the properties window in conjunction with the project explorer. As you select an item in the project explorer the properties window will list the set of properties that are applicable. Some properties are only applicable to a given item type. For example linker properties are only applicable to a project that builds an executable file. However other properties can be applied either at the file, project or solution project node. For example a compiler property can be applied to the solution, project or individual file. By setting properties at the solution level you enable all files of the solution to use this property value. Unique properties A unique property has one value. When a build is done the value of a unique property is the first one defined in the project hierarchy. For example the Treat Warnings As Errors property could be set to Yes at the solution level which would then be applicable to every file in the solution that is compiled, assembled and linked. You can then selectively define property values for other project items. For a example particular source file may have warnings that you decide are allowable so you set the Treat Warnings As Errors to No for this particular file. Note that when the properties window displays a project property it will be shown in bold if it has been defined for unique properties. The inherited or default value will be shown if it hasnt been defined. solution — Treat Warnings As Errors = Yes project1 — Treat Warnings As Errors = Yes file1 — Treat Warnings As Errors = Yes file2 — Treat Warnings As Errors = No Chapter 4 Project properties 49 project2 — Treat Warnings As Errors = No file1 — Treat Warnings As Errors = No file2 — Treat Warnings As Errors = Yes In the above example the files will be compiled with these values for Treat Warnings As Errors project1/file1 Yes project1/file2 No project2/file1 No project2/file2 Yes Aggregating properties An aggregating property collects all of the values that are defined for it in the project hierarchy. For example when a C file is compiled the Preprocessor Definitions property will take all of the values defined at the file, project and solution level. Note that the properties window will not show the inherited values of an aggregating property. solution — Preprocessor Definitions = SolutionDef project1 — Preprocessor Definitions = file1 — Preprocessor Definitions = file2 — Preprocessor Definitions = File1Def project2 — Preprocessor Definitions = ProjectDef file1 — Preprocessor Definitions = file2 — Preprocessor Definitions = File2Def In the above example the files will be compiled with these Preprocessor Definitions project1/file1 SolutionDef project1/file2 SolutionDef, File1Def project2/file1 SolutionDef, ProjectDef project2/file2 SolutionDef, ProjectDef, File2Def Configurations and property values Property values are defined for a configuration so you can have different values for a property for different builds. A given configuration can inherit the property values of other configurations. When the project system requires a property value it checks for the existence of the property value in current configuration and then in the set of inherited configurations. You can specify the set of inherited configurations using the Configurations dialog. 50 Chapter 4 Project management There is a special configuration named Common that is always inherited by a configuration. The Common configuration enables property values to be set that will apply to all configurations that you create. You can select theCommon configuration using the Configurations combo box of the properties window. If you are modifying a property value of your project its almost certain that you want each configuration to inherit these values - so ensure that the Common configuration has been selected. If the property is unique then it will use the one defined for the particular configuration. If the property isnt defined for this configuration then it uses an arbitrary one from the set of inherited configurations. If the property still isnt defined it uses the value for the Common configuration. If it still isnt defined then it tries the to find the value in the next level of the project hierarchy. solution [Common] — Preprocessor Definitions = CommonSolutionDef solution [Debug] — Preprocessor Definitions = DebugSolutionDef solution [Release] — Preprocessor Definitions = ReleaseSolutionDef project1 - Preprocessor Definitions = file1 - Preprocessor Definitions = file2 [Common] — Preprocessor Definitions = CommonFile1Def file2 [Debug] — Preprocessor Definitions = DebugFile1Def project2 [Common] — Preprocessor Definitions = ProjectDef file1 — Preprocessor Definitions = file2 [Common] - Preprocessor Definitions = File2Def In the above example the files will be compiled with these Preprocessor Definitions when in Debug configuration project1/file1 CommonSolutionDef, DebugSolutionDef project1/file2 CommonSolutionDef, DebugSolutionDef,CommonFile1Def, DebugFile1Def project2/file1 CommonSolutionDef, DebugSolutionDef, ProjectDef project2/file2 ComonSolutionDef, DebugSolutionDef, ProjectDef, File2Def and the files will be compiled with these Preprocessor Definitions when in Release configuration project1/file1 CommonSolutionDef, ReleaseSolutionDef project1/file2 CommonSolutionDef, ReleaseSolutionDef, CommonFile1Def Chapter 4 Project properties 51 project1/file1 CommonSolutionDef, ReleaseSolutionDef project2/file1 CommonSolutionDef, ReleaseSolutionDef, ProjectDef project2/file2 ComonSolutionDef, ReleaseSolutionDef, ProjectDef, File2Def Project configurations Project configurations are used to create different software builds for your projects. A configuration is used to define different project property values, for example the output directory of a compilation can be put into different directories which are dependent upon the configuration. By default when you create a solution youll get some default project configurations created. Selecting a configuration You can set the configuration that you are building and debugging with using the combo box of the Build tool bar or the Build > Set Active Build Configuration menu option. Creating a configuration You can create your own configurations using Build > Build Configurations which will show the Configurations dialog. The New button will produce a dialog that allows you name your configuration. You can now specify which existing configurations your new configuration will inherit values from. Deleteing a configuration You can delete a configuration by selecting it and pressing the Remove button. Note that this operation cannot be undone or cancelled so beware. Hidden configurations There are some configurations that are defined purely for inheriting and as such should not appear in the build combo box. When you select a configuration in the configuration dialog you can specify if you want that configuration to be hidden. 52 Chapter 4 Project management Project dependencies and build order You can set up dependency relationships between projects using the Project Dependencies dialog. Project dependencies make it possible to build solutions in the correct order and where the target permits, to manage loading and deleting applications and libraries in the correct order. A typically usage of project dependencies is to make an executable project dependent upon a library executable. When you elect to build the executable then the build system will ensure that the library it is dependent upon is up to date. In the case of a dependent library then the output file of the library build is supplied as an input to the executable build so you dont have to worry about this. Project dependencies are stored as project properties and as such can be defined differently based upon the selected configuration. You almost always want project dependencies to be independent of the configuration so the Project Dependencies dialog selects the Common configuration by default. Making a project dependent upon another To make one project dependent upon another, do the following: From the Project menu, click Dependencies to display the Project Dependencies dialog. From the Project dropdown, select the target project which depends upon other projects. In the Depends Upon list box, check the projects that the target project depends upon and uncheck the projects that it does not depend upon. Some items in the Depends Upon list box may be disabled, which indicates that if the project were checked, a circular dependency would result. Studio prevents you from constructing circular dependencies using the Project Dependencies dialog. Finding the project build order To display the project build order, do the following: From the Project menu, click Build Order to display the Project Dependencies dialog with the Build Order tab selected. The projects build in order from top to bottom. If your target supports loading of multiple projects, then the Build Order also reflects the order in which projects are loaded onto the target. Projects will load, in order, from top to bottom. Generally, libraries need to be loaded before applications that use them, and you can ensure that this happens by making the application dependent upon the library. With this a dependency set, the library gets built before the application and loaded before the application. Chapter 4 Project dependencies and build order 53 Applications are deleted from a target in reverse build order, and as such applications are removed before the libraries that they depend upon. Project macros You can use macros to modify the way that the project system refers to files. Macros are divided into four classes: System Macros. These are provided by the Studio application and are used to relay information from the environment, such as paths to common directories. Global Macros. These macros are saved in the environment and are shared across all solutions and projects. Typically, you would set up paths to library or external items here. Project Macros. These macros are saved in the project file as project properties and can define macro values specific to the solution/project they are defined in. Build Macros. These macros are generated by the project system whenever a build occurs. System macros The following macro values are defined by CrossStudio itself: Macro Description StudioDir The install directory of the CrossStudio application. System macros can be used in build properties and also for environment settings. Global macros To define a global macro Select Macros from the Project menu. Click on the the Global tab. Set the macro using the syntax name = replacement text. Project macros To define a project macro 54 Select Macros from the Project menu. Chapter 4 Project management Click on the Project tab. Select the solution or project the macro should apply to. Set the macro using the syntax name = replacement text. Alternatively you can set the project macros from the properties window: Select the appropriate solution/project in the Project Explorer. In the properties window, select the Macros property in the General Options group. Click on the the ellipsis button on the right. Set the macro using the syntax name = replacement text. Build macros The following macro values are defined by the project system for a build of a given project node. Macro Description ProjectDir The project directory. ProjectName The project name. Configuration The selected build configuration. SolutionDir The directory containing the solution file. SolutionName The solution name. InputFileName The name of an input file relative to its project directory. InputName The name of an input file relative to its project directory without its extension. InputExt The extension of an input file. IntDir The macro-expanded value of the Intermediate Directory property. OutDir The macro-expanded value of the Output Directory property. EXE The default file extension for an executable file including the dot. LIB The default file extension for a library file including the dot. OBJ The default file extension for an object file including the dot. Chapter 4 Project macros 55 Macro Description LibExt A platform specific library extension that is generated based on project property values. Using macros You can use a macro in a project property or an environment setting using the $(macro) syntax. For example the Object File Name property has a default value of $(IntDir)/$(InputName)$(OBJ). To enable debugging of builds you should use the Build Information... dialog that is on the context menu of the project explorer. This dialog will give a full list of the macros that are specified for the project node selected together with the macro expanded property values. 56 Chapter 4 Project management 5 Building projects CrossStudio provides a facility to build projects in various configurations. Build configurations and their uses Configurations are typically used to differentiate debug builds from release builds. For example, debug builds will have different compiler options to a release buid: a debug build will set the options so that the project can be debugged easily, whereas a release build will enable optimization to reduce program size or increase its speed. Configurations have other uses; for example, you can use configurations to produce variants of software such as a library for for several different hardware variants. Configurations inherit properties from other configurations. This provides a single point of change for definitions that are common to configurations. A particular property can be overridden in a particular configuration to provide configurationspecific settings. When a solution is created two configurations are generated, Debug and Release, and you can create additional configurations using Build > Build Configurations. Before you build, ensure that the appropriate configuration is set using Project > Set Active Build Configuration or alternatively the configuration box in the build tool bar. You should also ensure that the appropriate build properties are set in the properties window. Building your applications When CrossStudio builds your application, it tries to avoid building files that have not changed since they were last built. It does this by comparing the modification dates of the generated files with the modification dates of the dependent files together with the modification dates of the properties that pertain to the build. If you are copying files then sometimes the modification dates may not be updated when the file is copied— in this instance it is wise to use the Rebuild command rather than the Build command. You can see the build rationale CrossStudio is using by setting the Environment Properties > Build Settings > Show Build Information property and the build commands themselves by setting the Environment Properties > Build Settings > Echo Build Command property. You may have a solution that contains several projects that are dependent upon each. Typically you might have several executable project and some library projects. The Project > Dependencies dialog specifies the dependencies between projects and to see the affect those dependencies have on the solution build order. Note that dependencies can be set on a per configuration basis but the default is for dependencies to be defined in the Common configuration. You will also notice that new folders titled Dependencies has appeared in the project explorer. These folder contains the list of newly generated files and the files that they where generated from. These files can be decoded and displayed in the editor by right clicking on the file and seeing if it supports the View operation. If you have the symbols window displayed then it will be updated with the symbol and section information of all executable files that have been built in the solution. When CrossStudio builds projects it uses the values set in the properties window. To generalise your builds you can define macro values that are substituted when the project properties are used. These macro values can be defined globally at the solution and project level and can be defined on a per configuration basis. You can view and update the macro values using Project > Macros. The combination of configurations, properties with inheritance, dependencies and macros provides a very powerful build management system. However, these systems can become complicated. To enable you to understand the implications of changing build settings, right clicking a node in the project explorer and selecting Properties brings up a dialog that shows the macros and build steps that apply to that project node. Building all projects To build all projects in the solution, do one of the following: On the Build toolbar, click the Build Solution button. —or— 58 Chapter 5 Building projects From the Build menu, select Build Solution. —or— Type Alt+F7. —or— Right click the solution in the Project Explorer window. From the menu, click Build. Building a single project To build a single project only, do one of the following: Select the required project in the Project Explorer. On the Build tool bar, click the Build tool button. —or— Select the required project in the Project Explorer. From the the Project menu, click Build. —or— Right-click on the required project in the Project Explorer window. From the menu, click Build. Compiling a single file To compile a single file, do one of the following: In the Project Explorer, right click the source file to compile. From the menu, click Compile. —or— In the Project Explorer, click the source file to compile. From the Build menu, click Compile. —or— In the Project Explorer, click the source file to compile. Type Ctrl+F7. Chapter 5 Building your applications 59 Correcting errors after building The results of a build are displayed in the Build Log in the Output window. Errors are highlighted in red, and warnings are highlighted in yellow. Double-clicking an error, warning, or note will move the cursor to the appropriate source line. You can move forward and backward through errors using Search > Next Location and Search > Previous Location. 60 Chapter 5 Building projects 6 Source code control CrossWorks supports team development of applications using source code control. At present CrossWorks integrates with Microsoft Visual SourceSafe, SourceGear SourceOffSite 3.5.1, and CVS. The source code control integration capability provides: Connecting to the source control database (sometimes called a repository). Mapping files in the project system to those in the source code control system Showing the source control status of files and projects Adding and removing files and projects from source control Typical source control operations such as Add to source control, Remove from source control, and so on. Configuring source control You need to configure CrossStudio to use source control in your projects. This section describes how to configure CrossStudio and your projects for source control. Connecting to the source control system Before you can check files in and out of source code control, you must connect to the source control system. To connect to the source control system, do the following: From the Project menu, click Source Control then Connect... This displays a source control system specific dialog that enables you specify which source control database to connect to and to enter passwords etc. This dialog will reappear each time you load the solution to provide you with the opportunity to cancel source control connection. Mapping files In order to map local files to those in the source control database, the project file is taken to be the root of the project hierarchy. The first time CrossWorks tries to check the source control status of the project file it will prompt you to specify the location of this file in the source control database. This mapping will be stored in the session file so you won't need to specify the mapping each time the project is loaded. If you cancel at the prompt to specify the location of a project file in the source control database, use Project | Source Control | Add To Source Control to make CrossWorks prompt again. If a project directory is defined for a project file then this will be prepended to the filename in the project when mapping to files in the source control system. Note that only relative project directories (and filenames) are supported. Using source control Once you have configured source control in CrossStudio, you can use the CrossStudio features to manipulate files in the source control system. Adding files to source control To add a file to the source control system so that it can be controlled, checked in, checked out, and so on, do the following: In the Project Explorer, right click the file to add to source control. From the menu, click Source Control then Add To Source Control. Checking files out To check a file out of the source control system, do the following: In the Project Explorer, right click the file to check out. From the menu, click Source Control then Check Out. —or— 62 In the Project Explorer, click the file to check out. From the Project menu, click Source Control then Check Out. Chapter 6 Source code control —or— In the Project Explorer, click the file to check out. On the Source Control tool bar, click the Check Out button. Checking files in To check a file into the source control system, do the following: In the Project Explorer, right click the file to check in. From the menu, click Source Control then Check In. —or— In the Project Explorer, click the file to check out. From the Project menu, click Source Control then Check In. —or— In the Project Explorer, click the file to check out. On the Source Control tool bar, click the Check In button. Undoing check outs To under a check out and return a file on disk to its previous checked in state, do the following: In the Project Explorer, right click the file to undo the check out of. From the menu, click Source Control then Undo Check Out. Getting the latest version of a file To retrieve the latest version of a file from source control, do the following: In the Project Explorer, right click the file to check out. From the menu, click Source Control then Get Latest Version. Showing the differences between files To show the differences between the file on disk and the version checked into source control, do the following: In the Project Explorer, right click the file to show the differences of. From the menu, click Source Control then Show Differences. Chapter 6 Using source control 63 Removing a file from source control To remove a file from being managed by the source control system, do the following: In the Project Explorer, right click the file to remove from source control. From the menu, click Source Control then Remove From Source Control. Note that this deletes the file from the source code control system but does not touch the working file on disk and does not remove the file from the project. Source control properties When a file is controlled, the Properties window shows the following properties in the Source Control Options group: Checked Out. If Yes, the file is checked out by you to the project location; if No, the file is not checked out. Different. If Yes, the checked out file differs from the one held in the source control system; if No, they are identical. File Path. The file path of the file in the source control system. Old Version. If Yes, the file in the project location is an old version compared to the latest version in the source control system. Status. Controlled indicates that the file is controlled by the source code control system. Source control status By selecting Project > Source Control > Show Status a window is displayed that shows the current source control state of each file in the project. If a local file has been changed then this file is displayed in red. You can use this window to do multiple source control operations e.g. add several files to the source control. You can restrict the file list to a node in the project hierarchy e.g. all files of a folder, and supply a filter which enables the file list to be restricted to the source control status e.g. all files that are different. When a given file or solution is selected in the project explorer, the source control properties appear in the properties window—these properties reflect the local checkout status of the file and whether or not it has been modified. 64 Chapter 6 Source code control 7 Debug expressions The debugger can evaluate simple expressions that can be subsequently displayed in the watch window or as a tool-tip in the code editor. The simplest expression is an identifier which the debugger tries to interpret in the following order: an identifier that exists in the scope of the current context. the name of a global identifier in the program of the current context. Numbers can be used in expressions, hexadecimal numbers must be prefixed with 0x. Registers can be referenced by prefixing the register name with @. The standard C and C++ operators !, ~, *, /, %, +, -, >>, <<, <, <=, >, >=, ==, |=, &, ^, |, &&, || are supported on numeric types. The standard assignment operators =, +=, -=, *=, /=, %=, >>=, <<=, &=, |=, ^= are supported on number types. The array subscript [] operator is supported on array and pointer types. The structure access operator . is supported on structured types (this also works on pointers to sstructures) and the -> works similarly. The dereference operator (prefix *) is supported on pointers, the addressof (prefix &) and sizeof operators are supported. Casting to basic pointer types is supported. For example (unsigned char *)0x300 can be used to display the memory at a given location. Operators have the precedence and associativity that one would expect of a C like programming language. 66 Chapter 7 Debug expressions 8 Basic editing CrossStudio has a built-in editor which allows you to edit text, but has features that make it particularly well suited to editing code and is referred to as either the Text Editor or the Code Editor, based on its content. You can open multiple code editors to view or edit source code in projects and copy and paste among them. The Windows menu contains a list of all open code editors. The code editor supports the language of the source file that it is editing, showing code with syntax highlighting and offering smart indenting. You can open a code editor in several ways, some of which are: By double clicking on a file in the Project Explorer or by right clicking on a file and selecting Open from the context menu. Using the File > New or File > Open commands. Right clicking in a source file and selecting a file from the Open Include File menu. Elements of the code editor The code editor is divided into several elements which are described here. Code Pane The area where you edit your code. You can set options that affect the behavior of text in the code pane as it relates to indenting, tabbing, dragging and dropping of text, and so forth. For more information, see General, All Languages, Text Editor, Options Dialog Box. Margin gutter A gray area on the left side of the code editor where margin indicators such as breakpoints, bookmarks, and shortcuts are displayed. Clicking this area sets a breakpoint on the corresponding line of code. You can hide or display the Margin Indicator bar in General, Tools, Text Editor, Options dialog box. Horizontal and vertical scroll bars Allows you to scroll the code pane horizontally and vertically so that you can view the code that extends beyond the viewable edges of the code pane. You can hide or display the horizontal and vertical scroll bars using the General, Tools, Text Editor, Options dialog box. Navigation There are several ways to move around code editors: Mouse and cursor motion keys Bookmarks The Go To Line command The Navigate Backward and Navigate Forward buttons Navigating with the mouse and keyboard The most common way to navigate text is with the mouse and cursor motion keys: Click a location with the mouse. Use the arrow keys to move one character at a time, or the arrow keys in combination with the Ctrl key to move one word at a time. Use the scroll bars or scroll wheel on the mouse to move through the text. Use the Home, End, PageUp, and PageDown keys. Use Alt+PageUp and Alt+PageDown to move the insertion point to the top or bottom of the window, respectively. Use Ctrl+Up and Ctrl+Down to scroll the view without moving the insertion point. The keystrokes most commonly used to navigate around a document are: 68 Keystroke Description Up Moves the cursor up one line. Down Moves the cursor down one line. Chapter 8 Basic editing Keystroke Description Left Moves the cursor left one character. Right Moves the cursor right one character. Home Moves the cursor to the first character on the line. Pressing Home a second time moves the cursor to the first column. End Moves the cursor to the end of the line. PageUp Moves the cursor up one page. PageDown Moves the cursor down one page. Ctrl+Left Moves the cursor left one word. Ctrl+Right Moves the cursor right one word. Ctrl+Up Moves the cursor to the previous function. Ctrl+Down Moves the cursor to the next function. Ctrl+Home Moves the cursor to the start of the document. Ctrl+End Moves the cursor to the end of the document. Alt+Up Scrolls the document up by one line. Alt+Down Scrolls the document down by one line. Go To Line To move the cursor to a particular line number, do one of the following: From the Edit menu, click Advanced then Go To Line. Enter the line number to move the cursor to. —or— Type Ctrl+G, Ctrl+L. Enter the line number to move the cursor to. Selecting Text Selecting text with the keyboard You can select text using the keyboard by using Shift with the navigation keys. Hold Shift key down while using the Navigation Keys. Selecting text with the mouse Move mouse cursor to the point in the document that you want to start selecting. Chapter 8 Navigation 69 Hold down left mouse button and drag mouse to mark selection. Release left mouse button to end selection. Matching Delimiters The editor can find the matching partner for delimiter characters such as (), [], {}, <>. To match a delimiter Move cursor to the left of the delimiter character to be matched. Select Edit | Advanced | Match Delimiter menu item or use Ctrl+] keys. To select a delimited range Move cursor to the left of the delimiter character to be matched. Use Ctrl+Shift+] keys. Bookmarks To edit a document elsewhere and then return to your current location, add a bookmark. The bookmarks presented in this section are temporary bookmarks and their positions are not saved when the file is closed nor when the solution is closed. Adding a bookmark To add a temporary bookmark, move to the line you want to bookmark and do one of the following: On the Text Edit tool bar, click the Toggle Bookmark button. —or— From the Edit menu, click Bookmarks then Toggle Bookmark. —or— Type Ctrl+F2. A temporary bookmark symbol appears next to the line in the indicator margin which shows that the bookmark has been set. Moving through bookmarks To navigate forward through temporary bookmarks, do one of the following: 70 On the Text Edit tool bar, click the Next Bookmark button. Chapter 8 Basic editing —or— From the Edit menu, click Bookmarks then Next Bookmark. —or— Type F2. The editor moves the cursor to the next bookmark set in the document. If there is no following bookmark, the cursor is moved to the first bookmark in the document. To navigate backward through temporary bookmarks, do one of the following: On the Text Edit tool bar, click the Previous Bookmark button. —or— From the Edit menu, click Bookmarks then Previous Bookmark. —or— Type Shift+F2. The editor moves the cursor to the previous bookmark set in the document. If there is no previous bookmark, the cursor is moved to the last bookmark in the document. Moving to the first or last bookmark To move to the first bookmark set in a document, do one of the following: From the Edit menu, click Bookmarks then First Bookmark. —or— Type Ctrl+K, F2. To move to the last bookmark set in a document, do one of the following: From the Edit menu, click Bookmarks then Last Bookmark. —or— Type Ctrl+K, Shift+F2. Removing bookmarks To remove a temporary bookmark, move to the line you want to remove the bookmark from and do one of the following: On the Text Edit tool bar, click the Toggle Bookmark button. —or— From the Edit menu, click Bookmarks then Toggle Bookmark. —or— Chapter 8 Bookmarks 71 Type Ctrl+F2. The temporary bookmark symbol disappears whoch shows that the bookmark has been removed. To remove all temporary bookmarks set in a document, do the following: From the Edit menu, click Bookmarks then Clear All Bookmarks. —or— Type Ctrl+Shift+F2. Changing text Whether you are editing code, HTML, or plain text, the Code Editor is just line many other text editors or word processors. For code that is part of a project, the projects programming language support provides syntax highlighting colorization, indentation, and so on. Adding text The editor has two text input modes: Insertion mode As text is entered it is inserted at the current cursor position and any text to the right of the cursor is shifted along. A visual indication of inserion mode is a that the cursor is a flashing line. Overstrike mode As text is entered it replaces any text to the right of the cursor. A visual indication of inserion mode is that the cursor is a flashing block. Insert and overstrike modes are common to all editors: if one editor is in insert mode, all editors are set to insert mode.. You can configure the cursor appearance in both insertion and overstrike modes using the Tools > Options dialog in the Text Editor > General pane. Changing to insertion or overstrike mode To toggle between insertion and overstrike mode, do the following: Press the Insert button to toggle between insert and overwrite mode. If overstike mode is enabled, the OVR status indicator will be enabled and the overstrike cursor will be visible. Adding or inserting text To add or insert text, do the following: 72 Chapter 8 Basic editing Either click somewhere in the document or move the cursor to the desired location. Enter the text. If your cursor is between existing characters, the text is inserted between them. To overwrite characters in an existing line, press the Insert key to put the editor in Overstrike mode. Deleting text The text editor supports the following common editing keystrokes: Key Description Backspace Deletes one character to the left of the cursor Delete Deletes one character to the right of the cursor Ctrl+Backspace Deletes one word to the left of the cursor Ctrl+Delete Deletes one word to the right of the cursor Deleting characters To delete characters or a words in a line, do the following: Place the cursor immediately before the word or letter you want to delete. Press the Delete key as many times as needed to delete the characters or words. —or— Place your cursor at the end of the letter or word you want to delete. Press the Backspace key as many times as needed to delete the characters or words. Note You can double-click a word and then press Delete or Backspace to delete it. Deleting lines or paragraphs To delete text which spans more than a few characters, do the following: Highlight the text you want to delete by selecting it. You can select text by holding down the left mouse button and dragging over the text, or by using the Shift key with the either the arrow keys or the Home, End, Page Up, Page Down keys. Press Delete or Backspace. Chapter 8 Changing text 73 Using the clipboard Copying text To copy the selected text to the clipboard, do one of the following: From the Edit menu, select Copy. —or— Type Ctrl+C. —or— Type Ctrl+Ins. To append the selected text to the clipboard, do the following: From the Edit menu, click Clipboard then Copy Append. To copy whole lines from the current editor and place them onto the clipboard Select Edit | Clipboard | Copy Lines menu item. To copy whole lines from the current editor and append them onto the end of the clipboard Select Edit | Clipboard | Copy Lines Append menu item. To copy bookmarked lines from the current editor place them onto the clipboard Select Edit | Clipboard | Copy Marked Lines menu item. To copy bookmarked lines from the current editor and append them onto the end of the clipboard Select Edit | Clipboard | Copy Marked Lines Append menu item. Cutting text To cut the selected text to the clipboard, do one of the following: From the Edit menu, click Cut. —or— Type Ctrl+X. —or— Type Shift+Del. To cut selected text from the current editor and append them onto the end of the clipboard 74 Select Edit | Clipboard | Cut Append menu item. Chapter 8 Basic editing To cut whole lines from the current editor and place them onto the clipboard Select Edit | Clipboard | Cut Lines menu item. To cut whole lines from the current editor and append them onto the end of the clipboard Select Edit | Clipboard | Cut Lines Append menu item. To cut bookmarked lines from the current editor and place them onto the clipboard Select Edit | Clipboard | Cut Marked Lines menu item. To cut bookmarked lines from the current editor and append them onto the end of the clipboard Select Edit | Clipboard | Cut Marked Lines Append menu item. Pasting text To paste text into current editor from clipboard, do one of the following: From the Edit menu, click Paste. —or— Type Ctrl+V. —or— Type Shift+Ins. To paste text into a new editor from clipboard, do the following: From the Edit menu, click Clipboard then Paste As New Document. Clearing the clipboard To clear the clipboard, do the following: From the Edit menu, click Clipboard then Clear Clipboard. Drag and drop editing You can select text and then drag and drop it in another location. You can drag text to a different location in the same text editor or to another text editor. Dragging and dropping text To drag and drop text, do the following: Select the text you want to move, either with the mouse or with the keyboard. Chapter 8 Drag and drop editing 75 Click on the highlighted text and keep the mouse button pressed. Move the mouse cursor to where you want to place the text. Release the mouse button to drop the text. Dragging text moves it to the new location. You can copy the text to a new location by holding down the Ctrl key while moving the text: the mouse cursor changes to indicate a copy. Pressing the Esc key while dragging text will cancel a drag and drop edit. Enabling drag and drop editing To enable or disable drag and drop editing, do the following: From the Tools menu, click Options. Under Text Editor, click General. In the Editing section, check Drag/drop editing to enable drag and drop editing or uncheck it to disable drag and drop editing. Undo and redo The editor has an undo facility to undo previous editing actions. The redo feature can be used to re-apply previously undone editing actions. Undoing one edit To undo one editing action, do one of the following: From the Edit menu, click Undo. —or— On the Standard toolbar, click the Undo tool button. —or— Type Ctrl+Z or Alt+Backspace. Undoing multiple edits To undo multiple editing actions, do the following: On the Standard toolbar, click the arrow next to the Undo tool button. From the menu, select the editing operations to undo. Undoing all edits To undo all edits, do one of the following: 76 Chapter 8 Basic editing From the Edit menu, click Advanced then Undo All. —or— Type Ctrl+K, Ctrl+Z. Redoing one edit To redo one editing action, do one of the following: From the Edit menu, click Redo. —or— On the Standard toolbar, click the Redo tool button. —or— Type Ctrl+Y or Alt+Shift+Backspace. Redoing multiple edits To redo multiple editing actions, do the following: On the Standard toolbar, click the arrow next to the Redo tool button. From the menu, select the editing operations to redo. Redoing all edits To redo all edits, do one of the following: From the Edit menu, click Advanced then Redo All. —or— Type Ctrl+K, Ctrl+Y. Indentation The editor uses the Tab key to increase or decrease the indentation level. The indentation size can be altered in the editors Language Properties window. Changing indentation size To change the indentation size, do the following: Select the Properties Window. Select the Language Properties pane. Set the Indent Size property for the required language. Chapter 8 Indentation 77 The editor can optionally use tab characters to fill whitespace when indenting. The use of tabs for filling whitespace can be selected in the editors Language Properties window. Selecting tab or space fill when indenting To enable or disable the use of tab characters when indenting, do the following: Select the Properties Window. Select the Language Properties pane. Set the Use Tabs property for the required language. Note that changing this setting does not add or remove existing tabs from files, the change will only effect new indents. The editor can provide assistance with source code indentation while inserting text. There are three levels of indentation assistance: None The indentation of the source code is left to the user. Indent This is the default. The editor maintains the current indentation level. When Return or Enter is pressed, the editor automatically moves the cursor to the indentation level of the previous line. Smart The editor analyses the source code to compute the appropriate indentation level for the line. The number of lines before the current cursor position that are analysed for context can be altered. The smart indent mode can be configured to either indent open and closing braces or the lines following the braces. Changing indentation options To change the indentation mode, do the following: Select the Properties Window. Select the Language Properties pane. Set the Indent Mode property for the required language. To change whether opening braces are indented in smart indent mode, do the following: Select the Properties Window. Select the Language Properties pane. Set the Indent Opening Brace property for the required language. To change whether closing braces are indented in smart indent mode, do the following: 78 Select the Properties Window. Select the Language Properties pane. Chapter 8 Basic editing Set the Indent Closing Brace property for the required language. Changing indentation context To change number of previous line used for context in smart indent mode, do the following: Select the Properties Window. Select the Language Properties pane. Set the Indent Context Lines property for the required language. File management To create a file Select File | New | New File menu item. Opening an existing file To open an existing file, do one of the following: From the File menu, click Open... Choose the file to open from the dialog. Click Open. —or— Type Ctrl+O. Choose the file to open from the dialog. Click Open. Opening multiple files To open multiple existing files in the same directory, do one of the following Select File | Open menu item. Choose multiple files to open from the dialog. Hold down Ctrl key to add individual files or hold down Shift to select a range of files. Select Open from the dialog. Saving a file To save a file, do one of the following: Chapter 8 File management 79 Activate the editor to save. From the File menu, click Save. —or— Activate the editor to save. Type Ctrl+S. —or— Right click the tab of the editor to save. From the popup menu, click Save. Saving a file to a different name :To save a file, do one of the following: Select editor to save. From the File menu, click Save As... Enter the new file name and click Save. —or— Right click the tab of the editor to save. From the popup menu, click Save As... Enter the new file name and click Save. Printing a file :To print a file, do one of the following: Select editor to print. From the File menu, click Print... Select the printer to print to and click OK. —or— Right click the tab of the editor to print. From the popup menu, click Print... Select the printer to print to and click OK. To insert a file at the current cursor position 80 Select the editor to insert file into. Move the cursor to the required insertion point. Chapter 8 Basic editing Select Edit | Insert File menu item. Select file to insert. Click Open button. To toggle a files write permission Select the editor containing the file. Select Edit | Advanced | Toggle Read Only. Find and replace To find text in a single file Select Edit | Find and Replace | Find... menu item. Enter the string to be found in the Find what input. If the search will be case sensitive, set the Match case option. If the search will be for a whole word, i.e. there will be whitespace, the beginning or the end of line on either side of the string being searched for, set the Match whole word option. If the search string is a Regular expressions (page 83), set the Use regular expression option. If the search should move up the document from the current cursor position rather than down the document, set the Search up option. Click Find button to find next occurrence of the string or click Mark All to bookmark all lines in the file containing the string. To find text within a selection Select text to be searched. Select Edit | Find and Replace | Find... menu item. Enter the string to be found in the Find what input. If the search will be case sensitive, set the Match case option. If the search will be for a whole word, i.e. there will be whitespace, the beginning or the end of line on either side of the string being searched for, set the Match whole word option. Chapter 8 Find and replace 81 If the search string is a Regular expressions (page 83), set the Use regular expression option. If the search should move up the document from the current cursor position rather than down the document, set the Search up option. Click Mark All to bookmark all lines in the selection containing the string. To find and replace text Select Edit | Find and Replace | Replace... menu item. Enter the string to be found in the Find what input. Enter the string to replace the found string with in the Replace with input. If the search string is a Regular expressions (page 83) then the \n backreference can be used in the replace string to reference captured text. If the search will be case sensitive, set the Match case option. If the search will be for a whole word, i.e. there will be whitespace, the beginning or the end of line on either side of the string being searched for, set the Match whole word option. If the search string is a Regular expressions (page 83), set the Use regular expression option. If the search should move up the document from the current cursor position rather than down the document, set the Search up option. Click Find button to find next occurrence of string and then Replace button to replace the found string with replacement string or click Replace All to replace all occurrences of the string without prompting. To find text in multiple files 82 Select Edit | Find and Replace | Find in Files... menu item. Enter the string to be found in the Find what input. Enter the wildcard to use to filter the files in the In file types input. Enter the folder to start search in the In folder input. If the search will be case sensitive, set the Match case option. If the search will be for a whole word, i.e. there will be whitespace, the beginning or the end of line on either side of the string being searched for, set the Match whole word option. If the search string is a Regular expressions (page 83), set the Use regular expression option. Chapter 8 Basic editing If the search will be carried out in the root folders sub-folders, set the Look in subfolders option. The output of the search results can go into two separate panes. If the output should go into the second pane, select Output to pane 2 option. Click Find button. Regular expressions The editor can search and replace test using regular expressions. A regular expression is a string that uses special characters to describe and reference patterns of text. The regular expression system used by the editor is modelled on Perls regexp language. For more information on regular expressions, see Mastering Regular Expressions, Jeffrey E F Freidl, ISBN 0596002890. Summary of special characters The following table summarizes the special characters that the CrossStudio editor supports. Characters Meaning \d Match a numeric character. \D Match a non-numeric character. \s Match a whitespace character. \S Match a non-whitespace character. \w Match a word character. \W Match a non-word character. [c] Match set of characters, e.g. [ch] matches characters c or h. A range can be specified using the - character, e.g. [0-27-9] matches if character is 0, 1, 2, 7 8 or 9. A range can be negated using the ^ character, e.g. [^a-z] matches if character is anything other than a lower case alphabetic character. \c The literal character c. For example to match the character * you would use \*. \a Match ASCII bell character. \f Match ASCII form feed character. \n Match ASCII line feed character. Chapter 8 Regular expressions 83 Characters Meaning \r Match ASCII carriage return character. \t Match ASCII horizontal tab character. \v Match ASCII vertical tab character. \xhhhh Match Unicode character specified by hexadecimal number hhhh. . Match any character. * Match zero or more occurrences of the preceding expression. + Match one or more occurrences of the preceding expression. ? Match zero or one occurrences of the preceding expression. {n} Match n occurrences of the preceding expression. {n,} Match at least n occurrences of the preceding expression. {,m} Match at most m occurrences of the preceding expression. {n,m} Match at least n and at most m occurrences of the preceding expression. ^ Beginning of line. $ End of line. \b Word boundary. \B Non-word boundary. (e) Capture expression e. \n Backreference to nth captured text. Examples The following regular expressions can be used with the editor's search and replace operations. To use the regular expression mode the Use regular expression check box must be set in the search and replace dialog. Once enabled, the regular expressions can be used in the Find what search string. The Replace with strings can use the "\n" backreference string to reference any captured strings. "Find what" String Description u\w.d Search for any length string containing one or more word characters beginning with the character ‘u’ and ending in the character ‘d’. ^.*;$ Search for any lines ending in a semicolon. (typedef.+\s+)( \S+); 84 "Replace with" String Chapter 8 \1TEST_\2; Basic editing Find C type definition and insert the string “TEST” onto the beginning of the type name. Advanced editor features Code Templates The editor provides the ability to use code templates. A code template is a block of frequently used source code that can be inserted automatically by using a particular key sequence. A | character is used in the template to indicate the required position of the cursor after the template has been expanded. To view code templates Select Edit > Advanced > View Code Templates menu item. Code templates can either be expanded manually or automatically when the Space key is pressed. To expand a code template manually Type a key sequence, for example the keys c followed by b for the comment block template. Select Edit > Advanced > Expand Template or type Ctrl+J to expand the template. To expand the template automatically Ensure the Expand Templates On Space editor property is enabled. Type a key sequence, for example the keys c followed by b for the comment block template. Now type Space key to expand the template. Editing Macros The editor has a number of built-in macros for carrying out common editing actions. To declare a type Select Edit > Editing Macros > Declare Or Cast To menu item for required type. To cast to a type Select text in the editor containing expression to cast. Select Edit > Editing Macros > Declare Or Cast To menu item for required type cast. Chapter 8 Advanced editor features 85 To insert a qualifier Select Edit > Editing Macros > Insert menu item for required qualifier. Tab Characters The editor can either use tab characters or only use space characters to fill whitespace. The use of tabs or spaces when indenting can be specified in the editors language properties. The editor can also add or remove tabs characters in blocks of selected text. To replace spaces with tab characters in selected text Select text. Select Edit > Advanced > Tabify Selection menu item To replace tab characters with spaces in selected text Select text. Select Edit > Advanced > Untabify Selection menu item Changing Case The editor can change the case of selected areas of text. To change case of selected text to uppercase Select text. Select Edit > Advanced > Make Selection Uppercase menu item. To change case of selected text to lowercase Select text. Select Edit > Advanced > Make Selection Lowercase menu item. Commenting The editor can add or remove language specific comment characters to areas of text. To comment out an area of selected text Select text to comment out. Select Edit > Advanced > Comment menu item. To uncomment an area of selected text 86 Select text to remove comment characters from. Chapter 8 Basic editing Select Edit > Advanced > Uncomment menu item. Indentation The editor can increase or decrease the indentation level of an area of selected text. To increase indentation of selected text Select text. Select Edit > Advanced > Increase Line Indent menu item. To decrease indentation of selected text Select text. Select Edit > Advanced > Decrease Line Indent menu item. Sorting The editor can sort areas of selected text in ascending or descending ASCII order. To sort selected lines into ascending order Select text to sort. Select Edit > Advanced > Sort Ascending menu item. To sort selected lines into descending order Select text to sort. Select Edit > Advanced > Sort Descending menu item. Text Transposition The editor can transpose word or line pairs. To transpose the word at the current cursor position with the previous word Select Edit > Advanced > Transpose Words menu item. To transpose the current line with the previous line Select Edit > Advanced > Transpose Lines menu item. Chapter 8 Advanced editor features 87 Whitespace To make whitespace visible Select Edit > Advanced > Visible Whitespace menu item. Code templates The editor provides the ability to use code templates. A code template is a block of frequently used source code that can be inserted automatically by using a particular key sequence. A | character is used in the template to indicate the required position of the cursor after the template has been expanded. Editing code templates To edit code templates, do the following: From the Edit menu, click Advanced then View Code Templates. Code templates can either be expanded manually or automatically when the Space key is pressed. Manually expanding a template To expand a code template manually, do the following: Type a key sequence, for example the keys c followed by b for the comment block template. From the Edit menu, click Advanced then Expand Template or type Ctrl+J to expand the template. Automatically expanding templates To expand the template automatically, do the following: 88 Ensure the Expand Templates On Space editor property is enabled. Type a key sequence, for example the keys c followed by b for the comment block template. Now type Space key to expand the template. Chapter 8 Basic editing 9 Memory map editor Memory map files are tree structured descriptions of the target memory map. Memory map files are used by the compiler to ensure correct placement of program sections. Memory map files are used by the debugger so that it knows which memory addresses are valid on the target and which program sections to load. You can also use the memory files to direct the debugger to display memory mapped peripherals. Usually you dont need to modify memory map files—they will be set up for the particular targets that CrossStudio supports but it is useful to view them with the memory map editor. You can open memory map files using File > Open and selecting the XML file that contains the memory map or alternatively using the View Memory Map option on the context menu of the Project Explorer. The memory map editor provides a tree structured view of the memory space of a target. The memory map consists of a set of different node types that are arranged in a hierarchy. These nodes have properties that can be modified using the properties window when the node is selected. These properties and the placement of nodes within the memory map are used as input to the program building process so that the linker knows where sections should be placed. Additionally the debugger uses the information in memory map files to enable register display and memory display. The memory map editor supports the following node types: Root. The top most node of the memory map. Memory Segment. A range of addresses that represents a memory region in the target. Program Section. Represents a program section of your application. Register Group. Represents an area of memory that contains a group of related registers. Register. Represents a memory mapped register. Bit Field. Part of a memory mapped register. The following statements hold regarding the creation and movement of nodes within a memory Memory segments can be within the Root segment. Program sections must be within a memory segment. Register groups can be within the Root or within a memory segment. Registers can be within memory segments or register groups. Bit Fields can be within registers. All nodes have mandatory and optional properties associated with them. All nodes have a mandatory Name property. This name should be unique within the memory map. Memory segment and register group properties Start Address. A hexadecimal number stating where the memory begins (lowest address). Start Address Symbol. The name of a linker symbol to generate that has the value of the Start Address. Size. A hexadecimal number that defines the size in bytes of the memory segment. Size Symbol. The name of a linker symbol to generate that has the value of the Size. Access Type. Specifies if the memory segment is read only or read/write. Program section properties 90 Start Address. An optional hexadecimal value that is the absolute load position of the section. If this isnt set then the relative placement of the program section within the memory segment will determine the load position of the section. Size. An optional decimal value that is the size in bytes of the program section. Load. Specifies whether or not the section should be loaded by the debugger. Alignment. An optional decimal value that specifies the alignment requirements of the section. Section To Run In. An optional name of another program section that this program section will be copied to. Chapter 9 Memory map editor Input Section Names. The optional names of the files that will be placed into this section. Register properties Start Address. A hexadecimal value specifying where the register is placed. Start Address Symbol. The name of a linker symbol to generate that has the value of the Start Address. Register Type. Optional, a C type specifying how you want the register to be displayed. The defaults to the word length of the target processor. Endian. Optional, specifies the byte order of a multibyte register. This defaults to the byte order of the target processor. Bitfield properties Bit Offset. A decimal value that is the starting bit position of the bit field. Bit 0 is the first bit position. Bit Length. A decimal value that defines the number of bits in the field. The editor has many of the attributes of the text editor and the same key-bindings for example cut, copy and paste are all accessible from the Edit menu. In addition to the standard editor capabilities the memory map editor supports the movement up and down of nodes within a hierarchy. This enables the sequencing of program sections to be achieved. Chapter 9 Code templates 91 92 Chapter 9 Memory map editor 10 Package management CrossWorks can have additional target support functionality installed and removed using packages. Packages are similar to libraries (files containing other files) and have CrossWorks specific functionality to support package browsing and new project creation. Installing packages The package you wish to install should be saved in the $(StudioDir)/packages directory. From the Tools menu, click Install Package.... Select the package file from the file chooser dialog. If you are updating an existing installed package that has files that have been modified then you will be prompted before these files are updated. When the installation is complete the installed packages page will be displayed. You should leave the package in the $(StudioDir)/packages directory in case you wish to reinstall or remove the package. Removing installed packages The package you wish to remove should be in the $(StudioDir)/packages directory. From the Tools menu, click Remove Package.... Select the package file from the file chooser dialog. You will be prompted if any files that are to be removed have been modified. When the package has been removed the installed packages page will be displayed. Viewing installed packages 94 From the Tools menu, click View Packages. The set of installed packages will be displayed in the web browser. Select one of the html links to see the contents of the package. Chapter 10 Package management 11 Linking and Section placement Executable programs consists of a number of program sections. Typically there will be program sections for code, initialised data and zero'd data. There will often be more than one code section and these will require placement at specific addresses in memory. To describe how the program sections of your program are positioned in memory the CrossWorks project system uses a Memory Map file format (page 337) and a Section Placement file format (page 339). These files are both xml files and can be edited either with the text editor or with the built-in memory map editor. The memory map file specifies the start address and size of memory segments of the target. The section placement file specifies where to place program sections in the memory segments of the target. Seperating the memory map from the section placement scheme enables a single hardware description to be shared across projects and also enables a project to be built for a variety of hardware descriptions. For example a memory map file representing a device with two memory segments called FLASH and SRAM would look something like this in the memory map editor. ROOT FLASH 0x40000000 0x1000 SRAM 0x00000000 0x1000 A corresponding section placement file will refer to the memory segments of the memory map file and list the sections that are to be placed in those segments. This is done using a memory segment name in the section placement file that matches a memory segment name in the memory map file. For example a section placement file that places a section called .stack in the SRAM segment and the .vectors and.text section int the FLASH segment would look like this in the memory map editor. ROOT FLASH .text .vectors SRAM .stack Note that the order of section placement within a segment is from the bottom up when viewed in the memory map editor, in this example .vectors is placed before .text. The memory map file and section placement file to use for linkage can either be included as a part of the project or alternatively they can be specified theLinker Properties (page 367) of the project. You can create a new program section using the either the assembler or the compiler. For the C/C++ compiler this can be achieved using __attribute__ on declarations. For example: void foobar(void) __attribute__ ((section(".foo"))); This will allocate foobar in the section called .foo. Alternatively you can specify the section names of the code, constant, data and zero'd data for an entire compliation unit using thesection options properties. You can place the section into the section placement file using the memory map editor. If you are modifying a section placement file that is supplied in the CrossWorks distribution you will need to import it into your project using the project explorer. With the section placement file in the memory map editor you can right click on the memory segment in which you wish to place the section and select New Program Section from the context menu. Right click on the new program section and select Properties from the context menu. In the properties window you can specify the Name which should correspond to the name used when you created the section.You will also need to specify the Input Sections property to match the name. In the simplest case this will be the *(Name).Using the context menu you can move the section within the segment to specify the order in which it should be placed. Sections containing code and constant data should have their Load property set to be "Yes". There are sections that don't require any loading such as stack sections and zero'd data sections, these sections should have the Load property set to "No". For example initialised data is loaded into the section .data_load and then copied into the .data_run section. ROOT FLASH .data_load Load=Yes, Section To Run In=.data_run .text .vectors SRAM .data_run Load=No .stack 96 Chapter 11 Linking and Section placement The startup code will need to copy the contents of the .data_load section to the .data_run. To enable this symbols for each section marking the start and end addresses are generated. Each section will have a start symbol generated called __section name_start__ and an end symbol generated called __section name_end__. These symbols can be used to copy the sections from their load positions to their run positions For example the .data_load section can be copied to the data_runsection using the following call to memcpy. memcpy(__data_run_start__, __data_load_start__, __data_load_end__ - __data_load_start__); If you create a section that needs to be copied then you will need to modify the startup code to do the initialisation. Chapter 11 Code templates 97 98 Chapter 11 Linking and Section placement 12 CrossStudio Windows This section is a reference to each of the windows in the CrossStudio environment. In this section Breakpoints window (page 102). Describes how to use the breakpoints window to manage breakpoints in a program. Call stack window (page 107). Descibes how to traverse the call stack to examine data and where function calls came from. Clipboard ring window (page 100). Describes how to use the clipboard ring to make complex cut-and-pastes easier. Execution counts window (page 111) and Trace window (page 122). Describes how to gather useful profiling statistics on your application on the simulator and targets that support execution profiling and tracing. Globals window (page 112), Locals window (page 114), and Watch window (page 122). Describes how to examine your application's local and global variables and how to watch specific variables. Memory window (page 116). Describes how to look at target memory in raw hexadecimal form. Register windows (page 118). Describes how to examine processor registers and peripherals defined by the project's memory map file. Threads window (page 120). Describes how CrossStudio can display threadlocal data, tasks and objects when you run your application under a real-time operating system. Help window (page 125). Describes how the CrossSudio help system works and how to get answers to your questions. Output window (page 127). Describes the output window and the logs it contains. Project dependencies and build order (page 53). Describes the project explorer and how to manage your projects. Properties window (page 130). Describes the property window and how to change environment and project properties using it. Source code control (page 61). Describes how to use the Source Navigator to easily browse your project's functions, methods, and variable. Symbol browser (page 133). Describes how you can use the Symbol browser to find out how much code and data your application requires. Targets window (page 139). Describes how to manage your target connections by creating new ones, editing existing ones, and deleteing unused ones. Clipboard ring window The code editor captures all Cut and Copy operations and stores the the cut or copied item on the Clipboard Ring. The clipboard ring stores the last 20 text items that were cut or copied, but you can configure the maximum number of items stored on the clipboard ring using the environment options dialog. The clipboard ring is an excellent place to store scraps of text when you're working with many documents and need to cut and paste between them. Showing the clipboard ring To display the Clipboard Ring window if it is hidden, do one of the following: From the View menu, click Clipboard Ring. —or— Type Ctrl+Alt+C. —or— Right click the tool bar area to display the View menu. From the popup menu, click Clipboard Ring. Pasting an item by cycling the clipboard ring To paste from the clipboard ring, do the following: 100 Cut or copy some text from your code. The last item you cut or copy into the clipboard ring is the current item for pasting. Type Ctrl+Shift+V to paste the clipboard ring's current item to the current document. Chapter 12 CrossStudio Windows Repeatedly type Ctrl+Shift+V to cycle through the entries in the clipboard ring until you get to the one you want to permanently paste in the document. Each time you press Ctrl+Shift+V, the editor replaces the last entry you pasted from the clipboard ring so that you end up with only the last one you selected. The item you stop on then becomes the current item. Move to another location or cancel the selection. You can use Ctrl+Shift+V to paste the current item again or cycle the clipboard ring to a new item. Clicking an item in the clipboard ring makes it the current item. Pasting a specific item into a document To paste an item on the clipboard ring directly into the current document, do one of the following: Move the cursor to the position where you want to paste the item into the document. Display the dropdown menu of the item to paste by clicking the arrow to its right. From the menu, click Paste. —or— Make the item you want to paste the current item by clicking it. Move the cursor to the position where you want to paste the item into the document. Type Ctrl+Shift+V. Pasting all items into a document To paste all items on the clipboard ring into the current document, move the cursor to the position where you want to paste the items into the document and do one of the following: From the Edit menu, click Clipboard Ring then Paste All. —or— On the Clipboard Ring tool bar, click the Paste All button. —or— Type Ctrl+R, Ctrl+V. Removing a specific item from the clipboard ring To remove an item from the clipboard ring, do the following: Chapter 12 Clipboard ring window 101 Display the dropdown menu of the item to delete by clicking the arrow at the right of the item. From the menu, click Delete. Removing all items from the clipboard ring To remove all items from the clipboard ring, do one of the following: From the Edit menu, click Clipboard Ring then Clear Clipboard Ring. —or— On the Clipboard Ring tool bar, click the Clear Clipboard Ring button. —or— Type Ctrl+R, Delete. Configuring the clipboard ring To configure the clipboard ring, do the following: From the Tools menu, select Options. Under Environment, select Even More... Check Preserve Contents to save the content of the clipboard ring between runs, or uncheck it to start with an empty clipboard ring. Change Maximum Items to configure the maximum number of items stored on the clipboard ring. Build log window The Build window contain the results of the last build, it is cleared on each rebuild. If there are any errors in the build then they are displayed in red. Clicking on such a line will locate the editor to the errant source line. The command lines used to do the build can be echoed to the build log using the tools/options/build/echo checkbox. Breakpoints window The Breakpoints window manages the list of currently set breakpoints on the solution. Using the breakpoint window you can: 102 Chapter 12 CrossStudio Windows Enable, disable and delete existing breakpoints. Add new breakpoints. Show the status of existing breakpoints. Chain breakpoints together. Breakpoints are stored in the session file so they will be remembered each time you work on a particular project. When running in the debugger, you can set breakpoints on assembly code addresses. These low-level breakpoints appear in the breakpoint window for the duration of the debug run but are not saved when you stop debugging. When a breakpoint is hit then the matched breakpoint will be highlighted in the breakpoint window. Breakpoints window layout The Breakpoints window is divided into a tool bar and the main breakpoint display. The Breakpoint tool bar Button Description Creates a new breakpoint using the New Breakpoint dialog. Toggles the selected breakpoint between enabled and disabled states. Removes the selected breakpoint. Moves the cursor to the statement that the selected breakpoint is set at. Deletes all breakpoints. Disables all breakpoints. Enables all breakpoints. Creates a new breakpoint group and makes it active. The Breakpoints window display The main part of the Breakpoints window displays the breakpoints that have been set and what state they are in. You can organize breakpoints into folders, called breakpoint groups. Chapter 12 Breakpoints window 103 CrossStudio displays these icons to the left of each breakpoint: Icon Description Enabled breakpoint An enabled breakpoint will stop your program running when the breakpoint condition is met. Disabled breakpoint A disabled breakpoint will not stop the program when execution passes through it. Invalid breakpoint An invalid breakpoint is one where the breakpoint cannot be set, for example there is no executable code associated with the source code line where the breakpoint is set or the processor does not have enough hardware breakpoints. Chained breakpoint The breakpoint is linked to its parent and is enabled when its parent is hit. Showing the Breakpoints window To display the Breakpoints window if it is hidden, do one of the following: From the View menu, click Other Windows then Breakpoints. —or— From the Debug menu, click Debug Windows then Breakpoints. —or— Type Ctrl+Alt+B. —or— On the Debug tool bar, click the Breakpoints icon. —or— Right click the tool bar area to display the View menu. From the popup menu, click Other Windows then Breakpoints. Managing single breakpoints You can manage breakpoints in the Breakpoint window. Deleting a breakpoint To delete a breakpoint, do the following: 104 In the Breakpoints window, click the breakpoint to delete. From the Breakpoints window tool bar, click the Delete Breakpoint button. Chapter 12 CrossStudio Windows Editing a breakpoint To edit the properties of a breakpoint, do the following: In the Breakpoints window, right click the breakpoint to edit. From the popup menu, click Edit Breakpoint. Edit the breakpoint in the Breakpoint dialog. Enabling or disabling a breakpoint To toggle the enable state of a breakpoint, do one of the following: In the Breakpoints window, right click the breakpoint to enable or disable. From the popup menu, click Enable/Disable Breakpoint. —or— In the Breakpoints window, click the breakpoint to enable or disable. Type Ctrl+F9. Chaining breakpoints You can chain breakpoints together using the Chain Breakpoint From dialog. When a breakpoint is chained from another breakpoint it will not be hit until the breakpoint it has been chained from has been hit. Note that when a breakpoint is chained to another breakpoint then that breakpoint will not stop your application executing it is there simply to activate the breakpoint (actually breakpoints) it is chained to. Chained breakpoints have the breakpoint they are chained from displayed as child nodes in the tree display you can remove the chain with the right click context menu. Note that when you delete or disable a breakpoint that other breakpoints are chained from then those breakpoints are always activated. The chain will also remain in case you wish to reset it. Managing breakpoint groups Breakpoints are divided into breakpoint groups. You can use breakpoint groups to specify sets of breakpoints that are applicable to a particular project in the solution or for a particular debug scenario. Initially there is a single breakpoint group, named Default, to which all new breakpoints are added. Creating a new breakpoint group To create a new breakpoint group, do one of the following: From the Breakpoints window tool bar, click the New Breakpoint Group button. —or— Chapter 12 Breakpoints window 105 From the Debug menu, click Breakpoints then New Breakpoint Group. —or— Right click anywhere in the Breakpoints window. From the popup menu, click New Breakpoint Group. In the New Breakpoint Group Dialog, enter the name of the breakpoint group. Selecting a new active breakpoint group When you create a breakpoint, it is added to the active breakpoint group. To make a group the active group, do the following: In the Breakpoints window, click the breakpoint group to make active. From the popup menu, click Set as Active Group. Deleting a breakpoint group To delete a breakpoint group, do the following: In the Breakpoints window, right click the breakpoint group to delete. From the popup menu, click the Delete Breakpointt Group button. Enabling all breakpoints in a breakpoint group You can enable all breakpoints within a group as a whole. To enable all breakpoints in a group, do the following: In the Breakpoints window, right click the breakpoint group to enable. From the popup menu, click Enable Breakpoint Group. Disabling all breakpoints in a breakpoint group You can disable all breakpoints within a group as a whole. To disable all breakpoints in a group, do the following: In the Breakpoints window, right click the breakpoint group to disable. From the popup menu, click Disable Breakpoint Group. Managing all breakpoints You can delete, enable, or disable all breakpoints. Deleting all breakpoints To delete all breakpoints, do one of the following: 106 From the Debug menu, click Breakpoints then Delete All Breakpoints. Chapter 12 CrossStudio Windows —or— From the Breakpoints window tool bar, click the Delete All Breakpoints button. —or— Type Ctrl+Shift+F9. Enabling all breakpoints To enable all breakpoints, do one of the following: From the Debug menu, click Breakpoints then Enable All Breakpoints. —or— From the Breakpoints window tool bar, click the Enable All Breakpoints button. Disabling all breakpoints To disable all breakpoints, do one of the following: From the Debug menu, click Breakpoints then Disable All Breakpoints. —or— From the Breakpoints window tool bar, click the Disable All Breakpoints button. Call stack window The Call Stack window displays the list of function calls (stack frames) that are active at the point that program execution halted. When program execution halts, CrossStudio populates the call stack window from the active (currently executing) task. For simple single-threaded applications not using the CrossWorks tasking library there is only a single task, but for multi-tasking programs that do use the CrossWorks Tasking Library there may be any number of tasks. CrossStudio updates the Call Stack window when you change the active task in the Threads window (page 120). Call Stack user interface The Call Stack window is divided into a tool bar and the main breakpoint display. Chapter 12 Call stack window 107 Call Stack tool bar Button Description Moves the cursor to where the call to the selected frame was made. Sets the debugger context to the selected stack frame. Moves the debugger context down one stack to the called function Moves the debugger context up one stack to the calling function Selects the fields to display for each entry in the call stack. Sets the debugger context to the most recent stack frame and moves the cursor to the currently executing statement. Call Stack display The main part of the Call Stack window displays each unfinished function call (active stack frame) at the point that program execution halted. The most recent stack frame is displayed at the bottom of the list and the eldest is displayed at the top of the list. CrossStudio displays these icons to the left of each function name: Icon Description Indicates the stack frame of the current task. Indicates the stack frame selected for the debugger context. Indicates that a breakpoint is active and when the function returns to its caller. These icons can be overlaid to show, for instance, the debugger context and a breakpoint on the same stack frame. Showing the Call Stack window To display the Call Stack window if it is hidden, do one of the following: From the View menu, click Other Windows then Call Stack. —or— From the Debug menu, click Debug Windows then Call Stack. —or— 108 Type Ctrl+Alt+S. Chapter 12 CrossStudio Windows —or— On the Debug tool bar, click the Call Stack icon. —or— Right click the tool bar area to display the View menu. From the popup menu, click Other Windows then Breakpoints. Configuring the Call Stack window Each entry in the Call Stack window displays the function name and, additionally, parameter names, types, and values. You can configure the Call Stack to display varying amounts of information for each stack frame. By default, CrossStudio displays all information. Displaying or hiding parameter names To display or hide the name of each parameter in the call stack, do the following: On the Call Stack tool bar, click the Fields button. From the dropdown menu, check or uncheck Parameter Names. Displaying or hiding parameter values To display or hide the value of each parameter in the call stack, do the following On the Call Stack tool bar, click the Fields button. From the dropdown menu, check or uncheck Parameter Valuev. Displaying or hiding parameter types To display or hide the type of each parameter in the call stack, do the following: On the Call Stack tool bar, click the Fields button. From the dropdown menu, check or uncheck Parameter Types. Displaying or hiding file names and source line numbers To display or hide the file name and source line number columns of each frame in the call stack, do the following: On the Call Stack tool bar, click the Fields button. From the dropdown menu, check or uncheck Call Sourrce Location. Displaying or hiding call addresses To display or hide the call address of each frame in the call stack, do the following: Chapter 12 Call stack window 109 On the Call Stack tool bar, click the Fields button. From the dropdown menu, check or uncheck Call Address. Changing the debugger context You can select the stack frame for the debugger context from the Call Stack window. Selecting a specific stack frame To move the debugger context to a specific stack frame, do one of the following: In the Call Stack window, double click the stack frame to move to. —or— In the Call Stack window, click the stack frame to move to. On the Call Stack window's tool bar, click the Switch To Frame button. —or— In the Call Stack window, right click the stack frame to move to. From the popup menu, select Switch To Frame. The debugger moves the cursor to the statement where the call was made. If there is no debug information for the statement at the call location, CrossStudio opens a disassembly window at the instruction. Moving up one stack frame To move the debugger context up one stack frame to the calling function, do one of the following: On the Call Stack window's tool bar, click the Up One Stack Frame button. —or— On the Debug Location tool bar, click the Up One Stack Frame button. —or— Type Alt+-. The debugger moves the cursor to the statement where the call was made. If there is no debug information for the statement at the call location, CrossStudio opens a disassembly window at the instruction. Moving down one stack frame To move the debugger context down one stack frame to the called function, do one of the following: 110 On the Call Stack window's tool bar, click the Down One Stack Frame button. Chapter 12 CrossStudio Windows —or— On the Debug Location tool bar, click the Down One Stack Frame button. —or— Type Alt++. The debugger moves the cursor to the statement where the call was made. If there is no debug information for the statement at the call location, CrossStudio opens a disassembly window at the instruction. Setting a breakpoint on a return to a function To set a breakpoint on return to a function, do one of the following: In the Call Stack window, click the stack frame on the function to stop at when it is returned to. From the Build tool bar, click the Toggle Breakpoint button. —or— In the Call Stack window, click the stack frame on the function to stop at when it is returned to. Type F9. —or— In the Call Stack window, right click the function to stop at when it is returned to. From the popup menu, click Toggle Breakpoint. Execution counts window The Execution Counts window shows a list of source locations and the number of times those source locations have been executed. This window is only available for targets that support the collection of jump trace information. The count value displayed is the number of times the first instruction of the source code location has been executed. The source locations displayed are target dependent - they could represent each statement of the program or each jump target of the program. If however the debugger is in intermixed or disassembly mode then the count values will be displayed on a per instruction basis. The execution counts window is updated each time your program stops and the window is visible so if you have this window displayed then single stepping may be slower than usual. Chapter 12 Execution counts window 111 The counts window can be sorted by any column (counts, source file, or function name) by clicking on the appropriate column header. Double clicking on an entry will locate the source display to the appropriate source code location. Globals window The globals window displays a list of all variables that are global to the program. The operations available on the entries in the globals window are the same as the Watch window (page 122) except that variables cannot be added to or deleted from the globals window. Globals window user interface The Globals window is divided into a tool bar and the main data display. 112 Chapter 12 CrossStudio Windows Globals tool bar Button Description Displays the selected item in binary. Displays the selected item in octal. Displays the selected item in decimal. Displays the selected item in hexadecimal. Displays the selected item as a signed decimal. Displays the selected item as a character or Unicode character. Sets the displayed range in the active memory window to the where the selected item is stored. Sorts the global variables alphabetically by name. Sorts the global variables numerically by address or register number (default). Using the Globals window The Globals window shows the global variables of the application when the debugger is stopped. When the program stops at a breakpoint or is stepped, the Globals window automatically updates to show the active stack frame and new variable values. Items that have changed since they that were previously displayed are highlighted in red. Showing the Globals window To display the Globals window if it is hidden, do one of the following: From the View menu, click Other Windows then Globals. —or— From the Debug menu, click Debug Windows then Globals. —or— Type Ctrl+Alt+G. —or— Right click the tool bar area to display the View menu. From the popup menu, click Other Windows then Globals. Chapter 12 Globals window 113 Changing display format When you select a variable in the main part of the display, the display format button highlighted on the Globals window tool bar changes to show the item’s display format. To change the display format of a global variable, do one of the following: Right click the item to change. From the popup menu, select the format to display the item in. —or— Click the item to change. On the Globals window tool bar, select the format to display the item in. Modifying global variable values To modify the value of a global variable, do one of the following: Click the value of the global variable to modify. Enter the new value for the global variable. Prefix hexadecimal numbers with ‘0x’, binary numbers with ‘0b’, and octal numbers with ‘0’. —or— Right click the value of the global variable to modify. From the popup menu, select one of the operations to modify the global variable value. Locals window The locals window displays a list of all variables that are in scope of the selected stack frame in the Call Stack. Locals window user interface The Locals window is divided into a tool bar and the main data display. 114 Chapter 12 CrossStudio Windows Locals tool bar Button Description Displays the selected item in binary. Displays the selected item in octal. Displays the selected item in decimal. Displays the selected item in hexadecimal. Displays the selected item as a signed decimal. Displays the selected item as a character or Unicode character. Sets the displayed range in the active memory window to the where the selected item is stored. Sorts the local variables alphabetically by name. Sorts the local variables numerically by address or register number (default). Using the Locals window The Locals window shows the local variables of the active function when the debugger is stopped. The contents of the Locals window changes when you use the Debug Location tool bar items or select a new frame in the Call Stack window. When the program stops at a breakpoint or is stepped, the Locals window automatically updates to show the active stack frame. Items that have changed since they that were previously displayed are highlighted in red. Showing the Locals window To display the Locals window if it is hidden, do one of the following: From the View menu, click Other Windows then Locals. —or— From the Debug menu, click Debug Windows then Locals. —or— Type Ctrl+Alt+L. —or— Right click the tool bar area to display the View menu. Chapter 12 Locals window 115 From the popup menu, click Other Windows then Locals. Changing display format When you select a variable in the main part of the display, the display format button highlighted on the Locals window tool bar changes to show the item’s display format. To change the display format of a local variable, do one of the following: Right click the item to change. From the popup menu, select the format to display the item in. —or— Click the item to change. On the Locals window tool bar, select the format to display the item in. Modifying local variable values To modify the value of a local variable, do one of the following: Click the value of the local variable to modify. Enter the new value for the local variable. Prefix hexadecimal numbers with ‘0x’, binary numbers with ‘0b’, and octal numbers with ‘0’. —or— Right click the value of the local variable to modify. From the popup menu, select one of the operations to modify the local variable value. Memory window The memory window shows the contents of the connected targets memory areas. The memory window does not show the complete address space of the target and instead you must enter both the start address and the number of bytes for the memory window to display. You can specify the start address and the size using Debug expressions (page 65) which enables you to position the memory display at the start address of a variable or use a value in a register. You can also specify if you want the expressions to be evaluated each time the memory window is updated or you can re-evaluate them yourself with the press of a button. 116 Chapter 12 CrossStudio Windows Memory window updates The memory window updates each time the debugger locates to source code. So it will update each time your program stops on a breakpoint or single step and whenever you traverse the call stack. If any values that were previously displayed have changed they will be displayed in red. Display formats You can set the memory window to display 8-bit, 16-bit, and 32-bit values that are formatted as hexadecimal, decimal, unsigned decimal, octal or binary. You can also change the number of columns that are displayed. You can change a value in the memory window by clicking the value to change and editing it as a text field. Note that when you modify memory values you need to prefix hexadecimal numbers with “0x”, binary numbers with “0b” and octal numbers with “0”. Saving memory contents You can save the displayed contents of the memory window to a file in various formats. Alternatively you can export the contents to a binary editor to work on them. Saving memory You can save the displayed memory values as a binary file, Motorola S-record file, Intel hex file, or a Texas Instruments TXT file.. To save the current state of memory to a file, do the following: Selects the start address and number of bytes to save by editing the Start Address and Size fields in the memory window tool bar. Right click the main memory display. From the popup memu, select Save As then select the format from the submenu. Exporting memory To export the current state of memory to a binary editor, do the following: Selects the start address and number of bytes to save by editing the Start Address and Size fields in the memory window tool bar. Right click the main memory display. From the popup memu, select Export to Binary Editor. Note that subsequent modifications in the binary editor will not modify memory in the target. Chapter 12 Memory window 117 Register windows The register windows can show the values of both CPU registers and the processor’s special function or peripheral registers. Because microcontrollers are becoming very highly integrated, it’s not unusual for them to have hundreds of special function registers or peripheral registers, so CrossStudio provides four register windows. You can configure each register window to display one or more register groups for the processor being debugged. Register window user interface The Registers window is divided into a tool bar and the main data display. Register tool bar Button Description Displays the CPU, special function register, and periheral register groups. Displays the selected item in binary. Displays the selected item in octal. Displays the selected item in decimal. Displays the selected item in hexadecimal. Displays the selected item as a signed decimal. Displays the selected item as a character or Unicode character. Sets the displayed range in the active memory window to the where the selected item is stored. Sorts the registers alphabetically by name. Sorts the registers numerically by address or register number (default). Using the register window Both CPU registers and special function registers are shown in the main part of the Registers window. When the program stops at a breakpoint or is stepped, the Register windows automatically update to show the current values of the registers. Items that have changed since they that were previously displayed are highlighted in red. 118 Chapter 12 CrossStudio Windows Showing the Registers window To display register window n if it is hidden, do one of the following: From the View menu, click Other Windows then Registers n. —or— From the Debug menu, click Debug Windows then Registers n. —or— Type Ctrl+T, R, n. —or— Right click the tool bar area to display the View menu. From the popup menu, click Other Windows then Registers n. Displaying CPU registers The values of the CPU registers displayed in the registers window depend up upon the selected context. The selected context can be: The register state the CPU stopped in. The register state when a function call occurred selected using the Call Stack window. The register state of the currently selected thread using the the Threads window. The register state that you have supplied using the Debug > Locate operation. To display a group of CPU registers, do the following: On the Registers window tool bar, click the Groups button — . From the dropdown menu, check the register groups to display and uncheck the ones to hide. You can uncheck all CPU register groups to allow more space in the display for special function or peripheral registers. So, for instance, you can have one register window showing the CPU registers and other register windows showing different peripheral registers. Displaying special function or peripheral registers The registers window shows the set of register groups that have been defined in the memory map file that the application was built with. If there is no memory map file associated with a project, the Registers window will show only the CPU registers. To display a special function or peripheral register, do the following: Chapter 12 Register windows 119 On the Registers window tool bar, click the Groups button — . From the dropdown menu, check the register groups to display and uncheck the ones to hide. Changing display format When you select a register in the main part of the display, the display format button highlighted on the Registers window tool bar changes to show the item’s display format. To change the display format of a register, do one of the following: Right click the item to change. From the popup menu, select the format to display the item in. —or— Click the item to change. On the Registers window tool bar, select the format to display the item in. Modifying register values To modify the value of a register, do one of the following: Click the value of the register to modify. Enter the new value for the register. Prefix hexadecimal numbers with ‘0x’, binary numbers with ‘0b’, and octal numbers with ‘0’. —or— Right click the value of the register to modify. From the popup menu, select one of the operations to modify the register value. Modifying the saved register value of a function or thread may not be supported. Threads window The threads window displays the set of executing contexts on the target processor structured as a set of queues. The executing contexts are supplied to the threads window using a JavaScript program called threads.js that must be in the current active project. When the JavaScript program executes (when the application stops) it creates entries in the threads window that contain the name, priority and status of the thread together with the saved execution context (register state) of the thread. By double 120 Chapter 12 CrossStudio Windows clicking on one of the entries in the threads window the debugger is located to it's saved execution context - you can put the debugger back into the default execution context using Show Next Statement. Writing threads.js The JavaScript program contained in threads.js must be have a named function called update which is called when the threads window is refreshed. The threads window is updated using the following JavaScript interface Threads.newqueue("queuename") Threads.add("threadname", threadpriority, "threadstate", registers) The Threads.newqueue function takes a string argument and creates a new top level entry in the threads window. Subsequent threads that are added to this window will go under this. The Threads.add function takes a string argument for the thread name, an integer argument for the thread priority, a string argument for the current state of the thread and finally an array (or null) containing the execution context of the thread (registers). The array containing the registers should contain the entries in the order they are displayed in the CPU registers display—typically this will be in register number order e.g. r0, r1, and so on. To generate the thread lists you need to access the debugger from the JavaScript program. To do this you can use the JavaScript interface Debug.evaluate("expression"); which will evaluate the string argument as a debug expression and return the result. The returned result will be an object if you evaluate an expression that denotes a structure or an array. If the expression denotes an structure then each field can be accessed using the JavaScript array notation, for example: c = Debug.evaluate("complex"); i = c["i"]; j = c["j"]; Because JavaScript is a dynamic language, you can write the above in a more natural fashion: c = Debug.evaluate("complex"); i = c.i; j = c.j; You can access arbitrary memory locations using C style casts, for example: v = Debug.evaluate("*(unsigned*)0x200"); and similarly you can cast to user-defined types: Chapter 12 Threads window 121 v = Debug.evaluate("*(Complex*)0x200"); Note that you should ensure that the JavaScript program will terminate as if it goes into an endless loop then the debugger, and consequently CrossStudio, will become unresponsive and you will need to kill CrossStudio using a task manager. Trace window The trace window displays historical information on the instructions executed by the target. The type and number of the trace entries depends upon the target that is connected when gathering trace information. Some targets may trace all instructions, others may trace jump instructions, and some may trace modifications to variables. You'll find the trace capabilities of your target on the right click context menu. Each entry in the trace window has a unique number, and the lower the number the earlier the trace. You can click on the header to show earliest to latest or the latest to earliest trace entries. If a trace entry can have source code located to it then double clicking on the trace entry will show the appropriate source display. Some targets may provide timing information which will be displayed in the ticks column. The trace window is updated each time the debugger stops when it is visible. So single stepping is likely to be slower if you have this window displayed. Watch window The watch window provides a means to evaluate expressions and display the values of those expressions. Typically expressions are just the name of the variable to be displayed, but can be considerably more complex see Debug expressions (page 65). Note that the expressions are always evaluated when your program stops so the expression you are watching is the one that is in scope of the stopped program position. Watch window user interface The Watch window is divided into a tool bar and the main data display. 122 Chapter 12 CrossStudio Windows Watch tool bar Button Description Displays the selected item in binary. Displays the selected item in octal. Displays the selected item in decimal. Displays the selected item in hexadecimal. Displays the selected item as a signed decimal. Displays the selected item as a character or Unicode character. Sets the displayed range in the active memory window to the where the selected item is stored. Sorts the global variables alphabetically by name. Sorts the global variables numerically by address or register number (default). Using the Watch window Each expression appears as a row in the display. Each row contains the expression and its value. If the value of an expression is structured (for example an array) then you can open the structure see its contents. The display is updated each time the debugger locates to source code. So it will update each time your program stops on a breakpoint or single step and whenever you traverse the call stack. Items that have changed since they that were previously displayed are highlighted in red. Showing the Watch window To display watch window n if it is hidden, do one of the following: From the View menu, click Other Windows then Watch n. —or— From the Debug menu, click Debug Windows then Watch n. —or— Type Ctrl+T, W, n. —or— Chapter 12 Watch window 123 Right click the tool bar area to display the View menu. From the popup menu, click Other Windows then Watch n. Adding or changing items to watch You can add a new expression to be watched by clicking and typing into the last entry in the watch window. You can change the expression that is watched by clicking the expression entry and editing its contents. Changing display format When you select a variable in the main part of the display, the display format button highlighted on the Watch window tool bar changes to show the item’s display format. To change the display format of a local variable, do one of the following: Right click the item to change. From the popup menu, select the format to display the item in. —or— Click the item to change. On the Watch window tool bar, select the format to display the item in. The selected display format will then be used for all subsequent displays and will be recorded when the debug session stops. For C programs the interpretation of pointer types can be changed by right clicking and selecting from the popup menu. A pointer can be interpreted as: a null terminated ASCII string. an array. an integer. dereferenced. Modifying watched values To modify the value of a local variable, do one of the following: Click the value of the local variable to modify. Enter the new value for the local variable. Prefix hexadecimal numbers with ‘0x’, binary numbers with ‘0b’, and octal numbers with ‘0’. —or— 124 Right click the value of the local variable to modify. From the popup menu, select one of the operations to modify the variable’s value Chapter 12 CrossStudio Windows Expressions you can watch Help window The help viewer is located in the HTML viewer in the main tab window. It displays the currently selected help topic. Context sensitive help CrossStudio provides four types of context sensitive help with increasing detail: Tool tips. When you move your mouse pointer over a tool button and keep it still, a small window appears with a very brief description of the tool button and its keyboard shortcut if it has one. Status tips. In addition to tool tips, CrossStudio provides a longer description in the status bar when you hover over a tool button or when you move over a menu item. Whats This? For even more detail, Whats This? help provides a description of tool buttons and menu items in an expanded form. Online Manual. CrossStudio has links from all windows to the online help system. Whats This? help To quickly find out what a menu item or tool button does, you can use Whats This? help. To do this: From the Help menu, click Whats This? or type Shift+F1 Click on the tool button or menu item of interest. CrossStudio will then display a small window containing the name and a brief description of the tool button or menu item. Help in the online manual CrossStudio provides an extensive HTML-based help system which is available at all times. To go to the help information for a particular window or user interface element:, do the following: Focus the appropriate element by clicking it. From the Help menu, click CrossStudio Help or type F1. You can return to the Welcome page at any time: Chapter 12 Help window 125 From the View menu, click HTML Browser then Home —or— Type Alt+Home. Help from the text editor The text editor is linked to the help system in a special way. If you place the cursor over a word and press F1, that word is looked up in the help system index and the most likely page displayed in the HTML browser—its a great way to quickly find the reference help pages for functions provided in the library. Using the Contents window The Contents view provides a list of all the topics and sub-topics within the help system. The highlighted entry indicates the current help topic. Other topics can be selected and the help viewer will update accordingly. To move to the next topic From the Help menu, click Next Topic —or— Click the Next Topic tool button on the Contents window toolbar. To move to the previous topic From the Help menu, click Previous Topic —or— Click the Previous Topic tool button on the Contents window toolbar. Using the Search window Using the Search window you can search for multiple words or phrases. When the search button is pressed the matching pages are listed in order of relevance. When you select a topic in the Search window, the corresponding help topic is shown in the HTML browser. Using the Index window The index view allows single keywords to be located. Keywords can either be typed, or selected from the list. As the selected keyword changes the topic with the highest number of hits is displayed. Other topics can be selected and the help viewer will update accordingly. 126 Chapter 12 CrossStudio Windows Output window The Output window contains logs and transcripts from various systems within CrossStudio. Most notably, it contains the Build Log, Target Log and Find in Files results. Output window user interface The Output window is divided into a tool bar and the log display. Output tool bar Button Description Tree view Shows the log as a tree view. Flat view Shows the log as a flat view. Showing the Output window To display the Output window if it is hidden, do one of the following: From the View menu, click Output. —or— Type Ctrl+Alt+O. —or— Right click the tool bar area to display the View menu. From the popup menu, click Output. Using the output window Showing a specific log To display a specific log, do one of the following: On the Output window tool bar, click the Output Pane List. From the list, click the log to display. —or— From the View menu, click Logs and then the log to display. —or— Right click the tool bar area to display the View menu Chapter 12 Output window 127 From the popup menu, click Logs and then the log to display. Showing the Build Log To display the build log in the output window, do one of the following: From the Build menu, click Show Build Log. —or— Double click the Target Status panel in the status bar. Showing the Target Log To display the target log in the output window, do the following: From the Target menu, click Show Target Log. Project explorer The Project Explorer organizes your projects and files and provides quick access to the commands that operate on them. A tool bar at the top of thw window offers quick access to commonly used commands for the item selected in the Project Explorer. This section gives a brief overview of the project explorer window and its operation, but for a complete description of how to work with projects and how to manage them, please refer to Project management (page 43). 128 Chapter 12 CrossStudio Windows The Project Explorer tool bar Button Description Adds a new file to the project using the New File dialog. Adds an existing files to the project. Removes files, folders, projects, and links from the project. Creates a new folder in the project. Builds the active project. Disassembles the selected project item. Sets project explorer options. Displays the properties dialog for the selected item. Showing the Project Explorer To activate the Project Explorer if it is hidden, do one of the following: From the View menu, click Project Explorer. —or— Type Ctrl+Alt+P. —or— On the Standard tool bar, click the Project Explorer icon. —or— Right click the tool bar area to display the View menu. From the popup menu, click Project Explorer. Setting project properties When you select an item in the project explorer, the properties window displays the properties that can be set for the item. This allows you to set compilation options for source files, for instance. Opening files for editing Double clicking a source file will load it into the code editor for editing. As you switch between files in the editor, the selection in the project explorer changes to highlight the file that you're currently editing. Chapter 12 Project explorer 129 Source code control Using the the project explorer you can check files into and out of a source code control system. Right clicking on a source file brings up a context menu with the following source code control operations: Check In checks a file into source code control. Check Out checks a source file out of the repository and makes it writable. Undo Check Out undoes a check out and reverts the file on disk to the one in the source code control system. Add To Source Control adds a file to source control. Remove From Source Control removes a file from source control and deletes it from the source code control database. For more information on source code control, see Source code control (page 61). Related sections See the Project management (page 43) section. Properties window The properties window displays properties of the current focused CrossStudio object. Using the properties window you can set build properties of your project, modify the editor defaults and change target settings. The properties window is organised as a set of key value pairs. As you select one of the keys then a help display explains the purpose of the property. Because the properties are numerous and can be specific to a particular product build you should consider this help to be the definitive help on the property. You can organise the property display so that it is divided into categories or alternatively display it as a flat list that is sorted alphabetically. The combo-box enables you to change the properties yourself and explains which properties you are looking at. Some properties have actions associated with them - you can find these by right clicking on the property key. Most properties that represent filenames can be opened this way. When the properties window is displaying project properties youll find that some properties are displayed in bold. This means that the property value hasnt been inherited. If you wish to inherit rather than define such a property then on the right click context menu youll find an action that enables you to inherit the property. 130 Chapter 12 CrossStudio Windows Source navigator window One of the best ways to find your way around your source code is using the Source Navigator. The source navigator parses the active project's source code and organizes classes, functions, and variables in various ways. Source navigator user interface The Source Navigator window is divided into a tool bar and the main breakpoint display. Source Navigator tool bar Button Description Sorts the objects alphabetically. Sorts the objects by type. Sorts the objects by access (public, protected, private). Groups objects by type (functions, classes, structures, variables). Move the cursor to the statement where the object is defined. Move the cursor to the statement where the object is declared. If more than one declaration exists, an arbitrary one is chosen. Manually re-parses any changed files in the project. Source navigator display The main part of the Source Navigator window an overview of the functions, classes, and variables of your application. CrossStudio displays these icons to the left of each object: Icon Description Structure or namespace A C or C++ structure or a C++ namespace. C++ class A C++ class. Private function A C++ member function that is declared private or a function that is declared with static linkage. Protected function A C++ member function that is declared protected. Chapter 12 Source navigator window 131 Icon Description Public function A C++ member function that is declared public or a function that is declared with extern linkage. Private variable A C++ member variable that is declared private or a variable declared with static linkage. Protected variable A C++ member variable that is declared protected. Public variable A C++ member variable that is declared public or a variable that is declared with extern linkage. Showing the Source Navigator window To display the Source Navigator window if it is hidden, do one of the following: From the View menu, click Source Navigator. —or— Type Ctrl+Alt+N. —or— Right click the tool bar area to display the View menu. From the popup menu, click Source Navigator. Using the source navigator Parsing source files manually To parse source files manually, do one of the following: From the Tools menu, click Source Navigator then Refresh. —or— On the Source Navigator tool bar, click Refresh. CrossStudio re-parses any changed files and updates the source navigator display with the changes. Progress information and any errors are sent to the Source Navigator Log in the Output window when parsing. Grouping objects by type You can group object by their type, that is whether they are classes, functions, namespaces, structures, or variables. Each object is placed into a folder according to its type To group objects in the source browser by type, do one of the following: 132 From the Tools menu, click Source Navigator then Group By Type. Chapter 12 CrossStudio Windows —or— On the Source Navigator tool bar, click the arrow to the right of the Cycle Grouping button. From the dropdown menu, click Group By Type. Symbol browser The Symbol Browser window shows useful information about your linked application and complements the information displayed in the Project Explorer window. You can select different ways to filter and group the information in the symbol browser to provide an at-a-glance overview of your application as a whole. You can use the symbol browser to drill down to see how big each part of your program is and where it’s placed. The way that symbols are sorted and grouped is saved between runs. When you rebuild an application, CrossStudio automatically updates the symbol browser so you can see the effect your changes are making to the memory layout of your program. Symbol browser user interface The symbol browser is divided into a tool bar and the main symbol display. Chapter 12 Symbol browser 133 Symbol Browser tool bar Button Description Groups symbols by source file name. Groups symbols by symbol type (equates, functions, labels, sections, and variables) Groups symbols by the section that they are defined in. Moves the cursor to the statement that defined the symbol. Chooses the columns to display in the symbol browser. Symbol Browser display The main part of the symbol browser displays each symbol (both external and static) that the is linked into an application. CrossStudio displays these icons to the left of each symbol: Icon Description Private Equate A private symbol that is not defined relative to a section. Public Equate A public symbol that is not defined relative to a section. Private Function A private function symbol. Public Function A public function symbol. Private Label A private data symbol, defined relative to a section. Public Label A public data symbol, defined relative to a section. Section A program section. Symbol browser columns You can choose to display the following fields against each symbol: 134 Value. The value of the symbol. For labels, code, and data symbols this will be the address of the symbol. For absolute or symbolic equates, this will be the value of the symbol. Range. The range of addresses the code or data item covers. For code symbols that correspond to high-level functions, the range is the range of addresses used for that function's code. For data addreses that correspond to high-level static or extern Chapter 12 CrossStudio Windows variables, the range is the range of addresses used to store that data item. These ranges are only available if the corresponding source file was compiled with debugging information turned on: if no debugging information is available, the range will simply be the first address of the function or data item. Size. The size, in bytes, that the code or data item covers. The Size column is derived from the Range of the symbol: if the symbol corresponds to a high-level code or data item and has a range, then Size is calculated as the difference between the start and end address of the range. If a symbol has no range, the size column is left blank. Section. The section in which the symbol is defined. If the symbol is not defined within a section, the Section column is left blank. Type. The high-level type for the data or code item. If the source file that defines the symbol is compiled with debugging information turned off, type information is not available and the Type column is left blank. Showing the Symbol Browser window To display the Symbol Browser window if it is hidden, do one of the following: From the View menu, click Symbol Browser. —or— Type Ctrl+Alt+Y. —or— Right click the tool bar area to display the View menu. From the popup menu, click Symbol Browser. Configuring the Symbol Browser Choosing fields to display Initially the Range and Size columns are shown in the symbol browser. You can select which columns to display using the Field Chooser on the Symbol Browser tool bar. To select the fields to display in the Symbol Browser, do one of the following: Click the Field Chooser button on the Symbol Browsertool bar. Check the fields that you wish to display and uncheck the fields that you wish to hide. —or— From the Tools menu, select Symbol Browser then Fields. Chapter 12 Symbol browser 135 Check the fields that you wish to display and uncheck the fields that you wish to hide. Grouping symbols by section When you group symbols by section, each symbol is grouped underneath the section that it is defined in. Symbols that are absolute or are not defined within a section are grouped beneath “(No Section)”. To group symbols by section, do the following: On the Symbol Browser tool bar, click the arrow next to the Cycle Grouping tool button. From the popup menu, click Group By Section. —or— From the Tools menu, click Symbol Browser then Group By Section. The Cycle Grouping tool button icon will change to indicate that the symbol browser is now grouping symbols by section. Grouping symbols by type When you group symbols by type, each symbol is grouped underneath the type of symbol that it is. Each symbol is classified as one of the following: An Equate has an absolute value and is not defined as relative to, or inside, a section. A Function is a symbol that is defined by a high-level code sequence. A Variable is defined by a high-level data declaration. A Label is a symbol that is defined by an assembly language module. Label is also used when high-level modules are compiled with debugging information turned off. To group symbols by source type, do the following: On the Symbol Browser tool bar, click the arrow next to the Cycle Grouping tool button. From the popup menu, click Group By Type. —or— From the Tools menu, click Symbol Browser then Group By Type. The Cycle Grouping tool button icon will change to indicate that the symbol browser is now grouping symbols by type. 136 Chapter 12 CrossStudio Windows Grouping symbols by source file When you group symbols by source file, each symbol is grouped underneath the source file that it is defined in. Symbols that are absolute, are not defined within a source file, or are compiled with without debugging information, are grouped beneath “(Unknown)”. To group symbols by source file, do one of the following: On the Symbol Browser tool bar, click the arrow next to the Cycle Grouping tool button. From the popup menu, click Group By Source File. —or— From the Tools menu, click Symbol Browser then Group By Source File. The Cycle Grouping tool button icon will change to indicate that the symbol browser is now grouping symbols by source file. Sorting symbols alphabetically When you sort symbols alphabetically, all symbols are displayed in a single list in alphabetical order. To group symbols alphabetically, do one of the following: On the Symbol Browser tool bar, click the arrow next to the Cycle Grouping tool button. From the popup menu, click Sort Alphabetically. —or— From the Tools menu, click Symbol Browser then Sort Alphabetically. The Cycle Grouping tool button icon will change to indicate that the symbol browser is now grouping symbols alphabetically. Filtering, finding, and watching symbols When you’re dealing with big projects with hundreds, or even thousands, of symbols, a way to filter the display of those symbols and drill down to the ones you need is very useful. The symbol browser provides an editable combo box in the toolbar which you can use to specify the symols you’d like displayed. The symbol browser uses “*” to match a sequence of zero or more characters and “?” to match exactly one character. The symbols are filtered and redisplayed as you type into the combo box. Typing the first few characters of a symbol name is usually enough to narrow the display to the symbol you need. One thing to note is that the C compiler prefixes all high-level language symbols with an underscore character, so the variable extern int u or the Chapter 12 Symbol browser 137 function void fn(void) have low-level symbol names _u and _fn. The symbol browser uses the low-level symbol name when displaying and filtering, so you must type the leading underscore to match high-level symbols. Finding symbols with a common prefix To display symbols that start with a common prefix, do the following: Type the required prefix into the combo box, optionally followed by a “*”. For instamce, to display all symbols that start with “i2c_”, type “i2c_” and all matching symbols are displayed—you don’t need to add a trailing “*” in this case as it is implied. Finding symbols with a common suffix To display symbols that end with a common suffix, do the following: Type “*” into the combo box followed by the required suffix. For instamce, to display all symbols that end in “_data”, type “*_data” and all matching symbols are displayed—in this case the leading “*” is required. Jumping to the definition of a symbol Once you have found the symbol you’re interested in and your source files have been compiled with debugging information turned on, you can jump to the definition of a symbol using the Go To Definition tool button. To go to the definition of a symbol, do one of the following: Select the symbol from the list of symbols. On the Symbol Browser tool bar, click Go To Definition. —or— Right click the symbol in the list of symbols. From the popup menu, click Go To Definition. Adding symbol to watch and memory windows If a symbol’s range and type is known, you can add it to the most recently opened watch window or memory window. To add a symbol to the watch window, do the following: In the Symbol Browser, right click on the the symbol you wish to add to the watch window. From the popup menu, click Add To Watch. To add a symbol to the memory window, do the following: 138 Chapter 12 CrossStudio Windows In the Symbol Browser, right click on the the symbol you wish to add to the memory window. From the popup menu, click Locate Memory. Working with the Symbol Browser Here are a few common ways to use the symbol browser: What function takes up the most code space or what takes the most data space? Show the symbol browser by selecting Symbol Browser from the Tools menu. Group symbols by type by choosing Symbol Browser > Group By Type from the Tools menu. Make sure that the Size field is checked in Symbol Browser > Fields on the Tools menu. Ensure that the filter on the symbol browser tool bar is empty. Click on the Size field in the header to sort by data size. Read off the the sizes of variables under the Variable group and functions under the Functions group. What's the overall size of my application? Show the symbol browser by selecting Symbol Browser from the Tools menu. Group symbols by section by choosing Symbol Browser > Group By Section from the Tools menu. Make sure that the Range and Size fields are checked in Symbol Browser > Fields on the Tools menu. Read off the section sizes and ranges of each section in the application. Targets window The targets window (and associated menu) displays the set of target interfaces that you can connect to in order to download and debug your programs. Using the targets window in conjunction with the properties window enables you to define new targets based on the specific target types supported by the particular CrossStudio release. Chapter 12 Targets window 139 You can connect, disconnect, and reconnect to a target system. You can also reset and load programs using the target window. If you load a program using the target window and you need to debug it then you will have to use the Debug > Attach Debugger operation. Targets window layout Targets tool bar Button Description Connects the selected target interface. Disconnects the connected target interface. Reconnects the connected target interface. Resets the connected target interface. Displays the properties of the selected target interface. Showing the Targets window To display the Targets window if it is hidden, do one of the following: From the View or Target menu, click Targets. —or— Type Ctrl+Alt+T. —or— Right click the tool bar area to display the View menu. From the popup menu, click Targets. Managing target connections Connecting a target To connect a target, do one of the following: In the Targets window, double click the target to connect. —or— 140 From the Target menu, click the target to connect. Chapter 12 CrossStudio Windows —or— In the Targets window, click the target to connect. On the Targets window tool bar, click the Connect button —or— In the Targets window, right click the target to connect. From the popup menu, click Connect —or— In the Targets window, click the target to connect. Type Ctrl+T, C. Disconnecting a target To disconnect a target, do one of the following: From the Target menu, click Disconnect —or— On the Targets window tool bar, click the Disconnect button —or— Type Ctrl+T, D. —or— Right click the connected target in the Targets window From the popup menu, click Disconnect. Alternatively, connecting a different target will automatically disconnect the current target connection. Reconnecting a target You can disconnect and reconnect a target in a single operation using the reconnect feature. This may be useful if the target board has been power cycled or reset manually as it forces CrossStudio to resynchronize with the target. To reconnect a target, do one of the following: From the Target menu, click Reconnect. —or— On the Targets window tool bar, click the Reconnect button. —or— Chapter 12 Targets window 141 Type Ctrl+T, E. —or— In the Targets window, right click the target to reconnect. From the popup menu, click Reconnect. Automatic target connection You can configure CrossStudiuo to automatically connect to the last used target interface when loading a solution. To enable or disable automatic target connection, do the following: From the View menu, click Properties Window. In the Properties Window, click Environment Properties from the combo box. In the Target Settings section, set the Enable Auto Connect property to Yes to enable automatic connection or to No to disable automatic connection. Creating a new target interface To create a new target interface, do the following: From the targets window's context menu, click New Target Interface. A new menu will be displayed containing the types of target interface that may be created. Select the type of target interface to create. Setting target interface properties All target interfaces have a set of properties. Some properties are read-only and provide information on the target, others are modifiable and allow the target interface to be configured. Target interface properties can be viewed and edited using CrossStudio's property system. To view or edit target properties, do the following: Select a target. Select the Properties option from the target's context menu. Restoring default target definitions The targets window provides the facility to restore the target definitions to the default set. Restoring the default target definitions will undo any of the changes you have made to the targets and their properties and therefore should be used with care. To restore the default target definitions, do the following: 142 Select Restore Default Targets from the targets window context menu. Click Yes when prompted if you want to restore the default targets. Chapter 12 CrossStudio Windows Controlling target connections Resetting the target Reset of the target is typically handled automatically by the system when you start debugging. However, the target may be manually reset using the Targets window. To reset the connected target, do one of the following: On the Targets window tool bar, click the Reset button. —or— From the Target menu, click Reset —or— Type Ctrl+T, S. Downloading programs Program download is handled automatically by CrossStudio when you start debugging. However, you can download arbitrary programs to a target using the Targets window. To download a program to the currently selected target, do the following: In the Targets window, right click the selected target. From the popup menu, click Download File. From the Download File menu, select the type of file to download. In the Open File dialog, select the executable file to download and click Open to download the file. CrossStudio supports the following file formats when downloading a program: Binary Intel Hex Motorola S-record CrossWorks native object file Texas Instruments text file Verifying downloaded programs You can verify a target's contents against a arbitrary programs held on disk using the Targets window. To verify a target's contents against a program, do the following: In the Targets window, right click the selected target. Chapter 12 Targets window 143 From the popup menu, click Verify File. From the Verify File menu, select the type of file to verify. In the Open File dialog, select the executable file to verify and click Open to verify the file. CrossStudio supports the same file types for verification as it does for downloading, described above. Erasing target memory Usually, erasing target memory is done automatically CrossStudio downloads a program, but you can erase a target's memory manually. To completely erase target memory, do the following: In the Targets window, right click the target to erase. From the popup menu, click Erase All. To erase part of target memory, do the following: In the Targets window, right click the target to erase. From the popup menu, click Erase Range. Target definition file The target interface information in the targets window is stored in an XML file called the target definition file. To change the target definition file used by the targets window, do the following: 144 From the Tools menu, click Options. In the Environment Options, select the Target section. Edit the Target definition file entry to change the path to the target definition file. Click OK to apply the change, the targets window should load the new target definition file. Chapter 12 CrossStudio Windows 13 Target interfaces A target interface is a mechanism for communicating with and controlling a target. A target maybe be a physical hardware device or a simulator. CrossStudio has a targets window for viewing and manipulating target interfaces. For more information on the targets window, see Targets window (page 139). Before a target interface can be used, it must be connected. CrossStudio permits connection to only one target at a time. For more information on connecting to target interfaces, see Connecting to a target. All target interfaces have a set of properties. The properties provide information on the connected target and allow the target interface to be configured. For more information on viewing and editing target properties, see Viewing and editing target properties. CrossWorks supports a number of different ARM debug interfaces, each target interface can support one or more of these. The following table summarises the supported target interfaces and the ARM debug interfaces supported: Target Interface ARM7 ARM7 ARM9 XScal DI TDI TDI e ADIv5 CrossConnect Target interface (page 148) Yes Yes Yes Yes Yes Macraigor Wiggler (20 and 14 pin) Target interface (page 146) Yes Yes Yes Yes Yes Target Interface ARM7 ARM7 ARM9 XScal DI TDI TDI e ADIv5 Segger J-Link Target interface (page 149) Yes Yes Yes No No ARM Simulator Target interface (page 151) Yes Yes Yes Yes Yes The following table summarises the debug facilities available to each ARM debug interface: ARM Debug Architecture Software Breakpoints Hardware Breakpoints Break on Exception ARM7DI Unlimited (1 hardware breakpoint used) 2 No ARM7TDI Unlimited (1 hardware breakpoint used) 2 No ARM9TDI Unlimited (1 hardware breakpoint used) 2 Yes XScale Unlimited 4 (2 instruction and 2 data) Yes ADIv5 Unlimited 10 (6 instruction and 4 data) Yes Macraigor Wiggler (20 and 14 pin) Target interface The Macraigor Wiggler target interface provides access to ARM targets via Macraigor System's Wiggler for ARM (or compatible device). This target interface supports program loading and debugging of both RAM and FLASH based applications. There are two variants of the Wiggler, one with 20 pins and one with 14 pins, and both are supported. Connection properties 146 Parallel Port The parallel port connection to use to connect to the target. Chapter 13 Target interfaces Parallel Port Address The base address of the currently connected parallel port (if available). Parallel Port Sharing If set to Yes, parallel port may be shared with other device drivers and programs. If set to No, the target interface will demand exclusive use of the port. Interface properties Version The device driver version information. Current device properties Device Type The JTAG device ID of the currently connected device. JTAG properties Identify Target Specifies whether the target should be identified on connection. Use this setting with caution as setting this to "No" disables the checks carried out on connection that the JTAG interface is functioning correctly and may make an malfunctioning JTAG connection appear as if it is working. Invert nSRST Specifies whether the nSRST signal should be inverted. JTAG Clock Divider The value to divide the JTAG clock frequency. This feature allows the JTAG clock frequency to be reduced in order to allow CrossStudio to communicate with boards with unreliable target interfaces. Loader properties Erase All If set to Yes, all of the target's FLASH memory will be erased prior to downloading the application. This can be used to speed up download of large programs as it generally quicker to erase a whole device rather than individual segments. If set to No, only the areas of FLASH containing the program being downloaded will be erased. Erase All Timeout The timeout period for an erase all operation in milliseconds. Target properties Debug Interface Type The type of debug interface that the target has. Note that the value of this property will be automatically set to a project's ARM Debug Interface property on connection. Chapter 13 Macraigor Wiggler (20 and 14 pin) Target interface 147 Memory Access Timeout The timeout period for memory accesses in milliseconds. Processor Endian Specifies the byte order of the target processor. Note that the value of this property will be automatically set to a project's Endian property when a project is downloaded or attached to. Processor Stop Time The timeout period, in milliseconds, to allow when stopping the processor. CrossConnect Target interface The CrossConnect for ARM target interface provides access to ARM targets via the Rowley Associates CrossConnect for ARM. This target interface supports program loading and debugging of both RAM and FLASH based applications. Current device properties Device Type The JTAG device ID of the currently connected device. CrossConnect Interface properties Firmware Variant The variant of the firmware running on the currently connected CrossConnect. Version The version information of the firmware running on the currently connected CrossConnect.> Information Current CrossConnect status information. Serial Number The serial number of the currently connected CrossConnect device. Use Serial Number The serial number of the CrossConnect you want to connect to. If multiple CrossConnects are connected to your system, this property allows you to specify which one to use. If no serial number is specified, the first available CrossConnect will be used. JTAG properties 148 Adaptive Clocking Specifies whether JTAG adaptive clocking using the RTCK signal should be used. This option requires the variable speed variant of the CrossConnect firmware. Chapter 13 Target interfaces Identify Target Specifies whether the target should be identified on connection. Use this setting with caution as setting this to "No" disables the checks carried out on connection that the JTAG interface is functioning correctly and may make an malfunctioning JTAG connection appear as if it is working. JTAG Clock Divider The value to divide the JTAG clock frequency. The variable speed variant of the CrossConnect firmware is required if this value is set greater than 1. Loader properties Erase All If set to Yes, all of the target's FLASH memory will be erased prior to downloading the application. This can be used to speed up download of large programs as it generally quicker to erase a whole device rather than individual segments. If set to No, only the areas of FLASH containing the program being downloaded will be erased. Erase All Timeout The timeout period for an erase all operation in milliseconds. Target properties Debug Interface Type The type of debug interface that the target has. Note that the value of this property will be automatically set to a project's ARM Debug Interface property on connection. Memory Access Timeout The timeout period for memory accesses in milliseconds. Processor Endian Specifies the byte order of the target processor. Note that the value of this property will be automatically set to a project's Endian property when a project is downloaded or attached to. Processor Stop Time The timeout period, in milliseconds, to allow when stopping the processor. Segger J-Link Target interface The Segger J-Link target interface provides access to ARM targets via the Segger USB J-Link ARM JTAG interface. This target interface supports program loading and debugging of both RAM and FLASH based applications. Current device properties Device Type The JTAG device ID of the currently connected device. Chapter 13 Segger J-Link Target interface 149 J-Link properties Current Speed The JTAG clock frequency the J-Link is currently running. DLL Compile Time The J-Link DLL's compilation date and time. DLL Version The J-Link DLL's version information. Version The J-Link's firmware string. Firmware Version The J-Link's firmware version. J-Link DLL File The file path locating the the JLinkARM.dll to use. The JLinkARM.dll is part of the J-Link ARM software and documentation pack which comes with J-Link and is also available for download from the Segger web site. Speed The JTAG clock frequency. JTAG properties Identify Target Specifies whether the target should be identified on connection. Use this setting with caution as setting this to "No" disables the checks carried out on connection that the JTAG interface is functioning correctly and may make an malfunctioning JTAG connection appear as if it is working. Loader properties Erase All If set to Yes, all of the target's FLASH memory will be erased prior to downloading the application. This can be used to speed up download of large programs as it generally quicker to erase a whole device rather than individual segments. If set to No, only the areas of FLASH containing the program being downloaded will be erased. Erase All Timeout The timeout period for an erase all operation in milliseconds. Target properties 150 Debug Interface Type The type of debug interface that the target has. Note that the value of this property will be automatically set to a project's ARM Debug Interface property on connection. Memory Access Timeout The timeout period for memory accesses in milliseconds. Processor Endian Specifies the byte order of the target processor. Note that the value of this property will be automatically set to a project's Endian property when a project is downloaded or attached to. Chapter 13 Target interfaces Processor Stop Time The timeout period, in milliseconds, to allow when stopping the processor. ARM Simulator Target interface The ARM Simulator target interface provides access to CrossStudio's ARM instruction set simulator (ISS). The ISS simulates the ARM V5TE instruction set as defined in Part A of the ARM Architecure Reference Manual (ARM DDI 0100E). The ISS supports exception vectors at address zero - high vectors are not supported. The ISS implements a 3 word instruction pre-fetch buffer. The ISS supports MCR and MRC access to the 16 primary registers of the System Control coprocessor (CP15) as defined in Part B of the ARM DDI 0100E, however the cache and MMU functionality is not supported. The ISS supports MCR and MRC access to the Debug Communication Channel (CP14) as defined in ARM7TDMI Technical Reference Manual (ARM DDI 0210B). The memory system simulated by the ISS is specified by a dynamic link library and associated parameter defined inARM Simulator Properties (page 397). The ISS supports program loading and debugging with an unlimited number of breakpoints. The ISS supports instruction tracing, execution counts, exception vector trapping and exception vector triggering. Chapter 13 ARM Simulator Target interface 151 152 Chapter 13 Target interfaces 14 ARM Target Support When a target specific executable project is created using the Creating a project (page 14), the following default files are added to the project: Target_Startup.s - The Target startup code (page 154)code. crt0.s - The CrossWorks standard Startup code (page 155) code. Target_MemoryMap.xml - The Memory map files (page 157) file for the board. Note that for some target's a general linker placement file may not be suitable. In these cases there will be two memory map files, one for a Flash build and one for a RAM build. flash_placement.xml - The linker placement file for a Flash build. sram_placement.xml - The linker placement file for a RAM build. Target_Target.js - The Target script file (page 159) Initially, shared versions of these files are added to the project, if you want to modify any these files you should select the file in the project explorer and then click the Import option from the context menu. This will copy a writeable version of the file into your project directory and change the path in the project explorer to be that of the local file. You will then be able to make changes to the local file without effecting the shared copy of the file. The following list describes the typical flow of a C program created using CrossStudio's project templates: The processor starts executing at address 0x0000000 which is the reset exception vector. The exception vector table can be found in the Target startup code (page 154) code, it is put into the program section .vectorswhich is positioned at address 0x00000000 by the Memory map files (page 157) file. The processor jumps to the reset_handler label in the Target startup code (page 154) code which configures the target. When the target is configured the Target startup code (page 154)code jumps to the _start entry point in the Startup code (page 155)code which sets up the C runtime environment. When the C runtime environment has been set up the Startup code (page 155) code jumps to the C entry point function main. When the program returns from main, it re-enters the Startup code (page 155)code, executes the destructors and then finally enters an endless loop. Target startup code The following section describes the role of the target specific startup code. When you create a new project to produce an executable file using a target specific project template, a file containing the default startup code for the target will be added to the project. Initially a shared version of this file will be added to the project, if you want to modify this file you should select the file in the project explorer and then select Import to copy the file to your project directory. The target startup file typically consists of the following: 154 _vectors - This is the exception vector table. It is put into it's own .vectors section in order to ensure that it is always placed at address 0x00000000. reset_handler - This is the main reset handler function and typically the main entry point of an executable. The reset handler will usually carry out any target specific initialisation and then jump to the _startentry point. In a C system the _start entry point is in the Startup code (page 155)file. undef_handler - This is the default undefined instruction exception handler. This has been declared as a weak symbol to allow the user to override the implementation. swi_handler - This is the default software interrupt exception handler. This has been declared as a weak symbol to allow the user to override the implementation. pabort_handler - This is the default prefetch abort exception handler. This has been declared as a weak symbol to allow the user to override the implementation. dabort_handler - This is the default data abort exception handler. This has been declared as a weak symbol to allow the user to override the implementation. irq_handler - This is the default IRQ exception handler. This has been declared as a weak symbol to allow the user to override the implementation. Chapter 14 ARM Target Support fiq_handler - This is the default FIQ exception handler. This has been declared as a weak symbol to allow the user to override the implementation. Startup code The following section describes the role of the C runtime startup code, crt0.s. When you create a new project to produce an executable file using a target specific project template, the crt0.s file will be added to the project. Initially a shared version of this file will be added to the project, if you want to modify this file you should select the file in the project explorer and then select Import to copy the file to your project directory. The entry point of the C runtime startup code is _start. In a typical system this will be called by the Target startup code (page 154) code after it has initialized the target. The C runtime carries out the following actions: Initialize the stacks. Copy the contents of the .data (initialized data) section from non-volatile memory should it be required. Copy the contents of the .fast section from non-volatile memory to SRAM should it be required. Initialize the .bss section. Initialize the heap. Call constructors. Jump to the main entry point. Call destructors. Wait in exit loop. Stacks The ARM maintains six separate stacks. The position and size of these stacks are specified in the project's section placement or memory map file by the following program sections: .stack — System and User mode stack. .stack_svc — Supervisor mode stack .stack_irq — IRQ mode stack Chapter 14 Startup code 155 .stack_fiq — FIQ mode stack .stack_abt — Abort mode stack. .stack_und — Undefined mode stack. The crt0.s startup code references these sections and initializes each of the stack pointer registers to point to the appropriate memory location. To change the location in memory of a particular stack, the section should be moved to the required position in the section placement or memory map file. There is a Stack Size linker project property for each stack, you can modify this property in order to alter each stack maximum size. For compatibility with earlier versions of CrossStudio you can also specify the stack size using the stack section's Size property in the section placement or memory map file. Should your application not require one or more of these stacks to be set up you can remove the sections from the memory map file or set the size to 0 and remove the initialization code from the crt0.s file. .data Section The .data section contains the initialized data. If the run address is different from the load address, as it would be in a FLASH based application in order to allow the program to run from reset, the crt0.s startup code will copy the .data section from the load address to the run address before calling the main entry point. .fast Section For performance reasons it is a common requirement with embedded systems to have critical code running from fast memory, the .fast section can be used to simplify this. If the .fast section's run address is different from the load address the crt0.s startup code will copy the .fast section from the load address to the run address before calling the main entry point. .bss Section The .bss section contains the zero initialized data. The crt0.s startup code references the .bss section and sets its contents to zero. Heap The position and size of the heap is specified in the project's section placement or memory map file by the .heap program section. The crt0.s startup code references this section and initializes the heap. To change the position of the heap, the section should be moved to the required position in the section placement or memory map file. 156 Chapter 14 ARM Target Support There is a Heap Size linker project property, you can modify this property in order to alter the heap size. For compatibility with earlier versions of CrossStudio you can also specify the heap size using the heap section's Size property in the section placement or memory map file. Should your application not require the heap functions, you can remove the heap section from the memory map file or set the size to 0 and remove the heap initialization code from the crt0.s file. Memory map files CrossStudio's memory map files are XML files that are used for the following purposes: Linking — Memory map files are used by the linker to describe how to lay out a program in memory. Loading — Memory map files are used by the loader to check that a program being downloaded will actually fit into the target's memory. Debugging — Memory map files are used by the debugger to describe the location and types of memory a target has. This information is used to decide how to debug the program, for example whether to set hardware or software breakpoints on particular memory location. There are two types of memory map files: Board Memory Definition - This type of memory map file is used to describe a target's memory segments. If no Linker Placement file is defined, a Board Memory Definition file can also describe how program sections should be laid out within the memory segments. Linker Placement - This type of memory map file is used to describe how program sections should be laid out in the memory segments described by a Board Memory Definition file. As the Linker Placement file does not describe memory addresses, only the mapping between memory segments and program sections, it can be used as a general means to describe the layout of a program not tied to a particular target. A Linker Placementfile does not need to be used if the Board Memory Definitionfile contains all the program section information. Memory map files can be viewed and edited using CrossStudio's memory map editor, for more information see Memory map editor (page 89). To use a memory map file, simply add the memory file to a project. You may have configuration specific memory map files by excluding memory map files from configurations as you would any other source file. Chapter 14 Memory map files 157 Project configurations The following table describes the default set of Project configurations (page 52) when you create a new project: 158 Configuration Name Description ARM Flash Debug Compile/assemble for ARM instruction set. Link ARM version of libraries. Load into and run from Flash memory. Compile/assemble with debug information and with optimization disabled. ARM Flash Release Compile/assemble for ARM instruction set. Link ARM version of libraries. Load into and run from Flash memory. Compile/assemble without debug information and with optimization enabled. ARM RAM Debug Compile/assemble for ARM instruction set. Link ARM version of libraries. Load into and run from RAM. Compile/assemble with debug information and with optimization disabled. ARM RAM Release Compile/assemble for ARM instruction set. Link ARM version of libraries. Load into and run from RAM. Compile/assemble without debug information and with optimization enabled. Thumb Flash Debug Compile/assemble for Thumb instruction set. Link Thumb version of libraries. Load into and run from Flash memory. Compile/assemble with debug information and with optimization disabled. Thumb Flash Release Compile/assemble for Thumb instruction set. Link Thumb version of libraries. Load into and run from Flash memory. Compile/assemble without debug information and with optimization enabled. Thumb RAM Debug Compile/assemble for Thumb instruction set. Link Thumb version of libraries. Load into and run from RAM. Compile/assemble with debug information and with optimization disabled. Thumb RAM Release Compile/assemble for Thumb instruction set. Link Thumb version of libraries. Load into and run from RAM. Compile/assemble without debug information and with optimization enabled. Chapter 14 ARM Target Support Target script file The target interface system uses CrossStudios JavaScript (ECMAScript) interpreter to support board and target-specific behaviour. The main use for this is to support non-standard target and board reset schemes and also to configure the target after reset, see Reset Script for more information. The target script system can also be used to carry out target specific operations when the debugger attaches, stops or starts the target. This can be useful when debugging with caches enabled as it provides a mechanism for the debugger to flush and disable caches when the processor enters debug state and then re-enable the caches when the processor is released into run state. See Attach Script, Stop Script, and Run Script for more information. In order to reduce script duplication, when the target interface runs a reset, attach, run or stop script it first looks in the current active project for a file marked with a project property File Type set to Reset Script. If a file of this type is found it will be loaded prior to executing the scripts, each of the scripts can then call functions within this script file. Reset Script The Reset Script property held in the Target project property group is used to define a script to execute to reset and configure the target. The aim of the reset script is to get the processor into a known state. When the script has executed the processor should be reset, stopped on the first instruction and configured appropriately. As an example, the following script demonstrates the reset script for an Evaluator 7T target board with a memory configuration that re-maps SRAM to start from 0x00000000. The Evaluator7T_Reset function carries out the standard ARM reset and stops the processor prior to executing the first instruction. The Evaluator7T_ResetWithRamAtZero function calls this reset function and then configures the target memory by accessing the configuration registers directly. See TargetInterface Object for a description of the TargetInterface object which is used by the reset script to access the target hardware. function Evaluator7T_Reset() { TargetInterface.setNSRST(0); TargetInterface.setICEBreakerBreakpoint(0, 0x00000000, 0xFFFFFFFF, 0x00000000, 0xFFFFFFFF, 0x100, 0xF7); TargetInterface.setNSRST(1); TargetInterface.waitForDebugState(1000); TargetInterface.trst(); } Chapter 14 Target script file 159 function Evaluator7T_ResetWithRamAtZero() { Evaluator7T_Reset(); /*************************************************************************** * Register settings for the following memory configuration: * *+----------------------+ * | ROMCON0 - 512K FLASH | 0x01800000 - 0x0187FFFF * +----------------------+ * | ROMCON2 - 256K SRAM | 0x00040000 - 0x0007FFFF *+----------------------+ * | ROMCON1 - 256K SRAM | 0x00000000 - 0x0003FFFF *+----------------------+ * ***************************************************************************/ TargetInterface.pokeWord(0x03FF0000, TargetInterface.pokeWord(0x03FF3000, TargetInterface.pokeWord(0x03FF3008, TargetInterface.pokeWord(0x03FF300C, TargetInterface.pokeWord(0x03FF3010, TargetInterface.pokeWord(0x03FF3014, TargetInterface.pokeWord(0x03FF3018, TargetInterface.pokeWord(0x03FF301C, TargetInterface.pokeWord(0x03FF3020, TargetInterface.pokeWord(0x03FF3024, TargetInterface.pokeWord(0x03FF3028, TargetInterface.pokeWord(0x03FF302C, TargetInterface.pokeWord(0x03FF3030, TargetInterface.pokeWord(0x03FF3034, TargetInterface.pokeWord(0x03FF3038, TargetInterface.pokeWord(0x03FF303C, 0x07FFFFA0); 0x00000000); 0x00000000); 0x00000000); 0x0000003E); 0x18860030); 0x00400010); 0x00801010); 0x08018020); 0x0A020040); 0x0C028040); 0x00000000); 0x00000000); 0x00000000); 0x00000000); 0x9C218360); // // // // // // // // // // // // // // // // SYSCFG CLKCON EXTACON0 EXTACON1 EXTDBWIDTH ROMCON0 ROMCON1 ROMCON2 ROMCON3 ROMCON4 ROMCON5 DRAMCON0 DRAMCON1 DRAMCON2 DRAMCON3 REFEXTCON Attach Script The Attach Script property held in the Target project property group is used to define a script that is executed when the debugger first attaches to an application. This can be after a download or reset before the program is run or after an attach to a running application. The aim of the attach script is to carry out any target specific configuration before the debugger first attaches to the application being debugged. See TargetInterface Object for a description of the TargetInterface object which is used by the attach script to access the target hardware. Stop Script The Stop Script property held in the Target project property groups is used to define a script that is executed when the target enters debug/stopped state. This can be after the application hits a breakpoint or when the Debug | Break operation has been carried out. The aim of the stop script is to carry out any target specific operations 160 Chapter 14 ARM Target Support before the debugger starts accessing target memory. This is particularly useful when debugging applications that have caches enabled as the script can disable and flush the caches enabling the debugger to access the current memory state. See TargetInterface Object for a description of the TargetInterface object which is used by the stop script to access the target hardware. Run Script This Run Script property held in the Target project property group is used to define a script that is executed when the target enters run state. This can be when the application is run for the first time or when the Debug | Go operation has been carried out after the application has hit a breakpoint or been stopped using the Debug | Break operation. The aim of the run script is to carry out any target specific operations after the debugger has finished accessing target memory. This can be useful to re-enable caches previously disabled by the stop script. See TargetInterface Object for a description of the TargetInterface object which is used by the run script to access the target hardware. TargetInterface Object The TargetInterface object is used to access the currently connected target interface. The following section describes the TargetInterface object's member functions. TargetInterface.beginDebugAccess Synopsis Description TargetInterface.beginDebugAccess() Put target into debug state if it is not already in order to carry out a number of debug operations. The idea behind beginDebugAccess and endDebugAccessis to minimize the number of times the target enters and exits debug state when carrying out a number of debug operations. Target interface functions that require the target to be in debug state (such as peek and poke) also use beginDebugAccessand endDebugAccess to get the target into the correct state. A nesting count is maintained, incremented by beginDebugAccess and decremented by endDebugAccess. The initial processor state is recorded on the first nested call to beginDebugAccessand this state is restored when the final endDebugAccess is called causing the count to return to it initial state. TargetInterface.delay Synopsis Description TargetInterface.delay(milliseconds) TargetInterface.delay waits for milliseconds milliseconds Chapter 14 Target script file 161 TargetInterface.endDebugAccess Synopsis Description TargetInterface.endDebugAccess(alwaysRun) Restore the target run state recorded at the first nested call to beginDebugAccess.See beginDebugAccess for more information. If alwaysRun is non-zero the processor will exit debug state on the last nested call to endDebugAccess. TargetInterface.eraseBytes Synopsis Description TargetInterface.eraseBytes(address, length) TargetInterface.eraseBytes erases a block of erasable memory. addressis the start address of the block to erase and length is the number of bytes to erase. TargetInterface.executeFunction Synopsis Description TargetInterface.executeFunction(address, r0, timeout) TargetInterface.executeFunction executes a function on the target.addressis the address of the function entry point, r0 is the value to set register r0 on entry to the function (in effect the first parameter to the function), and timeout is the timeout value in milliseconds to wait for the function to complete. TargetInterface.getRegister Synopsis Description TargetInterface.getRegister(register) TargetInterface.getRegister gets the value of a CPU register. Note that the set of register values are only updated when the CPU stops. register is a string specifying the register to get and must be one of r0, r1, r2, r3, r4, r5, r6, r7, r8, r9, r10, r11, r12, r13, r14, r15, sp, lr, pc, cpsr, r8_fiq, r9_fiq, r10_fiq, r11_fiq, r12_fiq, r13_fiq, r14_fiq, spsr_fiq, r13_svc, r14_svc, spsr_svc, r13_abt, r14_abt, spsr_abt, r13_irq, r14_irq, spsr_irq, r13_und, r14_und, spsr_und. TargetInterface.getRegister returns the register's value. TargetInterface.peekByte Synopsis Description TargetInterface.peekByte(address) TargetInterface.peekByte reads a byte of target memory from addressand returns it. TargetInterface.peekBytes Synopsis 162 TargetInterface.peekBytes(address, length) Chapter 14 ARM Target Support Description TargetInterface.peekBytes reads a block of bytes from target memory starting at >address for length bytes and returns the result as an array containing the bytes read. TargetInterface.peekUint16 Synopsis Description TargetInterface.peekUint16(address) TargetInterface.peekUint16 reads a 16-bit unsigned integer from target memory from address and returns it. TargetInterface.peekUint32 Synopsis Description TargetInterface.peekUint32(address) TargetInterface.peekUint32 reads a 32-bit unsigned integer from target memory from address and returns it. TargetInterface.peekWord Synopsis Description TargetInterface.peekWord(address) TargetInterface.peekWord reads a word as an unsigned integer from target memory from address and returns it. TargetInterface.pokeByte Synopsis Description Synopsis TargetInterface.pokeByte(address, data) TargetInterface.pokeByte writes the byte data to address in target memory. TargetInterface.pokeUint16 TargetInterface.pokeUint16(address, data) Description Synopsis TargetInterface.pokeUint16 writes data as a 16-bit value to addressin target memory. TargetInterface.pokeUint32 TargetInterface.pokeUint32(address, data) Description Synopsis TargetInterface.pokeUint32 writes data as a 32-bit value to addressin target memory. TargetInterface.pokeWord TargetInterface.pokeWord(address, data) Description TargetInterface.pokeWord writes data as a word value to addressin target memory. Chapter 14 Target script file 163 TargetInterface.pokeBytes Synopsis TargetInterface.pokeBytes TargetInterface.pokeBytes(address, data) Description TargetInterface.pokeBytes writes the array data containing 8-bit data to target memory at address. TargetInterface.peekMultUint16 Synopsis Description TargetInterface.peekMultUint16(address, length) TargetInterface.peekMultUint16 reads length unsigned 16-bit integers from target memory starting at address and returns them as an array. TargetInterface.peekMultUint32 Synopsis Description TargetInterface.peekMultUint32(address, length) TargetInterface.peekMultUint32 reads length unsigned 32-bit integers from target memory starting at address and returns them as an array. TargetInterface.pokeMultUint16 Synopsis Description TargetInterface.pokeMultUint16(address, data) TargetInterface.pokeBytes writes the array data containing 16-bit data to target memory at address. TargetInterface.pokeMultUint32 Synopsis Description TargetInterface.pokeMultUint32(address, data) TargetInterface.pokeBytes writes the array data containing 32-bit data to target memory at address. TargetInterface.setICEBreakerBreakpoint Synopsis 164 TargetInterface.setICEBreakerBreakpoint(n, addressValue, addressMask, dataValue, dataMask controlValue, controlMask) Chapter 14 ARM Target Support Description TargetInterface.setICEBreakerBreakpoint sets an ICEBreaker breakpoint. nis the number of the watchpoint unit to use, addressValue is the address value, addressMask is the address mask, dataValue is the data value, dataMask is the data mask, controlValue is the control value, and controlMask is the control mask. TargetInterface.resetAndStop Synopsis Description TargetInterface.resetAndStop(delay) TargetInterface.resetAndStop resets the target by cycling nSRST and then stops the processor. The delay parameter specifies the number of milliseconds to hold the nSRST signal. This function allows the processor to run for a period of time before the processor is stopped which may cause unpredictable behaviour as the processor may be left in an undefined state if it has been allowed to start up from reset. TargetInterface.stopAndReset Synopsis Description TargetInterface.stopAndReset(delay) TargetInterface.stopAndReset resets the target by stopping the processor and then cycling nSRST. The delay parameter specifies the number of milliseconds to hold the nSRST signal. The difference between this function and TargetInterface.resetAndStopis that this function attempts to keep the processor stopped whilst it is reset and therefore allows you to start your program with the processor in a known state. Some ARM targets however can't do this as the reset also resets the debug interface which allows the processor to run when it is released from reset. On these targets this function behaves in the same way as TargetInterface.resetAndStop. TargetInterface.setNSRST Synopsis Description TargetInterface.setNSRST(state) TargetInterface.setNSRST sets the level of the target's nSRST reset signal high if state is non-zero. TargetInterface.setRegister Synopsis Description TargetInterface.setRegister(register, value) TargetInterface.setRegister sets the CPU regsister register to value. Chapter 14 Target script file 165 register is a string describing the register to set and must be one of r0, r1, r2, r3, r4, r5, r6, r7, r8, r9, r10, r11, r12, r13 or sp, r14 or lr, r15 or pc, cpsr, r8_fiq, r9_fiq, r10_fiq, r11_fiq, r12_fiq, r13_fiq, r14_fiq, spsr_fiq, r13_svc, r14_svc, spsr_svc, r13_abt, r14_abt, spsr_abt, r13_irq, r14_irq, spsr_irq, r13_und, r14_und, spsr_und. Note that this function will only change the CPU register state if the CPU is stopped. TargetInterface.trst Synopsis Description TargetInterface.trst() TargetInterface.trst performs a JTAG TAP reset. TargetInterface.waitForDebugState Synopsis Description TargetInterface.waitForDebugState(timeout) TargetInterface.waitForDebugState waits for the target to enter debug state with a timeout of timeout milliseconds. If the timeout period expires and exception is thrown which is caught by the debugger. Program loading CrossStudio for ARM supports FLASH programming (and subsequent debugging) by loading a program into the RAM of the target and transmitting it the data to be programmed. The use of a target loader is determined by the value of the Loader File Path project property defined for the appropriate configuration of the project. The Loader File Path property specifies the location of the loader executable to use, if this is defined the loader executable will be downloaded onto the target an run prior to download of the main application. In addition to the Loader File Path property, the Loader File Type project property must be specified. This tells CrossStudio how to communicate with the loader program. The various communication mechanisms available are explained in more detail later. The Load File Typeproperty may be set to one of the following: 166 LIBMEM RPC Loader— Calls to LIBMEM library functions will be made directly using a remote prodedure call mechanism. Comms Channel Loader — The ARM debug comms channel is used to communicate with the loader. Chapter 14 ARM Target Support Fast Comms Channel Loader — The ARM debug comms channel is used to communicate with the loader. This scheme is significantly faster at downloading than Comms Channel Loader because it makes the assumption that the loader program is always ready to read data and therefore does not check the ARM comms channel status before transmitting data. This may not be suitable for all targets or loaders. If you experience reliability problems downloading and verifying programs using this setting, you should revert to the Comms Channel Loadersetting. RAM Loader — The targets RAM is used to communicate with the loader. To write your own loader programs you should use the LIBMEM loader library. ARM Device Specific Target Support Chapter 14 ARM Device Specific Target Support 167 168 Chapter 14 ARM Target Support 15 Dialogs Debug file search editor When a program is built with debugging enabled the debugging information contains paths describing where the source files that went into the program are located in order to allow the debugger to find them. If a program or libraries linked into the program are being run on a different machine to the one they were compiled on or if the source files have moved since the program was compiled, the debugger will unable to find the source files. In this situation the simplest way to help CrossStudio find the moved source files is to add the directory containing the source file to one of its source file search paths. Alternatively, if CrossStudio cannot find a source file it will prompt you for its location and record it's new location in its source file map. Debug source file search paths The debug source file search paths can be used to help the debugger locate source files that are no longer in the same location as they were at compile time. When a source file cannot be found, the search path directories will be checked in turn to see if they contain the source file. CrossStudio maintains two debug source file search paths: Project session search path This path is set in the current project session and does not apply to all projects. The global search path This path is set system wide and applies to all projects. The project session search path is checked before the global search path. To view and edit the debug search paths From the Debug menu, click Edit Search Paths Debug source file map If a source file cannot be found whilst debugging and the debugger has to prompt the user for its location, the results are stored in the debug source file map. The debug source file map is simply a mapping between the original file name and its new location. When a file cannot be found at its original location or in the debug search paths the debug source file map is checked to see if a new location for the file has been recorded or if the user has specified that the file does not exist. Each project session maintains its own source file map, the map is not shared by all projects. To view the debug source file map From the Debug menu, click Edit Search Paths To remove individual entries from the debug source file map From the Debug menu, click Edit Search Paths Right click on the mapping you want to delete From the context menu, click Delete Mapping To remove all entries from the debug source file map From the Debug menu, click Edit Search Paths Select Delete All Mappings from the context menu Environment options Environment General 170 Window menu contains. Specifies the maximum number of open windows to be listed in the Window menu. Most recently used project list contains. Specifies the maximum number of project files to be listed in the File > Recent Projects menu. Most recently used files list contains. Specifies the maximum number of files to be listed in the File > Recent Files menu. Use large icons in toolbars. Enables large icons in tool bars. Show status bar. Enables display of status bar. Chapter 15 Dialogs Show full path in title bar. Enables display in title bar of full file path of current file being edited. Show dock window contents when moving. Enables display of docking window contents when window is being moved. Docking windows show toolbars. Configures docking window toolbar display. Projects location. Specifies the default directory location of projects. Environment Workspace The workspaces dialog provides the ability to specify which windows and toolbars are displayed in Full Screen, Normal and Debug run states. Text Editor General Vertical scroll bar. Enables display of vertical scroll bar. Horizontal scroll bar. Enables display of horizontal scroll bar. Indicator margin. Enables display of indicator margin. Margins enabled. Enables margins. Top margin. Size in lines of top margin. Left margin. Size in columns of left margin. Bottom margin. Size in lines of bottom margin. Right margin. Size in columns of right margin. Hide mouse cursor when typing. Enables hiding of mouse cursor when typing. Use I-beam text cursor. Enables I-beam cursor when mouse is moved over editor. Allow editing or read only files. Enables the editing of read only files. Insert mode style. Specifies the caret style when the editor is in insert mode. Overtype mode style. Specifies the caret style when the editor is in overwrite mode. Text Editor Indent File type. The type of file to configure the indent options for. Insert spaces. Enables insertion of spaces only. Tab size. Specifies the tab size in characters. Keep tabs. Enables use of tab characters. Indent size. Specifies the default indentation size in characters. Auto indent. Specifies indent mode. Chapter 15 Environment options 171 Indent open brace. Enables indentation of open braces when in smart indent mode. Indent closing brace. Enables indentation of closing braces when in smart indent mode. Previous lines used for context. Specifies the maximum number of lines prior to the current line to start parsing when in smart indent mode. Build General Echo command lines to log. Enables echoing of build command lines to output window. Show build information in log. Enables build avoidance logic to be displayed. Debugger General Default data display. Specifies the default data display format. Source file search path. Comma separated list of directories to use to locate source files. Debugger Data Tips 172 Limit data tip array display to n elements. Specifies the maximum number of array elements to display when showing array data tips. Display extended data tips. Enables display of extended data tips. Extended data tips display the data in a number of formats. Extended data tip formats. Specifies the formats to display when displaying extended data tips is enabled. Chapter 15 Dialogs 16 CrossStudio menu summary The following sections describe each menu and each menu item. File menu The File menu provides commands to create, open, and close files, and to print them. The File menu File commands Menu command Keystroke New Open Displays the New menu. Ctrl+O Open With Close Open Solution Opens an existing file for editing. Displays the Open With menu. Ctrl+F4 Closes the active editor. If you have made changes to the file, CrossStudio prompts you to save the file. Ctrl+Shift+O Opens an existing solution for editing. If you already have an open solution, CrossStudio will close it before opening the new solution and, if you have made changes to any of the files in your solution, you are prompted to save each of them. Closes the current solution. If you have made changes to any of the files in your solution, you are prompted to save each of them. Close Solution Ctrl+S Saves the contents of the active editor to disk. If it is a new file without a name, CrossStudio opens a file browser for you to choose where to save the file and what to call it. Save file As... Ctrl+K, A Saves the contents of the active editor to disk using a different name. CrossStudio opens a file browser for you to choose where to save the file and what to call it. After saving, the editor is set to edit the newly saved file, not the previous file. Save file And Close Ctrl+K, D Saves the contents of the active editor to disk and then closes the editor. If it is a new file without a name, CrossStudio opens a file browser for you to choose where to save the file and what to call it. Ctrl+Shift+S Saves all edited files to disk. For each new file without a name, CrossStudio opens a file browser for you to choose where to save the file and what to call it. Cancelling a save at any time will return you to CrossStudio without saving the remainder of the files. Alt+Shift+F4 Saves all edited files to disk and then exits CrossStudio. For each new file without a name, CrossStudio opens a file browser for you to choose where to save the file and what to call it. Cancelling a save at any time will return you to CrossStudio without exiting. Save file Save All Save All And Exit 174 Description Page Setup... Steps into the next statement or instruction and enters C functions and assembly language subroutines. If a breakpoint is hit when stepping, the debugger immediately stops at that breakpoint. Print Preview... Opens the Print Preview dialog and shows the document as it will appear when it is printed. Chapter 16 CrossStudio menu summary Menu command Keystroke Description Recent Files Opens the Recent Files menu which contains a list of files that have been recently opened, with the most recently opened file first in the list. You can configure the number of files retained in the Recent Files menu in the Environment Options dialog. You can clear the list of recent files by selecting Clear Recent Files List from the Recent Files menu. Recent Projects Opens the Recent Projects menu which contains a list of projects that have been recently opened, with the most recently opened project first in the list. You can configure the number of projects retained in the Recent Projects menu in the Environment Options dialog. You can clear the list of recent projects by selecting Clear Recent Projects List from the Recent Projects menu. Exit Saves all edited files, closes the solution, and exits CrossStudio. For each new file without a name, CrossStudio opens a file browser for you to choose where to save the file and what to call it. Cancelling a save at any time will return you to CrossStudio without exiting. Alt+F4 New menu The New menu provides commands to create files and folders. The New menu New menu commands Menu command Keystroke New File... New Blank File Creates a new file using the New File dialog Ctrl+K, Ctrl+N New Project... New Blank Solution Description Creates a new, unnamed document. Creates a new project using the New Project dialog. Ctrl+K, Ctrl+Shift+N Creates a new solution containing no projects. Chapter 16 New menu 175 Menu command Keystroke Description New File Comparison Ctrl+T, F Creates a new file comparison window. Creates a new folder underneath the currently selected item in the Project Explorer. New Folder... Edit menu The Edit menu provides commands to edit files. The Edit menu Edit menu commands 176 Menu command Keystroke Description Undo Ctrl+Z —or— Alt+Backspace Undoes the last editing action. Redo Ctrl+Y —or— Alt+Shift+Backs pace Redoes the last undone editing action. Cut Ctrl+X —or— Shift+Delete Cuts the selected text to the clipboard. If no text is selected, cuts the current line to the clipboard. Chapter 16 CrossStudio menu summary Menu command Keystroke Description Copy Ctrl+C —or— Ctrl+Insert Cuts the selected text to the clipboard. If no text is selected, copies the current line to the clipboard. Paste Ctrl+V —or— Shift+Insert Pastes the clipboard into the document. Delete Delete Deletes the selection. If no text is selected, deletes the character to the right of the cursor. Clipboard Displays the Clipboard menu. Clipboard Ring Displays the Clipboard Ring menu. Select All Ctrl+A Selects all text or items in the document. Insert File Ctrl+K, Ctrl+I Inserts a file into the document at the cursor position. Expand Template Ctrl+J Forces expansion of a template. Editing Macros Displays the Editing Macros menu. Selection Displays the Edit Selection menu. See Edit Selection menu (page 180). Bookmarks Displays the Bookmarks menu. Format Displays the Formatting menu. Advanced Displays the Advanced Editing menu. Clipboard menu The Clipboard menu provides commands to edit files using the clipboard. Chapter 16 Clipboard menu 177 The Clipboard menu Clipboard menu commands 178 Menu command Keystroke Description Cut Append Ctrl+Shift+X Cuts the selected text and appends it to the clipboard. If no text is selected, cuts and appends the current line to the clipboard. Cut Lines Num - Converts the selection to complete lines then cuts the selected text lines them to the clipboard. If no text is selected, cuts and appends the current line to the clipboard. Cut Lines Append Shift+Num - Converts the selection to complete lines then cuts the selected text lines and appends them to the clipboard. If no text is selected, cuts and appends the current line to the clipboard. Cut Marked Lines Cuts all bookmarked lines in the current document to the clipboard. Cut Marked Lines Append Cuts all bookmarked lines in the current document and appends them to the clipboard. Copy Append Copies the selected text and appends it to the clipboard. If no text is selected, copies and appends the current line to the clipboard. Copy Lines Converts the selection to complete lines then copies the selected text lines them to the clipboard. If no text is selected, copies and appends the current line to the clipboard. Copy Lines Append Converts the selection to complete lines then copies the selected text lines and appends them to the clipboard. If no text is selected, copies and appends the current line to the clipboard. Copy Marked Lines Copies all bookmarked lines in the current document to the clipboard. Copy Marked Lines Append Copies all bookmarked lines in the current document and appends them to the clipboard. Chapter 16 CrossStudio menu summary Menu command Keystroke Description Paste to New Document Alt+Shift+V Creates a new, unnamed document and pastes the clipboard into it. Clear Clipboard Clears the contents of the clipboard. Clipboard Ring menu The Clipboard Ring menu provides commands to edit files using the clipboard ring. The Clipboard Ring menu Clipboard Ring menu commands Menu command Keystroke Description Paste All Ctrl+Shift+X Pastes the contents of the clipboard ring to the current document. Cycle Clipboard Ring Num - Cycles the clipboard ring. Clear Clipboard Ring Ctrl+R, Del Clears the contents of the clipboard ring. Clipboard Ring Ctrl+Alt+C Displays the Clipboard Ring window. See Clipboard ring window (page 100). Macros menu The Macros menu provides additional commands to record and play key sequences as well as provide some fixed macros. Chapter 16 Clipboard Ring menu 179 The Macros menu Macros menu commands Menu command Keystroke Description Play Recording Ctrl+Shift+P Plays the last recorded keyboard macro. Start Recording Ctrl+Shift+R Starts recording a keyboard macro. Pause/Resume Recording Temporarily pauses a recording a keyboard macro. If already paused, recommences recording of the keyboard macro. Stop Recording Stops recording a keyboard macro and saves it. Note that when recording has commenced, the keystroke to stop recording the keyboard macro is Ctrl+Shift+R. Cancel Recording Cancels recording without changing the current keyboard macro. Insert Hard Tab Ctrl+Q, Tab Inserts a tab character into the document even if the documents language settings inserts tabs as spaces. Declare Or Cast to type If there is a selection, parentheses are placed around the selection and that expression is cast to type. If there is no selection, type is inserted into the document. Insert keyword Inserts keyword into the document, followed by a space. Edit Selection menu The Edit > Selection menu provides commands to operate on the selection. 180 Chapter 16 CrossStudio menu summary The Edit Selection menu Edit Selection menu commands Menu command Keystroke Description Tabify Ctrl+K, Tab Convert space characters in the selection to tabs according to the tab settings for the language. Untabify Ctrl+K, Space Convert tab characters in the selection to spaces according to the tab settings for the language. Make Uppercase Ctrl+Shift+U Convert the letters in the selection to uppercase. If there is no selection, CrossStudio converts the character to the right of the cursor to uppercase and moves the cursor right one character. Switch Case Ctrl+U Switches the letter case of letters in the selection; that is, uppercase characters become lowercase, and lowercase become uppercase. If there is no selection, CrossStudio switches the letter case of the character to the right of the cursor and moves the cursor right one character. Comment Ctrl+/ Prefixes lines in the selection with language-specific comment characters. If there is no selectiom, CrossStudio comments the cursor line. Uncomment Ctrl+Shift+/ Removes the prefixed from lines in the selection that contains language-specific comment characters. If there is no selectiom, CrossStudio uncomments the cursor line. Increase Line Indent Tab Increases the line indent of the selection. If there is no selection, the cursor is moved to the next tab stop by inserting spaces or a tab character according to the tab settings for the document. Decrease Line Indent Shift+Tab Decreases the line indent of the selection. If there is no selection, the cursor is moved to the previous tab stop. Chapter 16 Edit Selection menu 181 Menu command Keystroke Description Align Left Ctrl+K, Ctrl+J, L Aligns all text in the selection to the leftmost non-blank character in the selection. Align Center Ctrl+K, Ctrl+J, C Centers all text in the selection between the leftmost and rightmost non-blank characters in the selection. Align Right Ctrl+K, Ctrl+J, R Aligns all text in the selection to the rightmost non-blank character in the selection. Sort Ascending Sorts the selection into ascending lexicographic order. Sort Descending Sorts the selection into decending lexicographic order. Bookmarks menu The Bookmarks menu provides commands to drop and find temporary bookmarks. The Bookmarks menu Bookmarks menu commands 182 Menu command Keystroke Description Toggle Bookmark Ctrl+F2 Inserts or removes a bookmark on the cursor line. Next Bookmark F2 Moves the cursor to the next bookmark in the document. If there is no following bookmark, the cursor is placed at the first bookmark in the document. Previous Bookmark Shift+F2 Moves the cursor to the previous bookmark in the document. If there is no previous bookmark, the cursor is placed at the last bookmark in the document. First Bookmark Ctrl+K, F2 Moves the cursor to the first bookmark in the document. Last Bookmark Ctrl+K, Shift+F2 Moves the cursor to the last bookmark in the document. Clear All Bookmarks Ctrl+Shift+F2 Removes all bookmarks from the document. Chapter 16 CrossStudio menu summary Advanced menu The Advanced menu provides additional commands to edit your document. The Advanced menu Advanced menu commands Menu command Keystroke Description Undo All Ctrl+K, Ctrl+Z Undoes all editing actions in the document. Redo All Ctrl+K, Ctrl+Y Redoes all editing actions in the document. Transpose Words Ctrl+K, Ctrl+T Swaps the word at the cursor position with the preceding word. Transpose Lines Ctrl+K, T Swaps the cursor line with the preceding line. Scroll To Top Ctrl+G, Ctrl+T Moves the cursor line to the top of the window. Scroll To Middle Ctrl+G, Ctrl+M Moves the cursor line to the middle of the window. Scroll To Bottom Ctrl+G, Ctrl+B Moves the cursor line to the bottom of the window. Toggle Read Only Ctrl+K, Ctrl+R Toggles the read only bit of the document. Visible Whitespace Ctrl+Shift+8 Toggles the document display between non-visible whitespace and visible whitespace where tabs and spaces are shown with special characters. View menu The View menu provides commands to control the way that windows and their contents are seen within CrossStudio. Chapter 16 Advanced menu 183 The View menu View menu commands 184 Menu command Keystroke Description Project Explorer Ctrl+Alt+P Activates the Project Explorer. See Project explorer (page 128). Source Navigator Ctrl+Alt+N Activate the Source Navigator. See Source Navigator. Targets Ctrl+Alt+T Activates the Targets window. See Targets window (page 139). Output Ctrl+Alt+O Activates the Output window. See Output window (page 127). Properties Window Ctrl+Alt+W Activates the Properties window. See Properties window (page 130). Favorites Ctrl+Alt+V Activates the Favorites window. See Favorites Window. Terminal Emulator Ctrl+Alt+M Activates the Terminal Emulator window. See Terminal Emulator Window. Debug Console Ctrl+Alt+D Activates the Debug Console window. JavaScript Console Ctrl+Alt+J Activates the JavaScript Console window. Symbol Browser Ctrl+Alt+Y Activates the Symbol Browser window. See Symbol browser (page 133). Clipboard Ring Ctrl+Alt+C Activates the Clipboard Ring window. Other Windows Displays the Other Windows menu. HTML Browser Displays the HTML Browser menu. Chapter 16 CrossStudio menu summary Menu command Keystroke Description Logs Displays the Logs menu. Status Bar Displays the Status Bar menu. Outlining Displays the Outlining menu. Full Screen Alt+Shift+Return Activates the Full Screen workspace. Other Windows menu The Other Windows menu provides commands to activate additional windows in CrossStudio. The Other Windows menu Other Windows commands Menu command Keystroke Description Breakpoints Ctrl+Alt+B Activates the Breakpoints window. See Breakpoints window (page 102). Call Stack Ctrl+Alt+S Activates the Call Stack window. See Call stack window (page 107). Chapter 16 Other Windows menu 185 Menu command Keystroke Description Locals Ctrl+Alt+L Activates the Locals window. See Locals window (page 114). Globals Ctrl+Alt+G Activates the Globals window. See Globals window (page 112). Threads Ctrl+Alt+D Activates the Threads window. See Threads window (page 120). Registers 1 Ctrl+T, R, 1 Activates the first Register window. See Register windows (page 118). Registers 2 Ctrl+T, R, 2 Activates the second Register window. See Register windows (page 118). Registers 3 Ctrl+T, R, 3 Activates the third Register window. See Register windows (page 118). Registers 4 Ctrl+T, R, 4 Activates the fourth Register window. See Register windows (page 118). Watch 1 Ctrl+T, W, 1 Activates the first Watch window. See Watch window (page 122). Watch 2 Ctrl+T, W, 2 Activates the second Watch window. See Watch window (page 122). Watch 3 Ctrl+T, W, 3 Activates the third Watch window. See Watch window (page 122). Watch 4 Ctrl+T, W, 4 Activates the fourth Watch window. See Watch window (page 122). Memory 1 Ctrl+T, M, 1 Activates the first Memory window. See Memory window (page 116). Memory 2 Ctrl+T, M, 2 Activates the second Memory window. See Memory window (page 116). Memory 3 Ctrl+T, M, 3 Activates the third Memory window. See Memory window (page 116). Memory 4 Ctrl+T, M, 4 Activates the fourth Memory window. See Memory window (page 116). Execution Trace Activates the Execution Trace window. See Trace window (page 122). Execution Counts Activates the Execution Counts window. See Execution counts window (page 111). Browser menu The Browser menu provides commands nagivate through the browser history. 186 Chapter 16 CrossStudio menu summary The Browser menu Browser commands Menu command Keystroke Description Show Browser Ctrl+Alt+H Activates the Browser window. Back Ctrl+Alt+Left Displays the previous page in the browser history. Forward Ctrl+Alt+Right Displays the following page in the browser history. Home Ctrl+Alt+Home Displays the home page. Text Size Displays the Browser Text Size menu. Toolbars menu The Toolbars menu provides commands to display or hide CrossStudio tool bars. The Toolbars menu Toolbar menu commands Menu command Standard Keystroke Description Displays the Standard tool bar. Chapter 16 Toolbars menu 187 Menu command Keystroke Description Text Edit Displays the Text Edit tool bar. Build Displays the Build tool bar. Debug Displays the Debug tool bar. Debug Location Displays the Debug Location tool bar. Macro Recording Displays the Macro Recording tool bar. HTML Browser Displays the HTML Browser tool bar. Source Control Displays the Source Control tool bar. File Comparison Displays the File Comparison tool bar. Customize... Displays the Toolbar Configuration dialog. Search menu The Search menu provides commands to search in files. The Search menu 188 Chapter 16 CrossStudio menu summary Search menu commands Menu command Find Keystroke Ctrl+F Description Searches documents for strings. Find in Files Ctrl+Shift+F Searches for a string in multiple files. Replace Replace Replaces text with different text. Replace in Files Ctrl+Shift+H Replaces text with different text in multiple files. Find Next F3 Searches for the next occurrence of the specified text. Find Previous Shift+F3 Searches for the previous occurrence of the specified text. Find Selected Text Ctrl+F3 Searches for the next occurrence of the selection. Find and Mark All Alt+Shift+F3 Searches the document for all occurrences of the specified text and marks them with bookmarks. Go To L:ine Ctrl+G, Ctrl+L Moves the cursor to a specified line in the document. Go To Mate Ctrl+] Moves the cursor to the bracket, parenthesis, or brace that matches the one at the cursor. Next Location F4 Moves the cursor to the line containing the next error or tag. Previous Location Shift+F4 Moves the cursor to the line containing the previous error or tag. Next Function Ctrl+PgDn Moves the cursor to the declaration of the next function. Previous Function Ctrl+PgUp Moves the cursor to the declaration of the previous function. Case Sensitive Matching Ctrl+K, Ctrl+F, C Enables or disables the case sensitivity of letters when searching. Whole Word Matching Ctrl+K, Ctrl+F, W Enables or disables whole word matching when searching. Regular Expression Matching Ctrl+K, Ctrl+F, X Enables or disables expression matching rather than plain text matching. Project menu The Project menu provides commands to manipulate the project. Chapter 16 Project menu 189 The Project menu Project menu commands Menu command Keystroke Description Add New File... Ctrl+N Adds a new file to the active project. Add Existing File... Ctrl+D Adds an existing file to the active project. Add New Project... Ctrl+Shift+N Adds a new project to the solution. Add Existing Project Ctrl+Shift+D Adds a link to an existing project to the solution. New Folder... Adds a new folder to the current project or folder. Source Control Displays the Source Control menu. Dependencies... Displays the Project Dependencies dialog to alter project dependencies. Build Order... Displays the Build Order tab of the Project Dependencies dialog. Macros... Displays the Project Macros dialog to edit the macros defined in a project. Set Active Project Displays a menu which allows you to select the active project. Properties Alt+Return Displays the Project Properties dialog for the current project item. Build menu The Build menu provides commands to build projects and solutions. 190 Chapter 16 CrossStudio menu summary The Build menu Build menu commands Menu command Keystroke Description Build and Debug Builds the active project and starts debugging it. Build and Run Builds the active project and runs it without debugging. Compile file Ctrl+F7 Compiles the selected project file. Build project F7 Builds the active project. Rebuild project Alt+F7 Rebuilds the active project. Removes all output and temporary files generated by the active project. Clean project Build Solution Shift+F7 Builds all projects in the solution. Rebuild Solution Alt+Shift+F7 Rebuilds all projects in the solution. Clean Solution Removes all output and temporary files generated by all projects in the solution. Batch Build Displays the Batch Build menu. Cancel Build Shift+Pause Stops any build in progress. Build Configurations... Displays the Build Configurations dialog. Set Active Build Configuration Displays a menu which allows you to select the active build configuration. Show Build Log Displays the Build Log in the Output window. Chapter 16 Build menu 191 Debug menu The Debug menu provides commands to download, run, and debug your application. You can find common debug actions as tool buttons on the Debug toolbar. The Debug menu The Debug toolbar Debug commands Menu command 192 Keystroke Description Debug Windows Displays the Debug Windows menu. See Debug Windows menu (page 196). Breakpoints Displays the Breakpoints menu. See Breakpoint menu (page 195). Control Displays the Debug Control menu. See Debug Control menu (page 194). Chapter 16 CrossStudio menu summary Menu command Keystroke Description Start Debugging F5 Downloads the program to the selected target interface and starts running the program under control of the debugger. Reset and Debug Ctrl+Alt+F5 Resets the selected target interface without downloading the project and starts running the program. Attach Debugger Ctrl+T, H Attaches the debugger to the program running on the selected target interface. Start Without Debugging Ctrl+F5 Downloads the program to the selected target interface and starts running the program without the debugger. Go F5 Continues running the program until a breakpoint is hit or a hardware exception is raised. Break Ctrl+. Stops the program running and returns control to the debugger. Stop Shift+F5 Stops debugging the program and returns to the editing workspace. Restart Ctrl+Shift+F5 Resets the selected target interface and starts debugging the program. Step Into F11 Steps into the next statement or instruction and enters C functions and assembly language subroutines. If a breakpoint is hit when stepping, the debugger immediately stops at that breakpoint. Step Over F10 Steps over the next statement or instruction without entering C functions and assembly language subroutines. If a breakpoint is hit when stepping, the debugger immediately stops at that breakpoint. Step Out Shift+F11 Steps out of the function or subroutine by executing up to the instruction following the call to the current function or subroutine. If a breakpoint is hit when stepping, the debugger immediately stops at that breakpoint. Run To Cursor Ctrl+F10 Runs the program to the statement or instruction the cursor is at. If a breakpoint is hit when stepping, the debugger immediately stops at that breakpoint. Auto Step Alt+F11 Animates program execution by running the program and updates all debugger windows after each statement or instruction executed. Set Next Statement Shift+F10 Sets the program counter to the statement or instruction that the cursor is on. Note that doing this may lead to unpredictable or incorrect execution of your program. Show Next Statement Alt+* Displays the source line or instruction associated with the program counter. You can use this to show the execution point after navigating through files. Locate... Chapter 16 Debug menu 193 Menu command Quick Watch Add To Watch Keystroke Description Shift+F9 Opens a viewer on the variable or expression at the cursor position. If no text is selected, CrossStudio opens a viewer using the word at the cursor position as the expression. If some text is selected, CrossStudio opens a viewer using the selected text as the expression. Ctrl+T, Ctrl+W Adds the variable or expression at the cursor position to the last activated watch window. If no text is selected, CrossStudio adds the word at the cursor position to the watch window. If some text is selected, CrossStudio adds the selected text as the expression to the watch window. Remove From Watch Removes the variable or expression at the cursor position to the last activated watch window. If no text is selected, CrossStudio removes any expression matching the word at the cursor position from the watch window. If some text is selected, CrossStudio removes any expression matching the selected text from the watch window. Edit Search Paths Opens the Debug Search File dialog. See Debug file search editor (page 169). Exceptions Opens the Exceptions dialog. Debug Control menu The Debug Control menu provides commands to control how you debug your program. The Debug Control menu is a submenu of the Debug menu. The Debug Control menu 194 Chapter 16 CrossStudio menu summary Debug Control commands Menu command Keystroke Description Source Mode Ctrl+T, S Switches the debugger into Source Debugging mode where code is stepped a statement at a time. Interleaved Mode Ctrl+T, I Switches the debugger into Interleaved Debugging mode where code is stepped one instruction at a time and source code is intermixed with the generated assembly code. Assembly Mode Ctrl+T, A Switches the debugger into Assembly Debugging mode where code is stepped one instruction at a time with a simple disassembly of memory. Toggle Debug Mode Ctrl+F11 Toggles between Source Debugging and Interleaved Debugging modes. Enable Interrupt Processing Ctrl+T, N Enables global interrupts in the processor by writing to the appropriate register. Disable Interrupt Processing Ctrl+T, X Disables global interrupts in the processor by writing to the appropriate register. Start Cycle Counter Restarts the cycle counter after it has been paused. Pause Cycle Counter Pauses the cycle counter so that it does not incremement and count cycles even though code executes. Reset Cycle Counter Resets the cycle counter to zero. Breakpoint menu The Breakpoint menu provides commands to create, modifiy, and remove breakpoints. The Breakpoint menu is a submenu of the Debug menu. The Breakpoint menu Chapter 16 Breakpoint menu 195 Breakpoint commands Menu command Keystroke Description New Breakpoint... Ctrl+Alt+F9 Activates the New Breakpoint menu which allows you to create complex breakpoints on code or data. See Breakpoints window (page 102). New Breakpoint Group... Creates a new breakpoint group in the Breakpoints window. You can manage breakpoints individually or as a group. Disable All Breakpoints Disables all breakpoints so that they are never hit. Enable All Breakpoints Enables all breakpoints so that they can be hit. Clear All Breakpoints Ctrl+Shift+F9 Removes all breakpoints set in the Breakpoints window. Next Breakpoint Alt+F9 Selects the next breakpoint in the Breakpoint window and moves the cursor to the statement or instruction associated with that breakpoint. Previous Breakpoint Alt+Shift+F9 Selects the previous breakpoint in the Breakpoint window and moves the cursor to the statement or instruction associated with that breakpoint. Debug Windows menu The Debug Windows menu provides commands to activate debugging windows. The Debug Windows menu is a submenu of the Debug menu. 196 Chapter 16 CrossStudio menu summary The Debug Windows menu Debug Windows commands Menu command Keystroke Description Breakpoints Ctrl+Alt+B Activates the Breakpoints window. See Breakpoints window (page 102). Call Stack Ctrl+Alt+S Activates the Call Stack window. See Call stack window (page 107). Locals Ctrl+Alt+L Activates the Locals window. See Locals window (page 114). Globals Ctrl+Alt+G Activates the Globals window. See Globals window (page 112). Threads Ctrl+Alt+D Activates the Threads window. See Threads window (page 120). Registers 1 Ctrl+T, R, 1 Activates the first Register window. See Register windows (page 118). Registers 2 Ctrl+T, R, 2 Activates the second Register window. See Register windows (page 118). Registers 3 Ctrl+T, R, 3 Activates the third Register window. See Register windows (page 118). Registers 4 Ctrl+T, R, 4 Activates the fourth Register window. See Register windows (page 118). Watch 1 Ctrl+T, W, 1 Activates the first Watch window. See Watch window (page 122). Watch 2 Ctrl+T, W, 2 Activates the second Watch window. See Watch window (page 122). Chapter 16 Debug Windows menu 197 Menu command Keystroke Description Watch 3 Ctrl+T, W, 3 Activates the third Watch window. See Watch window (page 122). Watch 4 Ctrl+T, W, 4 Activates the fourth Watch window. See Watch window (page 122). Memory 1 Ctrl+T, M, 1 Activates the first Memory window. See Memory window (page 116). Memory 2 Ctrl+T, M, 2 Activates the second Memory window. See Memory window (page 116). Memory 3 Ctrl+T, M, 3 Activates the third Memory window. See Memory window (page 116). Memory 4 Ctrl+T, M, 4 Activates the fourth Memory window. See Memory window (page 116). Execution Trace Activates the Execution Trace window. See Trace window (page 122). Execution Counts Activates the Execution Counts window. See Execution counts window (page 111). Tools menu The Tools menu provides setup and configuration of CrossStudio. The Tools menu Tools menu commands Menu command 198 Keystroke Description Source Navigator Displays the Source Navigator configuration menu. Symbol Browser Displays the Symbol Browser configuration menu. Terminal Emulator Displays the Terminal Emulator configuration menu. Comparisons Displays the Comparisons menu. Chapter 16 CrossStudio menu summary Menu command Keystroke Description Disassemble Ctrl+K, Ctrl+V Disassembles the selected project item. Options... Displays the Environment Options dialog. Window menu The Window menu provides commands to control windows within CrossStudio. The Window menu Window menu commands Menu command Keystroke Description New Horizontal Tab Group Ctrl+F6 Splits the tab group in two at the active tab and creates two tab groups in tabbed document workspace mode. Close Ctrl+F4 Closes the active document window. Close All Ctrl+Shift+F4 Closes all document windows. Close All Unedited Windows Ctrl+K, Ctrl+F4 Closes all document windows that have not been changed. Hide window Hides the focused dock window. Chapter 16 Window menu 199 Menu command Keystroke Description Cascade Cascades windows in multiple document interface mode. Tile Horizontally Tiles windows horizontally in multiple document interface mode. Next Ctrl+Tab Activates the next window in the tab group or window stack. Previous Ctrl+Shift+Tab Activates the previous window in the tab group or window stack. Next Tab Group F6 Activates the next tab group in tabbed document interface mode. Previous Tab Group Shift+F6 Activates the next tab group in tabbed document interface mode. Tabbed Document Workspace Enables the tabbed document workspace. Multiple Document Workspace Enables the multiple document workspace. Workspace Layouts Displays the Workspace Layout menu which allows selection of various workspace layouts. Reverse Workspace Layout Reverses the left and right dock areas. Customize Workspace Layout... Displays the Document Workspace Layout dialog. Windows... Displays the Windows dialog. Help menu The Help menu provides access to online help for CrossStudio. 200 Chapter 16 CrossStudio menu summary The Help menu Help menu commands Menu command Keystroke Description CrossStudio Help F1 Displays online help for the focused GUI element. Whats This Shift+F1 Enters Whats This? mode which provides a short description of each GUI element. Contents Ctrl+Alt+F1 Activates the Contents window. Index Ctrl+Alt+F2 Activates the Index window. Search Ctrl+Alt+F3 Activates the Search window. Tip of the Day Activates the Tip of the Day window. Locate Topic Locates the help page displayed by the browser in the Contents window. Previous Topic Ctrl+Alt+Up Moves to the previous topic in the Contents window and updates the browser. Next Topic Ctrl+Alt+Down Moves to the next topic in the Contents window and updates the browser. Keyboard Map Ctrl+K, Ctrl+M Displays the Keyboard Map dialog. Quick Links Displays the Quick Links menu which contains useful shortcuts to the online manual. Favorites Displays the web pages from the Favorites window. About CrossStudio Displays information on CrossStudio, the license agreement, and activation status. Chapter 16 Help menu 201 202 Chapter 16 CrossStudio menu summary Tasking Library Tutorial This section describes the CrossWorks Tasking Library which will be subsequently referred to as the CTL. The CTL provides a multipriority, preemptive, task switching and synchronisation facility. Additionally the library provides timer, interrupt service routine and memory block allocation support. In this section Overview (page 205). Describes the principles behind the CTL. Tasks (page 209). Describes how to create CTL tasks, turn the main program into a task and manage tasks. Event sets (page 213). Describes what a CTL event set is and how it can be used. Semaphores (page 217). Describes what a CTL semphore is and how it can be used. Message queues (page 221). Describes what a CTL message queue is and how it can be used. Byte queues (page 225). Describes what a CTL byte queue is and how it can be used. Global interrupts control (page 229). Describes how you can use CTL functions to enable and disable global interrupts. Timer support (page 231). Describes the timer facilities that the CTL provides. Tasking Library Tutorial Part III Programmable interrupt handling (page 233). Describes how you can use CTL functions on systems that have programmable interrupt controller hardware. Low-level interrupt handling (page 235). Describes how to write interrupt service routines that co-exist with the CTL. Memory areas (page 237). Describes how you can use the CTL to allocate fixed sized memory blocks. Related sections <ctl_api.h> - CTL functions. The reference for each of the functions and variables defined by the CTL. Threads window (page 120). A scriptable debugger window that displays the threads of a running program together with their state. 17 Overview The CTL enables your application to have multiple tasks. You will typically use a task when you have some algorithmic or protocol processing that suspend its execution whilst other activities occur. For example you may have a protocol processing task and a user interface task. Tasks A task (sometimes called a thread) is a CPU execution context which is typically a subset of the CPU register state. When a task switch occurs the CPU execution context is saved on to the stack of the current task, a new task is selected to run and its saved CPU execution context is restored. The process of selecting a new task to run is called task switching or (re)scheduling. A task has a priority associated with it, the lowest priority is 0 the highest is 255. A task is either executing (the current task) or it is queued in the task list. The task list is kept in priority order with the highest priority task at the head of the list. The current task will always have a priority that is greater than or equal to the first runnable task in the task list. Task switching can be cooperative or preemptive. Cooperative task switching occurs when the current task calls a CTL function which checks for rescheduling and the next task ready to run is of the same or higher priority than the current task. Preemptive task switching occurs when an interrupt service routine calls a CTL function which checks for rescheduling and the next task ready to run is of a higher priority then the current task. Preemptive task switching can also occur when an interrupt service routine calls a CTL function which checks for rescheduling, time slicing is enabled, the time slice period has been exceeded and the next task ready to run is of the same priority as the current task. There is one executing task and there must always be a task ready to execute i.e. the task list must have a runnable task queued on it. Typically there will always be an idle task that loops and perhaps puts the CPU into a power save mode. A task on the task list is either runnable or waiting for something (e.g. timeout). When a task switch occurs global interrupts will be enabled. So you can safely call the tasking library functions with interrupts disabled. Task synchronization and resource allocation The CrossWorks tasking library provides several mechanisms to synchronize execution of tasks and to serialise resource allocation. Event Sets — An event set is a word sized variable which tasks can wait for specific bits (events) to be set to 1. You can wait for any specified events in an event set or for all of the specified events. You can also specify that the events the task are waiting on are automatically cleared (set to 0) when the task has completed its wait. Counting Semaphores — A counting semaphore is a word size variable which tasks can wait for to be non-zero. Counting semaphores are useful when serialising access to fixed sized buffers i.e. the count value can represent the number of free or used elements in the buffer. Message Queues — A message queue is a structure that enables tasks to post and receive data. Message queues are used to provide a buffered communication mechanism between tasks. Byte Queues — A byte queue is a specialisation of a message queue i.e. it is a message queue where the messages are one byte in size. Interrupt enable/disable — The tasking library provides functions that enable and disable the global interrupt enables state of the processor. These functions can be used to provide a time critical mutual exclusion facility. Note that all waits on task synchronization objects are priority based i.e. the highest priority task waiting will be scheduled first. 206 Chapter 17 Overview Timer support If your application can provide a periodic timer interrupt (for example one that keeps a watch dog alive) then you can use the timer wait facility of the library. This is a simple software counter that is incremented by your timer interrupt. You can use this to specify a wakeup time and to prevent your program waiting forever for something to happen. Interrupt service routine support On systems that have programmable interrupt controllers the CTL provides functions that enable you to install interrupt service routines as C functions and associate the required hardware priority to their execution. On systems that have fixed interrupt schemes functions are provided that enable you to create interrupt service routines that co-operate with the CTL. Tasks can synchronize with interrupt service routines using either event sets, semaphores or message queues. Interrupt service routines are allowed to set (and clear) events in an event set, to signal a semphore and to do a non blocking post to a message queue. Interrupt service routines cannot wait for events, wait for a semaphore or use blocking message queue functions. Memory block allocation support The CTL provides a simple memory block allocator that can be used in situations where the standard C malloc and free functions are either too slow or may block the calling task. C library support The CTL provides a task specific errno as well as exclusion mechanisms to enable usage of malloc/free functions in a multi-tasking envrionment. Chapter 17 Timer support 207 208 Chapter 17 Overview 18 Tasks Each task has a corresponding task structure that holds information such as the priority and the saved register state. You allocate task structures by declaring them as C variables. CTL_TASK_t mainTask; You create the first task using the ctl_task_init function which turns the main program into a task. This function takes a pointer to the task structure that represents the main task, its priority and a name as parameters. ctl_task_init(&mainTask, 255, "main"); This function must be called before any other CrossWorks tasking library calls are made. The priority (second parameter) must be between 0 (the lowest priority) and 255 (the highest priority). It is advisable to create the first task with the highest priority which enables the main task to create other tasks without being descheduled. The name should point to a zero terminated ASCII string for debug purposes. When this function has been called global interrupts will be enabled, so you must ensure that any interrupt sources are disabled before calling this function. You can create other tasks using the function ctl_task_run which initialises a task structure and may cause a context switch. You supply the same arguments as task_init together with the function that the task will run and the memory that the task will use as its stack. The function that a task will run should take a void * parameter and not return any value. void task1Fn(void *parameter) { // task code goes in here … } The parameter value is supplied to the function by the ctl_task_run call. Note when a task function returns the ctl_task_die function is called which terminates the task. You have to allocate the stack for the task as an C array of unsigned. unsigned task1Stack[64]; The size of the stack you need depends on the CPU type (the number of registers that have to be saved), the function calls that the task will make and (depending upon the CPU) the stack used for interrupt service routines. Running out of stack space is common problem with multi-tasking systems and the error behaviour is often misleading. It is recommended that you initialise the stack to known values so that you can check the stack with the CrossWorks debugger if problems occur. memset(task1Stack, 0xba, sizeof(task1Stack)); Your ctl_task_run function call should look something like this. ctl_task_run(&task1Task, 12, task1Fn, 0, "task1", sizeof(task1Stack) / sizeof(unsigned), task1Stack, 0); The first parameter is a pointer to the task structure. The second parameter is the priority (in this case 12) the task will start executing at. The third parameter is a pointer to the function to execute (in this case task1Fn). The fourth parameter is the value that is supplied to the task function (in this case zero). The fifth parameter is a null terminated string that names the task for debug purposes. The sixth parameter is the size of the stack in words. The seventh parameter is the pointer to the stack. The last parameter is for systems that have a seperate call stack and is the number of words to reserve for the call stack. You can change the priority of a task using the ctl_task_set_priority function call which takes a pointer to a task structure and the new priority as parameters. ctl_task_set_priority(&mainTask, 0); Example The following example turns main into a task and creates another task. The main task ultimately will be the lowest priority task that switches the CPU into a power save mode when it is scheduled - this satisfies the requirement of always having a task to execute and enables a simple power saving system to be implemented. 210 Chapter 18 Tasks #include <ctl_api.h> void task1(void *p) { // task code, on return task will be terminated } static CTL_TASK_t mainTask, task1Task; static unsigned task1Stack[64]; int main(void) { // Turn myself into a task running at the highest priority. ctl_task_init(&mainTask, 255, "main"); // Initialise the stack of task1. memset(task1Stack, 0xba, sizeof(task1Stack)/sizeof(unsigned)); // Make another task ready to run. ctl_task_run(&task1Task, 1, task1, 0, "task1", sizeof(task1Stack) / sizeof(unsigned), task1Stack, 0); // Now all the tasks have been created go to lowest priority. ctl_task_set_priority(&mainTask, 0); // // // for { Main task, if activated because task1 is suspended, just enters low power mode and waits for task1 to run again (for example, because an interrupt wakes it). (;;) // Go into low power mode sleep(); } } Note that initially the main task is created at the highest priority whilst it creates the other tasks, it then changes its priority to the lowest task. This technique can be used when multiple tasks are created to enable all of the tasks to be created before they start to execute. Note the usage of sizeof when passing the stack size to ctl_task_run. Chapter 18 C library support 211 212 Chapter 18 Tasks 19 Event sets An event set is a means to synchronise tasks with other tasks and interrupt service routines. An event set contains a set of events (one per bit) which tasks can wait to become set (value 1). When a task waits on an event set the events it is waiting for are matched against the current values—if they match then the task can still execute. If they dont match, the task is put on the task list together with details of the event set and the events that the task is waiting for. You allocate an event set by declaring it as C variable CTL_EVENT_SET_t e1; An CTL_EVENT_SET_t is a synonym for an unsigned type. Thus, when an unsigned is naturally 16 bits an event set will contain 16 events and when it is naturally 32 bits an event set will contain 32 events. You can initialise an event set using the ctl_events_init function. ctl_events_init(&e1, 0); Note that initialisation should be done before any tasks can use an event set. You can set and clear events of an event set using the ctl_events_set_clear function. ctl_events_set_clear(&e1, 1, 0x80); This example will set the bit zero event and clear the bit 15 event. If any tasks are waiting on this event set the events they are waiting on will be matched against the new event set value which could cause the task to become runnable. You can wait for events to be set using the ctl_events_wait function. You can wait for any of the events in an event set to be set (CTL_EVENT_WAIT_ANY_EVENTS) or all of the events to be set (CTL_EVENT_WAIT_ALL_EVENTS). You can also specify that when events have been set and have been matched that they should be automatically reset (CTL_EVENT_WAIT_ANY_EVENTS_WITH_AUTO_CLEAR and CTL_EVENT_WAIT_ALL_EVENTS_WITH_AUTO_CLEAR). You can associate a timeout with a wait for an event set to stop your application blocking indefinately. ctl_events_wait(CTL_EVENT_WAIT_ANY_EVENTS, &e1, 0x80, 0, 0); This example waits for bit 15 of the event set pointed to by e1 to become set. if (ctl_events_wait(CTL_EVENT_WAIT_ANY_EVENTS, &e1, 0x80, 1, ctl_get_current_time()+1000)==0) { // timeout occured } This example uses a timeout and tests the return result to see if the timeout occured. Task synchronisation in an interrupt service routine The following example illustrates synchronising a task with a function called from an interrupt service routine. CTL_EVENT_SET_t e1; CTL_TASK_s t1; void ISRfn() { // do work, and then... ctl_events_set_clear(&e1, 1, 0); } void task1(void *p) { while (1) { ctl_events_wait(CTL_EVENT_WAIT_ANY_EVENTS, &e1, 1, 0, 0); ... ctl_events_set_clear(&e1, 0, 1); } } Task synchronisation with more than one interrupt service routine The following example illustrates synchronising a task with functions called from two interrupt service routines. CTL_EVENT_SET_t e1; CTL_TASK_s t1; void ISRfn1(void) { // do work, and then... 214 Chapter 19 Event sets ctl_events_set_clear(&e1, 1, 0); } void ISRfn2(void) { // do work, and then... ctl_events_set_clear(&e1, 2, 0); } void task1(void *p) { for (;; { unsigned e; e = ctl_events_wait(CTL_EVENT_WAIT_ANY_EVENTS_AUTO_CLEAR, &e1, 1 | 2, 0, 0); if (e & 1) { // ISRfn1 completed } else if (e & 2) { // ISRfn2 completed } else { // error } } } Resource serialisation The following example illustrates resource serialisation of two tasks. CTL_EVENT_SET_t e1; void task1(void) { for (;;) { ctl_events_wait(CTL_EVENT_WAIT_ANY_EVENTS_AUTO_CLEAR, &e1, 1, 0, 0); // resource has now been acquired ctl_events_set_clear(&e1, 1, 0); // resource has now been released } } void task2(void) { for (;;) { ctl_events_wait(CTL_EVENT_WAIT_ANY_EVENTS_AUTO_CLEAR, &e1, 1, 0, 0); // resource has now been acquired ctl_events_set_clear(&e1, 1, 0); // resource has now been released } } .... void main(void) { Chapter 19 C library support 215 .... ctl_events_init(&e1, 1); .... } Note that e1 is initialised with the event set—without this neither task would acquire the resource. 216 Chapter 19 Event sets 20 Semaphores A semaphore is a counter which tasks can wait for to be non-zero. When a semaphore is non-zero and a task waits on it then the semaphore value is decremented and the task continues execution. When a semaphore is zero and a task waits on it then the task will be suspended until the semaphore is signalled. When a semaphore is signalled and no tasks are waiting for it then the semaphore value is incremented. When a semaphore is signalled and tasks are waiting then one of the tasks is made runnable. You allocate a semaphore by declaring it as a C variable CTL_SEMAPHORE_t s1; An CTL_SEMAPHORE_t is a synonym for an unsigned type, so the maximum value of the counter is dependent upon the word size of the processor (either 16 or 32 bits). You can initialise a semaphore using the ctl_semaphore_init function. ctl_semaphore_init(&s1, 1); Note that initialisation should be done before any tasks can use a semaphore. You can signal a semaphore using the ctl_semaphore_signal function. ctl_semaphore_signal(&s1); The highest priority task waiting on the semphore pointed at by s1 will be made runnable by this call. If no tasks are waiting on the semaphore then the semaphore value is incremented. You can wait for a semaphore with an optional timeout using the ctl_semaphore_wait function. ctl_semaphore_wait(&s1, 0, 0); This example will block the task if the semaphore is zero, otherwise it will decrement the semaphore and continue execution. if (ctl_semaphore_wait(&s1, 1, ctl_get_current_time()+1000)==0) { // timeout occured } This example uses a timeout and tests the return result to see if the timeout occured. Task synchronisation in an interrupt service routine The following example illustrates synchronising a task with a function called from an interrupt service routine. CTL_SEMAPHORE_t s1; void ISRfn() { // do work ctl_semaphore_signal(&s1); } void task1(void *p) { while (1) { ctl_semaphore_wait(&s1, 0, 0); … } } Resource serialisation The following example illustrates resource serialisation of two tasks. CTL_SEMAPHORE_t s1=1; void task1(void) { for (;;) { ctl_semaphore_wait(&s1, 0, 0); /* resource has now been acquired … ctl_semaphore_signal(&s1); /* resource has now been released } } void task2(void) { for (;;) { ctl_semaphore_wait(&s1); /* resource has now been acquired … 218 Chapter 20 Semaphores */ */ */ ctl_semaphore_signal(&s1); /* resource has now been released */ } } int main(void) { … ctl_semaphore_init(&s1, 1); … } Note that s1 is initialised to one, without this neither task would acquire the resource. Chapter 20 C library support 219 220 Chapter 20 Semaphores 21 Message queues A message queue is a structure that enables tasks to post and receive messages. A message is a generic (void) pointer and as such can be used to send data that will fit into a pointer type (2 or 4 bytes depending upon processor word size) or can be used to pass a pointer to a block of memory. The message queue has a buffer that enables a number of posts to be completed without receives occuring. The buffer keeps the posted messages in a fifo order so the oldest message is received first. When the buffer isnt full a post will put the message at the back of the queue and the calling task continues execution. When the buffer is full a post will block the calling task until there is room for the message. When the buffer isnt empty a receive will return the message from the front of the queue and continue execution of the calling task. When the buffer is empty a receive will block the calling task until a message is posted. You allocate a message queue by declaring it as a C variable CTL_MESSAGE_QUEUE_t m1; A message queue is initialised using the ctl_message_queue_init function. void *queue[20]; … ctl_message_queue_init(&m1, queue, 20); This example uses an 20 element array for the message queue. Note that the array is a void * which enables pointers to memory or (cast) integers to be communicated via a message queue. You can post a message to a message queue with an optional timeout using the ctl_message_queue_post function. ctl_message_queue_post(&m1, (void *)45, 0, 0); This example posts the integer 45 onto the message queue. if (ctl_message_queue_post(&m1, (void *)45, 1, ctl_get_current_time()+1000) == 0) { // timeout occured } This example uses a timeout and tests the return result to see if the timeout occured. If you want to post a message and you dont want to block (e.g from an interrupt service routine) you can use the ctl_message_queue_post_nb function. if (ctl_message_queue_post_nb(&m1, (void *)45)==0) { // queue is full } This example tests the return result to see if the post failed. You can receive a message with an optional timeout using the ctl_message_queue_receive function. void *msg; ctl_message_queue_receive(&m1, &msg, 0, 0); This example receives the oldest message in the message queue. if (ctl_message_queue_receive(&m1, &msg, 1, ctl_get_current_time()+1000) == 0) { // timeout occured } This example uses a timeout and tests the return result to see if the timeout occured. If you want to receive a message and you dont want to block (e.g from an interrupt service routine) you can use the ctl_message_queue_receive_nb function. if (ctl_message_queue_receive_nb(&m1, &msg)==0) { // queue is empty } Example The following example illustrates usage of a message queue to implement the producer-consumer problem. CTL_MESSAGE_QUEUE_t m1; void *queue[20]; void task1(void) { … ctl_message_queue_post(&m1, (void *)i, 0, 0); … } 222 Chapter 21 Message queues void task2(void) { void *msg; … ctl_message_queue_receive(&m1, &msg, 0, 0); … } int main(void) { … ctl_message_queue_init(&m1, queue, 20); … } Chapter 21 C library support 223 224 Chapter 21 Message queues 22 Byte queues A byte queue is a structure that enables tasks to post and receive data bytes. The byte queue has a buffer that enables a number of posts to be completed without receives occuring. The buffer keeps the posted bytes in a fifo order so the oldest byte is received first. When the buffer isnt full a post will put the byte at the back of the queue and the calling task continues execution. When the buffer is full a post will block the calling task until there is room for the byte. When the buffer isnt empty a receive will return the byte from the front of the queue and continue execution of the calling task. When the buffer is empty a receive will block the calling task until a byte is posted. You allocate a byte queue by declaring it as a C variable CTL_BYTE_QUEUE_t m1; A byte queue is initialised using the ctl_byte_queue_init function. unsigned char queue[20]; … ctl_byte_queue_init(&m1, queue, 20); This example uses an 20 element array for the byte queue. You can post a byte to a byte queue with an optional timeout using the ctl_byte_queue_post function. ctl_byte_queue_post(&m1, 45, 0, 0); This example posts the byte 45 onto the byte queue. if (ctl_byte_queue_post(&m1, 45, 1, ctl_get_current_time()+1000) == 0) { // timeout occured } This example uses a timeout and tests the return result to see if the timeout occured. If you want to post a byte and you dont want to block (e.g from an interrupt service routine) you can use the ctl_byte_queue_post_nb function if (ctl_byte_queue_post_nb(&m1, 45)==0) { // queue is full } This example tests the return result to see if the post failed. You can receive a byte with an optional timeout using the ctl_byte_queue_receive function. void *msg; ctl_byte_queue_receive(&m1, &msg, 0, 0); This example receives the oldest byte in the byte queue. if (ctl_byte_queue_receive(&m1, &msg, 1, ctl_get_current_time()+1000) == 0) { // timeout occured } This example uses a timeout and tests the return result to see if the timeout occured. If you want to receive a byte and you dont want to block (e.g from an interrupt service routine) you can use the ctl_byte_queue_receive_nb function. if (ctl_byte_queue_receive_nb(&m1, &msg)==0) { // queue is empty } Example The following example illustrates usage of a byte queue to implement the producerconsumer problem. CTL_BYTE_QUEUE_t m1; void *queue[20]; void task1(void) { … ctl_byte_queue_post(&m1, (void *)i, 0, 0); … } void task2(void) { void *msg; … ctl_byte_queue_receive(&m1, &msg, 0, 0); … } int main(void) 226 Chapter 22 Byte queues { … ctl_byte_queue_init(&m1, queue, 20); … } Chapter 22 C library support 227 228 Chapter 22 Byte queues 23 Global interrupts control The CrossWorks tasking library provides functions that lock and unlock the global interrupt enables. These functions can be used (sparingly) to provide a fast mutual exclusion facility for time critical uses. You can disable interrupts using the ctl_global_interrupts_disable function call. int en=ctl_global_interrupts_disable(); This function returns the previous global interrupts enabled state. You can enable interrupts using the ctl_global_interrupts_enable function call. int en=ctl_global_interrupts_enable(); This function returns the previous global interrupts enabled state. You can restore the previous global interrupts enabled state you the ctl_global_interrupts_set function call. int en = ctl_global_interrupts_disable(); ... ctl_set_interrupts(en); Note that you can call a tasking library function that causes a task switch with global interrupts disabled. The tasking library will ensure that when a task is scheduled that global interrupts are enabled. You can re-enable global interrupt enables from within an interrupt service routine using the ctl_global_interrupts_re_enable_from_isr function call in order to permit higher priority interrupts to occur. A call to this function must be matched with a call to the ctl_global_interrupts_un_re_enable_from_isr function. // code of interrupt service routine ... ctl_global_interrupts_re_enable_from_isr(); ... // global interrupts are now enabled so another interrupt can be handled. ... ctl_global_interrupts_un_re_enable_from_isr(); ... 230 Chapter 23 Global interrupts control 24 Timer support The current time is held as a 32 bit value in the ctl_current_time variable. This variable is incremented by a periodic interrupt that is started using the ctl_start_timer function. When you start the timer you must pass it a function to call when the periodic interrupt occurs. The interrupt function can be a user defined function that calls ctl_increment_tick_from_isr. void myfn{void) { ... ctl_increment_tick_from_isr(); ... } void main(...) .. ctl_start_timer(myfn); .. Alternatively you can pass the ctl_increment_tick_from_isr function as the parameter void main(...) { .. ctl_start_timer(ctl_increment_tick_from_isr); .. You can atomically read ctl_current_time using the ctl_get_current_time function on systems whose word size is not 32 bit. You can find out the resolution of the timer using the ctl_get_ticks_per_secondfunction. You can suspend execution of a task for a fixed period using the ctl_timeout_wait function. Note that this function takes the timeout not the duration as a parameter, so you should always call this function with ctl_get_current_time()+duration. ctl_timeout_wait(ctl_get_current_time()+100); This example suspends execution of the calling task for 100 increments of the ctl_current_time variable. 232 Chapter 24 Timer support 25 Programmable interrupt handling The CTL provides an optional set of functions for establishing C functions as interrupt service routines. These functions are available on systems that have programmable interrupt controller hardware. On systems that have fixed interrupt schemes you should use the facilities described in Low-level interrupt handling (page 235) when you create your interrupt service routines. The function ctl_set_isr is used to establish a C function as an interrupt service routine. You must enable an interrupt source using ctl_unmask_isr and you can disable an interrupt source using ctl_mask_isr. The C function you have established is called when the interrupt occurs. On entry to this function interrupts will still be disabled. To allow interrupts of a higher priority to occur you should enable interrupts on entry by calling ctl_global_interrupts_re_enable_from_isr and disable interrupts on exit by calling ctl_global_interrupts_un_re_enable_from_isr. Note that the pending interrupt flag in the interrupt controller hardware will be cleared by the CTL when your interrupt service routine returns. Interrupt service routine example void isr(void) { ctl_global_interrupts_re_enable_from_isr(); … // do interrupt handling stuff in here // including clearing the source of the interrupt … ctl_global_interrupts_un_re_enable_from_isr(); } int main(void) { … ctl_set_isr(11, 11, CTL_ISR_TRIGGER_FIXED, isr, 0); ctl_unmask_isr(11); … } The isr function is triggered from interrupt vector 11 and will run at priority 11. When the function is run it enables interrupts which will allow higher priority interrupts to trigger whilst it is executing. 234 Chapter 25 Programmable interrupt handling 26 Low-level interrupt handling If your system doesn’t support a programmable interrupt controller and you want tasks to be rescheduled when interrupts occur, you must save the register state of the CPU on entry to an interrupt service routine and increment the global variable ctl_interrupt_count. When you are executing an interrupt service routine you must not call the tasking library functions that may block (task_wait_events, task_wait_semaphore, task_post_message, task_receive_message, task_wait_timeout) — you can call other tasking library functions, but a task switch will only occur when the last interrupt handler has completed execution. Whilst you are executing an interrupt service routine you can allow interrupts of a higher priority to occur by calling ctl_global_interrupts_re_enable_from_isr. You must also disable interrupts before exit from the interrupt service routine by calling ctl_global_interrupts_un_re_enable_from_isr. In order to achieve a task switch from an interrupt service routine the ctl_exit_isr function must be jumped to as the last action of an interrupt service routine. This function must be passed a pointer to the saved registers. Interrupt service routine (ARM example) This example declares an ISR using the GCC syntax for declaring naked functions and accessing assembly code instructions. void irq_handler(void) __attribute__((naked)); void irq_handler(void) { asm("stmfd sp!, {r0-r12, lr}"); asm("mrs r0, spsr"); asm("stmfd sp!, {r0}"); ctl_interrupt_count++; .... // do interrupt handling stuff in here .... asm("mov r0, sp"); asm("b ctl_exit_isr"); } Note that the registers SPSR, R0 through R12 and R14 (user mode program counter) must be saved on the stack. The user mode R13 and R14 registers don’t need to be saved because they are held in banked registers. Note that FIQ handlers are not supported on the ARM. 236 Chapter 26 Low-level interrupt handling 27 Memory areas Memory areas provide your application with dynamic allocation of fixed sized memory blocks. Memory areas should be used in preference to the standard C library malloc and free functions if the calling task (or interrupt service routine) cannot block. You allocate a memory area by declaring it as a C variable CTL_MEMORY_AREA_t m1; A message queue is initialised using the ctl_memory_area_init function. unsigned mem[20]; … ctl_message_queue_init(&m1, mem, 2, 10); This example uses an 20 element array for the memory. The array is split into 10 blocks of each of which two words in size. You can allocate a memory block from a memory area using the ctl_memory_area_allocate function. If the memory block cannot be allocated then zero is returned. unsigned *block = ctl_memory_area_allocate(&m1); if (block) // block has been allocated else // no block has been allocated When you have finished with a memory block you should return it to the memory area from which it was allocated using ctl_memory_area_free: ctl_memory_area_free(&m1, block); 238 Chapter 27 Memory areas Library Reference Library Reference Part IV 28 Standard C Library Reference CrossWorks C provides a library that conforms to the ANSI and ISO standards for C. In this section <assert.h> - Diagnostics (page 242). Describes the diagnostic facilities which you can build into your application. <ctype.h> - Character handling (page 243). Describes the character classification and manipulation functions. <errno.h> - Errors (page 247). Describes the macros and error values returned by the C library. <limits.h> - Integer numerical limits (page 248). Describes the macros that define the extreme values of underlying C types. <math.h> - Mathematics (page 252). Describes the mathematical functions provided by the C library. <setjmp.h> - Non-local jumps (page 276). Describes the non-local goto capabilities of the C library. <stdarg.h> - Variable arguments (page 278). Describes the way in which variable parameter lists are accessed. <stdio.h> - Input/output functions (page 280). Describes the formatted input and output functions. <stdio.h> - Input/output functions (page 280). Describes the general utility functions provided by the C library. <string.h> - String handling (page 310). Describes the string handling functions provided by the C library. <assert.h> - Diagnostics The header file <assert.h> defines the assert macro under control of the NDEBUG macro, which the library does not define. Macros assert (page 242) Assert that a condition is true assert Synopsis Description #include <assert.h> void assert(expression); assert allows you to place assertions and diagnostic tests into programs. If NDEBUG is defined as a macro name at the point in the source file where <assert.h> is included, the assert macro is defined as: #define assert(ignore) ((void)0) If NDEBUG is not defined as a macro name at the point in the source file where <assert.h> is included, the assert macro expands to a void expression that calls __assert. When such an assert is executed and expression is false, assert calls the __assert function with information about the particular call that failed: the text of the argument, the name of the source file, and the source line number. These are the stringized expression and the values of the preprocessing macros __FILE__ and __LINE__. The prototype for __assert is: extern void __assert(const char *, const char *, int); There is no default implementation of __assert. Keeping __assert out of the library means that you can can customize its behaviour without rebuilding the library. Important notes Portability 242 The assert macro is redefined according to the current state of NDEBUG each time that <assert.h> is included. assert conforms to ISO/IEC 9899:1990 (C90). Chapter 28 Standard C Library Reference <ctype.h> - Character handling The header <ctype.h> declares several functions useful for classifying and mapping characters. The character argument to all functions is an int, the value of which is representable as an unsigned char or is the value of the macro EOF. If the argument has any other value, the behavior is undefined. Only the "C" locale is supported by CrossWorks C, and thus the functions in this header are not affected by locales. The term printing character refers to a member of a set of characters, each of which occupies one printing position on a display device; the term control character refers to a member of a set of characters that are not printing characters. All letters and digits are printing characters. Classification functions isalnum Is character alphanumeric? isalpha Is character alphabetic? isblank Is character a space or horizontal tab? iscntrl Is character a control character? isdigit Is character a decimal digit? isgraph Is character any printing character except space? isupper Is character a lowercase letter? isprint Is character printable? ispunct Is character a punctuation mark? isspace Is character a whitespace character? isupper Is character an uppercase letter? isxdigit Is character a hexadecimal letter? Conversion functions tolower Convert uppercase character to lowercase toupper Convert lowercase character to uppercase Chapter 28 <ctype.h> - Character handling 243 isalnum Synopsis Description Portability See also #include <ctype.h> int isalnum(int c); isalnum returns nonzero (true) if and only if isalpha or isdigit return true for value of the argument c. isalnum conforms to ISO/IEC 9899:1990 (C90) and ISO/IEC 9899:1999 (C99). isalpha (page 244) isdigit (page 245) isalpha Synopsis Description Portability See also #include <ctype.h> int isalpha(int c); isalpha returns nonzero (true) if and only if isupper or islower return true for value of the argument c. isalpha conforms to ISO/IEC 9899:1990 (C90) and ISO/IEC 9899:1999 (C99). isupper (page 246) isupper (page 245) isblank Synopsis Description Portability See also #include <ctype.h> int isblank(int c); isblank returns nonzero (true) if and only if the value of the argument c is either a space character (' ') or the horizontal tab character ('\t'). isblank ISO/IEC 9899:1999 (C99). isspace (page 246) iscntrl Synopsis Description Portability 244 #include <ctype.h> int iscntrl(int c); iscntrl returns nonzero (true) if and only if the value of the argument c is a control character. Control characters have values 0 through 31 and the single value 127. iscntrl conforms to ISO/IEC 9899:1990 (C90) and ISO/IEC 9899:1999 (C99). Chapter 28 Standard C Library Reference isdigit Synopsis Description Portability #include <ctype.h> int isdigit(int c); isdigit returns nonzero (true) if and only if the value of the argument c is a decimal digit 0 through 9. isdigit conforms to ISO/IEC 9899:1990 (C90) and ISO/IEC 9899:1999 (C99). isgraph Synopsis Description Portability #include <ctype.h> int isgraph(int c); isgraph returns nonzero (true) if and only if the value of the argument c is any printing character except space (' '). isgraph conforms to ISO/IEC 9899:1990 (C90) and ISO/IEC 9899:1999 (C99). isupper Synopsis Description Portability #include <ctype.h> int islower(int c); islower returns nonzero (true) if and only if the value of the argument c is an uppercase letter a through z. islower conforms to ISO/IEC 9899:1990 (C90) and ISO/IEC 9899:1999 (C99). isprint Synopsis Description Portability #include <ctype.h> int isprint(int c); isprint returns nonzero (true) if and only if the value of the argument c is any printing character including space (' '). isprint conforms to ISO/IEC 9899:1990 (C90) and ISO/IEC 9899:1999 (C99). ispunct Synopsis #include <ctype.h> int ispunct(int c); Chapter 28 <ctype.h> - Character handling 245 Description Portability See also ispunct returns nonzero (true) for every printing character for which neither isspace nor isalnum is true. ispunct conforms to ISO/IEC 9899:1990 (C90) and ISO/IEC 9899:1999 (C99). isspace (page 246) isalnum (page 244) isspace Synopsis Description Portability See also #include <ctype.h> int isspace(int c); isspace returns nonzero (true) if and only if the value of the argument c is a standard white-space character. The standard white-space characters are space (' '), form feed ('\f'), new-line ('\n'), carriage return ('\r'), horizontal tab ('\t'), and vertical tab ('\v'). isspace conforms to ISO/IEC 9899:1990 (C90) and ISO/IEC 9899:1999 (C99). isblank (page 244) isupper Synopsis Description Portability #include <ctype.h> int isupper(int c); isupper returns nonzero (true) if and only if the value of the argument c is an uppercase letter A through Z. isupper conforms to ISO/IEC 9899:1990 (C90) and ISO/IEC 9899:1999 (C99). isxdigit Synopsis #include <ctype.h> int isxdigit(int c); Description isxdigit returns nonzero (true) if and only if the value of the argument c is a hexadecimal digit 0 through 9, a through f, or A through F. Portability isxdigit conforms to ISO/IEC 9899:1990 (C90) and ISO/IEC 9899:1999 (C99). tolower Synopsis 246 #include <ctype.h> int tolower(int c); Chapter 28 Standard C Library Reference Description tolower converts an uppercase letter to a corresponding lowercase letter. If the argument c is a character for which isupper is true, tolower returns the corresponding lowercase letter; otherwise, the argument is returned unchanged. Portability tolower conforms to ISO/IEC 9899:1990 (C90) and ISO/IEC 9899:1999 (C99). toupper Synopsis Description #include <ctype.h> int toupper(int c); toupper converts a lowercase letter to a corresponding uppercase letter. If the argument c is a character for which islower is true, toupper returns the corresponding uppercase letter; otherwise, the argument is returned unchanged. Portability toupper conforms to ISO/IEC 9899:1990 (C90) and ISO/IEC 9899:1999 (C99). <errno.h> - Errors The header file <errno.h> defines macros defines several macros, all relating to the reporting of error conditions. Macros errno Error number errno Synopsis Description #include <errno.h> int errno; errno expands to a modifiable lvalue of type int, the value of which is set to a positive error number by several library functions. The ISO standard does not specify whether errno is a macro or an identifier declared with external linkage. Portable programs must not make assumptions about the implementation of errno. The value of errno is zero at program startup, but is never set to zero by any library function. The value of errno may be set to a nonzero value by a library function, and this effect is documented in each functio that does so. Chapter 28 <errno.h> - Errors 247 The header file <errno.h> defines the macros EDOM, EILSEQ, and ERANGE which expand to integer constant expressions with type int, distinct positive values, and which are suitable for use in #if preprocessing directives. Portability errno conforms to ISO/IEC 9899:1990 (C90) and ISO/IEC 9899:1999 (C99). <limits.h> - Integer numerical limits The header file <limits.h> defines macros that expand to various limits and parameters of the standard integer types. Type sizes CHAR_BIT Number of bits in a char Character minimum and maximum values CHAR_MIN Minimum value of a char CHAR_MAX Maximum value of a char SCHAR_MIN Minimum value of a signed char SCHAR_MAX Maximum value of a signed char UCHAR_MAX Maximum value of an unsigned char Short minimum and maximum values SHRT_MIN Minimum value of a short SHRT_MAX Maximum value of a short USHRT_MAX Maximum value of an unsigned short Integer minimum and maximum values INT_MIN Minimum value of an int INT_MAX Maximum value of an int UINT_MAX Maximum value of an unsigned int Long integer minimum and maximum values 248 LONG_MIN Minimum value of a long LONG_MAX Maximum value of a long ULONG_MAX Maximum value of an unsigned long Chapter 28 Standard C Library Reference Long long integer minimum and maximum values LLONG_MIN Minimum value of a long long LLONG_MAX Maximum value of a long long ULLONG_MAX Maximum value of an unsigned long long CHAR_BIT Synopsis #include <limits.h> #define CHAR_BIT 8 Description CHAR_BIT is the number of bits for smallest object that is not a bit-field (byte). Portability CHAR_BIT conforms to ISO/IEC 9899:1990 (C90) and ISO/IEC 9899:1999 (C99). CHAR_MIN Synopsis Description Portability #include <limits.h> #define CHAR_MIN 0 CHAR_MIN is the minimum value for an object of type char. CHAR_MIN conforms to ISO/IEC 9899:1990 (C90) and ISO/IEC 9899:1999 (C99). CHAR_MAX Synopsis Description Portability #include <limits.h> #define CHAR_MAX 255 CHAR_MAX is the maximum value for an object of type char. CHAR_MAX conforms to ISO/IEC 9899:1990 (C90) and ISO/IEC 9899:1999 (C99). INT_MIN Synopsis Description #include <limits.h> #define INT_MIN processor-dependent-value INT_MIN is the minimum value for an object of type int. For processors where an integer is held in 16 bits, INT_MIN is -32768, and for processors where an integer is held in 32 bits, INT_MIN is -2147483648. Portability INT_MIN conforms to ISO/IEC 9899:1990 (C90) and ISO/IEC 9899:1999 (C99). Chapter 28 <limits.h> - Integer numerical limits 249 INT_MAX Synopsis Description #include <limits.h> #define INT_MAX processor-dependent-value INT_MAX is the maximum value for an object of type int. For processors where an integer is held in 16 bits, INT_MAX is 32767, and for processors where an integer is held in 32 bits, INT_MAX is 2147483647. Portability INT_MAX conforms to ISO/IEC 9899:1990 (C90) and ISO/IEC 9899:1999 (C99). LLONG_MIN Synopsis Description Portability #include <limits.h> #define LLONG_MIN (-9223372036854775807-1) LLONG_MIN is the minimum value for an object of type long long int. LLONG_MIN conforms to ISO/IEC 9899:1999 (C99). LLONG_MAX Synopsis Description Portability #include <limits.h> #define LLONG_MAX (-9223372036854775807-1) LLONG_MAX is the maximum value for an object of type long long int. LLONG_MAX conforms to ISO/IEC 9899:1999 (C99). LONG_MIN Synopsis Description Portability #include <limits.h> #define LONG_MIN (-2147483647-1) LONG_MIN is the minimum value for an object of type long int. LONG_MIN conforms to ISO/IEC 9899:1990 (C90) and ISO/IEC 9899:1999 (C99). LONG_MAX Synopsis Description Portability 250 #include <limits.h> #define LONG_MAX 2147483647 LONG_MAX is the maximum value for an object of type long int. LONG_MAX conforms to ISO/IEC 9899:1990 (C90) and ISO/IEC 9899:1999 (C99). Chapter 28 Standard C Library Reference SCHAR_MIN Synopsis Description Portability #include <limits.h> #define SCHAR_MIN -127 SCHAR_MIN is the minimum value for an object of type signed char. SCHAR_MIN conforms to ISO/IEC 9899:1990 (C90) and ISO/IEC 9899:1999 (C99). SCHAR_MAX Synopsis Description Portability #include <limits.h> #define SCHAR_MAX 127 SCHAR_MAX is the maximum value for an object of type signed char. SCHAR_MAX conforms to ISO/IEC 9899:1990 (C90) and ISO/IEC 9899:1999 (C99). SHRT_MIN Synopsis Description Portability #include <limits.h> #define SHRT_MIN (-32767-1) SHRT_MIN is the minimum value for an object of type short int. SHRT_MIN conforms to ISO/IEC 9899:1990 (C90) and ISO/IEC 9899:1999 (C99). SHRT_MAX Synopsis Description Portability #include <limits.h> #define SHRT_MAX 32767 SHRT_MAX is the maximum value for an object of type short int. SHRT_MAX conforms to ISO/IEC 9899:1990 (C90) and ISO/IEC 9899:1999 (C99). UCHAR_MAX Synopsis Description Portability #include <limits.h> #define UCHAR_MAX 255 UCHAR_MAX is the maximum value for an object of type unsigned char. UCHAR_MAX conforms to ISO/IEC 9899:1990 (C90) and ISO/IEC 9899:1999 (C99). Chapter 28 <limits.h> - Integer numerical limits 251 UINT_MAX Synopsis Description #include <limits.h> #define UINT_MAX processor-dependent-value UINT_MAX is the maximum value for an object of type unsigned int. For processors where an unsigned integer is held in 16 bits, UINT_MAX is 65535, and for processors where an unsigned integer is held in 32 bits, UINT_MAX is 4294967295. Portability UINT_MAX conforms to ISO/IEC 9899:1990 (C90) and ISO/IEC 9899:1999 (C99). ULLONG_MAX Synopsis Description Portability #include <limits.h> #define ULLONG_MAX 18446744073709551615 ULLONG_MAX is the maximum value for an object of type unsigned long long int. ULLONG_MAX conforms to ISO/IEC 9899:1999 (C99). ULONG_MAX Synopsis Description Portability #include <limits.h> #define ULONG_MAX 2147483647 ULONG_MAX is the maximum value for an object of type unsigned long int. ULONG_MAX conforms to ISO/IEC 9899:1990 (C90) and ISO/IEC 9899:1999 (C99). USHRT_MAX Synopsis Description Portability #include <limits.h> #define USHRT_MAX 65535 USHRT_MAX is the maximum value for an object of type unsigned short int. USHRT_MAX conforms to ISO/IEC 9899:1990 (C90) and ISO/IEC 9899:1999 (C99). <math.h> - Mathematics The header file <math.h> defines a number of types, macros, and mathematical functions. 252 Chapter 28 Standard C Library Reference Classification functions isfinite Is floating value finite? isinf Is floating value an infinity? isnan Is floating value a NaN? Trigonometric functions sin Compute sine of a double sinf Compute sine of a float cos Compute cosine of a double cosf Compute cosine of a float tan Compute tangent of a double tanf Compute tangent of a float Inverse trigonometric functions asin Compute inverse sine of a double asinf Compute inverse sine of a float acos Compute inverse cosine of a double acosf Compute inverse coside of a float atan Compute inverse tangent of a double atanf Compute inverse tangent of a float atan2 Compute inverse tangent of a ratio of doubles atan2f Compute inverse tangent of a ratio of floats Inverse hyperbolic functions acosh Compute inverse hyperbolic cosine of a double acoshf Compute inverse hyperbolic cosine of a float asinh Compute inverse hyperbolic sine of a double asinhf Compute inverse hyperbolic sine of a float atanh Compute inverse hyperbolic tangent of a double atanhf Compute inverse hyperbolic tangent of a float Hyperbolic functions cosh Compute hyperbolic cosine of a double Chapter 28 <math.h> - Mathematics 253 coshf Compute hyperbolic cosine of a float sinh Compute hyperbolic sine of a double sinhf Compute hyperbolic sine of a float tanh Compute hyperbolic tangent of a double tanhf Compute hyperbolic tangent of a float Exponential and logarithmic functions exp Compute exponential of a double expf Compute exponential of a float frexp Set exponent of a double frexpf Set exponent of a float ldexp Adjust exponent of a double ldexpf Adjust exponent of a float log Compute natural logarithm of a double logf Compute natural logarithm of a float log10 Compute common logarithm of a double log10f Compute common logarithm of a float Power functions sqrt Compute square root of a double sqrtf Compute square root of a float cbrt Compute cube root of a double cbrtf Compute cube root of a float pow Raise a double to a power powf Raise a float to a power Absolute value functions 254 fabs Compute absolute value of a double fabsf Compute absolute value of a float hypot Compute complex magnitude of two doubles hypotf Compute complex magnitude of two floats Chapter 28 Standard C Library Reference Remainder functions fmod Compute remainder after division of two doubles fmodf Compute remainder after division of two floats modf Break a double to integer and fractional parts modff Break a float to integer and fractional parts Maximum, minimum, and positive difference functions fmax Compute maximum of two doubles fmaxf Compute maximum of two floats fmin Compute minimum of two doubles fminf Compute minimum of two floats Nearest integer functions ceil Compute smallest integer not greater than a double ceilf Compute smallest integer not greater than a float floor Compute largest integer not greater than a double floorf Compute largest integer not greater than a float acos Synopsis Description Fast math library behavior IEC 60559 math library behavior Portability #include <math.h> double acos(double x); acos returns the principal value, in radians, of the inverse circular cosine of x. The principal value lies in the interval [0, PI] radians. If |x| > 1, errno is set to EDOM and acos returns HUGE_VAL. If x is NaN, acos returns x. If |x| > 1, acos returns NaN with invalid signal. acos conforms to ISO/IEC 9899:1990 (C90) and ISO/IEC 9899:1999 (C99). acosf Synopsis #include <math.h> float acosf(float x); Chapter 28 <math.h> - Mathematics 255 Description Fast math library behavior IEC 60559 math behavior Portability acosf returns the principal value, in radians, of the inverse circular cosine of x. The principal value lies in the interval [0, PI] radians. If |x| > 1, errno is set to EDOM and acosf returns HUGE_VAL. If x is NaN, acosf returns x. If |x| > 1, acosf returns NaN with invalid signal. acosf conforms to ISO/IEC 9899:1990 (C90) and ISO/IEC 9899:1999 (C99). acosh Synopsis Description #include <math.h> double acosh(double x); acosh returns the non-negative inverse hyperbolic cosine of x. acosh(x) is defined as log(x + sqrt(x^2-1)), assuming completely accurate computation. Fast math library behavior IEC 60559 math library behavior Portability If x< 1, errno is set to EDOM and acosh returns HUGE_VAL. If x < 1, acosh returns NaN with signal. If x is NaN, acosh returns NaN without signal . acosh conforms to ISO/IEC 9899:1999 (C99). acoshf Synopsis #include <math.h> float acoshf(float x); Description acoshf returns the non-negative inverse hyperbolic cosine of x. Fast math library behavior If x< 1, errno is set to EDOM and acoshf returns HUGE_VALF. IEC 60559 math library behavior Portability If x < 1, acoshf returns NaN with signal. If x is NaN, acoshf returns NaN without signal. acoshf conforms to ISO/IEC 9899:1999 (C99). asin Synopsis 256 #include <math.h> double asin(double x); Chapter 28 Standard C Library Reference Description Fast math library behavior IEC 60559 math library behavior Portability asin returns the principal value, in radians, of the inverse circular sine of x. The principal value lies in the interval [-PI/2, +PI/2] radians. If |x| > 1, errno is set to EDOM and asin returns HUGE_VAL. If x is NaN, asin returns x. If |x| > 1, asin returns NaN with invalid signal. asin conforms to ISO/IEC 9899:1990 (C90) and ISO/IEC 9899:1999 (C99). asinf Synopsis Description Fast math library behavior IEC 60559 math library behavior Portability #include <math.h> float asinf(float val); asinf returns the principal value, in radians, of the inverse circular sine of val. The principal value lies in the interval [-PI/2, +PI/2] radians. If |x| > 1, errno is set to EDOM and asinf returns HUGE_VALF. If x is NaN, asinf returns x. If |x| > 1, asinf returns NaN with invalid signal. asinf conforms to ISO/IEC 9899:1990 (C90) and ISO/IEC 9899:1999 (C99). asinh Synopsis Description Portability #include <math.h> double asinh(double x); asinh returns the inverse hyperbolic sine of x. asinh conforms to ISO/IEC 9899:1999 (C99). asinhf Synopsis Description Portability #include <math.h> float asinhf(float x); asinhf returns the inverse hyperbolic sine of x. asinhf conforms to ISO/IEC 9899:1999 (C99). Chapter 28 <math.h> - Mathematics 257 atan Synopsis Description Portability #include <math.h> double atan(double x); atan returns the principal value, in radians, of the inverse circular tangent of x. The principal value lies in the interval [-¾?, +¾?] radians. atan conforms to ISO/IEC 9899:1990 (C90) and ISO/IEC 9899:1999 (C99). See Also atan2 (page 258) Synopsis #include <math.h> double atan2(double y, double x); atan2 Description Fast math library behavior IEC 60559 math library behavior Portability atan2 returns the value, in radians, of the inverse circular tangent of y divided by x using the signs of x and y to compute the quadrant of the return value. The principal value lies in the interval [-PI/2, +PI/2] radians. If x = y = 0, errno (page 247) is set to EDOM and atan2 returns HUGE_VAL. atan2f(x, NaN) is NaN atan2f(NaN, x) is NaN atan2f(0, +(anything but NaN)) is 0 atan2f(0, -(anything but NaN)) is ? atan2f((anything but 0 and NaN), 0) is ?/2 atan2f((anything but Infinity and NaN), +Infinity) is 0 atan2f((anything but Infinity and NaN), -Infinity) is ? atan2f(Infinity, +Infinity) is ?/4 atan2f(Infinity, -Infinity) is 3?/4 atan2f(Infinity, (anything but 0, NaN, and Infinity)) is ?/2 atan2 conforms to ISO/IEC 9899:1990 (C90) and ISO/IEC 9899:1999 (C99). See Also atan (page 258) Synopsis #include <math.h> float atan2f(float y, float x); atan2f Description 258 atan2f returns the value, in radians, of the inverse circular tangent of y divided by x using the signs of x and y to compute the quadrant of the return value. The principal value lies in the interval [-PI/2, +PI/2] radians. Chapter 28 Standard C Library Reference Fast math library behavior IEC 60559 math library behavior Portability If x = y = 0, errno (page 247) is set to EDOM and atan2f returns HUGE_VALF. atan2f(x, NaN) is NaN atan2f(NaN, x) is NaN atan2f(0, +(anything but NaN)) is 0 atan2f(0, -(anything but NaN)) is ? atan2f((anything but 0 and NaN), 0) is ?/2 atan2f((anything but Infinity and NaN), +Infinity) is 0 atan2f((anything but Infinity and NaN), -Infinity) is ? atan2f(Infinity, +Infinity) is ?/4 atan2f(Infinity, -Infinity) is 3?/4 atan2f(Infinity, (anything but 0, NaN, and Infinity)) is ?/2 atan2f conforms to ISO/IEC 9899:1990 (C90) and ISO/IEC 9899:1999 (C99). See Also atanf (page 259) Synopsis #include <math.h> float atanf(float x); atanf Description Portability atanf returns the principal value, in radians, of the inverse circular tangent of x. The principal value lies in the interval [-¾?, +¾?] radians. atanf conforms to ISO/IEC 9899:1990 (C90) and ISO/IEC 9899:1999 (C99). atanh Synopsis Description Fast math library IEC 60559 math library behavior Portability #include <math.h> double atanh(double x) atanh returns the inverse hyperbolic tangent of x. If |x| ? 1, errno is set to EDOM and atanh returns HUGE_VAL. If |x| > 1 atanh returns NaN with signal. If x is NaN, atanh returns that NaN with no signal. If x is 1, atanh returns Infinity with signal. If x is -1, atanh returns -Infinity with signal. atanh conforms to ISO/IEC 9899:1999 (C99). Chapter 28 <math.h> - Mathematics 259 atanhf Synopsis Description Fast math library behavior IEC 60559 math library behavior Portability #include <math.h> float atanhf(float val) atanhf returns the inverse hyperbolic tangent of val. If |x| ? 1, errno is set to EDOM and atanhf returns HUGE_VALF. If |val| > 1 atanhf returns NaN with signal. If val is NaN, atanhf returns that NaN with no signal. If val is 1, atanhf returns Infinity with signal. If val is -1, atanhf returns -Infinity with signal. atanhf conforms to ISO/IEC 9899:1999 (C99). cbrt Synopsis Description Portability #include <math.h> double cbrt(double x); cbrt computes the cube root of x. cbrt conforms to ISO/IEC 9899:1999 (C99). cbrtf Synopsis Description Portability #include <math.h> float cbrt(float x); cbrtf computes the cube root of x. cbrtf conforms to ISO/IEC 9899:1999 (C99). ceil Synopsis Description IEC 60559 math library behavior Portability 260 #include <math.h> double ceil(double x); ceil computes the smallest integer value not less than x. ceil(0) is 0. ceil(Infinity) is Infinity. ceil conforms to ISO/IEC 9899:1990 (C90) and ISO/IEC 9899:1999 (C99). Chapter 28 Standard C Library Reference ceilf Synopsis Description IEC 60559 math library behavior Portability #include <math.h> float ceilf(float x); ceilf computes the smallest integer value not less than x. ceilf(0) is 0. ceilf(Infinity) is Infinity. ceilf conforms to ISO/IEC 9899:1990 (C90) and ISO/IEC 9899:1999 (C99). cos Synopsis Description Fast math library behavior IEC 60559 math library behavior Portability #include <math.h> double cos(double x); cos returns the radian circular cosine of x. If |x| > 10^9, errno is set to EDOM and cos returns HUGE_VAL. If x is NaN, cos returns x. If |x| is Infinity, cos returns NaN with invalid signal. cos conforms to ISO/IEC 9899:1990 (C90) and ISO/IEC 9899:1999 (C99). cosf Synopsis Description Fast math library behavior IEC 60559 math library behavior Portability #include <math.h> float cosf(float x); cosf returns the radian circular cosine of x. If |x| > 10^9, errno is set to EDOM and cosf returns HUGE_VALF. If x is NaN, cosf returns x. If |x| is Infinity, cosf returns NaN with invalid signal . cosf conforms to ISO/IEC 9899:1990 (C90) and ISO/IEC 9899:1999 (C99). cosh Synopsis Description #include <math.h> double cosh(double x); cosh calculates the hyperbolic cosine of x. Chapter 28 <math.h> - Mathematics 261 Fast math library behavior IEC 60559 math library behavior Portability If |x| >~ 709.782, errno is set to EDOM and cosh returns HUGE_VAL. If x is +Infinity, -Infinity, or NaN, cosh returns |x|. If |x| >~ 709.782, cosh returns +Infinity or -Infinity depending upon the sign of x. cosh conforms to ISO/IEC 9899:1990 (C90) and ISO/IEC 9899:1999 (C99). coshf Synopsis Description Fast math library behavior IEC 60559 math library behavior Portability #include <math.h> float coshf(float x); coshf calculates the hyperbolic sine of x. If |x| >~ 88.7228, errno is set to EDOM and coshf returns HUGE_VALF. If x is +Infinity, -Infinity, or NaN, coshf returns |x|. If |x| >~ 88.7228, coshf returns +Infinity or -Infinity depending upon the sign of x. coshf conforms to ISO/IEC 9899:1990 (C90) and ISO/IEC 9899:1999 (C99). exp Synopsis Description Fast math library behavior IEC 60559 math library behavior Portability #include <math.h> double exp(double x); exp computes the base-e exponential of x. If |x| >~ 709.782, errno is set to EDOM and exp returns HUGE_VAL. If x is NaN, exp returns NaN. If x is Infinity, exp returns Infinity If x is -Infinity, exp returns 0. exp conforms to ISO/IEC 9899:1990 (C90) and ISO/IEC 9899:1999 (C99). expf Synopsis Description Fast math library behavior 262 #include <math.h> float expf(float x); expf computes the base-e exponential of x. If |x| >~ 88.722, errno is set to EDOM and expf returns HUGE_VALF. Chapter 28 Standard C Library Reference IEC 60559 math library behavior Portability If x is NaN, expf returns NaN. If x is Infinity, expf returns Infinity If x is -Infinity, expf returns 0. expf conforms to ISO/IEC 9899:1990 (C90) and ISO/IEC 9899:1999 (C99). fabs Synopsis Description Portability #include <math.h> double fabs(double x); fabs computes the absolute value of the floating-point number x. fabs conforms to ISO/IEC 9899:1990 (C90) and ISO/IEC 9899:1999 (C99). fabsf Synopsis Description Portability #include <math.h> float fabs(float x); fabsf computes the absolute value of the floating-point number x. fabsf conforms to ISO/IEC 9899:1990 (C90) and ISO/IEC 9899:1999 (C99). floor Synopsis Description IEC 60559 math library behavior Portability #include <math.h> double floor(double x); floor computes the largest integer value not greater than x. floor(0) is0. floor(Infinity) is Infinity. floor conforms to ISO/IEC 9899:1990 (C90) and ISO/IEC 9899:1999 (C99). floorf Synopsis Description IEC 60559 math library behavior Portability #include <math.h> double floor(double x); floorf computes the largest integer value not greater than x. floorf(0) is0. floorf(Infinity) is Infinity. floorf conforms to ISO/IEC 9899:1990 (C90) and ISO/IEC 9899:1999 (C99). Chapter 28 <math.h> - Mathematics 263 fmax Synopsis Description IEC 60559 math library behavior Portability #include <math.h> double fmax(double x, double y); fmax determines the minimum of x and y. fmax(NaN, y) is y. fmax(x, NaN) is x. fmax conforms to ISO/IEC 9899:1999 (C99). fmaxf Synopsis Description IEC 60559 math library behavior Portability #include <math.h> float fmaxf(float x, float y); fmaxf determines the minimum of x and y. fmaxf(NaN, y) is y. fmaxf(x, NaN) is x. fmaxf conforms to ISO/IEC 9899:1999 (C99). fmin Synopsis Description IEC 60559 math library behavior Portability #include <math.h> double fmin(double x, double y); fmin determines the minimum of x and y. fmin(NaN, y) is y. fmin(x, NaN) is x. fmin conforms to ISO/IEC 9899:1999 (C99). fminf Synopsis Description IEC 60559 math library behavior Portability 264 #include <math.h> float fminf(float x, float y); fminf determines the minimum of x and y. fminf(NaN, y) is y. fminf(x, NaN) is x. fminf conforms to ISO/IEC 9899:1999 (C99). Chapter 28 Standard C Library Reference fmod Synopsis Description Fast math library behavior #include <math.h> double fmod(double x, double y); fmod computes the floating-point remainder of x divided by y. fmod returns the value x - ny, for some integer n such that, if y is nonzero, the result has the same sign as x and magnitude less than the magnitude of y. If y = 0, fmod returns zero and errno is set to EDOM. IEC 60559 math library behavior fmod(0, y) is 0 for y not zero. fmod(Infinity, y) is NaN and raises the “invalid” floating-point exception. fmod(x, 0) is NaN and raises the “invalid” floating-point exception. fmod(x, Infinity) is x for x not infinite. Portability fmod conforms to ISO/IEC 9899:1990 (C90) and ISO/IEC 9899:1999 (C99). fmodf Synopsis Description Fast math library behavior #include <math.h> float fmod(float x, float y); fmod computes the floating-point remainder of x divided by y. fmod returns the value x - ny, for some integer n such that, if y is nonzero, the result has the same sign as x and magnitude less than the magnitude of y. If y = 0, fmodf returns zero and errno is set to EDOM. IEC 60559 math library behavior fmodf(0, y) is 0 for y not zero. fmodf(Infinity, y) is NaN and raises the “invalid” floating-point exception. fmodf(x, 0) is NaN and raises the “invalid” floating-point exception. fmodf(x, Infinity) is x for x not infinite. Portability fmodf conforms to ISO/IEC 9899:1990 (C90) and ISO/IEC 9899:1999 (C99). frexp Synopsis Description #include <math.h> double frexp(double x, int *exp); frexp breaks a floating-point number into a normalized fraction and an integral power of 2. Chapter 28 <math.h> - Mathematics 265 frexp stores power of two in the int object pointed to by exp and returns the value x, such that x has a magnitude in the interval [1/2, 1) or zero, and value equals x * 2^exp. If x is zero, both parts of the result are zero. IEC 60559 math library behavior Portability If x is Infinity or NaN, frexp returns x and stores zero into the int object pointed to by exp. frexp conforms to ISO/IEC 9899:1990 (C90) and ISO/IEC 9899:1999 (C99). frexpf Synopsis Description #include <math.h> float frexp(float x, int *exp); frexpf breaks a floating-point number into a normalized fraction and an integral power of 2. frexpf stores power of two in the int object pointed to by exp and returns the value x, such that x has a magnitude in the interval [1/2, 1) or zero, and value equals x * 2^exp. If x is zero, both parts of the result are zero. IEC 60559 math library behavior Portability If x is Infinity or NaN, frexpf returns x and stores zero into the int object pointed to by exp. frexpf conforms to ISO/IEC 9899:1990 (C90) and ISO/IEC 9899:1999 (C99). hypot Synopsis Description IEC 60559 math library behavior Portability #include <math.h> double hypot(double x, double y); hypot compute the square root of the sum of the squares of x and y, sqrt(x*x + y*y), without undue overflow or underflow. If x and y are the lengths of the sides of a rightangled triangle, then hypot computes the length of the hypotenuse.. If x or y is +Infinity or -Infinity, hypot returns Infinity. If x or y is NaN, hypot returns NaN. hypot conforms to ISO/IEC 9899:1999 (C99). hypotf Synopsis 266 #include <math.h> float hypotf(float x, float y); Chapter 28 Standard C Library Reference Description IEC 60559 math library behavior Portability hypotf compute the square root of the sum of the squares of x and y, sqrtf(x*x + y*y), without undue overflow or underflow. If x and y are the lengths of the sides of a rightangled triangle, then hypotf computes the length of the hypotenuse.. If x or y is +Infinity or -Infinity, hypotf returns Infinity. If x or y is NaN, hypotf returns NaN. hypotf conforms to ISO/IEC 9899:1999 (C99). isfinite Synopsis Description Fast math library behavior Portability #include <math.h> int isfinite(floating-type x); isfinite determines whether x is a fiinite value (zero, subnormal, or normal, and not infinite or NaN). The isfinite macro returns a non-zero value if and only if its argument has a finite value. As the fast math library does not support NaN and infinite values, isfinite always returns a non-zero value. isfinite conforms to ISO/IEC 9899:1999 (C99). isinf Synopsis Description Portability #include <math.h> int isinf(floating-type x); isinf determines whether its argument value is an infinity (positive or negative). The determination is based on the type of the argument. isinf confirms to ISO/IEC 9899:1999 (C99). isnan Synopsis Description Portability #include <math.h> int isnan(floating-type x); isnan determines whether its argument value is a NaN. The determination is based on the type of the argument. isnan confirms to ISO/IEC 9899:1999 (C99). Chapter 28 <math.h> - Mathematics 267 ldexp Synopsis Description #include <math.h> double ldexp(double x, int exp); ldexp multiplies a floating-point number by an integral power of 2. ldexp returns x * 2^exp. Fast math library behavior IEC 60559 math library behavior Portability If the result overflows, errno is set to ERANGE and ldexp returns HUGE_VAL. If x is Infinity or NaN, ldexp returns x. If the result overflows, ldexp returns Infinity. ldexp conforms to ISO/IEC 9899:1990 (C90) and ISO/IEC 9899:1999 (C99). ldexpf Synopsis Description #include <math.h> float ldexpf(float x, int exp); ldexpf multiplies a floating-point number by an integral power of 2. ldexpf returns x * 2^exp. Fast math library behavior If the result overflows, errno is set to ERANGE and ldexpf returns HUGE_VALF. IEC 60559 math library behavior If x is Infinity or NaN, ldexpf returns x. If the result overflows, ldexpf returns Infinity. Portability ldexpf conforms to ISO/IEC 9899:1990 (C90) and ISO/IEC 9899:1999 (C99). log Synopsis Description Fast math library behavior IEC 60559 math library behavior Portability 268 #include <math.h> double log(double x); log computes the base-e logarithm of x. If x = 0, errno is set to ERANGE and log returns -HUGE_VAL. If x < 0, errno is set to EDOM and log returns -HUGE_VAL. If x < 0 or x = -Infinity, log returns NaN with signal. If x = 0, log returns -Infinity with signal. If x = Infinity, log returns Infinity. If x = NaN, log returns x with no signal. log conforms to ISO/IEC 9899:1990 (C90) and ISO/IEC 9899:1999 (C99). Chapter 28 Standard C Library Reference log10 Synopsis Description Fast math library behavior IEC 60559 math library behavior Portability #include <math.h> double log10(double x); log10 computes the base-10 logarithm of x. If x = 0, errno is set to ERANGE and log10 returns -HUGE_VAL. If x < 0, errno is set to EDOM and log10 returns -HUGE_VAL. If x < 0 or x = -Infinity, log10 returns NaN with signal. If x = 0, log10 returns -Infinity with signal. If x = Infinity, log10 returns Infinity. If x = NaN, log10 returns x with no signal. log10 conforms to ISO/IEC 9899:1990 (C90) and ISO/IEC 9899:1999 (C99). log10f Synopsis Description Fast math library behavior IEC 60559 math library behavior Portability #include <math.h> float log10f(float x); log10f computes the base-10 logarithm of x. If x = 0, errno is set to ERANGE and log10f returns -HUGE_VALF. If x < 0, errno is set to EDOM and log10f returns -HUGE_VALF. If x < 0 or x = -Infinity, log10f returns NaN with signal. If x = 0, log10f returns -Infinity with signal. If x = Infinity, log10f returns Infinity. If x = NaN, log10f returns x with no signal. log10f conforms to ISO/IEC 9899:1990 (C90) and ISO/IEC 9899:1999 (C99). logf Synopsis Description Fast math library behavior #include <math.h> float logf(float x); logf computes the base-e logarithm of x. If x = 0, errno is set to ERANGE and logf returns -HUGE_VALF. If x < 0, errno is set to EDOM and logf returns -HUGE_VALF. Chapter 28 <math.h> - Mathematics 269 IEC 60559 math library behavior Portability If x < 0 or x = -Infinity, logf returns NaN with signal. If x = 0, logf returns -Infinity with signal. If x = Infinity, logf returns Infinity. If x = NaN, logf returns x with no signal. logf conforms to ISO/IEC 9899:1990 (C90) and ISO/IEC 9899:1999 (C99). modf Synopsis Description #include <math.h> double modf(double x, double *iptr); modf breaks x into integral and fractional parts, each of which has the same type and sign as x. The integral part (in floating-point format) is stored in the object pointed to by iptr and modf returns the signed fractional part of x. Portability modf conforms to ISO/IEC 9899:1990 (C90) and ISO/IEC 9899:1999 (C99). modff Synopsis Description #include <math.h> float modff(float x, double *iptr); modff breaks x into integral and fractional parts, each of which has the same type and sign as x. The integral part (in floating-point format) is stored in the object pointed to by iptr and modff returns the signed fractional part of x. Portability modff conforms to ISO/IEC 9899:1990 (C90) and ISO/IEC 9899:1999 (C99). pow Synopsis Description Fast math library behavior IEC 60559 math library behavior 270 #include <math.h> double pow(double x, double y); pow computes x raised to the power y. If x < 0 and y <= 0, errno is set to EDOM and pow returns -HUGE_VAL. If x <= 0 and y is not an integer value, errno is set to EDOM and pow returns HUGE_VAL. If y = 0, pow returns 1. If y =1, pow returns x. If y = NaN, pow returns NaN. If x = NaN and y is anything other than 0, pow returns NaN. Chapter 28 Standard C Library Reference If x < -1 or 1 < x, and y = +Infinity, pow returns +Infinity. If x < -1 or 1 < x, and y =-Infinity, pow returns 0. If -1 < x < 1 and y = +Infinity, pow returns +0. If -1 < x < 1 and y = -Infinity, pow returns +Infinity. If x = +1 or x = -1 and y = +Infinity or y = -Infinity, pow returns NaN. If x = +0 and y > 0 and y <> NaN, pow returns +0. If x = -0 and y > 0 and y <> NaN or y not an odd integer, pow returns +0. If x = +0 and y <0 and y <> NaN, pow returns +Infinity. If x = -0 and y > 0 and y <> NaN or y not an odd integer, pow returns +Infinity. If x = -0 and y is an odd integer, pow returns -0. If x = +Infinity and y > 0 and y <> NaN, pow returns +Infinity. If x = +Infinity and y < 0 and y <> NaN, pow returns +0. If x = -Infinity, pow returns pow(-0, y) If x < 0 and x <> Infinity and y is a non-integer, pow returns NaN. Portability pow conforms to ISO/IEC 9899:1990 (C90) and ISO/IEC 9899:1999 (C99). powf Synopsis Description Fast math library behavior IEC 60559 math library behavior #include <math.h> float powf(float x, float y); powf computes x raised to the power y. If x < 0 and y <= 0, errno (page 247) is set to EDOM and powf returns -HUGE_VALF. If x <= 0 and y is not an integer value, errno (page 247) is set to EDOM and pow returns -HUGE_VALF. If y = 0, powf returns 1. If y =1, powf returns x. If y = NaN, powf returns NaN. If x = NaN and y is anything other than 0, powf returns NaN. If x < -1 or 1 < x, and y = +Infinity, powf returns +Infinity. If x < -1 or 1 < x, and y =-Infinity, powf returns 0. If -1 < x < 1 and y = +Infinity, powf returns +0. If -1 < x < 1 and y = -Infinity, powf returns +Infinity. If x = +1 or x = -1 and y = +Infinity or y = -Infinity, powf returns NaN. If x = +0 and y > 0 and y <> NaN, powf returns +0. If x = -0 and y > 0 and y <> NaN or y not an odd integer, powf returns +0. If x = +0 and y <0 and y <> NaN, powf returns +Infinity. If x = -0 and y > 0 and y <> NaN or y not an odd integer, powf returns +Infinity. If x = -0 and y is an odd integer, powf returns -0. If x = +Infinity and y > 0 and y <> NaN, powf returns +Infinity. Chapter 28 <math.h> - Mathematics 271 If x = +Infinity and y < 0 and y <> NaN, powf returns +0. If x = -Infinity, powf returns powf(-0, y) If x < 0 and x <> Infinity and y is a non-integer, powf returns NaN. Portability powf conforms to ISO/IEC 9899:1990 (C90) and ISO/IEC 9899:1999 (C99). scalbn Synopsis Description #include <math.h> double scalbn(double x, int exp); scalbn multiplies a floating-point number by an integral power of FLT_RADIX. As floating-point aritmetic conforms to IEC 60559, FLT_RADIX is 2 and scalbn is (in this implementation) identical to ldexp. scalbn returns x * FLT_RADIX^exp. Fast math library behavior IEC 60559 math library behavior Portability See Also If the result overflows, errno is set to ERANGE and scalbn returns HUGE_VAL. If x is Infinity or NaN, scalbn returns x. If the result overflows, scalbn returns Infinity. scalbn conforms to ISO/IEC 9899:1999 (C99). ldexp (page 268) scalbnf Synopsis Description #include <math.h> float scalbnf(float x, int exp); scalbnf multiplies a floating-point number by an integral power of FLT_RADIX. As floating-point aritmetic conforms to IEC 60559, FLT_RADIX is 2 and scalbnf is (in this implementation) identical to ldexpf. scalbnf returns x * FLT_RADIX^exp. Fast math library behavior IEC 60559 math library behavior Portability See Also 272 If the result overflows, errno (page 247) is set to ERANGE and scalbnf returns HUGE_VALF. If x is Infinity or NaN, scalbnf returns x. If the result overflows, scalbnf returns Infinity. scalbnf conforms to ISO/IEC 9899:1999 (C99). ldexpf (page 268) Chapter 28 Standard C Library Reference sin Synopsis Description Fast math library behavior IEC 60559 math library behavior Portability #include <math.h> double sin(double x); sin returns the radian circular sine of x. If |x| > 10^9, errno (page 247) is set to EDOM and sin returns HUGE_VAL. sin returns x if x is NaN. sin returns NaN with invalid signal if |x| is Infinity. sin conforms to ISO/IEC 9899:1990 (C90) and ISO/IEC 9899:1999 (C99). sinf Synopsis Description Fast math library special cases IEC 60559 math library special cases Portability #include <math.h> float sinf(float x); sinf returns the radian circular sine of x. If |x| > 10^9, errno (page 247) is set to EDOM and sin returns HUGE_VALF. sinf returns x if x is NaN. sinf returns NaN with invalid signal if |x| is Infinity. sinf conforms to ISO/IEC 9899:1990 (C90) and ISO/IEC 9899:1999 (C99). sinh Synopsis Description #include <math.h> double sinh(double x); sinh calculates the hyperbolic sine of x. Fast math library behavior If |x| >~ 709.782, errno (page 247) is set to EDOM and sinh returns HUGE_VAL. IEC 60559 math library behavior If x is +Infinity, -Infinity, or NaN, sinh returns |x|. If |x| >~ 709.782, sinh returns +Infinity or -Infinity depending upon the sign of x. Portability sinh conforms to ISO/IEC 9899:1990 (C90) and ISO/IEC 9899:1999 (C99). Chapter 28 <math.h> - Mathematics 273 sinhf Synopsis Description #include <math.h> float sinhf(float x); sinhf calculates the hyperbolic sine of x. Fast math library behavior If |x| >~ 88.7228, errno (page 247) is set to EDOM and sinhf returns HUGE_VALF. IEC 60559 math library behavior If x is +Infinity, -Infinity, or NaN, sinhf returns |x|. If |x| >~ 88.7228, sinhf returns +Infinity or -Infinity depending upon the sign of x. Portability sinhf conforms to ISO/IEC 9899:1990 (C90) and ISO/IEC 9899:1999 (C99). sqrt Synopsis Description Special cases Portability #include <math.h> double sqrt(double val); sqrt computes the nonnegative square root of val. C90 and C99 require that a domain error occurs if the argument is less than zero. CrossWorks C deviates and always uses IEC 60559 semantics. If val is +0, sqrt returns +0. If val is -0, sqrt returns -0. If val is Infinity, sqrt returns Infinity. If val < 0, sqrt returns NaN with invalid signal. If val is NaN, sqrt returns that NaN with invalid signal for signaling NaN. sqrt conforms to ISO/IEC 9899:1990 (C90) and ISO/IEC 9899:1999 (C99) except in the case of domain errors. sqrtf Synopsis Description Special cases 274 #include <math.h> float sqrtf(float val); sqrtf computes the nonnegative square root of val. C90 and C99 require that a domain error occurs if the argument is less than zero. CrossWorks C deviates and always uses IEC 60559 semantics. If val is +0, sqrt returns +0. If val is -0, sqrt returns -0. If val is Infinity, sqrt returns Infinity. If val < 0, sqrt returns NaN with invalid signal. If val is NaN, sqrt returns that NaN with invalid signal for signaling NaN. Chapter 28 Standard C Library Reference Portability sqrtf conforms to ISO/IEC 9899:1990 (C90) and ISO/IEC 9899:1999 (C99) except in the case of domain errors. tan Synopsis Description #include <math.h> double tan(double x); tan returns the radian circular tangent of x. Fast math library behaviour If |x| > 10^9, errno (page 247) is set to EDOM and tan returns HUGE_VAL. IEC 60559 math library behaviour If x is NaN, tan returns x. If |x| is Infinity, tan returns NaN with invalid signal. Portability tan conforms to ISO/IEC 9899:1990 (C90) and ISO/IEC 9899:1999 (C99). tanf Synopsis Description Fast math library special cases IEC 60559 math library special cases Portability #include <math.h> float tanf(float x); tanf returns the radian circular tangent of x. If |x| > 10^9, errno is set to EDOM and tanf returns HUGE_VALF. If x is NaN, tanf returns x. If |x| is Infinity, tanf returns NaN with invalid signal. tanf conforms to ISO/IEC 9899:1990 (C90) and ISO/IEC 9899:1999 (C99). tanh Synopsis Description IEC 60559 math library behavior Portability #include <math.h> double tanh(double x); tanh calculates the hyperbolic tangent of x. If x is NaN, tanh returns NaN. tanh conforms to ISO/IEC 9899:1990 (C90) and ISO/IEC 9899:1999 (C99). Chapter 28 <math.h> - Mathematics 275 tanhf Synopsis Description IEC 60559 math library behavior Portability #include <math.h> float tanhf(float x); tanhf calculates the hyperbolic tangent of x. If x is NaN, tanhf returns NaN. tanhf conforms to ISO/IEC 9899:1990 (C90) and ISO/IEC 9899:1999 (C99). <setjmp.h> - Non-local jumps The header file <setjmp.h> defines macros and functions for non-local flow of control, commonly used to implement exception handling in a C program. Types jmp_buf Structure to hold processor state Functions longjmp Non-local jump to saved state setjmp Save state for non-local jump jmp_buf Synopsis Description Portability See also 276 #include <setjmp.h> typedef implementation-defined-type jmp_buf[]; The type jmp_buf is an array type suitable for holding the information needed to restore a calling environment. The environment of a call to setjmp consists of information sufficient for a call to the longjmp function to return execution to the correct block and invocation of that block, were it called recursively. It does not include the state of the floating-point status flags, of open files, or of any other component of the machine. jmp_buf conforms to ISO/IEC 9899:1990 (C90) and ISO/IEC 9899:1999 (C99). longjmp (page 277), setjmp (page 277) Chapter 28 Standard C Library Reference longjmp Synopsis Description #include <setjmp.h> void longjmp(jmp_buf env, int val); longjmp restores the environment saved by the most recent invocation of setjmp with the corresponding jmp_buf argument. If there has been no such invocation, or if the function containing the invocation of setjmp has terminated execution in the interim, the behavior iof longjmp undefined. When the environment is restored, all accessible objects have values have state as of the time the longjmp function was called. After longjmp is completed, program execution continues as if the corresponding invocation of setjmp had just returned the value specified by val. Note that longjmp cannot cause setjmp to return the value 0; if val is 0, setjmp returns the value 1. Important notes Portability Objects of automatic storage duration that are local to the function containing the invocation of the corresponding setjmp that do not have volatile-qualified type and have been changed between the setjmp invocation and longjmp call are indeterminate. longjmp conforms to ISO/IEC 9899:1990 (C90) and ISO/IEC 9899:1999 (C99). See also setjmp (page 277) Synopsis #include <setjmp.h> int setjmp(jmp_buf env); setjmp Description setjmp saves its calling environment in the jmp_buf argument env for later use by the longjmp function. On return is from a direct invocation, setjmp returns the value zero. If the return is from a call to the longjmp function, the setjmp macro returns a nonzero value determined by the call to longjmp. The ISO standard does not specify whether setjmp is a macro or an identifier declared with external linkage. If a macro definition is suppressed in order to access an actual function, or a program defines an external identifier with the name setjmp, the behavior of setjmp is undefined. Portability See also setjmp conforms to ISO/IEC 9899:1990 (C90) and ISO/IEC 9899:1999 (C99). longjmp (page 277) Chapter 28 <setjmp.h> - Non-local jumps 277 <stdarg.h> - Variable arguments The header file <stdarg.h> defines a number of macros to access variable parameter lists. Functions va_end Start access to variable arguments va_arg Get variable argument value va_end Finish access to variable arguments va_copy Copy va_arg structure va_arg Synopsis Description #include <stdarg.h> type va_arg(va_list ap, type); va_arg expands to an expression that has the specified type and the value of the type argument. The ap parameter must have been initialized by va_start or va_copy, without an intervening invocation of va_end. You can create a pointer to a va_list and pass that pointer to another function, in which case the original function may make further use of the original list after the other function returns. Each invocation of the va_arg macro modifies ap so that the values of successive arguments are returned in turn. The parameter type must be a type name such that the type of a pointer to an object that has the specified type can be obtained simply by postfixing a ‘*’ to type. If there is no actual next argument, or if type is not compatible with the type of the actual next argument (as promoted according to the default argument promotions), the behavior of va_arg is undefined, except for the following cases: one type is a signed integer type, the other type is the corresponding unsigned integer type, and the value is representable in both types; one type is pointer to void and the other is a pointer to a character type. The first invocation of the va_arg macro after that of the va_start macro returns the value of the argument after that specified by parmN. Successive invocations return the values of the remaining arguments in succession. Examples When calling va_arg, you must ensure that type is the promoted type of the argument, not the argument type. The following will not work as you expect: char x = va_arg(ap, char); Because characters are promoted to integers, the above must be written: 278 Chapter 28 Standard C Library Reference char ch = (char)va_arg(ap, int); Portability See also va_arg conforms to ISO/IEC 9899:1990 (C90) and ISO/IEC 9899:1999 (C99). va_copy (page 279), va_end (page 279), va_end (page 279) va_copy Synopsis Description Portability #include <stdarg.h> void va_copy(va_list dest, va_list src); va_copy initializes dest as a copy of src, as if the va_start macro had been applied to dest followed by the same sequence of uses of the va_arg macro as had previously been used to reach the present state of src. Neither the va_copy nor va_start macro shall be invoked to reinitialize dest without an intervening invocation of the va_end macro for the same dest. va_copy conforms to ISO/IEC 9899:1999 (C99). See also va_arg (page 278), va_end (page 279), va_end (page 279) Synopsis #include <stdarg.h> void va_end(va_list ap); va_end Description Portability va_end indicates a normal return from the function whose variable argument list ap was initialised by va_start or va_copy. The va_end macro may modify ap so that it is no longer usable without being reinitialized by va_start or va_copy. If there is no corresponding invocation of va_start or va_copy, or if va_end is not invoked before the return, the behavior is undefined. va_end conforms to ISO/IEC 9899:1990 (C90) and ISO/IEC 9899:1999 (C99). See also va_arg (page 278), va_copy (page 279), va_end (page 279) Synopsis #include <stdarg.h> void va_start(va_list ap, va_end Description parmN); va_start initializes ap for subsequent use by the va_arg and va_end macros. The parameter parmN is the identifier of the last fixed parameter in the variable parameter list in the function definition (the one just before the ', ...'). Chapter 28 <stdarg.h> - Variable arguments 279 The behaviour of va_start and va_arg is undefined if the parameter parmN is declared with the register storage class, with a function or array type, or with a type that is not compatible with the type that results after application of the default argument promotions. va_start must be invoked before any access to the unnamed arguments. va_start and va_copy must not be be invoked to reinitialize ap without an intervening invocation of the va_end macro for the same ap. Portability See also va_start conforms to ISO/IEC 9899:1990 (C90) and ISO/IEC 9899:1999 (C99). va_arg (page 278), va_copy (page 279), va_end (page 279) <stdio.h> - Input/output functions The header file <stdio.h> defines a number of functions to format and output values. The format-control directives that for the formatted input and output function are described in Formatted input control strings (page 285) and Formatted output control strings (page 281). Character and string I/O functions getchar Read a character from standard input gets Read a string from standard input putchar Write a character to standard output puts Write a string to standard output Formatted input functions scanf Read formatted text from standard input sscanf Read formatted text from a string vscanf Read formatted text from standard input using a va_list argument vsscanf Read formatted text from a string using a va_list argument Formatted output functions 280 printf Write formatted text to standard output snprintf Write formatted text to a string with truncation sprintf Write formatted text to a string Chapter 28 Standard C Library Reference vprintf Write formatted text to standard output using a va_list argument vsnprintf Write formatted text to a string with truncation using a va_list argument vsprintf Write formatted text to a string using a va_list argument Formatted output control strings The format is composed of zero or more directives: ordinary characters (not ‘%’), which are copied unchanged to the output stream; and conversion specifications, each of which results in fetching zero or more subsequent arguments, converting them, if applicable, according to the corresponding conversion specifier, and then writing the result to the output stream. Overview Each conversion specification is introduced by the character ‘%’. After the ‘%’, the following appear in sequence: Zero or more flags (in any order) that modify the meaning of the conversion specification. An optional minimum field width. If the converted value has fewer characters than the field width, it is padded with spaces (by default) on the left (or right, if the left adjustment flag has been given) to the field width. The field width takes the form of an asterisk ‘*’ or a decimal integer. An optional precision that gives the minimum number of digits to appear for the ‘d’, ‘i’, ‘o’, ‘u’, ‘x’, and ‘X’ conversions, the number of digits to appear after the decimal-point character for ‘e’, ‘E’, ‘f’, and ‘F’ conversions, the maximum number of significant digits for the ‘g’ and ‘G’ conversions, or the maximum number of bytes to be written for s conversions. The precision takes the form of a period ‘.’ followed either by an asterisk ‘*’ or by an optional decimal integer; if only the period is specified, the precision is taken as zero. If a precision appears with any other conversion specifier, the behavior is undefined. An optional length modifier that specifies the size of the argument. A conversion specifier character that specifies the type of conversion to be applied. As noted above, a field width, or precision, or both, may be indicated by an asterisk. In this case, an int argument supplies the field width or precision. The arguments specifying field width, or precision, or both, must appear (in that order) before the argument (if any) to be converted. A negative field width argument is taken as a ‘-’ flag followed by a positive field width. A negative precision argument is taken as if the precision were omitted. Chapter 28 <stdio.h> - Input/output functions 281 Some CrossWorks library variants do not support width and precision specifiers in order to reduce code and data space requirements; please ensure that you have selected the correct library in the Printf Width/Precision Support property of the project if you use these. Flag characters The flag characters and their meanings are: ‘-’. The result of the conversion is left-justified within the field. The default, if this flag is not specified, is that the result of the conversion is left-justified within the field. ‘+’. The result of a signed conversion always begins with a plus or minus sign. The default, if this flag is not specified, is that it begins with a sign only when a negative value is converted. space. If the first character of a signed conversion is not a sign, or if a signed conversion results in no characters, a space is prefixed to the result. If the space and ‘+’ flags both appear, the space flag is ignored. ‘#’. The result is converted to an alternative form. For ‘o’ conversion, it increases the precision, if and only if necessary, to force the first digit of the result to be a zero (if the value and precision are both zero, a single ‘0’ is printed). For ‘x’ or ‘X’ conversion, a nonzero result has ‘0x’ or ‘0X’ prefixed to it. For ‘e’, ‘E’, ‘f’, ‘F’, ‘g’, and ‘G’ conversions, the result of converting a floating-point number always contains a decimal-point character, even if no digits follow it. (Normally, a decimal-point character appears in the result of these conversions only if a digit follows it.) For ‘g’ and ‘F’ conversions, trailing zeros are not removed from the result. As an extension, when used in ‘p’ conversion, the results has ‘#’ prefixed to it. For other conversions, the behavior is undefined. ‘0’. For ‘d’, ‘i’, ‘o’, ‘u’, ‘x’, ‘X’, ‘e’, ‘E’, ‘f’, ‘F’, ‘g’, and ‘G’ conversions, leading zeros (following any indication of sign or base) are used to pad to the field width rather than performing space padding, except when converting an infinity or NaN. If the ‘0’ and ‘-’ flags both appear, the ‘0’ flag is ignored. For ‘d’, ‘i’, ‘o’, ‘u’, ‘x’, and ‘X’ conversions, if a precision is specified, the ‘0’ flag is ignored. For other conversions, the behavior is undefined. Length modifiers The length modifiers and their meanings are: 282 ‘hh’. Specifies that a following ‘d’, ‘i’, ‘o’, ‘u’, ‘x’, or ‘X’ conversion specifier applies to a signed char or unsigned char argument (the argument will have been promoted according to the integer promotions, but its value will be converted to signed char or unsigned char before printing); or that a following ‘n’ conversion specifier applies to a pointer to a signed char argument. ‘h’. Specifies that a following ‘d’, ‘i’, ‘o’, ‘u’, ‘x’, or ‘X’ conversion specifier applies to a short int or unsigned short int argument (the argument will Chapter 28 Standard C Library Reference have been promoted according to the integer promotions, but its value is converted to short int or unsigned short int before printing); or that a following ‘n’ conversion specifier applies to a pointer to a short int argument. ‘l’. Specifies that a following ‘d’, ‘i’, ‘o’, ‘u’, ‘x’, or ‘X’ conversion specifier applies to a long int or unsigned long int argument; that a following ‘n’ conversion specifier applies to a pointer to a long int argument; or has no effect on a following ‘e’, ‘E’, ‘f’, ‘F’, ‘g’, or ‘G’ conversion specifier. Some CrossWorks library variants do not support the ‘l’ length modifier in order to reduce code and data space requirements; please ensure that you have selected the correct library in the Printf Integer Support property of the project if you use this length modifier. ‘ll’. Specifies that a following ‘d’, ‘i’, ‘o’, ‘u’, ‘x’, or ‘X’ conversion specifier applies to a long long int or unsigned long long int argument; that a following ‘n’ conversion specifier applies to a pointer to a long long int argument. Some CrossWorks library variants do not support the ‘ll’ length modifier in order to reduce code and data space requirements; please ensure that you have selected the correct library in the Printf Integer Support property of the project if you use this length modifier. If a length modifier appears with any conversion specifier other than as specified above, the behavior is undefined. Note that the C99 length modifiers ‘j’, ‘z’, ‘t’, and ‘L’ are not supported. Conversion specifiers The conversion specifiers and their meanings are: ‘d’, ‘i’. The argument is converted to signed decimal in the style [-]dddd. The precision specifies the minimum number of digits to appear; if the value being converted can be represented in fewer digits, it is expanded with leading spaces. The default precision is one. The result of converting a zero value with a precision of zero is no characters. ‘o’, ‘u’, ‘x’, ‘X’. The unsigned argument is converted to unsigned octal for ‘o’, unsigned decimal for ‘u’, or unsigned hexadecimal notation for ‘x’ or ‘X’ in the style dddd; the letters ‘abcdef’ are used for ‘x’ conversion and the letters ‘ABCDEF’ for ‘X’ conversion. The precision specifies the minimum number of digits to appear; if the value being converted can be represented in fewer digits, it is expanded with leading spaces. The default precision is one. The result of converting a zero value with a precision of zero is no characters. ‘f’, ‘F’. A double argument representing a floating-point number is converted to decimal notation in the style [-]ddd.ddd, where the number of digits after the decimal-point character is equal to the precision specification. If the precision is missing, it is taken as 6; if the precision is zero and the ‘#’ flag is not specified, no decimal-point character appears. If a decimal-point character appears, at least one digit appears before it. The value is rounded to the appropriate number of digits. A double argument representing an infinity is converted to ‘inf’. A double argument representing a NaN is converted to ‘nan’. The ‘F’ conversion specifier Chapter 28 <stdio.h> - Input/output functions 283 produces ‘INF’ or ‘NAN’ instead of ‘inf’ or ‘nan’, respectively. Some CrossWorks library variants do not support the ‘f’ and ‘F’ conversion specifiers in order to reduce code and data space requirements; please ensure that you have selected the correct library in the Printf Floating Point Support property of the project if you use these conversion specifiers. 284 ‘e’, ‘E’. A double argument representing a floating-point number is converted in the style [-]d.dddedd, where there is one digit (which is nonzero if the argument is nonzero) before the decimal-point character and the number of digits after it is equal to the precision; if the precision is missing, it is taken as 6; if the precision is zero and the ‘#’ flag is not specified, no decimal-point character appears. The value is rounded to the appropriate number of digits. The ‘E’ conversion specifier produces a number with ‘E’ instead of ‘e’ introducing the exponent. The exponent always contains at least two digits, and only as many more digits as necessary to represent the exponent. If the value is zero, the exponent is zero. A double argument representing an infinity is converted to ‘inf’. A double argument representing a NaN is converted to ‘nan’. The ‘E’ conversion specifier produces ‘INF’ or ‘NAN’ instead of ‘inf’ or ‘nan’, respectively. Some CrossWorks library variants do not support the ‘f’ and ‘F’ conversion specifiers in order to reduce code and data space requirements; please ensure that you have selected the correct library in the Printf Floating Point Support property of the project if you use these conversion specifiers. ‘g’, ‘G’. A double argument representing a floating-point number is converted in style ‘f’ or ‘e’ (or in style ‘F’ or ‘e’ in the case of a ‘G’ conversion specifier), with the precision specifying the number of significant digits. If the precision is zero, it is taken as one. The style used depends on the value converted; style ‘e’ (or ‘E’) is used only if the exponent resulting from such a conversion is less than -4 or greater than or equal to the precision. Trailing zeros are removed from the fractional portion of the result unless the ‘#’ flag is specified; a decimal-point character appears only if it is followed by a digit. A double argument representing an infinity is converted to ‘inf’. A double argument representing a NaN is converted to ‘nan’. The ‘G’ conversion specifier produces ‘INF’ or ‘NAN’ instead of ‘inf’ or ‘nan’, respectively. Some CrossWorks library variants do not support the ‘f’ and ‘F’ conversion specifiers in order to reduce code and data space requirements; please ensure that you have selected the correct library in the Printf Floating Point Support property of the project if you use these conversion specifiers. ‘c’. The argument is converted to an unsigned char, and the resulting character is written. ‘s’. The argument is be a pointer to the initial element of an array of character type. Characters from the array are written up to (but not including) the terminating null character. If the precision is specified, no more than that many characters are written. If the precision is not specified or is greater than the size of the array, the array must contain a null character. Chapter 28 Standard C Library Reference ‘p’. The argument is a pointer to void. The value of the pointer is converted in the same format as the ‘x’ conversion specifier with a fixed precision of 2*sizeof(void *). ‘n’. The argument is a pointer to signed integer into which is written the number of characters written to the output stream so far by the call to the formatting function. No argument is converted, but one is consumed. If the conversion specification includes any flags, a field width, or a precision, the behavior is undefined. ‘%’. A ‘%’ character is written. No argument is converted. Note that the C99 width modifier ‘l’ used in conjuction with the ‘c’ and ‘s’ conversion specifiers is not supported and nor are the conversion specifiers ‘a’ and ‘A’. Formatted input control strings The format is composed of zero or more directives: one or more white-space characters, an ordinary character (neither ‘%’ nor a white-space character), or a conversion specification. Overview Each conversion specification is introduced by the character ‘%’. After the ‘%’, the following appear in sequence: An optional assignment-suppressing character ‘*’. An optional nonzero decimal integer that specifies the maximum field width (in characters). An optional length modifier that specifies the size of the receiving object. A conversion specifier character that specifies the type of conversion to be applied. The formatted input function executes each directive of the format in turn. If a directive fails, the function returns. Failures are described as input failures (because of the occurrence of an encoding error or the unavailability of input characters), or matching failures (because of inappropriate input). A directive composed of white-space character(s) is executed by reading input up to the first non-white-space character (which remains unread), or until no more characters can be read. A directive that is an ordinary character is executed by reading the next characters of the stream. If any of those characters differ from the ones composing the directive, the directive fails and the differing and subsequent characters remain unread. Similarly, if end-of-file, an encoding error, or a read error prevents a character from being read, the directive fails. Chapter 28 <stdio.h> - Input/output functions 285 A directive that is a conversion specification defines a set of matching input sequences, as described below for each specifier. A conversion specification is executed in the following steps: Input white-space characters (as specified by the isspace function) are skipped, unless the specification includes a ‘[’, ‘c’, or ‘n’ specifier. An input item is read from the stream, unless the specification includes an n specifier. An input item is defined as the longest sequence of input characters which does not exceed any specified field width and which is, or is a prefix of, a matching input sequence. The first character, if any, after the input item remains unread. If the length of the input item is zero, the execution of the directive fails; this condition is a matching failure unless end-of-file, an encoding error, or a read error prevented input from the stream, in which case it is an input failure. Except in the case of a ‘%’ specifier, the input item (or, in the case of a %n directive, the count of input characters) is converted to a type appropriate to the conversion specifier. If the input item is not a matching sequence, the execution of the directive fails: this condition is a matching failure. Unless assignment suppression was indicated by a ‘*’, the result of the conversion is placed in the object pointed to by the first argument following the format argument that has not already received a conversion result. If this object does not have an appropriate type, or if the result of the conversion cannot be represented in the object, the behavior is undefined. Length modifiers The length modifiers and their meanings are: 286 ‘hh’. Specifies that a following ‘d’, ‘i’, ‘o’, ‘u’, ‘x’, ‘X’, or ‘n’ conversion specifier applies to an argument with type pointer to signed char or pointer to unsigned char. ‘h’. Specifies that a following ‘d’, ‘i’, ‘o’, ‘u’, ‘x’, ‘X’, or ‘n’ conversion specifier applies to an argument with type pointer to short int or unsigned short int. ‘l’. Specifies that a following ‘d’, ‘i’, ‘o’, ‘u’, ‘x’, ‘X’, or ‘n’ conversion specifier applies to an argument with type pointer to long int or unsigned long int; that a following ‘e’, ‘E’, ‘f’, ‘F’, ‘g’, or ‘G’ conversion specifier applies to an argument with type pointer to double. Some CrossWorks library variants do not support the ‘l’ length modifier in order to reduce code and data space requirements; please ensure that you have selected the correct library in the Printf Integer Support property of the project if you use this length modifier. ‘ll’. Specifies that a following ‘d’, ‘i’, ‘o’, ‘u’, ‘x’, ‘X’, or ‘n’ conversion specifier applies to an argument with type pointer to long long int or unsigned long long int. Some CrossWorks library variants do not support the ‘ll’ length modifier in order to reduce code and data space requirements; please ensure that you have Chapter 28 Standard C Library Reference selected the correct library in the Printf Integer Support property of the project if you use this length modifier. If a length modifier appears with any conversion specifier other than as specified above, the behavior is undefined. Note that the C99 length modifiers ‘j’, ‘z’, ‘t’, and ‘L’ are not supported. Conversion specifiers ‘d’. Matches an optionally signed decimal integer, whose format is the same as expected for the subject sequence of the strtol function with the value 10 for the base argument. The corresponding argument must be a pointer to signed integer. ‘i’. Matches an optionally signed integer, whose format is the same as expected for the subject sequence of the strtol function with the value zero for the base argument. The corresponding argument must be a pointer to signed integer. ‘o’. Matches an optionally signed octal integer, whose format is the same as expected for the subject sequence of the strtol function with the value 18 for the base argument. The corresponding argument must be a pointer to signed integer. ‘u’. Matches an optionally signed decimal integer, whose format is the same as expected for the subject sequence of the strtoul function with the value 10 for the base argument. The corresponding argument must be a pointer to unsigned integer. ‘x’. Matches an optionally signed hexadecimal integer, whose format is the same as expected for the subject sequence of the strtoul function with the value 16 for the base argument. The corresponding argument must be a pointer to unsigned integer. ‘e’, ‘f’, ‘g’. Matches an optionally signed floating-point number whose format is the same as expected for the subject sequence of the strtod function. The corresponding argument shall be a pointer to floating. Some CrossWorks library variants do not support the ‘e’, ‘f’ and ‘F’ conversion specifiers in order to reduce code and data space requirements; please ensure that you have selected the correct library in the Scanf Floating Point Support property of the project if you use these conversion specifiers. ‘c’. Matches a sequence of characters of exactly the number specified by the field width (one if no field width is present in the directive). The corresponding argument must be a pointer to the initial element of a character array large enough to accept the sequence. No null character is added. ‘s’. Matches a sequence of non-white-space characters The corresponding argument must be a pointer to the initial element of a character array large enough to accept the sequence and a terminating null character, which will be added automatically. Chapter 28 <stdio.h> - Input/output functions 287 ‘[’. Matches a nonempty sequence of characters from a set of expected characters (the scanset). The corresponding argument must be a pointer to the initial element of a character array large enough to accept the sequence and a terminating null character, which will be added automatically. The conversion specifier includes all subsequent characters in the format string, up to and including the matching right bracket ‘]’. The characters between the brackets (the scanlist) compose the scanset, unless the character after the left bracket is a circumflex ‘^’, in which case the scanset contains all characters that do not appear in the scanlist between the circumflex and the right bracket. If the conversion specifier begins with ‘[]’ or‘[^]’, the right bracket character is in the scanlist and the next following right bracket character is the matching right bracket that ends the specification; otherwise the first following right bracket character is the one that ends the specification. If a ‘-’ character is in the scanlist and is not the first, nor the second where the first character is a ‘^’, nor the last character, it is treated as a member of the scanset. Some CrossWorks library variants do not support the ‘[’ conversion specifier in order to reduce code and data space requirements; please ensure that you have selected the correct library in the Scanf Classes Supported property of the project if you use this conversion specifier. ‘p’. Reads a sequence output by the corresponding ‘%p’ formatted output conversion. The corresponding argument must be a pointer to a pointer to void. ‘n’. No input is consumed. The corresponding argument shall be a pointer to signed integer into which is to be written the number of characters read from the input stream so far by this call to the formatted input function. Execution of a ‘%n’ directive does not increment the assignment count returned at the completion of execution of the fscanf function. No argument is converted, but one is consumed. If the conversion specification includes an assignment-suppressing character or a field width, the behavior is undefined. ‘%’. Matches a single ‘%’ character; no conversion or assignment occurs. Note that the C99 width modifier ‘l’ used in conjuction with the ‘c’, ‘s’, and ‘[’ conversion specifiers is not supported and nor are the conversion specifiers ‘a’ and ‘A’. getchar Synopsis Description #include <stdio.h> int getchar(void); getchar reads a single character from the standard input stream. If the stream is at end-of-file or a read error occurs, getc returns EOF. Portability 288 getchar conforms to ISO/IEC 9899:1990 (C90) and ISO/IEC 9899:1999 (C99). Chapter 28 Standard C Library Reference gets Synopsis Description #include <stdio.h> char *gets(char *s); gets reads characters from standard input into the array pointed to by s until end-offile is encountered or a new-line character is read. Any new-line character is discarded, and a null character is written immediately after the last character read into the array. gets returns s if successful. If end-of-file is encountered and no characters have been read into the array, the contents of the array remain unchanged and gets returns a null pointer. If a read error occurs during the operation, the array contents are indeterminate and gets returns a null pointer. Portability gets conforms to ISO/IEC 9899:1990 (C90) and ISO/IEC 9899:1999 (C99). See also getchar (page 288) Synopsis #include <stdio.h> int printf(const char *format, ...); printf Description printf writes to the standard output stream using putchar, under control of the string pointed to by format that specifies how subsequent arguments are converted for output. If there are insufficient arguments for the format, the behavior is undefined. If the format is exhausted while arguments remain, the excess arguments are evaluated but are otherwise ignored. printf returns number of characters transmitted, or a negative value if an output or encoding error occurred. Portability See Also printf conforms to ISO/IEC 9899:1990 (C90) and ISO/IEC 9899:1999 (C99). Formatted output control strings (page 281) putchar Synopsis Description #include <stdio.h> int putchar(int c); putchar writes the character c to the standard output stream. putchar returns the character written. If a write error occurs, putchar returns EOF. Chapter 28 <stdio.h> - Input/output functions 289 Portability putchar conforms to ISO/IEC 9899:1990 (C90) and ISO/IEC 9899:1999 (C99). See also Customizing putchar, puts (page 290) Synopsis #include <stdio.h> int puts(const char *s); puts Description puts writes the string pointed to by s to the standard output stream using putchar and appends a new-line character to the output. The terminating null character is not written. puts returns EOF if a write error occurs; otherwise it returns a nonnegative value. Portability puts conforms to ISO/IEC 9899:1990 (C90) and ISO/IEC 9899:1999 (C99). See also putchar (page 289) Synopsis #include <stdio.h> int scanf(const char *format, ...); scanf Description scanf reads input from the standard input stream under control of the string pointed to by format that specifies the admissible input sequences and how they are to be converted for assignment, using subsequent arguments as pointers to the objects to receive the converted input. If there are insufficient arguments for the format, the behavior is undefined. If the format is exhausted while arguments remain, the excess arguments are evaluated but are otherwise ignored. scanf returns the value of the macro EOF if an input failure occurs before any conversion. Otherwise, scanf returns the number of input items assigned, which can be fewer than provided for, or even zero, in the event of an early matching failure. Portability See Also scanf conforms to ISO/IEC 9899:1990 (C90) and ISO/IEC 9899:1999 (C99). Formatted input control strings (page 285) snprintf Synopsis Description 290 #include <stdio.h> int snprintf(char *s, size_t n, const char *format, ...); snprintf writes to the string pointed to by s under control of the string pointed to by format that specifies how subsequent arguments are converted for output. Chapter 28 Standard C Library Reference If n is zero, nothing is written, and s can be a null pointer. Otherwise, output characters beyond the n-1st are discarded rather than being written to the array, and a null character is written at the end of the characters actually written into the array. A null character is written at the end of the conversion; it is not counted as part of the returned value. If there are insufficient arguments for the format, the behavior is undefined. If the format is exhausted while arguments remain, the excess arguments are evaluated but are otherwise ignored. If copying takes place between objects that overlap, the behavior is undefined. snprintf returns the number of characters that would have been written had n been sufficiently large, not counting the terminating null character, or a negative value if an encoding error occurred. Thus, the null-terminated output has been completely written if and only if the returned value is nonnegative and less than n. Portability See Also snprintf conforms to ISO/IEC 9899:1990 (C90) and ISO/IEC 9899:1999 (C99). Formatted output control strings (page 281) sprintf Synopsis Description #include <stdio.h> int sprintf(char *s, const char *format, ...); sprintf writes to the string pointed to by s under control of the string pointed to by format that specifies how subsequent arguments are converted for output. A null character is written at the end of the characters written; it is not counted as part of the returned value. If there are insufficient arguments for the format, the behavior is undefined. If the format is exhausted while arguments remain, the excess arguments are evaluated but are otherwise ignored. If copying takes place between objects that overlap, the behavior is undefined. sprintf returns number of characters transmitted (not counting the terminating null), or a negative value if an output or encoding error occurred. Portability sprintf conforms to ISO/IEC 9899:1990 (C90) and ISO/IEC 9899:1999 (C99). See Also Formatted output control strings (page 281) Synopsis #include <stdio.h> int sscanf(const char *s, const char *format, ...); sscanf Chapter 28 <stdio.h> - Input/output functions 291 Description sscanf reads input from the string s under control of the string pointed to by format that specifies the admissible input sequences and how they are to be converted for assignment, using subsequent arguments as pointers to the objects to receive the converted input. If there are insufficient arguments for the format, the behavior is undefined. If the format is exhausted while arguments remain, the excess arguments are evaluated but are otherwise ignored. sscanf returns the value of the macro EOF if an input failure occurs before any conversion. Otherwise, sscanf returns the number of input items assigned, which can be fewer than provided for, or even zero, in the event of an early matching failure. Portability See Also sscanf conforms to ISO/IEC 9899:1990 (C90) and ISO/IEC 9899:1999 (C99). Formatted input control strings (page 285) vprintf Synopsis Description #include <stdio.h> int vprintf(const char *format, va_list arg); vprintf writes to the standard output stream using putchar, under control of the string pointed to by format that specifies how subsequent arguments are converted for output. Before calling vprintf, arg must be initialized by the va_start macro (and possibly subsequent va_arg calls). vprintf does not invoke the va_end macro. vprintf returns number of characters transmitted, or a negative value if an output or encoding error occurred. Notes Portability vprintf is equivalent to printf with the variable argument list replaced by arg. vprintf conforms to ISO/IEC 9899:1999 (C99). See Also Formatted output control strings (page 281) Synopsis #include <stdio.h> int vscanf(const char *format, va_list arg); vscanf Description vscanf reads input from the standard input stream under control of the string pointed to by format that specifies the admissible input sequences and how they are to be converted for assignment, using subsequent arguments as pointers to the objects to receive the converted input. Before calling vscanf, arg must be initialized by the va_start macro (and possibly subsequent va_arg calls). vscanf does not invoke the va_end macro. If there are insufficient arguments for the format, the behavior is undefined. 292 Chapter 28 Standard C Library Reference vscanf returns the value of the macro EOF if an input failure occurs before any conversion. Otherwise, vscanf returns the number of input items assigned, which can be fewer than provided for, or even zero, in the event of an early matching failure. Notes Portability See Also vscanf is equivalent to scanf with the variable argument list replaced by arg. vscanf conforms to ISO/IEC 9899:1990 (C90) and ISO/IEC 9899:1999 (C99). Formatted input control strings (page 285) vsnprintf Synopsis Description #include <stdio.h> int vsnprintf(char *s, size_t n, const char *format, va_list arg); vsnprintf writes to the string pointed to by s under control of the string pointed to by format that specifies how subsequent arguments are converted for output. Before calling vsnprintf, arg must be initialized by the va_start macro (and possibly subsequent va_arg calls). vsnprintf does not invoke the va_end macro. If n is zero, nothing is written, and s can be a null pointer. Otherwise, output characters beyond the n-1st are discarded rather than being written to the array, and a null character is written at the end of the characters actually written into the array. A null character is written at the end of the conversion; it is not counted as part of the returned value. If there are insufficient arguments for the format, the behavior is undefined. If the format is exhausted while arguments remain, the excess arguments are evaluated but are otherwise ignored. If copying takes place between objects that overlap, the behavior is undefined. vsnprintf returns the number of characters that would have been written had n been sufficiently large, not counting the terminating null character, or a negative value if an encoding error occurred. Thus, the null-terminated output has been completely written if and only if the returned value is nonnegative and less than n. Notes Portability See Also vsnprintf is equivalent to snprintf with the variable argument list replaced by arg. vsnprintf conforms to ISO/IEC 9899:1990 (C90) and ISO/IEC 9899:1999 (C99). Formatted output control strings (page 281) vsprintf Synopsis #include <stdio.h> int vsprintf(char *s, const char *format, va_list arg); Chapter 28 <stdio.h> - Input/output functions 293 Description vsprintf writes to the string pointed to by s under control of the string pointed to by format that specifies how subsequent arguments are converted for output. Before calling vsprintf, arg must be initialized by the va_start macro (and possibly subsequent va_arg calls). vsprintf does not invoke the va_end macro. A null character is written at the end of the characters written; it is not counted as part of the returned value. If there are insufficient arguments for the format, the behavior is undefined. If the format is exhausted while arguments remain, the excess arguments are evaluated but are otherwise ignored. If copying takes place between objects that overlap, the behavior is undefined. vsprintf returns number of characters transmitted (not counting the terminating null), or a negative value if an output or encoding error occurred. Notes Portability See Also vsprintf is equivalent to sprintf with the variable argument list replaced by arg, vsprintf conforms to ISO/IEC 9899:1990 (C90) and ISO/IEC 9899:1999 (C99). Formatted output control strings (page 281) vsscanf Synopsis Description #include <stdio.h> int vsscanf(const char *s, const char *format, va_list arg); vsscanf reads input from the string s under control of the string pointed to by format that specifies the admissible input sequences and how they are to be converted for assignment, using subsequent arguments as pointers to the objects to receive the converted input. Before calling vsscanf, arg must be initialized by the va_start macro (and possibly subsequent va_arg calls). vsscanf does not invoke the va_end macro. If there are insufficient arguments for the format, the behavior is undefined. vsscanf returns the value of the macro EOF if an input failure occurs before any conversion. Otherwise, vsscanf returns the number of input items assigned, which can be fewer than provided for, or even zero, in the event of an early matching failure. Notes Portability See Also 294 vsscanf is equivalent to sscanf with the variable argument list replaced by arg. vsscanf conforms to ISO/IEC 9899:1990 (C90) and ISO/IEC 9899:1999 (C99). Formatted input control strings (page 285) Chapter 28 Standard C Library Reference <stdlib.h> - General utilities The header file <stdlib.h> defines a number of types, macros, and functions of general utility. Types div_t Structure containing quotient and remainder after division of ints ldiv_t Structure containing quotient and remainder after division of longs lldiv_t Structure containing quotient and remainder after division of long longs String to number conversions atoi Convert string to int atol Convert string to long atoll Convert string to long long strtol Convert string to long strtoll Convert string to long long strtoul Convert string to unsigned long strtoull Convert string to unsigned long long Number to string conversions itoa Convert int to string ltoa Convert long to string lltoa Convert long long to string utoa Convert unsigned to string ultoa Convert unsigned long to string ultoa Convert unsigned long long to string Integer arithmetic functions div Divide two ints returning quotient and remainder ldiv Divide two longs returning quotient and remainder lldiv Divide two long longs returning quotient and remainder Chapter 28 <stdlib.h> - General utilities 295 Pseudo-random sequence generation functions RAND_MAX Maximum value returned by rand rand Return next random number in sequence srand Set seed of random number sequence Memory allocation functions calloc Allocate space for an array of objects and initialize them to zero free Frees allocated memory for reuse malloc Allocate space for a single object realloc Resizes allocated memory space or allocates memory space atof Synopsis Description #include <stdlib.h> int atof(const char *nptr); atof converts the initial portion of the string pointed to by nptr to an int representation. atof does not affect the value of errno on an error. If the value of the result cannot be represented, the behavior is undefined. Except for the behavior on error, atof is equivalent to strtod(nptr, (char **)NULL). atoi returns the converted value. Portability atoi conforms to ISO/IEC 9899:1990 (C90) and ISO/IEC 9899:1999 (C99). See Also strtol (page 303) Synopsis #include <stdlib.h> int atoi(const char *nptr); atoi Description atoi converts the initial portion of the string pointed to by nptr to an int representation. atoi does not affect the value of errno on an error. If the value of the result cannot be represented, the behavior is undefined. Except for the behavior on error, atoi is equivalent to (int)strtol(nptr, (char **)NULL, 10). atoi returns the converted value. 296 Chapter 28 Standard C Library Reference Portability atoi conforms to ISO/IEC 9899:1990 (C90) and ISO/IEC 9899:1999 (C99). See Also strtol (page 304) Synopsis #include <stdlib.h> long int atol(const char *nptr); atol Description atol converts the initial portion of the string pointed to by nptr to a long int representation. atol does not affect the value of errno on an error. If the value of the result cannot be represented, the behavior is undefined. Except for the behavior on error, atol is equivalent to strtol(nptr, (char **)NULL, 10). atol returns the converted value. Portability atol conforms to ISO/IEC 9899:1990 (C90) and ISO/IEC 9899:1999 (C99). See Also strtol (page 304) Synopsis #include <stdlib.h> long int atoll(const char *nptr); atoll Description atoll converts the initial portion of the string pointed to by nptr to a long long int representation. atoll does not affect the value of errno on an error. If the value of the result cannot be represented, the behavior is undefined. Except for the behavior on error, atoll is equivalent to strtoll(nptr, (char **)NULL, 10). atoll returns the converted value. Portability atoll conforms to ISO/IEC 9899:1999 (C99). See Also strtoll (page 306) Synopsis #include <stdlib.h> void *calloc(size_t nmemb, size_t size); calloc Chapter 28 <stdlib.h> - General utilities 297 Description calloc allocates space for an array of nmemb objects, each of whose size is size. The space is initialized to all zero bits. calloc returns a null pointer if the space for the array of object cannot be allocated from free memory; if space for the array can be allocated, calloc returns a pointer to the start of the allocated space. Portability calloc conforms to ISO/IEC 9899:1990 (C90) and ISO/IEC 9899:1999 (C99). div Synopsis Description #include <stdlib.h> div_t div(int numer, int denom); div computes numer / denom and numer % denom in a single operation. div returns a structure of type div_t (page 298) comprising both the quotient and the remainder. The structures contain the members quot (the quotient) and rem (the remainder), each of which has the same type as the arguments numer and denom. If either part of the result cannot be represented, the behavior is undefined. Portability div conforms to ISO/IEC 9899:1990 (C90) and ISO/IEC 9899:1999 (C99). See also div_t (page 298) Synopsis #include <stdlib.h> typedef struct { int quot; int rem; } div_t; div_t Description Portability div_t stores the quotient and remainder returned by div (page 298). div_t conforms to ISO/IEC 9899:1990 (C90) and ISO/IEC 9899:1999 (C99). See also div (page 298) Synopsis #include <stdlib.h> void free(void *ptr); free Description 298 free causes the space pointed to by ptr to be deallocated, that is, made available for further allocation. If ptr is a null pointer, no action occurs. Chapter 28 Standard C Library Reference Notes Portability If ptr does not match a pointer earlier returned by calloc, malloc, or realloc, or if the space has been deallocated by a call to free or realloc, the behaviour is undefined. free conforms to ISO/IEC 9899:1990 (C90) and ISO/IEC 9899:1999 (C99). itoa Synopsis Description #include <stdlib.h> char *itoa(int val, char *buf, int radix); itoa converts val to a string in base radix and places the result in buf. itoa returns buf as the result. If radix is greater than 36, the result is undefined. If val is negative and radix is 10, the string has a leading minus sign (-); for all other values of radix, value is considered unsigned and never has a leading minus sign. Portability itoa is an extension to the standard C library provided by CrossWorks C. See Also ltoa (page 301), lltoa (page 300), ultoa (page 309), ultoa (page 309), utoa (page 310) Synopsis #include <stdlib.h> ldiv_t ldiv(long int numer, long int denom); ldiv Description ldiv computes numer / denom and numer % denom in a single operation. ldiv returns a structure of type ldiv_t (page 299) comprising both the quotient and the remainder. The structures contain the members quot (the quotient) and rem (the remainder), each of which has the same type as the arguments numer and denom. If either part of the result cannot be represented, the behavior is undefined. Portability ldiv conforms to ISO/IEC 9899:1990 (C90) and ISO/IEC 9899:1999 (C99). See also ldiv_t (page 299) Synopsis #include <stdlib.h> typedef struct { long int quot; long int rem; } ldiv_t; ldiv_t Chapter 28 <stdlib.h> - General utilities 299 Description Portability ldiv_t stores the quotient and remainder returned by ldiv (page 299). ldiv_t conforms to ISO/IEC 9899:1990 (C90) and ISO/IEC 9899:1999 (C99). See also ldiv (page 299) Synopsis #include <stdlib.h> lldiv_t lldiv(long long int numer, long long int denom); lldiv Description lldiv computes numer / denom and numer % denom in a single operation. lldiv returns a structure of type lldiv_t (page 300) comprising both the quotient and the remainder. The structures contain the members quot (the quotient) and rem (the remainder), each of which has the same type as the arguments numer and denom. If either part of the result cannot be represented, the behavior is undefined. Portability See also lldiv conforms to ISO/IEC 9899:1990 (C90) and ISO/IEC 9899:1999 (C99). lldiv_t (page 300) lldiv_t Synopsis Description Portability #include <stdlib.h> typedef struct { long long int quot; long long int rem; } lldiv_t; lldiv_t stores the quotient and remainder returned by lldiv (page 300). lldiv_t conforms to ISO/IEC 9899:1990 (C90) and ISO/IEC 9899:1999 (C99). See also lldiv (page 300) Synopsis #include <stdlib.h> char *lltoa(long long val, char *buf, int radix); lltoa Description lltoa converts val to a string in base radix and places the result in buf. lltoa returns buf as the result. If radix is greater than 36, the result is undefined. 300 Chapter 28 Standard C Library Reference If val is negative and radix is 10, the string has a leading minus sign (-); for all other values of radix, value is considered unsigned and never has a leading minus sign. Portability lltoa is an extension to the standard C library provided by CrossWorks C. See Also itoa (page 299) ltoa (page 301) ultoa (page 309) ultoa (page 309) utoa (page 310) Synopsis #include <stdlib.h> char *ltoa(long val, char *buf, int radix); ltoa Description ltoa converts val to a string in base radix and places the result in buf. ltoa returns buf as the result. If radix is greater than 36, the result is undefined. If val is negative and radix is 10, the string has a leading minus sign (-); for all other values of radix, value is considered unsigned and never has a leading minus sign. Portability ltoa is an extension to the standard C library provided by CrossWorks C. See Also itoa (page 299) lltoa (page 300) ultoa (page 309) ultoa (page 309) utoa (page 310) Synopsis #include <stdlib.h> void *malloc(size_t size); malloc Description malloc allocates space for an object whose size is specified by size and whose value is indeterminate. malloc returns a null pointer if the space for the object cannot be allocated from free memory; if space for the object can be allocated, malloc returns a pointer to the start of the allocated space. Portability malloc conforms to ISO/IEC 9899:1990 (C90) and ISO/IEC 9899:1999 (C99). rand Synopsis Description #include <stdlib.h> int rand(void); rand computes a sequence of pseudo-random integers in the range 0 to RAND_MAX. rand returns the computed pseudo-random integer. Portability rand conforms to ISO/IEC 9899:1990 (C90) and ISO/IEC 9899:1999 (C99). Chapter 28 <stdlib.h> - General utilities 301 See Also srand (page 302) RAND_MAX (page 302) RAND_MAX Synopsis #include <stdlib.h> #define RAND_MAX 32767 Description RAND_MAX expands to an integer constant expression that is the maximum value returned by rand. Portability RAND_MAX conforms to ISO/IEC 9899:1990 (C90) and ISO/IEC 9899:1999 (C99). See Also rand (page 301) srand (page 302) realloc Synopsis Description #include <stdlib.h> void *realloc(void *ptr, size_t size); realloc deallocates the old object pointed to by ptr and returns a pointer to a new object that has the size specified by size. The contents of the new object is identical to that of the old object prior to deallocation, up to the lesser of the new and old sizes. Any bytes in the new object beyond the size of the old object have indeterminate values. If ptr is a null pointer, realloc behaves like malloc for the specified size. If memory for the new object cannot be allocated, the old object is not deallocated and its value is unchanged. realloc function returns a pointer to the new object (which may have the same value as a pointer to the old object), or a null pointer if the new object could not be allocated. Notes Portability If ptr does not match a pointer earlier returned by calloc, malloc, or realloc, or if the space has been deallocated by a call to free or realloc, the behaviour is undefined. realloc conforms to ISO/IEC 9899:1990 (C90) and ISO/IEC 9899:1999 (C99). srand Synopsis Description #include <stdlib.h> void srand(unsigned int seed); srand uses the argument seed as a seed for a new sequence of pseudo-random numbers to be returned by subsequent calls to rand. If srand is called with the same seed value, the same sequence of pseudo-random numbers is generated. If rand is called before any calls to srand have been made, a sequence is generated as if srand is first called with a seed value of 1. 302 Chapter 28 Standard C Library Reference Portability srand conforms to ISO/IEC 9899:1990 (C90) and ISO/IEC 9899:1999 (C99). See Also rand (page 301) RAND_MAX (page 302) Synopsis #include <stdlib.h> double strtod(const char *nptr, char **endptr); strtol Description strtod converts the initial portion of the string pointed to by nptr to a double representation. First, strtod decomposes the input string into three parts: an initial, possibly empty, sequence of white-space characters (as specified by isspace (page 246)), a subject sequence resembling a floating-point constant, and a final string of one or more unrecognized characters, including the terminating null character of the input string. strtod then attempts to convert the subject sequence to a floating-point number, and return the result. The subject sequence is defined as the longest initial subsequence of the input string, starting with the first non-white-space character, that is of the expected form. The subject sequence contains no characters if the input string is empty or consists entirely of white space, or if the first non-white-space character is other than a sign or a permissible letter or digit. The expected form of the subject sequence is an optional plus or minus sign followed by a nonempty sequence of decimal digits optionally containing a decimal-point character, then an optional exponent part. If the subject sequence begins with a minus sign, the value resulting from the conversion is negated. A pointer to the final string is stored in the object pointed to by endptr, provided that endptr is not a null pointer. If the subject sequence is empty or does not have the expected form, no conversion is performed, the value of nptr is stored in the object pointed to by endptr, provided that endptr is not a null pointer. strtod returns the converted value, if any. If no conversion could be performed, zero is returned. If the correct value is outside the range of representable values, HUGE_VAL is returned according to the sign of the value, if any, and the value of the macro errno (page 247) is stored in errno (page 247). Portability strtod conforms to ISO/IEC 9899:1990 (C90). Chapter 28 <stdlib.h> - General utilities 303 strtof Synopsis Description #include <stdlib.h> float strtof(const char *nptr, char **endptr); strtof converts the initial portion of the string pointed to by nptr to a double representation. First, strtof decomposes the input string into three parts: an initial, possibly empty, sequence of white-space characters (as specified by isspace (page 246)), a subject sequence resembling a floating-point constant, and a final string of one or more unrecognized characters, including the terminating null character of the input string. strtof then attempts to convert the subject sequence to a floating-point number, and return the result. The subject sequence is defined as the longest initial subsequence of the input string, starting with the first non-white-space character, that is of the expected form. The subject sequence contains no characters if the input string is empty or consists entirely of white space, or if the first non-white-space character is other than a sign or a permissible letter or digit. The expected form of the subject sequence is an optional plus or minus sign followed by a nonempty sequence of decimal digits optionally containing a decimal-point character, then an optional exponent part. If the subject sequence begins with a minus sign, the value resulting from the conversion is negated. A pointer to the final string is stored in the object pointed to by endptr, provided that endptr is not a null pointer. If the subject sequence is empty or does not have the expected form, no conversion is performed, the value of nptr is stored in the object pointed to by endptr, provided that endptr is not a null pointer. strtof returns the converted value, if any. If no conversion could be performed, zero is returned. If the correct value is outside the range of representable values, HUGE_VALF is returned according to the sign of the value, if any, and the value of the macro errno (page 247) is stored in errno (page 247). Portability strtof conforms to ISO/IEC 9899:1990 (C90). strtol Synopsis Description 304 #include <stdlib.h> long int strtol(const char *nptr, char **endptr, int base); strtol converts the initial portion of the string pointed to by nptr to a long int representation. Chapter 28 Standard C Library Reference First, strtol decomposes the input string into three parts: an initial, possibly empty, sequence of white-space characters (as specified by isspace (page 246)), a subject sequence resembling an integer represented in some radix determined by the value of base, and a final string of one or more unrecognized characters, including the terminating null character of the input string. strtol then attempts to convert the subject sequence to an integer, and return the result. When converting, no integer suffix (such as U, L, UL, LL, ULL) is allowed. If the value of base is zero, the expected form of the subject sequence is an optional plus or minus sign followed by an integer constant. If the value of base is between 2 and 36 (inclusive), the expected form of the subject sequence is an optional plus or minus sign followed by a sequence of letters and digits representing an integer with the radix specified by base. The letters from a (or A) through z (or Z) represent the values 10 through 35; only letters and digits whose ascribed values are less than that of base are permitted. If the value of base is 16, the characters '0x' or '0X' may optionally precede the sequence of letters and digits, following the optional sign. The subject sequence is defined as the longest initial subsequence of the input string, starting with the first non-white-space character, that is of the expected form. The subject sequence contains no characters if the input string is empty or consists entirely of white space, or if the first non-white-space character is other than a sign or a permissible letter or digit. If the subject sequence has the expected form and the value of base is zero, the sequence of characters starting with the first digit is interpreted as an integer constant. If the subject sequence has the expected form and the value of base is between 2 and 36, it is used as the base for conversion. If the subject sequence begins with a minus sign, the value resulting from the conversion is negated. A pointer to the final string is stored in the object pointed to by endptr, provided that endptr is not a null pointer. If the subject sequence is empty or does not have the expected form, no conversion is performed, the value of nptr is stored in the object pointed to by endptr, provided that endptr is not a null pointer. strtol returns the converted value, if any. If no conversion could be performed, zero is returned. If the correct value is outside the range of representable values, LONG_MIN (page 250) or LONG_MAX (page 250) is returned according to the sign of the value, if any, and the value of the macro errno (page 247) is stored in errno (page 247). Portability strtol conforms to ISO/IEC 9899:1990 (C90) and ISO/IEC 9899:1999 (C99). Chapter 28 <stdlib.h> - General utilities 305 strtoll Synopsis Description #include <stdlib.h> long long int strtoll(const char *nptr, char **endptr, int base); strtoll converts the initial portion of the string pointed to by nptr to a long int representation. First, strtoll decomposes the input string into three parts: an initial, possibly empty, sequence of white-space characters (as specified by isspace (page 246)), a subject sequence resembling an integer represented in some radix determined by the value of base, and a final string of one or more unrecognized characters, including the terminating null character of the input string. strtoll then attempts to convert the subject sequence to an integer, and return the result. When converting, no integer suffix (such as U, L, UL, LL, ULL) is allowed. If the value of base is zero, the expected form of the subject sequence is an optional plus or minus sign followed by an integer constant. If the value of base is between 2 and 36 (inclusive), the expected form of the subject sequence is an optional plus or minus sign followed by a sequence of letters and digits representing an integer with the radix specified by base. The letters from a (or A) through z (or Z) represent the values 10 through 35; only letters and digits whose ascribed values are less than that of base are permitted. If the value of base is 16, the characters '0x' or '0X' may optionally precede the sequence of letters and digits, following the optional sign. The subject sequence is defined as the longest initial subsequence of the input string, starting with the first non-white-space character, that is of the expected form. The subject sequence contains no characters if the input string is empty or consists entirely of white space, or if the first non-white-space character is other than a sign or a permissible letter or digit. If the subject sequence has the expected form and the value of base is zero, the sequence of characters starting with the first digit is interpreted as an integer constant. If the subject sequence has the expected form and the value of base is between 2 and 36, it is used as the base for conversion. If the subject sequence begins with a minus sign, the value resulting from the conversion is negated. A pointer to the final string is stored in the object pointed to by endptr, provided that endptr is not a null pointer. If the subject sequence is empty or does not have the expected form, no conversion is performed, the value of nptr is stored in the object pointed to by endptr, provided that endptr is not a null pointer. 306 Chapter 28 Standard C Library Reference strtoll returns the converted value, if any. If no conversion could be performed, zero is returned. If the correct value is outside the range of representable values, LLONG_MIN (page 250) or LLONG_MAX (page 250) is returned according to the sign of the value, if any, and the value of the macro ERANGE is stored in errno (page 247). Portability strtoll conforms to ISO/IEC 9899:1990 (C90) and ISO/IEC 9899:1999 (C99). strtoul Synopsis Description #include <stdlib.h> unsigned long int strtoul(const char *nptr, char **endptr, int base); strtoul converts the initial portion of the string pointed to by nptr to a long int representation. First, strtoul decomposes the input string into three parts: an initial, possibly empty, sequence of white-space characters (as specified by isspace (page 246)), a subject sequence resembling an integer represented in some radix determined by the value of base, and a final string of one or more unrecognized characters, including the terminating null character of the input string. strtoul then attempts to convert the subject sequence to an integer, and return the result. When converting, no integer suffix (such as U, L, UL, LL, ULL) is allowed. If the value of base is zero, the expected form of the subject sequence is an optional plus or minus sign followed by an integer constant. If the value of base is between 2 and 36 (inclusive), the expected form of the subject sequence is an optional plus or minus sign followed by a sequence of letters and digits representing an integer with the radix specified by base. The letters from a (or A) through z (or Z) represent the values 10 through 35; only letters and digits whose ascribed values are less than that of base are permitted. If the value of base is 16, the characters '0x' or '0X' may optionally precede the sequence of letters and digits, following the optional sign. The subject sequence is defined as the longest initial subsequence of the input string, starting with the first non-white-space character, that is of the expected form. The subject sequence contains no characters if the input string is empty or consists entirely of white space, or if the first non-white-space character is other than a sign or a permissible letter or digit. If the subject sequence has the expected form and the value of base is zero, the sequence of characters starting with the first digit is interpreted as an integer constant. If the subject sequence has the expected form and the value of base is between 2 and 36, it is used as the base for conversion. Chapter 28 <stdlib.h> - General utilities 307 If the subject sequence begins with a minus sign, the value resulting from the conversion is negated. A pointer to the final string is stored in the object pointed to by endptr, provided that endptr is not a null pointer. If the subject sequence is empty or does not have the expected form, no conversion is performed, the value of nptr is stored in the object pointed to by endptr, provided that endptr is not a null pointer. strtoul returns the converted value, if any. If no conversion could be performed, zero is returned. If the correct value is outside the range of representable values, LONG_MAX (page 250) or ULONG_MAX (page 252) is returned according to the sign of the value, if any, and the value of the macro ERANGE is stored in errno (page 247). Portability strtoul conforms to ISO/IEC 9899:1990 (C90) and ISO/IEC 9899:1999 (C99). strtoull Synopsis Description #include <stdlib.h> unsigned long long int strtoull(const char *nptr, char **endptr, int base); strtoull converts the initial portion of the string pointed to by nptr to a long int representation. First, strtoull decomposes the input string into three parts: an initial, possibly empty, sequence of white-space characters (as specified by isspace (page 246)), a subject sequence resembling an integer represented in some radix determined by the value of base, and a final string of one or more unrecognized characters, including the terminating null character of the input string. strtoull then attempts to convert the subject sequence to an integer, and return the result. When converting, no integer suffix (such as U, L, UL, LL, ULL) is allowed. If the value of base is zero, the expected form of the subject sequence is an optional plus or minus sign followed by an integer constant. If the value of base is between 2 and 36 (inclusive), the expected form of the subject sequence is an optional plus or minus sign followed by a sequence of letters and digits representing an integer with the radix specified by base. The letters from a (or A) through z (or Z) represent the values 10 through 35; only letters and digits whose ascribed values are less than that of base are permitted. If the value of base is 16, the characters '0x' or '0X' may optionally precede the sequence of letters and digits, following the optional sign. 308 Chapter 28 Standard C Library Reference The subject sequence is defined as the longest initial subsequence of the input string, starting with the first non-white-space character, that is of the expected form. The subject sequence contains no characters if the input string is empty or consists entirely of white space, or if the first non-white-space character is other than a sign or a permissible letter or digit. If the subject sequence has the expected form and the value of base is zero, the sequence of characters starting with the first digit is interpreted as an integer constant. If the subject sequence has the expected form and the value of base is between 2 and 36, it is used as the base for conversion. If the subject sequence begins with a minus sign, the value resulting from the conversion is negated. A pointer to the final string is stored in the object pointed to by endptr, provided that endptr is not a null pointer. If the subject sequence is empty or does not have the expected form, no conversion is performed, the value of nptr is stored in the object pointed to by endptr, provided that endptr is not a null pointer. strtoull returns the converted value, if any. If no conversion could be performed, zero is returned. If the correct value is outside the range of representable values, LLONG_MAX (page 250) or ULLONG_MAX (page 252) is returned according to the sign of the value, if any, and the value of the macro ERANGE is stored in errno (page 247). Portability strtoull conforms to ISO/IEC 9899:1990 (C90) and ISO/IEC 9899:1999 (C99). ultoa Synopsis Description #include <stdlib.h> char *ulltoa(unsigned long long val, char *buf, int radix); ulltoa converts val to a string in base radix and places the result in buf. ulltoa returns buf as the result. If radix is greater than 36, the result is undefined. Portability ulltoa is an extension to the standard C library provided by CrossWorks C. See Also itoa (page 299) ltoa (page 301) lltoa (page 300) ultoa (page 309) utoa (page 310) Synopsis #include <stdlib.h> char *ultoa(unsigned long val, char *buf, int radix); ultoa Chapter 28 <stdlib.h> - General utilities 309 Description ultoa converts val to a string in base radix and places the result in buf. ultoa returns buf as the result. If radix is greater than 36, the result is undefined. Portability ultoa is an extension to the standard C library provided by CrossWorks C. See Also itoa (page 299) ltoa (page 301) lltoa (page 300) ultoa (page 309) utoa (page 310) Synopsis #include <stdlib.h> char *utoa(unsigned val, char *buf, int radix); utoa Description utoa converts val to a string in base radix and places the result in buf. utoa returns buf as the result. If radix is greater than 36, the result is undefined. Portability See Also utoa is an extension to the standard C library provided by CrossWorks C. itoa (page 299) ltoa (page 301) lltoa (page 300) ultoa (page 309) ultoa (page 309) <string.h> - String handling The header file <string.h> defines functions that operate on arrays that are interpreted as null-terminated strings. Various methods are used for determining the lengths of the arrays, but in all cases a char * or void * argument points to the initial (lowest addressed) character of the array. If an array is accessed beyond the end of an object, the behavior is undefined. Where an argument declared as size_t n specifies the length of an array for a function, n can have the value zero on a call to that function. Unless explicitly stated otherwise in the description of a particular function, pointer arguments must have valid values on a call with a zero size. On such a call, a function that locates a character finds no occurrence, a function that compares two character sequences returns zero, and a function that copies characters copies zero characters. Copying functions 310 memcpy Copy memory memmove Safely copy overlapping memory strcpy Copy string Chapter 28 Standard C Library Reference strncpy Copy string up to a maximum length Concatenation functions strcat Convert string to int strncat Convert string to long Comparison functions memcmp Compare memory strcmp Compare strings strncmp Compare strings up to a maximum length strcoll Collate strings Search functions memchr Search memory for a character strchr Find first occurrence of character within string strcspn Compute size of string not prefixed by a set of characters strpbrk Find first occurrence of characters within string strrchr Find last occurrence of character within string strspn Compute size of string prefixed by a set of characters strstr Find first occurrence of a string within a string strtok Break string into tokens Miscellaneous functions memset Set memory to character strerror Return string from error code strlen Calculate length of string memchr Synopsis Description #include <string.h> void *memchr(const void *s, int c, size_t n); memchr locates the first occurrence of c (converted to an unsigned char) in the initial n characters (each interpreted as unsigned char) of the object pointed to by s. Unlike strchr, memchr does not terminate a search when a null character is found in the object pointed to by s. Chapter 28 <string.h> - String handling 311 memchr returns a pointer to the located character, or a null pointer if c does not occur in the object. Portability memchr conforms to ISO/IEC 9899:1990 (C90) and ISO/IEC 9899:1999 (C99). See also strchr (page 313) Synopsis #include <string.h> int memcmp(const void *s1, const void *s2, size_t n); memcmp Description Portability memcmp compares the first n characters of the object pointed to by s1 to the first n characters of the object pointed to by s2. memcmp returns an integer greater than, equal to, or less than zero as the object pointed to by s1 is greater than, equal to, or less than the object pointed to by s2. memcmp conforms to ISO/IEC 9899:1990 (C90) and ISO/IEC 9899:1999 (C99). memcpy Synopsis Description #include <string.h> void *memcpy(void *s1, const void *s2, size_t n); memcpy copies n characters from the object pointed to by s2 into the object pointed to by s1. The behaviour of memcpy is undefined if copying takes place between objects that overlap. memcpy returns the value of s1. Portability memcpy conforms to ISO/IEC 9899:1990 (C90) and ISO/IEC 9899:1999 (C99). memmove Synopsis Description #include <string.h> void *memmove(void *s1, const void *s2, size_t n); memmove copies n characters from the object pointed to by s2 into the object pointed to by s1 ensuring that if s1 and s2 overlap, the copy works correctly. Copying takes place as if the n characters from the object pointed to by s2 are first copied into a temporary array of n characters that does not overlap the objects pointed to by s1 and s2, and then the n characters from the temporary array are copied into the object pointed to by s1. memmove returns the value of s1. 312 Chapter 28 Standard C Library Reference Portability memmove conforms to ISO/IEC 9899:1990 (C90) and ISO/IEC 9899:1999 (C99). memset Synopsis Description #include <string.h> void *memset(void *s, int c, size_t n); memset copies the value of c (converted to an unsigned char) into each of the first n characters of the object pointed to by s. memset returns the value of s. Portability memset conforms to ISO/IEC 9899:1990 (C90) and ISO/IEC 9899:1999 (C99). strcat Synopsis Description #include <string.h> char *strcat(char *s1, const char *s2); strcat appends a copy of the string pointed to by s2 (including the terminating null character) to the end of the string pointed to by s1. The initial character of s2 overwrites the null character at the end of s1. The behaviour of strcat is undefined if copying takes place between objects that overlap. strcat returns the value of s1. Portability strcat conforms to ISO/IEC 9899:1990 (C90) and ISO/IEC 9899:1999 (C99). strchr Synopsis Description #include <string.h> char *strchr(const char *s, int c); strchr locates the first occurrence of c (converted to a char) in the string pointed to by s. The terminating null character is considered to be part of the string. strchr returns a pointer to the located character, or a null pointer if c does not occur in the string. Portability strchr conforms to ISO/IEC 9899:1990 (C90) and ISO/IEC 9899:1999 (C99). See also memchr (page 311) Synopsis #include <string.h> int strcmp(const char *s1, const char *s2); strcmp Chapter 28 <string.h> - String handling 313 Description Portability strcmp compares the string pointed to by s1 to the string pointed to by s2. strcmp returns an integer greater than, equal to, or less than zero if the string pointed to by s1 is greater than, equal to, or less than the string pointed to by s2. strcmp conforms to ISO/IEC 9899:1990 (C90) and ISO/IEC 9899:1999 (C99). strcoll Synopsis Description #include <string.h> int strcoll(const char *s1, const char *s2); strcoll compares the string pointed to by s1 to the string pointed to by s2. strcoll returns an integer greater than, equal to, or less than zero if the string pointed to by s1 is greater than, equal to, or less than the string pointed to by s2. strcoll is not affected by the locale as CrossWorks C provides no locale capability. Portability strcoll is provided for compaibility only and is not required in a freestanding implementation according to ISO/IEC 9899:1990 (C90) and ISO/IEC 9899:1999 (C99). strcpy Synopsis Description #include <string.h> char *strcpy(char *s1, const char *s2); strcpy copies the string pointed to by s2 (including the terminating null character) into the array pointed to by s1. The behaviour of strcpy is undefined if copying takes place between objects that overlap. strcpy returns the value of s1. Portability strcpy conforms to ISO/IEC 9899:1990 (C90) and ISO/IEC 9899:1999 (C99). strcspn Synopsis Description #include <string.h> size_t strcspn(const char *s1, const char *s2); strcspn computes the length of the maximum initial segment of the string pointed to by s1 which consists entirely of characters not from the string pointed to by s2. strcspn returns the length of the segment. Portability 314 strcspn conforms to ISO/IEC 9899:1990 (C90) and ISO/IEC 9899:1999 (C99). Chapter 28 Standard C Library Reference strerror Synopsis Description #include <string.h> char *strerror(int errnum); strerror maps the number in errnum to a message string. Typically, the values for errnum come from errno, but strerror can map any value of type int to a message. strerror returns a pointer to the message string. The program must not modify the returned message string. The message may be overwritten by a subsequent call to strerror. Portability strerror conforms to ISO/IEC 9899:1990 (C90) and ISO/IEC 9899:1999 (C99). strlen Synopsis Description Portability #include <string.h> size_t strlen(const char *s); strlen returns the length of the string pointed to by s, that is the number of characters that precede the terminating null character. strlen conforms to ISO/IEC 9899:1990 (C90) and ISO/IEC 9899:1999 (C99). strncat Synopsis Description #include <string.h> char *strncat(char *s1, const char *s2, size_t n); strncat appends not more than n characters from the array pointed to by s2 to the end of the string pointed to by s1. A null character in s1 and characters that follow it are not appended. The initial character of s2 overwrites the null character at the end of s1. A terminating null character is always appended to the result. The behaviour of strncat is undefined if copying takes place between objects that overlap. strncat returns the value of s1. Portability strncat conforms to ISO/IEC 9899:1990 (C90) and ISO/IEC 9899:1999 (C99). strncmp Synopsis Description #include <string.h> int strncmp(const char *s1, const char *s2, size_t n); strncmp compares not more than n characters from the array pointed to by s1 to the array pointed to by s2. Characters that follow a null character are not compared. Chapter 28 <string.h> - String handling 315 strncmp returns an integer greater than, equal to, or less than zero, if the possibly nullterminated array pointed to by s1 is greater than, equal to, or less than the possibly null-terminated array pointed to by s2. Portability strncmp conforms to ISO/IEC 9899:1990 (C90) and ISO/IEC 9899:1999 (C99). strncpy Synopsis Description #include <string.h> char *strncpy(char *s1, const char *s2, size_t n); strncpy copies not more than n characters from the array pointed to by s2 to the array pointed to by s1. Characters that follow a null character in s1 are not copied. The behaviour of strncpy is undefined if copying takes place between objects that overlap. If the array pointed to by s2 is a string that is shorter than n characters, null characters are appended to the copy in the array pointed to by s1, until n characters in all have been written. strncpy returns the value of s1. Portability strncpy conforms to ISO/IEC 9899:1990 (C90) and ISO/IEC 9899:1999 (C99). strpbrk Synopsis Description #include <string.h> char *strpbrk(const char *s1, const char *s2); strpbrk locates the first occurrence in the string pointed to by s1 of any character from the string pointed to by s2. strpbrk returns a pointer to the character, or a null pointer if no character from s2 occurs in s1. Portability strpbrk conforms to ISO/IEC 9899:1990 (C90) and ISO/IEC 9899:1999 (C99). strrchr Synopsis Description #include <string.h> char *strrchr(const char *s, int c); strrchr locates the last occurrence of c (converted to a char) in the string pointed to by s. The terminating null character is considered to be part of the string. strrchr returns a pointer to the character, or a null pointer if c does not occur in the string. 316 Chapter 28 Standard C Library Reference Portability strrchr conforms to ISO/IEC 9899:1990 (C90) and ISO/IEC 9899:1999 (C99). See also strchr (page 313) Synopsis #include <string.h> size_t strspn(const char *s1, const char *s2); strspn Description strspn computes the length of the maximum initial segment of the string pointed to by s1 which consists entirely of characters from the string pointed to by s2. strspn returns the length of the segment. Portability strspn conforms to ISO/IEC 9899:1990 (C90) and ISO/IEC 9899:1999 (C99). strstr Synopsis Description #include <string.h> char *strstr(const char *s1, const char *s2); strstr locates the first occurrence in the string pointed to by s1 of the sequence of characters (excluding the terminating null character) in the string pointed to by s2. strstr returns a pointer to the located string, or a null pointer if the string is not found. If s2 points to a string with zero length, strstr returns s1. Portability strstr conforms to ISO/IEC 9899:1990 (C90) and ISO/IEC 9899:1999 (C99). strtok Synopsis Description #include <string.h> char *strtok(char *s1, const char *s2); A sequence of calls to strtok breaks the string pointed to by s1 into a sequence of tokens, each of which is delimited by a character from the string pointed to by s2. The first call in the sequence has a non-null first argument; subsequent calls in the sequence have a null first argument. The separator string pointed to by s2 may be different from call to call. The first call in the sequence searches the string pointed to by s1 for the first character that is not contained in the current separator string pointed to by s2. If no such character is found, then there are no tokens in the string pointed to by s1 and strtok returns a null pointer. If such a character is found, it is the start of the first token. Chapter 28 <string.h> - String handling 317 strtok then searches from there for a character that is contained in the current separator string. If no such character is found, the current token extends to the end of the string pointed to by s1, and subsequent searches for a token will return a null pointer. If such a character is found, it is overwritten by a null character, which terminates the current token. strtok saves a pointer to the following character, from which the next search for a token will start. Each subsequent call, with a null pointer as the value of the first argument, starts searching from the saved pointer and behaves as described above. Portability 318 strtok conforms to ISO/IEC 9899:1990 (C90) and ISO/IEC 9899:1999 (C99). Chapter 28 Standard C Library Reference Command Line Tools Command Line Tools Part V 29 CrossBuild The command line program crossbuild enables your software to be built without using CrossStudio. This tool can be used for production build purposes but isn’t designed to be used for development. The tool works from a crossstudio project file (.hzp) and options that specify what is to be built. crossbuild [options] project.hzp You must specify a configuration to build in using the -config option. crossbuild -config "V5T Thumb LE Release" arm.hzp This example will build all projects in the solution contained in arm.hzp in the configuration "V5T Thumb LE Release". If you want to build a specific project in the solution then you can specify it using the -project option. crossbuild -config "V5T Thumb LE Release" -project "libm" libc.hzp This example will build the project libm contained in libc.hzp in the configuration "V5T Thumb LE Release". If your project file imports other project files (using the <import..> mechanism) then denoting projects requires you to specify the solution names as a comma seperated list in brackets after the project name. crossbuild -config "V5T Thumb LE Release" -project "libc(C Library)" arm.hzp With this example libc(C Library) specifies the libc project in the C Library solution that has been imported by the project file arm.hzp. If you want to build a specific solution that has been imported from other project files you can use the -solution option. This option takes the solution names as a comma seperated list. crossbuild -config "ARM Debug" -solution "ARM Targets,EB55" arm.hzp With this example ARM Targets,EB55 specifies the EB55 solution imported by the ARM Targets solution which in turn was imported by the project file arm.hzp. You can do a batch build using the -batch option. crossbuild -config "ARM Debug" -batch libc.hzp With this example the projects in libc.hzp which are marked to batch build in the configuration "ARM Debug" will be built. By default a make style build will be done i.e. the dates of input files are checked against the dates of output files and the build is avoided if the output file is up to date. You can force a complete build by using the -rebuild option. Alternatively you can remove all output files using the -clean option. You can see the commands that are being used in the build if you use the -echo option and you can also see why commands are being executed using the -verbose option. You can see what commands will be executed without executing them using the -show option. CrossBuild Options 322 -batch Do a batch build. -config 'name' Specify the configuration to build in. If the 'name' configuration can’t be found crossbuild will list the set of configurations that are available. -clean Remove all the output files of the build process. -D macro=value Define a macro value for the build process. -echo Show the command lines as they are executed. -project 'name' Specify the name of the project to build. If crossbuild can’t find the specified project then a list of project names is shown. -rebuild Always execute the build commands. -show Show the command lines but don’t execute them. -solution 'name' Specify the name of the solution to build. If crossbuild can’t find the specified solution then a list of solution names is shown. -verbose Show build information. Chapter 29 CrossBuild 30 CrossLoad CrossLoad is a command line program that allows you to download and verify applications without using CrossStudio. This tool can be used for production purposes but is not designed to be used for development. Usage crossload [options] [files...] Options -targettarget Specify the target interface to use. Use the -listtargets option to display the list of supported target interfaces. -listtargets List all of the supported target interfaces. -solutionfile Specify the CrossWorks solution file to use. -projectname Specify the name of the project to use. -configconfiguration Specify the build configuration to use. -filetypefiletype Specify the type of the file to download. By default CrossLoad will attempt to detect the file type, you should use this option if CrossLoad cannot determine the file type or to override the detection and force the type. Use the -listfiletypes option to display the list of supported file types. -listfiletypes List all of the supported file types. -setpropproperty=value Set the target property property to value. -listprops List the target properties of the target specified by the target option. Usage -noverify Do not carry out verification of download. -nodownload Do not carry out download, just verify. -nodisconnect Do not disconnect the target interface when finished. -help Display the command line options. -verbose Produce verbose output. -quiet Do not output any progress messages. In order to carry out a download or verify CrossLoad needs to know what target interface to use. The supported target interfaces vary between systems, to produce a list of the currently supported target interfaces use the -listtargets option. crossload -listtargets This command will produce a list of target interface names and descriptions: usb parport sim USB CrossConnect Parallel Port Interface Simulator Use the -target option followed by the target interface name to specify which target interface to use: crossload -target usb ... CrossLoad is normally used to download and/or verify projects created and built with CrossStudio. To do this you need to specify the target interface you want to use, the CrossStudio solution file, the project name and the build configuration. The following command line will download and verify the debug version of the project MyProject contained within the MySolution.hzp solution file using a USB CrossConnect: crossload -target usb -solution MySolution.hzp -project MyProject -config Debug In some cases it is useful to download a program that might not have been created using CrossStudio using the settings from an existing CrossStudio project. You might want to do this if your existing project describes specific loaders or scripts that are required in order to download the application. To do this you simply need to add the name of the file you want to download to the command line. For example the following command line will download the HEX file ExternalApp.hex using the release settings of the project MyProject using a USB CrossConnect: crossload -target usb -solution MySolution.hzp -project MyProject -config Release ExternalApp.hex CrossLoad is able to download and verify a range of file types. The supported file types vary between systems, to display a list of the file types supported by CrossLoad use the -listfiletypes option: crossload -listfiletypes 324 Chapter 30 CrossLoad This command will produce a list of the supported file types, for example: hzx bin ihex hex tihex srec CrossStudio Executable File Binary File Intel Hex File Hex File TI Hex File Motorola S-Record File CrossLoad will attempt to determine the type of any load file given to it, if it cannot do this you may specify the file type using the -filetype option: crossload -target usb -solution MySolution.hzp -project MyProject -config Release ExternalApp.txt -filetype tihex It is possible with some targets to carry out a download without the need to specify a CrossStudio project. In this case all you need to specify is the target interface and the load file. For example the following command line will download myapp.s19 using a USB CrossConnect: crossload -target usb myapp.s19 Each target interface has a range of configurable properties that allow you to customize the default behaviour. To produce a list of the target properties and their current value use the -listprops option: crossload -target parport -listprops This command will produce a list of the parport target interfaces properties, a description of what the properties are and their current value: Name: JTAG Clock Divider Description: The amount to divide the JTAG clock frequency. Value : 1 Name: Parallel Port Description: The parallel port connection to use to connect to target. Value : Lpt1 Name: Description: device drivers Value : Parallel Port Sharing Specifies whether sharing of the parallel port with other or programs is permitted. No You can modify a target property using the -setprop option. For example the following command line would set the parallel port interfaced used to lpt2: crossload -target parport -setprop "Parallel Port"="Ltp2" ... Chapter 30 <string.h> - String handling 325 326 Chapter 30 CrossLoad 31 mkhdr - C/C++ header file generator The command line program mkhdr can generate a C/C++ header file from a crossworks memory map file. For each register definition in the memory map file a corresponding #define is generated in the header file. The #define is named the same as the register name and is defined as a volatile pointer to the address. The type of the pointer is derived from the size of the register. A 4 byte register will generate an unsigned long pointer. A 2 byte register will generate an unsigned short pointer. A 1 byte register will generate an unsigned char pointer. If a register definition in the memory map file has bitfields then #defines are generated for each bitfield. Each bitfield will have two #defines generated, one representing the mask and one defining the start bit position. The bitfield #define names are formed by prepending the register name to the bitfield name. The mask definition has _MASK appended to it and the start definition has _BIT appended to it. For example given the following definitions in the the file memorymap.xml. <RegisterGroup start="0xFFFFF000" name="AIC" > <Register start="+0x00" size="4" name="AIC_SMR0"> <BitField size="3" name="PRIOR" start="0" /> <BitField size="2" name="SRCTYPE" start="5" /> </Register> ... The command line mkhdr memorymap.xml memorymap.h Will generate the following definitions in the file memorymap.h. #define #define #define #define #define AIC_SMR0 (*(volatile unsigned long *)0xFFFFF000) AIC_SMR0_PRIOR_MASK 0x7 AIC_SMR0_PRIOR_BIT 0 AIC_SMR0_SRCTYPE_MASK 0x60 AIC_SMR0_SRCTYPE_BIT 5 These definitions can be used in the following way in a C/C++ program. Reading from a register. unsigned r = AIC_SMR0; Writing to a register. AIC_SMR0 = (priority << AIC_SMR0_PRIOR_BIT) | (srctype << AIC_SMR0_SRCTYPE_BIT); Reading a bitfield. unsigned srctype = (AIC_SMR0 & AIC_SMR0_SRCTYPE_MASK) >> AIC_SMR0_SRCTYPE_BIT; Writing a bitfield. AIC_SMR0 = (AIC_SMR0 & ~AIC_SMR0_SRCTYPE_MASK) | ((srctype & AIC_SMR0_SRCTYPE_MASK) << AIC_SMR0_SRCTYPE_BIT); Usage: mkhdr inputfile outputfile [targetname] [option] 328 Element Description inputfile The name of the source CrossWorks Memory map editor (page 89) file. outputfile The name of the file to generated. -regbaseoffsets Include offsets of registers from the peripheral base. -nobitfields Do not generate any definitions for bitfields. Chapter 31 mkhdr - C/C++ header file generator 32 mkpkg - package creator To create a package the program mkpkg can be used. The set of files to put into the package should be in the desired location in the $(StudioDir) directory. The mkpkg command should be run with $(StudioDir) as the working directory and all files to go into the package must be refered to using relative paths. A package must have a package description file that is placed in the $(StudioDir)/packages directory. The package description file name must end with_package.xml. If a package is to create entries in the new project wizard then it must have a file name project_templates.xml. For example a package MyNewTarget would supply the following files. A Project Templates file format (page 341) file called targets/MyNewTarget/project_templates.xml. The $(StudioDir) relative files that define the functionality of the package. A package description file called packages/MyNewTarget_package.xml. The package file MyNewTarget.hzq would be created using the following command line mkpkg -c packages/MyNewTarget.hzq targets/MyNewTarget/project_templates.xm .. packages/MyNewTarget_package.xml You can list the contents of the package using the -t option mkpkg -t packages/MyNewTarget.hzq You can remove an entry from a package using the -d option mkpkg -d packages/MyNewTarget.hzq -d fileToRemove You can add or replace a file into an existing package using the -r option mkpkt -r packages/MyNewTarget.hzq -r fileToAddOrReplace You can automate the package creation process using a Combining project type. Using the new project wizard create a combining project in the directory $(StudioDir). Set the Output File Path property to be $(StudioDir)/packages/mypackage.hzq Set the Combine command property to $(StudioDir)/bin/mkpkg -c $(CombiningOutputFilePath) $(CombiningRelInputPaths) Add the files you want to go into the package into the project using the project explorer. Right click on the project node in the project explorer and build. When a package is installed the files in the package are copied into the desired $(StudioDir) relative locations. When a file is copied into the $(StudioDir)/packages directory and it's filename ends with _package.xml the file $(StudioDir)/packages/installed_packages.xml is updated with an entry <include filename="MyNewTarget_package.xml"> During development of a package you can manually edit this file. The same applies to the file $(StudioDir)/targets/project_templates.xml which will contain a reference to your project_templates.xml file. Usage: mkpkg [options] package file1 file2 .. Options 330 -c Create a new package. -d Remove files from a package. -r Replace files in a package. -t List the contents of a package. -v verbose. -V show verbose. Chapter 32 mkpkg - package creator 33 GCC Online Documentation 332 Chapter 33 GCC Online Documentation 34 BINUTILS Online Documentation 334 Chapter 34 BINUTILS Online Documentation Appendices Appendices Part VI 35 File formats Memory Map file format CrossStudio memory map files are structured using XML syntax to enable simple construction and parsing. The first entry of the project file defines the XML document type which is used to validate the file format. <!DOCTYPE Board_Memory_Definition_File> The next entry is the Root element; there can only be one Root element in a memory map file. <Root name="My Board" > A Root element has a name attribute - every element in a memory map file has a name attributes. Names should be unique within a hierarchy level. Within a Root element there are MemorySegment elements which represent memory regions within the memory map. <Root name="My Board" > <MemorySegment name="Flash" start="0x1000" size="0x200" access="ReadOnly" > MemorySegment elements have the following attributes. start The start address of the memory segment. A 0x prefixed hexadecimal number. size The size of the memory segment. A 0x prefixed hexadecimal number. access The permissable access types of the memory segment. One of ReadOnly, Read/Write, WriteOnly, None. address_symbol A symbolic name for the start address. size_symbol A symbolic name for the size. A MemorySegment can contain Register and RegisterGroup elements. RegisterGroup elements are used to group sets of registers. Register elements are used to define peripheral registers. <Root name="My Board" > <MemorySegment name="System" start="0x2000" size="0x200" > <RegisterGroup name="Peripheral1" start="0x2100" size="0x10" > <Register name="Register1" start="+0x8" size="4" > Register group elements have the same attributes as MemorySegment elements. Register elements have the following attributes. name Register names should be valid C/C++ identifier names i.e. alphanumeric and underscores but not starting with a number. start The start address of the memory segment. Either a 0x prefixed hexadecimal number or a + prefixed offset from the enclosing element's start address. size The size of the register in bytes - either 1, 2 or 4. access The same as the MemorySegment element. address_symbol The same as the MemorySegment element. A Register element can contain BitField elements that represent bits within a peripheral register. <Root name="My Board" > <MemorySegment name="System" start="0x2000" size="0x200" > <RegisterGroup name="Peripheral1" start="0x2100" size="0x10" > <Register name="Register1" start="+0x8" size="4" > <BitField name="Bits_0_to_3" start="0" size="4" /> BitField elements have the following attributes. name BitFields names should be valid C/C++ identifier names i.e. alphanumeric and underscores but not starting with a number. start The starting bit position 0-31. size The number of bits 1-31. You can refer to other memory map files using the Import element. <Root name="My Board" > <MemorySegment name="External SRAM" start="0x3000" size="0x200" 338 Chapter 35 File formats access="ReadOnly" > <Import filename="$(StudioDir)/targets/Manufacturer1/Processor1.xml" /> The filename attribute is an absolute filename which is macro expanded using CrossWorks system macros. An imported memory map file must be an XML file (without a DOCTYPE). The Processor element can be used to group several MemorySegment elements for this purpose. <Processor name="Processor1" > <MemorySegment name="Internal SRAM" start="0x1000" size="0x200" access="ReadOnly" > <MemorySegment name="System" start="0x2000" size="0x200" > Section Placement file format CrossStudio section placment files are structured using XML syntax to enable simple construction and parsing. The first entry of the project file defines the XML document type which is used to validate the file format. <!DOCTYPE Linker_Placement_File> The next entry is the Root element; there can only be one Root element in a memory map file. <Root name="Flash Placement" > A Root element has a name attribute - every element in a section placement file has a name attribute. Names should be unique within a hierarchy level. Within a Root element there are MemorySegment elements. These correspond to memory regions that are defined in a memory map file that will be used in conjunction with the section placement file when linking a program. <Root name="Flash Placement" > <MemorySegment name="FLASH" > A MemorySegment contains ProgramSection elements which represent program sections created by the C/C++ compiler and assembler. The order of ProgramSection elements within a MemorySegment element represents the order in which the sections will be placed when linking a program. The first ProgramSection will be placed first and the last ProgramSection will be placed last. <Root name="My Board" > <MemorySegment name="FLASH" > <ProgramSection name=".text" ... > Chapter 35 Section Placement file format 339 ProgramSection elements have the following attributes. alignment The required alignment of the program section - a decimal number. inputsections An expression describing the input sections to be placed in this section. This is typically the name of the section enclosed in *(.name .name.*) load If "Yes" then the section is loaded. If "No" then the section isn't loaded. runin This species the section to copy this section to. start The optional start address of the program section - a 0x prefixed hexadecimal number. size The optional size of the program section in bytes - a 0x prefixed hexadecimal number. Project file format CrossStudio project files are held in text files with the .hzp extension. We anticipate that you may want to edit project files and perhaps generate them so they are structured using XML syntax to enable simple construction and parsing. The first entry of the project file defines the XML document type which is used to validate the file format. <!DOCTYPE CrossStudio_Project_File> The next entry is the solution element; there can only be one solution element in a project file. This specifies the name of solution displayed in the project explorer and also has a version attribute which defines the file format version of the project file. Solutions can contain projects, projects can contain folder and /files, and folders can contain folder and files. This hierarchy is reflected in the XML nesting, for example: <solution version="1" Name="solutionname"> <project Name="projectname"> <file Name="filename"/> <folder Name="foldername"> <file Name="filename2"/> </folder> </project> </solution> 340 Chapter 35 File formats Note that each entry has a Name attribute. Names of project elements must be unique to the solution, names of folder elements must be unique to the project however names of files do not need to unique. Each file element must have a file_name attribute that is unique to the project. Ideally the file_name is a file path relative to the project (or solution directory) but you can also specify a full file path if you want to. File paths are case sensitive and use / as the directory separator. They may contain macro instantiations so you cannot have file paths containing the $ character. For example <file file_name="$(StudioDir)/source/crt0.s" Name="crt0.s" /> will be expanded using the value of the $(StudioDir) when the file is referenced from CrossStudio. Project properties are held in configuration elements with the Name attribute of the configuration element corresponding to the configuration name e.g. "Debug". At a given project level (solution, project, folder) there can only be one named configuration element i.e. all properties defined for a configuration are in single configuration element. <project Name="projectname"> ... <configuration project_type="Library" Name="Common" /> <configuration Name="Release" build_debug_information="No" /> ... </project> You can link projects together using the import element. <import file_name="target/libc.hzp" /> Project Templates file format The CrossStudio New Project Dialog works from a file called project_templates.xml which is held in the targets subdirectory of the CrossStudio installation directory. We anticipate that you may want to add your own new project types so they are structured using XML syntax to enable simple construction and parsing. The first entry of the project file defines the XML document type which is used to validate the file format. Chapter 35 Project Templates file format 341 <!DOCTYPE Project_Templates_File> The next entry is the projects element; which is used to group a set of new project entries into an XML hierarchy. <projects> <project.... </projects> Each project entry has a project element that contains the class of the project (attribute caption), the name of the project (attribute name), its type (attribute type) and a description (attribute description). <project caption="ARM Evaluator7T" name="Executable" description=An executable for an ARM Evaluator7T." type="Executable"/> The project type can be one of "Executable" - a fully linked executable. "Library" - a static library. "Object file" - an object file. "Staging" - a staging project. "Combining" - a combining project. "Externally Built Executable" - an externally built executable. The configurations that are to be created for the project are defined using the configurationelement. The configuration element must have a name attribute. <configuration name="ARM RAM Release"/> The property values to be created for the project are defined using the property element. If you have a defined value then you can specify this using the value attribute and optionally set the property in a defined configuration. <property name="target_reset_script" configuration="RAM" value="Evaluator7T_ResetWithRamAtZero()"/> Alternatively you can include a property that will be shown to the user who can supply a value as part of the new project process. <property name="linker_output_format"/> The folders to be created are defined using the folder element. The folder element must have a name attribute and can also have a filter attribute. <folder name="Source Files" filter="c;cpp;cxx;cc;h;s;asm;inc"/> 342 Chapter 35 File formats The files to be in the project are specified using the file element. You can use build system Project macros (page 54) to specify files that are in the CrossStudio installation directory. Files will be copied to the project directory or just left as references based on the value of the expand attribute. <file name="$(StudioDir)/source/crt0.s" expand="no"/> You can define the set of configurations that can be referred to in the the top-level configurations element. <configurations> <configuration.... </configurations> This contains the set of all configurations that can be created when a project is created. Each configuration is defined using a configuration element which can define the property values for that configuration. <configuration name="Debug"> <property name="build_debug_information" value="Yes"> Chapter 35 Project Templates file format 343 344 Chapter 35 File formats 36 Property Reference Build Properties Build Options These properties are applicable to a range of project types. Property Build Quietly Enable Unused Symbol Removal Type Boolean Boolean Save Name Descriptio n build_quietly Suppress the display of the startup banners and informatio n messages. build_remove_ unused_symbo ls If this option is set then any unreferenc ed symbols will be removed from your program. Property Type Exclude From Build 346 Chapter 36 Property Reference Boolean Save Name build_exclude_ from_build Descriptio n Specifies whether or not to exclude the project/fil e from the build. Property File Type Chapter 36 Build Properties Type Enumeration Save Name file_type Descriptio n Use this property to change the file type of the selected file. If this property isn't set then the file extension is used to determine the file type. In the case of an XML file the document type is used. The options are C (compile using a C compiler), C++ (compile using a C++ compiler), Basic (compile using a BASIC compiler), Assembly (assemble using an assembler) , Section Placement (an XML linker section placement file), Memory Map (an XML memory map file), 347 Property Type Include Debug Information Macros String List Intermediate Directory 348 Chapter 36 Boolean Property Reference String Save Name Descriptio n build_debug_i nformation Specifies whether symbolic debug informatio n is generated. macros Defines macro values that are used for filename generation . Each macro is defined as name=val ue. build_intermed iate_directory Specifies a relative path from the project directory to the intermedia te file directory. This property will have macro expansion applied to it. Property Output Directory Project Directory Project Type Chapter 36 Build Properties Type String String Enumeration Save Name Descriptio n build_output_ directory Specifies a relative path from the project directory to the output file directory. This property will have macro expansion applied to it. project_directo ry Specifies the project directory. This can be either relative to the solution directory (recomme nded) or can be an absolute directory. project_type Specifies the type of project to build. The options are Executabl e, Library, Object file, Staging, Combinin g, and Externally Built Executabl e 349 Property Type Suppress Warnings Treat Warnings as Errors Boolean Boolean Save Name Descriptio n build_suppress _warnings Specifies whether the display of warning messages should be suppresse d. build_treat_wa rnings_as_erro rs Specifies whether warning messages should be treated as errors. Compilation Properties These properties are applicable to C and assembly code source files that are in aExecutable, Library or Object File project type. 350 Chapter 36 Property Reference Assembler and Compiler Options Property Name Additional Assembler Options Additional Compiler Options Chapter 36 Compilation Properties Type String List String List Save Name Descriptio n asm_additional _options Additional command line options to be supplied to the assembler. c_additional_o ptions Additional command line options to be supplied to the C/C++ compiler. 351 Property Name ARM Architecture 352 Chapter 36 Property Reference Type Enumeration Save Name arm_architectu re Descriptio n Specifies the version of the ARM or Thumb instruction set to generate code for. The options are v4T, v5TE and v7M. Use v4T for ARM7TD MI, ARM720T and ARM920T based processors. Use v5TE for XScale and ARM9E based processors. Use v7M for CortexM3 based processors. Property Name ARM Core Type Chapter 36 Compilation Properties Type Enumeration Save Name arm_core_type Descriptio n Specifies the version of the ARM processor core to generate code for. The options are ARM7TD MI, ARM7TD MI-S, ARM720T, ARM920T, ARM926E J-S, Cortex-M3 and XScale. This option is currently not used for code generation . 353 Property Name ARM Floating Point Format ARM/Thumb interworking 354 Chapter 36 Property Reference Type Enumeration Boolean Save Name Descriptio n arm_fp_format Specifies the ARM floating point format to generate code for. The options are Software VFP and Software FPA. The C libraries supplied with CrossWor ks for ARM are compiled for Software VFP. arm_interwork Specifies that the ARM code generated can be called either from ARM or Thumb code. Setting this property to "No" may result in smaller code sizes when compiling for architectur e v4T. Property Name Endian Enforce ANSI Checking Chapter 36 Compilation Properties Type Enumeration Boolean Save Name Descriptio n arm_endian Specifies the endiannes s to build for. The options are Little and Big. Note that the value of this property at project level will be used to automatica lly set the Endian target property when a project is download ed or attached to. c_enforce_ansi _checking Enable additional checking to ensure C programs conform to the ISO C99 standard and C++ programs conform to the 1998 ISO C++ standard. 355 Property Name Generate Static call_via_rX Instruction Set Keep Assembly 356 Chapter 36 Property Reference Type Boolean Enumeration Boolean Save Name Descriptio n arm_module_c all_vias Works around a problem in the C/C++ compiler of the GCC when using long calls from Thumb code. arm_instructio n_set Specifies the instruction set the compiler should generate code for. The options are ARM or Thumb. arm_keep_asse mbly When set the assembly code generated by the C/C++ compiler of the GCC are kept. Property Name Long Calls Object File Name Chapter 36 Compilation Properties Type Boolean String Save Name Descriptio n arm_long_calls Specifies whether function calls are made using 32bit absolute addresses. Set this if you get relocation errors from the linker. build_object_fil e_name Specifies the name of the object file produced by the compiler/ assembler. This property will have macro expansion applied to it. 357 Property Name Optimization Level 358 Chapter 36 Property Reference Type Enumeration Save Name gcc_optimizati on_level Descriptio n Specifies the optimizati on level to use for compliatio n. The options are None, Level x and Optimize For Size. Use None when developin g and debugging code. Use Level 1 for release builds. Don't use any of the other options. Preprocessor Options Property Ignore Includes Preprocessor Definitions Preprocessor Undefinitions System Include Directories Chapter 36 Compilation Properties Type Boolean String List String List String List Save Name Descriptio n c_ignore_inclu des If set to Yes, the System Include Directorie s and User Include Directorie s properties are ignored. c_preprocessor _definitions Specifies one or more preprocess or definitions . c_preprocessor _undefinitions Specifies one or more preprocess or undefinitio ns. c_system_inclu de_directories Specifies the system include path. This property will have macro expansion applied to it. 359 Property Type Undefine All Preprocessor Definitions User Include Directories 360 Chapter 36 Property Reference Boolean String List Save Name Descriptio n c_undefine_all _preprocessor_ definitions If set to Yes, no standard preprocess or definitions will be defined. c_user_include _directories Specifies the user include path. This property will have macro expansion applied to it. Section Options Property Code Section Name Constant Section Name Data Section Name Vector Section Name Chapter 36 Compilation Properties Type String String String String Save Name Descriptio n default_code_s ection Specifies the default section name to use for the program code section. default_const_s ection Specifies the default section name to use for the read-only constant section. default_data_s ection Specifies the default section name to use for the initialised, writable data section. default_vector_ section Specifies the default section name to use for the interrupt vector section. 361 Property Type Zeroed Section Name String Save Name default_zeroed _section Descriptio n Specifies the default section name to use for the zeroinitialised, writable data section. External Build Project Properties These properties are applicable to Externally Built Executable project types. 362 Chapter 36 Property Reference External Build Options Property Build Command Clean Command Executable File Type String String String Chapter 36 External Build Project Properties Save Name Descriptio n external_build_ command The command line that will build the executable. The first entry must be the full path to an executable program. external_clean_ command The command line that will clean the executable. The first entry must be the full path to an executable program. external_build_ file_name The name of the externally built executable file. This property will have macro expansion applied to it. 363 Property Type Load Address Load File Type 364 Chapter 36 Property Reference String Enumeration Save Name Descriptio n external_load_ address The address to load the file at. This is required if the load address isn't contained in the executable file - for example a binary file. external_load_f ile_type The type of the executable file. The options are detect (based upon the file extension of the load file),elf (an ELF executable ),bin (a plain binary file), ihex (an Intel hex file), hex (a hex file), tihex (a TI hex file), and srec (a Motorola S-Record file). Property Start Address Type String Save Name external_start_ address Descriptio n The address to start execution from. This defaults to be the Load Addressif it isn't defined. Folder Properties Folder Options These properties are applicable to project folders. Property Filter Chapter 36 Folder Properties Type String List Save Name filter Descriptio n A list of file extensions that are matched when a file is added to the project. 365 Library Properties Library Options These properties are applicable to Library project types. Property Type Library File Name 366 Chapter 36 Property Reference String Save Name build_output_f ile_name Descriptio n Specifies the name of the output file produced by the librarian. This property will have macro expansion applied to it. Note that the save name is the same as the Executable File Name property. If this property is used at the solution node level it will be applied to both Library and Executable project types within the solution. Linker Properties These properties are applicable to Executable project types. Chapter 36 Linker Properties 367 Printf/Scanf Options Property Type Printf Floating Point Supported Printf Integer Support 368 Chapter 36 Property Reference Boolean Enumeration Save Name Descriptio n linker_printf_f p_enabled Specifies whether the version of the printf that supports floating point numbers should be linked into the applicatio n. linker_printf_f mt_level Specifies the largest integer type supported by the printf function group. Options are int (char, short and integer support), long (char, short, integer and long support), long long (char, short, integer, long and long long support). Property Printf Width/Precision Supported Scanf Classes Supported Scanf Floating Point Supported Chapter 36 Linker Properties Type Boolean Boolean Boolean Save Name Descriptio n linker_printf_ width_precisio n_supported Enables support for width and precision in the printf function group. linker_scanf_ch aracter_group_ matching_enab led Enables support for %[...] and %[^...] character class matching in the scanf functions. linker_scanf_fp _enabled Specifies whether the version of the scanf that supports floating point numbers should be linked into the applicatio n. 369 Property Type Scanf Integer Support 370 Chapter 36 Property Reference Enumeration Save Name linker_scanf_f mt_level Descriptio n Specifies the largest integer type supported by the scanf function group. Options are int (char, short and integer support), long (char, short, integer and long support), long long (char, short, integer, long and long long support) Linker Options Property Additional Input Files Additional Linker Options Chapter 36 Linker Properties Type String List String List Save Name Descriptio n linker_addition al_files Additional object and library files to be supplied to the linker. This property will have macro expansion applied to it. linker_addition al_options Additional command line options to be supplied to the linker. 371 Property Type Additional Output Format Check For Memory Segment Overflow 372 Chapter 36 Property Reference Enumeration Boolean Save Name Descriptio n linker_output_f ormat Specifies the format of an additional output file to be generated. Options are None (no additional output file), bin (a binary output file), hex (an Intel hex output file), srec (a Motorola S-Record output file). arm_library_ch eck_memory_s egment_overfl ow Specifies that the linker should check whether program sections fit into the memory segments they have been placed in. Property Entry Point Executable File Name Chapter 36 Linker Properties Type String String Save Name Descriptio n gcc_entry_poin t Specifies the entry point of the program. This may be a symbol or an absolute address. build_output_f ile_name Specifies the name of the output file produced by the linker. This property will have macro expansion applied to it. Note that the save name is the same as the Library File Name property. If this property is used at the solution node level it will be applied to both Library and Executable project types within the solution. 373 Property Type Generate Map File Heap Size Integer Include Standard Libraries Include Startup Code 374 Chapter 36 Boolean Property Reference Boolean Boolean Save Name Descriptio n linker_map_fil e Specifies whether or not a linker map file is generated. arm_linker_hea p_size Specifies the heap size in bytes to be used by the applicatio n. You must define this if your program uses malloc. link_include_st andard_librarie s Specifies whether the standard libraries should be linked into the applicatio n. link_include_st artup_code Specifies whether the standard C startup code is linked into the applicatio n. Property Keep Symbols Library Instruction Set Chapter 36 Linker Properties Type String List Enumeration Save Name Descriptio n linker_keep_sy mbols Specifies a list of symbols that should always be included by the linker in the output file even if those symbols aren't directly used by the applicatio n. arm_library_in struction_set Specifies the library variant the linker should use. The options are ARM or Thumb. 375 Property Type Memory Map File Post Build Command 376 Chapter 36 Property Reference String String Save Name Descriptio n linker_memory _map_file The name of the file containing the memory map descriptio n. This property will have macro expansion applied to it. Note that a memory map file in the project will be used in preference to this setting. linker_post_bui ld_command Specifies a command to run after the link command has executed. This must be the full path to an executable program. This property will have macro expansion applied to it. Property Section Placement File Stack Size (Abort Mode) Stack Size (FIQ Mode) Stack Size (IRQ Mode) Chapter 36 Linker Properties Type String Integer Integer Integer Save Name Descriptio n linker_section_ placement_file The name of the file containing the section placement descriptio n. This property will have macro expansion applied to it. Note that a section placement file in the project will be used in preference to this setting. arm_linker_sta ck_abt_size Specifies the size of the Abort mode stack in bytes. arm_linker_sta ck_fiq_size Specifies the size of the FIQ mode stack in bytes. arm_linker_sta ck_irq_size Specifies the size of the IRQ mode stack in bytes. 377 Property Type Stack Size (Supervisor Mode) Stack Size (Undefined Mode) Stack Size (User/System Mode) Treat Linker Warnings as Errors Use GCC Libraries Use Multi Threaded Libraries 378 Chapter 36 Property Reference Integer Integer Integer Boolean Boolean Boolean Save Name Descriptio n arm_linker_sta ck_svc_size Specifies the size of the Superviso r mode stack in bytes. arm_linker_sta ck_und_size Specifies the size of the Undefine d mode stack in bytes. arm_linker_sta ck_size Specifies the size of the User/Syste m mode stack in bytes. arm_linker_tre at_warnings_as _errors If set then warnings produced by the linker are treated as errors. arm_use_gcc_li braries Use GCC floating point, exception and rtti libraries. link_use_multi _threaded_libr aries Specifies that multithreaded (reentrant) versions of the libraries should be linked in. Staging And Combining Project Properties Staging Options These properties are applicable to Staging project types. Property Output File Path Package File Path Type String String Chapter 36 Staging And Combining Project Properties Save Name Descriptio n stage_output_fi lepath Specifies the name the file will be copied to. This property will have macro expansion applied to it. stage_package_ filepath Specifies the package file that the file will be added to. This property will have macro expansion applied to it. 379 Property Type Package Member Name Set Readonly 380 Chapter 36 Property Reference String Boolean Save Name Descriptio n stage_package_ member_name Specifies the name that the file will have in the package. This property will have macro expansion applied to it. The dynamic macros $(StageOut putFilePat h) and $(StudioDi rRelativeO utputFileP ath) are defined. stage_set_read only Specifies that the output file will have its permission s set to read only. Property Stage Command Type String Chapter 36 Staging And Combining Project Properties Save Name stage_comman d Descriptio n Specifies the command be used to do the staging operation. This property will have macro expansion applied to it. The dynamic macro $(StageOut putFilePat h) is defined to the value of the output file path property. The dynamic macro $(StudioDi rRelativeO utputFileP ath) is defined to value of the output file path property relative to the $(StudioDi r). 381 Combining Options These properties are applicable to Combining project types. Property Type Output File Path Set Readonly 382 Chapter 36 Property Reference String Boolean Save Name Descriptio n combine_outp ut_filepath Specifies the name of the file the combine command will create. This property will have macro expansion applied to it. combine_set_re adonly Specifies that the output file will have its permission s set to read only. Property Combine Command Type String Save Name combine_com mand Descriptio n Specifies the command be used to do the combining operation. This property will have macro expansion applied to it. The dynamic macro $(Combini ngRelInpu tPaths) is defined to be the list of files in the project relative to the project directory. Target Interface Properties These properties are applicable to Executable and Externally Built Executable project types. Chapter 36 Target Interface Properties 383 Target Options Property Type Attach Script Reset Script String Run Script 384 Chapter 36 String String Property Reference Save Name Descriptio n target_attach_s cript The script that is executed when the debugger attaches to the target. target_reset_sc ript The script that is executed when the target is reset. This script is typically responsibl e for resetting the target and configurin g memory. target_run_scri pt The script that is executed when the target is released into run state. This script is typically responsibl e for reenabling caches previously disabled by the stop script. Property Stop Script Chapter 36 Target Interface Properties Type String Save Name target_stop_scr ipt Descriptio n The script that is executed when the target enters debug state. This script is typically responsibl e for disabling or flushing caches. 385 Property Type ARM Debug Interface. 386 Chapter 36 Property Reference Enumeration Save Name arm_target_de bug_interface_t ype Descriptio n Specifies the variant of debug interface that the target has. The options are ARM7TDI (for ARM7TD MI/ARM7 TDMI-S and ARM720T cores), ARM9TDI (for ARM920T and ARM9E cores), XScale (for XScale XSC1 cores), XScale7Bit IR (for XScale XSC2 cores), and ADIv5 (for Cortex-M3 cores). Property Debug Handler Load Address Chapter 36 Target Interface Properties Type String Save Name arm_target_de bug_handler_l oad_address Descriptio n Some debug interfaces require a debug handler or monitor to be download ed along with the applicatio n in order to debug the target. This property specifies the address to load the debug handler. 387 Property Type Debug Handler File Path 388 Chapter 36 Property Reference Filename Save Name arm_target_de bug_handler_fi le_path Descriptio n Some debug interfaces require a debug handler or monitor to be download ed along with the applicatio n in order to debug the target. This property specifies the file path to the debug handler to use, it should be left blank if no debug handler is required. Property JTAG Data Bits After Chapter 36 Target Interface Properties Type Integer Save Name arm_linker_jta g_pad_post_dr Descriptio n Specifies the number of bits to pad the JTAG data register after the data for the ARM processor being targeted. As the width of the BYPASS register is normally 1 bit this value is usually equal to the number of devices in the scan chain after the device being targeted. 389 Property Type JTAG Data Bits Before 390 Chapter 36 Property Reference Integer Save Name arm_linker_jta g_pad_pre_dr Descriptio n Specifies the number of bits to pad the JTAG data register before the data for the ARM processor being targeted. As the width of the BYPASS register is normally 1 bit this value is usually equal to the number of devices in the scan chain before the device being targeted. Property JTAG Instruction Bits After Chapter 36 Target Interface Properties Type Integer Save Name arm_linker_jta g_pad_post_ir Descriptio n Specifies the number of bits to pad the JTAG instruction register with the BYPASS instruction (all bits set) after the instruction for the ARM processor being targeted. This value should be the combined length of the instruction registers for all devices in the scan chain after the ARM processor being targeted. 391 Property Type JTAG Instruction Bits Before 392 Chapter 36 Property Reference Integer Save Name arm_linker_jta g_pad_pre_ir Descriptio n Specifies the number of bits to pad the JTAG instruction register with the BYPASS instruction (all bits set) before the instruction for the ARM processor being targeted. This value should be the combined length of the instruction registers for all devices in the scan chain before the ARM processor being targeted. Property First Loader Program Section Chapter 36 Target Interface Properties Type String Save Name arm_target_loa der_first_progr am_section Descriptio n The name of the loader's first program section. This value is used to tell CrossStudi o the area of memory occupied by the loader in order to prevent it from being overwritte n during download. This parameter is only required if the program being download ed overwrites the loader. 393 Property Type Last Loader Program Section 394 Chapter 36 Property Reference String Save Name arm_target_loa der_last_progr am_section Descriptio n The name of the loader's last program section. This parameter is only required if the program section specified by First Loader Program Section is not the loader's only program section. Property Loader File Path Chapter 36 Target Interface Properties Type Filename Save Name arm_target_flas h_loader_file_p ath Descriptio n Specifies the file path of the loader program to use. This is typically used by targets that support FLASH download. It is not possible to download programs to FLASH using only the ARM's debug interface. A loader program therefore has to be download ed and run from RAM prior to the download of the main applicatio n. 395 Property Type Loader File Type 396 Chapter 36 Property Reference Enumeration Save Name arm_target_flas h_loader_type Descriptio n Specifies the communic ation mechanis m used to communic ate with the loader. Options ares Comms Channel Loader (a loader that communic ates using the ARM DCC), Fast Comms Channel Loader (a loader that communic ates using the ARM DCC), RAM Loader (a loader that communic ates using RAM and breakpoint s), and LIBMEM RPC Loader (a loader that communic ates using remote procedure calls). Property Loader Parameter Reset After Download Stop CPU Using DBGRQ Type String Boolean Boolean Save Name Descriptio n arm_target_loa der_parameter This field allows a parameter to be passed to the loader. The parameter is loader specific. arm_target_loa der_reset_after _download Specifies whether the target should be reset after a download using a loader. arm_target_sto p_cpu_using_d bgrq Specifies whether the CPU should be stopped by asserting DBGRQ rather than by using breakpoint s. ARM Simulator Properties These properties are applicable to Executable and Externally Built Executable project types. Chapter 36 ARM Simulator Properties 397 Simulator Options Property Type Memory Simulation Filename Memory Simulation Parameter 398 Chapter 36 Property Reference Filename String Save Name Descriptio n arm_simulator _memory_simu lation_filename The path to the dynamic link library that will implement the memory for the ARM simulator. This property will have macro expansion applied to it. arm_simulator _memory_simu lation_paramet er A string to pass to the memory simulation file when it is connected to. 37 Code editor command summary The following table summarizes the keystrokes and corresponding menu items for code editor commands: Keystrokes Menu Description Up Move the caret one line up. Down Move the caret one line down. Left Move the caret one character to the left. Right Move the caret one character to the right. Home Move the caret to the start of the current line. End Move the caret to the end of the current line. PageUp Move the caret on page up. PageDown Move the caret one page down. Ctrl+Up Scroll the document down one line. Ctrl+Down Scroll the document up one line. Ctrl+Left Move the caret to the start of the previous word. Ctrl+Right Move the caret to the start of the next word. Ctrl+Home Move the caret to the start of the document. Ctrl+End Move the caret to the end of the document. Ctrl+PageUp Move the caret to the top of the window. Keystrokes Menu Ctrl+PageDow n Move the caret to the bottom of the window. Enter Return Insert a new line and move the caret to an appropriate position on the next line dependant on the indent settings. Shift+Up Extend the current selection up by one line. Shift+Down Extend the current selection down by one line. Shift+Left Extend the current selection left by one character. Shift+Right Extend the current selection right by one character. Shift+Home Extend the current selection to the beginning of the current line. Shift+End Extend the current selection to the end of the current line. Shift+PageUp Extend the current selection up by one page. Shift+PageDo wn Extend the current selection down by one page. Ctrl+Shift+Left Extend the current selection to the beginning of the previous word. Ctrl+Shift+Rig ht Extend the current selection to the end of the next word. Ctrl+Shift+Ho me Extend the current selection to the beginning of the file. Ctrl+Shift+End Extend the current selection to the end of the file. Ctrl+Shift+Pag eUp Extend the current selection to the top of the window. Ctrl+Shift+Pag eDown Extend the current selection to the end of the window. Ctrl+Shift+] Select the text contained within the nearest delimiter pair. Ctrl+A Select the entire document. Ctrl+F8 Select the current line. Edit | Advanced | Sort Ascending 400 Description Chapter 37 Sort the lines contained within the current selection into ascending order. Code editor command summary Keystrokes Menu Description Edit | Advanced | Sort Descending Sort the lines contained within the current selection into descending order. Ctrl+C Ctrl+Insert Edit | Copy Copy the current selection into the clipboard. Ctrl+X Shift+Delete Edit | Cut Copy the current selection into the clipboard and remove the selected text from the document. Ctrl+V Shift+Insert Edit | Paste Insert the contents of the clipboard into the document at the current caret position. Ctrl+L Cut the current line or selection. Ctrl+Shift+L Delete the current line or selection. Edit | Clipboard | Clear Clipboard Empty the current contents of the clipboard. Ctrl+F2 Edit | Bookmarks | Toggle Bookmark Add or remove a bookmark to the current line. F2 Edit | Bookmarks | Next Bookmark Move the caret to the next bookmark. Shift+F2 Edit | Bookmarks | Previous Bookmark Move the caret to the previous bookmark. Edit | Bookmarks | First Bookmark Move the caret to the first bookmark in the document. Edit | Bookmarks | Last Bookmark Move the caret to the last bookmark in the document. Edit | Bookmarks | Clear All Bookmarks Remove all bookmarks from the document. Ctrl+Shift+F2 Alt+F2 Chapter 37 ARM Simulator Properties Add a permanent bookmark on the current line. 401 Keystrokes Menu Description Ctrl+F Edit | Find Display the find dialog. Ctrl+H Edit | Replace Display the replace dialog. F3 Find the next occurrence of the previous search ahead of the current caret position. Shift+F3 Find the next occurrence of the previous search behind the current caret position. Ctrl+] Find the matching delimiter character for the nearest delimiter character on the current line. Ctrl+F3 Search up the document for currently selected text. Ctrl+Shift+F3 Search down the document for the currently selected text. Ctrl+G, Ctrl+L Display the goto line dialog. Backspace Delete the character to the left of the caret position. Delete Delete the character to the right of the caret position. Ctrl+Backspace Delete from the caret position to the start of the current word. Ctrl+Delete Delete from the caret position to the end of the current word. Ctrl+L Delete current line. Ctrl+Alt+L Delete from the caret position to the end of the line. Alt+Shift+L Delete from the caret position to the next blank line. Tab Edit | Advanced | Increase Line Indent Either advance the caret to the next indent position or, if there is selected text, indent each line of the selection. Shift+Tab Edit | Advanced | Decrease Line Indent Either move the caret to the previous indent position or, if there is selected text, unindent each line of the selection. Alt+Right Indent the current line. Alt+Left Unindent the current line. Ctrl+S 402 Chapter 37 File | Save Save the current file. Code editor command summary Keystrokes Menu Description File | Save As Save the current file under a different file name. Ctrl+Shift+S File | Save All Save all the files. Ctrl+P File | Print Print the current file. Ctrl+U Edit | Advanced | Make Selection Lowercase Either change the current character to lowercase or, if there is selected text, change all characters within the selection to lowercase. Ctrl+Shift+U Edit | Advanced | Make Selection Uppercase Either change the current character to uppercase or, if there is selected text, change all characters within the selection to uppercase. Ctrl+/ Edit | Advanced | Comment If there is a selection, adds a comment to the start of each selected line. If there is no selection, adds a comment to the start of the line the caret is on. Ctrl+Shift+/ Edit | Advanced | Uncomment If there is a selection, removes any comment from the start of each selected line. If there is no selection, removes any comment fro the start of the line the caret is on. Ctrl+Z or Alt+Backspace Edit | Undo Undoes the last operation. Ctrl+Y Edit | Redo Redoes the last operation. Insert Enable or disable overwrite mode. Ctrl+Shift+T Swap the current word with the previous word or, if there is no previous word, the next word. Alt+Shift+T Swap the current line with the previous line or, if there is no previous line, the next line. Ctrl+Alt+J Appends the line below the caret onto the end of the current line. Edit | Advanced | Tabify Selection Replace whitespace with appropriate tabs within the current selection. Edit | Advanced |Untabify Selection Remove tabs from within the current selection. Chapter 37 ARM Simulator Properties 403 Keystrokes 404 Chapter 37 Menu Description Edit | Advanced |Visible Whitespace Enable or disable visible whitespace. Edit | Advanced | Toggle Read Only Toggle the write permissions of the current file. Code editor command summary 38 Binary editor command summary The following table summarizes the keystrokes and corresponding menu items for binary editor commands: Keystrokes Menu Action Up Move the caret 16 bytes back. Down Move the caret 16 bytes forward. Left Move the caret one byte back. Right Move the caret one byte forward. Home Move the caret to the start of the current line of bytes. End Move the caret to the end of the current line of bytes. Page Up Move the caret one page up. Page Down Move the caret one page down. Ctrl+Home Move the caret to address 0. Ctrl+End Move the caret to the address of the last byte in the file. Ctrl+Up Move the view up one line. Down Move the view down one line. Ctrl+Left Move the caret 4 bytes back. Ctrl+Right Move the caret 4 bytes forward. Ctrl+F Edit | Find Display the find dialog. Keystrokes Menu F3 Find the next occurrence of the value most recently searched for. Backspace Removes the byte in the address before the caret position. Delete Removes the currently selected byte. Ctrl+S File | Save Save the current file. File | Save As Save the current file under a different file name. WARNING the current version of the binary editor continues to display the original file name after a "Save as" operation. Ctrl+Z Edit | Undo Undoes the last operation. Ctrl+Y Edit | Redo Redoes the last undone operation. Insert Enable or disable overwrite mode. Ctrl+T When in text input mode the currently selected byte will be replaced with the ASCII character code for the input key. e.g. 0F would become 66 when f is pressed. When not in text input mode the currently selected byte is replaced with the HEX value of the input keys. e.g. 00 would become 0F when f is pressed. 00 would become FA if the 'f' then 'a' keys were pressed. Edit | Advanced | Toggle Read Only 406 Action Toggle the write permissions of the current file. Ctrl+E Allows the file to be a fixed size or a variable size Down or Right Extends the file when the last address is selected and the file is write enabled. the new bytes will be initialised to 00. Chapter 38 Binary editor command summary 39 Glossary The following terms are in common use and are used throughout the CrossWorks documentation: Active project. The project that is currently selected in the Project Explorer. The Build tool bar contains a dropdown and the Project > Set Active Project menu contains an item that display the active project. You can change the active project using either of these elements. Active configuration. The configuration that is currently selected for building. The Build too bar contains a dropdown and the Build > Set Active Build Configuration menu display the active configuration. You can change the active configuration using either of these elements. Assembler. A program that translates low-level assembly language statements into executable machine code. See Assembler Reference. Compiler. A program that translates high-level statement into executable machine code. See C Compiler Reference. Integrated development environment. A program that supports editing, managing, building, and debugging your programs within a single environment. Linker. A program that combines multiple relocatable object modules and resolves inter-module references to produce an executable program. See Linker Reference. Project explorer. A docking indow that contains a visual representation of the project. See Project explorer (page 128). 408 Chapter 39 Glossary