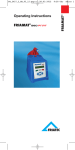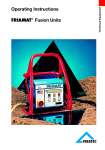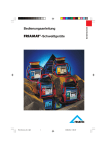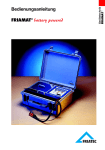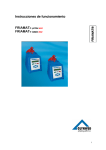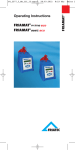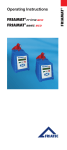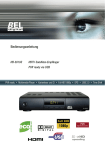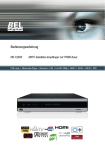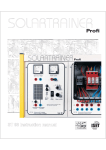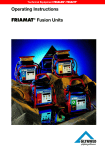Download Operating Instructions FRIAMAT® prime FRIAMAT
Transcript
FRIAMAT® prime FRIAMAT® memo FRIAMAT® basic FRIAMAT® Operating Instructions 1. Safety 5 1.1 1.2 1.3 1.4 1.5 1.6 1.7 1.8 1.9 1.10 5 5 6 7 7 8 9 9 10 10 Dangers Safety hints and tips Designated equipment use Sources of danger Authorised users Dangers from electric power Emissions Safety precautions on site Signal equipment Emergencies 2. Basic Data 2.1 2.2 2.3 2.4 2.5 2.6 2.7 Design / parts Operating principle Ventilator function Technical data Transport / storage / despatch Setting up / connecting Operating 3. Basic “Fusion” Procedure 3.1 3.2 3.3 Preparation Enter barcode Starting fusion process 4. FRIAMAT® basic 4.1 4.2 4.3 4.4 4.5 Description of function buttons Description of display symbols Menu “Basic settings” Menu “Info” Menu “Emergency input” 5. FRIAMAT® memo / prime 5.1 5.2 5.3 5.4 5.5 2 Description of function buttons Display design (basic picture) Description of display functions Description of display symbols Menu “Basic settings” 5.5.1 Documentation 5.5.2 Time 5.5.3 Date 5.5.4 Language 5.5.5 Volume 5.5.6 Remote control 10 10 10 11 12 14 14 14 15 15 16 17 18 18 19 19 20 20 21 21 22 23 25 26 26 26 26 27 27 27 5.6 Menu “Fusion sequence” 5.6.1 Traceability 5.6.2 Commission number 5.6.3 Seam number 5.6.4 Infotext 5.6.5 Operator pass 5.7 Menu “Data” 5.7.1 Transfer 5.7.1.1 PC / Laptop 5.7.1.2 Memory-Box 5.7.1.3 Memory-Card 5.7.1.4 Printer 5.7.2 Delete 5.8 Menu “Info” 5.9 Fusion options 5.9.1 ID-data 5.9.1.1 Commission number 5.9.1.2 Operator pass 5.9.1.3 Continuous number 5.9.1.4 Seam number 5.9.2 Traceability barcodes / pipe number / pipe length 5.9.3 Infotext 5.9.4 Emergency input 5.10 SUPERVISOR 5.10.1 Basic settings 5.10.1.1 Documentation 5.10.1.2 Time 5.10.1.3 Date 5.10.1.4 Data protection 5.10.1.5 Memory-Card 5.10.1.6 Maintenance date 5.10.1.7 Mode 5.10.1.8 Language 5.10.1.9 Emergency input 5.10.1.10 Energy display 5.10.1.11 Volume 5.10.1.12 Remote Control 5.10.2 Fusion sequence 5.10.2.1 Traceability 5.10.2.2 Commission number 5.10.2.3 Infotext 5.10.2.4 Seam number 5.10.2.5 Continuous number 5.10.2.6 Operator pass 5.10.2.7 Display “Pipe prepared” 5.10.3 Factory settings 5.10.4 PIN 28 28 28 28 28 29 30 30 30 30 30 31 31 31 32 32 33 33 33 34 34 35 36 36 38 38 38 38 38 38 39 40 40 40 40 40 40 41 41 41 41 41 42 42 42 42 43 3 6. Warranty / Maintenance / Taking out of Service 6.1 6.2 6.3 Warranty Service and maintenance Taking out of service 7. Operating Faults 7.1 7.2 7.3 7.4 Errors when reading in barcodes Overheating Fusion interruption Error messages / Warning messages / Info 8. Appendix 8.1 8.2 8.3 Recommended accessories (options) Authorised service points Operating instructions updates 1. 44 44 44 44 45 45 45 45 45 Safety 1.1 Dangers ® FRIAMAT fusion units have been designed using state of the art technology and are constructed according to ISO 12176-2 and recognised safety regulations and fitted with appropriate protective equipment. In addition FRIAMAT® fusion units have been submitted to extensive tests in line with the German law for equipment safety. Functionality and safety of FRIAMAT® fusion units are tested before they are supplied to the customer. However, incorrect use or abuse of the equipment will lead to dangers with regards to: 50 50 50 51 - the health of the user, - your FRIAMAT® model or other material goods by the operator, - the efficient operation of your FRIAMAT® model. Everybody involved with operating, servicing and maintaining your FRIAMAT® model must: - be qualified accordingly, and - carefully observe these instructions. This is about YOUR safety! 1.2 Safety hints and tips These operating instructions use the following SYMBOLS with WARNING NOTES: DANGER! Warns of impending danger! Non-compliance with this instruction can result in severe material damage or personal injury. 4 5 WARNING! IMPORTANT! Warns of a dangerous situation! Any other use is not in line with designated use! Non-compliance with this instruction can result in moderate material damage or personal injury. FRIATEC AG does not accept liability for damage caused by adverse use: IMPORTANT! - modifications and alterations are not permitted for safety reasons. - FRIAMAT® fusion units may be opened only be electrical specialists. - when carrying out fusions using FRIAMAT® fusion units with broken lead seals will result in all claims for warranty and liability being null and void. Indicates user advice and other useful information. 1.3 FRIAMAT fusion of Designated equipment use ® fusion units serve exclusively for the ® - FRIALEN safety fittings with HD-PE pressure pipes (SDR 17-7), and - FRIAFIT® sewage fittings with HD-PE sewage pipes (SDR17-32). Examples of adverse use: - use as battery charger. - use as power supply for heaters of any type. 1.4 Sources of danger Your FRIAMAT® model can also be used to process fittings by other manufactures as long as these are provided by the manufacturer with a barcode 2/5 interleaved according to ANSI HM 10.8M-1983 and to ISO CD 13950/08.94. - replace damaged connection and extension cables immediately. - do not remove or disable safety devices. - rectify known faults immediately. - do not leave your FRIAMAT® model unattended. - keep away from flammable liquids/gases. - do not operate in EX environment. The designated use also includes observation of: 1.5 - all the advice in these operating instructions, as well as - the guidelines by DVGW Standards, DVS, UVV and local directives. 6 Authorised users Only trained personnel may work using your FRIAMAT® model. The user is responsible for third parties in the work area. The user must: - make accessible the operating instructions to the operator and - ensure that he or she has read and understood them. 7 1.6 Dangers from electric power - do not use any damaged connecting cables. - check connection cable for any damage. - pull out the plug prior to any maintenance or service tasks. - allow any service and repairs to be carried out only at authorised service points. - connect fusion units of the FRIAMAT® range only to supply voltage as given on data plate. DANGER! Distribution points on the construction site: observe regulation on circuit breakers! Outdoors (on construction sites) receptacles must be fitted with earth leakage circuit breakers. When using generators, the DVGW worksheet GW308, the VDE 0100 Part 728 and specific local directives need to be observed. The required generator nominal output depends on the output required by the largest fitting to be used, on connection conditions, ambient conditions and the actual generator type (its control characteristics). As the generators from different model ranges often display very different control characteristics, the suitability of a generator cannot be guaranteed by the specified rated output alone. When in doubt (e.g. when purchasing brand new) contact an authorised service point or call the FRIATEC service help line (+49 (0) 621 486 1533). Only use generators working with frequencies within the 44-66 Hz range. Start up the generator and leave it running for half a minute. If necessary adjust off-load voltage and limit to voltage indicated by the technical data. Generator (power) fuse at least 16 A (slow acting). WARNING! Check input voltage of your FRIAMAT® model before starting the fusion process. Your FRIAMAT® model has been designed for input voltage of 190-250 volt. When using an extension cable, please ensure sufficient cross section: - 2.5 mm2 up to 50 m - 4 mm2 up to100 m length. Always roll out cable fully before use! Do not connect any other equipment to the same generator while fusion is taking place! At the end of the fusion process, first disconnect the power cable from the generator and then shut off the generator. DANGER Danger to life! Never open your FRIAMAT® model whilst connected to power supply! FRIAMAT® fusion units may be opened only by specialist personnel at an authorised service point! 1.7 Emissions The (equivalent) continuous sound pressure level of all FRIAMAT® fusion units is less than 70 db(A). When working in a quiet environment, the signal when set to “loud” comes across as very loud. For this reason it is possible to adjust the signal (loud/ quiet). 1.8 Safety precautions on site WARNING! FRIAMAT® fusion units are splash proof. They may however not be immersed in water. 8 9 1.9 Signal equipment ® FRIAMAT fusion units confirm certain operating procedures using a signal (1, 2, 3 or 5 signal sounds). The signals signify the following: 1 signal: 2 signals: 3 signals: 5 signals: reading in of barcode confirmed. fusion process completed. supply voltage too low / too high warning: error. Refer to display. 1.10 Emergencies - controls and adjusts energy supply fully automatically, and - determines the length of the fusion process, taking into account ambient temperature. The temperature gauge inside the fusion cable continuously measures the ambient temperature. WARNING! In an emergency switch off main switch immediately to the “OFF” position and disconnect your FRIAMAT® model from the power supply. FRIAMAT® fusion units can be shut off by: - activation of main switch or - pulling out the power supply plug. 2. Basic Data 2.1 Design / parts All electronic parts of your FRIAMAT® model are kept in splash proof casing. A receptacle for the fusion and mains cable is situated at the back. At the front there is an accessory shelf at the top; at the side on the right is the interface space. FRIAMAT® fusion units are designed for maximum fusion voltage of 48 V. A safety transformer separates supply and fusion voltage. 2.2 Operating principle Only electrical fusion fittings with a barcode can be welded using FRIAMAT® fusion units: a sticker with a barcode is allocated to each fitting. It contains information for the correct fusion process. Your FRIAMAT® model boasts a PC supported command system which: 10 The temperature gauge for determining the ambient temperature is attached to the fusion cable at the reader wand cable near the reader wand pouch (silver metal sleeve). As the determination of the ambient temperature in the fusion zone is part of a correct fusion process, the temperature gauge must be protected from damage at all cost. In addition you need to make sure that both the temperature gauge as well as the fitting to be welded are exposed to identical ambient temperatures, i.e. processing situations where e.g. the temperature gauge is exposed to bright sunlight and the fitting is in the shade must be avoided. 2.3 Ventilator function Below the carrying handle there is an aluminium cover with slits and the main switch in its centre. Underneath the cover there are ventilators to the right and left of the main switch. Fundamentally, the ventilators start up automatically at each fusion (please refer to IMPORTANT note below). It is their job to suck in air around the fusion and mains cable outlets (bottom of back) and to blow this air back out through the airing slits of the aluminium cover at the top. The air in this direction of flow cools the cooling device which is spread across the entire width of the back below the casing. This means that the electrics responsible for the output of your FRIAMAT® model are cooled and your unit is now well equipped to meet the demands of the construction site (e.g. a series of fusion processes of different fittings). 11 FRIAMAT® prime / memo / basic* Connection cable IMPORTANT! The long-term ventilator function depends on the internal temperature being gauged at the heat sink; i.e. once a specified temperature has been reached, the ventilators automatically switch themselves on. This means that the ventilators work permanently – depending on the load on your FRIAMAT® model – (not only during but also before and after the next fusion process). When you give your unit “a break” (switch it off), it is possible that the ventilators start up immediately once the unit is switched on again (depending on previous workload), as the heat sink has not yet cooled down below the given temperature limit. TIP: Leave the unit switched on after a fusion process allowing the ventilators to lower the temperature of the cooling device; by doing this you will improve the already high output of your FRIAMAT® model. 2.4 Fusion cable Barcode Operating temperature range Fusion current monitoring Interfaces Technical Data FRIAMAT® prime / memo / basic* Input voltage range Frequency range Current consumption Output 3.5 kW Generator rated output for fittings d 20 – d160 d180 – d710 (adjusted mechanically) d180 – d710 (adjusted electronically) Unit fuse Casing 12 AC 190 V – 250 V 44 Hz...66 Hz AC 16 A max. ~ AC 2.4 kW ~ AC 4.0 kW ~ AC 5.0 kW 16 A slow acting protection type IP 54 DIN EN 60529 protection grade II DIN EN 60335-1 Fusion voltage Dimensions WxDxH Weight Weight incl. aluminium transport box 5 m including contoured plug 4 m including fittings plug ø 4 mm Code 2/5 interleaved according to ANSI HM 10.8 M-1983 and ISO CD 13950/08.94; memo / prime only: Code 128 according to ISO 12176-4 -20°C...+50°C** Short circuit 110 A Open circuit 0,25 x IN basic: * serial memo: * serial * parallel printer interface (D- Sub 25) prime: * serial * parallel printer interface (D-Sub 25) * USB- interfaces: USB A USB B * Memory-Card Slot (according to PCMCIAStandard) max. DC 48 V 285 x 450 x 450 mm 11 kg 20 kg *: We reserve the right to make technical alterations. **: When fusing fittings by other manufacturers it is vital to observe indications regarding operating temperature range! 13 2.5 Transport / storage / despatch ® Your FRIAMAT model is delivered in an aluminium transport box. Unpacking requires no specific skills, nor does storage in the transport box. The temperature range during storage is -20°C.....+70°C. Contact surfaces of fitting and fusion plug must be clean at all times: - thoroughly remove any existing deposits. - protect plug from contamination, replace if necessary. - check fusion plug and contact sockets of the fitting for dirt before connecting. WARNING! 3. Basic “Fusion” Procedure Always transport/store inside aluminium transport box. 3.1 Preparation 2.6 Setting up / connecting Your FRIAMAT® model can be set up and operated out of doors if protected from rain and wet. - Set up you FRIAMAT® model on level ground (as near level as possible). - Ensure that generator is fused with a 16 A minimum (slow acting) fuse. - Plug unit connection cable into power socket. - Use extension cable if necessary, ensure sufficient cross section (see also Section 1.6). - Observe operating instructions of generator if used. WARNING! The appropriate assembly instructions need to be observed for the correct processing of FRIALEN® safety fittings and FRIAFIT® sewage system. The same applies for fittings by other manufacturers. IMPORTANT! Roll out cables completely! This applies to power cables, fusion cables, and extension cables if required. The contact surfaces of the fitting and the fusion plugs must be clean; dirty contacts can cause overheating and charring of the plug. If necessary carefully remove any existing deposits. Always protect plugs from contamination. If there is evidence of a deposit which cannot be completely removed, the fusion plugs must be replaced. Always roll out all cables before use! 2.7 Operating WARNING! Charring! Dirty contacts may char the plug. 14 - prepare fitting and pipes for fusion in accordance with assembly instructions. - ensure that the contact pins on the fitting are accessible for connection of fusion plugs. - connect to power supply (mains or generator). - If using a generator, start it first and leave to warm up for 30 seconds. - switch on unit by the main switch. - connect fusion plug with contact pins of the fitting. 15 3.2 Enter barcode 3.3 Starting fusion process WARNING! WARNING! Take reader wand out of reader wand pouch by opening the pouch, grasping the reader wand at its end/anti-kink sleeve (black) and taking it out. It is not permitted to read in the barcode of a different type of fitting. On completion of the reading in process the reader wand must be returned to its pouch immediately in order to avoid damage and contamination of the reader wand tip. If there is a malfunction in the fusion process hot molten PE may be expelled on rare occasions. IMPORTANT! Please also ensure that the fusion plugs of your FRIAMAT® model are attached to the contact pins on the fitting across the entire internal contact width. Once the barcode label has been attached to the fitting, this is the only one to use. If the barcode label of the fitting to be fused is not legible due to damage, a fitting with a legible barcode label built in the same way by the same manufacturer must be used. Hold the reader wand slightly slanted and slightly inclined (like a pencil) and place it on the fitting in front of the barcode. Now move the reader wand quickly across the whole label and a little way beyond. The reading can be done from right to left or the other way around. If this has been done correctly, the device will confirm the reading with a signal. If reading in is not successful straight away, try again, if necessary at a different angle or speed. 16 Therefore: Maintain a safety distance of at least 1 m from the fusion point during fusion! Do not connect any additional equipment during fusion. The fusion process can be cancelled at any time by pressing the STOP button. When the fused area has cooled down (and the source of the fault eliminated where necessary) the fusion process can be repeated (depending on the fitting manufacturer, please observe operating instructions by the appropriate fitting manufacturer). Operating steps: 1. Display prompts “pipe prepared?”, confirm if yes. 2. Press the START button to start the fusion process. Now follow automatic checks of the ambient temperature and resistance check of the fitting connected. Fusion starts. The display will tell you the duration of the fusion (it will show total time of fusion and count it up in seconds). 3. Display “end of fusion” means that the fusion process has been completed and the unit is ready for the next fusion. Displays “t” and “tc:” show reference and actual fusion time and must be identical. 4. Mark fusion parameters on pipe/fitting. This will make sure no second fusion is accidentally carried out. 17 4. FRIAMAT® basic 4.1 Description of function buttons 4.2 Description of display symbols Where this display symbol is shown (second line) there are other menus on this level in addition to the menu indicated in the first line. The FRIAMAT® basic has 7 function buttons. Please take note of the diagram below and read the basic description of the buttons. 4.3 Menu “Basic settings” Pressing the MENUE button will take you to the main menu. Once there use the arrow buttons to take you to the sub menu “Basic settings” and select this by pressing the START button. The sub menu “Basic settings” has the following individual menus: MENUE: The MENUE button is grey. It calls up the main menues with the sub menus “Basic settings”, “Info” and “Emergency input”. In addition pressing the MENUE button will clarify an error following an error message. START: The START button is green. It starts up the fusion process, selects sub menus or individual menus and saves settings. In addition this button is used to confirm error messages/warning messages/ hints and tips in the display. STOP: The STOP button is red. It cancels the fusion process, is used to close sub menus or individual menus and stop the entering process (without saving data). Arrow buttons: The arrow buttons are blue. The arrow buttons (up/down) are used to “browse” through sub or individual menus. The display will show you by means of a special symbol where such “browsing” is possible (refer to section 4.2). • • • • Time Date Language Volume Use the arrow buttons to take you to the required individual menu and select this using the START button. Within the individual menus you can make the desired changes using arrow buttons and save these by pressing the START button or exit using the STOP button without saving the changes. IMPORTANT! The language setting menu displays two asterisks right and left in the top line. These serve to identify the language setting menu if the language has been accidentally changed. The arrow buttons (left/right) are used to move the curser from left to right and back when entering alphanumeric symbols (e.g. emergency input, date). Use the arrow buttons (up/down) to select the required symbol (letter, number, special symbol) at the appropriate place. 18 19 4.4 Menu “Info” Pressing the MENUE button will take you to the main menu. Use the arrow buttons to take you to the sub menu “Info” and select this by pressing the START button. The sub menu “Info” is subdivided into: • • • • • • time/date voltage/frequency temperature (ambient temperature) device number software version maintenance date 5. FRIAMAT® memo / prime 5.1 Description of function buttons The FRIAMAT® memo/prime has 9 function buttons. Please observe the diagram below (illustration shows FRIAMAT ® prime; this is identical with FRIAMAT® memo) and the basic description of the buttons. Use the arrow buttons to select the required individual menu and select this using the START button. Within this individual menu you can access the information you requested and leave each menu by pressing either the START or the STOP button. 4.5 Menu “Emergency input” By pressing the MENUE button you will access the main menu. From there find the sub menu “Emergency Input” using the arrow buttons and select it by pressing the START button. Now “Code:” is displayed and 24 numbers with the first one flashing (when accessing this for the first time all the digits will be set to “0”, afterwards the most recently manually entered barcode is displayed). Enter the numbers displayed on the barcode of the fitting to be fused. Once the numbers have been entered using the arrow buttons, you must confirm this by pressing the START button; if you press the STOP button the process will be stopped (without saving data). 20 Guide buttons: Guide buttons are blue, are situated at the very top of the unit (directly below the graphical display) and have a grey background. The guide buttons are not labelled as their functions vary according to input and are displayed in the bottom line of the graphical display (see section 5.2 and 5.3). START: The START button is green. The START button is used to start up the fusion process. STOP: The STOP button is red. The STOP button is used to cancel the fusion process and generally to stop input (without saving data). When terminating input by using the STOP button you will always be taken back to the basic picture of the graphical display (reset function). 21 Arrow buttons: The arrow buttons are blue, with arrows marked on them in black and are situated in the lower half of the unit. Use the arrow buttons (left/right) to move the cursor from left to right and back in the display when entering alpha numeric symbols (e.g. emergency input, date). The arrow buttons (up/down) are used to select the required symbol (letter, number, special symbol) at the appropriate place. IMPORTANT! In most cases the unit will automatically (via the guide buttons) take you through the individual menus or input processes. If you need to disrupt this automatic process (e.g. because you made a mistake at a previous input step) and/or the guide buttons are used up by other functions, you can use the arrow buttons to move through menus or input processes. 5.2 Display area 2: This part of the screen will continuously display the functions as symbols, which you have actively selected at this point (e.g. documentation, traceability mode). Refer also to section 5.4 “Description of display symbols”. Display area 3: This part of the screen (“main window”) will display all entries and information within the individual menus. Display area 4: The three black text bars are allocated to the blue guide buttons situated below and change their description and function depending on input. The descriptions are largely self explanatory and will guide you safely through your input process (see also section 5.3). 5.3 Description of display functions The function of the black text bars allocated to the blue guide buttons changes in line with input. However, due to the intelligent basic design of the menus, only few terms (or functions) are used: Display Design (basic picture) MENUE Press this button to take you to the main menu. SELECT Press this button to select a sub menu. OK Press this button to confirm the information displayed in the main window. SAFE Press this button to save your input. 2 1 3 4 The display is split into 4 areas: CANCEL Display area 1: This part of the screen will continuously display important ambient information (date, time, ambient temperature, voltage and frequency). 22 Press this button to cancel input without saving data and to be taken back to the previous input step. 23 FORWARD Press this button to take you to the next input step. BACK Press this button to be taken back to the previous input step. NEW CHANGE SHIFT REMOVE ADD DETAILS This button will allow you to rename text fields (e.g. infotext, commission number, etc.). This button will allow you to change menu settings and/or text input already in place (e.g. the last 10 commission numbers). Press this button to take you to “add/remove” when making alterations (see below). Pressing this button will allow you to remove individual or several alphanumeric symbols from entered text. Press this button to add invididual or several alphanumeric symbols to text already entered. Description of display symbols Symbols in display area 2 Documentation switched on (including indication of remaining memory space). Seam numbers may be entered. Current number not sorted by commission number; numbers run consecutively. Traceability entered. barcodes may be Pipe numbers may be entered. Pipe lengths may be entered. Buzzer not active. Press this button to access the decoded traceability barcode. See section 5.9.1. ID-DATA EMERGENCY INPUT 5.4 See section 5.9.4. Printer (or other output device, e.g. Memory-Box) connected. Maintenance date exceeded (see also section 5.10.1.6). See section 5.9.3. INFOTEXT 24 25 Symbols in display area 3 Blank box indicates that the appropriate menu point or function has not been activated. Checked box indicates that the appropriate menu point or function has been activated.. 5.5 Menu “Basic settings” 5.5.1 Documentation Your FRIAMAT ® model is supplied with the documentation function switched off. The function “Documentation” serves to save fusion parameters. These may be allocated either to an commission number and/or a operator pass. Via the guide button “Menu” you will access the menu “Basic settings” with its sub menu “Documentation”. By activating the appropriate guide buttons it is possible in this menu to switch documentation on or off. 5.5.2 Time The guide button “Menu” will take you to the menu “Basic settings” with its sub menu “Time”. By activating the appropriate guide buttons you will be able to change the time in this menu. 5.5.3 5.5.4 The guide button “Menu” will take you to the menu “Basic settings” with its sub menu “Language”. By activating the appropriate guide buttons you will be able to select the required language in this menu. IMPORTANT! Setting the language refers only to the language used in the display. The language of the documentation (report) will always be English. IMPORTANT! The menu “Language” is marked with two asterisks (one star in front of the term “Language”, one star after). These serve to identify the language setting menu when for example the language has been accidentally changed. 5.5.5 Volume Use the guide button “Menu” to get to the menu “Basic settings” with its sub menu “Volume”. By activating the appropriate guide buttons you can set the volume in this menu to either “loud” or “quiet”. Date 5.5.6 The guide button “Menu” will take you to the menu “Basic settings” with its sub menu “Date”. By activating the appropriate guide buttons you will be able to change the date in this menu. 26 Language Remote Control Use the guide button “Menu” to get to the menu “Basic settings” with its sub menu “Remote Control”. This menu is only to be used if you work with a remote control of FRIATEC. More information you will find in the operating manual “Remote control”. 27 5.6 Menu “Fusion sequence” IMPORTANT! The menu “Fusion sequence” is activated (and thus visible to you) when the documentaion has been switched on. All sub menus are not activated on delivery (factory setting) as a point of principle. 5.6.1 Traceability The guide button “Menu” will take you to the menu “Fusion sequence”. The sub menu “Traceability” can be found there. By activating the appropriate guide buttons you will be able to release in this menu your FRIAMAT® memo/prime for reading in, processing and saving of traceability barcodes. In addition this menu provides the option of activating entry of pipe numbers and pipe lengths. 5.6.2 Seam number The menu “Fusion sequence” is reached via the guide button “Menu”. There you will find the sub menu “Seam number”. By activating the appropriate guide buttons you will be able to switch on or off seam numbers entry. 5.6.4 Infotext The menu “Fusion sequence” is reached via the guide button “Menu”. There you will find the sub menu “Infotext”. By activating the appropriate guide buttons you will be able to release up to four different text entries (“infotext”, “comment 1”, “comment 2”, “subcontractor”). 28 Operator pass The menu “Fusion sequence” is reached via the guide button “Menu”. There you will find the sub menu “Operator pass”. By activating the appropriate guide buttons you will be able to switch on or off working with an operator pass. IMPORTANT! The menu “Operator pass” is activated (and thus visible to you) only once an operator pass has been read in – with the documentation switched on. You can order operator passes from FRIATEC. Once an operator pass has been read in, all fusion processes carried out will be saved under the code of this operator pass. By reading in a different operator pass your FRIAMAT® model will be switched over accordingly. Commission number The menu “Fusion sequence” is reached via the guide button “Menu”. There you will find the sub menu “Commission number”. By activating the appropriate guide buttons you will be able to switch on or off working with commission numbers. 5.6.3 5.6.5 IMPORTANT! By means of the operator pass your FRIAMAT® model can be blocked to prevent it from unauthorised use. After repeated reading in of the current operator pass the question will be posed “block unit?”. By pressing the appropriate button you can confirm this or cancel the action. Your FRIAMAT® model will be blocked automatically when the code of an operator pass is on file and there has been a change of date, i.e. your FRIAMAT® model is blocked the next day. In both cases (manual or automatic blocking) the following message appears in the display “read in operator”. By reading in an operator pass your FRIAMAT® model is once again cleared for use. Please also refer to section 5.10.2.6. 29 5.7 Menu “Data” IMPORTANT! IMPORTANT! The menu “data” is activated (and thus made visible to you) only once documentation is switched on and the first fusion data is saved. 5.7.1 Transfer The guide button “Menu” will take you to the menu “data” with its sub menu “Transfer”. The sections below describe the various options to extract and transfer saved data from your FRIAMAT® memo/ prime. 5.7.1.1 PC / Laptop The guide button “Menu” will take you to the menu “Data” with its sub menu “Transfer” where you will find the option “PC / Laptop”. Select this if you have connected a PC/Laptop to the parallel interface and wish to transfer your data directly into your PC/Laptop (your PC/Laptop must have the FRIATOOL software – minimum version IV; see also section 8.1). 5.7.1.2 Memory-Box The guide button “Menu” will take you to the menu “Data” with its sub menu “Transfer” where you will find the option “Memory-Box”. Select this if you have connected your Memory-Box (see also section 8.1) to the parallel interface and wish to transfer your data. 5.7.1.3 Memory-Card The guide button “Menu” will take you to the menu “Data” with its sub menu “Transfer” where you will find the option “Memory-Card”. Select this if you have connected your Memory-Card (see also section 8.1) to the card slot on FRIAMAT® prime and wish to transfer your data (see also section 5.10.1.5). 30 FRIATEC does not accept liability for the use of any other PC cards (according to PCMCIA standard). The Memory-Card has been designed specifically for a “rough” environment. 5.7.1.4 Printer The guide button “Menu” will take you to the menu “Data” with its sub menu “Transfer” where you will find the option “Printer”. Select this if you have connected your printer to the parallel interface and wish to print out your data onto paper. 5.7.2 Delete The guide button “Menu” will take you to the menu “Data” with its sub menu “Delete”. By activating the appropriate guide buttons you will be able to delete your saved data in this menu. IMPORTANT! Once you have deleted data, it has been lost to you for good. The unit has an automatic back up function which may allow authorised FRIATEC service personnel to retrieve deleted data. Please contact your local service point (see section 8.2). 5.8 Menu “Info” The guide button “Menu” will take you to the menu “Info”. Here you will find important information about your FRIAMAT ® memo/prime: device number, software version and next maintenance date. Make sure you have this information with you when you approach an authorised FRIATEC service point with questions or problems. 31 5.9 Fusion Options 5.9.1.1 5.9.1. ID-data By pressing the guide button “ID-data” the phrase “Commission number” (on black) will appear in the main window (display area 3, see also section 5.2). By activating the appropriate guide buttons you will be able now either to enter a new commission number (“NEW”) or to select one of the 10 commission numbers last entered (“SELECTION”). It is possible to change the selected commission number if required (“CHANGE”). The selection of alphanumeric symbols takes place using the arrow buttons. Press the guide button “SAVE” to confirm your entry. As this main window allows additional data input of e.g. information about operator pass, continuous number and seam number (when activated), you must press the guide button “O.K.” in order to save your input and leave the main window. IMPORTANT! The “ID-data” option is activated and visible to you only once documentation has been switched on. Once documentation has been switched on, the function “ID-data” appears in the guide button bar on the basic picture (see also section 5.2). This includes data which you can allocate to your imminent fusion process: commission number, operator pass, continuous number and seam number. The following sections describe this additional information. 5.9.1.2 IMPORTANT! Entering commission numbers and seam numbers is possible only when documentation and function “Commission number” (see section 5.6.2) and/or “Seam number” (see section 5.6.3) are switched on. Commission number Operator pass By pressing guide button “ID-data” the main window will indicate whether and which operator is on file (if no operator pass has been activated, there will be no indication in this window). The operator cannot be changed manually – i.e. via the buttons. This means that you will require an operator pass to put a new operator on file (see section 5.6.5). 5.9.1.3 Continuous number By pressing guide button “ID-data” the continuous number of the fusions carried out by you will be indicated. This number is allocated automatically by the unit and cannot be changed. Normally the continuous number is allocated to the appropriate activated commission number; the SUPERVISOR (see section 5.10) has the option of setting different allocations (see section 5.10.2.5). 32 33 5.9.1.4 Seam number By pressing guide button “ID-data” the main window (display area 3, see also section 5.2) will allow you to allocate a number chosen by you (“seam number”) to your fusion process. If the commission number input has been activated at the same time, you will need to move from commission number (on black) to the seam number (now on black) by activating the arrow buttons down. By activating the appropriate guide buttons you will now be able to enter a seam number (“CHANGE”). Select alphanumeric symbols using the arrow buttons. Confirm your entry by pressing the guide button “SAVE”. As this main window also allows you to enter data regarding information on commission number, operator pass and continuous number (when activated) you will have to leave the main window – once you have made all required changes – by pressing the guide button “OK”. 5.9.2 Traceability barcodes / pipe number / pipe length IMPORTANT! It is possible to enter traceability data only when documentation and “traceability” function and/ or “pipe number and/or “pipe length” are switched on (see section 5.6.1). Traceability barcodes entry option is activated by reading in the fusion barcode of the fitting to be fused. A command to enter the traceability barcode of the fitting will appear in the main window. Once you have entered this (made visible by a tick in a box), the display in the main window will “jump” to the command for entering the traceability barcode of component 1. When you have activated entry of pipe number and/or pipe length, this will also be indicated here and can be entered accordingly. Once entered, the display in the main window will change to the command for entering traceability 34 barcode of component 2. Enter pipe number and/or pipe length the same way as described above. The following display will remind you by asking “pipe prepared?” to make absolutely sure that the pipe has been scraped. By pressing “FORWARD” (i.e. the pipe has been prepared appropriately) you will reach the starting mode. Start the fusion process by pressing the START button. IMPORTANT! Entering traceability data is fully automatic, i.e. the display will show the next step on each entry until you reach the starting point of the fusion process. If you need or want to interrupt this automatic process (e.g. because you want to check your input once more), move around using guide buttons “FORWARD” and “BACK” between individual displays “fitting” / “component 1” / “component 2” / “pipe prepared” / “start”. The arrow buttons allow you to move within individual windows. 5.9.3 Infotext During the entering process of data in preparation of the fusion process one of the guide buttons comes up with the term “INFOTEXT”. Pressing this will take you to an individual display which allows you to enter additional text (maximum 4, see also section 5.6.4). The appropriate lines for entry are blank to start with i.e. no additional text is displayed. By activating the appropriate guide buttons you will now be able either to enter a new additional text (“NEW”), i.e. by pressing “CHANGE” the most recently entered additional text will appear at this point. Use the arrow buttons to select alphanumeric symbols. Press guide button “SAVE” to confirm your entry. As this main window allows additional text to be entered (when activated ) you will need - once you have made all required changes - to press “O.K.” in order to leave the main window. 35 IMPORTANT! The additional text must be entered for each fusion process, as no text will appear in the report otherwise. If the START button is activated immediately after reading in the fitting barcode, no additional text is added to the fusion. 5.9.4 Emergency input During the entering process of data in preparation of the fusion process one of the guide buttons comes up with the term “EMERGENCY INPUT”. Press this to enter the individual window where you will be able to enter the digits from each barcode. The word “code” appears and the digits from the most recently manually entered barcode (if this is being done for the first time, no digits will appear). The digits to be entered must be taken from the barcode of the fitting to be fused. Select “NEW” to delete the most recently entered barcode. You will now be able to enter the new digits. Use “CHANGE” to select the last barcode entered. Once entry (using arrow buttons) or selection have been completed, press the appropriate guide button, either “SAVE” or “CANCEL”. 5.10 SUPERVISOR The so-called SUPERVISOR has a supervisor pass which allows him or her to carry out specific settings on the FRIAMAT® memo/prime, which due to their effect on the unit’s properties and functions should be done by one specific person only. The SUPERVISOR needs to be familiar with the functions of the unit and have fully understood the contents and effects of the sections below. 36 The SUPERVISOR is able to configure the FRIAMAT® memo/prime in exactly the way he would like the procedure to run on the construction site. This means the unit can be set up to function quite simply according to requirements (e.g. fusion without documentation) or very complex indeed (including documentation, traceability, seam number, pipe number, pipe length, etc. ). The main difference between this and the setting options available to the user on the construction site (see section 5.5 to 5.9) is that the SUPERVISOR has the option not only to carry out his settings, but to block them to further changes, i.e. the user on the construction site will not be able to change the given settings and procedures. IMPORTANT! The settings/menus blocked by the SUPERVISOR will not be shown to the user on the construction site (e.g. where documentation is switched on and blocked at the same time to the user, the menu “Documentation” disappears from the menu bar). The SUPERVISOR accesses the SUPERVISOR menu by reading in the barcode on the SUPERVISOR pass (this pass is purchased with the FRIAMAT® prime, and comes as an option with FRIAMAT® memo). A PIN code will be requested. The PIN code has been factory set to “0000” – however, it is possible for the SUPERVISOR to set his own PIN code combination, see also section 5.10.4). 37 5.10.1 Basic settings 5.10.1.1 Documentation Select “Basic settings” to access sub menu “Documentation”. By activating the appropriate guide buttons you will be able to switch documentation on or off and block your settings from changes by users. 5.10.1.2 Time Select “Basic settings” to access sub menu “Time”. By activating the appropriate guide buttons you will be able to make the setting in in such a way that the time cannot be changed by the user 5.10.1.3 Date Select “Basic settings” to access sub menu “Date”. By activating the appropriate guide buttons you will be able to make the settings in such a way that the date cannot be changed by the user. 5.10.1.4 Data protection Select “Basic settings” to access sub menu “Data protection”. By activating the appropriate guide buttons you will be able to limit the delete function by blocking deletion through the user (data cannot be deleted) or by allowing the user to delete data after print-out or transfer of data from the unit. 5.10.1.5 Memory-Card Select “Basic settings” to access sub menu “Memory-Card”. By activating the appropriate guide buttons you will be able to set your FRIAMAT® prime in such a way that the Memory-Card is used as the main memory. This means that the memory capacity of your FRIAMAT® prime will be increased from about 500 to approx. 30.000 fusion processes. 38 WARNING! If the Memory-Card is used as the main memory, the Memory-Card must be lodged permanently in the card slot of the FRIAMAT® prime. If you need to take the Memory-Card out (in order to transfer the data to your PC) while the FRIAMAT® prime continuous to operate, you will need a second Memory-Card which can remain in the FRIAMAT ® prime. With this setting it is not possible to work without Memory-Card in place! If you do not carry out this setting, you will still be able to use the Memory-Card to protect or transfer data (e.g. you can use a Memory-Card to read data from all your FRIAMAT® prime fusion units, i.e. the Memory-Card is not lodged in the FRIAMAT® prime and is inserted only for actual data transfer (see also section 5.7.1.3). The memory of your FRIAMAT® prime however is limited to about 500 fusions with this procedure. 5.10.1.6 Maintenance date Select “Basic settings” to access sub menu “Maintenance date”. By activating the appropriate guide buttons you will be able either to deactivate the warning “Maintenance date exceeded” (not recommended, see section 6.2) or to set the unit in such a way that it will stop carrying out fusions once the maintenance date has passed. This setting will also allow you, once the maintenance is overdue, to make the “blocking” of the unit a little less rigid by setting a period of between 0 and 99 days after “blocking” during which the unit will continue to work after the date of the maintenance has passed. This setting is shown to the user in the display once the maintenance date has passed (as the symbol of a screwdriver and the number of days left for the unit to work). 39 5.10.1.7 Mode 5.10.2 Select “Basic settings” to access sub menu “Mode”. By activating the appropriate guide buttons you are able to set international date and time formats as well as temperature units. 5.10.2.1 Traceability 5.10.1.8 Language Select “Basic settings” to access sub menu “Language”. By activating the appropriate guide buttons you will be able to set the required language, i.e. users will not be able to change the language. 5.10.1.9 Emergency input Select “Basic settings” to access sub menu “Emergency Input”. By activating the appropriate guide buttons you will be able to block the option of entering barcode numbers manually (not recommended, as work will have to cancel if there is e.g. a damaged fusion barcode). Fusion sequence Select “Fusion sequence” to access sub menu “Traceability”. By activating the appropriate guide buttons you will be able to switch on or off the option to enter traceability barcodes, pipe number and pipe length, and to block the selected setting from any changes by the user. 5.10.2.2 Commission number Select “Fusion sequence” to access sub menu “Commission number”. By activating the appropriate guide buttons you will be able to switch on or off the option of working with commission numbers. In addition you are able to indicate (if you have opted for “On”) the need for entering the commission number each time the unit is switched on or before each fusion process. You are also able to block your setting from any changes by the user. 5.10.2.3 Infotext 5.10.1.10 Energy display Select “Basic settings” to access sub menu “Energy display”. By activating the appropriate guide buttons the amount of energy used is shown to you (or not) after fusion is completed. 5.10.1.11 Volume Select “Basic settings” to access sub menu “Volume”. By activating the appropriate guide buttons you will be able to set the volume of the signal (on/off; loud/quiet) and block this setting from any changes by the user. 5.10.1.12 Remote control Select “Fusion sequence” to access sub menu “Infotext”. By activating the appropriate guide buttons you will be able to switch on or off the option of entering up to four different text entries (“infotext”, “comment 1”, “comment 2”, “operator”) and to block the selected setting from any changes by the user. 5.10.2.4 Seam number Select “Fusion sequence” to access sub menu “Seam number”. By activating the appropriate guide buttons you will be able to switch on or off the option of entering seam numbers and to block the selected setting from any changes by the user. Select “Basic settings” to access sub menu “Remote control”. By activating the appropriate guide buttons you will be able to block the option of working with remote control. 40 41 5.10.2.5 Continuous number Select “Fusion sequence” to access sub menu “Continuous number”. By activating the appropriate guide buttons you will be able either to allocate the continuous number (always given out by the unit) to commission numbers (counting takes place within the commission number, starting with “1”) or to set to continuous, i.e. not relating to the commission numbers. 5.10.2.6 Operator pass Select “Fusion sequence” to access sub menu “Operator pass”. By activating the appropriate guide buttons you will be able to switch on or off the option of working with the operator pass. In addition you are able to deactivate the factory setting (if you have opted for “On”), that the operator pass must be read in once more when the date changes (i.e. in the activated mode your unit will be initially blocked the next day, until an operator pass has been read in). In addition you are able to inidcate that the operator pass must be read in every time the unit is switched on and/or before each fusion. You will also be able to block your selected setting from any changes by the user. WARNING! If you press “O.K.”, all your settings and text entries will be lost. 5.10.4 PIN The menu “PIN” allows you to change the number combination “0000” for accessing the SUPERVISOR menu as supplied by the factory. We recommend to keep the number combination secret and not to make the SUPERVISOR pass accessible to anybody. This is the only way to make sure that the configuration set by you will not be changed. WARNING! Keep the number combination selected by you secret and note it down in a place inaccessible by others (in case you should forget the combination). If you have lost or forgotten your PIN, please contact our service help line +49 (0) 621 486 1533. 5.10.2.7 Display “Pipe prepared” Select “Fusion sequence” to access sub menu “Display pipe prepared”. By activating the appropriate guide buttons you are able to switch on or off the warning message which comes up before fusion is started (switching off not recommended). 5.10.3 Factory settings In the “Factory settings” menu you will be able to reset all settings made by you and/or the user; i.e. FRIAMAT® memo/prime will return to being configured the same way it was delivered by the manufacturer FRIATEC. 42 43 6. Warranty / Maintenance / Taking out of Service 7. Operating Faults 7.1 Errors when reading in the barcode 6.1 Warranty If reading in is not confirmed by an acoustic signal the reader wand should be checked for dirt or damage. If the reader wand is damaged, fusion can still be carried out using the Emergency Input Mode (see Section 5.9.4). The warranty period for FRIAMAT® fusion units is 24 months. 6.2 Service and maintenance According to DVS 2208 part 1 and BGV A2 (VBG 4) “Electrical Plants and Devices” a maintenance of moveable electrical devices should be carried out once a year (see list of authorised service points in section 8.2). Please include all connecting adapters for service checks. 7.2 Overheating It is possible for your FRIAMAT® model to overheat if used for extreme lengths of time. In order to avoid damage to the unit, a temperature monitor has been installed which causes your FRIAMAT® model to calculate before fusion whether the temperature increase to be expected during fusion is permitted. If the calculated temperature is not in the permitted range, the display will show the message “Let the unit cool down”. WHAT? WHEN? WHO? cleaning the reader wand and checking for damage daily user checking function weekly user As the power consumption of different electrofusion fittings will vary, there may be the option of fusing a different fitting. cleaning contacts weekly user 7.3 factory service annually authorised service points (see section 8.2) 6.3 Taking out of service If the fusion is interrupted, because e.g. the power supply was disrupted during a fusion process, the fusion can be repeated once the source of the fault has been removed and the fitting has cooled off completely (depending on manufacturer, please observe operating instructions by the appropriate fitting manufacturer). 7.4 IMPORTANT! FRIAMAT® fusion units contain different components which make specialist disposal necessary. You FRIAMAT® model can be disposed of in the factory or at one of the authorised service points. 44 Fusion interruption Error messages / Warning messages / Info If irregularities occur during the fusion process, your FRIAMAT® model will display the appropriate error messages. 45 Further Error messages: IMPORTANT! In the event that your FRIAMAT® model displays an error message or warning message not described below and this cannot be clarified or rectified based on the description in the display, please contact our service helpline +49 (0) 621 486 1533. No Text in Display Significance/ Remedy Causes 06 Voltage outside tolerance Non permitted deviation of fusion voltage. 08 Mains voltage Power outside range voltage outside permitted range during fusion. Extension cable too long or cross section too small. Check voltage and connections of generator. 09 Frequency Frequency outside range outside permitted range during fusion. Check frequency of generator voltage. 13 Mains failure Supply voltage interrupted (e.g.power cut during fusion) or too low. Check connections. 15 Mains rating exceeded Power consumption of fitting exceeds rating of the FRIAMAT®. Please contact FRIATEC service help line: +49 (0) 621 486 1533 23 Generator failure Generator maybe not suited for fusion work. Please contact FRIATEC service help line: +49 (0) 621 486 1533 Error messages: No Text in Display 02 03 Significance/ Remedy Causes Temperature Ambient Set up tent outside range temperature if necessary. outside permitted range. Resistance outside tolerance Electrical resistance of fitting outside tolerance. Check contact for firm seating/ dirt. Maybe clean contacts, if necessary replace fitting. 04 Fitting winding Short circuit Replace fitting, short circuit in the wire send in for winding of checks. fitting. 05 Fitting winding Current flow Check open circuit interrupted. connection of fusion plug on fitting. If okay replace the fitting and send in for checks. 46 Contact authorised service point. 47 Further Error messages: xy* System error Further Warning messages / Info: Please contact FRIATEC service help line: +49 (0) 621 486 1533 Text in Display Instruction / Remedy Read in valid commission number please Only with memo/prime: this appears when the commission number needs to be read in (e.g. when the unit is set to reading in before each fusion) and/or a faulty takes place or a different (wrong) barcode is read in. Printer not ready Only with memo/prime: check if output unit (PC/ laptop with FRIATOLL IV, Memory-Box, Memory-Card, printer) is connected properly. Faulty / incorrect barcode Use new barcode of fitting built in the same way or correct using manually entered code. Unit blocked Only with memo/prime: when maintenance is overdue (see section 5.10.1.6). Let the unit cool down Protective funcion designed to prevent overheating of unit. Switch unit off and leave to cool until warning no longer appears when switching it on again. Cancel of fusion Fusion interrupted by pressing STOP button. *: error messages with numbers not displayed in above table. Warning Messages / Info: Text in Display Instruction / Remedy Attention: Second fusion process If a fusion is to be fused twice, the contact plugs on the fusion unit of the fitting must be pulled out after the first fusion, and the fitting must be allowed to cool (see processing instructions by fitting manufacturers). Read in fusion code first please Only with memo/prime: this appears when the traceability barcode of a fitting was accidentally read in first. Read in valid traceability barcode please Only with memo/prime: if e.g. the fusion barcode of the fitting was accidentally read in. Read in valid operator pass please Only with memo/prime: this appears when the operator pass needs to be read in (e.g.when unit is blocked) and/or a different (wrong) barcode is read in. 48 End of fusion Fusion completed. Voltage ...V; Frequency... Hz Only with basic: adjust generator and quit using STOP button. Memory empty Only with memo/prime: printing out not possible if memory is empty. Memory full Print out only memo/prime report. Maintenance date exceeded Contact authorised service point. Arrange for unit to be serviced. 49 8. Appendix 8.1 Recommended accessories (options) - Memory-Card to save and transfer fusion data (FRIAMAT® prime only) - Memory-Card station to transfer data from Memory-Card to the PC (FRIAMAT® prime only) - Memory-Box for transferring fusion data (FRIAMAT® memo/prime only) - SUPERVISOR pass for individual adjusting of menu functions (FRIAMAT® memo/prime only) - FRIATOOL IV for the electronic processing of fusion data (FRIAMAT® memo/prime only) - Operator pass (FRIAMAT® memo/prime only) - Infrared remote control (FRIAMAT® memo/prime only) - Remote control pass 8.2 Authorised service points Please contact our service helpline +49 (0) 621 486 1533 for details of service points world wide. 8.3 Operating instructions updates Visit www.friamat.de and from there go to product area “FRIALEN®/FRIAFIT® Equipment Technology”. In the left navigation menu you will find the sub menu “operating instructions”. Click on “FRIAMAT® basic/memo/prime” operating instructions and you will be able to read and even print out up-to-date operating instructions (pdf file). 50 51 2320e2270/1 · 0.5 · X· 3· 03 gr ·· 03 Stand · VIII Gr. ·23.10.03 Stand 30.08.03 FRIATEC Aktiengesellschaft Technical Plastics Division P.O.B. 71 02 61 D-68222 Mannheim Telephone +49 621 486-1533 Telefax +49 621 486-2030 Internet: www.friatec.de E-Mail: [email protected]