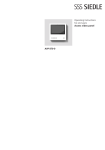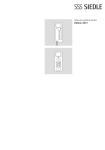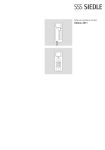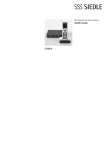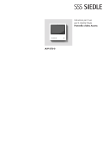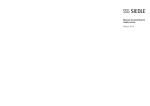Download Operating Instructions Siedle Scope Scope cordless handset Smart
Transcript
Operating Instructions Siedle Scope Scope cordless handset Smart Gateway Mini S 851-0 SZM 851-0 SGM 650-0 Contents Overview Quick overview 4 Scope handset 5 Display navigation 6 Confirm/navigation buttons: Functions during a call 7 Softkey: Functions during a call 7 Display symbols 8 Menu structure in the cordless handset System overview Siedle Scope – One for all 9 10 11 Safety remarks Note 13 Electrical voltage 13 Battery safety 13 Medical devices/facilities 13 General information 14 Protect your property! 14 Legal notice 15 Care instructions Contact with liquids 25 Deregister handset Setting the language 51 26 Handset name Setting the date and time 52 27 Registering the cordless handset at the base station (Smart Gateway Mini) 53 Display – Brightness 54 Speed dial 55 Basic functions Switching the cordless handset on and off 29 Switching the keypad lock on and off 29 Adding a new speed dial 56 Triggering the door release 30 Actuate speed dial 59 Picking up calls 30 Editing/replacing the speed dial 59 Delete speed dial 60 Triggering the door release with GAP terminals 31 Ending a call 32 Dial the required number 32 Entering and editing texts 33 Switching handsfree on and off 34 Confirm/navigation buttons: Functions during a call 35 15 Setting the volume 37 Flash function 38 Brokering 40 Charging cradle for the Scope cordless handset 16 Charging the cordless handset 18 Call forwarding 19 Commissioning the base station/Smart Gateway Mini 20 Switching on the cordless handset 21 21 22 Video image Defining the image excerpt Displaying the door call images 23 Log in with an already registered cordless handset 24 41 42 42 43 General 44 Call lists 45 Settings 46 Settings Tones / signals System General 61 Switching the eco mode on and off 62 Switching on the registration mode 63 Enabling the repeater mode 64 Setting the dialling pause 66 Prefix – Dialling code (international) 67 Prefix – Defining the external line digit 68 Setting the flash time 69 Change PIN 70 Factory setting – Handset 71 Factory setting – Base station 72 Settings Main menu Setting the call volume Registering the cordless handset at the base station 47 48 Accessing system information 74 Phone directory General 75 Calling a contact 77 Phonebook options 78 Create new contact 79 Delete contact 80 Adjusting the settings for different call types 49 Copy contact 81 Setting the ring tone 49 Delete directory 82 Copy directory 83 Edit contact 84 Define the number of call signals 2 26 36 16 Display navigation 50 Notifications: Signal tone, button tones, battery warning tone 15 Checking the scope of supply Registering the cordless handset at the base station Adjusting the ring tone volume Activating and deactivating microphone silencing Getting started Charging and operating times Log in via the browser-based user interface of the base station 50 Menu – Intercom Updating cordless handsets General 85 Calling indoor devices 86 Calling a door 87 Switch 88 Enabling the Doormatic function 89 Enabling door call forwarding 90 Triggering the door release Switching off the door loudspeaker Ending a call 91 92 92 Base station/ Smart Gateway Mini General 93 Safety remarks 93 Menu structure User interface Log in as administrator 94 95 Log out 97 Logging in as user 98 System status 100 Change the password 101 Change the network settings 102 Setting the date and time 103 Change PIN 104 Switching on the registration mode – Register handset 105 Managing cordless handsets – Changing the name of the cordless handset 106 Deregister handset 107 Create app users 108 Deleting app users 109 Copying contacts between cordless handsets 110 Deleting contacts from the cordless handset 111 Add contact 112 Finding and editing contacts 113 Finding and deleting contacts 114 Update the system 115 Updating cordless handsets 117 Siedle app for Smart Gateway Mini General 119 Safety remarks 119 Functions 119 Response in case of restricted connectivity 120 Registering app users 120 Automatic video memory storage 121 Legal notes 121 Explanation of symbols 121 Cancelling and deleting app users 122 Hotel mode 123 Demo mode 124 Disposal 125 Simplified EC Declaration of Conformity 125 Index 126 These operating instructions supplement/are supplemented by: • Scope product information (S 851-0) • Scope commissioning instructions (S 851-0) • System manual for the In-Home bus Video The relevant current edition is located in the download area on www.siedle.com Subject to printing errors. We reserve modifications depending on technical improvements. 3 Overview Quick overview Telephony Triggering the door release 30, 32 30, 31, 91 Actuate speed dial 59 Calling indoor devices 86 Call door call stations 87 Actuating switching functions 88 Switching Doormatic on and off 89 Activating/deactivating door call forwarding 90 4 Scope handset 1 2 42 12:30 Handset 1 Mon. 27/04/2015 3 4 5 6 7 8 14 9 10 13 11 1Loudspeaker for audio privacy. The loudspeaker for handsfree calls is located at the back. 2Display symbols: Status displays of different functions (indicated display symbols are dependent on the settings.) 3Display with start screen in operational status 4Menu-dependent functions/ speed dial entries of the softkeys (display buttons) 5Left/right softkey (display buttons): Select menu-dependent functions, select speed dial I/II 6Confirm button: Confirm menu selection 7Navigation buttons: Access menus and navigate 8Door release button: Triggering the door release 9End call button (red receiver symbol): (Press briefly: Reject call, end call, one menu level back, cancel current function, activate operating status), (press for at least 3 seconds in the operational/ off status: Switching the cordless handset on/off) 10Buttons (0-9): Input of numbers, symbols and letters 11Hash button: (press for at least 3 seconds in operational status: keypad lock on/ off), component of control codes (internal/external) 12Microphone for discreet and handsfree speech. 13Star button: (press for at least 3 seconds in operational status: call tone on/off), input of control codes (internal/external) 14Dial button/Pick up button (green receiver symbol): (Press briefly: Pick up a call, dial a call number, access call logs) 12 5 Overview Display navigation 42 Door call images Access to saved door call images. 42 Main menu Access to • the calls lists • the phonebook • the settings 42 42 Phone directory Access to saved telephone numbers. Intercom Access to building communication functions: • Call indoor devices/door call stations • Actuate switching functions • Select door call options (e.g. Doormatic) Navigation in all menus The navigation buttons (left, right, top, bottom) shaped in the form of a cross and the confirm button in the centre are used to navigate the menu structure of the Scope cordless handset. 42 Main menu 12:30 Handset 1 Mon. 27/04/2015 Call lists Phone directory Settings 6 Selected menu points are marked in the display with two yellow lines. These are shown in grey in the operating instructions. Cancel OK Back Edit Selection is possible using one of the following buttons: • Confirm button (navigation) • Right-hand navigation button • Right-hand softkey (OK, save etc.). The left-hand softkey is most frequently assigned to the function (back). Pressing the softkey takes you to the previous menu level without saving any inputs or changes. The end call button (red receiver symbol) is used for the function (back), if the left-hand softkey is assigned a different function. Confirm/navigation buttons: Functions during a call Softkey: Functions during a call To access functions during a call During an active call, the navigation buttons assume different functions: • Top navigation button: Microphone on/off • Left/right-hand navigation button: Receiver/handsfree volume • Bottom navigation button: Flash button (only during telephone calls) 42 Main menu 12:30 Handset 1 Mon. 27/04/2015 Press the confirm button during an existing external telephone/internal call. The functions of the navigation buttons are indicated for around 1 second in the display. In the case of calls with video transmission, the functions can be selected using the right-hand softkey (options). Cancel OK Navigation buttons: To execute functions during a call 42 Microphone silencing on/off 42 Call volume + Alternatively, using the right-hand softkey (options), the following functions are available for selection: • Receiver/handsfree volume • Handsfree on/off • Microphone on/off • Call forwarding Press the right-hand softkey (options) during an existing call. The functions are indicated in the Display. 42 42 Flash function Phone volume - 42 Options Main menu 12:30 Handset 1 Mon. 27/04/2015 Volume Handsfree on Microphone on Transfer Back Cancel OK 7 Overview Display symbols General information The display symbols show the status of the different device functions and are located in the upper and lower display area. If a function is active, its display symbol is shown. The following display symbols are permanently shown: • Signal quality to the base station (top left) • Battery charge status (top right) Overview of symbols Connection quality Doormatic activated Display of connection quality from the cordless handset to the base station/DECT repeater in 5 steps: Full, good, medium, poor and no reception: 42 The door release is activated automatically at the door after actuating the call button – the Doormatic can be activated for a certain door or for all doors. In the Eco mode, this symbol is shown in green. Missed calls 42 Number of missed public network and door calls. In this example, 42 calls have been missed. Keypad lock activated The keypad lock prevents unintentional operation of the telephone. Ringtone muting activated Ring tone silencing is activated for all incoming calls. Microphone silencing activated The microphone at the Scope is muted. Your conversation partner is unable to listen in. Door call forwarding is activated Incoming door calls are forwarded to a previously defined call number. 8 Door calls deactivated Ring tone silencing is activated for door calls. Calls from other indoor devices and from the telephone system continue to be acoustically signalled. Battery charge status Depending on the charge status of the battery (full, medium, low and almost empty) one of the following symbols is displayed: Battery charging process The battery is charged. Handsfree on Press the left-hand softkey (mouth symbol) in order to switch on the handsfree function (only possible during a call/while dialling). Handsfree off Press the left-hand softkey (mouth symbol with line through) in order to switch off the handsfree function (only possible during a call/while dialling). Menu structure in the cordless handset Menu level 1 Menu level 2 Menu level 3 Call lists All calls Missed door calls Missed calls Accepted calls Dialled numbers Menu level 4 Door call images Main menu Phone directory Settings Language Date / time Tones / signals Handset Display Speed dial System Call Telephone call Door call Storey call Intercom Notifications Door call on Handset name Register handset Eco mode on Registration mode on Repeater mode Dialling pause Prefix Flash time PIN Factory setting Status Phone directory Intercom Indoor devices Doors Switch Door call options Doormatic Door call forwarding Highlighted menu items contain sub-menu items. 9 Overview System overview Simplified layout showing arrangement of the Siedle Scope, Siedle app for Smart Gateway Mini and the installed Siedle intercom in the overall system. Internet Mobile phone with installed Siedle app Router WLAN BVPC 850-... LAN BTSV 850-... Siedle app for Smart Gateway Mini In-Home bus BVNG 650-... Siedle intercom system building installation 10 DECT Scope base station SGM 650-... Door station Scope handset SZM 851-... Siedle Scope S 851-... Siedle Scope – One for all New freedom Siedle Scope unites the worlds of audiovisual door communication and landline telephony, providing a video indoor station and cordless landline telephone in one. Which means: Wherever you happen to be - in the kitchen, in the bathroom, the garden or the basement, Scope will bring you a live picture of who is at the door. At the same time, Siedle Scope is a fully functional landline telephone with excellent speech quality and a whole range of convenience features. Scope is characterized by a colour display and convenient handsfree function. Meaningful symbols and a clearly arranged menu structure permit simple, intuitive operation. The mobile video intercom Scope offers all the functions of a video indoor station: • Different ring tones can be set for - Public network calls - Door calls - Storey calls - Internal calls • Selection of different ring tones • Integrated audio and video privacy function • Internal video memory • Several functions can be programmed, e.g. establishing internal calls or control and switching functions such as light switching or Doormatic activation • Status indication on screen for - active speech connection - active ring tone silencing - activated Doormatic • Control of house functions such as light or garage door The cordless landline telephone Used as a landline telephone, Scope offers: • High range and excellent speech quality thanks to DECT standard: - up to 300 m across open country - up to 50 m in the building • Eco mode with reduced transmission output • Long battery life • Phonebook, call lists and many other telephone functions • Operation possible with and without telephone system. You can also register the DECT handset of another make at the Siedle Scope base station, provided it is compatible with the GAP standard (GAP-capable terminal). However, only basic functions at the Siedle Scope (such as telephone calls, accepting audio door calls etc.) are possible, not the full functional capability of Siedle Scope (e.g. accepting video door calls, central address book management etc.). Manufacturer-specific functions of a GAP-capable terminal (e.g. listening to mailbox messages) are not possible at all or only conditionally. App link Scope S 851-… allows the Siedle app for In-Home to be connected to iOS devices (iPhone and iPad). Administration by means of software No laborious operation at the telephone keypad. Browser-based, platform-independent software makes the basic functions simple and convenient to manage. For information on the software‘s browser-based user interface, refer to the Scope commissioning instructions. The Smart Gateway Mini SGM 650-0 corresponds to the base station S 851-0. For operation of the SGM 650-0, the Siedle App for Smart Gateway Mini is required. By extending the SGM 650-0 to include a cordless handset SZM 851-0, the unit becomes a Siedle Scope S 851-0. Scope of supply •Siedle Scope cordless handset with battery (Li-Ion 3.7 V) •Charging cradle with power supply unit •Base station with power supply unit •Connecting cable TAE/RJ11 •Network cable RJ45 (In-Home) •Network cable RJ45 shielded (LAN) •Commissioning instruction •Product information •Data carrier (Operating instructions, Commissioning instruction, Product information) Additional cordless handsets You can register further handsets at the Smart Gateway Mini SGM 650-… (base station) included in the scope of delivery. Repeater In order to increase the range of the base station, you can use the DECT repeater DR 800‑0. Please note that the repeaters cannot be switched in series. Otherwise, the network is too susceptible to faults. 11 Overview Siedle Scope – One for all In contrast to apps, Scope establishes a cordless connection using the DECT standard for telephony. Siedle has expanded DECT to transmit video. The result is a mobile video call station whose combination of audio quality, availability, standby time and reliability beats every wireless LANbased app by some considerable margin. Scope’s design and handling also make it a clear alternative to the app – and therefore an ideal supplement for it. Large mechanical keys with a tactile response, solid materials with precise workmanship, bespoke design and a discernable weight are all an expression of value awareness and a design aimed at many years of reliable use, as is the lengthy availability of spare parts, replaceable batteries and longterm operation without the need for maintenance. Once it has been commissioned correctly, Scope will provide years of discreet service while smartphones, tablets and their operating systems required constant updates. Scope also features high levels of security to prevent manipulation and eavesdropping. DECT connections are encrypted anyway and do not need the Internet to work. That reduces possible areas of attack for unauthorised access. 12 Safety remarks Note Read and observe the safety instructions and content of the following supplied documents before using Siedle Scope for the first time: • Product information sheet • Commissioning instruction • Operating instructions Explain the content of the safety instructions and dangers inherent in using technically complex products to children and those requiring assistance in a way that is easily understandable. In the event of a power cut, no emergency calls can be made. In the event of a power cut, Siedle Scope is not operational. Electrical voltage Mounting, installation and servicing work on electrical devices may only be performed by a suitably qualified electrician. Use not in accordance with the intended purpose can result in injury. • Never throw the devices or allow them to drop. • Do not use the devices if they are faulty, for example if the device housing has been damaged (sharp edges or exposed parts)! • Never hold the cordless handset with its back against your ear when you are using the handsfree function or if the cordless handset rings. This can result in serious damage to your hearing. Battery safety Medical devices/facilities • Please note the following remarks, otherwise explosions, electric shocks or battery leakage can occur. This can result in fires, serious physical injury or damage to the environment. • Keep the battery away from sources of heat and naked flames. • Never expose the battery to high pressure. • Never immerse the battery in water, salt water, other fluids or substances of any other type. • Avoid dropping the battery and protect it from jolting and impacts which could damage the housing. Otherwise there is a risk of explosion or battery leakage, which could result in fire, injury or damage to the surroundings. • Only charge the battery in the cordless handset using the provided original charging cradle and the original power supply unit. • The charging cradle and the power supply unit were developed exclusively for use with the Siedle Scope cordless handset. Do not use with other products or storage batteries. A risk of overheating and deformation exists which could cause fires or initiate electric shocks. • Dispose of the battery responsibly. Cover over contacts using adhesive strips or other insulating material. Direct contact with other metal objects can result in fire and explosions. • If a battery leaks and the emerging substances come into contact with the eyes, mouth, skin or clothing, rinse the affected area immediately using water and consult a doctor. • Never dismantle or modify the battery. • If you use personal medical devices such as pacemakers, check their compatibility with high-frequency electromagnetic radiation in the DECT range. • When using in conjunction with a hearing aid, it is possible for humming or feedback noises to occur. In case of problems, contact your hearing aid service. 13 Safety remarks Important installation instructions This product and its components are not suitable for use in wet rooms, and are not approved for use in potentially explosive atmospheres. •Do not use the charging cradle and power supply unit in bathrooms or shower rooms. • Install the base station in a dry and dust-free location away from direct sunlight. • Place the base station and cordless handset at least 1 metre away from other electrical devices. • Ensure that it is placed far enough away from sources of interference such as microwave or electrical appliances with large metal housings. General information Use only the original Siedle rechargeable battery in the cordless handset. Modern furniture is coated with an enormous variety of different lacquer and plastic finishes. Constituents of these materials can result in softening of the plastic feet in table-top devices and so impair the surface of the furniture. Please appreciate that the manufacturer is unable to accept any liability. Keep all documentation supplied with Siedle Scope in a safe place. Check regularly in the download area of the Siedle website for possible updates. Only hand over Siedle Scope to third parties with complete and up-to-date documentation. A defective base station, cordless handset or charging cradle with power supply unit should be removed so that it cannot be accessed by users. Decommission defective devices. Replace defective devices or arrange for their repair immediately. 14 Protect your property! Lock front doors or apartment doors during the daytime if there is nobody home. Unlocked doors allow thieves/ burglars to gain easy access to your property. The Scope cordless handset must be kept with the same care and security awareness as a house key, as it can also open your front door from the outside. Ensure that it does not fall into unauthorized hands! The Siedle app for Smart Gateway Mini can be used from any location as a door release. Keep smartphones/tablets on which the Siedle app is activated safe from theft. Protect these devices against unauthorized usage with a code / password. Always use the latest protection mechanisms available for your mobile phone. Legal notice Photographs of individuals taken without their knowledge may not be published or stored in publicly accessible video memory facilities. Individuals who have been photographed without their knowledge are entitled to request that pictures be deleted based on the right of persons to their own likeness. Never store pictures of persons you do not know in social networks or send them by email to others/public groups. This will infringe their personal rights. If stored images are used as part of private / criminal law proceedings or in a police investigation, this requires prior clarification with a lawyer or the responsible police authority. The legally admissible operation and installation of this device and all its system components (hardware and software) are the responsibility of the user and not of the device manufacturer. Care instructions The correct care and maintenance of Siedle Scope depends on the selected device surface finish. Incorrect cleaning methods, aggressive cleaning agents and abrasive detergents can damage the surface. Observe the latest valid detailed care instructions which can be obtained from the download area at www.siedle.com and clean the indoor device accordingly. Contact with liquids In case of intensive contact with or contamination by liquids (such as water damage due to burst pipes, dropping the cordless handset into the bath), follow points 1 to 4 and contact your service partner without delay. If the base station, cordless handset, charging cradle or power supply unit has come into contact with fluid, please carry out the following steps: 1In case of devices with power supply unit: Switch off the socket fuse and take the power supply unit out of the socket. If applicable, contact an electrical expert in order to check the electrical installation. 2In the case of cordless handsets: Switch off the device immediately, take out the battery and leave the battery compartment open. 3Using your own judgement, position the device in a way that best allows fluid to drain away. 4Pat the device dry using an absorbent cloth. 5Allow the device to dry out for at least 72 hours in a warm, dry location (do not use an oven/microwave or similar). 6Only recommission the device when it is completely dried out and free of contamination from the fluid. Servicing Statutory warranty conditions apply. If the device requires servicing, contact your specialist dealer or electrical installer. Customer service in the Furtwangen factory +49 7723 63-434 15 Getting started Checking the scope of supply Procedure: Check the scope of supply for completeness. Take the following components from the scope of supply: • Product information S 851-0 • Commissioning instructions S 851-0 • Siedle Scope cordless handset with battery (Li-Ion 3.7 V) • Charging cradle with power supply unit Charging cradle for the Scope cordless handset Remarks: There are 2 buttons on the charging cradle: • Left-hand button with mouth symbol: Accepting/ending calls in the handsfree mode • Right-hand button with key symbol: Release door Both keys only work if the cordless handset is located in the charging cradle. Otherwise the two buttons have no function. 16 Scope of supply S 851-0 Scope of supply SGM 650-0 In-Home In-Home Prog. •Siedle Scope cordless handset with battery (Li-Ion 3.7 V) •Charging cradle with power supply unit •Base station with power supply unit •Connecting cable TAE/RJ11 •Network cable RJ45 (In-Home) •Network cable RJ45 shielded (LAN) •Commissioning instruction •Product information •Data carrier (Operating instructions, Commissioning instruction, Product information) Prog. Line Line LAN Power Scope of supply SZM 851-0 LAN Power •Base station with power supply unit •Connecting cable TAE/RJ11 •Network cable RJ45 (In-Home) •Network cable RJ45 shielded (LAN) •Commissioning instruction •Product information •Data carrier (Operating instructions, Commissioning instruction, Product information) •Siedle Scope cordless handset SZM 851-… with battery (Li-Ion 3.7 V) •Charging cradle with power supply unit •Product information •Data carrier (Operating instructions, Commissioning instruction, Product information) 17 Getting started Charging the cordless handset Remarks: The cordless handset is delivered with a storage battery already inserted. Siedle recommends first charging the cordless handset for around 3 hours. The battery is pre-charged in the as-delivered status. The battery may become discharged during storage and transport. The cordless handset must be fully charged before first use (see the “battery charge status“ display symbol). Procedure: 1Connect the charging cradle to the power mains. 2Place the cordless handset in the charging cradle. 18 Charging and operating times Use only the original Siedle rechargeable battery in the cordless handset. The charging and operating times depend on the degree of usage of Siedle Scope and on the capacity and age of the battery. Charging times: • Recommended initial charge: at least 3 hours • Minimum charge prior to commissioning: at least 30 minutes • Standard charge: at least 3 hours Operating times: • Standby operation: appr. 100 hours • Talk time: appr. 5 hours Remarks When using DECT repeaters, the cordless handset continuously compares the signal strength of the base station and the DECT repeater in order to guarantee the best possible wireless connection. This causes the battery to discharge more quickly in the standby and call mode. If you decommission the cordless handset for any length of time, you should charge the battery first. If the cordless handset is not used for a period exceeding 6 months, disconnect the battery from the device (for how to remove the battery, see the product information). During the battery charge process, the battery temperature increases. This is normal and happens for technical reasons. During the course of the battery life, the battery capacity diminishes over a period of years. This is normal and happens for technical reasons. 19 Getting started Commissioning the base station/ Smart Gateway Mini Take the following components from the scope of supply: • Base station with power supply unit • Connecting cable TAE/RJ11 • Network cable RJ45 (In-Home) • Network cable RJ45 shielded (LAN) • Commissioning instructions S 851-0 Commission the base station/Smart Gateway Mini in accordance with the commissioning instructions. 20 In-Home Line LAN Power Prog. Switching on the cordless handset To switch on the cordless handset, press the end call button (red receiver symbol) for around 1 second. If it remains in the idle status for longer than 2 minutes, the cordless handset will activate the power saving mode automatically. The display goes out. A hibernating handset switches back on automatically as soon as it is placed in the charging cradle. The display terminates the power saving mode automatically after around 1 second as soon as it is removed from the charging cradle. Registering the cordless handset at the base station The cordless handset is already registered in the set: The lefthand symbol indicates the strength of the connection in the status bar at the top. If this should not occur, the message Search… will be displayed. You need to register the cordless handset at the base station. The cordless handset supplied as standard in the set is designated cordless handset 1. Other cordless handsets are numbered through in the order in which they are registered (cordless handset 2, cordless handset 3, and so on) To register an additional cordless handset, you have the following possibilities: 1Register by switching off, waiting for 5 seconds and switching on the base station. 2Log in with an already registered cordless handset (switch on the registration mode). 3Log in via the browser-based user interface of the base station (switch on registration mode). 21 Getting started Display navigation 22 From the start screen, you can open the individual submenus using the navigation keys. • Open the Door call images menu using the top navigation button. • Open the Main menu using the right-hand navigation button. • Open the Phonebook menu using the bottom navigation button. • Open the Intercom menu using the left-hand navigation button. •Pressing the end call button (red receiver symbol) takes you up one level from any menu. •Using the left-hand softkey (Back) or the left-hand navigation button takes you back to the higher-level menu – without saving your entries. 42 12:30 Handset 1 Mon. 27/04/2015 Registering the cordless handset at the base station (Possibility 1) Start screen Main menu Settings Handset Register handset Procedure: 1Briefly disconnect the base station from the power mains and reconnect. 2As soon as the status LED flashes green at the base station, you have 2 minutes to register the Scope cordless handset. 3Select the Main menu using the right-hand navigation button. 4In the Main menu, select Settings. 5In the Settings menu, select the handset. 6In the Cordless handset menu, select Register cordless handset. 7Confirm with the right-hand softkey (Select). 8The active base station is indicated in the display. 9Confirm with the right-hand softkey (Select). 10The entry Enter PIN is selected. 11Enter the current PIN (default pin 0000). 12Confirm with the right-hand softkey (OK). 13A confirmation is displayed. 14After around 1 second, the Settings menu is displayed. .... .... 42 12:30 Mon. 27/04/2015 Door call on Handset name Register handset Back Select 42 .... System 12:30 Mon. 27/04/2015 Enter PIN Back **** OK 23 Getting started Log in with an already registered cordless handset (Possibility 2) Start screen Main menu Settings System Registration mode on Start screen Main menu Settings Handset Register handset Procedure: 1Have both cordless handsets ready for operation. 2In order to activate the registration mode with a cordless handset, use an already registered handset. 3If this is not already displayed, change to the start screen. 4Select the Main menu using the right-hand navigation button. 5In the Main menu, select Settings. 6Select System in the Settings menu. 7Select Registration mode in the System menu. 8Confirm the entry using the right-hand softkey (Save). 9You now have around 2 minutes to register another cordless handset. 10Register the additional cordless handset using the following steps at the base station: 11If this is not already displayed, change to the start screen. 12Select the Main menu using the right-hand navigation button. 13In the Main menu, select Settings. 14In the Settings menu, select the handset. 15In the Cordless handset menu, select Register cordless handset. 16Confirm with the right-hand softkey (Select). 17The active base station is indicated in the display. 18Confirm with the right-hand softkey (Select). 19The entry Enter PIN is selected. 20Enter the current PIN (default pin 0000). 21Confirm with the right-hand softkey (OK). 22A confirmation is displayed. 23After around 1 second, the Settings menu is displayed. 42 System Handset 2 Eco mode on Registration mode on Repeater mode Dialling pause Prefix Flash time PIN Factory setting Back .... Save 42 12:30 Mon. 27/04/2015 Door call on Handset name Register handset Back Select 42 .... System 12:30 Mon. 27/04/2015 Enter PIN Back 24 12:30 Mon. 27/04/2015 **** OK Log in via the browser-based user interface of the base station (Possibility 3) Procedure: 1Log in at the base station again as Administrator (admin/admin). 2Click on DECT > base station. 3Assign a new 4-digit PIN number and make a note of it. 4All future log-in processes take place using the new PIN number. 5Click on the square button to activate the Registration mode. 6You now have around 2 minutes to register another cordless handset. For more information, see page 105. .... 42 12:30 Start screen Main menu Settings Handset Register handset 1Register the additional cordless handset using the following steps at the base station: 2If this is not already displayed, change to the start screen. 3Select the Main menu using the right-hand navigation button. 4In the Main menu, select Settings. 5In the Settings menu, select the handset. 6In the Cordless handset menu, select Register cordless handset. 7Confirm with the right-hand softkey (Select). 8The entry Enter PIN is selected. 9Enter the current PIN (default pin 0000). 10Confirm with the right-hand softkey (OK). 11A confirmation is displayed. 12After around 1 second, the Settings menu is displayed. Mon. 27/04/2015 Door call on Handset name Register handset Back Select 42 .... System 12:30 Mon. 27/04/2015 Enter PIN Back **** OK 25 Getting started Deregister handset All cordless handsets which are registered at the base station must be deregistered via the browser-based user interface of the base station so that they are no longer displayed as internal users. If a registered cordless handset is switched off, defective or has been removed out of the range of the base station/DECT repeater, it is still shown as an internal user even if it can no longer be reached. For more information, see page 107. Setting the language Select the menu language in the Language menu. There are 10 languages to choose from: English, German, Spanish, French, Danish, Italian, Dutch, Norwegian, Polish and Swedish. Start screen Main menu Settings Language Procedure: 1If this is not already displayed, change to the start screen. 2Using the right navigation button, select the main menu. 3In the Main menu, select Settings. 4Select Language in the Settings menu. 5Confirm with the right-hand softkey (Select). 6The language selection is displayed. 7Select the required language with the navigation buttons (top/bottom). 8Confirm with the right-hand softkey (Save). 9A confirmation is displayed. 10After around 1 second, the Settings menu is displayed. 42 Settings Handset 1 12:30 Mon. 27/04/2015 Language Date / time Tones / signals Handset Display Back Select 42 Language 12:30 Handset 1 Mon. 27/04/2015 English Deutsch Español Français Dansk Italiano Nederlands Norsk Cancel 26 Save Setting the date and time Start screen Main menu Settings The date and time are required in order to show incoming and outgoing calls in the call log and images in the video memory with the correct time. 42 System Handset 1 •Using the navigation buttons (top/bottom), scroll between the lines. •An incorrect entry can be corrected with the left-hand softkey (<-X). Language Procedure: 1If this is not already displayed, change to the start screen. 2Using the right navigation button, select the main menu. 3In the Main menu, select Settings. 4In the Settings menu, select Date / time. 5Confirm with the right-hand softkey (Select). 6The date format selection is displayed. 7Using the navigation buttons (top/bottom), select the date format. 8Confirm your selection with the Confirm button. 9Press the right-hand softkey (Continue), to change to the next date input. 10Enter the current date using the keypad, for example • 27 for day • 04 for month • 2015 for year 11Press the right-hand softkey (Continue), to change to the next time input. Display Date / time 12:30 Mon. 27/04/2015 Date / time Tones / signals Handset Back Select 42 Date / time Handset 1 12:30 Mon. 27/04/2015 Date format DD/MM/YYYY YYYY.MM.DD MM/DD/YYYY Cancel Next 42 Date / time Handset 1 12:30 Mon. 27/04/2015 Date Day 27 Month 04 Year 2015 Next 27 Getting started Setting the date and time Using the navigation buttons (top/bottom), scroll between the lines. Using the left-hand softkey (back), it is possible to interrupt the input and change to the previous view Date. 12Enter the current time using the keypad, for example • 12 for hours • 30 for minutes 13Confirm with the right-hand softkey (Save). 14A confirmation is displayed. 15After around 1 second, the Settings menu is displayed. 16The indication of the date and time at the top right in the display is updated. 42 Date / time Handset 1 12:30 Mon. 27/04/2015 Time Hour 12 Minute 30 Save Back 42 Date / time 12:30 Handset 1 Mon. 27/04/2015 Saved 28 Basic functions Switching the cordless handset on and off Procedure: In order to switch the cordless handset on or off, press the end call button (red receiver button) for around 3 seconds. If it remains in the idle status for longer than 2 minutes, the cordless handset will activate the power saving mode automatically. The display goes out. If the display is in the power saving mode, the first time a button is pressed this only reactivates the display and has no other function. Switching the keypad lock on and off The keypad lock prevents unintentional operation of the telephone. Procedure: 1If this is not already displayed, change to the start screen. 2To lock and unlock the keypad, hold down the Hash button for about 3 seconds. As long as the keypad lock is active, the lock symbol appears in the status line of the display. 42 12:30 Mon. 27/04/2015 Remarks •The keypad lock can only be activated from the start screen. •The keypad lock switches off automatically when you receive an incoming call. At the end of the call, it switches back on again. •If the keypad lock is switched on, it is not possible to dial the emergency call numbers or activate the speed dial function. 29 Basic functions Picking up calls The call number is visible in the display, provided the caller has not withheld their number. If you have stored the call number with a name in the Scope phonebook, the name of the caller can be read in the display. Procedures: • Incoming calls are picked up using the pick up button (green receiver symbol). • If you accept a call using the lefthand softkey (mouth symbol), the handsfree mode is switched on. • If the cordless handset is in the charging cradle, the call can also be picked up using the Speech button on the charging cradle. Triggering the door release Procedure: 1Press the door release button. 2The door release is actuated for 3 seconds. Remarks •Using the door release button, you can also always actuate the door release from the door from which the last door call came without the need for a preceding call. •There is an additional Door release button on the charging cradle. However, this only works if the cordless handset is located in the charging cradle. 30 015001234567 or Triggering the door release with GAP terminals Remarks: You can also register the DECT handset of another make at the Siedle Scope base station, provided it is compatible with the GAP standard (GAP-capable terminal). However, only basic functions at the Siedle Scope (such as telephone calls, accepting audio door calls etc.) are possible, not the full functional capability of Siedle Scope (e.g. accepting video door calls, central address book management etc.). Manufacturer-specific functions of a GAP-capable terminal (e.g. listening to mailbox messages) are not possible at all or only conditionally. Condition: Your GAP-capable terminal from a different manufacturer is logged into the Siedle Scope base station and is ready for operation. Procedure: 1Pick up the door call at your GAPcapable terminal. 2Enter the following character sequence during the existing door call using the keypad of the GAPcapable terminal in order to activate the Open door function: # 6 3The switching function is initiated. 4Confirm your input with the end call button (red receiver signal). 31 Basic functions Ending a call Procedure: Press the end call button (red receiver symbol) in order to terminate the call. If you are talking in the handsfree mode with the cordless handset in the charging cradle: End the call using the Speech button on the charging cradle. Dial the required number Remarks •An incorrect entry can be corrected with the left-hand softkey (<-X). •Use the right-hand softkey (Cancel) or the red button to cancel the process. Procedure: 1Enter the required call number using the numerical keypad. After entering the first numbers, these are indicated by the display. 2Press the pick up button (green receiver symbol) in order to dial the call number. 32 + Entering and editing texts When generating a text (e.g. entering a name), the following rules apply: • Every button between 0 and 9 is assigned several letters and symbols – depending on the set language. • Using the left-hand softkey (<-X) already entered characters can be deleted. • When making entries in the phonebook, the first letter of the name is automatically capitalized; the following letters are lower case. • The capitalized letters are found using the same button as the lower case letters. • Using the end call button (red receiver symbol), it is possible to quit the entry. + 33 Basic functions Switching handsfree on and off In the handsfree mode, you do not hold the cordless handset to your ear, but put it down, for example on the table. This allows other people to also take part in the call. Procedure: 1Accept a call using the left-hand softkey (mouth symbol). 2Press the left-hand softkey (mouth symbol) during the call to change between the handsfree mode and the receiver mode. Handsfree on Press the left-hand softkey (mouth symbol) in order to switch on the handsfree function (only possible during a call/while dialling). Handsfree off Press the left-hand softkey (mouth symbol with line through) in order to switch off the handsfree function (only possible during a call/while dialling). 34 Confirm/navigation buttons: Functions during a call During an active call, the navigation buttons assume different functions: • Top navigation button: Microphone on/off • Left/right-hand navigation button: Receiver/handsfree volume • Bottom navigation button: Flash button (only during telephone calls) Procedure: 1Press the confirm button during an existing external telephone/internal call. 2The functions of the navigation buttons are indicated for around 1 second in the display. In the case of calls with video transmission, the functions can be selected using the right-hand softkey (options). 42 12:30 Handset 1 Cancel Mon. 27/04/2015 OK 35 Basic functions Activating and deactivating microphone silencing Using the microphone silencing function, you can mute the cordless handset in the middle of a call should you wish to speak privately to a person in the room. Your call partner at the other end of the line cannot hear your conversation. Procedure: 1Press the confirm button during an existing call. The functions of the navigation buttons are indicated for around 1 second in the display. 2Press the top navigation button in order to switch on microphone silencing. 3As an indication of activated microphone muting, a microphone with a line through it appears in the status display. 4Press the confirm button during an existing call. The functions of the navigation buttons are indicated for around 1 second in the display. 5Press the top navigation button in order to switch off microphone silencing. 36 42 12:30 Mon. 27/04/2015 Setting the volume Use the navigation buttons (left/ right) to reduce or increase the volume of the current call – depending on the call mode, this applies either to the receiver or the handsfree volume. The call volume can be set in five steps. Procedure: 1Press the left-hand navigation button to reduce the call volume. 2Press the right-hand navigation button to increase the call volume. 37 Basic functions Flash function During a call, it is also possible to use the bottom navigation button to initiate a so-called “flash“ function. The flash is a time-defined line interruption to enable a certain telephony function to be initiated. Which telephony function can be initiated depends on the available control codes of the telephone system/network provider to which the Scope is connected. Depending on the configuration, for example, it can be used to park the call to confer with a third party user, to whom the call is then forwarded. Any telephone connected to a PBX extension of the telephone system can be a third party user. The call can be forwarded to another Scope cordless handset registered at the same base station using the right softkey Options; for details see the section on Call forwarding. 38 Procedure: 1Press the confirm button during an existing call. The functions of the navigation buttons are indicated for around 1 second in the display. 2Press the bottom navigation button down to activate the flash. 3Tap in the required control code of your telephone system/your network provider in order to initiate the required telephone system/network provider function. 4Further procedure depends on the telephone system/the network provider's system. 42 39 Basic functions Brokering Brokering is used to describe the process of switching backwards and forwards between a door call and a public network call. When brokering, the active call moves backwards and forwards in and out of the waiting loop. It is naturally also possible to reject a second incoming call. To do this, press the end call button (red receiver button). It is not possible to accept two different door calls or two different public network calls at the same time. Procedure: 1Accept the door call or public network call with the pick up button (green receiver symbol). 2In the event of a second incoming call, this can be accepted by pressing the pick up button (green receiver symbol) again. 3Press the pick up button (green receiver symbol) in order to switch backwards and forward between the active calls. 40 Call forwarding Holding a call Options Transfer Selecting the cordless handset You can forward incoming calls, both public network and door calls, at other Scope cordless handsets. Forwarding is not possible if there is no active call (blind transfer). Procedure: 1Accept the door call or public network call with the pick up button (green receiver symbol). 2In the event of a second incoming call, this can be accepted by pressing the pick up button (green receiver symbol) again. 3Press the pick up button (green receiver symbol) in order to switch backwards and forward between the active calls. 4Press the right-hand softkey Options and then select Forward. 5A list of all available cordless handsets to which the call can be forwarded is displayed. 6Select the cordless handset to which you wish to forward the call. 7Press the right-hand navigation button or confirm with the righthand softkey (Select). 8The connection to the cordless handset is established. 9As soon as the call is established, confirm the completed call forwarding process by pressing the end call button (red receiver symbol). 10If the call is not picked up at the cordless handset which is rung, press the pick up button (green receiver symbol) in order to continue the existing call. Options 42 Call 12:30 Handset 1 Mon. 27/04/2015 Reception Storeroom Ludwig Marlene Ralf Back Select 41 Basic functions Video image When a door call comes in from a camera door station, the Scope cordless handset rings and shows the camera image. After accepting the door call, the speech connection is established. If another door call is received from a different door station, the existing call is ended and the process begins again. Defining the image excerpt The picture excerpt can be changed using the navigation buttons. The last selected picture excerpt is saved automatically when ending the door call. Pressing the confirm button twice will send you to the default central picture excerpt. Accept call Navigation button Ending a call 42 Procedure: 1Press the pick up button (green receiver symbol) to accept the door call. 2Select the required image excerpt using the navigation buttons (top, bottom, left and right). 3Press the end call button (red receiver symbol) in order to terminate the call. Displaying the door call images Start screen Door call images Navigation button Confirm button If you have opened a picture, you can display this in the full screen mode. Using the confirm button, toggle between the default display mode and the full screen mode. Using the left-hand softkey (back) you can quit the picture preview mode. To view another picture, you must quit the existing picture preview and select the next image in the Door call images menu. Procedure: 1If this is not already displayed, change to the start screen. 2Using the top navigation button, open the menu Door call images. At the display, a log of stored door call images appears. 3Using the navigation buttons (top/ bottom), select an image. 4Use the confirm button or the right-hand navigation button to open the selected image. 42 Door call images Handset 1 12:30 Mon. 27/04/2015 Reception Mon. 16/09/2013 18:39 Front door Mon. 16/09/2013 14:35 Front door Mon. 16/09/2013 13:20 Rear entrance Mon. 16/09/2013 10:32 Car park Mon. 16/09/2013 9:15 Back Options 42 Video memory 12:30 Handset 1 Mon. 27/04/2015 Front door Sat 12.10.2013 38 23:17 12:30 Back Delete Back 43 Main menu General Start screen Main menu The main menu offers quick access to: •Call lists •Phone directory •Settings 42 12:30 Handset 1 Mon. 27/04/2015 The call logs are reached by pressing the pick up button (green receiver symbol) when in the standby status. The Phonebook can also be opened from the start screen. Procedure: 1If this is not already displayed, change to the start screen. 2Using the right navigation button, select the main menu. 42 Main menu Handset 1 12:30 Mon. 27/04/2015 Call lists Phone directory Settings Back 44 Select Call lists Start screen Main menu Call lists The call logs record incoming and outgoing calls with call number, date and time. In the Call logs menu, there are more logs available: • All calls • Missed door calls • Missed calls • Accepted calls • Dialled numbers 42 Main menu Handset 1 12:30 Mon. 27/04/2015 Call lists Procedure: 1If this is not already displayed, change to the start screen. 2Using the right navigation button, select the main menu. 3Select the Call logs menu. 4Confirm with the right-hand softkey (Select). 5Select the call list you wish to open. 6Confirm with the right-hand softkey (Select). Phone directory Settings Back Select In call logs in which door calls and telephone calls are jointly displayed, the right-hand softkey is assigned call type-specific functions: • Call type: Door call -> Right-hand softkey function = Delete • Call type: Internal/external telephone call -> Right-hand softkey function = Options Using the right-hand softkey (Options), you can access the Options drop-up menu. Using this, you can • Delete individual entries • Delete all entries 42 Call lists Handset 1 12:30 Mon. 27/04/2015 All calls Missed door calls Missed calls Accepted calls Dialled numbers Back Select 45 Main menu Settings Start screen Main menu Settings In the Settings menu, you can • Carry out the basic set-up, • Obtain information about your cordless handset and • Carry out general inputs required for running operation. The following menu points are available: •Language •Date / time •Tones / signals •Handset •Display •Speed dial •System •Status Procedure: 1If this is not already displayed, change to the start screen. 2Using the right navigation button, select the main menu. 3Select the Settings menu. 4Confirm with the right-hand softkey (Select). 5The Settings menu is displayed. 42 Main menu Handset 1 12:30 Mon. 27/04/2015 Call lists Phone directory Settings Back Select 42 Settings Handset 1 12:30 Mon. 27/04/2015 Language Date / time Tones / signals Handset Display Back 46 Select Settings Tones / signals Start screen Main menu Settings Tones / signals In the Tones/signals menu • Set the call volume you require to be used as standard; • Assign different ringtones to the various call types; • Specify whether, for example, a low battery charge should be acoustically signalled. 42 Main menu Handset 1 Call lists Phone directory There are 8 different ringtones to choose from for the various call types (telephone, door call, storey call, internal call). Procedure: 1If this is not already displayed, change to the start screen. 2Using the right navigation button, select the main menu. 3Select the Settings menu. 4In the Settings menu, select Tones/signals . 5Confirm with the right-hand softkey (Select). 6Select whether you wish to adjust the call volume or settings for the different call types (telephone call, door call, storey call etc.) or other acoustic signals; see the following pages. 12:30 Mon. 27/04/2015 Settings Back Select 42 Tones / signals Handset 1 12:30 Mon. 27/04/2015 Call Telephone call Door call Storey call Intercom Back Select 47 Settings Setting the call volume Start screen Main menu Settings Tones / signals Call The receiver and handsfree volume are set using the Call menu. Procedure: 1If this is not already displayed, change to the start screen. 2Using the right navigation button, select the main menu. 3Select the Settings menu. 4In the Settings menu, select Tones/signals . 5In the Tones/Signals menu, select Call volume. 6Confirm with the right-hand softkey (Select). 7Select whether you wish to set the receiver volume or handsfree volume. 8Confirm with the right-hand softkey (Select). 9Using the navigation buttons (left/ right), set the volume (– and +). 10Confirm with the right-hand softkey (Save). 11A confirmation is displayed. 12After around 1 second, the Settings/Signals menu is displayed. 42 Tones / signals Handset 1 12:30 Mon. 27/04/2015 Call Telephone call Door call Storey call Intercom Back Select 42 Call 12:30 Handset 1 Mon. 27/04/2015 Earpiece volume Volume 3 Handsfree volume Volume 3 Back Select 42 12:30 Handset 1 Mon. 27/04/2015 Volume Cancel 48 Save Adjusting the settings for different call types Start screen Main menu Settings Tones / signals Door call In the Telephone call, Door call, Storey call and Intercom menus, set the ring tone and the ring tone volume for the different call types. For door calls, you can also set the number of call signals. Procedure: 1If this is not already displayed, change to the start screen. 2Using the right navigation button, select the main menu. 3Select the Settings menu. 4In the Settings menu, select Tones/signals . 5In the Tones/Signals menu, select Telephone, Door call, Storey call or Intercom. 6Confirm with the right-hand softkey (Select). 7The relevant sub menu is displayed. 42 Tones / signals Handset 1 12:30 Mon. 27/04/2015 Call Telephone call Door call Storey call Intercom Back Select Adjustment of the Door call call type is displayed in the following. The current setting is displayed under the relevant entry. Setting the ring tone Tones / signals Door call Select door call tone Procedure: 1In the Tones/Signals menu, select Door call. 2Select the entry Select door ring tone – in the example Door call. 3Press the right-hand navigation button or confirm with the righthand softkey (Select). 4Select the required ring tone. 5Use the confirm button to define and play a ring tone. 6Confirm with the right-hand softkey (Save). 7A confirmation is displayed. 42 Tones / signals Handset 1 12:30 Mon. 27/04/2015 Select door call tone Marimba Number of call signals 4 Door call volume 5 Cancel Select 49 Settings Define the number of call signals Tones / signals Door call Number of call signals Procedure: 1In the Tones/Signals menu, select Door call. 2Select the entry Number of call signals. 3Press the right-hand navigation button or confirm with the righthand softkey (Select). 4Enter the required number of call signals using the left and right-hand navigation buttons. 5Confirm with the right-hand softkey (Save). 6A confirmation is displayed. 42 Tones / signals Handset 1 12:30 Mon. 27/04/2015 Number of call signals Call signals (1–14) 04 Back Save 42 Adjusting the ring tone volume Tones / signals Door call Door call volume Procedure: 1Select the entry Door call volume – in the example Door call. 2Press the right-hand navigation button or confirm with the righthand softkey (Select). 3Set the required ring tone volume (- and +) using the navigation buttons (left/right). 4Confirm with the right-hand softkey (Save). 5A confirmation is displayed. Door call 12:30 Handset 1 Mon. 27/04/2015 Select door call tone Marimba Number of call signals 4 Door call volume 5 Cancel Select 42 Tones / signals Handset 1 12:30 Mon. 27/04/2015 Door call volume Cancel 50 Save Notifications: Signal tone, button tones, battery warning tone Start screen Main menu In the Notification tones menu, activate or deactivate the different notification tone types. The notification tones include: • Signal tone • Key tones • Battery warning tone 42 Tones / signals Handset 1 12:30 Mon. 27/04/2015 Telephone Door call Settings Tones / signals Notifications Signal tone Executed functions such as Activate Doormatic are signalled by an acoustic tone. A signal tone indicates that an action cannot be performed, for example implausible inputs for date or time. Key tones Every button press is acknowledged by an acoustic signal. Battery warning tone The Scope cordless handset signals that the battery has reached a critically low charge with an acoustic warning. The cordless handset must then be charged in the charging cradle. Procedure: 1If this is not already displayed, change to the start screen. 2Using the right navigation button, select the main menu. 3Select the Settings menu. 4In the Settings menu, select Tones/signals . 5In the Tones/Signals menu, select Notification tones. 6Select the required notification tone type. 7Press the confirm button or the right-hand navigation button to change the current setting. 8Confirm with the right-hand softkey (Save). 9A confirmation is displayed. Storey call Intercom Notifications Back Select 42 12:30 Handset 1 Mon. 27/04/2015 Signal tone on Button tones on Battery warning tone on Cancel Save 51 Settings Handset name Start screen Main menu Settings Handset Handset name In the Settings > Cordless handset > Name of cordless handset menu, enter the name of your Scope cordless handset as you wish it to appear in the display and in the system. Procedure: 1If this is not already displayed, change to the start screen. 2Using the right navigation button, select the main menu. 3Select the Settings menu. 4Select Cordless handset in the Settings menu. 5Select the entry Name of cordless handset. 6Using the keypad, enter a name for the cordless handset. When doing so, observe the instructions in the section Entering and editing texts. For more information, see page 33. 7Confirm with the right-hand softkey (Save). 8A confirmation is displayed. 9After around 1 second, the Settings menu is displayed. 10The new name is indicated at the top left of the display. 42 12:30 Handset 1 Mon. 27/04/2015 Door call on Handset name Register handset Back Select 42 Handset name 12:30 Handset 1 Mon. 27/04/2015 Enter handset name Name Handset 2 Save 42 Handset name Handset 2 12:30 Mon. 27/04/2015 Saved 52 Registering the cordless handset at the base station (Smart Gateway Mini) Start screen Main menu Settings Handset Register handset Procedure: 1Briefly disconnect the base station from the power mains and reconnect. 2As soon as the status LED flashes green at the base station, you have 2 minutes to register the Scope cordless handset. 3If this is not already displayed, change to the start screen. 4Using the right navigation button, select the main menu. 5Select the Settings menu. 6Select Cordless handset in the Settings menu. 7In the Cordless handset menu, select Register cordless handset. 8Confirm with the right-hand softkey (Select). 9The active base station is indicated in the display. 10Confirm with the right-hand softkey (Select). 11The entry Enter PIN is selected. 12Enter the current PIN (default pin 0000). 13Confirm with the right-hand softkey (OK). 14A confirmation is displayed. 42 Settings Handset 2 12:30 Mon. 27/04/2015 Language Date / time Tones / signals Handset Display Back Select 42 12:30 Handset 2 Mon. 27/04/2015 Door call on Handset name Register handset Back Select 42 System 12:30 Handset 2 Mon. 27/04/2015 Enter PIN **** Back Select 53 Settings Display – Brightness Start screen Main menu Settings Display Brightness In the Settings > Display menu, set the brightness of the display. Procedure: 1If this is not already displayed, change to the start screen. 2Using the right navigation button, select the main menu. 3Select the Settings menu. 4Select Display in the Settings menu. 5The brightness setting is displayed. 6Using the navigation buttons (left/ right), set the display brightness (– and +). 7Confirm with the right-hand softkey (Save). 8A confirmation is displayed. 42 Settings Handset 2 12:30 Mon. 27/04/2015 Language Date / time Tones / signals Handset Display Back Select 42 Display Handset 2 12:30 Mon. 27/04/2015 Brightness Cancel 54 Save Speed dial For fast access to a particular number from the phonebook, an intercom user or an intercom function, it is possible to assign a speed dialling number from 0 - 9. Using the relevant numerical button you can then activate the speed dial function (hold down the button for 3 seconds). In addition, you can program additional telephone numbers, intercom users or intercom functions to the softkeys using entries I and II. This facility should be used for telephone numbers or switching functions which you use particularly frequently. 55 Settings Adding a new speed dial Start screen Main menu Settings Speed dial Add If the selected button is already assigned to a speed dial function, you can replace this using the righthand softkey (Options); see also Editing or replacing speed dial. Procedure: 1If this is not already displayed, change to the start screen. 2Using the right navigation button, select the main menu. 3Select the Settings menu. 4Select Speed dial in the Settings menu. 5From the speed dial list, select the button to which you wish to assign the speed dial function. 6Confirm with the right-hand softkey (Add). 7Select how you wish the speed dial button to be assigned: • Number from the phonebook • Entry from the Intercom menu • Entry from the Switching menu (switching functions) 8• New entry (which is not included in the phonebook) 9Confirm with the right-hand softkey (Continue). ... 42 Settings Handset 2 12:30 Mon. 27/04/2015 Tones / signals Handset Display Speed dial System Back Select 42 Speed dial 12:30 Handset 2 Mon. 27/04/2015 Speed dial 1 Speed dial 2 Mary Anyone, Michael Jones, Paul I II 1 2 3 4 5 6 Back Add 42 Speed dial 12:30 Handset 2 Mon. 27/04/2015 Phone directory Intercom Switch New entry Cancel 56 Next Adding a new speed dial Number from the phonebook Speed dial Add Phone directory Choose entry Save If you have selected Phonebook, this is then opened. Condition: At least one contact is stored in the phonebook. If you have not yet stored a contact in the phonebook, an error message appears. You can then create a new contact using the right-hand softkey (options). Procedure: 1Select a phonebook entry. 2Confirm with the right-hand softkey (Continue). 3Select the number of the entry you wish to assign to the speed dial button. 4Confirm with the right-hand softkey (Save). 5A confirmation is displayed. 42 Speed dial 12:30 Handset 2 Mon. 27/04/2015 Abdullah, Rayan Alpers, Heinrich Abt, Heidrun AIGA Alves, Maria Teresa Arthus Company, London Bailey, Stuart Baldinger, Andrea A B Cancel Next 42 Speed dial 12:30 Handset 2 Mon. 27/04/2015 Smith, Jennifer Private +491122334455 Mobile +49987654321 Office +49123456789 Cancel Adding a new speed dial Entry from the Intercom menu Speed dial Add Intercom Choose entry Save If you have selected Intercom, the menu Intercom contacts is opened. Condition: •More than one user in the system •Programming using BPS software Save 42 Speed dial 12:30 Handset 2 Mon. 27/04/2015 Summer house Procedure: 1Select one of the Intercom contacts. 2Confirm with the right-hand softkey (Save). 3A confirmation is displayed. Marlene Basement Ludwig Back Save 57 Settings Adding a new speed dial Entry from the Switching menu Speed dial Add Switch If you have selected Switching, the Switching menu is opened. Condition: •Programming using BPS software 42 12:30 Handset 2 Mon. 27/04/2015 Light Procedure: 1Select a switching function. 2Confirm with the right-hand softkey (Continue). 3A confirmation is displayed. Garage door Choose entry Save Adding a new speed dial New entry Speed dial Add New entry Back If you have selected a New entry, an input screen is opened to enter the name and call number for speed dial. New entries created using the Speed dial menu are not transmitted to the phonebook and can be accessed exclusively as speed dial entries. This allows you to create private entries in your cordless handset which are not transferred to the central phonebook. Next 42 Speed dial 12:30 Handset 2 Mon. 27/04/2015 Name Sabine Telephone 1234567890 Create new entry Save 58 Procedure: 1Enter a name. 2Enter a call number. 3Confirm with the right-hand softkey (Save). 4A confirmation is displayed. Back Save Actuate speed dial Start screen 3 sec. button 0 - 9, I, II Editing/replacing the speed dial Start screen Main menu Settings Speed dial Select a speed dial entry Options Edit Replace speed dial entry The speed dial is actuated by holding down the relevant numerical button for appr. 3 seconds. + Selection using speed dial buttons is only possible in the standby mode (start screen). Procedure: 1If this is not already displayed, change to the start screen. 2Using the right navigation button, select the main menu. 3Select the Settings menu. 4Select Speed dial in the Settings menu. 5From the speed dial list, select the button to which you wish to assign the speed dial function. 6Access the Options drop-up menu using the right-hand softkey (Options). 7Select the entry Edit or Replace speed dial entry. 8Edit or replace the name or the telephone number. 9Confirm with the right-hand softkey (Save). 10A confirmation is displayed. 42 Speed dial 12:30 Handset 2 Mon. 27/04/2015 Speed dial 1 Speed dial 2 Mary Anyone, Michael Jones, Paul Smith, Jennifer (Office) Basement Herbert I II 1 2 3 4 5 6 Back Options 42 12:30 Handset 2 Mon. 27/04/2015 Edit Replace speed dial entry Delete speed dial entry Back OK 59 Settings Delete speed dial Start screen Main menu Settings Speed dial Select a speed dial entry Options Delete speed dial entry Procedure: 1If this is not already displayed, change to the start screen. 2Using the right navigation button, select the main menu. 3Select the Settings menu. 4Select Speed dial in the Settings menu. 5Confirm with the right-hand softkey (Select). 6From the speed dial list, select the button to which you wish to assign the speed dial function. 7Access the Options drop-up menu using the right-hand softkey (Options). 8Select the entry Delete speed dial. 9Confirm with the right-hand softkey (Save). 10A confirmation is displayed. 42 Speed dial 12:30 Handset 2 Mon. 27/04/2015 Speed dial 1 Speed dial 2 Mary Anyone, Michael Jones, Paul Smith, Jennifer (Office) Basement Herbert I II 1 2 3 4 5 6 Back Options 42 12:30 Handset 2 Mon. 27/04/2015 Edit Replace speed dial entry Delete speed dial entry Back 60 OK System Carry out general settings for your Scope handset in the System menu. General Start screen Main menu Settings System These include: • Switching the Eco mode on and off (reduced transmission output) • Switching the door call on and off • Enabling the repeater mode • Determining the duration of the dial pause • Defining the external line digit (prefix) • Defining the flash time (time-defined line interruption) • Changing the system PIN and • Returning to the default setting Procedure: 1If this is not already displayed, change to the start screen. 2Using the right navigation button, select the main menu. 3Select the Settings menu. 4Select System in the Settings menu. 5Confirm with the right-hand softkey (Select). 6The System menu is displayed. 42 Main menu Handset 1 12:30 Mon. 27/04/2015 Call lists Phone directory Settings Back Select 42 Settings Handset 2 12:30 Mon. 27/04/2015 Tones / signals Handset Display Speed dial System Back Select 42 System Handset 2 12:30 Mon. 27/04/2015 Eco mode on Registration mode on Repeater mode Dialling pause Prefix Flash time PIN Factory setting Back Save 61 System Switching the eco mode on and off Start screen Main menu Settings System Eco mode on In the Eco mode, the cordless handset adjusts the transmission power to the distance from the base station. The transmission power is gradually reduced or increased again in 3 stages. The function is switched off as standard. Procedure: 1If this is not already displayed, change to the start screen. 2Using the right navigation button, select the main menu. 3Select the Settings menu. 4Select System in the Settings menu. 5Confirm with the right-hand softkey (Select). 6The System menu is displayed. 7The function Eco mode on is selected. 8Press the right-hand softkey (Save) or the right-hand navigation button to change the current setting. 9A confirmation is displayed. If you have switched on the Eco mode, the lines denoting reception quality are shown in green in the status bar. Otherwise, these lines are shown in white. 42 System Handset 2 Eco mode on Registration mode on Repeater mode Dialling pause Prefix Flash time PIN Factory setting Back Save 42 System Handset 2 12:30 Mon. 27/04/2015 Eco mode on Registration mode on Repeater mode Dialling pause Prefix Flash time PIN Factory setting Back 62 12:30 Mon. 27/04/2015 Save Switching on the registration mode Start screen Main menu Settings System Registration mode on The function is switched off as standard. Procedure: 1If this is not already displayed, change to the start screen. 2Using the right navigation button, select the main menu. 3Select the Settings menu. 4Select System in the Settings menu. 5The System menu is displayed. 6The function Eco mode on is selected. 7Select the function Registration mode on. 8Press the right-hand softkey (Save) or the right-hand navigation button to change the current setting. 9A confirmation is displayed. For more information, see page 23-25. 42 System 12:30 Handset 2 Mon. 27/04/2015 Eco mode on Registration mode on Repeater mode Dialling pause Prefix Flash time PIN Factory setting Back Save 42 System Handset 2 12:30 Mon. 27/04/2015 Saved 63 System Enabling the repeater mode Note: In the current as-delivered status of Siedle Scope, the repeater mode cannot yet be activated. To allow the repeater mode to be activated, a system update is required. The system update will be provided by Siedle together with delivery of the Siedle DECT repeater. Repeaters are signal amplifiers which are used to extend the range of a signal. In order to increase the range of the base station, you can use the DECT repeater DR 800‑0 (up to 6 repeaters per base station). Using the Activate repeater mode function, repeaters can be registered at the base station. Note: •DECT encryption is not active in the repeater mode. •Two Scope handsets can be connected simultaneously to the base station via a repeater. (Each repeater can serve two handsets simultaneously.) Condition: The repeater must be positioned in a location at which it still has a good radio link to the base station. 64 Start screen Main menu Settings System Repeater mode Note: In the current as-delivered status of Siedle Scope, the repeater mode cannot yet be activated. To allow the repeater mode to be activated, a system update is required. The system update will be provided by Siedle together with delivery of the Siedle DECT repeater. Procedure: 1If this is not already displayed, change to the start screen. 2Using the right navigation button, select the main menu. 3Select the Settings menu. 4Select System in the Settings menu. 5The System menu is displayed. 6Select the entry Repeater mode. 7Press the confirm button or the right-hand navigation button in order to activate the Repeater mode. 8A confirmation is displayed. 9Briefly disconnect the base station from the power mains and reconnect. 10Insert the repeater in the socket. The repeater registers at the base automatically, and the base switches off the encryption. 42 System Handset 2 12:30 Mon. 27/04/2015 Eco mode on Registration mode on Repeater mode Dialling pause Prefix Flash time PIN Factory setting Back Save Note: Using the 3 status LEDs, the repeater displays • the power supply • the active connection and • the quality of the connection. The quality of the connection is displayed by the 2nd LED as follows: • Green – strong connection • Yellow – adequate connection • Red – no connection 65 System Setting the dialling pause Start screen Main menu Settings System Dialling pause Choose entry Save If you are operating the Siedle Scope at a telephone system, you may require an external line digit. It may be necessary to leave a short dialling pause. The required pause is determined by the customer's own telephone system. There are three dial pause times to choose from: 800 ms, 1600 ms and 3200 ms, or alternatively no pause: 0 ms. Procedure: 1If this is not already displayed, change to the start screen. 2Using the right navigation button, select the main menu. 3Select the Settings menu. 4Select System in the Settings menu. 5The System menu is displayed. 6Select the entry Dial pause. 7Confirm with the right-hand softkey (Select). 8The selection of different dial pause times is displayed. 9Select the relevant entry. 10Confirm with the right-hand softkey (Save). 11A confirmation is displayed. 42 System Handset 2 Eco mode on Registration mode on Repeater mode Dialling pause Prefix Flash time PIN Factory setting Back Select 42 Dialling pause Handset 2 12:30 Mon. 27/04/2015 0 ms 800 ms 1600 ms 3200 ms Back 66 12:30 Mon. 27/04/2015 Save Prefix – Dialling code (international) Start screen Main menu Settings System Prefix International Enter prefix Save The prefix for the international dialling code replaces an entered plus sign (e.g. +49) by the first 2 digits of an international dialling code (e.g. 0049). This permits shorter notation for international telephone numbers in the phonebook or faster direct dial using the keypad. Procedure: 1If this is not already displayed, change to the start screen. 2Using the right navigation button, select the main menu. 3Select the Settings menu. 4Select System in the Settings menu. 5The System menu is displayed. 6Select the entry Prefix. 7Confirm with the right-hand softkey (Select). 8Enter the dialling prefix for the international dialling code (e.g. 00) using the keypad. 9Confirm with the right-hand softkey (Save). 10A confirmation is displayed. 42 System Handset 2 12:30 Mon. 27/04/2015 Eco mode on Door call on Repeater mode Dialling pause Prefix Flash time System PIN Factory setting Back Select 42 Prefix Handset 2 International 12:30 Mon. 27/04/2015 00 External line digit Save 67 System Prefix – Defining the external line digit Start screen Main menu Settings System Prefix External line digit Enter prefix Save Depending on the telephone system, Siedle Scope may have to automatically dial the external line digit before the call number. Procedure: 1If this is not already displayed, change to the start screen. 2Using the right navigation button, select the main menu. 3Select the Settings menu. 4Select System in the Settings menu. 5Confirm with the right-hand softkey (Select). 6The System menu is displayed. 7Select the entry Prefix. 8Confirm with the right-hand softkey (Select). 9Enter the external line digit using the keypad. For a single external line digit, tap the required number (e.g. 0) in the two fields and delete the first number with the left-hand softkey (<-X). 10Confirm with the right-hand softkey (Save). 11A confirmation is displayed. 42 System Handset 2 12:30 Mon. 27/04/2015 Eco mode on Door call on Repeater mode Dialling pause Prefix Flash time System PIN Factory setting Back Select 42 Prefix Handset 2 International 12:30 Mon. 27/04/2015 00 External line digit Save 42 Prefix Handset 2 International External line digit 12:30 Mon. 27/04/2015 00 0 Save 68 Setting the flash time If the “Flash“ function is initiated during a call, the call is interrupted for a certain period to allow a switching function (such as call forwarding) to be initiated. The length of time the interruption has to last depends on the telephone system to which the Scope is connected. 9 different flash times from 80 to 800 ms can be defined in the Scope. Procedure: 1Select System in the Settings menu. 2Confirm with the right-hand softkey (Select). 3The System menu is displayed. 4Select the entry Flash time. 5Confirm with the right-hand softkey (Select). 6The possible flash times are displayed. 7Select the relevant option. 8Confirm with the right-hand softkey (Save). 9A confirmation is displayed. 42 System Handset 2 12:30 Mon. 27/04/2015 Eco mode on Registration mode on Repeater mode Dialling pause Prefix Flash time PIN Factory setting Back Select 42 Flash time 12:30 Handset 2 Mon. 27/04/2015 80 ms 100 ms 120 ms 180 ms 250 ms 300 ms 400 ms 600 ms Back Save 69 System Change PIN Important system settings are protected against unauthorized access by a 4-digit Personal Identification Number (PIN), as protection against for instance registration and deregistration of the cordless handset or protection of the Door release button on the public network telephone. In the System PIN menu, it is possible to individualize the default PIN number (0000) to any optional 4-digit PIN. If you forget the PIN, you will need to reset the base station to the default settings (see section “Service > Resetting the base station“). Procedure: 1Select System in the Settings menu. 2Confirm with the right-hand softkey (Select). 3The System menu is displayed. 4Select the entry PIN. 5Confirm with the right-hand softkey (Select). 6The entry Enter old PIN is selected. 7Enter the current PIN (default pin 0000). 8Enter the new PIN you wish to use. 9Confirm your new PIN by repeating the entry. 10Confirm with the right-hand softkey (Save). 11A confirmation is displayed. 70 42 System Handset 2 12:30 Mon. 27/04/2015 Eco mode on Registration mode on Repeater mode Dialling pause Prefix Flash time PIN Factory setting Back Select 42 System Handset 2 12:30 Mon. 27/04/2015 Enter old PIN **** Enter new PIN **** Repeat new PIN **** Cancel Save Factory setting – Handset Procedure: 1Select System in the Settings menu. 2Confirm with the right-hand softkey (Select). 3The System menu is displayed. 4Select the entry Default setting. 5Confirm with the right-hand softkey (Select). 6Enter the current PIN (default pin 0000). 7Confirm with the right-hand softkey (Reset). 8A confirmation is displayed. 42 System 12:30 Handset 2 Mon. 27/04/2015 Eco mode on Registration mode on Repeater mode Dialling pause Prefix Flash time PIN Factory setting Back Save 42 System 12:30 Handset 2 Mon. 27/04/2015 Enter PIN to reset the cordless handset to its default settings… Enter PIN **** Cancel Reset 42 System Handset 2 12:30 Mon. 27/04/2015 Handset resetted 71 System Factory setting – Base station The base station must remain energized during the reset, otherwise a correct reset cannot be performed. When resetting the Smart Gateway Mini (base station) this returns to the as-delivered status: • The PIN is reset to 0000; • All registered cordless handsets are deregistered; • All app users are deactivated, connection via the Siedle app for Smart gateway Mini is no longer possible; • If activated, the door call rerouting / Doormatic function are deactivated again; • The network settings of the base station are reset; • The user settings for the browser-based user interface are reset. The bus configuration (i.e. intercom contacts, switching functions etc.) and the phonebook are retained. The passwords for login at the Smart Gateway Mini are not reset and are retained. 72 The base station must remain energized during the reset, otherwise a correct reset cannot be performed. Procedure: 1Unplug the patch cable for the In-Home bus at the base station. 2Press the Prog. button at the base station (e.g. using a straightened paper clip or similar) and hold it down until you have carried out the following steps. 3Plug the patch cable for the In-Home bus back into the base station. 4When the Prog. LED flashes twice, release the Prog. button. 5The delete process has started, the reset is in progress. 6The Status LED on the front of the base station flashes red to indicate that the reset is in progress. 7As soon as the reset is completed, the LED status flashes green. In-Home Prog. Line LAN Power 73 Settings Accessing system information The Status menu provides information about the Siedle Scope model, the used software version of the cordless handset and the base station, the IPEI number of the cordless handset and the IP address of the base station. 42 Settings Handset 2 Handset For information on the charge status of the battery and on which functions are active and inactive (e.g. Doormatic, ring tone silencing), see the status indication at the top of the display. Display Procedure: 1Select Status in the Settings menu. 2The Status menu is displayed. 3After having looked through the status settings, change back to the Settings status level using the lefthand softkey (back), the righthand softkey (OK) or the end call button (red receiver symbol). Back Speed dial System Status Select 42 Status enquiry Handset 2 12:30 Mon. 27/04/2015 Model S 851-0 Handset firmware 01.22.561 Firmware base st. 01.22.0.846 IP base station 192.168.1.20 IPEI 0009225d54 Back 74 12:30 Mon. 27/04/2015 OK Phone directory General In the Phonebook menu, enter your preferred contacts. The phonebook can be edited either using the cordless handset or the browser-based user interface at the base station. Contacts you add at one cordless handset can be copied to other cordless handsets if they are registered to the same base station. You can store three call numbers per contact. 75 Phone directory General Procedure: •From the start screen: Use the bottom navigation button to open the phonebook. •Or open the Phonebook using the Main menu: 1Using the right navigation button, select the main menu. 2The Main menu is displayed. 3In the main menu, select the Phonebook using the bottom navigation button. 4Confirm with the right-hand softkey (Select). 5The Phonebook is displayed. Sequence of phonebook entries •The phonebook entries are generally alphabetically listed. •Special symbols and numbers have top priority. •If you wish to circumvent the alphabetical sequence of entries, precede the name with a symbol or number. These entries are listed at the top of the phonebook. 42 42 Phone directory Handset 2 A B Back 76 12:30 Mon. 27/04/2015 Abdullah, Rayan Alpers, Heinrich Abt, Heidrun AIGA Alves, Maria Teresa Arthus Company, London Bailey, Stuart Baldinger, Andrea Options Calling a contact Procedure: 1Select the entry in the Phonebook. Tip: If your phonebook is very extensive, press on the various letters to jump directly to the names starting with the relevant letter. 2Confirm your input with the Confirm button (navigation). 3Select the call number you wish to dial – if there are several call numbers stored for the same contact. 4Press the Dial button (green receiver symbol). 5The call is established. The display changes to the telephony mode. 42 Phone directory 12:30 Handset 2 A B Mon. 27/04/2015 Abdullah, Rayan Alpers, Heinrich Smith, Jennifer AIGA Alves, Maria Teresa Arthus Company, London Bailey, Stuart Baldinger, Andrea Back Options 42 Phone directory 12:30 Handset 2 Mon. 27/04/2015 Smith, Jennifer Private +491122334455 Mobile +49987654321 Office +49123456789 Back Edit 42 Internal call 12:30 Handset 2 Mon. 27/04/2015 Smith, Jennifer Mobile Options 77 Phone directory Phonebook options The following options are available in the Phonebook: •Create new contact •Delete contact •Copy contact •Delete directory •Copy directory •Edit contact Using the functions Copy contact and Copy phonebook, you can transfer an individual contact entry or the whole phonebook to a different Scope cordless handset. Procedure: 1Access the Options drop-up menu using the right-hand softkey (Options). 2Select the relevant option. 78 Options Create new contact •Using the navigation buttons (top/ bottom), scroll between the lines. •The customary special symbols for the set language can be found by multiple pressing of a numerical button: For example, the “Ä“ appears after pressing the A button four times. •An incorrect entry can be corrected with the left-hand softkey (<-X). •Using the end call button (red receiver symbol) you can cancel the entry and return to the phonebook. Procedure: 1In the drop-up menu Options, select the entry Create new contact in order to make a new entry in the phonebook. 2Confirm with the right-hand softkey (Select). 3Enter the contact data. 4Confirm with the right-hand softkey (Save). 5A confirmation is displayed. 42 Phone directory Handset 2 12:30 Mon. 27/04/2015 Create new contact Delete contact Copy contact Delete directory Copy directory Edit contact Back Select 42 New contact 12:30 Handset 2 Mon. 27/04/2015 Surname Mayer First name Sven Private 1234567890 Mobile Office Save 42 Phone directory Handset 2 A B Back 12:30 Mon. 27/04/2015 Abdullah, Rayan Alpers, Heinrich Abt, Heidrun AIGA Alves, Maria Teresa Arthus Company, London Bailey, Stuart Baldinger, Andrea Options 79 Phone directory Delete contact •Using the navigation buttons (top/ bottom), scroll between the lines. Tip: If your phonebook is very extensive, press on the various letters to jump directly to the names starting with the relevant letter. Procedure: 1Select the entry in the Phonebook. 2In the drop-up menu Options, select the entry Delete contact in order to make the relevant entry in the phonebook. 3Confirm with the right-hand softkey (Select). 4The system requests confirmation that you really wish to delete the contact. 5Select the entry Yes. 6Confirm with the right-hand softkey (confirm). 7A confirmation is displayed. 42 Phone directory Handset 2 12:30 Mon. 27/04/2015 Abdullah, Rayan Alpers, Heinrich Abt, Heidrun AIGA Alves, Maria Teresa Arthus Company, London Bailey, Stuart Baldinger, Andrea A B Back Options 42 Phone directory Handset 2 12:30 Mon. 27/04/2015 Create new contact Delete contact Copy contact Delete directory Copy directory Edit contact Back Select 42 Phone directory Handset 2 12:30 Mon. 27/04/2015 Delete contact? No Yes Cancel 80 Confirm Copy contact •Using the navigation buttons (top/ bottom), scroll between the lines. •Copying a contact/phonebook only works between registered Siedle Scope cordless handsets and not with cordless handsets of other manufacturers, as the GAP standard does not offer sufficient compatibility for this. Tip: If your phonebook is very extensive, press on the various letters to jump directly to the names starting with the relevant letter. 42 Phone directory Handset 2 Abdullah, Rayan Alpers, Heinrich Abt, Heidrun AIGA Alves, Maria Teresa Arthus Company, London Bailey, Stuart Baldinger, Andrea A B Back Procedure: 1Select the entry in the Phonebook. 2In the drop-up menu Options, select the entry Copy contact, in order to copy a contact from one cordless handset to a different cordless handset. 3Confirm with the right-hand softkey (Select). 4Select a cordless handset or all cordless handsets from the list of found cordless handsets. 5Confirm your input with the confirm button (navigation). 6Confirm with the right-hand softkey (Copy). 7A confirmation is displayed. 12:30 Mon. 27/04/2015 Options 42 Phone directory Handset 2 12:30 Mon. 27/04/2015 Create new contact Delete contact Copy contact Delete directory Copy directory Edit contact Back Select 42 Phone directory Handset 2 12:30 Mon. 27/04/2015 All handsets Handset 1 Handset 2 Cancel Copy 81 Phone directory Delete directory •Using the navigation buttons (top/ bottom), scroll between the lines. •The phonebook is deleted locally from the Siedle Scope cordless handset. The central phonebook of the base station remains unchanged. Procedure: 1In the drop-up menu Options select the entry Delete phonebook in order to delete the phonebook of your Siedle Scope cordless handset. 2Confirm with the right-hand softkey (Select). 3The system requests confirmation that you really wish to delete all entries. 4Select the entry Yes. 5Confirm with the right-hand softkey (confirm). 6A confirmation is displayed. 42 Phone directory Handset 2 12:30 Mon. 27/04/2015 Create new contact Delete contact Copy contact Delete directory Copy directory Edit contact Back Select 42 12:30 Handset 2 Mon. 27/04/2015 Delete all entries? No Yes Cancel Confirm 42 Phone directory Handset 2 Back 82 12:30 Mon. 27/04/2015 Options Copy directory •Using the navigation buttons (top/ bottom), scroll between the lines. •Copying a contact/phonebook only works between registered Siedle Scope cordless handsets and not with cordless handsets of other manufacturers, as the GAP standard does not offer sufficient compatibility for this. Procedure: 1In the drop-up menu Options, select the entry Copy phonebook, in order to copy the local phonebook from your cordless handset to a different cordless handset. 2Confirm with the right-hand softkey (Select). 3Select a cordless handset or all cordless handsets from the list of found cordless handsets. 4Confirm your input with the confirm button (navigation). 5Confirm with the right-hand softkey (Copy). 6A confirmation is displayed. 42 Phone directory Handset 2 12:30 Mon. 27/04/2015 Create new contact Delete contact Copy contact Delete directory Copy directory Edit contact Back Select 42 Phone directory Handset 2 12:30 Mon. 27/04/2015 All handsets Handset 1 Handset 2 Cancel Copy 42 Phone directory Handset 2 A B Back 12:30 Mon. 27/04/2015 Abdullah, Rayan Alpers, Heinrich Abt, Heidrun AIGA Alves, Maria Teresa Arthus Company, London Bailey, Stuart Baldinger, Andrea Options 83 Phone directory Edit contact •Using the navigation buttons (top/ bottom), scroll between the lines. •The customary special symbols for the set language can be found by multiple pressing of a numerical button: For example, the “Ä“ appears after pressing the A button four times. •An incorrect entry can be corrected with the left-hand softkey (<-X). •Using the end call button (red receiver symbol) you can cancel the entry and return to the phonebook. Tip: If your phonebook is very extensive, press on the various letters to jump directly to the names starting with the relevant letter. Procedure: 1In the drop-up menu Options select the entry Edit contact, in order to edit an existing directory entry. 2Select the entry in the Phonebook. 3Confirm with the right-hand softkey (Select). 4Press the right-hand softkey (Edit). 5Confirm with the right-hand softkey (Save). 6A confirmation is displayed. 7After around 1 second, the phonebook is displayed. 42 Phone directory Handset 2 12:30 Mon. 27/04/2015 Create new contact Delete contact Copy contact Delete directory Copy directory Edit contact Back Select 42 Phone directory Handset 2 12:30 Mon. 27/04/2015 Abdullah, Rayan Alpers, Heinrich Abt, Heidrun AIGA Alves, Maria Teresa Arthus Company, London Bailey, Stuart Baldinger, Andrea A B Back Edit 42 Edit 12:30 Handset 2 Mon. 27/04/2015 Surname Abt First name Heidrun Private 1234567890 Mobile 0987654321 Office 1234567890 Save 84 Menu – Intercom General Using the Intercom menu, it is possible to execute functions in the building communication mode, for example: • Switching lights on and off • Calling in-house telephones • Calling other Scope cordless handsets • Activating Doormatic • Activating door call forwarding 42 12:30 Handset 2 Mon. 27/04/2015 Within the Intercom menu, the switching and control functions are subdivided into the following categories: • Indoor devices • Doors • Switching • Door call options The control and switching functions must be programmed by the electrical installer. 42 Intercom Handset 2 Procedure: 1From the start screen: Use left-hand navigation button to select the Intercom menu. 12:30 Mon. 27/04/2015 Indoor devices Doors Switching Door call options Back Select 85 Menu – Intercom Calling indoor devices Procedure: 1Select Intercom contacts in the Intercom menu. 2Confirm with the right-hand softkey (Select). 3The Indoor devices menu is displayed. 4Select the contact you wish to call. 5Confirm with the right-hand softkey (Select). 6The call is established. The display changes to the telephony mode. 42 Intercom 12:30 Handset 2 Mon. 27/04/2015 Indoor devices Doors Switching Door call options Back Select 42 Indoor devices 12:30 Handset 2 Mon. 27/04/2015 Summer house Marlene Basement Ludwig Back Select 42 Indoor devices Handset 2 12:30 Mon. 27/04/2015 Marlene Options 86 Calling a door In special cases, it may be necessary to actively call a visitor at the door using the door loudspeaker. Procedure: 1Select Doors in the Intercom menu. 2Confirm with the right-hand softkey (Select). 3The Doors menu is displayed. 4Select the door you wish to call. 5Confirm with the right-hand softkey (Select). 6The call is established. The display changes to the telephony mode. 42 Intercom Handset 2 12:30 Mon. 27/04/2015 Indoor devices Doors Switching Door call options Back Select 42 Doors 12:30 Handset 2 Mon. 27/04/2015 Last door Doormatic Rear entrance Garden gate Back Select 87 Menu – Intercom Switch The control and switching functions must be programmed by the electrical installer. Procedure: 1Select Switching in the Intercom menu. 2The Switching menu is displayed. 3Select the switching function you wish to execute (e.g. open garage door). 4Confirm with the right-hand softkey (Select). 5The switching function is initiated. 6A confirmation is displayed. 42 Intercom 12:30 Handset 2 Mon. 27/04/2015 Indoor devices Doors Switching Door call options Back Select 42 Switch 12:30 Handset 2 Mon. 27/04/2015 Light Garage door Back Select 42 Switch Handset 2 12:30 Mon. 27/04/2015 Garage door 88 Enabling the Doormatic function The door release is activated automatically at the door after actuating the call button – the Doormatic can be activated for a certain door or for all doors. 42 Intercom Mon. 27/04/2015 Indoor devices Any pre-set Doormatic function is automatically deactivated when enabling the door call forwarding function. Procedure: 1Select Intercom settings in the Intercom menu. 2Confirm with the right-hand softkey (Select). 3The Door call options menu is displayed. 4Select the Doormatic function. 5Confirm with the right-hand softkey (Select). 6A confirmation is displayed. 12:30 Handset 2 Doors Switching Door call options Back Select 42 Door call options Handset 2 12:30 Mon. 27/04/2015 Doormatic Door call forwarding Cancel Save 42 Door call options Handset 2 12:30 Mon. 27/04/2015 Doormatic On Door call forwarding Off 89 Menu – Intercom Enabling door call forwarding Incoming door calls are forwarded to a previously defined call number. Any pre-set Doormatic function is automatically deactivated when enabling the door call forwarding function. Procedure: 1Select Door call forwarding in the Intercom settings menu. 2Confirm with the right-hand softkey (Select). 3The Door call forwarding menu is displayed. 4The function Forwarding target is selected. 5Confirm with the right-hand softkey (Select). 6The Phonebook menu is displayed. 7Select the entry in the Phonebook. 8Confirm with the right-hand softkey (Select). 9A confirmation is displayed. 42 Door call options Handset 2 12:30 Mon. 27/04/2015 Door call forwarding No destination selected Forward door call to Back Select 42 Phone directory Handset 2 12:30 Mon. 27/04/2015 Abdullah, Rayan Alpers, Heinrich Abt, Heidrun AIGA Alves, Maria Teresa Arthus Company, London Bailey, Stuart Baldinger, Andrea A B Back Select 42 Phone directory Handset 2 12:30 Mon. 27/04/2015 Smith, Jennifer Private +491122334455 Mobile +49987654321 Office +49123456789 Cancel 90 Save Triggering the door release In the Door call forwarding menu, the door call is automatically forwarded to the public network telephone. This function exists exclusively for door calls; a door call can only be forwarded to a public network telephone. If you also wish to use the Door release function from your public network telephone, you will have to enter your individual PIN. Safety remarks •Only forward door calls to trusted telephone numbers/contacts and known landline/mobile telephones. •Do not give third persons access to your PIN. •Deactivate the door call forwarding function when this is no longer required. The Door open function can be activated remotely using any optional landline/public network telephone. For this, a control code must be entered with the currently valid PIN of the base station during an existing call. Procedure: 1Enter the following character sequence during the existing door call using the keypad of the landline/ mobile phone in order to activate the Open door function: [PIN]# -> e.g. 8371# 2The switching function is initiated. 91 Menu – Intercom Switching off the door loudspeaker Ending a call With door calls forwarded using the door call forwarding function to an external landline/mobile phone, after ending the call (replacing the receiver) an engaged tone is audible from the telephone network. To prevent this, the door loudspeaker can be silenced once remotely before you end the call. Procedure: 1Before ending the door call, enter the following character sequence using the keypad of the landline / mobile phone in order to silence the door loudspeaker once: *0# 2If this character sequence is not entered, the engaged tone is audible at the door loudspeaker until call timeout (around 1 minute). 3End the door call at your external landline/mobile phone. 92 Base station/Smart Gateway Mini General The Smart Gateway Mini SGM 650-0 corresponds to the base station S 851-0. For operation of the SGM 650-0, the Siedle App for Smart Gateway Mini is required. By extending the SGM 650-0 to include a cordless handset SZM 851-0, the unit becomes a Siedle Scope S 851-0. Siedle Scope is an IP gateway for the Siedle app and DECT base station for Scope and GAP cordless handsets. Safety remarks 1Change the default password (admin/user) of the administrator/ user access, irrespective of whether the base station is connected to a network with internet access. 2Assign secure passwords with characters, numbers and special characters. As the base station for the Scope S 851‑0, the Smart Gateway Mini SGM 650-0 mediates between the door intercom system and the home network. It implements the signals from your door intercom system on the internet protocol (IP) level and in this way permits the integration of smartphones and tablets in your door communication system. Two users with different rights are created for the browser-based user interface of the base station: admin (default password: admin) and user (default password: user). If you use a different web browser to the Mozilla Firefox, display errors can occur. For information on commissioning the base station S 851‑… or the Smart Gateway Mini SGM 650‑…, please refer to the relevant commissioning instructions. 93 Base station/Smart Gateway Mini Menu structure User interface Menu level 1 System status Change the password Network Date / time In-Home bus DECT Telephony Siedle app Contacts Menu level 2 Base station Handsets Manage Create Update Servicing Highlighted menu items contain sub-menu items. 94 Log in as administrator Procedure: 1Connect the PC using the network cable at the LAN socket of the base station. 2Open the Firefox web browser and enter the IP address of the base station (Standard: 169.254.1.1). 3The Registration page opens. 4Enter the user name admin. 5Enter the relevant password (standard: admin). 6If applicable, select a different language. 7Click on Log in. 8The administrator user interface of the base station appears. 95 Base station/Smart Gateway Mini Log in as administrator If you use a different web browser to the Mozilla Firefox, display errors can occur. 96 As an administrator, the following functions are available to you on the user interface: • System status • Change the password • Network • Date/time • In-Home bus • DECT • Telephony • Siedle app • Contacts • Update • Service Log out If you use a different web browser to the Mozilla Firefox, display errors can occur. Procedure: 1Click on Log out. 2You have been logged out of the base station and are now on the Log in page. 97 Base station/Smart Gateway Mini Logging in as user If you use a different web browser to the Mozilla Firefox, display errors can occur. 98 Procedure: 1Connect your PC using the network cable at the LAN socket of the base station. 2Open the Firefox web browser on your PC and enter the IP address of the base station (default: 169.254.1.1). 3The Registration page opens. 4Enter the user name user. 5Enter the relevant password (default: user). 6If applicable, select a different language. 7Click on Log in. 8The user interface of the base station is displayed. If you use a different web browser to the Mozilla Firefox, display errors can occur. As a user, the following functions are available to you on the user interface: • System status • Change the password • Contacts • Service Before the next system configuration steps, you must have logged in again as administrator: 1Log in at the base station again as Administrator. 2Enter the user name admin. 3Enter the relevant password (standard: admin). 4If applicable, select a different language. 5Click on Log in. 99 Base station/Smart Gateway Mini System status If you use a different web browser to the Mozilla Firefox, display errors can occur. The system status provides a compact overview of the statuses of all communication interfaces: • Network status • Telephone connection status • In-Home-Bus status • Base station status • Registered cordless handsets • Registered app users 100 Procedure: 1Click on System status. 2The system status is displayed. Change the password You can only change the password for the user interface which you have logged into: Log in as administrator (admin) -> Administrator password (Standard: admin) Log in as user (user) -> User password (Standard: User) Procedure: 1Click on Change adapter settings. 2The Change password menu appears. 3Enter the old password. 4Enter the new password. 5Repeat the entry of the new password. 6Click on Apply. 7You have now changed the password. 8Repeat the process with the user access (user) following commissioning. 101 Base station/Smart Gateway Mini Change the network settings In the as-delivered status, DHCP is activated. In the DHCP mode, the base station is assigned all the network settings from the router/ managed switch. All changes to the network settings impact on the accessibility of the base station at the PC/Siedle app in the network. If you use a different web browser to the Mozilla Firefox, display errors can occur. 102 Procedure: 1Click on Network. 2The network settings are displayed. 3Click on the square button under DHCP. 4The network settings are highlighted in white and can be changed. 5Execute the changes at the network settings. 6Click on Apply. 7You have now changed the network settings. Setting the date and time The base station can automatically synchronize the date and time via the network router if a network connection exists. Alternatively, you can set the date and time manually. The base station requires a correct date and time to allow, for instance, the door release to also be triggered via the Siedle app for Smart Gateway Mini, and all door images taken to be assigned the correct date and time at which the image was taken. Procedure: 1Click on Date/time. 2The Date/time menu is displayed. 3Click on the square button under Automatic. 4The date and time are highlighted in white and can be changed. 5Enter the current date and the current time. 6Click on Apply. 7You have now changed the date and time. 103 Base station/Smart Gateway Mini Change PIN 104 Procedure: 1Click on DECT > Base station. 2The Base station menu is displayed. 3Enter a new 4-digit PIN. 4Click on Apply. 5It is only possible to register a cordless handset with the new PIN. Switching on the registration mode – Register handset If you use a different web browser to the Mozilla Firefox, display errors can occur. Procedure: 1Click on DECT > base station. 2The Base station menu is displayed. 3Click on the square button next to Registration mode. 4The Registration mode is now active for appr. 2 minutes. 5Register your cordless handset with the displayed PIN. 6After successful registration, the registration mode switches off automatically. 7You have registered your cordless handset. 105 Base station/Smart Gateway Mini Managing cordless handsets – Changing the name of the cordless handset If you use a different web browser to the Mozilla Firefox, display errors can occur. 106 Procedure: 1Click on DECT > Cordless handsets. 2The Cordless handsets menu is displayed. 3Click on a user (INT 1 – INT 8). 4Enter a new name for the cordless handset. 5Click on Apply. 6If there are several registered cordless handsets available, repeat the process with the other cordless handsets. 7You have changed the name of your cordless handset. Deregister handset All cordless handsets which are registered at the base station must be deregistered via the browser-based user interface of the base station so that they are no longer displayed as internal users. If a registered cordless handset is switched off, defective or has been removed out of the range of the base station/DECT repeater, it is still shown as an internal user even if it can no longer be reached. 107 Base station/Smart Gateway Mini Create app users 108 Procedure: 1Click on the Siedle app. 2The Siedle app menu appears. 3Click on a user (User 1 – User 4). 4Enter the surname of the user. 5Enter the first name of the user. 6Enter a password (4–10 characters). 7Repeat the password input. 8Click on Apply. 9Register the app on the mobile phone by entering the user data. 10If you wish to register several app users, repeat the process for all app users. 11You have created an app user. Deleting app users Procedure: 1Click on the Siedle app. 2The Siedle App menu is displayed. 3Click on a user (user 1 – user 4). 4Click on Delete user. 5If you wish to deregister several app users, repeat the process for all App users. 6You have deregistered the app user. If you are no longer using an iPhone/iPad with the Siedle app for Smart Gateway Mini installed, either temporarily or over longer periods (repair, sale, exchange), uninstall the app from this device. Never hand over an iPhone/iPad with an operable app to a third person! 109 Base station/Smart Gateway Mini Copying contacts between cordless handsets Copying a contact/phonebook only works between registered Siedle Scope cordless handsets and not with cordless handsets of other manufacturers, as the GAP standard does not offer sufficient compatibility for this. 110 Procedure: 1Click on Contacts > Manage > Copy. 2The menu Manage – Copy is displayed. 3Click on the square button next to cordless handset (1–8) in order to select the source cordless handset. 4Click on the square buttons next to cordless handset (1–8) in order to select the target cordless handset(s). 5Click on Apply. 6You have copied all contacts from the source cordless handset to the target cordless handset(s). Deleting contacts from the cordless handset Deleting a contact/phonebook only works at registered Siedle Scope cordless handsets and not at cordless handsets of other manufacturers, as the GAP standard does not offer sufficient compatibility for this. Procedure: 1Click on Contacts > Manage > Delete. 2The menu Manage – Delete is displayed. 3Click on a letter (A – Z) in order to find a contact or enter a surname under Find entry. 4All contacts are displayed which agree with your selection/entry. 5Click on the contact you are looking for. 6Click on Delete. 7If you wish to delete additional contacts, repeat the process. 8You have deleted the contact in the central phonebook and in all the cordless handsets. 111 Base station/Smart Gateway Mini Add contact Copying a contact/phonebook only works between registered Siedle Scope cordless handsets and not with cordless handsets of other manufacturers, as the GAP standard does not offer sufficient compatibility for this. 112 Procedure: 1Click on Contacts > Create. 2The Create menu is displayed. 3Click on New. 4Enter the contact data (names, telephone numbers) of the contact. 5Click on the square buttons next to Available on cordless handset, in order to copy the contact only to selected cordless handsets. 6Click on Apply. 7If you wish to create additional contacts, repeat the process. 8You have created the contact in the central phonebook and in the selected cordless handsets. Finding and editing contacts If you use a different web browser to the Mozilla Firefox, display errors can occur. Procedure: 1Click on Contacts > Create. 2The menu Contacts – Create is displayed. 3Click on a letter (A – Z) in order to find a contact or enter a surname under Find entry. 4All contacts are displayed which agree with your selection/entry. 5Click on the contact you are looking for. 6Edit the contact data as required. 7Click on Apply. 8If you wish to edit additional contacts, repeat the process. 9You have edited the contact in the central phonebook and in all the cordless handsets. 113 Base station/Smart Gateway Mini Finding and deleting contacts A contact can only be completely deleted from all cordless handsets. If you use a different web browser to the Mozilla Firefox, display errors can occur. 114 Procedure: 1Click on Contacts > Manage > Delete. 2The menu Manage – Delete is displayed. 3Click on a letter (A – Z) in order to find a contact or enter a surname under Find entry. 4All contacts are displayed which agree with your selection/entry. 5Click on the contact you are looking for. 6Click on Delete. 7If you wish to delete additional contacts, repeat the process. 8You have deleted the contact in the central phonebook and in all the cordless handsets. Update the system The system update is only possible if you have connected the base station/Smart Gateway Mini to a router with internet connection. In this case, the base station/Smart Gateway Mini is assigned an IP address by the router, if the automatic address assignment (DHCP) is active. If there is no internet connection available for commissioning, carry out a system update at a later date. Procedure: 1Click on Update. 2The Update menu is displayed. 3Click on Download. 4The Siedle download area opens in the web browser. 5Compare the software version of the software provided in the Siedle download area (e.g. base station = 01.22.0.852w, Siedle download area = 01.22.1.890w). 6If a higher version number is available, select the more recent software version and save this to the computer. 7Unpack the downloaded compressed software. 115 Configuring the base station/Smart Gateway Mini 8Click on Select. 9The page Upload file appears in the web browser. 10Select the unpacked software version and confirm the selection with open. 11The Upload file page is closed and the name of the selected file is displayed in the Update menu. 12If you have selected an incorrect file, an error message appears. 13Repeat the process again. 116 14Click on the Update button in order to start the system update. 15A confirmation message appears on the update process. 16Follow the update instructions. Wenn das System erfolgreich aktualisiert wurde, erscheint eine Bestätigungsmeldung. Führen Sie einen Neustart mit der Basisstation durch: Unterbrechen Sie die Spannungsversorgung für ca. 5 Sekunden. Das System der Basisstation ist nun aktualisiert. Updating cordless handsets Updating cordless handsets If the system update also contains an update for the Siedle Scope cordless handset, this is shown using the Missed call display symbol. The update of the cordless handset is started by means of the entry (e.g. SW update 01.22.1.890w) in the call log All calls. For the update you require a functional charging cradle and a good wireless connection to the base station. Do not attempt to update via a DECT repeater. The complete update with restart of the cordless handset takes around 5 minutes. Only 1 cordless handset can be updated at any one time. Several cordless handsets must be updated in turn. Procedure: 1Using the right navigation button, select the main menu. 2The Main menu is displayed. 3The Call lists menu is selected. 4Confirm with the right-hand softkey (Select). 5The call log All calls is selected. 6Confirm with the right-hand softkey (Select). 7The call log All calls is displayed. 8Select the entry for the software update (e.g. SW update 01.22.1.890w). 9Confirm the input with the apply button (green receiver symbol) or with the confirm button (navigation). 42 1 12:30 Handset 1 Mon. 27/04/2015 42 1 Call lists 12:30 Handset 2 Mon. 27/04/2015 All calls Missed door calls Missed calls Accepted calls Dialled numbers Back Select 42 1 Call lists Handset 2 12:30 Mon. 27/04/2015 SW-Update 01.22.1.890w Mon. 27/04/2015 12:30 Back Options 117 Updating cordless handsets 10Place the cordless handset in the charging cradle and follow the instructions shown. 11Transmission of the data to the cordless handset only starts when the cordless handset is in the charging cradle. 12The updating process of the cordless handset is indicated in the display with a cog symbol and the progress of the download is displayed as a percentage. 13The handset update begins. 14Different information appears in the display. Please take notice of this information! The handset cannot be reached by incoming calls during the update. 15When the software download from the base station to the cordless handset is complete, the cordless handset is restarted. 16Do not remove the cordless handset from the charging cradle until the restart is complete and you can see the start screen. 17Update other cordless handsets using the same procedure. 42 Service Call Handset 2 12:30 Mon. 27/04/2015 Don’t remove fr. charg. cradle… 42 Service Call Handset 2 12:30 Mon. 27/04/2015 Download… 42 Service Call Handset 2 12:30 Mon. 27/04/2015 Don’t remove fr. charg. cradle… Restarting… 118 Siedle app for Smart Gateway Mini General The new Scope base station simultaneously forms an IP gateway. A LAN terminal establishes the link to the IP network. In the local wifi, the door communication signals are forwarded to the Siedle app for Smart Gateway Mini. Before you can use the Siedle app for Smart Gateway Mini in the door communication system, you must have completed the programming (e.g. with the help of an electrical expert) and also commissioning of the base station S 851‑… / the Smart Gateway Mini SGM 650‑… . Log-in data for the app is defined during commissioning of the Scope base station / the IP gateway. Safety remarks The Scope cordless handset must be kept with the same care and security awareness as a house key, as it can also open your front door from the outside. Ensure that it does not fall into unauthorized hands! The Siedle app for Smart Gateway Mini can be used from any location as a door release. Keep smartphones/tablets on which the Siedle app is activated safe from theft. Protect these devices against unauthorized usage with a code / password. Always use the latest protection mechanisms available for your mobile phone. Temporary unavailability of the app in the wifi is possible. In this case, it no longer receives door calls. In the most unfavourable case this can last up to several minutes. Functions The Siedle app for Smart Gateway Mini turns the iPhone or iPad into a mobile upgrade of an In-Home door intercom from Siedle. The app has been specially developed for the requirements of door communication. Its functions correspond to those of a Siedle indoor station. It receives the door call, provides a live video image, establishes a speech connection and opens the door. Naturally with all the benefits of built-in security and every convenience, for instance a video memory. The video image is immediately available. The speech quality fulfils Siedle’s stringent standards, and the door is opened by pressing the familiar key symbol with a fingertip. The Siedle app for Smart Gateway Mini is the mobile complement to a door intercom system and does not replace an indoor device. For this reason, Siedle recommends including a wired indoor station in your system planning alongside the app. Functions: - Audio and video door communication - Door release, light switching - Secure door release function - Handsfree function - In-call volume adjustment possible - Microphone muting - Different ring tones - Manual door dialling - Display of the video image with picture excerpt - Video swivel function of the picture excerpt - Automatic video memory function - Headset support - Auto login - Switch-over between landscape and portrait format for video (iPhone) - Switch-over between landscape and portrait format for the entire app (iPad) System requirements: - Siedle Scope V1.0 (S 851-…) - Smart Gateway Mini V1.0 (SGM 650-…) - iPhone 4/4S/5/5S/5C/6/6 Plus, iPad 2nd/3rd/4th generation, iPad mini, iPad mini with retina display, iPad Air Compatibility: Requires iOS 6.0 or later. Compatible with iPhone and iPad. For operation of this Siedle app, Siedle Scope or the Smart Gateway Mini is required in connection with the In-Home bus installation system. For more information, refer to the website. 119 Siedle app for Smart Gateway Mini Response in case of restricted connectivity Due to the restricted connectivity of the WiFi connection, compromised or failed functionality of the Siedle app for In-Home can occur. Connectivity can be compromised by: • Poor transmission speeds due to exceeded range or structural conditions in the building (steel-reinforced concrete) • Interrupted WiFi connection (failure of the WiFi router) • WiFi connection fault due to external influences (e.g. faults in other technical devices) • Technical limitations of the WiFi router If connectivity is restricted, when using the Siedle app for In-Home, the following response is triggered: • Low transmission speed: Functions with heavy data usage will be subordinated (e.g. door calls only with audio connection) • Interrupted the WiFi connectivity: After around 5 seconds, a message will inform you that there is no connection to the base station. The app automatically connects to the base station (auto login) as soon as the network connection is restored. 120 Registering app users Before you can register the Siedle app for Smart Gateway Mini at the base station, you must have installed it on the iPhone or iPad and you must have created at least one app user in the base station. Due to the different screen formats, the display of the menu user interface differs from the iPhone. When using the Siedle app for In-Home, you require a WiFi router with activated WiFi. Please note the information provided by the router manufacturer for secure operation of the WiFi (highest encryption standard with at least WPA2(AES / CCMP), invisible WiFi name/SSID, long and secure network password). In the router, lock internet access for the base station. Procedure: 1Install the Siedle app for Smart Gateway Mini on the device (iPhone or iPad) if this has not already been done. 2Connect the iPhone/iPad to the WiFi network at the WiFi router. 3Start the Siedle app for Smart Gateway Mini on the iPhone/iPad. The login dialogue is displayed. 4Enter the registration data in order to register the Siedle app for Smart Gateway Mini at the base station: 5IP address of the gateway: IP address of the base station in the network (e.g. 192.168.1.20) – not the IP address for internet access in the WiFi router. 6User: Unchangeable user name for each app user in the base station (app_1 to app_4). 7Password: 10-digit password for an app user registered in the base station. 8The registration data (user name, password and IP address of the gateway) in the app must agree with the inputs in the app users at the base station, as otherwise no connection is possible to the base station. 9Assign a dedicated app user with a different password for each iPhone/iPad. 10Never pass on the registration data to third parties! Automatic video memory storage Explanation of symbols Picking up calls A WiFi connection with adequate transmission speed to the base station is required. A picture of each person who makes a door call (rings) at the video intercom is automatically stored. Each door call is documented in the Door call images menu in a door call log with date and time. A picture is assigned to each door call. This is later displayed in the Door call images menu and can additionally be used for other purposes. Legal notes Photographs of individuals taken without their knowledge may not be published or stored in publicly accessible video memory facilities. Individuals who have been photographed without their knowledge are entitled to request that pictures be deleted based on the right of persons to their own likeness. Never store pictures of persons you do not know in social networks or send them by email to others/public groups. This will infringe their personal rights. If stored images are used as part of private / criminal law proceedings or in a police investigation, this requires prior clarification with a lawyer or the responsible police authority. The legally admissible operation and installation of this device and all its system components (hardware and software) are the responsibility of the user and not of the device manufacturer. Ending a call Switching handsfree on and off Activating and deactivating microphone silencing Door release Switch light Call last door Call door Displaying the door call images Export image Delete image Ringtones Unregister System status 121 Siedle app for Smart Gateway Mini Cancelling and deleting app users 9:41 AM 9:41AM Settings Ringtones Cancel Unregister Unregister Cancel 122 Procedure: 1Open the Siedle app for Smart Gateway Mini. 2Open the menu Settings > Unregister. 3A confirmation dialogue appears with a confirmation prompt. 4If you wish to unregister the app on the iPhone/iPad from the base station, confirm with Unregister. 5You have successfully unregistered the app. 6Uninstall the Siedle app for Smart Gateway Mini on the iPhone/iPad. 100% If you are no longer using an iPhone/ iPad with the Siedle app for Smart Gateway Mini installed, either temporarily or over longer periods (repair, sale, exchange), uninstall the app from this device. Never hand over an iPhone/iPad with an operable app to a third person! Delete the affected app user from the base station. This ensures that the affected app user no longer has access to the door intercom. In case of emergency: • Pull the network cable out of the LAN connection of the base station or • Deactivate the WLAN of the WLAN router • Block any existing external access to the LAN network. All app users which are registered at the base station must be deleted via the browser-based user interface of the base station so that they are no longer displayed as internal users. If an iPhone/iPad with registered app is switched off, defective or removed from the reception range of the WiFi router, or if the app is uninstalled, the created app user is still displayed as an internal user, even if it can no longer be reached. Hotel mode General In the hotel mode, the functions of the Scope cordless handset can be set to the special requirements of changing guests. The hotel mode prevents the devices having to be reset to the as-delivered status after each change of guest. In the hotel mode, the following restrictions are activated: • Users cannot change any settings. • Users are able to use speed dial functions but not set up their own. • Users cannot change the volume. • No calls are saved in the call lists. • Users are not able to enter contacts in the phonebook. The following functions are still possible in the hotel mode: • The user can accept and make internal calls from and to cordless handsets at the same base station. • The user can receive door calls and release the door call. • The user receives storey calls. • The user can forward calls to cordless handsets at the same base station. • The user can receive and make public network calls. Enabling the hotel mode Procedure: 1Carry out all the settings necessary for the hotel guests. 2Enter the necessary contacts for guests (for instance reception, emergency call). 3Change back to the start screen. 4Press the hash button. 5Enter the number sequence 468356633 (H-O-T-E-L-M-O-D-E). 6Press the hash button again 7Confirm your input with the confirm button (navigation).A confirmation is displayed. Disabling the hotel mode Procedure: 1If this is not already displayed, change to the start screen. 2Press the hash button. 3Enter the number sequence 468356633 (H-O-T-E-L-M-O-D-E). 4Press the hash button again 5Confirm your input with the confirm button (navigation). 6A confirmation is displayed. + 123 Demo mode General In the demo mode, the video image transmission performance of Siedle Scope is demonstrated by showing you sample video clips. No other functions can be accessed when in the demo mode. The cordless handset can still be accessed for internal and external calls. An incoming call automatically ends the demo mode and the cordless handset goes to the operating mode. End demo mode End the demo mode by entering a button sequence during the running video clips. Procedure: 1Press the hash button twice. 2Confirm your input with the end call button (red receiver signal). 3After around 1 second, the start screen is displayed. + Starting the demo mode Procedure: 1If this is not already displayed, change to the start screen. 2Press the hash button. 3Enter the number sequence 3-3-66-8-4-3-3-6 (D-E-M-O-V-I-D-E-O). 4Press the hash button again 5Confirm your input with the confirm button (navigation). 6After appr. 1 second, the sample video clips begin to play. Door call Handset 2 Door call Handset 2 124 12:30 Mon. 27/04/2015 12:30 Mon. 27/04/2015 Disposal Simplified EC Declaration of Conformity Disposal All electrical and electronic devices must be disposed of separately from the general house waste at the specially provided municipal waste facility. Rechargeable batteries should also not be disposed of with the general household waste. Responsible disposal and separate collection of end-of-life devices help to prevent potential environmental and health hazards, and form the basis for the recycling of used electrical and electronic devices. If a product bears the symbol of a waste bin with a line through it, then it falls under the regulations of European Directive 2002/96/EC. Remarks •Before disposing of the cordless handset, remove the battery. •Direct contact of the battery with other metal objects can result in fire and explosions. Cover over contacts using adhesive strips or other insulating material before disposal. •When disposing of your end-of-life devices and batteries, please observe the local waste disposal regulations. Details can be obtained from your local authority, waste disposal service or the specialist dealer from which you purchased the product. Simplified EC Declaration of Conformity Manufacturer: S. Siedle & Söhne Telefon- u. Telegrafenwerke OHG Address: Bregstraße 1 D-78120 Furtwangen declares that the Product: Type: • S 851-0 • SZM 851-0 • SGM 851-0 meets the essential requirements of the following EC-Directives: • EMC Directive 2004 / 108 / EC • Low Voltage Directive 2006/95/EC • European Radio Equipment Directive 1999/5/EC and that the following harmonized standards has been applied: • ETSI EN 301 489-1 V1.9.2 • ETSI EN 301 489-6 V1.3.1 • EN 55022:2010 • EN 55024:2010 • EN 60950-1:2006 • EN 301 406 V2.1.1 The full text of the EU declaration of conformity is available at the following internet address: http://www.siedle.com Path: International > Home > Service > Download > Electricians and the wholesale trade > Certificates, lighting data > Declaration of conformity > S Remarks This device is produced in different country variants/country variant combinations. Country-specific technical connection conditions have been observed. Every country variant/country variant combination is exclusively designed for operation at the analogue telephone connection in the network of the specific country/countries. 125 Index Accessing system information 74 Copying contacts between cordless handsets Hotel mode 110 Activating and deactivating microphone silencing 36 Copying the phonebook 83 Important installation instructions Activating door call forwarding 90 Creating a new contact 79 Information Activating Doormatic 89 Creating app users 108 Legal notices Activating the repeater mode 64 Default setting – base station Actuating speed dial 59 Default setting – cordless handset 71 Defining an image excerpt 42 Adding a contact 112 Adding a new speed dial entry 56 Adjusting the ring tone volume 50 Adjusting the settings for different call types 49 Automatic video memory storage 121 72 Defining the number of call signals 50 Deleting a contact 80 Deleting app users 109 Deleting contacts from the cordless handset 111 Base station/Smart Gateway Mini 93 Deleting speed dial entries 60 Basic functions 29 Deleting the phonebook 82 Battery safety 13 Demo mode Brokering 40 Call forwarding 41 Deregistering a cordless handset Call logs 45 Calling a contact 77 Calling a door 87 Calling indoor devices 86 Care instructions 15 Changing network settings 102 Changing the password 101 Changing the PIN 70, 104 Charging and operating times 19 Charging cradle for the Scope cordless handset 17 Charging the cordless handset 18 Checking the scope of supply 17 Commissioning the base station/Smart Gateway Mini Confirm/navigation buttons: Functions during a call Contact with liquids Contents Copying a contact 126 20 7, 35 15 2 81 124 26, 107 Deregistering and deleting app users 122 Dialling a call number 32 Display brightness 54 Display navigation 6, 22 Display symbols Displaying door call images Disposal Editing a contact 8 43 125 84 59 Electrical voltage 13 Entering and editing texts 32, 92 33 Explanation of symbols 121 Finding and deleting contacts 114 Finding and editing contacts 113 Flash function Functions 13 125 15, 121 Logging in as administrator 95 Logging in as user 98 Logging in with an already registered cordless handset 24 Logging out 97 Main menu 44 Managing cordless handsets – changing the handset name 38 119 General information 14 Getting started 16 106 Medical devices/facilities 13 Menu – Intercom 85 Menu structure user interface 94 Name of cordless handset 52 Note 13 Notifications: Signal tone, button tones, battery warning tone 51 Phonebook options 78 Picking up calls 30 Prefix – defining the external line digit 68 Prefix – dialling code (international) 67 Protect your property! 14 Quick overview 4 Registering app users Editing/replacing speed dial entries Ending a call 123 120 Registering the cordless handset at the base station 21, 23 Registering the cordless handset at the base station (Smart Gateway Mini) 53 Registration using the browser-based user interface of the base station 25 Response in case of restricted connectivity 120 Safety instructions Scope cordless handset 3, 93, 119 5 Scope of supply 16 Updating cordless handsets 117 Setting dialling pause 66 Updating the system 115 Setting the call volume 48 Video image Setting the date and time Setting the flash time 69 Setting the language 26 Setting the ring tone 49 Setting the volume 37 Settings 46 Siedle app for Smart Gateway Mini 119 Siedle Scope – one for all 11 Simplified EC Declaration of Conformity 125 Softkey: Functions during a call 7 Speed dial 55 Switching 88 Switching handsfree on and off 34 Switching off the door loudspeaker 92 Switching on the cordless handset 21 Switching on the registration mode 63 Switching on the registration mode – Registering a cordless handset 105 Switching the cordless handset on and off 29 Switching the eco mode on and off 62 Switching the keypad lock on and off 29 System 61 System overview 10 System status 100 Telephone directory 75 Tones/signals Triggering the door release 42 27, 103 47 30, 91 Triggering the door release with GAP terminals 31 127 S. Siedle & Söhne Telefon- und Telegrafenwerke OHG Postfach 1155 78113 Furtwangen Bregstraße 1 78120 Furtwangen Telefon +49 7723 63-0 Telefax +49 7723 63-300 www.siedle.de [email protected] © 2014/05.15 Printed in Germany Best. Nr. 0-1106/044823 EN