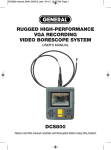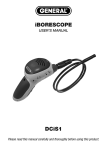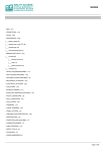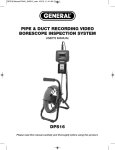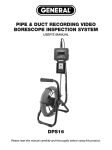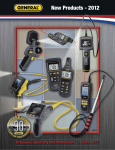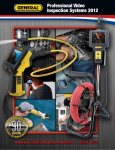Download General Tools DCS2000 Use and Care Manual
Transcript
RUGGED SUPER HIGH-PERFORMANCE VGA RECORDING VIDEO BORESCOPE SYSTEM WITH 7-INCH LCD USER’S MANUAL GENERAL TOOLS & INSTRUMENTS 80 White Street New York, NY 10013-3567 PHONE (212) 431-6100 FAX (212) 431-6499 TOLL FREE (800) 697-8665 e-mail: [email protected] www.generaltools.com DCS2000 User’s Manual DCS2000 Specifications subject to change without notice ©2013 GENERAL TOOLS & INSTRUMENTS NOTICE - WE ARE NOT RESPONSIBLE FOR TYPOGRAPHICAL ERRORS. MAN# DCS2000 12/12/13 Please read this manual carefully and thoroughly before using this product. 1 TABLE OF CONTENTS Introduction . . . . . . . . . . . . . . . . . . . . . . . . . . . . . . . . . . . . . . . . . . . . . . . . . . . . . . . . . . . . . . . . . . . . . . . . . 2 – 3 Key Features . . . . . . . . . . . . . . . . . . . . . . . . . . . . . . . . . . . . . . . . . . . . . . . . . . . . . . . . . . . . . . . . . . . . . . . . . . . 3 Safety Instructions . . . . . . . . . . . . . . . . . . . . . . . . . . . . . . . . . . . . . . . . . . . . . . . . . . . . . . . . . . . . . . . . . . . . . . 3 What’s in the Package . . . . . . . . . . . . . . . . . . . . . . . . . . . . . . . . . . . . . . . . . . . . . . . . . . . . . . . . . . . . . . . . 3 – 4 Product Overview . . . . . . . . . . . . . . . . . . . . . . . . . . . . . . . . . . . . . . . . . . . . . . . . . . . . . . . . . . . . . . . . . . . . 4 – 5 Setup Instructions. . . . . . . . . . . . . . . . . . . . . . . . . . . . . . . . . . . . . . . . . . . . . . . . . . . . . . . . . . . . . . . . . . . . . . . 6 Charge Battery . . . . . . . . . . . . . . . . . . . . . . . . . . . . . . . . . . . . . . . . . . . . . . . . . . . . . . . . . . . . . . . . . 6 Attach Probe . . . . . . . . . . . . . . . . . . . . . . . . . . . . . . . . . . . . . . . . . . . . . . . . . . . . . . . . . . . . . . . . . . . 6 Insert SD Card . . . . . . . . . . . . . . . . . . . . . . . . . . . . . . . . . . . . . . . . . . . . . . . . . . . . . . . . . . . . . . . . . . 6 Operating Instructions . . . . . . . . . . . . . . . . . . . . . . . . . . . . . . . . . . . . . . . . . . . . . . . . . . . . . . . . . . . . . . . 6 – 12 Viewing Live Video on the LCD . . . . . . . . . . . . . . . . . . . . . . . . . . . . . . . . . . . . . . . . . . . . . . . . . . 6 – 7 Viewing Live Video and Saved Media on a TV Monitor . . . . . . . . . . . . . . . . . . . . . . . . . . . . . . . . . . 7 Operating the VGA Resolution Probe . . . . . . . . . . . . . . . . . . . . . . . . . . . . . . . . . . . . . . . . . . . . . 7 – 9 Using the Three Control Buttons . . . . . . . . . . . . . . . . . . . . . . . . . . . . . . . . . . . . . . . . . . . 8 Attaching the Mirrored Viewing Tip. . . . . . . . . . . . . . . . . . . . . . . . . . . . . . . . . . . . . . 8 – 9 Taking Pictures and Recording Videos . . . . . . . . . . . . . . . . . . . . . . . . . . . . . . . . . . . . . . . . . . . . . . 9 Viewing Saved Videos and Pictures . . . . . . . . . . . . . . . . . . . . . . . . . . . . . . . . . . . . . . . . . . . . . 9 – 11 Navigating the Menus. . . . . . . . . . . . . . . . . . . . . . . . . . . . . . . . . . . . . . . . . . . . . . . . . . . . . . . 11 – 13 Specifications . . . . . . . . . . . . . . . . . . . . . . . . . . . . . . . . . . . . . . . . . . . . . . . . . . . . . . . . . . . . . . . . . . . . . . . . . 13 Operating, Maintenance & Troubleshooting Tips . . . . . . . . . . . . . . . . . . . . . . . . . . . . . . . . . . . . . . . . . . . . . . 14 Optional Probes & Accessories . . . . . . . . . . . . . . . . . . . . . . . . . . . . . . . . . . . . . . . . . . . . . . . . . . . . . . . . . . . 14 Warranty Information . . . . . . . . . . . . . . . . . . . . . . . . . . . . . . . . . . . . . . . . . . . . . . . . . . . . . . . . . . . . . . . . . . . 15 Return for Repair Policy . . . . . . . . . . . . . . . . . . . . . . . . . . . . . . . . . . . . . . . . . . . . . . . . . . . . . . . . . . . . . . . . . 15 WARRANTY INFORMATION General Tools & Instruments’ (General’s) DCS2000 Rugged Super High-Performance VGA Recording Video Borescope System with 7-inch LCD is warranted to the original purchaser to be free from defects in material and workmanship for a period of one year. Subject to certain restrictions, General will repair or replace this instrument if, after examination, the company determines it to be defective in material or workmanship. The warranty period begins on the date of purchase. You are encouraged to register your product online. General will extend your warranty an additional 60 days if you register at www.generaltools.com/ProductRegistry. This limited warranty does not apply to damages that General determines to be from an attempted repair by non-authorized personnel or misuse, alterations, normal wear and tear, or accidental damage. The defective unit must be returned to General Tools & Instruments or to a General-authorized service center, freight prepaid and insured. Acceptance of the exclusive repair and replacement remedies described herein is a condition of the contract for purchase of this product. In no event shall General be liable for any incidental, special, consequential or punitive damages, or for any cost, attorneys’ fees, expenses, or losses alleged to be a consequence of any damage due to failure of, or defect in any product including, but not limited to, any claims for loss of profits. Register now at www.generaltools.com/ProductRegistry to receive a 60-day extension to your warranty. RETURN FOR REPAIR POLICY Every effort has been made to provide you with a reliable product of superior quality. However, in the event your instrument requires repair, please contact our Customer Service to obtain an RGA (Return Goods Authorization) number before forwarding the unit via prepaid freight to the attention of our Service Center at this address: General Tools & Instruments 80 White Street New York, NY 10013 212-431-6100 Remember to include a copy of your proof of purchase, your return address, and your phone number and/or e-mail address. INTRODUCTION Thank you for purchasing General Tools & Instruments’ (General’s) DCS2000 Rugged Super High-Performance VGA Recording Video Borescope System with 7-inch LCD. Please read this user’s manual carefully and thoroughly before using the instrument. The DCS2000 is a complete system that combines a handheld VGA resolution (640 x 480 pixel) recording video borescope console with General’s P16181HP VGA resolution probe. The included probe is 39 in. (1m) long and has a camera head diameter of 0.22 in. (5.5mm). The DCS2000 console is also compatible with five other VGA resolution probes from General. A complete list of optional probes and accessories can be found on page 14. The system is notable for the IP67 water/oil/dust resistance of its probe and camera head, the IP57 water ingress protection rating of its console, and the console’s resistance to drops from a height of up to 1m (39 in.). The DCS2000 has three operating modes: Preview, Playback and Menu: • In Preview mode, live video framed by the camera’s field of view is displayed on the console’s LCD. The DCS2000 automatically enters this mode when powered on. Separate front-panel buttons on the console allow you to increase and decrease the brightness of the two or four camera lighting LEDs used at the same time to any of 10 levels. Another front-panel button allows you to enlarge a target by 50% (a zoom level of 1.5X), 200% (3.0X) or 400% (5.0X). Yet another button allows you to horizontally mirror the video frame or rotate it by 90°, 180° or 270°. Three buttons on the probe handle provide the following functions: light boost, anti-reflection and 90° image rotation. The DCS2000 also allows you to record VGA resolution inspection videos (with voice annotation) and photos on a standard-size SD memory card with a single push of a button. While you are recording a video or before you take a photo, you can adjust the brightness of the display or zoom in on the target and these actions will be reflected in the stored file—in other words, what you see is what you save. Analog versions of stored files and raw and manipulated (zoomed) real-time probe video can be exported through a video cable to any NTSC or PAL format TV monitor with RCA input jacks. • In Playback mode, you can browse the SD card for saved video and picture files and view the media on the console’s LCD or on a larger TV monitor. Video clips and photos also can be viewed on a PC: 1) by removing the SD card and plugging it in directly; 2) through a card reader; or 3) via the included USB cable. Photos are saved as .jpg files, so most photo viewer applications can open them. However, although videos are saved as .avi files, many Microsoft Windows Media Player installations lack the codec needed to open them. Video files can be opened by more-versatile media players such as freeVLC (www.videolan.org). The 4GB SD memory card included with the DCS2000 can store more than three hours of VGA resolution video in addition to hundreds of photos. 2 15 9 OPERATING, MAINTENANCE & TROUBLESHOOTING TIPS . • The probe contains thin wires running along its entire length. Accordingly, never insert or bend it by force, and never over-bend any part of the probe. Specifically (see figure below right): 앩 Do not bend the probe more than 90° anywhere along its length. 앩 Do not bend it more than 70° within 1 to 2 inches (25 to 50mm) of its camera tip. 앩 Do not bundle the probe into a tight circle to store it. 앩 Never use the camera head end to modify surroundings or clear pathways or clogged areas. 앩 Do not overtighten the collar that secures the probe to the console. • Never remove the SD card while taking a picture or recording a video. Doing so may damage the card and erase or corrupt the photo or video. • If the LCD suddenly goes dark, the first two things to check are the integrity of the console’s connection to the probe and the charge of the console’s battery. The reason for the failure also could be that you have forgotten to remove the rubber cap protecting the probe tip. • If live video begins to look spotty, streaky or intermittent, the likely reason is an undercharged 1 to 2 in. 2 in. (50mm) (25 to 50mm) from tip or more from tip battery. • Avoid using corrosive liquids such as alcohol to clean either the display unit or the probe. To clean the camera’s lens and LEDs, use a cotton swab and a small amount of household cleaning liquid. To clean the LCD, use a soft cloth, cotton swabs and liquid. To clean the housing of the console, use a soft, dry cloth. • Operate and store the DCS2000 only in a cool (under 140ºF or 60ºC), dry, well-ventilated place. Avoid exposing the unit to sunlight for long periods of time. • To avoid damaging the console’s probe connector, use only compatible probes. • The camera head, LEDs and thread protector ring are waterproof, but not acid-proof or fireproof. Do not touch acidic, corrosive or hot materials or they will ruin the head. • Cover the camera-tipped end of the probe with the protective rubber cap when not using it. • Unless you wish to install the mirrored viewing tip, do not unscrew the thread protector ring from the camera head. • When inspecting a vehicle, shut off the engine. Metal and liquid under the hood may be hot. Do not get oil or gas on the camera head. • If condensation forms inside the camera lens, let it evaporate before using the probe again. • Do not try to disassemble any part of the probe. Doing so creates an electrical hazard, could damage the probe, and voids the User Guide limited warranty. OPTIONAL PROBES & ACCESSORIES The table below lists and describes all probes and accessories compatible with the DCS2000. Model No. (SKU) P16HPART P16HP2ART P16HP3ART P16181HP P16181HP (included (includedwith with DCS2000) DCS2000) P16182HP P16183HP P16PIP PSM16 SDRD1 14 Description VGA Resolution Articulating Probe Camera Head Diameter 6.0mm (0.23 in.) VGA Resolution Probe 5.5mm (0.22 in.) Pipe & Duct Inspection Probe & Reel Set Split mirror for VGA Resolution Articulating Probes USB SD Card Reader Probe Length 1m (3.28 ft.) 2m (6.6 ft.) 3m (9.8 ft.) 1m (3.28 ft.) • In Menu mode, you use familiar up/down scrolling motions and responses to dialog boxes to navigate a main menu with eight submenus. Collectively, the menus and submenus let you: Browse and select video and photo files stored on the SD card in chronological order or reverse chronological order, or as thumbnails in an “album-style” display. Perform the following “housekeeping” functions: 1) Bulk-erase or format the SD card, and break down its stored content by media type; 2) Set the current time and date (together known as system time) and choose whether or not to display media time stamps on-screen; 3) Choose any of 27 languages for menu and on-screen text; 4) Select an analog video out format; 5) Adjust the triggering time of the console’s Auto Power Off function, or disable APO altogether; 6) Enable viewing of stored photos and video clips on a PC without having to remove the SD card; 7) Quickly display all stored media files as thumbnails in 3 x 3 grids; and 8) Enable "Repeat recording" of sequential, short video clips instead of one long clip. KEY FEATURES • 7 in. (178mm) diagonal LCD with high-definition 800 x 480 pixel resolution • 39 in. (1m) long, 0.22 in. (5.5mm) diameter soft metal probe with 640 x 480 pixel (VGA) resolution camera lit by six LEDs—four facing forward and two at an angle, to provide glare-free indirect lighting in any environment • Light boost, anti-reflection and 90° image rotation buttons on probe handle maximize visibility of any inspection target • Probe and stainless steel camera head are IP67 water, oil and dust-proof. Console is IP57 water, oil and dust-proof as well as dropproof from height of 1m (39 in.) • Console is also compatible with five optional VGA resolution probes from General: two VGA probes of 2m and 3m length, three VGA articulating probes of 1m, 2m and 3m length, and a VGA resolution pipe and duct inspection probe that is 72 ft. (22m) long • LCD can show side-by-side front and side views from split mirror probe tip attachment (requires purchase of optional VGA Resolution Articulating Probe and split mirror) • Records VGA resolution video clips (with voice annotation) and still images using familiar menu-driven user interface. Saved video and photo files incorporate real-time brightness and zoom adjustments made prior to recording or “on the fly” to optimize target clarity and detail • Easy-to-navigate album-style (3 x 3 grid) display of all stored media files • Different areas of interest on saved photos can be selected for extreme close-up viewing • Field of view can be enlarged up to 5X, mirrored horizontally, or rotated 90°, 180° or 270° • 4GB SD memory card • Analog video out/headphone jack • USB cable for uploading/viewing media on SD card to PC without ejecting card • 110° mirrored probe viewing tip • Adjustable Auto Power Off triggering time • Choice of 27 menu languages • Custom airtight hard plastic carrying case • Hand strap and tripod mount • Powered by rechargeable Lithium-polymer battery • 1 year limited warranty SAFETY INSTRUCTIONS Depth of Field 0.25 to 12 in. (6.4 to 300mm) 0.25 to 12 in. (6.4 to 300mm) 28mm (1.1 in.) 2m (6.6 ft.) 3m (9.8 ft.) 22m (72 ft.) ---------- --------- 0.4 in. (10mm) to infinity ----------- ---------- --------- ------------ CAUTION! Never insert a probe attached to the DCS2000 into a structure or space known or suspected to contain live electric wiring • The DCS2000 is intended for industrial applications only. Do not use it for human or any other biological inspections. • Never insert an attached probe into any flammable gas or liquid (including fuels in an oil, gasoline or diesel tank). • Do not disassemble the instrument. Doing so creates a potentially fatal electrical hazard (and voids the warranty as well). WHAT’S IN THE PACKAGE The DCS2000 comes in a custom airtight hard plastic carrying case. Inside the case are: • The DCS2000 console. The console integrates a 7 in. diameter LCD, a connector for attaching the included probe or an optional VGA resolution probe from General, a microphone, dedicated front-panel buttons for capturing videos and photos, and several multi-function buttons. • The P16181HP—a high-performance 5.5mm diameter VGA resolution probe with light boost, anti-reflection and 90° image rotation buttons on the probe handle • A 110° mirror that screws onto the tip of the included probe as well as the optional 2m and 3m VGA Resolution probes • A 4GB full-size SD memory card • A USB cable with a mini-USB plug on one end and a full-size USB plug on the other 3 • A pre-installed rechargeable Lithium-polymer battery • An AC adaptor/battery charger • A custom airtight hard plastic carrying case • This user’s manual The LANGUAGE submenu Options English, French, German, Italian, Spanish, Portuguese, Japanese, Traditional Chinese, Simplified Chinese, Danish, Dutch, Polish, Russian, Bulgarian, Turkish, Swedish, Finnish, Norwegian, Estonian, Lithuanian, Latvian, Hungarian, Czech, Slovak, Slovenian, Romanian, Greek PRODUCT OVERVIEW Fig. 1 below shows the names and locations of all of the controls, connectors and physical structures of the DCS2000. Table 1 on the next page details how the function of each front-panel button changes with the console’s operating mode. Familiarize yourself with the labels, positions and functions of all buttons and connectors before moving on to the Setup Instructions and Operating Instructions. RIGHT SIDE FRONT BACK Fig. 1. The display, controls, connectors and physical structures of the DCS2000 console. 4 Instructions Selects language of screens, menus and submenus. Use the and buttons to navigate to your preference and highlight it. Then press the OK button to save the selection and return to the Main Menu. ESC SPECIFICATIONS Display Size, Type Display Resolution Probe Length, Type, Diameter Diameter of Camera Head with Thread Protector Installed Probe Handle Controls Probe/Camera Head Ingress Protection Console Ingress Protection Console Impact Resistance Camera Resolution Camera Depth of Field Camera Field of View Camera Lighting Console Recording Resolution Video File Format Photo File Format Video Zoom Options Frame Rotation Options Interfaces Analog Video Out Formats Video Frame Rate Compression Format Recording Medium Capacity of Included 4GB SD Card Menu Languages System Operating Temperature System Storage Temperature Dimensions of Console Weight of Console Power Source Battery Life (typical) ESC 7 in. (178mm) diagonal TFT color LCD 800 x 480 pixels 39 in. (1m), soft metal, 0.22 in. (5.5mm) 0.23 in. (6mm) Light boost, anti-reflection, 90° image rotation To water, oil & dust per IP67 standard To water, oil & dust per IP55 standard Drop from height of 1m (39 in.) 640 x 480 pixels (VGA) 0.25 to 12 in. (6.4 to 300mm) 60° Six LEDs—four forward-facing, two at an angle 640 x 480 pixels (VGA) .avi .jpg 1.5X, 2.0X, 5.0X 90°, 180°, 270° Analog video/headphone & USB 2.0 jacks NTSC and PAL 30 frames per second (fps) Compatible with MPEG4 Standard-size SD card of up to 32GB capacity (4GB card included) Three hours of VGA resolution video consuming an average of 26 Mbytes/minute English, French, German, Italian, Spanish, Portuguese, Japanese, Traditional Chinese, Simplified Chinese, Danish, Dutch, Polish, Russian, Bulgarian, Turkish, Swedish, Finnish, Norwegian, Estonian, Lithuanian, Latvian, Hungarian, Czech, Slovak, Slovenian, Romanian, Greek 14° to 140°F (-10° to 60°C) -4° to 176°F (-20° to 80°C) 9.45 x 6.06 x 1.85 in. (240 x 154 x 47mm) 2.6 lb. (1.18kg) Rechargeable Lithium-polymer battery 6 hours operation 13 The DATE/TIME submenu Options Instructions Current date The term highlighted in green can be increased or decreased by one unit by each press of the and Current time buttons, respectively. After changing a setting (or leaving it unchanged), press the button to Date format advance to the next field or the button to return to the previous field. On-screen time 1) Begin with the current year, month and day, stamps or not 2) Continue with the current hour, minute and second, 3) Continue by choosing your preferred date format: MM/DD/YY, YY/MM/DD, or DD/MM/YY. 4) Finish by selecting NO on the bottom line of the submenu if you do not want time stamps to appear on screen, or YES if you want time stamps to appear. 5) Press the OK button to save your selection(s) and return to the Main Menu. ESC ESC ESC ESC The AUTO POWER OFF submenu Options Instructions OFF (default) 5 MINUTES Choose OFF to disable the Auto Power Off function (not recommended except when recording long videos 10 MINUTES or viewing saved videos and pictures on a PC via a USB link). 15 MINUTES Choose 5 MINUTES, 10 MINUTES, 15 MINUTES or 30 MINUTES to automatically power off the DCS2000 30 MINUTES after any period of front-panel inactivity of that duration. When your selection is highlighted, press the OK button to save the setting and return to the Main Menu. The REPEAT RECORDING submenu Options Instructions OFF (default) Choose 5 MINUTES, 10 MINUTES, 20 MINUTES or 30 MINUTES as the duration of short, sequential video 5 MINUTES clips to record instead of one longer video 10 MINUTES 20 MINUTES 30 MINUTES The AV OUTPUT submenu Options Instructions NTSC (default) Choose NTSC in North America, Central America, Japan, South Korea and Taiwan. Choose PAL in Europe, PAL Africa and much of Asia and Africa. When your selection is highlighted, press the OK button to save the setting and return to the Main Menu. The USB submenu Options READER (default) CAMERA The ALBUM submenu Options (None) Instructions Choose READER to enable PC access to the DC2000’s SD card as an external memory resource via the included USB cable Instructions No action necessary. Choosing this submenu automatically displays all saved media files as thumbnails in 3 x 3 grid format. Thumbnails of video clips represent first frame of clip and are overlaid with a 씰 icon The SD CARD STATUS submenu Options Instructions DELETE ALL FILES Choosing DELETE ALL FILES opens a confirmation screen with two options: NO (default) or YES FORMAT SD CARD Choosing FORMAT SD CARD opens a confirmation screen with two options: NO (default) or YES 12 Table 1. The DCS2000’s multi-function buttons Button Label In Preview Mode Decreases brightness of camera lighting LEDs Increases brightness of camera lighting LEDs Pressed once, enlarges target 50% (zooms 1.5X). Pressed twice, doubles size ESC of target (zooms 2.0X). Pressed three times, quintuples size of target ESC (zooms 5.0X). Pressed with target zoomed 5.0X, reduces zoom level to 2.0X. Pressed with target ESC zoomed ESC 2.0X, reduces ESC zoom level to 1.5X. Pressed with target zoomed 1.5X, undoes zoom. Takes a picture (stores .jpg file on SD card) In Playback Mode Selects next-oldest video or photo In Menu Mode In certain submenus and prompt screens, highlights field at left for change Selects next-newest video or photo In certain submenus and prompt screens, highlights field at left for change Scrolls back 10 files Moves up one line within Main Menu and certain submenus. During video playback, increases Within Date/Time menu, increments playback speed to 1.5X, 2X or 4X value of highlighted field. Scrolls ahead 10 files. During video playback, decreases playback speed to 1/2X, 1/4X or 1/8X. Moves down one line within Main Menu and certain submenus. Within Date/Time menu, decrements value of highlighted field. Switches to Album view, with selected file highlighted Switches to Preview mode and notes alphanumeric name of last saved file in metadata panel N/A ESC OK ESC ESC Pressed once, starts recording N/A an .avi video clip on SD card. Pressed again, stops recording. Opens Main Menu Begins playback of selected video clip. During playback, pauses/resumes playback. Pressed briefly, enters Pressed briefly, switches Playback mode and selects to Preview mode. last saved file. Pressed and held, Pressed and held, powers console off. powers console off. Pressed briefly once, rotates field N/A of view 90° counterclockwise. Pressed briefly twice, rotates field of view 180°. Pressed briefly three times, .rotates field of view 270° ESC counterclockwise. Pressed and held, horizontally mirrors field of view Pressed briefly, splits LCD into Pressed briefly, offers option to side-by-side Front (F) and delete selected file Side (S) view sections (see photo at right; requires purchase of an optional VGA Resolution Articulating Probe and the optional PSM16 split mirror). Pressed again, resumes single-angle display mode. Selects highlighted item or saves setting Pressed briefly: 1) Within submenus of Main menu, moves up one level; 2) At Main Menu level, switches to Preview mode. Pressed and held, powers console off. N/A N/A 5 SETUP INSTRUCTIONS CHARGE BATTERY 1. Locate the white box containing the AC adaptor/battery charger and open it. 2. Plug the prongs of the adaptor into an 110VAC power outlet. 3. Lift up the small rubber flap labeled on the bottom right side of the console. Insert the plug at the end of the adaptor’s cable into the unlabeled DC IN jack under the flap (see Fig. 1). The Battery Status LED at the bottom left of the front panel will glow red and remain red until the plug is removed. Continue charging the battery for at least 3 hours. You can operate the DCS2000 while the battery charges. To do so, power on the console by pressing and holding the button. If the battery is not fully charged, after the console powers on the Battery Status LED will glow orange. In addition, the Battery Charge bar graph at the bottom of the DCS2000’s metadata panel on the left side of the LCD (see photo at bottom of this page) will show green bars “moving” to the right to indicate that the battery is charging. If you disconnect the adaptor before it charges the battery enough to power the DCS2000, the system will not power on when you press and hold the button. Once the battery has been charged sufficiently to power the system, when you disconnect the adaptor and power on the DCS2000 the LCD will illuminate, the Battery Status LED will glow green, and the bars of the Battery Charge Indicator will stop moving and change color from green to white. ATTACH PROBE Attach the included P16181HP probe (or another compatible VGA Resolution probe from General) by plugging its connector into the probe connector at the top of the DCS2000 console. The connectors mate in only one way, when the two dots—one on the console’s connector and the other under the collar at the end of the probe—are aligned. After you have lined up the dots, push the two connectors together so the alignment keys on opposite sides of the probe’s connector slide over the flats of the console’s connector (left image at right). Slide the collar on the probe’s connector forward and tighten the collar by turning it clockwise. You can now remove the protective red rubber cap from the camera-tipped end of the probe. It is good practice to replace the cap whenever the probe will not be used for a while. To disconnect the probe from the console later, turn the collar counterclockwise and pull the probe straight out and away. INSERT SD CARD 1. Unlatch the door near the bottom of the right side of the console (see Fig. 1) and let it swing up to expose the SD card socket as well as the USB and AV Out jacks. 2. Remove the supplied SD card or another card of up to 32GB capacity from its packaging. Discard the packaging but save the plastic storage case. 3. Plug the SD card into the socket. Be sure the card’s gold contacts face the rear of the console and enter the socket first. Push in the card until you feel it spring back and you hear a click. To remove the card later, push it in gently until you hear a click and the card pops out far enough for your fingers to grab. AC DC ESC ESC OPERATING INSTRUCTIONS VIEWING LIVE VIDEO ON THE LCD If you followed the procedure for charging the battery in the previous section, you have already experienced powering the DCS2000 on. Each time you power the unit on—or return to Preview (live video) mode from Playback or Menu mode— a screen similar to the one at right will appear on the LCD. METADATA PANEL Screen Display DATE TIME 3. Press the OK button to select the SD card icon. The SD card icon will move to the center of the screen and remain there until you unplug the USB cable from the console. On most PCs, making the connection to the DCS2000 causes an AutoPlay screen to appear in Windows Explorer. This indicates that the PC recognizes the SD card in the DCS2000 as a removable, external disk. 4. In the lower, “General options” section of the AutoPlay screen, choose “Open folder to view files”. Doing so will give you access to the SD card’s content via its hierarchical file structure. At the top of the hierarchy is a folder named “DCIM”. The SD card’s file structure is worth detailing to underscore the importance of not changing any factory-assigned folder names. As the figure below shows, the SD card has been formatted to contain one folder named “DCIM” and one subfolder named “100COACH”. The 100COACH folder contains all stored photo and video files, identified by their .JPG and .AVI extensions. You should not rename the DCIM and 100COACH folders while PICT00XX.JPG the SD card is inside your PC or connected to it to through a card reader. If you rename either folder, the DCS2000 will fail to PICT00XX.AVI DCIM recognize the SD card the next time you plug it into the 100COACH console. If you choose to remove the SD card from the console and plug it into a PC, either directly or through a card reader, remember to eject the card from the PC once you are done viewing (and/or copying) the files stored on the card. Depending on your PC’s startup settings, your computer may fail to restart following its next shutdown if the SD card remains inserted. The PC’s operating system may try to reboot from the SD card and be unable to do so. Finally, remember to disable the Auto Power Off function of the DCS2000 if you expect to view SD card content on a PC via the USB cable for longer than the APO triggering time. If you allow the APO function to activate during your viewing session, you must power on the unit again and then remove and re-insert the USB cable before you can resume viewing. NAVIGATING THE MENUS The Main Menu of the DCS2000—accessible by pressing the OK button—has eight submenus for accessing and controlling the following operational and housekeeping functions: • The DATE/TIME submenu lets you set the current date and time (together known as system time). It also lets you choose whether to superimpose the system time on live video as a time stamp. You can change the default YY/MM/DD (Year/Month/Day) format used for time stamps to MM/DD/YY or DD/MM/YY. • The AUTO POWER OFF submenu lets you change the status of the Auto Power Off function and set its triggering time. The options are: Off (disabled), 5 minutes, 10 minutes, 15 minutes or 30 minutes. • The REPEAT RECORDING submenu lets you break up long video recordings into sequential clips of 5, 10, 20 or 30 minutes duration. • The AV OUTPUT submenu lets you choose the analog video output format (NTSC or PAL) used by your TV or TV monitor. • The USB submenu lets you enable viewing of media files stored on the DC2000’s SD card on your PC without having to eject the card. • The ALBUM submenu provides a quick way to display thumbnails of all saved media files in a 3 x 3 grid format. • The SD CARD STATUS submenu lets you format the card and bulk-erase its content. The submenu’s screen breaks down how much of the card’s capacity is devoted to photos (in kbytes) and video clips (in minutes and seconds). It also indicates how much of the card’s capacity has been used (as a percentage). • The LANGUAGE submenu lets you choose one of 27 languages for on-screen notifications and menu items. The eight submenus are navigated in identical fashion. After you put the Main Menu on-screen by pressing the OK button with the DCS2000 in Preview mode, you have two minutes to use the the and buttons to navigate to the submenu of interest, navigate to the parameter you wish to change, make the change, and save the selection or setting. Using the and buttons to select a submenu from the Main Menu highlights it and changes the color of its name from white to green. Pressing the OK button with a submenu highlighted opens a new screen with the name of that submenu at the top, in white. Again using the and buttons, navigate to the parameter or setting you wish to select. Then press the OK button to save the parameter or setting. Doing so automatically switches the display to the next-highest level of that menu or submenu. Pressing the button has the same effect: it switches the display to the next-highest level. In this regard, the button functions just like the “up one level” button in a traditional computer folder-subfolder hierarchy. Finally, remember that once you open any menu or submenu, you have 2 minutes to select an option before the menu automatically closes, returning the DCS2000 to its default Preview operating mode. ESC LIGHT DIRECTION BRIGHTNESS INDICATOR SD CARD STATUS BATTERY CHARGE INDICATOR 6 ESC ESC ESC ESC ESC ESC ESC 11 In Playback mode, pressing the button repeatedly recalls all photos and videos from memory in the reverse order in which they were stored (in other words, from newest through oldest). By contrast, pressing the button repeatedly recalls all stored photos and videos from memory in the same order in which they were stored (from oldest through newest). When browsing your saved media files, the and buttons provide a fast way to scroll forward and back in time, with respect to when photos and video clips were saved. Pressing the button scrolls back in time by 10 saved files. Similarly, pressing the scrolls ahead in time by 10 saved files. An even more convenient way to browse your saved media is to switch to Album mode. In Album mode, thumbnails of photos and the first frame of video clips are displayed nine at a time in one or more 3 x 3 thumbnail grids. Thumbnails of video clips are overlaid with a 씰 icon. Use the four direction buttons surrounding the OK button to navigate within a grid or to view a different grid of older or newer files. Album mode also provides a fast way to delete multiple files at the same time. To mark a file for deletion, use the direction buttons to highlight it and then press the button. A red “X” will be overlaid on the thumbnail. Then navigate to the next file to be deleted and mark it in the same way. When all files have been marked for deletion, press the button. On the prompt screen that appears next, highlight the YES option under DELETE FILE? and press the OK button. To enter Album mode, you can either select ALBUM from the Main Menu or press the button with a thumbnail of any saved file appearing on-screen. As you learned in the earlier section, “Viewing Live Video on the LCD”, the DCS2000 provides a way to enlarge (zoom in on) live video in order to inspect targets more closely. Saved photos can also be enlarged, and with even more flexibility. Where zooming video enlarges the entire field of view, zooming in on a photo lets you choose which area of the photo to enlarge for a close-up look. To begin, enter Playback mode and select the photo that you would like to inspect more closely. Selecting a photo displays it over the full available area of the LCD. With the photo on-screen, press the OK button and note two things: 1) the appearance of a greenbordered box at the bottom right of the LCD; and 2) the appearance of four lines of information in the metadata panel. Both describe the same visual effect (zooming) in different ways. The bottom three lines in the metadata panel detail the size (in pixels) and position (also in pixels) of the green-bordered box. The Left and Top coordinates of the box reference a grid with (0,0) coordinates at the lower left corner of the video frame of the LCD. Now press the OK button again and note that doing so shrinks the box and changes its size and position data in the metadata panel. Press the OK button a third time and note that the box shrinks even more as its position coordinates change yet again. The four direction buttons surrounding the OK button allow you to move the box around. In practice, you would use the five buttons to select an area of interest on a photo and zoom in on it for a close-up look. To begin playing back a video whose first frame is on-screen, press the OK button. Once a video clip begins playing, a running clock and moving timeline at the bottom of the LCD will help you relate what you see now against what you saw when you recorded the clip. You can pause and resume the clip as often as you like by pressing the OK button to toggle between the two actions. During video playback, you can use the and buttons to speed up or slow down playback; refer to Table 1 for the specific speeds available. Pressing the button during playback stops the video and cues it up to its first frame, ready to be restarted. Whenever a photo or (the first frame of) a video clip is on-screen in Playback mode, pressing the button gives you the opportunity to delete it from the SD card. The question, DELETE FILE? and the options NO (default) and YES will appear in the middle of the screen. To delete the file, select YES and press the OK bottom. To resume showing the photo or first frame of the video clip without deleting its file, press the button. Photos and videos stored on the SD card also can be viewed on a PC. If your computer has an SD card slot, you can remove the SD card from your DCS2000 and plug it directly into your PC. If your PC does not have an SD card slot, you can purchase a USB SD card reader (Part No. SDRD1) from General. Alternatively, you can use the included USB cable to transfer video clips and pictures stored on the SD card to a PC for viewing on the PC’s larger screen or exporting elsewhere. Photos are saved as .jpg files, so most photo viewer applications can open them. However, although videos are saved as .avi files, many Windows Media Player installations lack the codec needed to open them. Video files can be opened by more-versatile media players such as freeVLC (www.videolan.org). To connect the DCS2000 to a PC: 1. Insert the full-size USB plug at one end of the cable into a USB port of your PC. 2. Insert the mini-USB plug at the other end of the cable into the mini-USB jack on the right side of the DCS2000 console (see Fig.1). This will cause live video on the console’s LCD to be replaced by two icons: (an SD card) and (a webcam). The SD card icon will be highlighted. ESC ESC ESC ESC ESC ESC ESC ESC ESC ESC ESC ESC ESC 10 The two “vital signs” of the DCS2000—remaining battery charge (in white, at the bottom of the metadata panel) and SD card capacity used (also in white, just above remaining battery charge)—appear at all times while the unit is in Preview mode. A fully charged battery would be represented by ten white bars. If an SD card has not been installed in the console, the SD Card Status area will show the symbol of a card with a strikethrough line. If an SD card has been installed, this area will show a white card icon on the left and 1 to 10 white bars at its right. The number of bars indicates how much capacity has been used. A card that is nearly full would be represented by a line of white bars that almost reaches the right edge of the metadata panel. To change the date and time (collectively called the system time) at the top of the panel, follow the procedure on page 11. System time settings are retained following system resets and complete battery discharges. To increase the brightness of the display, press the button. To decrease brightness, press the button. In a brightly lit room, changing the intensity of the LEDs at the tip of a probe has only a small effect on the brightness of video on the screen. The onscreen impact of changing brightness is more pronounced in dark environments. To rotate the probe camera’s field of view 90° counterclockwise, briefly press the button once. To rotate the field of view another 90°, briefly press the button again. Pressing the button twice produces the same result as flipping the video frame 180° vertically. Vertical flipping makes it possible to read equipment labels and serial numbers without having to twirl the probe 180°. Briefly pressing the button three times rotates the camera field of view 270° counterclockwise (equivalent to rotating it 90° clockwise). Whenever the field of view is rotated, a reference arrow representing the direction of light coming from the camera lighting LEDs will appear in the lower open section of the metadata panel.) To mirror the video frame horizontally, press and hold the button. To undo the mirroring, press and hold the button again. Whenever horizontal mirroring is in effect, a mirror icon will appear in the metadata panel. To increase the size of a target in the video frame by 50%, press the button once. This is equivalent to applying a 1.5X zoom level. A compound icon consisting of the zoom icon plus the text 1.5x will appear at the lower right of the LCD as well as in the metadata panel. Pressing the button a second time doubles the size of the target. A compound icon with the text 2.0x will replace the previous icon. Pressing the button a third time enlarges the target even more, to a zoom level of 5.0X. The text of the compound on-screen icon will change again (see screen shot at right). To undo the zoom function, you must press the button as many times as necessary to return the zoom level to 1X from 5.0X, 2.0X or 1.5X. The effects of rotating and zooming the video frame are visible individually or together when viewing video either on the DCS2000’s LCD or on a TV monitor—the subject of the next section. VIEWING LIVE VIDEO AND SAVED MEDIA ON A TV MONITOR The DCS2000 includes an AV (Analog Video) Out jack on its right side for connecting the console to any TV monitor that uses the NTSC or PAL broadcast standard. By making the connection, you can view live video, or saved videos (with voice annotation) and photos, on a screen larger than the DCS2000’s. To make the connection: 1. Insert the yellow RCA plug of the video cable into the Video in jack of your monitor and insert the red or white RCA plug of the cable into either Audio in jack of the monitor. 2. Set the TV’s input to external video. 3. Insert the stereo mini-plug of the cable into the mini-stereo jack with a TV set icon on the right side of the console just below the SD card socket (see Fig. 1). 4. Inserting the plug produces a prompt screen with the options NTSC and PAL below the words AV OUTPUT. Choose the broadcast format of your TV monitor and press the OK button. Doing so will “blank out” the DCS2000’s LCD. Live video and saved videos and pictures can be viewed and manipulated (rotated and enlarged) on a TV monitor the same way they are viewed and manipulated on the DCS2000’s LCD. In addition, most of the information shown in the metadata panel of the DCS2000 when operating in Playback mode is duplicated on the screen of the TV monitor. However, the metadata (system time, brightness level, and remaining SD card and battery capacities) is presented horizontally across the bottom of the screen. Although the names, time stamps, formats and sizes of saved files are not displayed, video clips are identified by a film-strip icon and their duration. OPERATING THE VGA RESOLUTION PROBE The P16181HP is a high-performance camera-tipped probe that captures video and still images at VGA (640 x 480 pixel) resolution. The probe’s six super-bright LEDs make it particularly suitable for inspecting dark environments and viewing parts and structures within them. ESC ESC ESC ESC ESC ESC ESC ESC ESC ESC ESC 7 Fig. 2 shows the controls and key structures of the P16181HP. Familiarize yourself with their positions and functions before using the probe. Fig. 2. The controls and key structures of the P16181HP 1. Probe 2. Stainless steel camera head containing four forward-facing LEDs and two side-facing LEDs 3. Stainless steel accessory alignment ring 4. Black metal thread protector ring 5. Rubber protective cap 6. Probe handle 7. Light boost button 8. 90° rotation button 9. Anti-reflection button 10. Probe connector 5 4 3 6 7 8 1 10 ESC 8 ✓ ESC 9 To adjust the intensity of the LEDs at the tip of the P16181HP, use the and buttons on the DCS2000 console. 5 Remember to remove the rubber protective cap from the tip of the probe before using it. 4 3 Using the Three Control Buttons 6 2 User Guide To boost the intensity of the four LEDs that normally provide camera lighting, 7 press the button on the probe handle. Doing so lights a red LED behind the button and improves the brightness of1 video and images, as shown at right. 8 This feature can help you cope with very low-light conditions. However, when 9 recording with the boost feature activated, you must hold the probe very steady BEFORE BOOST AFTER BOOST or your videos and images will be blurred. To rotate the probe’s field of view, use the button. Pressing the button once backlights the button red and rotates the frame clockwise by 90°. Pressing it a second time rotates the frame by an additional 90°, in effect turning the original view upside-down. Pressing the button a third time rotates the field of view yet another 90°. Pressing the button a fourth time restores the original 10 view and extinguishes the red button backlight. To remove glare, reflections or spots from the field of view, use the button. Pressing the button adds a red backlight to it, just like the other two buttons on the handle of the VGA Resolution Probe. This anti-reflection feature of the P16181HP is most useful for eliminating reflections of the four forward-facing LEDs in the camera head from shiny surfaces. Note that pushing the button extinguishes the four forward-facing LEDs and shifts responsibility WITHOUT ANTI-REFLECTION WITH ANTI-REFLECTION for camera lighting to the two side-facing LEDs. The net effect, as shown at right, is a clearer and more-readable image. You can also use the anti-reflection function to remove glare created by the P16181HP’s mirrored viewing tip (see the next section of this manual for installation and alignment instructions). The pair of images at right illustrate the net positive effect. Attaching the Mirrored Viewing Tip The only accessory included with the P16181HP is a 110° mirrored MIRRORED VIEW MIRRORED VIEW WITHOUT ANTI-REFLECTION WITH ANTI-REFLECTION viewing tip. To attach it to the probe: 1. Pull off the rubber protective cap (Fig. 2, Callout 5). 2. Unscrew and remove the black metal thread protector ring (Callout 4), as shown at right. 3. Turn the stainless steel accessory alignment ring (Callout 3) clockwise to move it away from the probe tip. Keep turning until the ring can travel no further. ESC User Guide 2 4. Screw the mirrored viewing tip onto the camera head (Callout 2) by turning it clockwise, as shown by the image at right at the bottom of the previous page. Keep turning until the viewing tip is as far from the probe tip as possible. In this position, it can rotate freely. 5. Press the button to activate the two-side facing LEDs. 6. Slowly turn the mirrored viewing tip counterclockwise to move it toward the probe tip. Once the threads of the tip grip the camera head, continue turning only until the two LEDs are clearly visible through the gap in the tip’s housing. 7. Secure the tip with your thumb and forefinger and use your other hand to turn the alignment ring clockwise. Keep turning the ring until its leading edge contacts the mirrored viewing tip, locking it in place. The pair of images at right illustrate the incorrect (left) and correct (right) orientation of the mirror with respect to the LEDs. 8. Remove the blue circular protective film from the mirror by pulling on its tab with a tweezers. Before using the DCS2000 system, carefully read the Operating, Maintenance & Troubleshooting Tips section of this manual on p. 13 to understand how to use a borescope probe properly and avoid using it improperly. To protect the delicate camera-tipped end of the P16181HP probe, reinstall the rubber lens cap after each inspection session. Don’t forget to remove the cap from the tip of the probe before using it again. TAKING PICTURES AND RECORDING VIDEOS To take a picture, make sure the DCS2000 is in Preview mode (with live video appearing on the LCD), optimize the display brightness and zoom level for the target, and press the button. Pressing the button briefly places a green border around the video frame of the LCD to confirm that a picture was taken. It also creates a .jpg file of the field of view at that moment and stores it on the SD card. The alphanumeric name of the stored picture file, which begins with “PICT” and has the suffix “.JPG”, is displayed for 2 minutes in the metadata panel at the left of the LCD (see photo below). The DCS2000 automatically returns to Preview mode after taking a picture. Date/Time To record a video clip, make sure the DCS2000 is in Preview mode and briefly press (but do not hold) the button. Pressing the button places a red border around the File Name video frame of the LCD to confirm that a video recording is in progress. It also begins creating an .avi video file (with MPEG-4 compression) for storage on the SD card. A red Function running clock indicating the duration of the clip recorded so far is displayed in the metadata panel (see photo at right). The red border and the running clock remain on-screen until the recording is stopped. Live Video To stop recording, press the button again. This returns the DCS2000 to Preview mode and replaces the red running clock by the file name of the video clip for 1 minute and 30 seconds (1:30). Like photo files, video files begin with the letter PICT; unlike photo files, video files have the suffix “.AVI”. In the DCS2000, files are named consecutively, regardless of type. For example, if you first take a picture and then record a video, the first file would be named PICT0001.JPG and the second PICT0002.AVI. While a video is being recorded, the following console buttons remain active: and (brightness up and down) and (zoom in) and (zoom out). The effects of changing brightness and zoom level are reflected in the video recording. You cannot pause the recording of a video clip and resume it later; to cover two time spans, you must record two videos. If you plan to record video clips lasting longer than 15 minutes (the DCS2000’s default APO triggering time), you must either lengthen the triggering time or disable the APO function. Instructions for doing both can be found on pages 11 and 12. The DCS2000 will be unable to store videos and pictures if its SD memory card is full, write-protected, installed incorrectly or damaged. When the instrument senses any of these conditions, it will superimpose the message NO SD CARD or SD CARD FULL on live video in red. To remedy the situation, install a new card, replace the full SD card by another card with spare capacity, or delete files individually or in bulk. Instructions for deleting files can be found later in this user’s manual. VIEWING SAVED PHOTOS AND VIDEOS To view a picture or play back a video on the DCS2000’s LCD or a TV monitor, switch the unit out of Preview mode and into Playback mode by pressing the button. The DCS2000 will then recall and display either a still photo or the first frame of a video clip, depending on the type of file last saved. In both cases, four pieces of metadata about the file will be displayed in the metadata panel: its file name, the date and time the file was saved, its format, and the size of the file. In addition, the file’s position in the sequence of files stored on the SD card (for example, 16/16) will be shown in white in the upper right corner of the LCD. For video clips, another piece of metadata will also be shown: the clip’s duration, in the lower left corner of the LCD. ESC ESC ESC ESC ESC ESC ESC ESC 9