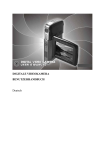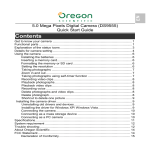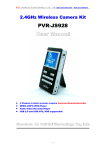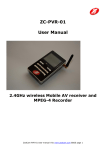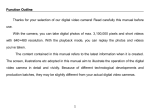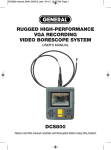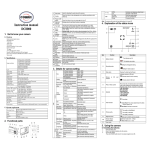Download Tekxon Technology K5 User's Manual
Transcript
DIGITAL DIGITAL still still CAM CAMERA ERA US USER ER S S M MAN ANUA UAL L English ENGLISH Basic Reference Thanks for your selection of this camera. Please read the instruction carefully before using. And do as the followings to avoid the damages caused by improper operations to the camera. CONTENTS Safety Precautions.................................................... E-2 Quick Reference....................................................... E-3 General Information................................................... E-6 Trouble Shooting....................................................... E-16 1 Safety Precautions Should you ever notice smoke( or a strange smell coming out of the camera) burn your finger sound strange or any other abnormal status , immediately remove the camera's battery. You should be responsible for the damage to the camera or materials caused by your improper operation to the Digital Camera. Do not attempt to modify this Digital Camera. Do not open the battery cover while turn on the camera. Do not expose the Digital camera to moisture and make sure no water get into the camera. Turn off the power and remove the battery once water get into the camera. Do not operate the Digital Camera when you are driving. Do not cover or swap the Digital Camera with a cloth. It should be placed in well-ventilated locations. Do not make the camera stricken with hard. If the Digital Camera will not be used for a long time, you would better to remove the battery. 2 Function Characteristic 5.1Mega Pixels CMOS sensor, and up to maximun of 12 Mega Pixels by interpolated 3.0 inch LTPS LCD Display 8 Digital Zoom 32MB flash memory, and supports up to 4GB SDHC SD or MMC card 10sec Self-timer 20sec Self-timer DPS PC-Camera 3 Package Contents Getting to know your Digital Video Camera Check to make sure that all of the items shown on the below are included with your package. Camera Strap Shutter USB/TV cable CD-ROM Zoom button Pouch User manual Direction button Alkaline/2xAA rechargeable battery SET button MENU button Display button 4 Getting to know your Digital Video Camera Busy Flash Lens Shutter Charge Mode playback button button Battery cover Sd card slot Slide cover USB/TV Macro 5 Loading the battery into the camera 1.Slide the battery cover and then swing it open. 2.Align the [+-] mark on the battery with [+-] mark on the camera and slide the battery into the camera. 3.Close the battery cover. Using Memory Card 1.The Camera has 32MB built-in memory for recording. 2.The camera supports up to 4GB SDHC SD or MMC card. Note: When there is a memory card inserted, it will be the top priority for saving data. The camera supports SDHC SD and MMC card, and the range of usage specification of the card is from 32MB to 4GB. Be sure to orient the card correctly when inserting it. Never try to force a memory card into the slot when you feel resistance. While the camera cannot read the memory card, please clean the metal interface softly with soft cloth and then reload. Never remove a card from the camera while the camera is working. Doing so can cause the file save operation to fail, and even damage the memory card. 6 Capture Mode 1. Push the lens' cover and then enter the capture mode 2. Holding the camera still, point the camera at the subject, gently press SHUTTER button and then compose the image. 3. Press SHUTTER button. When the image shown on the screen turning left, indicating the image is recorded. Press MENU button you can select the White Balance EV Shift Resolution Image Quality and so on according to your favourite and then press SET button affirm and back to previous. Press MENU button again can back to standby mode for capture. Before recording, press W/T button can zoom in or zoom out. Press button to switch the flash mode Off Auto Red-eye reduction Compulsion. Press button to select different capture modes such as Single,Continuous and 10sec Self-timer. Slide button for Macro then icon will appear on the screen the macro range is 150mm to 250mm. Monitor Screen Capture mode Image Quality 5M 0.0 Resolution EV Shift 035 000 Counter(Recorded/ Allowance) 5M Macro Power Capacity EV 0.0 035 000 AWB 2008/01/08 Data/Time 00:18:16 Flash mode AWB White Balance 2008/01/08 00:18:16 7 Video mode 1. Press button to choose AVI icon, and press SET button to switch it into video mode. 2. Press SHUTTER button to start video recording and timing, you will find the recording symbol (a red dot) appeared on the screen. Press SHUTTER button again to stop video recording. During the video recording, press button that scenery can be zoom in ( pull )or zoom out( push ). In current mode, press MENU button can select White Balance EV shift Resolution according to the real environment, same as the selection in capture mode. Slide button for Macro then icon will appear on the screen the macro range is 150mm to 250mm. Monitor Screen 001 640 Video mode 640 001 Resolution Recorded Num. Power Capacity 2008/01/08 Data/Time 00:18:16 8 START:SHUTTER 2008/01/08 00:18:16 Audio mode 1. Press button to choose WAV icon, and press SET button to switch it into audio mode. 2. Press SHUTTER button to start audio recording and timing. Press SHUTTER button again to stop audio recording. Monitor Screen 001 Audio mode 001 00:00:00 00:00:10 Recorded Num. Allowance of recording time Power Capacity 2008/01/08 Data/Time 00:18:16 00:00:00 00:00:10 START:SHUTTER 2008/01/08 00:18:16 9 SET UP mode 1. Press button to select Set up icon, press SET button to switch into Setup mode. 2. In SetUP mode, selections can be done such as Animation Beep Frequency Default Language Sleep TV-OUT Date etc. Playback mode 1. Press button to switch into Playback mode. 2. Press button to browse the images you want. If the file is movie or voice, press SET button to play, press SET button again to stop. In Playback mode, press MENU button to enter edit menu for different operations. In Playback mode, press button to choose the image or files, press button to enter Zoom mode; And press W/T button to enlarge or minify the image. In Playback mode, press button to enter Thumbnail mode and then choose the file you want to play quickly. In USB mode, the camera can be used as a movable disk by selecting or as PC-Camera by selecting PC-Camera Function. 10 Mass Storage Function, PC-Camera Driver Installation You can check or proofread the version of the hardware and software of the camera. Instructions how to install Mass storage driver and PC-camera driver. Please read the following instruction carefully before installing driver program: 1. Please insert the software CD into the CD-ROM before connecting the camera to the computer, ( this CD is attached in the package ) and the install program will run automatically.( If the CD could not run automatically, please double click Bdvdarun.Exe in the CD root folder ) 2. Mass storage and PC-camera driver installation could be finished as the indication shown on the screen. Select the icon of Install Windows ME/2000/XP Driver , the installation could be finished as the indication shown on the screen. Turn the camera into the PC-camera mode, connect the camera to the computer with the USB cable attached in the package. The computer could recognize the camera automatically and finish the setting. If the dialog box appears This installing program is not authorized by Microsoft, Go on or Not? , click the go on installing to finish the installation. If the operation system is windows98, please pull out the USB cable after the installation and turn the PC mode to Mass storage, then connect it with the USB cable again. The system will identify the camera automatically and also finish the setting. You can use the camera as a moveable Flash Disk. If there is something wrong with the automatic installation, you could also finish the installation manually according to the guide to install the hardware. The corresponding driver program could be found in the drivers/manual folder in the CD root folder. Pleaseread Readme.txt help file in this folder. 11 Install application software on your computer Please insert the CD into the CD-ROM driver and the install program will run automatically. Please click the item of Install Photo Edit Tool shown on the installation menu, and it could be finished as the indication shown on the screen. After that, you can edit the beautiful album with your photos. Click the item of Install Video Edit Tool shown on the installation menu, and it could be finished as the indication shown on the screen. After that, you can edit the video and produce your own VCD by yourself. Click the item of Exit to complete installation. Mass Storage Press button to PC mode and select the item of Mass Storage . Connect the camera to the computer with the USB cable. Photos and video files can be found from the path of computer/movable disk/ DCIM/100COACH . Photos and video files can be saved on the desk during connecting. 12 Connecting with the Printer The camera can print photos directly by connecting with the printer. First, power on and enter the Playback mode, select a photo to be printed, edit the menu of print function. Next, connect the camera to the printer with the USB cable, and then the printing start. Connecting with TV Users can complete any operation such as browsing images or video files on TV. Note: Turn on the camera and TV. Connect the camera to the TV with the AV cable. In Playback mode, browsing images and video files can be done on TV. All functions can be actualized freely on TV. 12 13 Camera Specification 14 System Requirement Please read the lowness requirement of system for a digital camera as follows before you using the camera. We strongly suggest you using a better computer device for better efficiency. The lowness system requirement as following: System requirement operation system Microsoft windows 98SE/Me/2000/XP/Vista(32bit) CPU Intel Pentium 166MHZ or higher Memory More than 32MB CD-ROM Fast than 4 times Disk More than 10MB free space Others USB1.1 or USB2.0 15 Trouble Shooting The camera could not power on Check if the battery's polarity mistake Check if the battery capacity is too low. The camera turns off automatically Check if the battery goes dead. Please change the battery. The camera is set to turn off automatically in1min or 2min when no operation performed for 1min or 2min. The SD card is loaded, the camera could not capture or record. Check if the SD card is locked. Check if the SD card has enough space to storage. Image could not be recorded when the shutter button is pressed. Check if the camera is set to the capture mode. Check if the flash mode is set as Auto, Compulsion or Red-eye reduction; If the flash unit is being charged, please wait until it finished. 16 Trouble Shooting The colour of the photo taken is not normal. Please reset the White Balance. The image is too bright or too dark.Please reset the EV shift. The flash does not fire. Check if the flash mode is set as Auto Compulsion Red-eye reduction The date displayed is not correct. Please reset the date and time in Setup mode. Can not print the photos Check if the camera is set to Print mode. If not , please reset the camera as Print mode and then connect the camera to the printer with the USB cable. 17 VISTA 32/64 System Installation Process VISTA 32/64 System Installation Process After finished the driver program inside CD, please setting the camera mode to PC camera connect to computer by USB line, Found New Hardware will be displayed on screen. 1. Select Locate and install driver software , as follow: then 2. You will find . Windows Security 3. Driver installation is processing 4. Driver installation have finished. 18 screen, then select Install this driver software anyway VISTA 32/64 System Installation Process After finished device driver, if you need to connect different model camera to computer, please uninstall device driver first and then re-install driver program, the detail step is follows: 1.Click Computer by right mouse button then select Properties ; 2. Please select &click Device Manager ; 3. Now you need to uninstall driver, select uninstall ; imaging devices by click right button, then select 19 VISTA 32/64 System Installation Process 4. Select Delete the drive software for this device 5. After finished uninstall, click menu re-install driver; Action and click then select 6. You will find Found New Hardware window ; 7. Select Locate and install driver software ; 8. You will find Windows Security screen, then select 9. The driver is installing 10.Driver installation have finished . 20 OK ; Scan for hardware changes to Install this driver software anyway ;