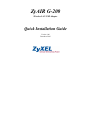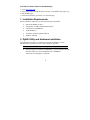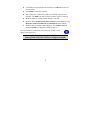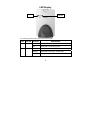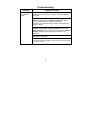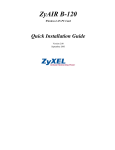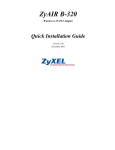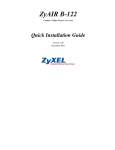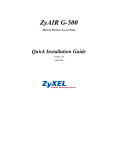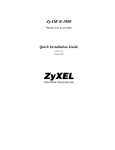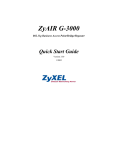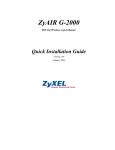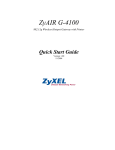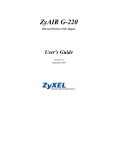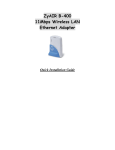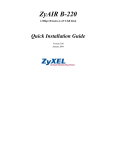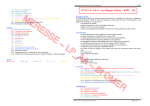Download ZyXEL ZyAIR G-200 User's Manual
Transcript
ZyAIR G-200 Wireless LAN USB Adapter Quick Installation Guide Version 1.00 December 2003 Procedure to View a Product’s Certification(s) 1. Go to www.zyxel.com 2. Select your product from the drop-down list box on the ZyXEL home page to go to that product's page. 3. Select the certification you wish to view from this page. 1. Installation Requirements Before installation, make sure you have the following requirements. • Pentium II 300MHz or above • A minimum of 6 MB available hard disk space • A minimum of 32 MB RAM • A CD-ROM drive • A computer with an available USB port • Windows 2000/XP 2. ZyAIR Utility and Hardware Installation The installation procedures are similar for all supported Windows versions. Windows XP screen shots are shown unless otherwise specified. DO NOT connect the ZyAIR at this point. 1. Insert the support CD into the CD-ROM drive on your computer. The CD auto runs. Otherwise, locate and double-click on setup.exe. A Welcome screen displays. Click Next. 2 2. Click Next to accept the default file location or click Browse to select an alternate folder. 3. Click Finish to restart the computer. 4. With a USB cable, connect the ZyAIR to an available USB port on the computer. The PWR LED turns on if the ZyAIR is properly connected. 5. Windows 2000: If a warning window displays, click Yes. 6. Windows XP: A Found New Hardware Wizard windows displays. Select Install the software automatically (recommended) and click Next. 7. Windows XP: If a warning window displays, click Continue Anyway. Then click Finish to complete the installation process. After you install the ZyAIR Utility and connect the ZyAIR, an icon appears in the system tray. If the ZyAIR Utility icon displays, the ZyAIR is installed properly. Refer to the User’s Guide to configure the ZyAIR. 3 LED Display PWR LED LINK LED The following table describes the LEDs on the ZyAIR. LED COLOR PWR Green LINK Green STATUS DESCRIPTION On The ZyAIR is receiving power. Off The ZyAIR is not receiving power. On The ZyAIR has a connection to a wireless LAN. Blinking The ZyAIR is receiving or sending data. Off The ZyAIR is not connected to a wireless LAN. 4 Troubleshooting PROBLEM Windows does not auto-detect the ZyAIR. CORRECTIVE ACTION Make sure the ZyAIR is connected to the computer USB port properly and then restart your computer. Check the LEDs on the ZyAIR. Perform a hardware scan by clicking Start, Settings, Control Panel and double-clicking Add/Remove Hardware. (Steps may vary depending on the version of Windows). Follow the on-screen instructions to search for the ZyAIR and install the driver. Check for possible hardware conflicts. In Windows, click Start, Settings, Control Panel, System, Hardware and then click Device Manager. Verify the status of the ZyAIR under Network Adapter. (Steps may vary depending on the version of Windows). Reinstall the driver/utility. Install the ZyAIR in another computer. If the error persists, you may have a hardware problem. In this case, you should contact your local vendor. 5