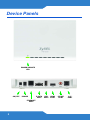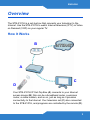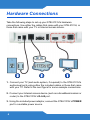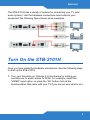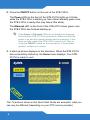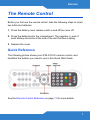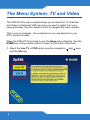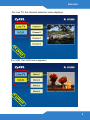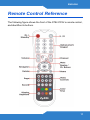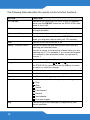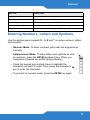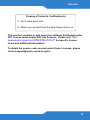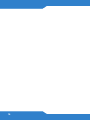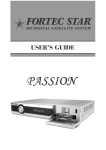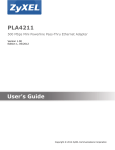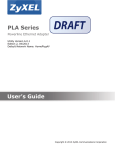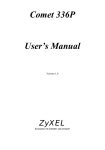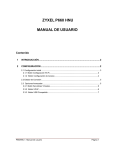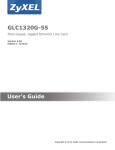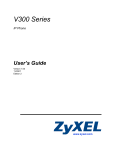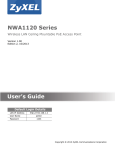Download ZyXEL STB-2101H User's Manual
Transcript
STB-2101H
IP Set-Top Box
Firmware v3.6
Edition 1, 03/2010
www.zyxel.com
Copyright 2010
ZyXEL Communications Corporation
Device Panels
POWER/REMOTE
LED
ON/OFF
POWER
ETHERNET
PORT
2
E-SATA
PORT
USB
PORT
HDMI
PORT
S/PDIF
PORT
A/V
PORT
ENGLISH
Overview
The STB-2101H is a set-top box that connects your television to the
Internet. Use the STB-2101H to watch Internet television (IPTV) or Video
on Demand (VOD) on your regular TV.
How It Works
B
A
C
D
Your STB-2101H IP Set-Top Box (A) connects to your Internet
access device (B); this can be a broadband router, a wireless
router, a cable modem, and so on, just as long as it provides
connectivity to the Internet. Your television set (C) also connected
to the STB-2101H, and programs are controlled by the remote (D).
3
Hardware Connections
Take the following steps to set up your STB-2101H’s hardware
connections. Use either the cables that came with your STB-2101H, or
those that came with your TV or Internet access device.
3
2
1
1. Connect your TV (and audio system, if required) to the STB-2101H’s
audiovisual ports using either the included cables or those that came
with your TV. Refer to the next figure for some example connections.
2. Connect your Internet access device (such as a broadband modem or
router) to the STB-2101H’s RJ-45 port.
3. Using the included power adaptor, connect the STB-2101H’s POWER
port to a suitable power source.
4
ENGLISH
The STB-2101H has a variety of options for connecting your TV (and
audio system). Use the hardware connections best suited to your
equipment; the following figure shows some examples.
Turn On the STB-2101H
Once you have made the hardware connections, take the following steps
to start up the STB-2101H.
1. Turn your television on. Change it to the channel or setting you
normally use to watch videos or DVDs. For example, select the
“VIDEO” input option, or press the “AV” button (look at the
documentation that came with your TV if you are not sure what to do).
5
2. Press the ON/OFF button on the rear of the STB-2101H.
The Power LED on the front of the STB-2101H lights up. It blinks
while the STB-2101H is starting up, then shines steadily green once
the STB-2101H is ready (this may take a little while).
The Ethernet LED on the front of the STB-2101H turns green once
the STB-2101H has finished starting up.
If the Power or Ethernet LEDs do not behave as expected,
first check the STB-2101H’s connections. Make sure that the
power is on and the Internet access device is working. If this
does not help, restart the STB-2101H (switch it off, then on
using the ON/OFF switch on the rear panel). If the problem
persists, contact your vendor.
3. A start-up picture displays on the television. When the STB-2101H
has successfully started up, the Home menu displays. Your STB2101H is ready to use!
E
PL
AM
EX
The TV pictures shown in this Quick Start Guide are examples; what you
see may be different (depending on your IPTV service provider)
6
ENGLISH
The Remote Control
Before you first use the remote control, take the following steps to insert
two AAA-size batteries.
1. Press the battery cover release catch in and lift the cover off.
2. Press the batteries into the compartment. The negative (-) end of
each battery should be at the end of the slot that has a spring.
3. Replace the cover.
Quick Reference
The following picture shows your STB-2101H’s remote control, and
identifies the buttons you need to use in this Quick Start Guide.
See the Remote Control Reference on page 11 for more details.
7
The Menu System: TV and Video
The STB-2101H’s menu system allows you to select the TV channels
and Video on Demand (VOD) services you want to watch from your
service provider. Use the remote control to navigate the menu system.
This is only an example - the actual menus you see depend on your
IPTV service provider.
When the STB-2101H is ready to use, the Home menu displays. Use the
HOME key on the remote control to return to this menu at any time.
1. Select the Live TV or VOD option (use the navigator’s
and the OK key).
AM
EX
E
PL
8
and
keys,
ENGLISH
For Live TV, the channel selection menu displays.
EX
AM
PL
E
For VOD, the VOD menu appears.
EX
AM
PL
E
9
2. For Live TV, highlight the channel you want to watch using the
navigator’s and keys. The small screen on the bottom right
shows the current program.
For VOD, highlight the video you want to watch.
3. Press the OK key. The program is shown in full screen.
4. For Live TV, use the CHANNEL + and - keys to change the channel.
For VOD, use the video controls to rewind, fast-forward, pause and
so on.
If you want to return to the HOME menu, press the HOME key.
10
ENGLISH
Remote Control Reference
The following figure shows the front of the STB-2101H’s remote control,
and identifies its buttons.
11
The following table describes the remote control’s button functions.
BUTTON
FUNCTION
On / Standby
Use this to turn the STB-2101H on, or put it in standby
mode (use the ON/OFF switch on the STB-2101H’s rear
panel to turn it off).
L/R
Use this to change the audio balance between the left
and right speakers.
Alphanumeric Keypad
Use these to enter numbers, letters and symbols.
Volume + / -
Use this to turn the sound from the STB-2101H up or
down (you may also need to alter your TV’s volume).
Mute
Use this to turn the sound on or off.
Replay / Channel Return
Use this to replay the last few seconds when you are
watching pre-recorded video.
Use this to return to the previous channel when you are
watching live TV. For example, if you move from channel
1 to channel 2, then press this button, you go back to
channel 1.
Channel + / -
Use this to change the channel up or down.
Navigator
Use the direction keys ( , , and ) to move around
the STB-2101H’s menus, and use the OK key to select
an option, or confirm a change.
Delete
Use this to delete a character.
Home
Use this to return to the main menu page.
Page
Use this to scroll long pages up or down.
Video Controls
Use these to control the video you are watching:
: Play
: Stop
: Pause
: Fast forward
: Rewind
: Next chapter
: Previous chapter
Help
12
Use this to go to the help page (if supported by your
service provider).
ENGLISH
BUTTON
FUNCTION
Menu
Use this to access the STB-2101H’s setup menus.
Rec
(This key is reserved for future use.)
Color Keys
(These keys are reserved for future use.)
Display Keyboard
Use this to enter letters and symbols.
Back
Use this to return to the previous page in the menu.
Entering Numbers, Letters and Symbols
Use the alphanumeric keypad (0 ~ 9, # and *) to enter numbers, letters
and symbols.
• Numeric Mode: To enter numbers, just press the keypad keys
normally.
• Alphanumeric Mode: To enter letters and symbols as well
as numbers, press the KEYB (keyboard) key. When you
next press a keypad key all the options display.
• Press the keypad key multiple times to highlight the
character you want to enter. Then, press the navigator’s
key to enter the character.
• To go back to numeric mode, press the KEYB key again.
13
The following table shows the characters you can enter:
1
.
:
/
,
2
a
b
c
3
d
e
f
4
g
h
i
5
j
k
l
6
m
n
o
7
p
q
r
8
t
u
v
9
w
x
y
z
0
[SPACE]
-
_
?
!
~
@
*
|
%
^
&
*
(
)
+
=
[
]
{
}
‘
=
,
<
>
\
$
s
#
Licensed Hardware Codecs
Supply of this product does not convey a license or imply any right to
distribute content created with this product in revenue-generating
broadcast systems (terrestrial, satellite, cable and/or other distribution
channels), streaming applications (via Internet, intranets and/or other
networks), other content distribution systems (pay-audio or audio-ondemand applications and the like) or on physical media (compact discs,
digital versatile discs, semiconductor chips, hard drives, memory cards
and the like). An independent license for such use is required. For
details, please visit http://mp3licensing.com.
14
ENGLISH
Viewing a Product’s Certification(s)
1. Go to www.zyxel.com.
2. Select your product from the drop-down list box on
This product contains in part some free software distributed under
GPL license terms and/or GPL like licenses. Please visit "ftp://
opensource.zyxel.com/STB/STB-2101H/" for specific license
terms and additional information.
To obtain the source code covered under those Licenses, please
check [email protected] to get it.
15
16