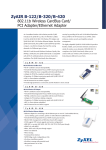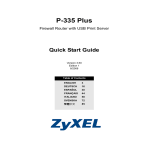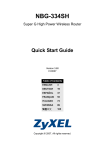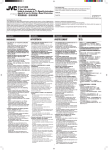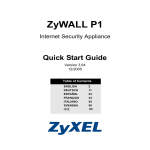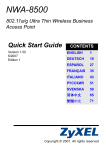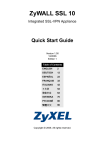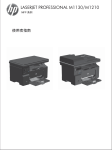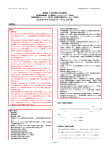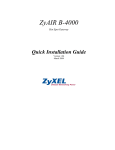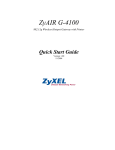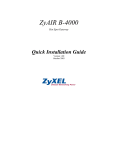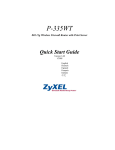Download ZyXEL G-3000H User's Manual
Transcript
G-3000H 802.11g Wireless Access Point Quick Start Guide Version 3.50 11/2005 Table of Contents ENGLISH 3 DEUTSCH 13 ESPAÑOL 25 FRANÇAIS 37 ITALIANO 47 繁體中文 59 ENGLISH ENGLISH Overview The ZyAIR G-3000H offers highly secured wireless connectivity to your wired network with IEEE 802.1x, Wi-Fi Protected Access, WEP data encryption and MAC address filtering. This Quick Start Guide shows how to set up and configure the ZyAIR to allow wireless clients to access your wired network. See your User’s Guide for more information. The following lists what you need to do: 1. Hardware Connections 4. Hardware Installation 2. Accessing the Web Configurator 5. Power over Ethernet (optional) 3. Internet Access Setup 6. Troubleshooting 1 Hardware Connections Note: You may need your Internet access information. 3 ENGLISH Do the following to make hardware connections for initial setup. 1 Using an Ethernet cable, connect the ETHERNET port to a computer for initial configuration. 2 Connect the POWER 12VDC socket to a power source using only the included power adaptor for your region. Note: Connect the ZyAIR ETHERNET port to an Ethernet jack with Internet access after you have completed the initial configuration. 1.1 The LEDs The PWR and the ZyAIR LEDs turn on when the power is connected. The ETHN LED turns on, if the ETHERNET port is properly connected. See the ZyAIR Front Panel LED Description table in the User’s Guide for more information. 2 Accessing the Web configurator Use Internet Explorer 6.0 and later or Netscape Navigator 7.0 and later versions with JavaScript enabled. 4 ENGLISH 2.1 Set Up Your Computer’s IP Address This section shows you how to assign your computer a static IP address in the 192.168.1.2 to 192.168.1.254 range with a subnet mask of 255.255.255.0. This ensures that your computer can communicate with your ZyAIR. The following instructions are for the Windows 2000, Windows NT and Windows XP operating systems. 1 In Windows XP, click Start, Control Panel. In Windows 2000/NT, click Start, Settings, Control Panel. 2 In Windows XP, click Network Connections. In Windows 2000/NT, click Network and Dial-up Connections. 3 Right-click Local Area Connection and then click Properties. 4 Select Internet Protocol (TCP/IP) (under the General tab in Windows XP) and click Properties. 5 The Internet Protocol TCP/IP Properties screen opens (the General tab in Windows XP). 6 Select Use the following IP address and fill in the IP address (choose one from192.168.1.3 to 192.168.1.254), Subnet mask (255.255.255.0), and Default gateway (192.168.1.2) fields. 7 Click OK to close the Internet Protocol (TCP/IP) Properties window. 8 Click Close (OK in Windows 2000/NT) to close the Local Area Connection Properties window. Close the Network Connections screen. 5 ENGLISH Note: Even though you can connect to the ZyAIR wirelessly, it is recommended that you connect your computer to the ETHERNET port for initial configuration. 1 Launch your web browser. Enter 192.168.1.2 (the ZyAIR’s default IP address) as the address. 2 Click Login (the default password 1234 is already entered). 3 Change the login password by entering a new password and clicking Apply. 4 Click Apply to create a certificate using your ZyAIR’s MAC address that will be specific to this device; alternatively click Ignore to proceed if you do not want to change the certificate now. 6 ENGLISH 5 Click WIZARD SETUP in the MAIN MENU screen. 3 Internet Access Setup Use the setup wizard to configure your ZyAIR for wireless stations to access your wired LAN. Note: Click Next in each screen to continue or click Back to return to the previous screen. Your settings are not saved when you click Back. 1 This screen is optional. You can just click Next. System Name is for identifying the ZyAIR. You can enter your computer's "Computer Name". Domain Name: Enter a domain name if your ISP requires one for authentication; otherwise you can leave it blank or set to whatever may have displayed automatically. 2 Use the second wizard screen to set up the wireless LAN. 7 ENGLISH Note: The wireless stations and ZyAIR must use the same SSID, channel ID and WEP encryption key (if WEP is enabled) for wireless communication. Enter a descriptive name to identify the ZyAIR in the wireless LAN. Click Scan to have the ZyAIR automatically select a channel and display it in the Channel ID field. Select 64-bit or 128-bit to encrypt data frames before transmitting them over the wireless network. Select Disable to turn off WEP data encryption. Select ASCII or HEX WEP key input method and then follow the on-screen instructions to set up the WEP keys. Click Next to continue. 3 Fill in the fields in the last wizard configuration screen. If you have an IP address to use, select Use fixed IP address and enter it along with the subnet mask and gateway IP address. Click Finish. Note: If you change the ZyAIR’s IP address, you must use the new IP address if you want to access the web configurator again. 8 ENGLISH 4 Change the wireless parameter settings in the wireless stations to match those of the ZyAIR. Refer to your wireless adapter’s documentation. This is the final wizard screen. You may return to the MAIN MENU and continue to configure your ZyAIR. 4 Hardware Installation 4.1 Attaching Antennas Note: When facing the front of the ZyAIR, the right antenna (main antenna) transmits and receives, the left antenna only receives. Follow the steps below to connect the supplied antennas. 1 Locate the antenna connectors on the sides of your ZyAIR. 2 Screw the antennas clockwise onto the antenna connectors. The antennas should be perpendicular to the ground and parallel to each other. Note: Make sure the antennas are securely screwed onto the antenna connectors. 4.2 Hardware Mounting Installation In general, the best location for the access point is at the center of your intended wireless coverage area. For better performance, mount the ZyAIR high up free of obstructions. 9 ENGLISH Free-standing Place your ZyAIR on a flat, level surface (on a desk or shelf) that is strong enough to support the weight of the ZyAIR with connection cables. Wall-mounted Follow the steps to attach your ZyAIR to a wall. 1 Locate a high position on the wall that is free of obstructions. 2 Connect two screws (not included) in the wall 60mm apart. You can use the diagram at the end of this guide to help you mark the screw holes correctly. Use screws with 6mm ~ 8mm (0.24" ~ 0.31") wide heads. Do not screw the screws all the way in to the wall. Leave a small gap between the head of the screw and the wall. The gap must be big enough for the screw heads to slide into the screw slots and the connection cables to run down the back of the ZyAIR. Note: Make sure the screws are securely fixed to the wall and strong enough to hold the weight of the ZyAIR with the connection cables. 3 Adjust the cables. Run the connection cables down the back of the ZyAIR as shown in the following figure. OR: Run the connection cables upward and along the edge of the ceiling. 10 ENGLISH 4 Align the holes on the back of the ZyAIR with the screws on the wall. Hang the ZyAIR on the screws. 5 Power over Ethernet (PoE) Power over Ethernet (PoE) is the ability to provide power to your ZyAIR via an 8-pin CAT 5 Ethernet cable, eliminating the need for a nearby power source. An injector or PoE device (not included) is also needed to supply the Ethernet cable with power. This feature allows increased flexibility in the locating of your ZyAIR. 6 Troubleshooting Problem Corrective Action The PWR LED is off. Make sure you are using the correct power adaptor and the power adaptor is plugged into an appropriate power supply. Unplug the power adaptor and plug it in again. If the error persists, you may have a hardware problem. In this case, you should contact your vendor. 11 ENGLISH Problem Corrective Action The ETHN LED is off. Check the cable connection to the ZyAIR ETHERNET port. Make sure your computer’s network card is working properly. I cannot access the web configurator. Make sure the IP addresses and subnet masks of the ZyAIR and the computer are in the same IP address range. (For example, if the ZyAIR is using the default IP address and subnet mask, check that the IP address of the computer is in the range 192.168.1.3 ~192.168.1.254 and the subnet mask is 255.255.255.0). Refer to the Set Up Your Computer’s IP Address section. If you changed the ZyAIR default IP address, then enter the new IP address as the web site address. The default password is “1234”. If you have changed the password and have now forgotten it, you will need to reset the ZyAIR. Refer to the User’s Guide for how to use the RESET button. Make sure the ZyAIR is connected to the network. Make sure you entered your username correctly. A username may be case-sensitive. I cannot ping any computer on the wireless LAN. If the ETHN LED is off, check the cables between the ZyAIR and your computer or hub. Verify that the IP address and the subnet mask of the ZyAIR and the computers are in the same range. 6.1 Procedure to View a Product’s Certification(s) 1 Go to www.zyxel.com. 2 Select your product from the drop-down list box on the ZyXEL home page to go to that product's page. 3 Select the certification you wish to view from this page. 12 DEUTSCH DEUTSCH Übersicht Der ZyAIR G-3000H bietet eine sehr gute Sicherung Ihrer Verbindungen mit verkabelten Netzwerken mit Hilfe von IEEE 802.1x, Wi-Fi Protected Access, WEP-Datenverschlüsselung und MAC-Adressenfiltern. In dieser Kurzanleitung erfahren Sie, wie Sie den ZyAIR installieren und konfigurieren müssen, damit drahtlose Clients auf das verkabelte Netzwerk zugreifen können. Weitere Informationen finden Sie im Benutzerhandbuch. Im folgenden sind die notwendigen Schritte aufgeführt. 1. Anschließen der Hardware 4. Hardwareinstallation 2. Zugriff auf den Web-Konfigurator 5. Power over Ethernet (optional) 3. Einrichten des Internetzugriffs 6. Problembeseitigung 1 Anschließen der Hardware Note: Bitte halten Sie die Daten für Ihren Internetzugang bereit 13 DEUTSCH Wenn Sie das Gerät installieren, müssen Sie die Hardwaregeräte folgendermaßen anschließen. 1 Verbinden Sie für die Erstkonfiguration den ETHERNET-Anschluss mit einem Ethernet-Kabel mit dem Computer. 2 Verbinden Sie die 12VDC-Netzanschlussbuchse POWER das Gerät mit dem mitgelieferten Netzadapter an das Stromnetz an. Note: Wenn Sie die Erstkonfiguration ausgeführt haben, verbinden Sie den ZyAIR ETHERNETAnschluss mit einem Ethernetanschluss. 1.1 Die LED-Anzeigen Die LED-Anzeigen PWR und ZyAIR beginnen zu leuchten, sobald das Gerät mit Strom versorgt wird. Die LED-Anzeige ETHN beginnt zu leuchten, wenn der ETHERNET-Anschluss richtig angeschlossen ist. Eine genauere Beschreibung finden Sie im Benutzerhandbuch in der Beschreibung der BedienfeldLEDs des ZyAIR. 2 Zugriff auf den Web-Konfigurator Verwenden Sie den Internet Explorer 6.0 und neuere Versionen oder den Netscape Navigator 7.0 und neuere Versionen mit aktiviertem JavaScript. 14 DEUTSCH 2.1 Einrichten der IP-Adresse des Computers In diesem Abschnitt wird beschrieben, wie Sie Ihrem Computer eine statische IP-Adresse im Bereich 192.168.1.2 bis 192.168.1.254 mit einer Subnetz-Mask von 255.255.255.0 zuweisen können. Nur auf diese Weise kann Ihr Computer mit dem ZyAIR kommunizieren. Die folgende Beschreibung betrifft die Betriebssysteme Windows 2000, Windows NT und Windows XP. 1 Klicken Sie bei Windows XP auf Start (Start), Control Panel (Systemsteuerung). Klicken Sie bei Windows 2000/NT auf Start (Start), Settings (Einstellungen), Control Panel (Systemsteuerung). 2 Klicken Sie bei Windows XP auf Network Connections (Netzwerkverbindungen). Klicken Sie bei Windows 2000/NT auf Network and Dialup Connections (Netzwerk und DFÜ-Verbindungen). 3 Klicken Sie mit der rechten Maustaste auf Local Area Connection (LAN-Verbindung) und dann auf Porperties (Eigenschaften). 4 Wählen Sie Internet Protocol (TCP/IP) (bei Windows XP auf der Registerkarte General (Allgemein) und klicken Sie auf Properties (Eigenschaften). 5 Auf dem Bildschirm erscheint das Dialogfeld Internet Protocol TCP/IP Properties (Eigenschaften von Internet Protocol TCP/IP) (bei Windows XP die Registerkarte Allgemein). 6 Wählen Sie die Optoin Use the following IP address (Folgende IP-Adresse verwenden) und geben Sie die IP address (IP-Adresse) ein (wählen Sie eine Adresse zwischen 192.168.1.3 und 192.168.1.254), Subnet mask (Subnetz-Maske) (255.255.255.0) und ein Default gateway (Standard-Gateway) (192.168.1.2) ein. 7 Klicken Sie auf OK, um das Fenster Eigenschaften von Internetprotokolle (TCP/IP) zu schließen. 8 Klicken Sie auf Schließen (bei Windows 2000/NT auf OK), um das Fenster Eigenschaften von LANVerbindung zu schließen. Schließen Sie das Fenster Netzwerkverbindungen. 15 DEUTSCH Note: Auch wenn Sie eine drahtlose Verbindung zum ZyAIR herstellen können, wird empfohlen, das Gerät für die Erstkonfiguration über den ETHERNET-Anschluss an den Computer anzuschließen. 1 Starten Sie Ihren Internetbrowser. Geben Sie als Adresse 192.168.1.1 (die IP-Standardadresse des ZyAIR) ein. 2 Klicken Sie auf Login (Einloggen) (das Standardpasswort 1234 ist bereits vorgegeben). 3 Ändern Sie das Passwort, indem Sie ein neues Passwort eingeben und auf Apply (Übernehmen) klicken. 4 Klicken Sie auf Apply (Übernehmen), um mit der MAC-Adresse des ZyAIR ein für dieses Gerät spezifisches Zertifikat zu erzeugen. Wenn Sie das Zertifikat jetzt nicht ändern möchten, klicken Sie auf Ignore (Übergehen). 16 DEUTSCH 5 Klicken Sie im Fenster MAIN MENU (Hauptmenü) auf WIZARD SETUP (Setup mit Assistent) . 3 Einrichten des Internetzugriffs Mit dem Setup-Assistenten können Drahtlosstationen mit dem ZyAIR auf das verkabelte LAN zugreifen. Note: Klicken Sie zum Fortfahren im nächsten Fenster auf Next (Weiter) oder klicken Sie auf Back (Zurück), um zum vorhergehenden Fenster zurückzukehren. Wenn Sie auf Back (Zurück) klicken, werden Ihre Einstellungen nicht gespeichert. 17 DEUTSCH 1 Dieses Fenster ist optional. Sie können einfach auf Next (Weiter) klicken. Der System Name (Systemname) wird für die Identifikation des ZyAIR benötigt. Geben Sie den Namen des Computers "Computernme" ein Domain Name(Domainname): Geben Sie einen Domainnamen ein, wenn der Internetdienstanbieter (ISP) diesen für die Authentifizierung benötigt. Anderenfalls können Sie dieses Feld frei lassen oder die Einträge beibehalten, die automatisch vorgegeben wurden. 2 Das Wireless-LAN wird im zweiten Fenster des Assistenten eingerichtet. Note: Die Wireless-Stations und der ZyAIR müssen für die drahtlose Kommunikation dieselbe SSID, Channel-ID und dieselbe WEP-Verschlüsselung (wenn WEP aktiviert ist) verwenden. Geben Sie einen Namen ein, mit dem der ZyAIR im Wireless-Lan eindeutig identifiziert wird. Klicken Sie auf Scan (Suchen), damit der ZyAIR automatisch einen Kanal auswählen und diesen im Feld Channel ID (Kanal-ID) anzeigen kann. Wählen Sie für die Verschlüsselung der Datenpakete die Optionen 64-bit oder 128-bit, bevor sei über das Drahtlosnetzwerk übertragen werden. Wählen Sie Disable (Deaktivieren), um die WEP-Datenverschlüsselung auszuschalten. Wählen Sie die für die Eingabe des WEP-Schlüssels ASCII oder HEX und führen Sie dann die Anweisungen auf dem Bildschirm aus, um die WEPSchlüssel einzurichten. Klicken Sie zum Fortfahren auf Next (Weiter). 18 DEUTSCH 3 Füllen Sie die Felder im letzten Fenster des Konfigurationsassistenten aus. Wenn Sie eine IP-Adresse haben, wählen Sie die Option Use fixed IP address (Feste IP-Adresse verwenden) und geben Sie sie zusammen mit der Subnetz-Maske und der Gateway-IP-Adresse ein. Klicken Sie auf Finish (Fertig stellen). Note: Wenn Sie die IP-Adresse des ZyAIR ändern, müssen Sie beim nächsten Zugriff auf den Web-Konfigurator die neue IP-Adresse verwenden. 4 Ändern Sie die Einstellungen der Drahtlosparameter der Wireless Stations, damit diese mit denen des ZyAIR übereinstimmen. Lesen Sie dazu die Dokumentation des Drahtlosadapters. Dieses ist das letzte Fenster des Konfigurationsassistenten. Hier können Sie zum Hauptmenü (MAIN MENU) zurückkehren und die Konfiguration des ZyAIR fortsetzen. 4 Hardwareinstallation 4.1 Anschließen der Antennen Note: Wenn Sie die Vorderseite des ZyAIR vor sich haben, ist die rechte Antenne (Hauptantenne) die, die Daten sendet und empfängt, und die linke Antenne, die Daten nur empfängt. 19 DEUTSCH Führen Sie die nachfolgend beschriebenen Schritte aus, um die mitgelieferten Antennen anzuschließen. 1 Die Antennenanschlüsse befinden sich an beiden Seiten des ZyAIR. 2 Schrauben Sie die Antennen im Uhrzeigersinn in die Antennenanschlüsse. Die Antennen müssen senkrecht zum Boden und parallel zueinander stehen. Note: Stellen Sie sicher, dass die Antennen fest in die Anschlüsse eingeschraubt sind. 4.2 Aufstellen/Montieren der Hardware Im allgemeinen ist die Mitte des Bereichs, der für die Drahtlosverbindungen vorgesehen ist, die günstigste Position für den Access Point. Eine bessere Leistungsfähigkeit kann erreicht werden, wenn Sie den ZyAIR in der Höhe montieren und die Datenübertragung durch keine Hindernisse gestört wird. Frei stehend Stellen Sie den ZyAIR auf eine flache, ebene Unterlage (auf einen Tisch oder in ein Regal), den ZyAIR mit den Anschlusskabeln tragen kann. An einer Wand montiert Führen Sei die nachfolgenden Schritte aus, um den ZyAIR an einer Wand zu montieren. 1 Verwenden Sie eine Stelle an einer Wand, die sehr hoch liegt und an der die Datenübertragung nicht durch Hinernisse gestört werden kann. 2 Schrauben Sie zwei Schrauben (nicht mitgeliefert) in einem Abstand von 60 mm in die Wand. Sie können die Zeichnung am Ende dieses Handbuchs verwenden, damit die Schraublöcher den richtigen Abstand haben. Verwenden Sie Schrauben mit 6 - 8 mm breiten Köpfen (0,24 - 0,31"). Schrauben Sie die Schrauben nicht vollständig in die Wand. Lassen Sie einen kleinen Abstand zwischen Schraubenkopf und Wand. Der Abstand muss so groß sein, dass Sie das den ZyAIR, dessen Schraublöcher sich an der Rückseite befinden, in den Schraubköpfen eingehängt werden kann. Note: Stellen Sie sicher, dass die Schrauben fest in der Wand eingeschraubt und stark genug sind, um das Gewicht des ZyAIR mit den Anschlusskabeln zu tragen. 3 Richten Sie die Kabel. Führen Sie die Anschlusskabel entlang der Rückseite des ZyAIR (siehe Abbildung). 20 DEUTSCH ODER: Führen Sie die Anschlusskabel nach oben entlang der Decke. 4 Richten Sie die Montagelöcher an der Rückseite des ZyAIR an den Schrauben in der Wand aus. Hängen Sie den ZyAIR in die Schrauben ein. 21 DEUTSCH 5 Power over Ethernet (PoE) Power over Ethernet (PoE) ist die Fähigkeit, den ZyAIR über ein 8poliges CAT 5 Ethernet-Kabel mit Strom zu versorgen, sodass keine zusätzliche Stromquelle benötigt wird. Um das Ethernet-Kabel mit Strom zu versorgen, wird zudem ein Einspeiseoder PoE-Gerät (nicht im Lieferumfang enthalten) benötigt. Dieses Leistungsmerkmal erhöht die Flexibilität in der Positionswahl des ZyAIR. 6 Problembeseitigung Problem Lösungsmöglichkeit Die PWR-LED leuchtet Stellen Sie sicher, dass Sie den richtigen Netzadapter verwenden, und dass dieser nicht. richtig an einer geeigneten Netzsteckdose angeschlossen ist. Trennen Sie den Netzadapter ab und schließen Sie ihn wieder an. Wenn der Fehler weiterhin nicht behoben ist, besteht möglicherweise ein Problem mit der Hardware. In diesem Fall sollten Sie sich an Ihren Händler wenden. Die ETHN-LED leuchtet nicht. Prüfen Sie die Kabelverbindung am ETHERNET-Anschluss des ZyAIR. Stellen Sie sicher, dass die Netzwerkkarte des Computers installiert ist und einwandfrei funktioniert. Ich kann nicht auf den Web-Konfigurator zugreifen. Stellen Sie sicher, dass sich die IP-Adresse und die Subnetz-Maske des ZyAIR und des Computers im selben Bereich befinden. (Wenn z.B. der ZyAIR die Standard-IP-Adresse und Standard-Subnetz-Maske verwendet, muss sich die IP-Adresse des Computers im Bereich 192.168.1.3 bis 192.168.1.254 befinden und die Subnetz-Maske muss 255.255.255.0 sein). Lesen Sie nach im Abschnitt Einrichten der IP-Adresse des Computers. Wenn Sie die IP-Standardadresse des ZyAIR geändert haben, geben Sie die neue IPAdresse als Website-Adresse ein. Das Standardkennwort ist "234". Wenn das Kennwort geändert wurde und Sie es vergessen haben, muss der ZyAIR zurückgesetzt werden. Lesen Sie im Benutzerhandbuch nach, wie die RESET-Taste verwendet wird. Stellen Sie sicher, dass der ZyAIR an das Netzwerk angeschlossen ist. Stellen Sie sicher, dass der Benutzername richtig eingegeben wurde. Achten Sie beim Benutzernamen auf Groß- und Kleinschreibung. 22 DEUTSCH Problem Lösungsmöglichkeit Ich kann im WirelessLAN keinen Compuer anwählen. Wenn die ETHN-LED nicht leuchtet, prüfen Sie die Kabelverbindung zwischen dem ZyAIR, dem Computer und dem Hub. Stellen Sie sicher, dass sich die IP-Adresse und Subnetz-Maske des ZyWALL und der LAN-Computer im gleichen Adressbereich befinden. 6.1 Schritte zum Ansehen von Produktzertifizierung(en) 1 Besuchen Sie www.zyxel.com. 2 Wählen Sie auf der ZyXEL-Homepage aus der Liste der Produkte Ihr Produkt aus. 3 Wählen Sie auf dieser die Zertifizierung aus, die Sie gerne angezeigt haben möchten. 23 DEUTSCH 24 ESPAÑOL ESPAÑOL Vista previa El ZyAIR G-3000H ofrece una conectividad inalámbrica de alta seguridad a su red con cables con IEEE 802.1x, Acceso protegido a Wi-Fi, cifrado de datos WEP y filtrado de dirección MAC. Esta Guía de inicio rápido muestra cómo configurar el ZyAIR para permitir que clientes inalámbricos accedan a su red con cables. Vea su Guía del usuario para más información. A continuación se detalla lo que necesita hacer: 1. Conexiones del hardware 4. Instalación del hardware 2. Acceso al configurador Web 5. Corriente sobre Ethernet (opcional) 3. Configuración del acceso a Internet 6. Solución de problemas 1 Conexiones del hardware Nota: Puede que necesite su acceso a Internet para más información. 25 ESPAÑOL Realice lo siguiente para crear conexiones de hardware para la configuración inicial. 1 Con un cable Ethernet, conecte el puerto ETHERNET a un ordenador para la configuración inicial. 2 Conecte el zócalo POWER 12VDC a una toma de corriente utilizando únicamente el adaptador de corriente incluido para su región. Nota: Conecte el puerto ETHERNET del ZyAIR a una clavija Ethernet con acceso a Internet tras haber completado la configuración inicial. 1.1 Los LEDs Los LEDs PWR y ZyAIR se encienden cuando la corriente está conectada. El LED ETHN se enciende si el puerto ETHERNET está correctamente conectado. Vea la tabla Descripción de los LEDs del panel frontal del ZyAIR en la Guía del usuario para más información. 2 Acceder al configurador Web Utilice Internet Explorer 6.0 o superior o Netscape Navigator 7.0 o una versión superior con JavaScript activado. 26 ESPAÑOL 2.1 Configurar la dirección IP de su ordenador Esta sección muestra cómo asignar a su ordenador una dirección IP estática en el rango 192.168.1.2 a 192.168.1.254 con una máscara de subred 255.255.255.0. Esto asegura que su ordenador pueda conectarse con su ZyAIR. Las siguientes instrucciones sirven para los sistemas operativos Windows 2000, Windows NT y Windows XP. 1 En Windows XP, haga clic en Start (Inicio), Control Panel (Panel de control). En Windows 2000/NT, haga clic en Start (Inicio), Settings (Configuración), Control Panel (Panel de control). 2 En Windows XP, haga clic en Network Connections (Conexiones de red). En Windows 2000/NT, haga clic en Network and Dial-up Connections (Conexiones de red y marcación). 3 Haga clic con el botón derecho en Local Area Conexion (Conexión de área local) y haga clic en Properties (Propiedades). 4 Seleccione PInternet Protocol (Protocolo Internet) (TCP/IP) (en la ficha General (General) en Windows XP) y haga clic en Properties (Propiedades). 5 La pantalla Propiedades de Protocolo Internet TCP/IP se abrirá (ficha General en Windows XP). 6 Seleccione Usar la siguiente dirección IP y rellene los campos Dirección IP (elija una de 192.168.1.3 a 192.168.1.254), Máscara de subred (255.255.255.0) y Puerta de enlace predeterminada (192.168.1.2). 7 Haga clic en Aceptar para cerrar la ventana Propiedades de Protocolo Internet (TCP/IP). 8 Haga clic en Cerrar (Aceptar en Windows 2000/NT) para cerrar la ventana Propiedades de conexión de área local. Cierre la pantalla Conexiones de red. 27 ESPAÑOL Nota: Aunque puede conectarse con el ZyAIR de forma inalámbrica, se recomienda que conecte el ordenador al puerto ETHERNET para la configuración inicial. 1 Abra su explorador de web. Introduzca 192.168.1.2 (la dirección IP predeterminada del ZyAIR) como dirección. 2 Haga clic en Login (Acceso) (la contraseña predeterminada es 1234 ya está introducida). 3 Cambie la contraseña de acceso introduciendo una nueva contraseña y haciendo clic en Apply (aplicar). 4 Haga clic en Apply (Aplicar) para crear un certificado usando la dirección MAC de su ZyAIR que será específica para este dispositivo; o bien, haga clic en Ignore (Ignorar) para proceder si no desea cambiar el certificado en este momento. 28 ESPAÑOL 5 Haga clic en WIZARD SETUP (ASISTENTE PARA LA CONFIGURACIÓN) en la pantalla MAIN MENU (MENÚ PRINCIPAL). 3 Configuración del acceso a Internet Utilice el asistente para la configuración para configurar su ZyAIR para estaciones inalámbricas para acceder a su LAN con cables. Nota: Haga clic en Next (Siguiente) en cada pantalla para continuar o haga clic en Back (Atrás) para regresar a la pantalla anterior. Su configuración no se grabará cuando haga clic en Back (atrás). 29 ESPAÑOL 1 Esta pantalla es opcional. Puede hacer clic en Next (Siguiente). System Name (Nombre del sistema) es para identificar el ZyAIR. Puede escribir el "Computer Name" (Nombre de ordenador) de su ordenador. Domain Name (Nombre de dominio): Escriba un nombre de dominio si su ISP requiere uno para la autenticación; de lo contrario, puede dejarlo en blanco o ajustarlo a lo que haya aparecido automáticamente. 2 Utilice la segunda pantalla del asistente para configurar la LAN inalámbrica. Nota: Las estaciones inalámbricas y el ZyAIR deben usar el mismo SSID, identificador de canal y clave de cifrado WEP (si WEP está activado) para la comunicación inalámbrica. Introduzca un nombre descriptivo para identificar a el ZyAIR en la LAN inalámbrica. Haga clic en Scan (Buscar) para que el ZyAIR seleccione automáticamente un canal y mostrarlo en el campo Channel ID (Identificador de canal). Seleccione 64-bit o 128-bit para cifrar los cuadros de datos antes de transmitirlos sobre la red inalámbrica. Seleccione Disable (Deshabilitar) para apagar el cifrado de datos WEP. Seleccione el método de entrada de clave WEP ASCII o HEX y siga las instrucciones en pantalla para configurar las claves WEP. Haga clic en Next (Siguiente) para continuar. 30 ESPAÑOL 3 Rellene los campos en la última pantalla del asistente para la configuración. Si tiene una dirección IP para usar, seleccione Use fixed IP address (Utilizar dirección IP fija) e introdúzcala junto con su máscara de subred y puerta de enlace IP. Haga clic en Finalizar. Nota: Si cambia la dirección IP del ZyAIR, deberá usar la nueva dirección IP si desea acceder al configurador web de nuevo. 4 Cambie la configuración de los parámetros inalámbricos en las estaciones inalámbricas para que coincidan con los del ZyAIR. Consulte la documentación de su adaptador inalámbrico. Esta es la última pantalla del asistente. Puede regresar al MAIN MENU (MENÚ PRINCIPAL) y continuar la configuración de su ZyAIR. 4 Instalación del hardware 4.1 Conectar las antenas Nota: Si mira frontalmente al ZyAIR, la antena derecha (antena principal) transmite y recibe, la antena izquierda sólo recibe. 31 ESPAÑOL Siga estos pasos para conectar las antenas incluidas. 1 Localice los conectores de la antena en los laterales de su ZyAIR. 2 Atornille las antenas en sentido horario en los conectores para antenas. Las antenas deberían estar perpendiculares al suelo y paralelas entre ellas. Nota: Asegúrese de que las antenas estén bien atornilladas en los conectores para antena. 4.2 Instalación del montaje para hardware En general, la mejor ubicación para el punto de acceso es en el centro del área de cobertura. Para un mejor rendimiento, monte el ZyAIR hacia arriba sin obstrucciones. Libre y de pie Coloque su ZyAIR en una superficie plana, nivelada (en una mesa o estante) lo suficientemente fuerte como para soportar el peso del ZyAIR con sus cables de conexión. Montaje en pared Siga estos pasos para montar su ZyAIR en una pared. 1 Localice una posición alta en la pared libre de obstáculos. 2 Conecte dos tornillos (no incluidos) en la pared separados por 60mm. Puede usar el diagrama al final de esta guía para ayudarle a marcar los agujeros de los tornillos correctamente. Use los tornillos con cabezas de 6mm a 8mm (0.24" a 0.31") de ancho. No inserte los tornillos hasta el fondo en la pared. Deje un pequeño espacio entre la cabeza del tornillo y la pared. El hueco debe ser lo suficientemente grande para que las cabezas de los tornillos puedan entrar en las ranuras de los tornillos y los cables de conexión quepan a través de la parte posterior del ZyAIR. Nota: Compruebe que los tornillos estén bien fijos en la pared y sean lo suficientemente fuertes como para soportar el peso del ZyAIR con los cables de conexión. 3 Ajuste los cables. Pase los cables de conexión por la parte posterior del ZyAIR hacia abajo como aparece en la siguiente figura. O: 32 ESPAÑOL Pase los cables de conexión por la parte posterior hacia arriba o por el borde del techo. 4 Alinee los agujeros en la parte posterior del ZyAIR con los tornillos en la pared. Cuelgue el ZyAIR con los tornillos. 33 ESPAÑOL 5 Corriente sobre Ethernet (PoE) La Corriente sobre Ethernet (PoE) es la capacidad de suministrar alimentación a su ZyAIR a través de un cable Ethernet CAT 5 de 8 contactos, eliminando la necesidad de una toma de corriente cercana. También necesitará un dispositivo inyector o PoE (no incluido) para suministrar corriente al cable Ethernet. Esta característica permite una mayor flexibilidad para la ubicación de su ZyAIR. 6 Solución de problemas Problema Solución El LED PWR está apagado. Compruebe si utiliza el adaptador de corriente correcto y si el adaptador de corriente está correctamente enchufado en una toma de corriente. Desenchufe el adaptador de corriente y vuelva a enchufarlo. Si el error persiste, puede que tenga un problema de hardware. En este caso, debería contactar con su vendedor. El LED ETHN está apagado. Compruebe el cable de conexión al puerto ETHERNET del ZyAIR. Compruebe si la tarjeta de red de su ordenador funciona correctamente. No puedo acceder al configurador web. Compruebe si las direcciones IP y máscaras de subred del ZyAIR y del ordenador están en el mismo rango de dirección IP. (Por ejemplo, si el ZyAIR está utilizando la dirección IP y máscara de subred predeterminadas, compruebe si la dirección IP del ordenador está en el rango 192.168.1.3 a 192.168.1.254 y la máscara de subred es 255.255.255.0). Consulte la sección Configurar la dirección IP de su ordenador. Si ha cambiado la dirección IP predeterminada del ZyAIR, introduzca la nueva dirección IP como dirección de sitio web. La contraseña predeterminada es "234" Si ha cambiado la contraseña y la ha olvidado, necesitará reiniciar el ZyAIR. Consulte la Guía del usuario para saber cómo usar el botón RESET (REINICIAR). Asegúrese de que el ZyAIR esté conectado a la red. Asegúrese de haber introducido su nombre de usuario correctamente. Un nombre de usuario puede diferenciar entre mayúsculas y minúsculas. 34 ESPAÑOL Problema Solución No puedo realizar un ping a otro ordenador en la LAN inalámbrica. Si el LED ETHN está apagado, compruebe los cables en el ZyAIR y en su ordenador o hub. Verifique si la dirección IP y la máscara de subred del ZyAIR y de los ordenadores están en el mismo rango. 6.1 Procedimiento para ver la(s) certificación(es) del producto 1 Vaya a www.zyxel.com. 2 Seleccione su producto de la lista desplegable en la página inicial de ZyXEL para ir a la página de ese producto. 3 Seleccione la certificación que desee visualizar en esta página. 35 ESPAÑOL 36 FRANÇAIS FRANÇAIS Présentation Le ZyAIR G-3000H offre une connectivité sans fil hautement sécurisée à votre réseau câblé avec IEEE 802.1x, WPA (Wi-Fi Protected Access), cryptage de données WEP et filtrage d’adresse MAC. Ce guide d'installation indique comment installer et configurer le ZyAIR pour permettre aux clients sans fil d’accéder à votre réseau câblé. Consultez votre Guide de l'utilisateur pour plus d'informations. Voici la liste de ce que vous devez faire : 1. Connexions matérielles 4. Installation matérielle 2. Accéder au configurateur Web 5. PoE (Alimentation électrique par câble Ethernet) (optionnel) 3. Installation de l'accès à Internet 6. Dépannage 1 Connexions matérielles Note: Vous aurez peut-être besoin de vos informations d'accès à Internet. 37 FRANÇAIS Procédez comme suit pour effectuer les connexions matérielles pour l'installation initiale. 1 Utiliser un câble Ethernet, connecter le port ETHERNET à un ordinateur pour la configuration initiale. 2 Connectez la prise d’alimentation 12VDC à une source de courant en utilisant uniquement l’adaptateur d’alimentation inclus pour votre région. Note: Connectez le port ETHERNET du ZyAIR à une prise Ethernet avec accès à Internet après avoir terminé la configuration initiale. 1.1 Les LED Les LED PWR et ZyAIR s’allument quand l’alimentation est connectée. La LED ETHN s'allume si le port ETHERNET est correctement connecté. Voir le tableau de description des LED du panneau avant du ZyAIR dans le Guide de l’utilisateur pour plus d’informations. 2 Accéder au configurateur Web Utilisez Internet Explorer 6.0 et plus récent ou Netscape Navigator 7.0 et les versions plus récentes avec JavaScript activé. 38 FRANÇAIS 2.1 Paramétrez l'adresse IP de votre ordinateur Cette section vous indique comment attribuer une adresse IP statique à votre ordinateur dans la plage 192.168.1.2 à 192.168.1.254 avec un masque de sous-réseau de 255.255.255.0. Cela assure que votre ordinateur peut communiquer avec votre ZyAIR. Les instructions suivantes concernent les systèmes d’exploitation Windows 2000, Windows NT et Windows XP. 1 Dans Windows XP, cliquez sur Démarrer, Panneau de configuration. Dans Windows 2000/NT, cliquez sur Démarrer, Paramètres, Panneau de configuration. 2 Dans Windows XP, cliquez sur Connexions réseau. Dans Windows 2000/NT, cliquez sur Connexions réseau et accès à distance. 3 Cliquez avec le bouton droit de la souris sur Connexion de réseau local et cliquez sur Propriétés. 4 Sélectionnez Protocole Internet (TCP/IP) (dans l'onglet Général dans Windows XP) et cliquez sur Propriétés. 5 L'écran Propriétés TCP/IP de Protocole Internet s'ouvre l'onglet Général dans Windows XP. 6 Sélectionnez Utiliser l’adresse IP suivante et remplissez les champs Adresse IP (choisissez en une entre 192.168.1.3 et 192.168.1.254), Masque de sousréseau (255.255.255.0), et Passerelle par défaut (192.168.1.2). 7 Cliquez sur OK pour fermer la fenêtre de Propriétés de protocole (TCP/IP) Internet. 8 Cliquez sur Fermer (OK dans Windows 2000/NT) pour fermer la fenêtre de Propriétés de connexion au réseau local. Fermez l'écran de Connexion réseau. 39 FRANÇAIS Note: Même si vous pouvez vous connecter au ZyAIR sans fil, il est recommandé de connecter votre ordinateur au port ETHERNET pour la configuration initiale. 1 Lancez votre navigateur web. Entrez 192.168.1.2 (l'adresse IP par défaut du ZyAIR) comme adresse. 2 Cliquez sur Ouverture de session (le mot de passe par défaut 1234 est déjà entré). 3 Changez le mot de passe d'ouverture de session en entrant un nouveau mot de passe et cliquez sur Appliquer. 4 Cliquez sur Appliquer pour créer un certificat à l'aide de l'adresse MAC de votre ZyAIR qui sera spécifique à ce matériel ; vous pouvez aussi cliquer sur Ignorer pour continuer si vous ne voulez pas changer le certificat maintenant. 40 FRANÇAIS 5 Cliquez sur ASSISTANT D’INSTALLATION dans l’écran MENU PRINCIPAL. 3 Installation de l'accès à Internet Utilisez l’assistant d’installation pour configurer votre ZyAIR pour permettre aux stations sans fil d’accéder à votre LAN câblé. Note: Cliquez sur Suivant dans chaque écran pour continuer ou cliquez sur Retour pour retourner à l’écran précédent. Vos paramètres ne sont pas enregistrés quand vous cliquez sur Retour. 1 Cet écran est optionnel. Cliquez simplement sur Suivant. Le nom du système sert à identifier le ZyAIR. Vous pouvez saisir le "Nom d'ordinateur" de votre ordinateur. Nom de domaine : Entrez un nom de domaine si votre ISP en demande un pour l’authentification ; autrement vous pouvez laisser le champ vide ou le paramétrer avec ce qui est affiché automatiquement. 41 FRANÇAIS 2 Utilisez le second écran de l’assistant pour installer le LAN sans fil. Note: Les stations sans fil et ZyAIR doivent utiliser le même SSID, ID de canal et clé de cryptage WEP (si WEP est activé) pour la communication sans fil. Saisissez un nom descriptif pour identifier le ZyAIR dans le LAN sans fil. Cliquez sur Balayer pour que le ZyAIR sélectionne automatiquement un canal et l’affiche dans le champ ID de Canal. Sélectionnez 64 bits ou 128 bits pour crypter les trames de données avant de les transmettre par le réseau sans fil. Sélectionnez Désactiver pour désactiver le cryptage de données WEP. Sélectionnez la méthode d’entrée de clé WEP ASCII ou HEX et suivez ensuite les instructions à l’écran pour installer les clés WEP. Cliquez sur Suivant pour continuer. 3 Remplissez les champs dans le dernier écran de configuration de l’assistant. Si vous avez une adresse IP à utiliser, sélectionnez Utiliser une adresse IP fixe et entrez-la avec le masque de sous-réseau et l’adresse IP de passerelle. Cliquez sur Terminer. Note: Si vous changez l’adresse IP du ZyAIR, vous devez utiliser la nouvelle adresse IP si vous voulez accéder à nouveau au configurateur web. 42 FRANÇAIS 4 Changez les paramètres sans fil dans les stations sans fil pour qu’ils correspondent à ceux du ZyAIR. Consultez la documentation de votre adaptateur sans fil. Ceci est l’écran final de l’assistant. Vous pouvez retourner au MENU PRINCIPAL et continuer à configurer votre ZyAIR. 4 Installation matérielle 4.1 Connecter les antennes Note: Quand vous faites face à l’avant du ZyAIR, l’antenne de droite (antenne principale) transmet et reçoit, l’antenne de gauche reçoit seulement. Suivez les étapes ci-dessous pour connecter les antennes fournies. 1 Localisez les connecteurs des antennes sur les côtés de votre ZyAIR. 2 Vissez les antennes dans le sens des aiguilles d’une montre sur les connecteurs de l’antenne. Les antennes doivent être perpendiculaires au sol et parallèles entre elles. Note: Vérifiez que les antennes sont correctement vissées sur les connecteurs d’antenne. 4.2 Installation de montage matériel En général, le meilleur emplacement pour le point d’accès est au centre de votre zone de couverture sans fil. Pour obtenir de meilleures performances, montez le ZyAIR sur un point élevé et sans obstructions. 43 FRANÇAIS Auto-stable Placez votre ZyAIR sur une surface plane, de niveau (sur un bureau ou une étagère) assez solide pour supporter le poids du ZyAIR avec les câbles de connexion. Montage mural Suivez les étapes suivantes pour fixer votre ZyAIR à un mur. 1 Repérez une position élevée sur le mur ne comportant pas d’obstructions. 2 Connectez deux vis (non fournies) dans le mur à 60mm l’une de l’autre. Vous pouvez utiliser le schéma à la fin de ce guide pour vous aider à marquer correctement les trous de vis. Utilisez des vis de 6mm ~ 8mm (0,24" ~ 0,31") à grande tête. Ne vissez pas les vis sur toute leur longueur dans le mur. Laissez un petit espace entre la tête de la vis et le mur. L’espace doit être assez grand pour permettre aux têtes de vis de glissez dans les logements de vis et faire passer les câbles de connexion vers le bas au dos du ZyAIR. Note: Vérifiez que les vis sont correctement fixées au mur et assez solides pour supporter le poids du ZyAIR avec les câbles de connexion. 3 Ajustez les câbles. Faites passer les câbles de connexion derrière le dos du ZyAIR comme indiqué dans la figure suivante. OU : Faites passer les câbles de connexion vers le haut et le long du bord du plafond. 44 FRANÇAIS 4 Alignez les trous au dos du ZyAIR avec les vis sur le mur. Suspendez le ZyAIR aux vis. 5 PoE (Alimentation électrique par câble Ethernet) PoE (Power over Ethernet) est la possibilité de fournir l’alimentation à votre ZyAIR via un câble Ethernet CAT 5 8 broches, éliminant la nécessité d’une prise courant proche. Un injecteur ou matériel PoE (non fourni) est aussi requis pour fournir le câble Ethernet avec l’alimentation. Cette fonctionnalité augmente aussi la flexibilité dans l’emplacement de votre ZyAIR. 45 FRANÇAIS 6 Dépannage Problème Action corrective La LED PWR est éteinte. Vérifiez que vous utilisez correctement l'adaptateur d'alimentation et que l’adaptateur d’alimentation est branché dans une prise de courant appropriée. Débranchez l’adaptateur d’alimentation et rebranchez-le. Si l'erreur persiste, il est possible que vous ayez un problème matériel. Dans ce cas, vous devez contacter votre vendeur. La LED ETHN est éteinte. Vérifiez la connexion par câble au port ETHERNET du ZyAIR. Vérifiez que la carte réseau de votre ordinateur fonctionne correctement. Je ne peux pas accéder au configurateur web. Vérifiez que les adresses IP et les masques de sous-réseau du ZyAIR et de l’ordinateur sont dans la même plage d’adresse IP.. (Par exemple, si le ZyAIR utilise l’adresse IP et le masque de sous-réseau par défaut, vérifiez que l’adresse IP de l’ordinateur est dans la plage 192.168.1.3 ~192.168.1.254 et que le masque de sous-réseau est 255.255.255.0). Reportez-vous à la section Paramétrez l’adresse IP de votre ordinateur. Si vous avez changé l’adresse IP par défaut de votre ZyAIR, alors entrez la nouvelle adresse IP comme adresse du site web. Le mot de passe par défaut est 1234. Si vous avez changé le mot de passe et que vous l’avez oublié, vous devrez réinitialiser le ZyAIR. Reportez-vous au Guide de l’utilisateur pour la manière d’utiliser le bouton RÉINITIALISER. Vérifiez que le ZyAIR est connecté au réseau. Vérifiez que vous avez entré correctement votre nom d’utilisateur. Respectez la casse pour le nom d'utilisateur. Je ne peux pas envoyer de ping aux autres ordinateurs sur le LAN sans fil. Si la LED ETHN est éteinte, vérifiez que les câbles entre le ZyAIR et votre ordinateur ou hub. Vérifiez que l'adresse IP et le masque de sous-réseau du ZyAIR et de l'ordinateur sont dans la même plage. 6.1 Procédure pour afficher la (les) certification(s) d'un produit 1 Allez à www.zyxel.com. 2 Sélectionner votre produit sur la liste du menu déroulant de la page d'accueil de ZyXEL pour accéder à la page de ce produit. 3 Sélectionnez la certification que vous désirez consulter dans cette page. 46 ITALIANO ITALIANO Cenni generali ZyAIR G-3000H consente una connettività wireless ad alta protezione per la rete collegata per mezzo di IEEE 802.1x, accesso Wi-Fi protetto, codifica dati WEP e filtro indirizzi MAC. La presente guida introduttiva fornisce informazioni sull’impostazione e la configurazione di ZyAIR al fine di consentire ai client wireless di accedere alla rete. Consultare la propria Guida utente per ulteriori informazioni. Consultare la propria Guida utente per ulteriori informazioni. L'elenco che segue riporta le operazioni da eseguire. 1. Collegamenti hardware 4. Installazione Hardware 2. Accesso allo strumento di configurazione Web 5. Power over Ethernet (opzionale) 3. Configurazione dell'accesso a Internet 6. Risoluzione dei problemi 1 Collegamenti hardware Note: È possibile che occorra reperire le informazioni sul proprio accesso a Internet. 47 ITALIANO Di seguito sono illustrati i collegamenti hardware per l'installazione iniziale. 1 Per mezzo di un cavo Ethernet, collegare la porta ETHERNET ad un computer per la configurazione iniziale. 2 Collegare la presa POWER 12VDC ad una fonte di alimentazione utilizzando esclusivamente il trasformatore in dotazione per la propria regione. Note: collegare la porta ETHERNET ZyAIR ad uno spinotto Ethernet con accesso ad Internet dopo aver completato la configurazione iniziale. 1.1 Indicatori LED Quando viene collegata l’alimentazione i LED PWR ZyAIR si accendono. Il LED ETHN si accende solo se la porta ETHERNET è correttamente collegata. Per ulteriori informazioni, consultare la tabella di descrizione dei LED del pannello anteriore ZyAIR. 2 Accesso allo strumento di configurazione Web Utilizzare Internet Explorer 6.0 o versione successiva oppure Netscape Navigator 7.0 o versione successiva con JavaScript abilitato. 48 ITALIANO 2.1 Impostare l'indirizzo IP del computer Questa sezione mostra come assegnare al computer un indirizzo IP statico nell’intervallo tra 192.168.1.2 e 192.168.1.254 con un subnet mask di 255.255.255.0. In questo modo ci si assicura che il computer possa comunicare con lo ZyAIR. Le seguenti istruzioni riguardano i sistemi operativi Windows 2000, Windows NT e Windows XP. 1 In Windows XP, fare clic su Start, Pannello di controllo. In Windows 2000/NT, fare clic su Start, Impostazioni, Pannello di controllo. 2 In Windows XP, fare clic su Connessioni di rete. In Windows 2000/NT, fare clic su Reti e connessioni remote. 3 Fare clic con il pulsante destro del mouse su Connessione alla rete locale e scegliere Proprietà. 4 Selezionare Protocollo Internet (TCP/IP) (sotto la scheda Generale in Windows XP) e fare clic su Proprietà. 5 Viene aperta la schermataProprietà – Protocollo Internet (la scheda Generale in Windows XP). 6 Selezionare Utilizza il seguente indirizzo IP e inserire i dati nel campo Indirizzo IP (sceglierne uno da 192.168.1.3 a 192.168.1.254), Subnet mask (255.255.255.0), e Gateway predefinito (192.168.1.2). 7 Fare clic su OK per chiudere la finestra Protocollo Internet (TCP/IP) - Proprietà. 8 Fare clic su Chiudi (OK in Windows 2000/NT) per chiudere la finestra Connessione alla rete locale Proprietà. Chiudere la schermata Connessioni di rete. 49 ITALIANO Note: sebbene sia possibile eseguire il collegamento a ZyAIR in modalità wireless, si consiglia di collegare il computer alla porta ETHERNET per la configurazione iniziale. 1 Avviare il browser. Immettere 192.168.1.2 (l'indirizzo IP predefinito dello ZyWALL) nella barra dell'indirizzo. 2 Fare clic su Login (accedi)(la password predefinita 1234 è già immessa). 3 Cambiare la password di accesso immettendo una nuova password e facendo clic su Apply (applica). 4 Fare clic su Apply (applica) per creare un certificato utilizzando l’indirizzo MAC ZyAIR che diventerà specifico per il dispositivo; altrimenti fare clic su Ignore (ignora) per continuare se non si desidera modificare il certificato in questo momento. 50 ITALIANO 5 Fare clic su WIZARD SETUP (procedura guidata di installazione) nella schermata MAIN MENU (menu principale). 3 Configurazione dell'accesso a Internet Utilizzare la procedura guidata di installazione per configurare ZyAIR al fine di consentire alle stazioni wireless l’accesso alla LAN. Note: Fare clic su Next (successivo) in ogni schermata per continuare oppure fare clic su Back (indietro) per tornare alla schermata precedente. Le impostazioni non vengono salvate quando si fa clic su Back (Indietro). 51 ITALIANO 1 Questa schermata è opzionale. È unicamente possibile fare clic su Next (avanti). System Name (nome di sistema) consente di indentificare il Prestige. È possibile immettere il "Nome computer" del proprio PC. Domain Name (nome dominio): immettere un nome di dominio se il proprio fornitore di accesso ad Internet ne richiede uno per l’autenticazione,altrimenti è possibile lasciarlo vuoto o lasciare l’impostazione predefinita. 2 altrimenti è possibile lasciarlo vuoto o lasciare l’impostazione predefinita. Note: Le stazioni wireless e ZyAIR devono utilizzare i medesimi SSID, ID canale e chiave di codifica WEP (se WEP è abilitato) per la comunicazione wireless. Immettere un nome univoco per identificare il Prestige nella LAN wireless. Fare clic su Scan (scansione) per consentire la selezione automatica di un canale da parte di ZyAIR e visualizzarlo nel Channel ID (ID canale). Selezionare 64-bit o 128-bit per la codifica dei pacchetti di dati prima della trasmissione sulla rete wireless. Selezionare Disable (disabilita) per disattivare la codifica dati WEP. Selezionare il metodo di immissione della chiave WEP ASCII o HEX e seguire le istruzioni riportate sullo schermo per impostare le chiavi WEP. Fare clic su Next (successivo) per continuare. 52 ITALIANO 3 Riempire i campi nell’ultima schermata di configurazione guidata. Se si dispone di un indirizzo IP da utilizzare, selezionare Use fixed IP address (utilizza indirizzo IP fisso) e specificarlo unitamente al subnet mask e all’indirizzo IP gateway. Fare clic su Fine. Note: se si modifica l’indirizzo IP di ZyAIR, è necessario utilizzare il nuovo indirizzo IP per accedere nuovamente all’utilità di configurazione Web (Web configurator). 4 Modificare i parametri wireless nelle stazioni wireless per farle corrispondere a quelle di ZyAIR. Fare riferimento alla documentazione dell’adattatore wireless. Questa è l’ultima schermata della procedura guidata. È possibile tornare al MAIN MENU (menu principale) e continuare a configurare ZyAIR. 4 Installazione hardware 4.1 Collegamento delle antenne Note: Rivolgendosi di fronte a ZyAIR, l’antenna destra (antenna principale) trasmette e riceve, l’antenna sinistra riceve solamente. 53 ITALIANO Seguire le istruzioni presentate di seguito per eseguire il collegamento alle antenne in dotazione. 1 Individuare le prese delle antenne presso i lati di ZyAIR. 2 Individuare le prese delle antenne presso i lati di ZyAIR. Le antenne devono essere perpendicolari al suolo e parallele una con l’altra. Note: assicurarsi che le antenne siano accuratamente serrate sulle apposite prese. 4.2 Montaggio dell’hardware In generale, la posizione migliore per il punto di accesso è al centro dell’area di copertura wireless. Per prestazioni ottimali, montare il dispositivo ZyAIR in posizione soprelevata, senza ostacoli. Per prestazioni ottimali, montare il dispositivo ZyAIR in posizione soprelevata, senza ostacoli. Posizione libera Posizionare il dispositivo ZyAIR su una superficie piana e stabile (una scrivania o una mensola), forte abbastanza da sostenere il peso del dispositivo con i cavi di connessione. Montaggio a muro Seguire i seguenti punti per applicare ZyAIR ad una parete. 1 Individuare una posizione elevata sul muro che sia esente da ostacoli. 2 Inserire due viti (non in dotazione) nella parete a 60mm si distanza. È possibile utilizzare lo schema al termine della presente guida per facilitare il contrassegno dei fori delle viti. Usare viti con testa da 6mm ~ 8mm. Non serrare le viti fino in fondo nella parete. Lasciare un piccolo spazio tra la testa della vite e il muro. Lo spazio deve essere abbastanza grande da consentire alle teste delle viti di scorrere nelle apposite fessure e ai cavi di connessione di scorrere lungo la parte posteriore di ZyAIR. Note: assicurarsi che le viti siano saldamente fissate alla parete e che siano abbastanza robuste per sostenere il peso di ZyAIR con i cavi di collegamento. 3 Regolare i cavi. Far scorrere i cavi di collegamento lungo la parte posteriore di ZyAIR come mostrato nella figura seguente. oppure 54 ITALIANO far scorrere i cavi di collegamento verso l’alto e lungo il bordo della parte superiore. 4 Allineare i fori presso la parte posteriore di ZyAIR con le viti sulla parete. Appendere ZyAIR sulle viti. 55 ITALIANO 5 Power over Ethernet (PoE) Power over Ethernet (PoE) consente di fornire elettricità a ZyAIR per mezzo di un cavo Ethernet CAT 5 a 8 poli, eliminando la necessità di disporre di una sorgente di alimentazione nelle vicinanze. Un iniettore o un dispositivo PoE (non in dotazione) è necessario per fornire corrente al cavo Ethernet. Questa funzionalità consente una maggiore flessibilità per il posizionamento del dispositivo ZyAIR. 6 Risoluzione dei problemi Problema Azione correttiva Il LED PWR è spento. Assicurarsi di utilizzare l’alimentatore corretto e che l’alimentatore sia collegato ad una presa di corrente attiva. Scollegare l’alimentatore e ricollegarlo. Se l'errore persiste, è possibile che vi sia un problema hardware. In questo caso, è opportuno rivolgersi al rivenditore locale. Il LED ETHN è spento. Controllare il collegamento del cavo alla porta ETHERNET ZyAIR. Verificare che la scheda di rete del computer sia correttamente funzionante. Impossibile accedere al Verificare che gli indirizzi IP e i subnet mask di ZyAIR e del computer siano nel Web configurator medesimo intervallo di indirizzi IP. Per esempio, se ZyAIR sta utilizzando l’indirizzo IP e (configurazione Web). la subnet mask predefinita, verificare che l’indirizzo IP del computer sia nell’intervallo 192.168.1.3 ~192.168.1.254 e la subnet mask sia 255.255.255.0). Fare riferimento alla sezione relativa all’impostazione dell’indirizzo IP del computer. Se l’indirizzo IP ZyAIR predefinito è stato modificato, immettere il nuovo indirizzo IP quale indirizzo del sito Web. La password predefinita è 1234. Se è stata modificata la password ed è stata dimenticata, è necessario reimpostare il dispositivo ZyAIR. Fare riferimento alla Guida utente per informazioni sull’uso del pulsante RESET. Assicurarsi che ZyAIR sia collegato alla rete. Assicurarsi di avere immesso il nome utente correttamente. Il nome utente è sensibile alle minuscole/maiuscole. 56 ITALIANO Problema Azione correttiva Non è possibile eseguire il ping ad alcun computer sulla LAN wireless. Se il LED ETHN è spento, controllare i cavi tra il dispositivo ZyAIR e il computer o hub. Verificare che l’indirizzo IP e la subnet mask di ZyAIR e del computer siano nel medesimo intervallo. 6.1 Procedura per visualizzare le certificazioni di un prodotto 1 Aprire la pagina www.zyxel.com. 2 Selezionare il prodotto dall'elenco di riepilogo a discesa nella Home Page di ZyXEL per passare alla pagina del prodotto in questione. 3 Selezionare da questa pagina la certificazione che si desidera visualizzare. 57 ITALIANO 58 繁體中文 繁體中文 概覽 ZyAIR G-3000H 無線網路基地台提供 IEEE 802.1x 使用者認證、Wi-Fi 保護接取 (WPA)、WEP 資料加密以及 MAC 位址過濾等功能強大的安全機制,是有線網路環境最佳的高安全性無線連接解決方案。本 《快速入門指引》 介紹如何安裝和設定 ZyAIR,以便無線用戶端接取有線網路。請參閱 《使用手冊》,取得詳細資訊。 以下列出您必須執行的動作: 1. 硬體連接 4. 硬體安裝 2. 使用網頁設定介面 5. 乙太網路供電 ( 選擇性 ) 3. 網際網路接取設定 6. 疑難排解 1 硬體連接 Note: 您可能需要準備網際網路連線資訊。 59 繁體中文 進行初步設定時請執行以下硬體連接。 1 使用乙太網路線,將 ETHERNET 埠連接到電腦。 2 使用符合當地電壓的隨附電源轉接器,將 POWER 12VDC 插槽連接到電源。 Note: 完成初步設定後,再將 ZyAIR ETHERNET 埠連 接到可以接取網際網路的乙太網路插孔。 1.1 LED 指示燈 連接電源時,PWR 和 ZyAIR LED 指示燈會亮起。如果 ETHERNET 埠連接正確,ETHN LED 指示燈會亮起。 如需詳細資訊,請參閱 《使用手冊》中關於 ZyAIR 前面 板 LED 指示燈說明表。 2 使用網頁設定介面 請使用具有 JavaScript 功能的 Internet Explorer 6.0 ( 和更新版本 ) 或 Netscape Navigator 7.0 ( 和更新版 本 )。 60 繁體中文 2.1 設定電腦的 IP 位址 本節介紹如何將電腦的靜態 IP 位址配置在 192.168.1.2 至 192.168.1.254 之間,以及將子網路遮罩配置為 255.255.255.0。這項作業可以確保您的電腦能和 ZyAIR 裝置通訊。以下指令適用於 Windows 2000、Windows NT 和 Windows XP 作業系統。 1 在 Windows XP 中,按一下開始,然後按一下控制台。 在 Windows 2000/NT 中,依序按下開始、設定和控制台。 2 在 Windows XP 中,按一下網路連線。 在 Windows 2000/NT 中,按一下網路和撥號連線。 3 在區域連線上按一下滑鼠右鍵,然後按內容。 4 選取 Internet Protocol (TCP/IP) ( 在 Win XP 中位於 一般索引標籤上 ),然後按一下內容。 5 會開啟 Internet Protocol TCP/IP 內容畫面 ( 在 Win XP 中位於一般索引標籤上 )。 6 選取使用下列的 IP 位址並填入 IP 位址 ( 在 192.168.1.3 到 192.168.1.254 之間選一個位址 )、子網 路遮罩 (255.255.255.0),以及預設閘道 (192.168.1.2) 欄位。 7 按一下確定,關閉 Internet Protocol (TCP/IP) 內容視 窗。 8 按一下關閉 ( 在 Windows 2000/NT 中為確定 ),關閉區域 連線內容視窗。 關閉網路連線畫面。 Note: 即使已能無線連接 ZyAIR,但仍建議在初步設定中先將電腦連接到 ETHERNET 埠。 1 啟動您的網頁瀏覽器 輸入位址 192.168.1.2 (ZyWALL 的預設 IP 位址 )。 2 按一下 Login ( 登入 ) ( 已經輸入預設的密碼 1234)。 61 繁體中文 3 輸入新的密碼,然後按一下 Apply ( 套用 ),變更 登入密碼。 4 按一下 Apply ( 套用 ),建立使用此裝置專有 ZyAIR 的 MAC 位址的檢定資訊;如果您不想變更目 前的檢定資訊,按一下 Ignore ( 忽略 ) 繼續進行 下一步驟。 5 在 MAIN MENU ( 主選單 ) 畫面中按一下 WIZARD SETUP ( 精靈設定 )。 62 繁體中文 3 網際網路接取設定 使用設定精靈設定 ZyAIR,以使無線站台接取有線區域網路。 Note: 在畫面中按一下 Next ( 下一步 ) 繼續進行下一步驟或按一下 Back ( 上一步 ) 返回上一個畫 面。 如果按 Back ( 上一步 ),將不會儲存您的設定。 1 本畫面是非必要的。您可以直接按一下 Next ( 下一步 ) 。 System Name ( 系統名稱 ) 是用來識 別本台 ZyAIR。您可以輸入您的電腦 的 「電腦名稱」。 Domain Name ( 網域名稱 ):如果 ISP 要求輸入網域名稱進行認證,請輸入 一個網域名稱,否則可空白不填, 或 設定為自動顯示。 2 使用第二個精靈畫面設定無線區域網路。 Note: 無線站台和 ZyAIR 必須使用相同的 SSID、頻道 ID 和 WEP 加密金鑰 ( 若有啟用 WEP) 才能進行 無線通訊。 輸入一個描述性名稱以便在無線區域網 路內識別本台 ZyAIR。 按一下 Scan ( 掃描 ) 使 ZyAIR 自動 選取頻道並在 Channel ID ( 頻道 ID) 欄位中顯示所選頻道。 透過無線網路傳送資料訊框之前,請先 選取 64-bit (64 位元 ) 或 128-bit (128 位元 ) 加密要傳送的訊框。 選取 Disable ( 停用 ) 可關閉 WEP 資 料加密功能。 選取 ASCII 或 HEX WEP 金鑰輸入方法 再依照畫面指示設定 WEP 金鑰。 按一下 Next ( 下一步 ) 繼續進行下一 步驟。 63 繁體中文 3 填寫最後一個精靈設定畫面中的欄位。 如果已有預定要使用的 IP 位址,請選 取 Use fixed IP address ( 使用固定 IP 位址 ),並輸入該 IP 位址以及子網 路遮罩和閘道 IP 位址。 按一下 Finish ( 完成 )。 Note: 如果變更 ZyAIR 的 IP 位 址,則必須使用新的 IP 位 址才能再使用網頁設定介面。 4 變更無線站台的無線參數設定,使之與 ZyAIR 的無線參數設定相符。請參閱無線網路配接器的使用說明。 這是最後一個精靈畫面。您可以返回 MAIN MENU ( 主選單 ) 繼續設定 ZyAIR。 4 硬體安裝 4.1 安裝天線 Note: 面向 ZyAIR 前端,右側天線 ( 主要天線 ) 負責傳送和接收訊號,左側天線則只接收訊號。 64 繁體中文 依照以下步驟連接隨附的天線。 1 將天線連接器固定在 ZyAIR 兩側。 2 將天線順時鐘旋入天線連接器。兩側 天線應相互平行並與地面垂直。 Note: 確認天線已確實旋入天線連接 器。 4.2 硬體安裝 一般而言,無線網路基地台最好的放置地點是無線網路覆蓋區域的中央。若要使 ZyAIR 發揮較佳效能,請將它 安裝在高處沒有障礙物的地方。 直立式安裝 將 ZyAIR 放置在平坦的水平表面 ( 桌面或架上 ),此表面必須能夠支撐 ZyAIR 和連接纜線的全部重量。 壁掛式安裝 依照以下步驟將 ZyAIR 固定在牆面上。 1 在牆上找出一個沒有障礙物干擾的高處位置。 2 在該位置鎖上兩支螺絲釘 ( 非隨附 ),兩者距離須相隔 60mm。您可以利用本手冊最後面的圖示正確標出螺絲 鑽孔的位置。請使用螺絲頭直徑在 6mm ~ 8mm (0.24" ~ 0.31") 之間的螺絲釘。不要把螺絲釘全部旋入牆 中, 螺絲頭與牆面之間須留一小段空隙, 此空隙必須足以讓螺絲頭放進螺絲槽,並讓連接纜線可從 ZyAIR 背面拉出。 Note: 確認螺絲釘已確實固定在牆上,可支撐 ZyAIR 和連接纜線的全部重量。 3 調整纜線。 將連接纜線從 ZyAIR 背面拉出,如下圖所示。 或: 65 繁體中文 將連接纜線往上拉沿著天花板邊緣繞行。 4 使 ZyAIR 背面的孔洞對齊牆 面上的螺絲釘。將 ZyAIR 掛 在螺絲釘上。 66 繁體中文 5 乙太網路供電 (PoE) 乙太網路供電 (Power over Ethernet, PoE) 功能可透過一條 8 接腳的 CAT 5 型乙太網路線供電給 ZyAIR,即使附近 沒有電源也不會影響 ZyAIR 的安裝。 除此之外,還需要餽電器或 PoE 裝置 ( 非隨附 ) 乙太網路線才可供應電源。 這項功能大幅提高了 ZyAIR 安裝位置 的變動彈性。 6 疑難排解 問題 修正動作 PWR LED 指示燈熄滅。 確定使用正確的電源轉接器,以及電源轉接器插入符合規定的電源供應器。 拔除電源轉接器再重新插入一次。如果錯誤持續發生,硬體可能有問題。若此情況發 生,請聯絡當地的供應商。 ETHN LED 指示燈熄 滅。 檢查纜線是否確實連接到 ZyAIR 的 ETHERNET 埠。確認電腦網路配接器能夠正常運作。 無法使用網頁設定介 面。 確認 ZyAIR 與電腦的 IP 位址和子網路遮罩位於同一 IP 位址範圍中 ( 例如,如果 ZyAIR 使用預設的 IP 位址和子網路遮罩,則檢查電腦的 IP 位址是否位於 192.168.1.3 ~192.168.1.254 之間,子網路遮罩是否為 255.255.255.0)。請參閱設定 電腦 IP 位址一節 。 如果變更 ZyAIR 的預設 IP 位址,則網站位址請輸入新 IP 位址。 預設密碼是 ?234? 如果變更了密碼卻又忘記變更後的密碼,則需重新設定 ZyAIR。請參 閱 《使用手冊》了解如何使用 RESET ( 重設 ) 按鈕。 確認 ZyAIR 已連線至網路。 確認使用者名稱輸入正確。使用者名稱可能區分大小寫。 無法在無線區域網路上 偵測到任何電腦。 如果 ETHN LED 指示燈熄滅,請檢查 ZyAIR 和電腦或集線器之間的纜線。 確認 ZyAIR 的 IP 位址與子網路遮罩,和電腦位於相同的 IP 位址範圍。 6.1 如何查看產品認證資料 1 前往 www.zyxel.com。 2 在 ZyXEL 首頁的下拉式清單方塊選取您的產品,進入該產品的網頁。 3 在此頁選取您想查看的認證資料。 67
This document in other languages
- français: ZyXEL G-3000H
- español: ZyXEL G-3000H
- Deutsch: ZyXEL G-3000H
- italiano: ZyXEL G-3000H