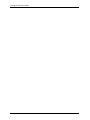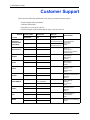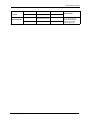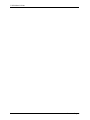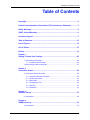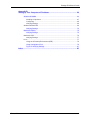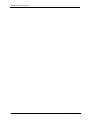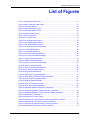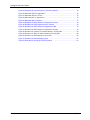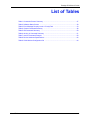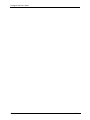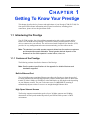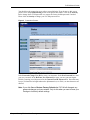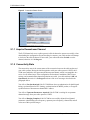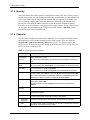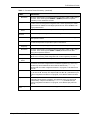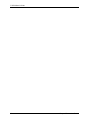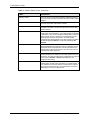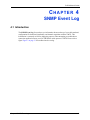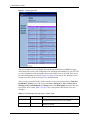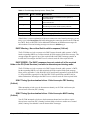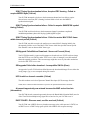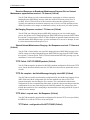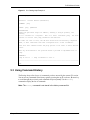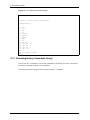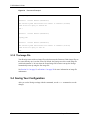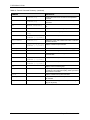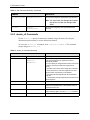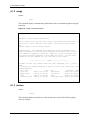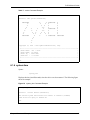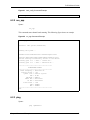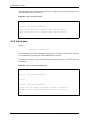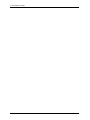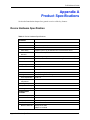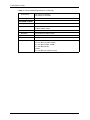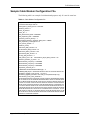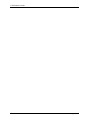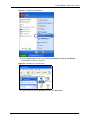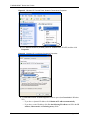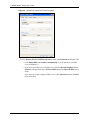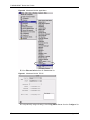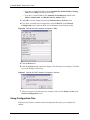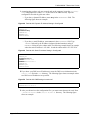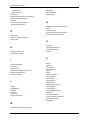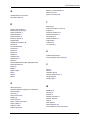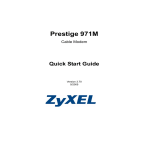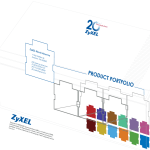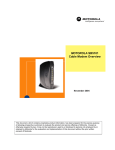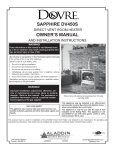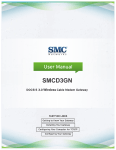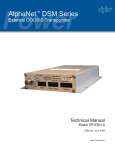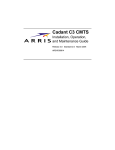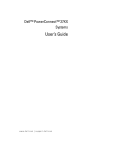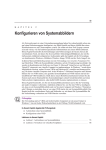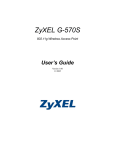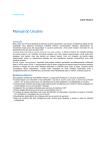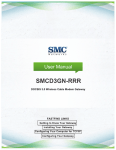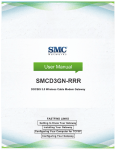Download ZyXEL P-971M User's Manual
Transcript
P-971M Cable Modem User’s Guide Version 3.70.01 6/2005 Prestige 971M User’s Guide 2 P-971M User’s Guide Copyright Copyright © 2005 by ZyXEL Communications Corporation. The contents of this publication may not be reproduced in any part or as a whole, transcribed, stored in a retrieval system, translated into any language, or transmitted in any form or by any means, electronic, mechanical, magnetic, optical, chemical, photocopying, manual, or otherwise, without the prior written permission of ZyXEL Communications Corporation. Published by ZyXEL Communications Corporation. All rights reserved. Disclaimer ZyXEL does not assume any liability arising out of the application or use of any products, or software described herein. Neither does it convey any license under its patent rights nor the patent rights of others. ZyXEL further reserves the right to make changes in any products described herein without notice. This publication is subject to change without notice. Trademarks Trademarks mentioned in this publication are used for identification purposes only and may be properties of their respective owners. Copyright 2 P-971M User’s Guide Federal Communications Commission (FCC) Interference Statement This device complies with Part 15 of FCC rules. Operation is subject to the following two conditions: • This device may not cause harmful interference. • This device must accept any interference received, including interference that may cause undesired operations. This equipment has been tested and found to comply with the limits for a Class B digital device pursuant to Part 15 of the FCC Rules. These limits are designed to provide reasonable protection against harmful interference in a commercial environment. This equipment generates, uses, and can radiate radio frequency energy, and if not installed and used in accordance with the instructions, may cause harmful interference to radio communications. If this equipment does cause harmful interference to radio/television reception, which can be determined by turning the equipment off and on, the user is encouraged to try to correct the interference by one or more of the following measures: • Reorient or relocate the receiving antenna. • Increase the separation between the equipment and the receiver. • Connect the equipment into an outlet on a circuit different from that to which the receiver is connected. • Consult the dealer or an experienced radio/TV technician for help. Notice 1 Changes or modifications not expressly approved by the party responsible for compliance could void the user's authority to operate the equipment. Information for Canadian Users This Class B digital apparatus complies with Canadian ICES-003. Cet appareil numerique de la classe B est conforme a la norme NMB-003 du Canada. Certifications Go to www.zyxel.com 3 Federal Communications Commission (FCC) Interference Statement P-971M User’s Guide 1 Select your product from the drop-down list box on the ZyXEL home page to go to that product's page. 2 Select the certification you wish to view from this page. Federal Communications Commission (FCC) Interference Statement 4 P-971M User’s Guide Safety Warnings For your safety, be sure to read and follow all warning notices and instructions. • To reduce the risk of fire, use only No. 26 AWG (American Wire Gauge) or larger telecommunication line cord. • Do NOT open the device or unit. Opening or removing covers can expose you to dangerous high voltage points or other risks. ONLY qualified service personnel can service the device. Please contact your vendor for further information. • Use ONLY the dedicated power supply for your device. Connect the power cord or power adaptor to the right supply voltage (110V AC in North America or 230V AC in Europe). • Do NOT use the device if the power supply is damaged as it might cause electrocution. • If the power supply is damaged, remove it from the power outlet. • Do NOT attempt to repair the power supply. Contact your local vendor to order a new power supply. • Place connecting cables carefully so that no one will step on them or stumble over them. Do NOT allow anything to rest on the power cord and do NOT locate the product where anyone can walk on the power cord. • If you wall mount your device, make sure that no electrical, gas or water pipes will be damaged. • Do NOT install nor use your device during a thunderstorm. There may be a remote risk of electric shock from lightning. • Do NOT expose your device to dampness, dust or corrosive liquids. • Do NOT use this product near water, for example, in a wet basement or near a swimming pool. • Make sure to connect the cables to the correct ports. • Do NOT obstruct the device ventilation slots, as insufficient airflow may harm your device. • Do NOT store things on the device. • Connect ONLY suitable accessories to the device. 5 Safety Warnings P-971M User’s Guide ZyXEL Limited Warranty ZyXEL warrants to the original end user (purchaser) that this product is free from any defects in materials or workmanship for a period of up to two years from the date of purchase. During the warranty period, and upon proof of purchase, should the product have indications of failure due to faulty workmanship and/or materials, ZyXEL will, at its discretion, repair or replace the defective products or components without charge for either parts or labor, and to whatever extent it shall deem necessary to restore the product or components to proper operating condition. Any replacement will consist of a new or re-manufactured functionally equivalent product of equal value, and will be solely at the discretion of ZyXEL. This warranty shall not apply if the product is modified, misused, tampered with, damaged by an act of God, or subjected to abnormal working conditions. Note Repair or replacement, as provided under this warranty, is the exclusive remedy of the purchaser. This warranty is in lieu of all other warranties, express or implied, including any implied warranty of merchantability or fitness for a particular use or purpose. ZyXEL shall in no event be held liable for indirect or consequential damages of any kind of character to the purchaser. To obtain the services of this warranty, contact ZyXEL's Service Center for your Return Material Authorization number (RMA). Products must be returned Postage Prepaid. It is recommended that the unit be insured when shipped. Any returned products without proof of purchase or those with an out-dated warranty will be repaired or replaced (at the discretion of ZyXEL) and the customer will be billed for parts and labor. All repaired or replaced products will be shipped by ZyXEL to the corresponding return address, Postage Paid. This warranty gives you specific legal rights, and you may also have other rights that vary from country to country. ZyXEL Limited Warranty 6 P-971M User’s Guide Customer Support Please have the following information ready when you contact customer support. • • • • Product model and serial number. Warranty Information. Date that you received your device. Brief description of the problem and the steps you took to solve it. TELEPHONEA WEB SITE SALES E-MAIL FAX FTP SITE [email protected] +886-3-578-3942 [email protected] +886-3-578-2439 www.zyxel.com ZyXEL Communications Corp. www.europe.zyxel.com 6 Innovation Road II Science Park Hsinchu 300 ftp.zyxel.com Taiwan ftp.europe.zyxel.com [email protected] +420 241 091 350 [email protected] +420 241 091 359 [email protected] +45 39 55 07 00 [email protected] +45 39 55 07 07 [email protected] +358-9-4780-8411 [email protected] +358-9-4780 8448 [email protected] +33 (0)4 72 52 97 97 METHOD SUPPORT E-MAIL REGULAR MAIL LOCATION CORPORATE HEADQUARTERS (WORLDWIDE) CZECH REPUBLIC DENMARK FINLAND SPAIN SWEDEN 7 www.zyxel.dk ZyXEL Communications A/S Columbusvej 5 2860 Soeborg Denmark www.zyxel.fi ZyXEL Communications Oy Malminkaari 10 00700 Helsinki Finland www.zyxel.fr ZyXEL France 1 rue des Vergers Bat. 1 / C 69760 Limonest France www.zyxel.de ZyXEL Deutschland GmbH. Adenauerstr. 20/A2 D-52146 Wuerselen Germany ZyXEL Communications Inc. 1130 N. Miller St. Anaheim CA 92806-2001 U.S.A. [email protected] +49-2405-6909-0 [email protected] +49-2405-6909-99 [email protected] +1-800-255-4101 +1-714-632-0882 www.us.zyxel.com [email protected] +1-714-632-0858 ftp.us.zyxel.com [email protected] +47 22 80 61 80 www.zyxel.no [email protected] +47 22 80 61 81 ZyXEL Communications A/S Nils Hansens vei 13 0667 Oslo Norway [email protected] +34 902 195 420 www.zyxel.es [email protected] +34 913 005 345 ZyXEL Communications Alejandro Villegas 33 1º, 28043 Madrid Spain [email protected] +46 31 744 7700 www.zyxel.se [email protected] +46 31 744 7701 ZyXEL Communications A/S Sjöporten 4, 41764 Göteborg Sweden NORTH AMERICA NORWAY ZyXEL Communications Czech s.r.o. Modranská 621 143 01 Praha 4 - Modrany Ceská Republika +33 (0)4 72 52 19 20 FRANCE GERMANY www.zyxel.cz Customer Support P-971M User’s Guide TELEPHONEA WEB SITE SALES E-MAIL FAX FTP SITE [email protected] +44 (0) 1344 303044 08707 555779 (UK only) www.zyxel.co.uk [email protected] +44 (0) 1344 303034 ftp.zyxel.co.uk METHOD SUPPORT E-MAIL REGULAR MAIL LOCATION UNITED KINGDOM ZyXEL Communications UK Ltd.,11, The Courtyard, Eastern Road, Bracknell, Berkshire, RG12 2XB, United Kingdom (UK) a. “+” is the (prefix) number you enter to make an international telephone call. Customer Support 8 P-971M User’s Guide 9 Customer Support Prestige 971M User’s Guide Table of Contents Copyright .................................................................................................................. 2 Federal Communications Commission (FCC) Interference Statement ............... 3 Safety Warnings ....................................................................................................... 5 ZyXEL Limited Warranty.......................................................................................... 6 Customer Support.................................................................................................... 7 Table of Contents ................................................................................................... 10 List of Figures ........................................................................................................ 14 List of Tables .......................................................................................................... 16 Preface .................................................................................................................... 18 Chapter 1 Getting To Know Your Prestige............................................................................. 20 1.1 Introducing the Prestige .....................................................................................20 1.1.1 Features of the Prestige ...........................................................................20 1.2 Accessing the Web Configurator ........................................................................21 Chapter 2 Connection Screen. ............................................................................................... 24 2.1 Connection Screen Overview .............................................................................24 2.1.1 Acquire Downstream Channel ..................................................................25 2.1.2 Connectivity State .....................................................................................25 2.1.3 Boot State .................................................................................................26 2.1.4 Configuration File ......................................................................................26 2.1.5 Security .....................................................................................................27 2.1.6 Channels ...................................................................................................27 Chapter 3 Software Screen ..................................................................................................... 30 3.1 Introduction ........................................................................................................30 Chapter 4 SNMP Event Log .................................................................................................... 32 4.1 Introduction ........................................................................................................32 Table of Contents 10 Prestige 971M User’s Guide Chapter 5 Introduction to CLI ................................................................................................. 40 5.1 Command Line Interface Overview ....................................................................40 5.1.1 Accessing the Command Line Interface ...................................................40 5.1.2 Command Syntax Conventions ................................................................41 5.2 Getting Help .......................................................................................................42 5.2.1 The Manual Command .............................................................................43 5.3 Using Command History ....................................................................................44 5.3.1 Executing History Commands Using ! ......................................................45 5.3.2 The Image File ..........................................................................................47 5.4 Saving Your Configuration ..................................................................................47 5.5 Logging Out ........................................................................................................48 5.6 Command Summary ..........................................................................................48 5.6.1 General Commands ..................................................................................48 5.6.2 CM Commands .........................................................................................50 5.6.3 docsis_clt Commands ...............................................................................51 Chapter 6 Command Examples .............................................................................................. 52 6.1 General Command Examples ............................................................................52 6.1.1 syntax .......................................................................................................52 6.1.2 usage ........................................................................................................53 6.1.3 version ......................................................................................................53 6.1.4 system time ...............................................................................................54 6.1.5 save ..........................................................................................................55 6.1.6 logout ........................................................................................................55 6.2 CM Command Examples ...................................................................................55 6.2.1 load_config ...............................................................................................55 6.2.2 run_app .....................................................................................................56 6.2.3 ping ...........................................................................................................56 6.2.4 telnet_pass ...............................................................................................57 6.2.5 web_admin_password ..............................................................................58 6.3 docsis_clt Command Examples .........................................................................58 6.3.1 copy_image ..............................................................................................58 6.3.2 dload .........................................................................................................59 6.3.3 goto_ds .....................................................................................................60 6.3.4 scan_stop .................................................................................................60 Appendix A Product Specifications ......................................................................................... 62 Device Hardware Specification ................................................................................ 62 Sample Cable Modem Configuration File. ............................................................... 64 11 Table of Contents Prestige 971M User’s Guide Appendix B Setting up Your Computer’s IP Address.............................................................. 66 Windows 95/98/Me................................................................................................... 66 Installing Components ....................................................................................... 67 Configuring ........................................................................................................ 68 Verifying Settings ............................................................................................... 69 Windows 2000/NT/XP .............................................................................................. 69 Verifying Settings ............................................................................................... 74 Macintosh OS 8/9..................................................................................................... 74 Verifying Settings ............................................................................................... 76 Macintosh OS X ....................................................................................................... 76 Verifying Settings ............................................................................................... 77 Linux......................................................................................................................... 77 Using the K Desktop Environment (KDE) .......................................................... 78 Using Configuration Files................................................................................... 79 Figure 51 Verifying Settings ...............................................................................81 Index........................................................................................................................ 82 Table of Contents 12 Prestige 971M User’s Guide 13 Table of Contents Prestige 971M User’s Guide List of Figures Figure 1 Web browser URL screen. .................................................................................... 21 Figure 2 Web Configurator login screen. ............................................................................ 21 Figure 3 Connection Screen.. ............................................................................................. 22 Figure 4 Password security screen. ................................................................................... 23 Figure 5 Connection Status Screen .................................................................................... 25 Figure 6 Software Status Screen ........................................................................................ 30 Figure 7 Event Log Screen ................................................................................................. 33 Figure 8 CLI: Login Screen ................................................................................................ 41 Figure 9 CLI: Getting Help Example 1 ............................................................................... 42 Figure 10 CLI: Getting Help Example 2 ............................................................................. 43 Figure 11 CLI: Getting Help Example 3 .............................................................................. 44 Figure 12 CLI: History Command Example ........................................................................ 45 Figure 13 ! Command Example 1 ...................................................................................... 46 Figure 14 ! Command Example 2 ...................................................................................... 47 Figure 15 CLI: Save Command Example .......................................................................... 48 Figure 16 CLI: Logout Command Example ........................................................................ 48 Figure 17 syntax Command Example ................................................................................ 52 Figure 18 usage Command Example ................................................................................. 53 Figure 19 system_time Command Example ...................................................................... 54 Figure 20 save Command Example ................................................................................... 55 Figure 21 load_config Command Example ........................................................................ 56 Figure 22 run_app Command Example ............................................................................. 56 Figure 23 ping Command Example .................................................................................... 57 Figure 24 telnet_pass Command Example ........................................................................ 57 Figure 25 web_admin_password Command Example ....................................................... 58 Figure 26 copy_image Command Example ....................................................................... 59 Figure 27 dload Command Example .................................................................................. 59 Figure 28 goto_ds Command Example .............................................................................. 60 Figure 29 scan_stop Command Example .......................................................................... 60 Figure 30 WIndows 95/98/Me: Network: Configuration ....................................................... 67 Figure 31 Windows 95/98/Me: TCP/IP Properties: IP Address ........................................... 68 Figure 32 Windows 95/98/Me: TCP/IP Properties: DNS Configuration .............................. 69 Figure 33 Windows XP: Start Menu .................................................................................... 70 Figure 34 Windows XP: Control Panel ................................................................................ 70 Figure 35 Windows XP: Control Panel: Network Connections: Properties ......................... 71 Figure 36 Windows XP: Local Area Connection Properties ................................................ 71 Figure 37 Windows XP: Internet Protocol (TCP/IP) Properties ........................................... 72 Figure 38 Windows XP: Advanced TCP/IP Properties ........................................................ 73 List of Figures 14 Prestige 971M User’s Guide Figure 39 Windows XP: Internet Protocol (TCP/IP) Properties ........................................... 74 Figure 40 Macintosh OS 8/9: Apple Menu .......................................................................... 75 Figure 41 Macintosh OS 8/9: TCP/IP .................................................................................. 75 Figure 42 Macintosh OS X: Apple Menu ............................................................................. 76 Figure 43 Macintosh OS X: Network ................................................................................... 77 Figure 44 Red Hat 9.0: KDE: Network Configuration: Devices .......................................... 78 Figure 45 Red Hat 9.0: KDE: Ethernet Device: General ................................................... 78 Figure 46 Red Hat 9.0: KDE: Network Configuration: DNS ............................................... 79 Figure 47 Red Hat 9.0: KDE: Network Configuration: Activate ......................................... 79 Figure 48 Red Hat 9.0: Dynamic IP Address Setting in ifconfig-eth0 ................................ 80 Figure 49 Red Hat 9.0: Static IP Address Setting in ifconfig-eth0 Figure 50 Red Hat 9.0: DNS Settings in resolv.conf .................................... 80 ........................................................ 80 Figure 51 Red Hat 9.0: Restart Ethernet Card .................................................................. 81 Figure 52 Red Hat 9.0: Checking TCP/IP Properties ........................................................ 81 15 List of Figures Prestige 971M User’s Guide List of Tables Table 1 Connection Screen Summary ................................................................................ 27 Table 2 Software Status Screen ......................................................................................... 30 Table 3 Error Message Severity Levels - Priority Field. ..................................................... 33 Table 4 General Command Summary ................................................................................ 48 Table 5 CM Command Summary ....................................................................................... 50 Table 6 docsis_clt Command Summary ............................................................................. 51 Table 7 version Command Example ................................................................................. 54 Table 8 Device Hardware Specifications ............................................................................ 62 Table 9 Cable Modem Configuration file ............................................................................ 64 List of Tables 16 Prestige 971M User’s Guide 17 List of Tables P-971M User’s Guide Preface Congratulations on your purchase of the Prestige 971M (P-971M) Cable Modem. Note: Register your product online to receive e-mail notices of firmware upgrades and information at www.zyxel.com for global products, or at www.us.zyxel.com for North American products. About This User's Guide This manual is designed to guide you through the configuration of your Prestige for its various applications. Syntax Conventions • “Enter” means for you to type one or more characters. “Select” or “Choose” means for you to use one predefined choices. • The SMT menu titles and labels are in Bold Times New Roman font. Predefined field choices are in Bold Arial font. Command and arrow keys are enclosed in square brackets. [ENTER] means the Enter, or carriage return key; [ESC] means the Escape key and [SPACE BAR] means the Space Bar. • Mouse action sequences are denoted using a comma. For example, “click Start, (All) Programs, Accessories and then Command Prompt” means first click Start, then point your mouse pointer to Programs, point your mouse pointer to Accessories and then click Command Prompt. • For brevity’s sake, we will use “e.g.,” as a shorthand for “for instance”, and “i.e.,” for “that is” or “in other words” throughout this manual. • The Prestige 971M may be referred to as simply the “Prestige” in this User’s guide. Related Documentation • Supporting Disk Refer to the included CD for support documents. • Quick Start Guide The Quick Start Guide is designed to help you get up and running right away. They contain connection information and instructions on getting started. • ZyXEL Glossary and Web Site Please refer to www.zyxel.com for an online glossary of networking terms and additional support documentation. Preface 18 P-971M User’s Guide User Guide Feedback Help us help you. E-mail all User Guide-related comments, questions or suggestions for improvement to [email protected] or send regular mail to The Technical Writing Team, ZyXEL Communications Corp., 6 Innovation Road II, Science-Based Industrial Park, Hsinchu, 300, Taiwan. Thank you. 19 Preface P-971M User’s Guide CHAPTER 1 Getting To Know Your Prestige This chapter describes the key features and applications of your Prestige 971M (P-971M). For front panel LED indicator information and rear panel connections, including power connections, please refer to the Quick Start Guide. 1.1 Introducing the Prestige Your P-971M provides fast video and data communication with a cable operator and the internet. Its 10/100M auto-negotiating LAN interface enables fast data transfer between devices connected to your network. The web browser-based Graphical User Interface (GUI) provides for easy management and remote status monitoring over the cable network. Note: The standard your cable operator supports determines the maximum upstream and downstream speeds attainable. Actual speeds attained depend on the distance from the cable operator’s central office, noise, etc. 1.1.1 Features of the Prestige The following sections describe the features of the Prestige. Note: See the product specifications in the appendix for detailed features and standards supported. Built-in Ethernet Port The 10/100 Mbps auto-negotiating Ethernet port allows the Prestige to detect the speed of incoming transmissions and adjust appropriately without manual intervention. It allows data transfer of either 10 Mbps or 100 Mbps in either half-duplex or full-duplex mode depending on your Ethernet network. The port is also auto-crossover (MDI/MDI-X) meaning it automatically adjusts to either a crossover or straight-through Ethernet cable. High Speed Internet Access The Prestige supports transmission speeds of up to 30 Mbps upstream and 30 Mbps downstream. Actual speeds attained depend on your ISP and cable operator’s CMTS environment. Chapter 1 Getting To Know Your Prestige 20 P-971M User’s Guide DHCP DHCP (Dynamic Host Configuration Protocol) allows the individual clients (computers) to obtain the TCP/IP configuration at start-up from a centralized DHCP server. The Prestige supports this capability by default. The Prestige acts as a surrogate DHCP server (DHCP Relay) where it relays IP address assignments from the actual real DHCP server to the clients. Security and Remote Monitoring Support Two types of system security are provided by your Prestige: Webadmin and User. Your Prestige also supports remote monitoring using SNMP. 1.2 Accessing the Web Configurator The P-971M supports two types of web configurator logins which correspond to the two user names available from the Web Configurator: webadmin and user. Webadmin allows viewing of all the status screens, while user allows viewing of all status screens viewing except the Event Log screen. 1 Launch your web browser. Enter “192.168.100.1” as the web site address. The subnet mask is 255.255.255.0. If you do not see the next screen, please read the Troubleshooting section of the Quick Start Guide. Figure 1 Web browser URL screen. 2 An Enter Network Password window displays on your browser. Enter the user name (webadmin or user), password (“1234” is the default password for both user names) and click OK. Note: Change your login information in the Security section of the web configurator Figure 2 Web Configurator login screen. 21 Chapter 1 Getting To Know Your Prestige P-971M User’s Guide You should see the connection screen after a successful login. If you do not see this screen please refer to the Troubleshooting section of the Quick Start Guide. Click on the Security link to change the P-971M password or to restore the factory default password if needed. Please click on Security to change your P-971M password now. Figure 3 Connection Screen.. In the Password Change User ID box enter your username. In the New Password box enter your new password. In the Re-Enter New Password box enter your new password again. Finish by entering your old password in the Current User ID Password box. Passwords may be up to 16 characters in length and must be alphanumeric (a-zA-Z0-9), no other characters are allowed. Note: If you click Yes on Restore Factory Defaults the P-971M will disregard any password changes you have entered. Only do this when you want to reset your Prestige to its factory default settings. Chapter 1 Getting To Know Your Prestige 22 P-971M User’s Guide Figure 4 Password security screen. 23 Chapter 1 Getting To Know Your Prestige P-971M User’s Guide CHAPTER 2 Connection Screen. This chapter describes important system information presented on the connection status screen. This information is useful for debugging the connection between your P-971M and the cable operator. The DOCSIS 2.0 specification may be needed as aid for clarification. 2.1 Connection Screen Overview After logging in to your P-971M you will see the connection screen. The connection screen shows the results of the hardware negotiation between the P-971M and your CMTS. As shown in figure Figure 5 on page 25, the connection screen presents information in four sections: Procedure, Downstream Channel Upstream Channel, and CM IP Address. The fields in each section are summarized in table Table 1 on page 27. All of the information in the connection screen is read-only and/or calculated after the successful download of the configuration file, and the negotiation of upstream/downstream channel parameters with the cable operator’s CMTS. Chapter 2 Connection Screen. 24 P-971M User’s Guide Figure 5 Connection Status Screen 2.1.1 Acquire Downstream Channel The P-971M must lock on to a cable operator’s offered channel to operate successfully. After downloading the configuration file and checking its contents, your cable modem will attempt to lock on to the offered channel. If successful, your cable modem has Locked on to the channel; otherwise it is In Progress. 2.1.2 Connectivity State The connectivity state is the current status of the connection between the cable modem and your cable operator. During the initial negotiation with your cable operator’s CMTS, the P971M must establish a clear upstream and downstream channel, which it accomplishes in a series of well defined steps. If the configuration file download, installation, DHCP, timer settings, and communication channel negotiation succeeded, your cable modem is OK and Operational; otherwise it is In Progress and one of the seven messages described in the paragraphs below. You will see Not Synchronized if the P-971M did not detect synchronization for QAM signal timing, synchronization for FEC framing, synchronization for MPEG packets, or recognize synchronization of downstream channel MAC address. You will see Upstream Parameters Acquired if the P-971M is waiting for an upstream channel message from your cable operator’s CMTS. You will see Ranging Complete if the P-971M has successfully adjusted local channel parameters (downstream power/frequency, upstream power/frequency, channel ID) and all values are within specified ranges. 25 Chapter 2 Connection Screen. P-971M User’s Guide You will see IP Complete if your P-971M has successfully negotiated a DHCP connection with the CMTS and set your IP address. You will see TOD Established (Time Of Day) if your cable operator’s time server has communicated with the P-971M to establish the current time and date used for event logging. You will see Security Established if baseline privacy was requested in the configuration file and initialized by the P-971M. You will see Registration Complete if your P-971M has received authorization from the CMTS to forward internet packets. Authorization must first be requested in the configuration file. 2.1.3 Boot State When downloading the configuration file and booting, your P-971M passes through several negotiation stages with the CMTS. All communication steps: TFTP, DHCP Offer/Response, and Time Server must complete in order for the configuration to be successful. TFTP is the download protocol used to install the configuration file. If there is a problem making a TFTP connection with your CMTS, you will see the message Waiting for TFTP. If the P-971M does not receive a DHCP offer from the CMTS you will see the message Waiting for DHCP Offer. Once the P-971M has responded to the DHCP offer it again waits for a response from the CMTS, if it does not receive a response you will see the message Waiting for DHCP Response. If the cable operator’s time server does not respond your will see the message Waiting for Timer Server. If the download and installation of the configuration file succeeds you will see the message Operational. Your cable modem must receive an offer of a DHCP IP Address from the CMTS and respond to that offer in order to set your IP Address. First your cable modem is Waiting for DHCP Offer, if the offer is received by your cable modem it responds Waiting for DHCP Response to the CMTS. Once a response is received your IP Address is set and can be viewed under the CM IP Address section of this screen or in the Software status screen. Note that the DHCP IP Address setting must be completed successfully in order for your cable modem to download the configuration file. 2.1.4 Configuration File This is the name of the cable modem configuration file downloaded from your cable operator’s CMTS using the TFTP protocol. This is a binary format file which must be DOCSIS 2.0 compliant (see RFC 2132 for additional information) A sample configuration file is included in the appendix. Chapter 2 Connection Screen. 26 P-971M User’s Guide 2.1.5 Security Your cable modem has features built-in to run Baseline Privacy (BP). BP is used as a privacy mechanism to protect user data flowing across the cable network and to prevent unauthorized access to the CMTS data flowing across the network. BP also supports access control lists (ACLs), filtering, tunnels, spoof protection, and source IP filtering on the RF subnets to prevent users from using IP addresses that are invalid. BP security information must be included in your cable operator’s configuration file to enable security. If your cable operator did not supply this information in the configuration file BP security is Disabled. Further information can be found in DOCSIS 2.0. 2.1.6 Channels Your P-971M uses different communications methods if it is receiving information from the cable operator, or if it is sending information to the cable operator. These are called the Downstream Channel and Upstream Channel respectively. The channel numbers and frequencies are advertised by the CMTS during the initial booting of the P-971M; these may also be set in the configuration file. Table 1 Connection Screen Summary LABEL DESCRIPTION Acquire Downstream Channel The P-971M has Locked onto the downstream channel. The status message will display the frequency in hertz. The channel lock is In Progress. The status message will display the frequency in hertz. Connectivity State The P-971M is Operational and the status is OK. The P-971M connectivity is In Progress. See the description for Connectivity State. Boot State The boot state of the P-971M is Operational. The boot state of the P-971M is In Progress. See the description for Boot State. Configuration File A configuration file (cmb.cfg) was successfully downloaded from the upstream cable operator’s CMTS, and installed on your P-971M. The status message displays OK. The P-971M is attempting to negotiate and download a configuration file from your cable operator’s CMTS. The status message displays In Progress. 27 Security Baseline privacy security is enabled and the status message displays Enabled. The comment field displays BPI. The baseline privacy security is Disabled and the status message displays Disabled. Downstream Channel This is the data path used by the CMTS for sending information to your P-971M. Lock Status The P-971M is either Locked or Not Locked on to the channel advertised by your cable operator’s CMTS. Channel ID A standard channel number from the DOCSIS 2.0 specification. Channel numbers and channel frequencies are specified in pairs in DOCSIS 2.0. Downstream Frequency A standard channel frequency (in hertz) from the DOCSIS 2.0 specification. SNR The Signal to Noise Ratio (in decibels/mili-volt), the ratio of signal power to channel noise power. This value is set by the CMTS. Chapter 2 Connection Screen. P-971M User’s Guide Table 1 Connection Screen Summary (continued) LABEL DESCRIPTION Modulation This is the method used to encode transmission information, similar to FM or AM on your radio. The P-971M supports QAM256 or QAM64 (Quadrature Amplitude Modulation) for the downstream channel. Symbol Rate The symbol rate (in Kilo symbols/second) for communication from the CMTS to the P-971M. This is set during initial configuration with a value supplied by the CMTS. Typical values for QAM64 are 5.05 Mega-symbols/second, and for QAM256 5.36 Mega-symbols/second. Downstream Power The power level (in decibels/mili-volt). This value is set by the CMTS. Upstream Channel This is the data path used by the P-971M for sending information to your CMTS. Lock Status The P-971M is either Locked or Not Locked on to the channel advertised by your cable operator’s CMTS. Channel ID A standard channel number from the DOCSIS 2.0 specification. Channel numbers and channel frequencies are specified in pairs in DOCSIS 2.0. Upstream Frequency A standard channel frequency (in hertz) from the DOCSIS 2.0 specification. Modulation This is the method used to encode transmission information, similar to FM or AM on your radio. The P-971M supports QAM16 or QPSK (Quadrature Phase Shift Keying) for the upstream channel. Symbol Rate The symbol rate (in Kilo-symbols/second) for communication from the P-971M to the CMTS. This is set during initial configuration with a value supplied by the CMTS. Upstream Power The power level (in decibels/mili-volt). This value is set by the CMTS. CM IP Address This is the IP address negotiated with your cable operator, after a successful download of the modem configuration file and DHCP negotiation (e.g.10.21.0.11). This field may also be blanked out with a series of dashed lines (--- --- --- ---) indicating that the modem configuration failed or is in progress; no IP address has been set. Duration The IP address negotiated with your cable operator has a default lifetime of 7 days (e.g. D: 00 H: 01 M: 00 S: 00). The sequence (D -- H -- M -- S --) indicates that your modem configuration has failed or is in progress; no IP address duration has been set. Expires This is the expiration date of the IP address, after installation of the modem configuration file and DHCP negotiation. The default is 7 days (e.g. Wed Jul 02 00:26:23 2005). A sequence of dashes (--- --- -- -- -- -- ----) indicates that your modem configuration has failed or is in progress; no IP address expiry date has been set. Current System Time This is the current date and time, and is set by your cable operator’s time server. Chapter 2 Connection Screen. 28 P-971M User’s Guide 29 Chapter 2 Connection Screen. P-971M User’s Guide CHAPTER 3 Software Screen 3.1 Introduction The Software status screen shows you information about your cable modem software and the results of the configuration file TFTP download, installation, and channel negotiation with the CMTS. Please refer to figure Figure 6 on page 30. Figure 6 Software Status Screen This screen is divided into sections: an Information section and a Status section. The Information section displays parameters read directly from your cable modem software (with the exception of CM certificate) while the Status section displays parameters read after a successful configuration of your cable modem. The software status screen messages are summarized in Table 2 on page 30. Table 2 Software Status Screen LABEL DESCRIPTION Standard Specification Compliant This is the relevant technical standard that your cable modem abides by, currently DOCSIS 2.0. This value is read from the internal cable modem software and may change with future software updates. Hardware Version This is the version of your cable modem hardware. This value is read from the internal cable modem software. Chapter 3 Software Screen 30 P-971M User’s Guide Table 2 Software Status Screen (continued) 31 LABEL DESCRIPTION Software Version This is the version of the internal software installed and running on your P-971M. This value is read from the internal cable modem software. Cable Modem MAC Address This is the RF MAC address of your cable modem. This value is read from the internal cable modem software. Cable Modem Serial Number This is the serial number of your cable modem from the underside panel Bar Code label. This value is read from the internal cable modem software. CM Certificate The CM Certificates provide a secure method for uploading cable modem public key information to your cable operator as specified in DOCSIS 2.0. This is a form of digital certificate that is unique for each hardware vendor. It contains an encoded public key and digital signature and must be present in the cable modem configuration file downloaded from the cable operator. If installed this field will display Installed, if not this field will display Not Installed. System Up Time This is the time since your cable modem has successfully downloaded/installed a configuration file and negotiated channel parameters with the cable operator. This value is read from the cable operator's network time server. If the timer server was not accessible this field is grayed out. Network Access This field displays whether your cable modem is allowed to forward packets from its LAN port to the cable operator and on to the internet. This value is read from the configuration file. Network access is either Allowed or Denied depending upon your configuration file setting. Cable Modem IP Address After a successful configuration of your cable modem the IP Address will be set with a value provided by your cable operator. If no IP Address is set network devices connected to the LAN port cannot connect to the internet. If your IP Address is not set this field displays as a series of dashed lines. Chapter 3 Software Screen P-971M User’s Guide CHAPTER 4 SNMP Event Log 4.1 Introduction The SNMP Event Log Screen shows you information about each step of your cable modem's configuration file download, installation, and channel negotiation with the CMTS. This information is extremely useful for debugging purposes when attempting to troubleshoot a connection problem between your P-971M and the cable operator’s CMTS. Please refer to figure Figure 7 on page 33 for an abbreviated event log. Chapter 4 SNMP Event Log 32 P-971M User’s Guide Figure 7 Event Log Screen This screen consists of a list of Simple Network Management Protocol (SNMP) messages which display the results of the configuration file download and installation on your P-971M as well as negotiation status information between the CMTS and your P-971M. Each step in the initial configuration as noted in Chapter 2 on page 24 may pass or fail. Warning or error messages are shown in the event log for easy troubleshooting. The event log is presented as three fields: time the event occurred (actual time or Time Not Established), Priority level of the error with number (Emergency, Alert, Critical, Error, Warning, Notice, Informational, and Debug), and a short Description message of the error itself. Please refer to table Table 3 on page 33 for a description of the Priority level error messages. Table 3 Error Message Severity Levels - Priority Field. 33 ERROR CLASS LEVEL NUMBER DESCRIPTION Emergency 0 Your P-971M requires immediate attention. Any problems may affect the remaining nodes on your network. Alert 1 A system or connection failure has occurred. Immediate attention is needed. Chapter 4 SNMP Event Log P-971M User’s Guide Table 3 Error Message Severity Levels - Priority Field. ERROR CLASS LEVEL NUMBER DESCRIPTION Critical 2 Immediate attention is needed to avoid a system or connection failure. Error 3 Attention is needed to avoid possible future system or connection failures. Warning 4 System attention is needed in the near future. Failure to solve this warning can lead to further system problems, Notice 5 Normal status. System administrators take notice. Informational 6 Informational message only. May or may not be significant. Debug 7 System debugging is turned on. What follows is a short explanation of the more common error and warning messages you are likely to see in the Description field while debugging the connection between the P-971M and the CMTS. Refer to DOCSIS 2.0 for additional information on SNMP status messages for cable modems. Error and warning messages are shown in boldface type. DHCP Warning - Non-critical field invalid in response (Critical). The P-971M has received a response to its DHCP request from the cable operator’s CMTS, but the responding DHCP server did not include all of the required fields in the message. This message might also appear if one of the required fields in the DHCP message contains an invalid value. Reconfigure the DHCP server so that it sends all of the required fields. DHCP ERROR - The DHCP response does not contain all of the required fields or the PS (Portal Services) is unable to determine provisioning mode. The P-971M has received a response to its DHCP request from the cable operator’s CMTS, but the responding DHCP server did not include all of the required fields in the message. Please refer to appendix C of the DOCSIS 1.0 RF specification, appendix D of the DOCSIS 1.1 RF specification, appendix D of the DOCSIS 2.0 RF specification, and RFC 868 for further information. Reconfigure the DHCP server so that it sends all of the required fields. SYNC Timing Synchronization failure - Failed to acquire FEC framing (Critical) When attempting to lock on to the downstream channel your P-971M could not acquire forward error correction (FEC) framing. SYNC Timing Synchronization failure - Failed to acquire MAC framing (Critical) Your P-971M attempted to lock on to the downstream channel and was able to acquire forward error correction (FEC) framing, but then failed to lock on to media access control (MAC) framing. Note that this is not an ethernet MAC frametype. Chapter 4 SNMP Event Log 34 P-971M User’s Guide SYNC Timing Synchronization failure, Acquired FEC framing - Failed to acquire MPEG2 Sync (Critical) Your P-971M attempted to lock on to the downstream channel and was able to acquire forward error correction (FEC) framing, but then failed to lock on to the MPEG2 synchronization signal. SYNC Timing Synchronization failure - Failed to acquire QAM/QPSK symbol timing (Critical) Your P-971M could not lock on to the downstream channel’s quadrature amplitude modulation/quadrature phase shift keying (QAM)/(QPSK) signal. SYNC Timing Synchronization failure - Failed to receive MAC SYNC frame within time-out period (Critical) Your P-971M was able to acquire the media access control (MAC) framing initially, but subsequently failed to receive the MAC SYNC frame within the specified timeout period. Note that this is not an ethernet MAC frame type. SW Upgrade Failed Before Download - Server not Present (Error) You P-971M has made 16 unsuccessful attempts to download a new ZyXEL software image from the TFTP server (CMTS or other TFTP server). After 16 attempts your cable modem aborts the upgrade procedure. This error message might also occur if your cable modem has received a fatal TFTP server error. SW upgrade Failed after download - Incompatible SW file (Error) An upgrade of your P-971M software failed because the downloaded image file was either the wrong image, type, or was corrupted during file transfer. UCD invalid or channel unusable (Critical) The cable modem received an Upstream Channel Descriptor (UCD) message from the CMTS, but it contains invalid information or specifies an upstream channel that is unusable. A transmit opportunity was missed because the MAP arrived too late (Information) Your P-971M missed a transmit opportunity because the Bandwidth Allocation MAP (one slot of the Time Division Multiplexing) signal arrived too late for your P-971M to use it. DHCP FAILED - Discover sent, no offer received (Critical) Your P-971M sent a DHCP discovery broadcast message to the cable operator’s CMTS, but no DHCP server or DHCP relay agent replied with a DHCP offer response message. 35 Chapter 4 SNMP Event Log P-971M User’s Guide DHCP FAILED - Request sent, No response (Critical) Your P-971M sent a DHCP discovery broadcast message to the cable operator’s CMTS, and received a DHCP offer message in response from the cable operator, but when it sent a DHCP request message to the indicated DHCP server, it did not receive a DHCP response message. No UCD's Received - Timeout (Critical) Your P-971M has not received any periodic Upstream Channel Descriptor (UCD) messages from the CMTS within the specified timeout period. Unicast Ranging Received Abort Response - Re- initializing MAC (Critical) Your P-971M is online and has sent a periodic Ranging Request (RNG-REQ) message to the CMTS, but it received an Abort Ranging reply instead. Your P-971M will reset its cable interface and restart the registration process in response. Note that this is not an ethernet MAC frame type. SYNC Timing Synchronization failure - Loss of Sync (Critical) Your P-971M had locked on to the downstream channel for a period of time, but then the channel lock was lost and it was unable to be reacquired within five SYNC signal periods. Your P-971M has reset its cable interface in response to this condition. No Maintenance Broadcasts for Ranging opportunities received - T2 timeout (Critical) Your P-971M did not receive a broadcast maintenance opportunity in which to transmit a Ranging Request (RNG-REQ) within the required T2 timeout period (approximately 10 seconds). Your P-971M will reset its cable interface and restart the registration process. Init RANGING Critical Ranging Request Retries exhausted (Critical) Your P-971M has sent 16 Ranging Request (RNG-REQ) messages without receiving a Ranging Response (RNG-RSP) reply message from your cable operator’s CMTS. Your P-971M will reset its cable interface and restart the registration process. This error message is typically caused by noise on the upstream channel that causes the loss of MAClayer messages. If your P-971M cannot raise its upstream channel transmit power to a level that allows successful communication within the maximum timeout period, it resets its cable interface and restarts the registration process. Chapter 4 SNMP Event Log 36 P-971M User’s Guide Received Response to Broadcast Maintenance Request, But no Unicast Maintenance opportunities received - T4 timeout (Critical) Your P-971M did not received a station maintenance opportunity in which to transmit a Ranging Request (RNG-REQ) message within the required T4 timeout period (30 to 35 seconds). Your P-971M will reset its cable interface and restart the registration process. Typically, this indicates an occasional, temporary loss of service, but if the problem persists, check for possible service outages or maintenance activity on the part of your cable operator. No Ranging Response received - T3 time-out (Critical) Your P-971M sent a Ranging Request (RNG-REQ) message as part of its initial ranging process, but did not receive a Ranging Response (RNG-RSP) message from the CMTS within the required T3 timeout period. Your P-971M will adjust its upstream channel transmit power and send another RNG-REQ message, up to the maximum of 16 successive attempts, or until it reaches the maximum transmit power level. Started Unicast Maintenance Ranging - No Response received - T3 time-out (Critical) Your P-971M is online and has sent a periodic Ranging Request (RNG-REQ) message to the CMTS, without receiving a Ranging Response (RNG-RSP) message from the CMTS within the required T3 timeout period. Your P-971M will send another RNG-REQ message, up to the maximum of 16 successive attempts. TFTP Failed - OUT OF ORDER packets (Critical) Your P-971M attempted to download its DOCSIS compliant configuration file from the TFTP server, but the download failed because the P-971M received at least one packet that was out of order. TFTP file complete - but failed Message Integrity check MIC (Critical) Your P-971M successfully downloaded its configuration file, but the Message Integrity Check (MIC) field sent with the configuration file does not match the one that your P-971M generated internally after checking the file’s contents. This could indicate either that the configuration file was corrupted during file transfer, or that the software tool that generated the configuration file was not performing up to the DOCSIS standard. This message may also indicate that a malicious user is attempting to download their own configuration file as part of a theft-of-service attempt. TFTP failed - request sent - No Response (Critical) Your P-971M attempted to download the configuration file from the TFTP server specified by the DHCP server, but the TFTP server has not replied. TFTP failed - configuration file NOT FOUND (Critical) 37 Chapter 4 SNMP Event Log P-971M User’s Guide Your P-971M attempted to download its configuration file from the TFTP server specified by the DHCP server, but the TFTP server replied that it could not find the requested file. ToD request sent - No Response received (Warning) Your P-971M sent a request to the time-of-day (ToD) server specified by the DHCP server, but it did not receive a reply within the specified timeout period. Your P-971M defaults to setting its onboard clock to midnight on January 1, 1970. Your P-971M can now proceed with the registration process without receiving a ToD response, but will continue trying to contact the ToD server every 5 minutes until it receives a valid response. ToD Response received - Invalid data format (Warning) Your P-971M received a reply from the ToD server that was specified by the DHCP server. The reply from the ToD server was either an empty datagram or it contained invalid data (the ToD server should send a reply that contains only one 32-bit number that indicates the number of seconds since midnight on January 1, 1900). Please refer to RFC 868, Time Protocol for additional information. The DOCSIS specifications do not allow the use of the Network Time Protocol (NTP) or Simple Network Time Protocol (SNTP) ToD servers to set your P-971M’s system time. UCC- REQ received with invalid or out of range US channel ID (Error) Your P-971M has received an Upstream Channel Change Request (UCC-REQ) message from your cable operator’s CMTS that contains an upstream channel ID that is either invalid or out of range. UCC- REQ received unable to send UCC-RSP, no TX opportunity (Error) Your P-971M has received an Upstream Channel Change Request (UCC-REQ) message from your cable operator’s CMTS, but could not reply with an UCC Response message (UCC-RSP) because it could not obtain a transmit timeslot. US channel wide parameters not set before Burst Descriptors (Critical) Your P-971M has received an Upstream Channel Descriptor (UCD) message from the CMTS, but it did not set the channel and symbol rate parameters before beginning the set of TLVs (Type Length Value) that specify the burst descriptors for the upstream channel. TLVs are an encoding for three fields: the first field is the type of element, the second field is the length of the element, and the third filed is the value of the element. UCD & SYNC valid - NO MAPS for this channel (Critical) Your P-971M has received valid Upstream Channel Descriptor (UCD) and SYNC messages from the CMTS, but the upstream channel that is specified in the UCD does not offer your P971M any MAP (one slot of the Time Division Multiplexing) minislots in which to transmit. Chapter 4 SNMP Event Log 38 P-971M User’s Guide 39 Chapter 4 SNMP Event Log P-971M User’s Guide CHAPTER 5 Introduction to CLI This chapter introduces the line commands. 5.1 Command Line Interface Overview In addition to the web configurator, you can use line commands to configure the Prestige. It is recommended that you use the web configurator for everyday management of the Prestige and that you use line commands for advanced Prestige diagnosis and troubleshooting. If you have problems with your Prestige, customer support may request that you issue some of these commands to assist them in troubleshooting. 5.1.1 Accessing the Command Line Interface Note: Only one CLI management session is allowed at a time. Use the following steps to telnet into your Prestige. 1 Connect your computer to the RJ-45 Ethernet port on the Prestige. 2 Make sure your computer IP address and the Prestige IP address are on the same subnet. In Windows, click Start (usually in the bottom left corner), Run and then type telnet 192.168.100.1 (the default management IP address) and click OK. 3 A login screen displays. For your first login, enter the default administrator login username “admin” and password “1234”. 4 After you have entered the username and password, press [ENTER] to display the command prompt. Chapter 5 Introduction to CLI 40 P-971M User’s Guide Figure 8 CLI: Login Screen ZyXEL Corporation Embedded Telnet Server (c) 2000-2003 WARNING: Access allowed by authorized users only. login: admin password: WARNING: It is possible to crash the system, cause a deadlock, or cause the connection to be shut down via Telnet. Run commands with caution! Console now switched to Telnet session... CM> 5.1.2 Command Syntax Conventions The system uses a one-level command structure. You must type the full command every time, as follows. CM> <command> For instance, the following example displays the time (in milliseconds) since the Prestige was last restarted. CM> system_time The conventions for typing in most CI commands are shown next. command [(#)] [parms...] • The command keywords are in courier new font. • Commands are case-sensitive. Thus -i is not the same as -I. • Commands can be abbreviated to the smallest unique string that differentiates the command. For example the help command could be abbreviated to he. • You may enter a unique part of a command and press [TAB] to have the Prestige automatically display the full command. For example, if you enter he and press [TAB], the full command of help automatically displays. • The required fields in a command are enclosed in angle brackets <>. • The range or length of the required field input is enclosed in curly brackets {}. • The optional fields in a command are enclosed in square brackets []. • The |symbol means or. • Numbers are delimited by one of a space, comma, or semicolon (for example, 0,1;2 3). A range is delimited by a dash (for example, 0-3). You can specify an open-ended range that goes to the maximum allowed (for example, 3-). You can specify a range of values using all delimiters (for example, 0 - 3,5,7-). 41 Chapter 5 Introduction to CLI P-971M User’s Guide For example, web_user [ID{20}] [password{20}] means that you must specify the web configurator administrator username and password. Note: Type all commands as displayed on the screen. Use of undocumented commands or misconfiguration can damage the unit and possibly render it unusable. 5.2 Getting Help The CLI provides various commands to display detailed help information. Type ?, help or man to display a list of valid commands or type a command followed by ?, help or man to display a list of associated sub-commands. Figure 9 CLI: Getting Help Example 1 CM> ? Instance: Console Thread (0x80fdc670) ! ? find_command help man pwd usage ---load_config logout run_app save scan_show telnet_pass web_admin_password ---[docsis_ctl] REM history sleep ping scan_band telnet_user web_user cd instances syntax reset scan_set version dir ls system_time restoreDefaults scan_set_clear web_admin_id CM> Chapter 5 Introduction to CLI 42 P-971M User’s Guide Figure 10 CLI: Getting Help Example 2 CM> ping help ERROR: Addr ss! Invalid value for parameter IpAddress! COMMAND: USAGE: 'help' Must be a valid IP ping ping IpAddress DESCRIPTION: Pings the specified target IP address, sending 3 64-byte packets, and waiting up to 5 seconds for a response. This is a basic 'standard' ping. For more options or control over ping parameters and behavior. In order for this to work, the CM must either have successfully completed DHCP, or must otherwise have been configured with a valid IP address. Note that this command causes the ping options to be reset to their default state. This may be disabled if the platform doesn't provide an implementation of ping. EXAMPLES: ping 11.24.4.3 -- Ping IP address 11.24.4.3. CM> 5.2.1 The Manual Command In addition to the ? and help commands, you can use the man (manual) command to display detailed command usage information. The following figure shows an example. 43 Chapter 5 Introduction to CLI P-971M User’s Guide Figure 11 CLI: Getting Help Example 3 CM> man ping Instance: COMMAND: USAGE: Console Thread (0x80fdc670) ping ping IpAddress DESCRIPTION: Pings the specified target IP address, sending 3 64-byte packets, and waiting up to 5 seconds for a response. This is a basic 'standard' ping. For more options or control over ping parameters and behavior. In order for this to work, the CM must either have successfully completed DHCP, or must otherwise have been configured with a valid IP address. Note that this command causes the ping options to be reset to their default state. This may be disabled if the platform doesn't provide an implementation of ping. EXAMPLES: ping 11.24.4.3 -- Ping IP address 11.24.4.3. --------------------------------------------------------------------------CM> 5.3 Using Command History The Prestige keeps a list of up to 16 commands you have entered for the current CLI session. You can use any commands in the history again by pressing the up (y) or down (z) arrow key to scroll through the previously used commands and press [ENTER]. Use the history command to display the list of commands. Note: The history command is not stored in the history command list. Chapter 5 Introduction to CLI 44 P-971M User’s Guide Figure 12 CLI: History Command Example CM> history Instance: Console Thread (0x80fdc670) Command History: 0) 1) 2) 3) 4) 5) 6) 7) 8) 9) 10) 11) 12) 13) 14) 15) CM> cd .. cd d dir ls dsdiag ugdiag usage exit cd .. dir he dir dir -lr dir dir -l dir dir -a dir -lr ? web_admin_id help 5.3.1 Executing History Commands Using ! You can use the ! command to execute the commands in the history list. Enter ! followed by the history command list index or the command. The following example pings the device again using the ! command. 45 Chapter 5 Introduction to CLI P-971M User’s Guide Figure 13 ! Command Example 1 CM> history Instance: Console Thread (0x80fdc670) Command History: 0) 1) 2) 3) 4) 5) 6) 7) 8) 9) 10) 11) 12) 13) 14) 15) web_admin_password telnet_pass ? we_user web_user cindy test save help web_user web_user test test save version man ! man ! 0 version man ! version ping 192.168.100.10 CM> ! 15 Instance: Console Thread (0x80fdc670) ping 192.168.100.10 Instance: BFC System (0x80ffba50) Reply from 192.168.100.10: Reply from 192.168.100.10: Reply from 192.168.100.10: bytes=64 seq=0 time=0 ms TTL=128 bytes=64 seq=1 time=0 ms TTL=128 bytes=64 seq=2 time=0 ms TTL=128 CM> The following example uses the ! command to execute the most recent command you entered. Chapter 5 Introduction to CLI 46 P-971M User’s Guide Figure 14 ! Command Example 2 CM> system_time Instance: Console Thread (0x80fdc670) The current system millisecond tick counter is 0x1ea8f2 (2009330) Time since last query is 2009330 ms. CM> ! Instance: Console Thread (0x80fdc670) system_time Instance: Console Thread (0x80fdc670) The current system millisecond tick counter is 0x1eb252 (2011730) Time since last query is 2400 ms. CM> 5.3.2 The Image File Your Prestige comes with two image files (also known as the firmware). Both image files are the same and only one is used at a time. By default, the Prestige uses the second image file (with index number 2). In case when the second image file becomes corrupt, the Prestige automatically starts up using the first image file. See Section 5.6.3 on page 51 or Section 6.3 on page 58 for more information on image file maintenance. 5.4 Saving Your Configuration After you set the Prestige settings with the commands, use the save command to save the changes. 47 Chapter 5 Introduction to CLI P-971M User’s Guide Figure 15 CLI: Save Command Example CM> save Instance: BFC System (0x80ffba50) Section 1 Non-Vol Settings successfully written to the device. Section 2 Non-Vol Settings successfully written to the device. CM> Note: You must save your changes after each CLI session. All unsaved configuration changes are lost once you restart the Prestige. 5.5 Logging Out To log out of the CLI and stop the Telnet session, enter the logout command. Figure 16 CLI: Logout Command Example CM> logout Bye bye... Connection to host lost. 5.6 Command Summary The following sections summarize the commands available in the Prestige together with a brief description of each command. Commands listed in the tables are in the same order as they are displayed in the CLI. See the related section in the User’s Guide for more background information. 5.6.1 General Commands The following table describes the general commands you enter to display the command help information or set general system settings. Table 4 General Command Summary COMMAND DESCRIPTION ! Executes the most recent command you entered. [Number{0..15}] Chapter 5 Introduction to CLI Executes the specified command in the history command list. 48 P-971M User’s Guide Table 4 General Command Summary (continued) COMMAND DESCRIPTION [command{31}] Executes the most recent occurrence of the specified command. ? [command{31}] Displays available command list or command help information. REM [Remark text{126}] Ignores the text that follows; used for remarks, scripting, etc. Displays the current command group. cd [subtable | .. | \ | /{31}] Sets to use a command group. dir [-t|-l|-s|-i|-a|-lr] [command [...]{126}] Displays command help information. find_command <command{31}> Displays the name of all subdirectories which contain the specified command. help [-t|-l|-s|-i|-a|-lr] [command [...]{126}] Displays command help information. history Shows a list of commands that were previously typed. instances Shows all instances registered with the command table. [name{31}] Shows the specified instance registered with the command table. ls [-t|-l|-s|-i|-a|-lr] [command [...]{126}] Displays command help information. man [-t|-l|-s|-i|-a|-lr] [command [...]{126}] Displays command help information. Displays current command group. pwd sleep <Milliseconds> Temporarily disables console display for the specified time period. This is useful for scripting, where you want to delay between commands. syntax Displays command line syntax information. system_time Displays the time (in milliseconds) since the device was last restarted. usage Displays command usage information (such as navigation using the keyboard). 49 Chapter 5 Introduction to CLI P-971M User’s Guide 5.6.2 CM Commands The following table describes the CM commands. By default, you access the CM group of commands when you log into the CLI every time. Use the CM commands to perform basic system settings, diagnostics or configuration file maintenance. Table 5 CM Command Summary COMMAND load_config DESCRIPTION <IpAddress> <Filename{127}> Exits from the CLI session. logout ping Uploads a text based configuration from a TFTP server. After the upload process is complete, the device executes the commands line by line. <IpAddress> Tests the connection to a device. Specify the IP address of the device in dotted decimal notation (for example, 192.168.1.1). Restarts the device. reset Note: All unsaved configuration changes are lost once you restart the device. Resets the device back to the factory defaults. restoreDefaults Note: All your settings will be erased. run_app Executes channel band scanning. save Saves configuration changes to memory. scan_band <Band{0..31}> Sets the predefined scan band (Bitmap). scan_set <index{0..4}> <Band{1..5}> <start> <end> [freq_offset] Sets the scan profile set. You can configure up to five scan profiles in the set. The Prestige scans all profiles when you activate band scanning. The frequency offset (freq_offset) is only applicable for European scan plan. scan_set_clear Clears the scan profile. scan_show Displays scan profile setting. telnet_pass <Password{15}> Sets the Telnet administrator login password. telnet_user <Name{15}> Sets the Telnet administrator login username. Displays the firmware version. version web_admin_id <WebAdminId{15}> Sets the web configurator administrator login username. Note: You must save the changes and restart the device to make the changes take effect. Chapter 5 Introduction to CLI 50 P-971M User’s Guide Table 5 CM Command Summary (continued) COMMAND DESCRIPTION web_admin_passwo <WebAdminPass{15}> rd Sets the web configurator administrator login password. web_user Sets the web configurator user login password and username. <ID{20}> <password{20}> Note: You must save the changes and restart the device to make the changes take effect. 5.6.3 docsis_clt Commands Use the docsis_clt group of commands to maintain image (firmware) files, display downstream/upstream status or set the downstream channel. To access the docsis_clt commands, enter cd docsis_clt or cd d. The command prompt changes to docsis_clt>. Table 6 docsis_clt Command Summary COMMAND DESCRIPTION copy_image <Name{15}><Name{15}> Copies image file 1 to image file 2. dload <option {-f|i|l|s}> <Name{15}> <IpAddress> Downloads the image file from a TFTP server. After the image download process is complete, the device automatically restarts. If you don’t specify an image filename and/or TFTP server IP address, the device reloads the image file from memory. -i specifies index number of the image file to overwrite. -f forces the device to save the image file even if the signature and/or compression is incompatible. -l overwrites the first image file with the downloaded image file. -s downloads a secured image file and overwrites to the current image file. Displays downstream status. dsdiag goto_ds <frequency> Sets the downstream channel (in Hz or MHz). If the device cannot use the specified rate, it automatically scans for the best channel to use. scan_stop Stops the automatic downstream channel scan. To start channel scanning again, enter the goto_ds command. usdiag Displays upstream status. 51 Chapter 5 Introduction to CLI P-971M User’s Guide CHAPTER 6 Command Examples This chapter shows some command usage examples. 6.1 General Command Examples This sections shows some general command examples. 6.1.1 syntax Syntax: syntax Displays detailed command line syntax information. Figure 17 syntax Command Example CM> syntax Instance: Console Thread (0x80fdc670) General command format: cmd [(#)] [parms...] 'cmd' is the command to be executed. Type 'help' to get a list of available commands. Note that the parser can handle partial command names (e.g. 'he' for 'help'). It always selects the first good match that it finds. --------------------- [snip] -------------------Bitmask - Allows you to enter a bitmask value in decimal or hex. A bitmask may only allow some bits to be specified; these are shown in help text as {0xNN} after the parameter name. If nothing is shown, all 32 bits are valid. Additionally, you can specify one of these special characters before the value to modify the existing value: '=' - store the value ('=0x20' -> value = 0x20) '&' - bitwise AND ('&0x20' -> value &= 0x20) '|' - bitwise OR ('|0x20' -> value |= 0x20) '~' - invert/AND ('~0x20' -> value &= ~0x20) CM> Chapter 6 Command Examples 52 P-971M User’s Guide 6.1.2 usage Syntax: usage This command displays command usage information (such as command navigation using the keyboard). Figure 18 usage Command Example CM> usage Instance: Console Thread (0x80fdc670) The V2 console works very much like a DOS or Unix command line interface. allows you to enter commands to the system, controlling various objects. The console supports the following features: It Subdirectories - The commands are grouped into DOS-like subdirectories, where each subdir is associated with a subsystem in the application. Use the 'cd' command to change the current dir. There are a group of commands that are always available regardless of what subdir you are in. Use the 'help' command to see the commands that are available for the subdir. --------------------- [snip] -------------------For ANSI or VT100 type terminal emulators (CRT, HyperTerm, etc.), you may need to configure the keyboard mapping in order for some of the special keys to be handled properly: Esc: 0x1b Del: 0x7f Backspace: 0x08 Up Arrow: 0x1b 5b 41 'Esc[A' Down Arrow: 0x1b 5b 42 'Esc[B' Right Arrow: 0x1b 5b 43 'Esc[C' Left Arrow: 0x1b 5b 44 'Esc[D' Home: 0x1b 5b 45 'Esc[E' End: 0x1b 5b 46 'Esc[F' Ctl-Left Arrow: 0x1b 5b 47 'Esc[G' Ctl-Right Arrow: 0x1b 5b 48 'Esc[H' CM> 6.1.3 version Syntax: version This command displays the firmware version and the date released. The following figure shows an example. 53 Chapter 6 Command Examples P-971M User’s Guide Table 7 version Command Example CM> version Instance: BFC System (0x80ffba50) ######### # # # # # # # ######### # # # # # # # # # # # # # # # # # # # # # # # # # # # # # # ######### # # # ######### # # # ######### # # # # # # # # ######### Copyright (c) 2002 - 2005 ZyXEL Communications, Corp. +------------------------------------------------------------------------+ | Build Date: Jun 3 2005 | | Build Time: 10:18:59 | | Built By : Arki Chen | | Revision : 3.70.01b3 | +------------------------------------------------------------------------+ CM> 6.1.4 system time Syntax: system_time Displays the time (in milliseconds) since the device was last restarted. The following figure shows an example. Figure 19 system_time Command Example CM> system_time Instance: Console Thread (0x80fdc670) The current system millisecond tick counter is 0x30a872 (3188850) Time since last query is 3188850 ms. CM> Chapter 6 Command Examples 54 P-971M User’s Guide 6.1.5 save Syntax: save This command saves the current configuration. The following figure shows an example. Figure 20 save Command Example CM> save Instance: BFC System (0x80ffba50) Section 1 Non-Vol Settings successfully written to the device. Section 2 Non-Vol Settings successfully written to the device. CM> 6.1.6 logout Syntax: logout This command exits from the CLI. 6.2 CM Command Examples This section shows some CM command examples. 6.2.1 load_config Syntax: load_config <IpAddress> <Filename {127}> This command gets a text based configuration from a TFTP server. After the upload process is complete, the device executes the commands line by line. The following example gets a configuration file (config.txt) from the TFTP server (192.168.100.100). 55 Chapter 6 Command Examples P-971M User’s Guide Figure 21 load_config Command Example CM> load_config 192.168.100.100 config.txt 6.2.2 run_app Syntax: run_app This command starts channel band scanning. This following figure shows an example. Figure 22 run_app Command Example CM> run_app Instance: BFC System (0x80ffba50) Running the system... BcmCmDocsisStatusEventCodes::kCmIsNotOperational Entering RemoveLeaseImpl:BcmShowNetworkTables exit Non-Vol Settings successfully written to the device. Scanning plan at 1 -- EIA -- 7000000 Hz... Scanning plan at 1 -- EIA -- 681000000 Hz... ****************************************** DOWNSTREAM STATUS ****************************************** Tuner Frequency = 681000000 Hz Carrier Offset = 7 Hz Symbol rate = 5360537 sym/sec SNR = 40 dB QAM Mode = QAM256 Tuner AGC = 0xfff00000 IF AGC = 0x15124c08 Power Level = 1 dB QAM = LOCKED FEC = LOCKED ****************************************** CM> 6.2.3 ping Syntax: ping <IpAddress> Chapter 6 Command Examples 56 P-971M User’s Guide This command pings a remote host. The following example sets the Prestige to ping a device with an IP address of 192.168.100.10. Figure 23 ping Command Example CM> ping 192.168.100.10 Instance: BFC System (0x80ffba50) Reply from 192.168.100.10: Reply from 192.168.100.10: Reply from 192.168.100.10: bytes=64 seq=0 time=0 ms TTL=128 bytes=64 seq=1 time=0 ms TTL=128 bytes=64 seq=2 time=0 ms TTL=128 CM> 6.2.4 telnet_pass Syntax: telnet_pass <Password{15}> This command sets the Telnet administrator login password. After you log in for the first time, it is recommended you change the default administrator password. The following example sets the Telnet administrator login password to “12345678” and saves the changes. Figure 24 telnet_pass Command Example CM> telnet_pass 12345678 Instance: BFC System (0x80ffba50) CM> save Instance: BFC System (0x80ffba50) Section 1 Non-Vol Settings successfully written to the device. Section 2 Non-Vol Settings successfully written to the device. CM> 57 Chapter 6 Command Examples P-971M User’s Guide 6.2.5 web_admin_password Syntax: web_admin_password <WebAdminPass{15}> This command sets the web configurator administrator login password. It is recommended you change the default administrator password. The following example sets the Telnet administrator login password to “87654321” and saves the changes. Figure 25 web_admin_password Command Example CM> web_admin_password 87654321 Instance: BFC System (0x80ffba50) Must save and reboot to take effect! CM> save Instance: BFC System (0x80ffba50) Section 1 Non-Vol Settings successfully written to the device. Section 2 Non-Vol Settings successfully written to the device. CM> Note: You must restart the Prestige to make the changes take effect. 6.3 docsis_clt Command Examples This section shows some docsis_clt command examples. To access the docsis_clt command prompt, enter cd docsis_clt or cd d. 6.3.1 copy_image Syntax: copy_image SourceImage{1..2} DestinationImage{1..2} This command copies the source image file to the target image file. The following example copies the first image file to the second image file. Chapter 6 Command Examples 58 P-971M User’s Guide Figure 26 copy_image Command Example CM/DocsisCtl> copy_image 1 2 Instance: DOCSIS Control Thread (0x80fcf840) Copying image1 to image2... ##### gSignature ##### gSignature Image successfully copied! CM/DocsisCtl> 6.3.2 dload Syntax: dload [-i Number] [-s] [-l] [-f] [IpAddress] [Filename{127}] where -i = This option specifies the index number of the image file to overwrite. -f = This option forces the device to save the image file even if the signature and/or compression is incompatible. -l = This option overwrites the first image file with the downloaded image file. -s = Downloads a secured image file and overwrites to the current image file. This command sets the device to download an image file from a TFTP server. After the image is downloaded to the device successfully, the device automatically reboots. If you don’t specify an image filename and/or TFTP server IP address, the device reloads the image file from memory. The following example sets the Prestige to download an image file (imag.bin) from the TFTP server (192.168.100.100)and stores it in image file 2 (-i2). Figure 27 dload Command Example CM/DocsisCtl> dload -i2 192.168.100.100 image.bin Note: The device automatically restarts when the file transfer process is complete. 59 Chapter 6 Command Examples P-971M User’s Guide 6.3.3 goto_ds Syntax: goto_ds Frequency This command sets the downstream channel (in MHz). If the device cannot use the specified rate, it automatically scans for the best channel to use. The following example sets the downstream channel to 400Mhz. Figure 28 goto_ds Command Example CM/DocsisCtl> goto_ds 400 6.3.4 scan_stop Syntax: scan_stop This command stops the Prestige from downstream channel scanning. The following figure shows an example. Figure 29 scan_stop Command Example Scanning plan at 2 -- HRC -- 400000000 Hz... Scanning plan at 2 -- HRC -- 697784800 Hz... Scanning plan at 2 -- HRC -- 703785100 Hz... ------------------------ [snip] ---------------------------Scanning plan Scanning plan Scanning plan Scanning plan Scanning plan CM/DocsisCtl> Instance: at 2 -- HRC at 1 -- EIA at 1 -- EIA at 1 -- EIA at 1 -- EIA scan_stop ------ 709785400 171000000 219000000 225000000 231012500 Hz... Hz... Hz... Hz... Hz... DOCSIS Control Thread (0x80fcf840) CM/DocsisCtl> Scanning plan at 1 -- EIA -- 237012500 Hz... CM/DocsisCtl> Chapter 6 Command Examples 60 P-971M User’s Guide 61 Chapter 6 Command Examples P-971M User’s Guide Appendix A Product Specifications See also the Introduction chapter for a general overview of the key features. Device Hardware Specification Table 8 Device Hardware Specifications NETWORK Default IP Address 192.168.100.1 Default Subnet Mask 255.255.255.0 (24 bits) Default Password 1234 DHCP Relay Supports up to five (5) IP addresses from a remote DHCP server. Cable Modem Standard DOCSIS 2.0 Compliant Built-in Ethernet Port One auto-negotiating, auto MDI/MDI-X 10/100 Mbps RJ-45 Ethernet port. Management SNMP v1, v2, and v3. Remote status monitoring. SECURITY Type supported BPI and BPI+. Packet filter DOCSIS packet filter. PHYSICAL Dimensions (180 W) x (128 D) x (36 H) mm Weight P-971HW: 350g; P-661H: 325g Power Specification 12VDC 1A Operation Temperature 0º C ~ 40º C Storage Temperature -20º ~ 60º C Operation Humidity 20% ~ 85% RH Storage Humidity 10% ~ 90% RH DOWNSTREAM CHANNEL Center Frequency 91 to 857 MHZ Channel Bandwidth 6 Mhz Input Impedance 75 ohms (nominal) Modulation 64 QAM or 256 QAM Maximum Data rate 30 Mbps for 64 QAM 43Mbps for 256 QAM Appendix A Product Specifications 62 P-971M User’s Guide Table 8 Device Hardware Specifications (continued) Symbol Rates 5.057 Msym/s for 64 QAM 5.361 Msym/s for 256 QAM Operating Level -15 to +15 dBmV UPSTREAM CHANNEL 63 Frequency Range 5 to 42 Mhz Bandwidth 200 Khz/400 Khz/800 Khz 1.6 Mhz/3.2 Mhz/6.4* Mhz Output Impedance 75 ohms (nominal) Modulation 8*/16/32*/64*/128* QAM or QPSK Maximum Data Rate 30 Mbps Symbol Rates 160, 320, 640, 1280, 2560 and 5120* Ksym/s Operating Level TDMA: +8 to +54 dBmV (32 QAM, 64QAM) +8 to +55 dBmV (8 QAM, 16QAM) +8 to +58 dBmV (QPSK) S-CDMA: +8 to +53 dBmV (all modulation types) Appendix A P-971M User’s Guide Sample Cable Modem Configuration File. The following table is an example for informational purposes only. It is not for actual use. Table 9 Cable Modem Configuration file # ZyXel Cable Modem Configuration File # Comment lines begin with a #. CMTS_MIC’s_shared_secret = “DOCSIS” Network_Access = 1 Class_Of_Service Class_ID = 1 Max_Downstream_Rate = 40000000 Max_Upstream_Rate = 10000000 Upstream_Channel_Priority = 7 Guaranteed_Minimum_Upstream_Data_Rate = 128000 Max_Upstream_Transmit_Burst = 0 CoS_Privacy_Enable = 1 Baseline_Privacy Authorized_Wait_Timeout = 10 Re-Authorized_Wait_Timeout = 10 Authorized_Grace_Timeout = 180 Operational_Wait_Timeout = 5 Re-key_Wait_Timeout = 5 TEK_Grace_Time = 60 Authorization_Reject_Wait_Timeout = 60 Maximum_Number_of_CPE’s = 10 #Downstream_Frequency = 579000000 #Downstream_Frequency = 651000000 #Downstream_Frequency = 699000000 #Upstream_Channel_ID = 4 # SNMP filed docsDevSwAdminStatus [0] = 2 # SNMP_MIB_Object = 30.0f.06.0a.2b.06.01.02.01.45.01.03.03.00.02.01.02 #Software_Upgrade_TFTP_Server = 10.10.0.1 #Software_Upgrade_Filename =”P971CM_3.70.01(20041013)b1.img” Manufacturer_Code_Verif_Certificate = 30.82.03.0E.30.82.01.F6.A0.03.02.01.02.02.10.66.1D.2F.83.9D.38.E7.E6.D9. 9E.13.23.DD.71.0C.8C.30.0D.06.09.2A.86.48.86.F7.0D.01.01.05.05.00.30.81 .97.31.0B.30.09.06.03.55.04.06.13.02.55.53.31.39.30.37.06.03.55.04.0A.13.3 0.44.61.74.61.20.4F.76.65.72.20.43.61.62.6C.65.20.53.65.72.76.69.63.65.20. 49.6E.74.65.72.66.61.63.65.20.53.70.65.63.69.66.69.63.61.74.69.6F.6E.73.3 1.15.30.13.06.03.55.04.0B.13.0C.43.61.62.6C.65.20.4D.6F.64.65.6D.73.31.3 6.30.34.06.03.55.04.03.13.2D.44.4F.43.53.49.53.20.43.61.62.6C.65.20.4D.6F .64.65.6D.20.52.6F.6F.74.20.43.65.72.74.69.66.69.63.61.74.65.20.41.75.74.6 8.6F.72.69.74.79.30.1E.17.0D.30.33.30.32.31.34.30.30.30.30.30.30.5A.17.0D .31.33.30.32.31.33.32.33.35.39.35.39.5A.30.56.31.0B.30.09.06.03.55.04.06.1 3.02.54.57.31.0E.30.0C.06.03.55 Appendix A Product Specifications 64 P-971M User’s Guide 65 Appendix A P-660H/HW/W-T Series User’ Guide Appendix B Setting up Your Computer’s IP Address All computers must have a 10M or 100M Ethernet adapter card and TCP/IP installed. Windows 95/98/Me/NT/2000/XP, Macintosh OS 7 and later operating systems and all versions of UNIX/LINUX include the software components you need to install and use TCP/ IP on your computer. Windows 3.1 requires the purchase of a third-party TCP/IP application package. TCP/IP should already be installed on computers using Windows NT/2000/XP, Macintosh OS 7 and later operating systems. After the appropriate TCP/IP components are installed, configure the TCP/IP settings in order to "communicate" with your network. If you manually assign IP information instead of using dynamic assignment, make sure that your computers have IP addresses that place them in the same subnet as the Prestige’s LAN port. Windows 95/98/Me Click Start, Settings, Control Panel and double-click the Network icon to open the Network window. Appendix B 66 P-660H/HW/W-T Series User’ Guide Figure 30 WIndows 95/98/Me: Network: Configuration Installing Components The Network window Configuration tab displays a list of installed components. You need a network adapter, the TCP/IP protocol and Client for Microsoft Networks. If you need the adapter: 1 In the Network window, click Add. 2 Select Adapter and then click Add. 3 Select the manufacturer and model of your network adapter and then click OK. If you need TCP/IP: 1 In the Network window, click Add. 2 Select Protocol and then click Add. 3 Select Microsoft from the list of manufacturers. 4 Select TCP/IP from the list of network protocols and then click OK. If you need Client for Microsoft Networks: 1 Click Add. 2 Select Client and then click Add. 67 Appendix B P-660H/HW/W-T Series User’ Guide 3 Select Microsoft from the list of manufacturers. 4 Select Client for Microsoft Networks from the list of network clients and then click OK. 5 Restart your computer so the changes you made take effect. Configuring 1 In the Network window Configuration tab, select your network adapter's TCP/IP entry and click Properties 2 Click the IP Address tab. • If your IP address is dynamic, select Obtain an IP address automatically. • If you have a static IP address, select Specify an IP address and type your information into the IP Address and Subnet Mask fields. Figure 31 Windows 95/98/Me: TCP/IP Properties: IP Address 3 Click the DNS Configuration tab. • If you do not know your DNS information, select Disable DNS. • If you know your DNS information, select Enable DNS and type the information in the fields below (you may not need to fill them all in). Appendix B 68 P-660H/HW/W-T Series User’ Guide Figure 32 Windows 95/98/Me: TCP/IP Properties: DNS Configuration 4 Click the Gateway tab. • If you do not know your gateway’s IP address, remove previously installed gateways. • If you have a gateway IP address, type it in the New gateway field and click Add. 5 Click OK to save and close the TCP/IP Properties window. 6 Click OK to close the Network window. Insert the Windows CD if prompted. 7 Turn on your Prestige and restart your computer when prompted. Verifying Settings 1 Click Start and then Run. 2 In the Run window, type "winipcfg" and then click OK to open the IP Configuration window. 3 Select your network adapter. You should see your computer's IP address, subnet mask and default gateway. Windows 2000/NT/XP The following example figures use the default Windows XP GUI theme. 1 Click start (Start in Windows 2000/NT), Settings, Control Panel. 69 Appendix B P-660H/HW/W-T Series User’ Guide Figure 33 Windows XP: Start Menu 2 In the Control Panel, double-click Network Connections (Network and Dial-up Connections in Windows 2000/NT). Figure 34 Windows XP: Control Panel 3 Right-click Local Area Connection and then click Properties. Appendix B 70 P-660H/HW/W-T Series User’ Guide Figure 35 Windows XP: Control Panel: Network Connections: Properties 4 Select Internet Protocol (TCP/IP) (under the General tab in Win XP) and then click Properties. Figure 36 Windows XP: Local Area Connection Properties 5 The Internet Protocol TCP/IP Properties window opens (the General tab in Windows XP). • If you have a dynamic IP address click Obtain an IP address automatically. • If you have a static IP address click Use the following IP Address and fill in the IP address, Subnet mask, and Default gateway fields. 71 Appendix B P-660H/HW/W-T Series User’ Guide • Click Advanced. Figure 37 Windows XP: Internet Protocol (TCP/IP) Properties 6 If you do not know your gateway's IP address, remove any previously installed gateways in the IP Settings tab and click OK. Do one or more of the following if you want to configure additional IP addresses: • In the IP Settings tab, in IP addresses, click Add. • In TCP/IP Address, type an IP address in IP address and a subnet mask in Subnet mask, and then click Add. • Repeat the above two steps for each IP address you want to add. • Configure additional default gateways in the IP Settings tab by clicking Add in Default gateways. • In TCP/IP Gateway Address, type the IP address of the default gateway in Gateway. To manually configure a default metric (the number of transmission hops), clear the Automatic metric check box and type a metric in Metric. • Click Add. • Repeat the previous three steps for each default gateway you want to add. • Click OK when finished. Appendix B 72 P-660H/HW/W-T Series User’ Guide Figure 38 Windows XP: Advanced TCP/IP Properties 7 In the Internet Protocol TCP/IP Properties window (the General tab in Windows XP): • Click Obtain DNS server address automatically if you do not know your DNS server IP address(es). • If you know your DNS server IP address(es), click Use the following DNS server addresses, and type them in the Preferred DNS server and Alternate DNS server fields. If you have previously configured DNS servers, click Advanced and then the DNS tab to order them. 73 Appendix B P-660H/HW/W-T Series User’ Guide Figure 39 Windows XP: Internet Protocol (TCP/IP) Properties 8 Click OK to close the Internet Protocol (TCP/IP) Properties window. 9 Click Close (OK in Windows 2000/NT) to close the Local Area Connection Properties window. 10 Close the Network Connections window (Network and Dial-up Connections in Windows 2000/NT). 11Turn on your Prestige and restart your computer (if prompted). Verifying Settings 1 Click Start, All Programs, Accessories and then Command Prompt. 2 In the Command Prompt window, type "ipconfig" and then press [ENTER]. You can also open Network Connections, right-click a network connection, click Status and then click the Support tab. Macintosh OS 8/9 1 Click the Apple menu, Control Panel and double-click TCP/IP to open the TCP/IP Control Panel. Appendix B 74 P-660H/HW/W-T Series User’ Guide Figure 40 Macintosh OS 8/9: Apple Menu 2 Select Ethernet built-in from the Connect via list. Figure 41 Macintosh OS 8/9: TCP/IP 3 For dynamically assigned settings, select Using DHCP Server from the Configure: list. 75 Appendix B P-660H/HW/W-T Series User’ Guide 4 For statically assigned settings, do the following: • • • • From the Configure box, select Manually. Type your IP address in the IP Address box. Type your subnet mask in the Subnet mask box. Type the IP address of your Prestige in the Router address box. 5 Close the TCP/IP Control Panel. 6 Click Save if prompted, to save changes to your configuration. 7 Turn on your Prestige and restart your computer (if prompted). Verifying Settings Check your TCP/IP properties in the TCP/IP Control Panel window. Macintosh OS X 1 Click the Apple menu, and click System Preferences to open the System Preferences window. Figure 42 Macintosh OS X: Apple Menu 2 Click Network in the icon bar. • Select Automatic from the Location list. • Select Built-in Ethernet from the Show list. • Click the TCP/IP tab. 3 For dynamically assigned settings, select Using DHCP from the Configure list. Appendix B 76 P-660H/HW/W-T Series User’ Guide Figure 43 Macintosh OS X: Network 4 For statically assigned settings, do the following: • • • • From the Configure box, select Manually. Type your IP address in the IP Address box. Type your subnet mask in the Subnet mask box. Type the IP address of your Prestige in the Router address box. 5 Click Apply Now and close the window. 6 Turn on your Prestige and restart your computer (if prompted). Verifying Settings Check your TCP/IP properties in the Network window. Linux This section shows you how to configure your computer’s TCP/IP settings in Red Hat Linux 9.0. Procedure, screens and file location may vary depending on your Linux distribution and release version. 77 Appendix B P-660H/HW/W-T Series User’ Guide Note: Make sure you are logged in as the root administrator. Using the K Desktop Environment (KDE) Follow the steps below to configure your computer IP address using the KDE. 1 Click the Red Hat button (located on the bottom left corner), select System Setting and click Network. Figure 44 Red Hat 9.0: KDE: Network Configuration: Devices 2 Double-click on the profile of the network card you wish to configure. The Ethernet Device General screen displays as shown. Figure 45 Red Hat 9.0: KDE: Ethernet Device: General Appendix B 78 P-660H/HW/W-T Series User’ Guide • If you have a dynamic IP address click Automatically obtain IP address settings with and select dhcp from the drop down list. • If you have a static IP address click Statically set IP Addresses and fill in the Address, Subnet mask, and Default Gateway Address fields. 3 Click OK to save the changes and close the Ethernet Device General screen. 4 If you know your DNS server IP address(es), click the DNS tab in the Network Configuration screen. Enter the DNS server information in the fields provided. Figure 46 Red Hat 9.0: KDE: Network Configuration: DNS 5 Click the Devices tab. 6 Click the Activate button to apply the changes. The following screen displays. Click Yes to save the changes in all screens. Figure 47 Red Hat 9.0: KDE: Network Configuration: Activate 7 After the network card restart process is complete, make sure the Status is Active in the Network Configuration screen. Using Configuration Files Follow the steps below to edit the network configuration files and set your computer IP address. 79 Appendix B P-660H/HW/W-T Series User’ Guide 1 Assuming that you have only one network card on the computer, locate the ifconfigeth0 configuration file (where eth0 is the name of the Ethernet card). Open the configuration file with any plain text editor. • If you have a dynamic IP address, enter dhcp in the BOOTPROTO= field. The following figure shows an example. Figure 48 Red Hat 9.0: Dynamic IP Address Setting in ifconfig-eth0 DEVICE=eth0 ONBOOT=yes BOOTPROTO=dhcp USERCTL=no PEERDNS=yes TYPE=Ethernet • If you have a static IP address, enter static in the BOOTPROTO= field. Type IPADDR= followed by the IP address (in dotted decimal notation) and type NETMASK= followed by the subnet mask. The following example shows an example where the static IP address is 192.168.1.10 and the subnet mask is 255.255.255.0. Figure 49 Red Hat 9.0: Static IP Address Setting in ifconfig-eth0 DEVICE=eth0 ONBOOT=yes BOOTPROTO=static IPADDR=192.168.1.10 NETMASK=255.255.255.0 USERCTL=no PEERDNS=yes TYPE=Ethernet 2 If you know your DNS server IP address(es), enter the DNS server information in the resolv.conf file in the /etc directory. The following figure shows an example where two DNS server IP addresses are specified. Figure 50 Red Hat 9.0: DNS Settings in resolv.conf nameserver 172.23.5.1 nameserver 172.23.5.2 3 After you edit and save the configuration files, you must restart the network card. Enter ./network restart in the /etc/rc.d/init.d directory. The following figure shows an example. Appendix B 80 P-660H/HW/W-T Series User’ Guide Figure 51 Red Hat 9.0: Restart Ethernet Card [root@localhost init.d]# network restart Shutting down interface eth0: Shutting down loopback interface: Setting network parameters: Bringing up loopback interface: Bringing up interface eth0: [OK] [OK] [OK] [OK] [OK] Verifying Settings Enter ifconfig in a terminal screen to check your TCP/IP properties. Figure 52 Red Hat 9.0: Checking TCP/IP Properties [root@localhost]# ifconfig eth0 Link encap:Ethernet HWaddr 00:50:BA:72:5B:44 inet addr:172.23.19.129 Bcast:172.23.19.255 Mask:255.255.255.0 UP BROADCAST RUNNING MULTICAST MTU:1500 Metric:1 RX packets:717 errors:0 dropped:0 overruns:0 frame:0 TX packets:13 errors:0 dropped:0 overruns:0 carrier:0 collisions:0 txqueuelen:100 RX bytes:730412 (713.2 Kb) TX bytes:1570 (1.5 Kb) Interrupt:10 Base address:0x1000 [root@localhost]# 81 Appendix B P-971M User’s Guide Index Numerics 110V AC 5 230V AC 5 3 33 Contact Information 7 Contacting Customer Support 7 Copyright 2 Correcting Interference 3 Corrosive Liquids 5 Covers 5 Customer Support 7 A Abnormal Working Conditions 6 AC 5 Accessories 5 Acts of God 6 Airflow 5 American Wire Gauge 5 Authority 3 auto-negotiation 20 AWG 5 B Basement 5 C Cables, Connecting 5 Certifications 3 Changes or Modifications 3 Charge 6 Circuit 3 Class B 3 Command Summary 48 Communications 3 Compliance, FCC 3 Components 6 Condition 6 Connecting Cables 5 Consequential Damages 6 Index D Damage 5 Dampness 5 Danger 5 Dealer 3 Defective 6 Denmark, Contact Information 7 DHCP 21 DHCP client 21 DHCP relay 21 DHCP server 21 Disclaimer 2 Discretion 6 Dust 5 Dynamic Host Configuration Protocol 21 E Electric Shock 5 Electrical Pipes 5 Electrocution 5 embedded help 27 Equal Value 6 Europe 5 Exposure 5 F Failure 6 FCC 3 82 P-971M User’s Guide Compliance 3 Rules, Part 15 3 FCC Rules 3 Federal Communications Commission 3 Finland, Contact Information 7 Fitness 6 France, Contact Information 7 Functionally Equivalent 6 G Gas Pipes 5 Germany, Contact Information 7 God, act of 6 H Harmful Interference 3 High Voltage Points 5 I Indirect Damages 6 Insurance 6 Interference 3 Interference Correction Measures 3 Interference Statement 3 Internet Access 20 L Labor 6 Legal Rights 6 Liability 2 License 2 Lightning 5 Liquids, Corrosive 5 Materials 6 Merchantability 6 Modifications 3 N navigating the web configurator 26 New 6 North America 5 North America Contact Information 7 Norway, Contact Information 7 O Opening 5 Operating Condition 6 Out-dated Warranty 6 Outlet 3 P Parts 6 Patent 2 Permission 2 Photocopying 2 Pipes 5 Pool 5 Postage Prepaid. 6 Power Adaptor 5 Power Cord 5 Power Outlet 5 Power Supply 5 Power Supply, repair 5 Product Model 7 Product Page 4 Product Serial Number 7 Products 6 Proof of Purchase 6 Proper Operating Condition 6 Purchase, Proof of 6 Purchaser 6 M management idle timeout period 26 83 Index P-971M User’s Guide Q Qualified Service Personnel 5 Quick Start Guide 18 Sweden, Contact Information 7 Swimming Pool 5 Syntax Conventions 18 T R Radio Communications 3 Radio Frequency Energy 3 Radio Interference 3 Radio Reception 3 Radio Technician 3 Receiving Antenna 3 Regular Mail 7 Related Documentation 18 Relocate 3 Re-manufactured 6 Removing 5 Reorient 3 Repair 5, 6 Replace 6 Replacement 6 Reproduction 2 Restore 6 Return Material Authorization (RMA) Number 6 Returned Products 6 Returns 6 Rights 2 Rights, Legal 6 Risk 5 Risks 5 RMA 6 Tampering 6 Telecommunication Line Cord. 5 Telephone 7 Television Interference 3 Television Reception 3 Thunderstorm 5 Trademark Owners 2 Trademarks 2 Translation 2 TV Technician 3 U Undesired Operations 3 Universal Plug and Play (UPnP) 21 V Value 6 Vendor 5 Ventilation Slots 5 Viewing Certifications 3, 4 Voltage Supply 5 Voltage, High 5 S Safety Warnings 5 Separation Between Equipment and Receiver 3 Serial Number 7 Service 5, 6 Service Personnel 5 Shipping 6 Shock, Electric 5 Spain, Contact Information 7 Supply Voltage 5 Support E-mail 7 Supporting Disk 18 Index W Wall Mount 5 Warnings 5 Warranty 6 Warranty Information 7 Warranty Period 6 Water 5 Water Pipes 5 Web Configurator 24 web configurator screen summary 27 84 P-971M User’s Guide Web Site 7 Wet Basement 5 Workmanship 6 Worldwide Contact Information 7 Written Permission 2 Z ZyNOS 2 ZyXEL Communications Corporation 2 ZyXEL Home Page 4 ZyXEL Limited Warranty Note 6 85 Index