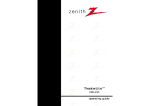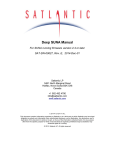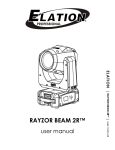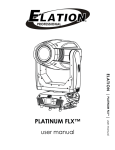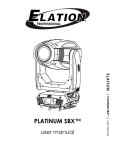Download Zenith DSV-110 User's Manual
Transcript
DSV-110 operating guide Presentation Series DSV-100 WARNING RISK OF ELECTRIC SHOCK DO NOT OPEN WARNING: IMPORTANT SAFETY INSTRUCTIONS Important safeguards for you and your new product TO REDUCE THE RISK OF ELECTRIC SHOCK DO NOT REMOVE COVER (OR BACK). NO USER SERVICEABLE PARTS INSIDE. REFER SERVICING TO QUALIFIED SERVICE PERSONNEL. Your product has been manufactured and tested with your safety in mind. However, improper use can result in potential electrical shock or fire hazards. To avoid defeating the safeguards that have been built into your new product, please read and observe the following safety points when installing and using your new product, and save them for future reference. The lightning flash with arrowhead symbol, within an equilateral triangle, is intended to alert the user to the presence of Observing the simple precautions discussed in this booklet can help you get many years of enjoyment and safe operation that are built into your new product. uninsulated “dangerous voltage” within the product’s enclosure that may be of sufficient magnitude to constitute a risk of This product complies with all applicable U.S. Federal safety requirements, and those of the Canadian Standards Association. electric shock to persons. The exclamation point within an equilateral triangle is intended to alert the user to the presence of important operating and maintenance (servicing) instructions in the literature accompanying the appliance. WARNING: TO PREVENT FIRE OR SHOCK HAZARDS, DO NOT EXPOSE THIS PRODUCT TO RAIN OR MOISTURE. POWER CORD POLARIZATION: CAUTION: This product is equipped with a three-wire grounding type alternating current line plug. This plug will fit into the power outlet only one way. This is a safety feature. If you are unable to insert the plug fully into the outlet, contact your electrician to replace your obsolete outlet. Do not defeat the safety purpose of the three-wire ground type plug. NOTE TO CABLE/TV INSTALLER (when projector is connected to tuner): This reminder is provided to call the cable TV system installer’s attention to Article 820-40 of the National Electric Code (U.S.A.). The code provides guidelines for proper grounding and, in particular, specifies that the cable ground shall be connected to the grounding system of the building, as close to the point of the cable entry as practical. REGULATORY INFORMATION: This equipment has been tested and found to comply with the limits for a Class B digital device, pursuant to Part 15 of the FCC Rules. These limits are designed to provide reasonable protection against harmful interference when the equipment is operated in a residential installation. This equipment generates, uses and can radiate radio frequency energy and, if not installed and used in accordance with the instruction manual, may cause harmful interference to radio communications. However, there is no guarantee that interference will not occur in a particular installation. If this equipment does cause harmful interference to radio or television reception, which can be determined by turning the equipment off and on, the user is encouraged to try to correct the interference by one or more of the following measures: • Reorient or relocate the receiving antenna. • Increase the separation between the equipment and receiver. • Connect the equipment into an outlet on a circuit different from that to which the 1. Read Instructions All the safety and operating instructions should be read before the product is operated. 9. Attachments Do not use attachments not recommended by the product manufacturer as they may cause hazards. 2. Follow Instructions All operating and use instructions should be followed. 10. Ventilation Slots and openings in the cabinet are provided for ventilation and to ensure reliable operation of the product and to protect it from overheating, and these openings must not be blocked or covered. The openings should never be blocked by placing the product on a bed, sofa, rug, or other similar surface. This product should not be placed in a built-in installation such as a bookcase or rack unless proper ventilation is provided or the manufacturer’s instructions have been adhered to. 3. Retain Instructions The safety and operating instructions should be retained for future reference. 4.Heed Warnings All warnings on the product and in the operating instructions should be adhered to. 5. Cleaning Unplug this product from the wall outlet before cleaning. Do not use liquid cleaners or aerosol cleaners. Use a damp cloth for cleaning. 6. Water and Moisture Do not use this product near water - for example, near a bath tub, wash bowl, kitchen sink, or laundry tub, in a wet basement, or near a swimming pool. 11. Power Sources This product should be operated only from the type of power source indicated on the marking label. If you are not sure of the type of power supply to your home, consult your product dealer or local power company. For products intended to operate from battery power, or other sources, refer to the operating instructions. 7.Accessories Do not place this product on an unstable cart, stand, tripod, bracket, or table. The product may fall, causing serious injury to a child or adult, and serious damage to the product. Use only with a cart, stand, tripod, bracket, or table recommended by the manufacturer, or sold with the product. Any mounting of the product should follow the manufacturer’s instructions, and should use a mounting accessory recommended by the manufacturer. 12. Line-Cord Polarization This product is equipped with a 3-wire grounding type alternating-current line plug. This plug will fit into the power outlet only one way. This is a safety feature. If you are unable to insert the plug fully into the outlet, try reversing the plug. If the plug should still fail to fit, contact your electrician to replace your obsolete outlet. Do not defeat the safety purpose of the three-wire ground-type plug. 8. Transporting Product A product and cart combination should be moved with care. Quick stops, excessive force, and uneven surfaces may cause the product and cart combination to overturn. 13. Power-Cord Protection Power-supply cords should be routed so that they are not likely to be walked on or pinched by items placed upon or against them, paying particular attention to cords at plugs, convenience receptacles, and the point where they exit from the product. receiver is connected. • Consult the dealer or an experienced radio/TV technician for help. CAUTION: Do not attempt to modify this product in any way without written authorization from Zenith Electronics Corporation. Unauthorized modification could void the user’s authority to operate this product. PORTABLE CART WARNING 2 3 IMPORTANT SAFETY INSTRUCTIONS short-out parts that could result in a fire or electric shock. Never spill liquid of any kind on the product. (Continued from previous page) 14. Outdoor Antenna Grounding 19. Servicing If an outside antenna or cable system is connected to the product, be sure the antenna or cable system is grounded so as to provide some protection against voltage surges and built-up static charges. Article 810 of the National Electrical Code (U.S.A.), ANSI/ NFPA 70 provides information with regard to proper grounding of the mast and supporting structure, grounding of the lead-in wire to an antenna discharge unit, size of grounding conductors, location of antenna-discharge unit, connection to grounding electrodes, and requirements for the grounding electrode. Do not attempt to service this product yourself as opening or removing covers may expose you to dangerous voltage or other hazards. Refer all servicing to qualified service personnel. Unplug this product from the wall outlet and refer servicing to qualified service personnel under the following conditions: a. If the power-supply cord or plug is damaged. b. If liquid has been spilled, or objects have fallen into the product. c. If the product has been exposed to rain or water. d. If the product does not operate normally by following the operating instructions. Adjust only those controls that are covered by the operating instructions as an improper adjustment of other controls may result in damage and will often require extensive work by a qualified technician to restore the product to its normal operation. Antenna Lead in Wire Antenna Discharge Unit (NEC Section 810-20) Electric Service Equipment NEC - National Electrical Code 1 20. Damage Requiring Service Example of Grounding According to National Electrical Code Instructions Ground Clamp Contents Grounding Conductor (NEC Section 810-21) e. If the product has been dropped or the cabinet has been damaged. Ground Clamps Power Service Grounding Electrode System (NEC Art 250, Part H) f. If the product exhibits a distinct change in performance. 21. Replacement Parts When replacement parts are required, be sure the service technician has used replacement parts specified by the manufacturer or have the same characteristics as the original part. Unauthorized substitutions may result in fire, electric shock, or other hazards. 15. Lightning For added protection for this product (receiver) during a lightning storm, or when it is left unattended and unused for long periods of time, unplug it from the wall outlet and disconnect the antenna or cable system. This will prevent damage to the product due to lightning and power-line surges. 22. Safety Check Upon completion of any service or repairs to this product, ask the service technician to perform safety checks to determine that the product is in proper operating condition. 16. Power Lines An outside antenna system should not be located in the vicinity of overhead power lines or other electric light or power circuits, or where it can fall into such power lines or circuits. When installing an outside antenna system, extreme care should be taken to keep from touching such power lines or circuits as contact with them might be fatal. 23. Wall or Ceiling Mounting The product should be mounted to a wall or ceiling only as recommended by the manufacturer. 24. Heat The product should be situated away from heat sources such as radiators, heat registers, stoves, or other products (including amplifiers) that produce heat. 17. Overloading Do not overload wall outlets and extension cords as this can result in a risk of fire or electric shock. 2 3 4 . . . . . . . . . . . . . . . . . . . . . . . . .7 1.1 Color coding for ease of use . . . . . . . . . . . . . . .7 1.2 Accessories . . . . . . . . . . . . . . . . . . . . . . . . . . .7 1.2.1 Computer accessories for external PC . . . . . . . .7 1.2.2 Video accessories . . . . . . . . . . . . . . . . . . . . . . .7 1.2.3 Other cables/accessories . . . . . . . . . . . . . . . . .7 1.2.4 Optional cables and accessories . . . . . . . . . . . . .7 1.3 Insert batteries in the remote control .......1 1 1.4 Connect projector to power supply . . . . . . . . .1 1 Important information ...1 2 Connecting a video source to the projector 13 Using external speakers . . . . . . . . . . . . . . . . . .1 4 Connecting a TV-source to the projector Using the projector 6.1 6.2 6.3 6.4 6.5 ..1 4 . . . . . . . . . . . . . . . . . . . . .1 5 Different program modes for the projector ....1 5 Remote control . . . . . . . . . . . . . . . . . . . . . . . .1 6 Using the touch panel on the projector ......1 8 Adjusting the height and angle of the projector 1 9 Aspect Ratio . . . . . . . . . . . . . . . . . . . . . . . . .1 9 18. Object and Liquid Entry Never push objects of any kind into this product through openings as they may touch dangerous voltage points or 4 . . . . . . . . . . . . . . . . . . .1 1 Connecting a computer to the projector 4.1 5 6 Page Before you start 5 Page 7 Using the menus . . . . . . . . . . . . . . . . . . . . . . . .1 9 7.1 The Menu System . . . . . . . . . . . . . . . . . . . . . .1 9 7.1.1 Main menu . . . . . . . . . . . . . . . . . . . . . . . . . . .1 9 7.2 Set-up Menu . . . . . . . . . . . . . . . . . . . . . . . . . .2 1 7.2.1 Picture orientation . . . . . . . . . . . . . . . . . . . . .2 1 7.2.2 Language . . . . . . . . . . . . . . . . . . . . . . . . . . . .2 2 7.2.3 Mouse system . . . . . . . . . . . . . . . . . . . . . . . .2 2 7.2.4 Quick menu . . . . . . . . . . . . . . . . . . . . . . . . . .2 2 7.2.5 Zap menu . . . . . . . . . . . . . . . . . . . . . . . . . . . .2 3 7.2.6 Show accumulated lamp time . . . . . . . . . . . . .2 4 7.2.7 Television programs . . . . . . . . . . . . . . . . . . . .2 4 7.3 Control Panel Menu . . . . . . . . . . . . . . . . . . . . .2 5 7.3.1 Picture control . . . . . . . . . . . . . . . . . . . . . . . .2 5 7.3.2 Audio control . . . . . . . . . . . . . . . . . . . . . . . . .2 6 7.3.3 Zoom/Focus adjustments . . . . . . . . . . . . . . . .2 7 7.3.4 Color manager . . . . . . . . . . . . . . . . . . . . . . . .2 7 7.3.5 Picture positioning . . . . . . . . . . . . . . . . . . . . .2 7 7.3.6 Synchronization Adjustments . . . . . . . . . . . . .2 8 Maintenance . . . . . . . . . . . . . . . . . . . . . . . . . . .2 8 8 What do I do if (Trouble shooting) 9 6 1.2 Accessories 1. Before you start Please take a few minutes to make sure that your Zenith projector contains all the necessary parts: Thank you for choosing a Zenith projector 1.2.1 Computer accessories for external PC Your Zenith projector will display high brightness images with vivid colors, even under normal light conditions. As input for your presentation you can use CD-ROM, Photo CDs, Laser Disks, DVD, normal VCRs or computers. You can have multiple inputs connected simultaneously for a high impact multimedia presentation. • Computer cable (Enhanced Video Connector (EVC), male at both ends, 3 m/9.8 ft. • Cable for PC audio (Stereo jack, 0.3m/1 ft.) • PC adapter • RS-232 mouse cable for PC • PS/2 mouse cable for PC Thanks to the unique Graphical User Interface, the projector offers true plug-and-play operation from the remote control, allowing the remote control to emulate the mouse on your computer. 1.2.2 Video accessories 1.1 Color coding for ease of use 1.2.3 Other cables/accessories • Super-video cable • Composite video cable • Audio cable • Dual soft bag (DSV-100 only) • Power cable • Remote control including batteries (type AAA/LR03) All connectors, plugs and buttons on the product are color coded to make the connections and operation easy and intuitive. The following colors are used: 1.2.4 Optional accessories • Ceiling mount kit . . . . . . . .2 9 • • • • • • • Computer -gray (PC) TV/channel -purple Video (Composite) -yellow S-video -dark blue Stand by -red Auto setup -green Audio -red/white 7 1 1 1 U EN M Q N O P1 ZA K IC U 2 FF O P2 ZA 3 2 4 2 4 5 3 3 8 9 Figure 3. Figure 2. 10 11 Figure 2: Figure 3: Connecting to a laptop, notebook Connecting to a desktop PC with standard RGB •1 Back panel of computer •2 PC adapter •3 EVC cable •1 •2 •3 •4 DSV-100 only Figure 1. 8 9 Back panel of computer PC monitor EVC cable PC adapter 1.3 Insert batteries in the remote control 1 5 6 2. Important information Figure 5 shows the remote control with the battery lid removed. Slide off the battery lid and insert the batteries with the + and - poles correct. Slide the battery lid back on again. 7 The registration card or copy of invoice is your proof of purchase. Please make sure that the registration card is returned in order to get the warranty service you are entitled to 4 2 NOTE! Please use caution when transporting the unit. 3 WARNING! Tampering with or opening the unit can be dangerous. For replacement of the lamp, see the instructions support with the replacement lamp. Maintenance should be performed by an authorized Zenith dealer or service center. Please contact your local dealer with any service or maintenance questions you may have. Figure 4. Figure 4: Connecting the mouse cable and stereo jack (PC) •1 •2 •3 •4 •5 •6 •7 Back panel of computer PC monitor EVC cable PC adapter Stereo jack cable PS/2 mouse for PC RS232 mouse for PC Figure 5 Inserting batteries in remote control 1.4 Connect projector to power supply Plug in your projector. Do not plug it into a switched outlet. Your Zenith projector is designed to operate on standard current, 120volt, 60 Hertz AC. Do not attempt to operate it on DC current. 10 11 5. If you want to use the remote control to control your computer, connect the correct mouse cable from the computer to the adapter box. See figure 4. When your computer is connected to the projector with the EVC cable (with EVC connector on the computer), the remote mouse control will automatically function as a regular mouse on your PC. 3.Connecting a computer to the projector The procedure for connecting a computer to the projector is the same for all types of computers. 6. If you want to use sound with your computer, connect the stereo jack cable to the computer audio connection and to the PC adapter box. 1. Make sure the computer, monitor and projector are switched off. 7. Turn on the projector and the then the computer. The computer image should now be projected from the projector and the remote control should now work as a regular mouse. If the computer’s image is not displayed simultaneously on the monitor, or the mouse is not working, see the section ‘What do I do if’. 2. Identify the RGB out connector on the back of your computer (where you connect a monitor to the computer). 3. Connect the computer to the projector using the EVC cable and the adapter for the computer you are using. See figure 2. 2. Connect the video cable from the Video out connector of the video source to the correct video connector on the projector plug panel. 4. Connecting a video source to the projector 3. Connect the audio cable from the Audio out connectors of the video source to the Audio in connectors on the projector. Connect the red plug to the red connector, and the other plug to the white connector. Red is the right stereo channel. The procedure for connecting a video source to the projector is the same for S-Video and Composite video. 4. When all the connections are done and verified, switch on the video source and the projector. SECAM, PAL N and PAL M modes are manually selected by pressing the “Green Button“. If the right format is not found the first time, press again. The video format is stored separately for each connector. 5. The projector will now automatically display the pictures from the video source. If not, see the section ‘What do I do if’. 1. Make sure that the video source and the projector are switched off. 4. If you have a desktop computer and want to display the image on your computer monitor, connect the cable from your monitor to the adapter. See figure 3. Figure 6: Connecting to video sources 12 13 4.1 Using external speakers 5. Connecting a TV-source to the projector In order to use external speakers with the projector you will need an amplifier. Connect the amplifier to the audio out on the projector. These three work differently and it is important to consider the options of each when adjusting the projector settings. 6. Using Your Zenith projector Antenna A TV-tuner is optional for the projector (Please consult your Zenith dealer for availability of this option). 6.1 Different program modes for your Zenith projector When you adjust your TV to signals from an antenna you must store each channel in a different program. . The same is true for the projector TV-tuner. When connected to an antenna you assign the different channels to the programs in the Television Setup Menu. Then you use the Up and Down arrows in the menu, remote control or the channel up/down button on the control panel to switch between channels. The projector has the following modes of operation: • Stand-by mode • Normal mode • Quick mode • Menu mode • Pointer mode • Blank mode Cable Figure 7: Using external speakers When external speakers are connected, these can be turned on or off from the projector. To control the internal speakers, see the section on adjusting audio settings, section 7.3.2. Figure 8: Connecting to TV- source Note: Requires TV tuner to be installed. In order to use the projector as a TV output; connect the TV antenna to the TV connector on the projector plug panel. The projector behaves just like a normal TV. See the menus section 7.2.7 on how to adjust the TV settings. There are basically three ways of receiving the TV signals to the projector: Stand-by mode (see section 6.3) When you are connected to a cable system you have two options. If you have a cable decoder, you will set your TV to the channel for the cable, and then use the remote control for the decoder to switch between channels. If you do not have a decoder you simply set your TV up just like you would with an antenna. This is also the same with the Zenith projector. You must scroll the channel name in the TV Settings menu until you find the correct channel for your cable system. When this channel has been assigned to one of the program numbers you simply select this program and use the remote control or control panel to switch between channels. In stand-by mode the projector is turned off and can be turned on by using defined keys. Normal mode In normal mode a picture will be shown on the screen. The mouse will function as a normal PC mouse. Quick mode (see section 7.2.4) Quick mode is used with the interactive remote control (quick key). You assign functionality for the quick key on the remote control in the quick menu (see section 7.2.5). When clicking on the Quick key you will be able to switch between all the functions you have selected in this menu. Satellite This works similar to the cable decoder. You select the channel that reads the signals from the satellite dish. Then use the remote control of the decoder to switch between channels. Menu mode In menu mode the menu system is activated and you use the mouse pad and the mouse buttons on the remote control to navigate in the menu. • Antenna (Terrestrial) • Cable • Set-Top box for satellite 14 15 tion to the zap keys, select the Zap icon from the menu. The zap keys can be programmed to do the same function e.g. volume up/down. See section 7.2.5 for further explanations of the zap menu. Pointer mode (see section 7.2.5) In pointer mode you can move a pointer cursor on the screen by using the mouse function. U EN M Blank mode (see section 7.2.5) Q N O P1 ZA In blank mode the screen is blanked out (black). K IC U FF O P2 ZA 6.2 Remote control Quick When pressing the Quick key you can switch between all selected functions for the Quick key. See section 7.2.4. for how to select functions for the Quick key. The remote control has two purposes: Figure 9: Remote control 1. To access the Main Menu and control the various image adjustments and utility functions of the projector puter and to perform the same operations as you would with a normal mouse. 2. To allow remote control of your computer The Remote control is very easy to operate. It has only six keys in addition to the pressure sensing mouse pad. The six keys are: Point the remote control towards the projection screen. An infra-red beam bounces from the screen to an infra-red receiver on the projector. Key underneath the control Note! Make sure nothing is blocking the IR receiver in front of projector located beside the lens, as this will prevent the communication between the remote control and the projector. Left mouse key Small gray key Interrupt/break an action (right mouse key) Menu The menu key gives access to the menu control functions. To move within the various menu functions, position the arrow cursor by pressing the sensitive mouse pad and click with the left mouse button which is located underneath the remote control. If you are in menu mode and press the menu key you will return to normal mode. To ensure smooth operation, the combined distance from the remote control to the screen and back to the projector should not exceed 33 feet (10 m). If the distance via the screen is longer, you should point the remote control directly towards the IR receiver. The remote control works with Microsoft Windows, for interactive control of your computer. A unique pressure-sensing pad on the remote makes it very easy to control the com- Zap The two zap keys can be programmed to perform an assigned function. To assign a func- 16 17 Channel (+/-) 6.3 Using the touch panel on the projector Click on the +/- to switch between pre-programmed TV channels when TV is selected as source. Focus setup source Press the Focus key to focus the projected image after zooming to the correct size. pc volume Zoom tv Press the Zoom key to zoom the projected image to the desired size. channel video focus Stand by s-video The stand by key will set the projector in stand by mode. The lamp will turn off, and the fans will run for a short period cooling the projector before stopping. To return to normal mode, press the Stand by key once more, or press the Menu key on the remote control. zoom lamp power Figure 10: The keys on the touch panel on the projector 6.4 Adjusting the height and angle of the projector You can adjust the height and angle of the projector by adjusting the four small feet underneath the product. Menu with video input. Note! The projector should never be left with an angle of more than 15 degrees over a long period of time. Doing so will shorten the lifetime of the lamp. Menu with TV tuner option installed. 6.5 Aspect Ratio Selection (TheaterLite DSV-110 only) 7.1.1 Main menu The main menu is divided into two parts: • Icons • Help text Icons The icons illustrate a function and are grouped into groups with similar functionality. Clicking an icon activates it. Some icons have a direct function and some will activate a second level menu. Automatic set-up The automatic set-up key will set up the projector with optimal settings for the connected source. If you want to do manual adjustments you can do this by using the menus (see section 7). The touch panel gives you direct access to the most important functions of the projector. The key functions are as follows: Source Note! You can not access the screen menu system without the remote control. The projector has direct keys for four sources: Functionality • Computer (PC) • TV • Composite video • S-video The TV source button will only work when an optional TV-tuner is installed. Help text By moving the cursor over the icons the text area will give a short description of the icon. Aspect Ratio selection. In this menu you can select the aspect ratio of 4:3 or 16:9. Stand-by 7. Using the menus 7.1 The menu system The stand-by key will set the projector in stand-by mode. The lamp will turn off, and the fans will run for a little while cooling the projector before stopping. To return to normal mode, press the Menu key on the remote control. Volume (+/-) The Volume key is used to control the sound level when the projector is connected to an audio source. Main menu. 18 19 Auto set-up Control panel 7.2 Set-up menu Auto set-up will do automatic set-up of the projector: In this menu you can make adjustments for picture and sound. Set-up menu • • • • Removing the main menu Horizontal and vertical position Sampling clock Phase Chooses between available video formats and NTSC/PAL auto detection 7.2.1 Picture orientation In the set-up menu the following sub-menus are available: To remove the menu system, press the MENU key on the Remote control. You can also remove the menu by clicking the right mouse button (on the top of the remote control). The right mouse button will also function as cancel when in the menus. Source Picture orientation The picture orientation menu is used for rotating and mirroring the picture. Normal The menu will disappear in 40 seconds. Product information You can connect four different sources to the projector; one computer source, two video sources and one TV tuner (optional). You select the source you want to use by clicking on the icon representing the source. Use the pressure-sensing pad on the remote mouse to move the mouse pointer to an icon and click the button (left mouse) underneath the remote mouse. • • • • • • • Normal is used when the projector is standing on a table projecting a picture on a screen. Picture orientation Language Mouse system Quick key assignment ZAP keys assignment Accumulated lamptime TV-tuner Mirror Mirror is used when the projector is projecting a picture from behind the screen Rotate Rotate is used when the projector is ceiling mounted and projecting an image from the front. Click on the product information icon for information about the product and support. Press the main menu button again to exit this screen. Rotate and mirror Rotate and mirror is used when the projector is ceiling mounted and projects the picture from behind the screen. Set-up menu In this menu you set up the projector with settings that will not be changed often, e.g. language, mouse system or picture orientation. 20 21 7.2.2 Language 7.2.3 Mouse system Mouse system selection USB will be selected automatically when the mouse cable is connected. If your PC uses RS232 mouse, you must choose MS Serial Mouse in this menu. If your PC uses PS/2 mouse, you must choose PS/2 in the menu. Selected system will be active until another system is chosen. When shipped the projector is set up to PS/2. Language selection This menu allows you to choose between six different menu languages: English, French, German, Italian, Spanish and Norwegian. Click in the box next to the language you want to use. Click on the OK button. The window will disappear, and the selected language will be used in the main menu and in all other menus. Note: Un-selecting all boxes for Zap 1 assigns the “Zap 1’ button on the remote to Power-up the projector from stand-by mode. Un-selecting all boxes for Zap 2 assigns the “Zap 2” button on the remote to function as the Power-down (stand-by) button. selected in this menu. In this example, the first time you click on the quick key you will activate the volume function. A volume bar will be displayed at the bottom of the projected image where you can adjust the volume up and down. You adjust the bar by either pressing the pressure-sensing pad right or left or you may use one of the two zap keys on the remote control. To accept the adjustment, and terminate the quick menus click on the left mouse button. To get back to the original volume, click on the right mouse button. The next click on the quick key will accept the volume adjustment and activate the brightness function and a brightness bar will be shown at the bottom of the page. When you have gone through all assigned functions the menu will disappear. Volume (+/-) Controls the sound of active source. TV channel Controls the preprogrammed TV channel assignments. If a TV tuner is installed and selected as source you can select a TV channel by using the zap keys. Pointer You can activate the pointer function in the projector. One click activates the pointer and the next click deactivates it. 7.2.5 Zap menu Blank 7.2.4 Quick menu Activates blank mode by pressing the Zap key. First click will activate Blank mode and second click will deactivate it. Mute Turns the sound off. First click will turn off the sound and second click will turn it on. Computer Selects Computer as the source. Video Selects video sources. Both Zap keys can be programmed to select Video. Zap menu Quick menu settings In the quick menu you can assign functionality for the quick key on the remote control. When clicking on the quick key you will be able to switch between all the functions you have 22 22 The Zap menu is used to assign functions to the zap keys on the remote control. The menu consists of two columns of buttons where the left column assigns the functions to the left key and the right column assigns the functions to the right key. Tuner (only when TV tuner is installed) Select TV-tuner as source. 7.2.6 Show accumulated lamp time 23 23 Automatic TV station search Show accumulated lamp time This function selects all TV stations with a signal (maximum 60 stations). These will be symbolized with a TV icon. 7.3.1 Picture control 7.3 Control panel menu Select the picture control menu for adjusting brightness, contrast, saturation and tint. Programming new channels In this window you can see the accumulated time that the lamp has been in use. You also use this window to reset the accumulated lamp time after the lamp has been replaced. Control panel menu when PC is selected 7.2.7 Television programs There are 30 channels that can be preprogrammed. This menu is only displayed if the optional TV tuner is installed and a TV tuner is selected as the source. The television program menu is then activated by pressing the ”television program” icon. By selecting the Search button the system will scan through all available TV channels. A TV icon will symbolize all channels found. The television program menu is divided in two parts: • Automatic TV station • Program 1. When assigning a Channel to a Program: 2. 3. 4. Select a channel in the automatic search menu by clicking on the TV icon symbolizing the wanted TV station. The TV channel will be activated. Select the program you want to place this channel on. TV icon will appear on this program choice. Control panel menu when video/TV is selected When PC is selected as source and auto contrast is marked, only brightness will be available. In the control panel you have access to menus for adjusting picture and audio settings. The icons “Picture positioning” and “Synchronization Adjustments” are only visible if PC source is active. To search for channels manually, use the arrow keys at the bottom right. The channel may be assigned to a program by selecting an unused program choice. 24 When PC is selected as source, only brightness and contrast will be available. 25 7.3.2 Audio control In the color manager menu you can choose between four pre-defined Color settings. 7.3.3 Zoom/Focus adjustments 7.3.5 Picture positioning Zoom and focus adjustments When PAL/SECAM video is connected brightness, contrast and saturation will be available. Audio control Select this function when you have connected an audio signal to the ‘Audio in’ on the projector connectors (or through the EVC cable). Use the four sliders to adjust volume, bass, treble and balance. In this menu you can adjust the Zoom and Focus of the projector by clicking on the up and down arrows in the menu. When you have adjusted the image to your satisfaction, click on the OK button to exit and save your new settings. Picture positioning Adjust vertical and horizontal position of the picture on the screen with the two sliders. Select OK to save your changes and exit, or select Cancel to exit without saving your changes. 7.3.4 Color manager Select Internal Mute to mute the internal speaker. Select External Mute to mute the external audio output. Select OK to save your changes and exit, or select Cancel to exit without saving your changes. Selecting Default restores factory settings. All options will be available when NTSC video is connected. Color tone settings The color manager is designed to give you optimal performance from your projector, independent of ambient lighting conditions. Select OK to save your changes and exit, or select Cancel to exit without saving your changes. Selecting Default restores factory settings. 26 27 7.3.6 Synchronization Adjustments 8. Maintenance All maintenance should be done by Zenith authorized service personnel. Contact your Zenith dealer for maintenance. The Zenith projector lamp is designed to give you many hundreds of hours of operation. In the unlikely event that you should have to replace the lamp, you will find complete instruction on how to replace the lamp included in the spare lamp kit. Synchronization Adjustments It is possible to adjust the synchronization in Computer mode by adjusting the Phase and the Frequency. The synchronization will be set by the automatic set-up function. Manual sync adjustments should typically not be required. The setting will follow the source, which means that you can have different settings for video and computer. The pre-defined settings will also vary with the source. in the wall. Check that there is power in the power outlet. NOTE! When all connections to electricity are OK, there will be a green light at the control panel. 9. What do I do if (Trouble shooting) No image appears on the screen Possible causes and remedies: The image is not good (noise) Possible causes and remedies: 1. The projector is left in Standby mode. If the product is in standby mode, there will be a red light next to the stand-by button. Press the stand-by button or the Menu key on the remote control. 2. The lamp does not function. Check the light on the control panel. If the light is orange, the lamp does not function. Contact your Zenith dealer. 3. The product is set in ‘blank mode’. Press the zap keys on the remote control. 4. The brightness is turned on too low. Adjust brightness until a satisfactory image is achieved. 5. The power save or screen save on the PC is turned on. Disable the power save and screen save on the PC. 6. The image is displayed on the laptop screen and not the projector. Activate the external port on the laptop by pressing the required key combination on your computer. 7. The projector is not connected to electricity. Check that the power cable is connected to the projector and the wall outlet. 1. 2. There is poor response from the Remote Control Possible causes and remedies: 1. 2. 3. 4. 5. 1. 2. 3. 28 Check that nothing is blocking the IR receiver at the front of the projector. Make sure the remote control is pointed towards the screen. Make sure there is no more than 33ft/10m in distance to the projector. Batteries might be low. Change batteries in the remote control. Electromagnetic or optic noise may influence the remote control. Turn off sharp fluorescent lamps, mobile phones, etc that are near the projector. No Image Appears Possible causes and remedies: No source signal is detected (the Zenith logo appears) Possible causes and remedies: 1. The automatic image set-up is not activated. Run auto set-up by pressing the setup button on the touch panel or run auto set-up from the menu. The synchronization on the PC is not set optimally. 2. The computer has not been switched on. Turn on the computer. The cables are not properly connected. Check all cable connections. There is no electricity in the power outlet 29 The projector has not been switched on. Check the ON/OFF switch at the back. For Notebooks: The external RGB port may need to be manually activated. Please consult the notebook-operating manual for how to operate. Specifications: Projector Type Display Device Resolution (native) Resolution (compressed) Light Output, DSV-100 (ANSI, Typical) Light Output, DSV-110 (ANSI, Typical) Projection Lamp Lamp Life (typical) Video Input Capability Horizontal Sync Input Frequency Vertical Sync Input Frequency Aspect Ratio Capability (DSV-100) Aspect Ratio Capability (DSV-110) Contrast Ratio (ANSI Full on/off) Contrast Ratio (ANSI Checkerboard) Brightness uniformity (typical) Color Wheel Enhancement (DSV-100) Color Wheel Enhancement (DSV-110) Optical Keystone (fixed) Zoom Range, Motorized Focal Range, Motorized Audio Output (typical) AC Power Input Voltage AC Power Line Frequency Power Consumption (Max) Operating Temperature Dimensions Height (approximate) Width (approximate) Depth (approximate) Weight DLP™ DMD™ SVGA (800x600) XGA (1024x768) 800 Lumens 700 Lumens 150W UHP 2,000 Hrs. NTSC M, PAL, B/D/G/I/H/M, SECAM 15 – 60 kHz 48 – 85 Hz 4:3 4:3 & 16:9 selectable 500:1 230:1 85 % center to corner data enhanced video / color enhanced 17 degrees 1.2 : 1.7 5.7 – 16.4 feet 7.5 Watts 100 – 250VAC 50 – 60 Hz 230 Watts 10 – 40° C. 5.125” 9.125” 14.25” 9.9 lbs. Specifications are subject to change without notice. DLP™ and DMD™ are trademarks of Texas Instruments. 30 31 206-3651 © Copyright 2000 Zenith Electronics Corporation