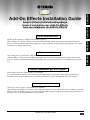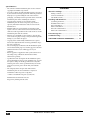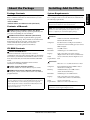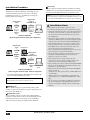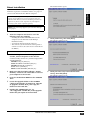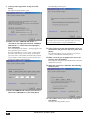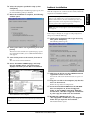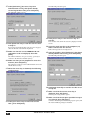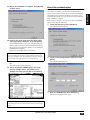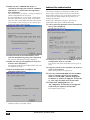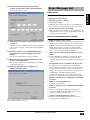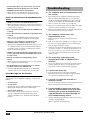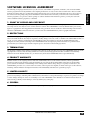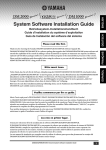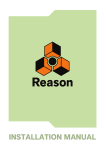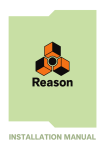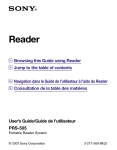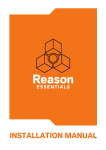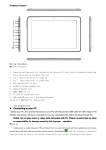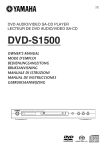Download Yamaha 02R96VCM Installation Guide
Transcript
ENGLISH Add-On Effects Installation Guide Please read this first. Thank you for choosing a Yamaha Add-On Effects package. Add-On Effects are software packages that install additional high-quality effects programs on digital consoles. Please read this installation guide thoroughly before using the package so you can take full advantage of the AddOn Effects for a long period of time. FRANÇAIS DEUTSCH Add-On Effects-Installationshandbuch Guide d’installation des Add-On Effects Guía de instalación de Add-On Effects Vielen Dank, dass Sie sich für die „Add-On Effects” von Yamaha entschieden haben. „Add-On Effects” sind hochwertige Effektprogramme, mit denen man sein Digital-Pult nachrüsten kann. Bitte lesen Sie sich dieses Installationshandbuch vollständig durch, um die Zusatzeffekte auch wirklich nutzen zu können. Veuillez commencer par lire ce guide. Merci d’avoir choisi des “Add-On Effects” de Yamaha. Les “Add-On Effects” sont des effets de haute qualité pour consoles numériques. Pour profiter pleinement et durablement de ces effets additionnels, veuillez lire entièrement ce guide d’installation avant de les utiliser. Lea esto en primer lugar. Gracias por elegir el paquete Add-On Effects de Yamaha. Add-On Effects son paquetes de software que instalan programas de efectos adicionales de gran calidad en consolas digitales. Antes de utilizar el paquete, lea este manual de instalación por completo para aprovechar plenamente las ventajas de los efectos Add-On durante mucho tiempo. Add-On Effects Installation Guide 1 ESPAÑOL Bitte zuerst lesen. Special Notices • The software and this installation guide are the exclusive copyrights of Yamaha Corporation. • Use of the software and this installation guide is governed by the Software Licensing Agreement which the purchaser fully agrees to upon breaking the seal of the software packaging. (Carefully read the agreement at the end of this installation guide before installing the software.) • Copying of the software or reproduction of this installation guide in whole or in part by any means is expressly forbidden without the written consent of the manufacturer. • Yamaha makes no representations or warranties with regard to the use of the software and documentation and cannot be held responsible for the results of the use of this installation guide and the software. • This disc is a CD-ROM. Do not attempt to play the disc on an audio CD player. Doing so may result in irreparable damage to your audio CD player. • Copying of the commercially available music sequence data and/or digital audio files is strictly prohibited except for your personal use. • The screen displays as illustrated in this installation guide are for instructional purposes, and may appear somewhat different from the screens which appear on your computer. • Future upgrades of application and system software and any changes in specifications and functions will be announced separately. • Specifications and descriptions in this installation guide are for information purposes only. Yamaha Corp. reserves the right to change or modify specifications at any time without prior notice. Since specifications may not be the same in every locale, please check with your Yamaha dealer. • The company names and product names in this installation guide are the trademarks or registered trademarks of their respective companies. * OMS is a trademark of Opcode Systems, Inc. Contents About the Package ........................................ Package Contents ................................................. Contents of Manuals ............................................ CD-ROM Contents .............................................. Installing Add-On Effects............................... 3 System Requirements ........................................... 3 Installation Procedure.......................................... 4 Direct installation................................................. 5 Indirect installation .............................................. 7 Direct De-authorization....................................... 9 Indirect De-authorization.................................. 10 Error Message List ....................................... 11 Troubleshooting .......................................... 12 SOFTWARE LICENSING AGREEMENT.......... 13 Yamaha Professional Audio web site: http://www.yamahaproaudio.com/ 2 3 3 3 3 Add-On Effects Installation Guide Installing Add-On Effects Package Contents System Requirements Your Add-On Effects package contains the following items. Please confirm that all items are included before you start using the Add-On Effects. • One CD-ROM • Add-On Effects Installation Guide (this book) To install Add-On Effects packages successfully, you must have a computer and access to the Internet in satisfaction of the following requirements: Contents of Manuals Add-On Effects Installation Guide (this book) First, check the package contents, system requirements, and procedure for installing the Add-On Effects. Add-On Effects Owner’s Manuals (PDF format) These PDF format manuals explain the Effects programs included in your package. These manuals are included in the English folder inside the Useguide_ folder. Refer to the Owner’s Manual that came with your console for information on general operation of the Effects. CD-ROM Contents Yamaha USB-MIDI Driver This driver enables the computer and the console to communicate with each other via their USB ports. Install this driver before you install the Add-On Effects. Mac OS 9 users must first install OMS, then install the Yamaha USB-MIDI Driver. See the Studio Manager Installation Guide for more information on installing drivers. NOTE: Some operating systems may have to satisfy other requirements in addition to those described below. NOTE: The system software for your mixing console must be version 2.0 or later. The required system software version, however, is different for each Add-On Effects package. Windows OS: Windows 98SE, Me, 2000, XP Home Edition, XP Professional Computer: PC that features a USB port and an Intel Pentium or Celeron-family processor of 433 MHz or higher Memory: 128 MB or more Hard disk: Available space of 10 MB or more Display: 1024 x 768 pixels, 256 colors or more (High Color 16-bit or more recommended) Other requirements: Access to Internet, Internet Explorer 5.0 or later Macintosh OS: Mac OS 9.0 - 9.2.2, Mac OS X 10.2 or later Installer (System Software Installer) The installer installs the Add-On Effects on your console. Computer: Power Macintosh G3/233 MHz or better that features a USB port Add-On Effects Owner’s Manuals (PDF format) The Useguide_ folder contains a PDF version of each Effects program manual. Memory: Available memory of 16 MB or more (Turn off virtual memory.) Hard disk: Available space of 10 MB or more Display: 1024 x 768 pixels, 256 colors or more (32,000 colors or more recommended) Other requirements: Access to the Internet OMS 2.3.3 or later (for Mac OS 9) NOTE: Adobe Reader (available free of charge) must be installed in your computer in order to view the PDF manual. If you don’t have Adobe Reader, use the weblink given below to open the Adobe Corporation website, and download Adobe Reader. This is not necessary if you are using Mac OS X. http://www.adobe.com NOTE: Mac OS 9.0 users must update URL Access. For more information, visit the Apple Computer website. Add-On Effects Installation Guide 3 ENGLISH About the Package Installation Procedure Choose one of the following installation procedures (direct installation or indirect installation) depending on your system environment. In most cases, choose the direct installation procedure (i.e., installing by accessing the Internet from your computer). Registration code & PRODUCT ID 2 Registration code 1 Internet USB Console 4 Access key 3 Access Authentication key server Computer Direct installation (Accessing the Internet from your computer) Registration code Computer #1 1 USB Console Registration code & PRODUCT ID 2 4 Access key Internet Computer #2 3 Access Authentication key server Indirect installation (Accessing the Internet from another computer) * The circled numbers in the illustrations above indicate the sequence of the installation procedure. NOTE: You can de-authorize the license of the installed Add-On Effects package, then install it on another console. PRODUCT ID This is a number unique to each software package. This number is required to obtain the access key. It is printed on a label on the CD-ROM case. Access key This is required to install your Add-On Effects. You must obtain the access key from the authentication server via the Internet using the PRODUCT ID and registration code. NOTE: If you lose the registration code or access key, you can obtain them again. You will need the PRODUCT ID to do so. Be sure to keep the PRODUCT ID in a safe place after installation. Installation Notes • The software can be installed on only one console. • You will be responsible for the entire installation procedure. • During the installation procedure, do not turn off the power to the console, remove the cables, or operate the computer in a way not instructed in this manual. Otherwise, the console may malfunction. • This software program installs the Add-On Effects from the computer via USB connection. You cannot install the software using any driver other than the Yamaha USB-MIDI Driver. • If the installation fails for reasons such as a defective cable, turning on the power to the console will start the console in Flash Update mode, instead of normal mode. In this case, replace the cable and try the installation again. • If a second installation attempt fails and the console does not operate properly, consult your Yamaha dealer. • Exit or quit all open application programs before you start installation. During installation, do not execute other programs or activate any windows. • If the computer sleeps in energy saving mode, data transmission to the console may be stopped. Cancel such modes to prevent the computer from falling asleep. • Before installing the software, install the Yamaha USB-MIDI Driver. See the Studio Manager Installation Guide for more information on installing drivers. • Make sure that the Thru setting of the Yamaha USB-MIDI Driver is turned off. (Windows users: Select [Control Panel → MIDI-USB Driver → Thru OFF].) (Macintosh users: Select [Apple Menu → Control Panels (System Preferences) → Yamaha USB MIDI Patch → Thru Off].) • Do not connect to the computer any USB devices other than the console, USB mouse, and USB keyboard. Connect the console to the computer’s USB port directly without using a USB hub. Registration code This is a number unique to each console. This number is required to obtain the access key. It is automatically created from the data inside your console. If you are installing a different software package, its number will be different. 4 Add-On Effects Installation Guide Direct installation The installer window opens. ENGLISH If you can access the Internet directly from your computer, follow the steps below to install the software. See page 7 if you access the Internet from a different computer. NOTE: The following instruction refers to the installation of the software in the 02R96 from a connected computer that runs Windows 98SE. However, the basic installation procedure also applies to any OS or console. Steps that vary with different operating systems will be explained separately. NOTE: If an error message appears, refer to the Error Message list on page 11. 1 Start the computer and check to see if the following steps are complete. • Installing the Yamaha USB-MIDI Driver in the computer (See the included Studio Manager Installation Guide.) • Accessing the Internet from the computer • The console’s system software has been updated to version 2.0 or later (You don’t need to check this on the PM5D). 7 Select [Authorize], then click [Next]. The following window opens. NOTE: Don’t connect your computer to the console yet. 2 While holding down the following key on the console, turn on the power of the console. Continue holding down the key until the display blinks “FLASH UPDATE.” DM2000: Transport [REC] key 02R96: MACHINE CONTROL [REC] key DM1000: MONITOR [CLEAR] key 01V96: SOLO [CLEAR] key PM5D: SCENE MEMORY [RECALL] key 3 Make sure that the display indicates “FLASH UPDATE,” and then use a USB cable to connect your computer to the console. 8 Select [Get access key from authentication server], then click [Next]. The following window opens. 4 Insert the included CD-ROM into the CD-ROM drive. 5 Locate the Upgrade folder on the CD-ROM (“Mac OS 9: Upgrade” for Mac OS 9; “Mac OS X: Upgrade” for Mac OS X), then copy the folder onto the hard disk. 6 Double-click “DMUpgrade.exe” (or “AE***UpgradeE” for Mac OS) in the Upgrade folder that you copied to the hard disk. Add-On Effects Installation Guide 5 9 Select [Create registration code], then click The following window opens. [Next]. The I/O port setting window opens. 10 Make sure that “YAMAHA USB IN 0-1” is selected for the Input port and that “YAMAHA USB OUT 0-1” is selected for the output port, then click [Next]. The “Connecting to the console...” message appears and the registration code is created. If you are using Mac OS 9, select “xxxx-1 (xxxx will be the name of the console you are using)” for the Input port, and “xxxx-1 (xxxx will be the name of the console you are using)” for the output port. Note that the port names vary with the OMS setup files. NOTE: Keep the PRODUCT ID in a safe place after you enter the number. Even if you lose the registration code or access key, you can install the software using the PRODUCT ID. 12 Select [Connect to the authentication server on the Internet and get access key now], then click [Next]. The window indicates “To get access key, get ready to connect to the Internet and click [Next].” 13 Make sure that you are prepared to access the Internet, then click [Next]. The computer connects to the authentication server and obtains the access key. 14 When the access key is obtained, the following window opens: 11 Enter the PRODUCT ID number printed on the label on the CD-ROM case, then click [Next]. 15 Select [Write access key in console now], then click [Next]. The I/O port setting window opens. 6 Add-On Effects Installation Guide click [Next]. A window indicating the installation progress opens, and the Add-On Effects package is installed. 17 When the installation is complete, the following window opens. Indirect installation If you access the Internet from another computer (#2), not from the computer (#1) connected to the console, follow the steps below to install the software. NOTE: The following instruction refers to the installation of the software in the 02R96 from a connected computer that runs Windows 98SE. However, the basic installation procedure also applies to any OS or console. Steps that vary with different operating systems will be explained separately. NOTE: If an error message appears, refer to the Error Message list on page 11. Follow Steps 1 through 11 (on page 5) using computer #1, then proceed with the following. 12 Select [Save registration code to get access key later.], then click [Next]. The following window opens. 18 Select [Start online user registration], then click [Finish]. The browser starts and the user registration page opens. User registration entitles you to additional information and support. 19 Turn off the power to the console, then turn it on. The console starts in normal mode. 20 Access the EFFECT LIBRARY page, and verify that the Add-On Effects you purchased are displayed and that you are able to recall them. 13 Click [Save in file] to save the PRODUCT ID and registration code as a text file. You can also write down the ID and code on a piece of paper. 14 Copy the text file to the computer (#2) that has access to the Internet. Follow the steps below on computer #2. 15 Insert the included CD-ROM into the CD-ROM drive on computer #2, locate the Upgrade folder on the CD-ROM (“Mac OS 9: Upgrade” for Mac OS 9; “Mac OS X: Upgrade” for Mac OS X), then copy the folder onto the hard disk. The installation is now complete. NOTE: If you want to continue installing other add-on effects, you must power-cycle the console and repeat the procedure from step 2. 16 Double-click “DMUpgrade.exe” (or “AE***UpgradeE” for Mac OS) in the Upgrade folder that you copied to the hard disk. The installer window opens. Add-On Effects Installation Guide 7 ENGLISH 16 Select the I/O ports specified in Step 8, then 17 Select [Authorize], [Get access key from The following window opens. authentication server], then [Have already created registration code], then click [Next]. The following window opens. 23 Click [Save in file] to save the access key as a 18 Click [Read from file] to read the text file saved in Step 13. If you wrote down the ID and code on a piece of paper, enter the ID and code from the keyboard. 19 Make sure that the correct PRODUCT ID and registration code are displayed, then click [Next]. The window indicates “To get access key, get ready to connect to the Internet and click [Next].” text file. You can also write down the access key displayed on the screen. 24 Copy the saved text file to the computer (#1) that is connected to the console. Follow the steps below on computer #1. 25 Start the installer, select [Authorize], then [Have already obtained access key], then click [Next]. The following window opens. 20 Make sure that you are prepared to access the Internet, then click [Next]. The computer connects to the authentication server and obtains the access key. 21 When the access key is obtained, the following window opens: 26 Click [Read from file] to read the text file saved in Step 23. 27 Make sure that the correct access key is displayed, then click [Next]. The I/O port setting window opens. 28 Make sure that the I/O ports specified in Step 9 22 Select [Save access key to write into console later.], then click [Next]. 8 are selected, then click [Next]. A window indicating the installation progress opens, and the Add-On Effects package is installed. Add-On Effects Installation Guide window opens. Direct De-authorization If you wish to move the license of the Add-On Effects from one console to another, you must first de-authorize the license on the current console. If you can access the Internet directly from your computer, follow the steps below to deauthorize the software. See page 10 if you access the Internet from a different computer. Follow Steps 1 through 6 (on page 5) for direct installation, then proceed with the following. 7 Select [De-authorize], then click [Next]. The following window opens. 30 Remove the check mark from the [Start online user registration] check box, then click [Finish]. We recommend that you access the following web page from a computer connected to the Internet and register the product. User registration entitles you to additional information and support. http://www.yamahaproaudio.com/register/ NOTE: After the installation is complete, the registration code and access key will become invalid. To avoid problems that may occur during re-installation, after the installation is complete, delete the text files that contain the registration code and access key. 31 Turn off the power to the console, then turn it 8 Select [Create unregistration code], then click [Next]. The following window opens. on. The console starts in normal mode. 32 Access the EFFECT LIBRARY page, and verify that the Add-On Effects you purchased are displayed and that you are able to recall them. 9 Enter the PRODUCT ID, then click [Next]. The I/O port setting window opens. The installation is now complete. NOTE: If you want to continue installing other add-on effects, you must power-cycle the console and repeat the procedure from step 2. Add-On Effects Installation Guide 9 ENGLISH 29 When the installation is complete, the following 10 Make sure that “YAMAHA USB IN 0-1” is selected for the Input port and that “YAMAHA USB OUT 0-1” is selected for the output port, then click [Next]. The “Connecting to the console...” message is displayed and the unregistration code is created. If you are using Mac OS 9, select “xxxx-1 (xxxx will be the name of the console you are using)” for the Input port, and “xxxx-1 (xxxx will be the name of the console you are using)” for the output port. Note that the port names vary with the OMS setup files. Indirect De-authorization If you wish to move the license of the Add-On Effects from one console to another, you must first de-authorize the license on the current console. If you access the Internet from another computer (#2), not from the computer (#1) connected to the console, follow the steps below to deauthorize the software. Follow Steps 1 through 10 (on page 9) for direct deauthorization, then proceed with the following. 11 Select [Save unregistration code to de-authorize later.], then click [Next]. The following window opens. 11 Select [Connect to the authentication server and start deauthorizing now], then click [Next]. The “Start de-authorizing” message is displayed. 12 Make sure that you are prepared to access the Internet, then click [Next]. The computer connects to the authentication server and de-authorizes the license. 13 When de-authorization is complete, the following window opens. 12 Click [Save in file] to save the PRODUCT ID and unregistration code as a text file. You can also write down the ID and code on a piece of paper. 13 Copy the text file to the computer (#2) that has access to the Internet. Follow the steps below on computer #2. 14 Insert the included CD-ROM into the CD-ROM drive on computer #2, locate the Upgrade folder on the CD-ROM (“Mac OS 9: Upgrade” for Mac OS 9; “Mac OS X: Upgrade” for Mac OS X), then copy the folder onto the hard disk. 15 Double-click “DMUpgrade.exe” (or “AE***UpgradeE” for Mac OS) in the Upgrade folder that you copied to the hard disk. The installer window opens. The de-authorization is now complete. You can now install the software on another console. 10 Add-On Effects Installation Guide 16 Select [De-authorize], then [Have already created unregistration code], then click [Next]. The following window opens. Error Message List • PRODUCT ID is wrong. • Registration code is wrong. • Unregistration code is wrong. • Access key is wrong. → Make sure that you have entered the correct PRODUCT ID, registration code, unregistration code, or access key. • Content of the file is not correct data. → Make sure that the text file contains the registration code, unregistration code, or access key. The file may have been corrupted. Save the file again. Errors in connection to the console 17 Click [Read from file] to read the text file saved in Step 12. If you wrote down the PRODUCT ID and unregistration code on a piece of paper, enter the ID and code from the keyboard. 18 Make sure that the correct PRODUCT ID and unregistration code are displayed, then click [Next]. The “Start de-authorizing” message is displayed. 19 Make sure that you are prepared to access the Internet, then click [Next]. The computer connects to the authentication server and de-authorizes the license. 20 When de-authorization is complete, the following window opens. • Unable to connect to the console. → Make sure that the power to the console is turned on and that the console and the computer are connected via the USB cable. If the console is in normal operation mode, follow Step 2 on page 5 to place the console in Flash Update mode. If the error persists, turn off and on the power to the console and restart the installer. • This version has already been installed. No need to install. → To cancel installation, click [Do not install]. To install and overwrite the current software, click [Reinstall]. Cancel installation if there is no problem in operating the console. • This application is not compatible with the console. → Your console does not support this Add-On Effects package. Make sure that the console’s system software is version 2.0 or later (You don’t need to check this on the PM5D). The required system software version, however, is different for each Add-On Effects package. Updating the system software to the latest version may enable you to install and use this Add-On Effects package. • Unable to initialize license management information in console. • Failed to create registration code. → Install the software again. • Unable to initialize license management information in console. → Make sure that you are installing the software in the console for which you obtained the registration code, then try to install the software again. The de-authorization is now complete. You can now install the software on another console. • Access key cannot be written to console. → Make sure that the PRODUCT ID and access key are correct, then try to install again. Add-On Effects Installation Guide 11 ENGLISH Input errors • Cannot delete access key from console. It is not the PRODUCT ID used for getting access key. Check PRODUCT ID and retry de-authorization. → Make sure that the same PRODUCT ID was used to obtain the access key, then try to de-authorize again. Errors in connection to the authentication server • Unable to connect to the authentication server. → Make sure that the computer is connected to the Internet. The authentication server may be very busy now. Try to connect to the server later. • Access key cannot be issued because the PRODUCT ID is wrong. • Access key cannot be issued because registration code is wrong. → Make sure that the PRODUCT ID or the registration code is correct, then try to install the software again. • New access key cannot be issued because this PRODUCT ID has already issued access key. → The license for this PRODUCT ID has already been used on a different console. If you wish to install the software in another console, you must de-authorize the software license on the current console. • Unable to de-authorize because unregistration code is not in agreement with the information when access key was issued. • Cannot de-authorize as unregistration code is wrong. → Make sure that the unregistration code is correct, then try to de-authorize the software again. • De-authorization is not required as access key has not been issued for this PRODUCT ID. → Check the PRODUCT ID that was used to install the software, then try to de-authorize the software again. Error Messages on the Console The following message is displayed if the console’s system software has not been installed completely (except for the PM5D). • “Protocol Error” • “Vendor Error” → This message appears when the installer is checking the Flash Update version. This is not a malfunction. • “Please grant authority” → The access key for the system software has not been written. Completing the installation of the system software will enable you to install the Add-On Effects package. 12 Troubleshooting Q: The computer does not communicate with the console. A: The installer does not function with any driver other than the Yamaha USB-MIDI Driver. You must first install the Yamaha USB-MIDI Driver. Then, when the console screen indicates FLASH UPDATE, use a USB cable to connect the console to your computer. A: Mac OS 9 users must install and set up OMS. Also, make sure that you have specified the correct ports. A: If there is no problem with the settings described above, turn off and on the power to the console. Q: The computer cannot access the authentication server. A: Make sure that the computer is connected to the Internet. A: URL Access that comes with Mac OS 9.0 may not work in some cases. Update URL Access by downloading it from the Apple Computer website. A: Windows users must select in Internet Explorer [Tools → Internet Options... → Advanced], then select one or more of “Use SSL 2.0,” “Use SSL 3.0,” and “Use TSL 1.0.” (One or more have already been selected as the default setting.) Q: The access key, registration code, unregistration code, or PRODUCT ID is incorrect. A: The code is different for each console and each software package. Make sure that you are entering the correct code for the correct console and correct package. Q: You lost the access key. A: You can obtain the access key again. Check the PRODUCT ID printed on the label on the CD-ROM case, then try to install the software again. Q: You wish to install the software in a different console. A: You can de-authorize the license of the installed Add-On Effects, then install it on another console. Q: You are unable to acquire an access key from the authentication server even after checking your system and following the steps described in the Error Message list and Troubleshooting section. A: Contact Yamaha at the following e-mail address. Please send the e-mail in English. [email protected] Add-On Effects Installation Guide The following is a legal agreement between you, the end user, and Yamaha Corporation (“Yamaha”). The enclosed Yamaha software program is licensed by Yamaha to the original purchaser for use only on the terms set forth herein. Please read this licensing agreement with care. Opening this package indicates that you accept all terms outlined herein. If you do not agree to the terms, return this package unopened to Yamaha for a full refund. In the event that you obtained the enclosed Yamaha software program(s) as a part of a software package or software bundled with a hardware product, you may not return the enclosed Yamaha software program(s) to Yamaha. 1. GRANT OF LICENSE AND COPYRIGHT Yamaha grants you, the original purchaser, the right to use one copy of the enclosed software program and data (“SOFTWARE”) on a single console. You may not use it on more than one console. The SOFTWARE is owned by Yamaha and is protected by Japanese copyright laws and all applicable international treaty provisions. You are entitled to claim ownership of the media in which the SOFTWARE is included. Therefore, you must treat the SOFTWARE like any other copyrighted materials. 2. RESTRICTIONS The SOFTWARE program is copyrighted. You may not engage in reverse engineer-ing or reproduction of the SOFTWARE by other conceivable methods. You may not reproduce, modify, change, rent, lease, resell, or distribute the SOFTWARE in whole or in part, or create derivative works from the SOFTWARE. You may not transmit or network the SOFTWARE with other computers. You may transfer ownership of the SOFTWARE and the accompanying written materials on a permanent basis provided that you retain no copies and the recipient agrees to the terms of the licensing agreement. 3. TERMINATION The licensing condition of the software program becomes effective on the day that you receive the SOFTWARE. If any one of the copyright laws or clauses of the licensing conditions is violated, the licensing agreement shall be terminated automatically without notice from Yamaha. In this case, you must destroy the licensed SOFTWARE and its copies immediately. 4. PRODUCT WARRANTY Yamaha warrants to the original purchaser that if the SOFTWARE, when used in normal conditions, will not perform the functions described in the manual provided by Yamaha, the sole remedy will be that Yamaha will replace any media which proves defective in materials or workmanship on an exchange basis without charge. Except as expressly set forth above, the SOFTWARE is provided “as is,” and no other war-ranties, either expressed or implied, are made with respect to this software, including, without limitation the implied warranties of merchantability and fitness for a particular purpose. 5. LIMITED LIABILITY Your sole remedies and Yamaha’s entire liability are as set forth above. In no event will Yamaha be liable to you or any other person for any damages, including without limitation any incidental or consequential damages, expenses, lost profits, lost savings or other damages arising out of the use or inability to use such SOFTWARE even if Yamaha or an authorized dealer has been advised of the possibility of such damages, or for any claim by any other party. 6. GENERAL This license agreement shall be interpreted according to and governed by Japanese laws. Add-On Effects Installation Guide 13 ENGLISH SOFTWARE LICENSING AGREEMENT Yamaha Manual Library http://www2.yamaha.co.jp/manual/english/ This document is printed on recycled chlorine free (ECF) paper with soy ink. U.R.G., Pro Audio & Digital Musical Instrument Division, Yamaha Corporation © 2004 Yamaha Corporation WE05110 407IPAPX.X-01A0 Printed in Japan