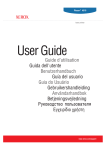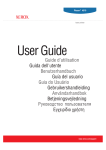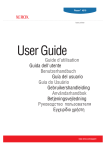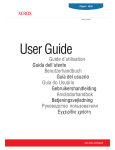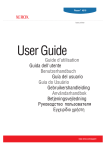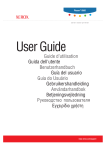Download Xerox Printer 4510 User's Manual
Transcript
Phaser® 4510 laser printer User Guide Guide d’utilisation Guida dell'utente Benutzerhandbuch Guía del usuario Guia do Usuário Gebruikershandleiding Användarhandbok Betjeningsvejledning ǼȖȤİȚȡȓįȚȠȤȡȒıIJȘ www.xerox.com/support Copyright © 2007 Xerox Corporation. All Rights Reserved. Unpublished rights reserved under the copyright laws of the United States. Contents of this publication may not be reproduced in any form without permission of Xerox Corporation. Copyright protection claimed includes all forms of matters of copyrightable materials and information now allowed by statutory or judicial law or hereinafter granted, including without limitation, material generated from the software programs which are displayed on the screen such as styles, templates, icons, screen displays, looks, etc. XEROX®, CentreDirect®, CentreWare®, Phaser®, PhaserSMART®, PrintingScout™, and Walk-Up® are trademarks of Xerox Corporation in the United States and/or other countries. Adobe Reader®, Adobe Type Manager®, ATM™, Flash®, Macromedia®, Photoshop®, and PostScript® are trademarks of Adobe Systems Incorporated in the United States and/or other countries. Apple®, AppleTalk®, Bonjour®, EtherTalk®, LaserWriter®, LocalTalk®, Macintosh®, Mac OS®, and TrueType® are trademarks of Apple Computer, Inc. in the United States and/or other countries. HP-GL®, HP-UX®, and PCL® are trademarks of Hewlett-Packard Corporation in the United States and/or other countries. IBM® and AIX® are trademarks of International Business Machines Corporation in the United States and/or other countries. Microsoft®, Vista™, Windows®, and Windows Server™ are trademarks of Microsoft Corporation in the United States and/or other countries. Novell®, NetWare®, NDPS®, NDS®, Novell Directory Services®, IPX™, and Novell Distributed Print Services™are trademarks of Novell, Incorporated in the United States and/or other countries. SunSM, Sun Microsystems™, and Solaris™ are trademarks of Sun Microsystems, Incorporated in the United States and/or other countries. SWOP® is a trademark of SWOP, Inc. UNIX® is a trademark in the United States and other countries, licensed exclusively through X/Open Company Limited. As an ENERGY STAR® partner, Xerox Corporation has determined that this product (Phaser 4510DT and Phaser 4510DX configurations) meets the ENERGY STAR guidelines for energy efficiency. The ENERGY STAR name and logo are registered U.S. marks. Contents 1 Printer Features Parts of the Printer . . . . . . . . . . . . . . . . . . . . . . . . . . . . . . . . . . . . . . . . . . . . . . . . . . . . . . . . . Front-Right View . . . . . . . . . . . . . . . . . . . . . . . . . . . . . . . . . . . . . . . . . . . . . . . . . . . . Rear-Left View . . . . . . . . . . . . . . . . . . . . . . . . . . . . . . . . . . . . . . . . . . . . . . . . . . . . . . Internal Components . . . . . . . . . . . . . . . . . . . . . . . . . . . . . . . . . . . . . . . . . . . . . . . . . . 1-2 1-2 1-3 1-3 Printer Configurations . . . . . . . . . . . . . . . . . . . . . . . . . . . . . . . . . . . . . . . . . . . . . . . . . . . . . . Standard Features . . . . . . . . . . . . . . . . . . . . . . . . . . . . . . . . . . . . . . . . . . . . . . . . . . . . Available Configurations . . . . . . . . . . . . . . . . . . . . . . . . . . . . . . . . . . . . . . . . . . . . . . Options . . . . . . . . . . . . . . . . . . . . . . . . . . . . . . . . . . . . . . . . . . . . . . . . . . . . . . . . . . . . Upgrades . . . . . . . . . . . . . . . . . . . . . . . . . . . . . . . . . . . . . . . . . . . . . . . . . . . . . . . . . . . 1-4 1-4 1-5 1-6 1-6 Control Panel . . . . . . . . . . . . . . . . . . . . . . . . . . . . . . . . . . . . . . . . . . . . . . . . . . . . . . . . . . . . . Control Panel Features . . . . . . . . . . . . . . . . . . . . . . . . . . . . . . . . . . . . . . . . . . . . . . . . Control Panel Layout . . . . . . . . . . . . . . . . . . . . . . . . . . . . . . . . . . . . . . . . . . . . . . . . . Menu Map . . . . . . . . . . . . . . . . . . . . . . . . . . . . . . . . . . . . . . . . . . . . . . . . . . . . . . . . . . Information Pages . . . . . . . . . . . . . . . . . . . . . . . . . . . . . . . . . . . . . . . . . . . . . . . . . . . . Sample Pages . . . . . . . . . . . . . . . . . . . . . . . . . . . . . . . . . . . . . . . . . . . . . . . . . . . . . . . 1-7 1-7 1-7 1-8 1-8 1-8 More Information . . . . . . . . . . . . . . . . . . . . . . . . . . . . . . . . . . . . . . . . . . . . . . . . . . . . . . . . . 1-9 Resources . . . . . . . . . . . . . . . . . . . . . . . . . . . . . . . . . . . . . . . . . . . . . . . . . . . . . . . . . . 1-9 Xerox Support Centre . . . . . . . . . . . . . . . . . . . . . . . . . . . . . . . . . . . . . . . . . . . . . . . . 1-10 2 Network Basics Overview of Network Setup and Configuration . . . . . . . . . . . . . . . . . . . . . . . . . . . . . . . . . . 2-2 Choosing a Connection Method . . . . . . . . . . . . . . . . . . . . . . . . . . . . . . . . . . . . . . . . . . . . . . Connecting via Ethernet (Recommended) . . . . . . . . . . . . . . . . . . . . . . . . . . . . . . . . . Connecting via USB . . . . . . . . . . . . . . . . . . . . . . . . . . . . . . . . . . . . . . . . . . . . . . . . . . Connecting via Parallel . . . . . . . . . . . . . . . . . . . . . . . . . . . . . . . . . . . . . . . . . . . . . . . . 2-3 2-3 2-4 2-4 Configuring the Network Address. . . . . . . . . . . . . . . . . . . . . . . . . . . . . . . . . . . . . . . . . . . . . TCP/IP and IP Addresses . . . . . . . . . . . . . . . . . . . . . . . . . . . . . . . . . . . . . . . . . . . . . . Automatically Setting the Printer’s IP Address . . . . . . . . . . . . . . . . . . . . . . . . . . . . . Dynamic Methods of Setting the Printer’s IP Address . . . . . . . . . . . . . . . . . . . . . . . . Manually Setting the Printer’s IP Address . . . . . . . . . . . . . . . . . . . . . . . . . . . . . . . . . 2-5 2-5 2-5 2-6 2-7 Installing the Printer Drivers . . . . . . . . . . . . . . . . . . . . . . . . . . . . . . . . . . . . . . . . . . . . . . . . . 2-9 Available Drivers . . . . . . . . . . . . . . . . . . . . . . . . . . . . . . . . . . . . . . . . . . . . . . . . . . . . 2-9 Windows 2000 or Later. . . . . . . . . . . . . . . . . . . . . . . . . . . . . . . . . . . . . . . . . . . . . . . 2-10 Macintosh OS X, Version 10.2 and Higher . . . . . . . . . . . . . . . . . . . . . . . . . . . . . . . 2-10 Phaser® 4510 Laser Printer i Contents 3 Printing Basics Overview of Basic Steps . . . . . . . . . . . . . . . . . . . . . . . . . . . . . . . . . . . . . . . . . . . . . . . . . . . . 3-2 Supported Paper and Media. . . . . . . . . . . . . . . . . . . . . . . . . . . . . . . . . . . . . . . . . . . . . . . . . . Paper Usage Guidelines . . . . . . . . . . . . . . . . . . . . . . . . . . . . . . . . . . . . . . . . . . . . . . . Paper That Can Damage Your Printer . . . . . . . . . . . . . . . . . . . . . . . . . . . . . . . . . . . . Paper Storage Guidelines . . . . . . . . . . . . . . . . . . . . . . . . . . . . . . . . . . . . . . . . . . . . . . Supported Paper Sizes and Weights . . . . . . . . . . . . . . . . . . . . . . . . . . . . . . . . . . . . . . 3-3 3-3 3-4 3-5 3-5 Loading Paper . . . . . . . . . . . . . . . . . . . . . . . . . . . . . . . . . . . . . . . . . . . . . . . . . . . . . . . . . . . . 3-7 Loading Paper Guidelines . . . . . . . . . . . . . . . . . . . . . . . . . . . . . . . . . . . . . . . . . . . . . . 3-7 Loading Paper in Tray 1 . . . . . . . . . . . . . . . . . . . . . . . . . . . . . . . . . . . . . . . . . . . . . . . 3-8 Loading Paper in Tray 2, 3, or 4 . . . . . . . . . . . . . . . . . . . . . . . . . . . . . . . . . . . . . . . . 3-12 Tray 1 Mode and Tray 2-N Mode . . . . . . . . . . . . . . . . . . . . . . . . . . . . . . . . . . . . . . . 3-17 Selecting Printing Options. . . . . . . . . . . . . . . . . . . . . . . . . . . . . . . . . . . . . . . . . . . . . . . . . . Factors Affecting Print Performance . . . . . . . . . . . . . . . . . . . . . . . . . . . . . . . . . . . . Selecting Printing Preferences (Windows) . . . . . . . . . . . . . . . . . . . . . . . . . . . . . . . . Selecting Options for an Individual Job (Windows). . . . . . . . . . . . . . . . . . . . . . . . . Selecting Options for an Individual Job (Macintosh) . . . . . . . . . . . . . . . . . . . . . . . . 3-18 3-18 3-18 3-19 3-20 Printing on Both Sides of the Paper. . . . . . . . . . . . . . . . . . . . . . . . . . . . . . . . . . . . . . . . . . . Automatic 2-Sided Printing Guidelines . . . . . . . . . . . . . . . . . . . . . . . . . . . . . . . . . . Binding Edge Options . . . . . . . . . . . . . . . . . . . . . . . . . . . . . . . . . . . . . . . . . . . . . . . . Selecting 2-Sided Printing . . . . . . . . . . . . . . . . . . . . . . . . . . . . . . . . . . . . . . . . . . . . 3-22 3-22 3-23 3-23 Printing on Specialty Media . . . . . . . . . . . . . . . . . . . . . . . . . . . . . . . . . . . . . . . . . . . . . . . . Printing Transparencies. . . . . . . . . . . . . . . . . . . . . . . . . . . . . . . . . . . . . . . . . . . . . . . Printing Envelopes . . . . . . . . . . . . . . . . . . . . . . . . . . . . . . . . . . . . . . . . . . . . . . . . . . Printing Labels . . . . . . . . . . . . . . . . . . . . . . . . . . . . . . . . . . . . . . . . . . . . . . . . . . . . . Printing Index Cards . . . . . . . . . . . . . . . . . . . . . . . . . . . . . . . . . . . . . . . . . . . . . . . . . Printing Custom Size Paper . . . . . . . . . . . . . . . . . . . . . . . . . . . . . . . . . . . . . . . . . . . Creating Custom Paper Types. . . . . . . . . . . . . . . . . . . . . . . . . . . . . . . . . . . . . . . . . . 3-24 3-24 3-31 3-35 3-40 3-42 3-44 4 Print Quality Controlling the Quality of Your Prints . . . . . . . . . . . . . . . . . . . . . . . . . . . . . . . . . . . . . . . . . 4-2 Selecting a Print-Quality Mode. . . . . . . . . . . . . . . . . . . . . . . . . . . . . . . . . . . . . . . . . . 4-2 Phaser® 4510 Laser Printer ii Contents Solving Print-Quality Problems. . . . . . . . . . . . . . . . . . . . . . . . . . . . . . . . . . . . . . . . . . . . . . . 4-3 Light Prints . . . . . . . . . . . . . . . . . . . . . . . . . . . . . . . . . . . . . . . . . . . . . . . . . . . . . . . . . 4-4 Blank Prints. . . . . . . . . . . . . . . . . . . . . . . . . . . . . . . . . . . . . . . . . . . . . . . . . . . . . . . . . 4-5 Black Prints . . . . . . . . . . . . . . . . . . . . . . . . . . . . . . . . . . . . . . . . . . . . . . . . . . . . . . . . . 4-6 Horizontal Line Deletions . . . . . . . . . . . . . . . . . . . . . . . . . . . . . . . . . . . . . . . . . . . . . . 4-7 Vertical Line Deletions . . . . . . . . . . . . . . . . . . . . . . . . . . . . . . . . . . . . . . . . . . . . . . . . 4-8 Horizontal Dark Streaks . . . . . . . . . . . . . . . . . . . . . . . . . . . . . . . . . . . . . . . . . . . . . . . 4-9 Vertical Dark Streaks . . . . . . . . . . . . . . . . . . . . . . . . . . . . . . . . . . . . . . . . . . . . . . . . 4-10 Dark Spots or Marks . . . . . . . . . . . . . . . . . . . . . . . . . . . . . . . . . . . . . . . . . . . . . . . . . 4-11 Unfused or Partially Fused Image. . . . . . . . . . . . . . . . . . . . . . . . . . . . . . . . . . . . . . . 4-12 Wrinkled Prints . . . . . . . . . . . . . . . . . . . . . . . . . . . . . . . . . . . . . . . . . . . . . . . . . . . . . 4-13 Blurred Prints . . . . . . . . . . . . . . . . . . . . . . . . . . . . . . . . . . . . . . . . . . . . . . . . . . . . . . 4-14 Random or Spot Deletions . . . . . . . . . . . . . . . . . . . . . . . . . . . . . . . . . . . . . . . . . . . . 4-14 Repeating Defects . . . . . . . . . . . . . . . . . . . . . . . . . . . . . . . . . . . . . . . . . . . . . . . . . . . 4-15 Setting the Fuser Temperature . . . . . . . . . . . . . . . . . . . . . . . . . . . . . . . . . . . . . . . . . 4-16 Print Area Is Not Centered on the Paper. . . . . . . . . . . . . . . . . . . . . . . . . . . . . . . . . . 4-17 5 Maintenance Cleaning the Printer . . . . . . . . . . . . . . . . . . . . . . . . . . . . . . . . . . . . . . . . . . . . . . . . . . . . . . . . 5-2 Cleaning the Outside of the Printer. . . . . . . . . . . . . . . . . . . . . . . . . . . . . . . . . . . . . . . 5-2 Cleaning the Feed Roller. . . . . . . . . . . . . . . . . . . . . . . . . . . . . . . . . . . . . . . . . . . . . . . 5-2 Ordering Supplies . . . . . . . . . . . . . . . . . . . . . . . . . . . . . . . . . . . . . . . . . . . . . . . . . . . . . . . . . Consumables . . . . . . . . . . . . . . . . . . . . . . . . . . . . . . . . . . . . . . . . . . . . . . . . . . . . . . . . Routine Maintenance Items . . . . . . . . . . . . . . . . . . . . . . . . . . . . . . . . . . . . . . . . . . . . When to Order Supplies . . . . . . . . . . . . . . . . . . . . . . . . . . . . . . . . . . . . . . . . . . . . . . . Recycling Supplies . . . . . . . . . . . . . . . . . . . . . . . . . . . . . . . . . . . . . . . . . . . . . . . . . . . 5-5 5-5 5-5 5-6 5-6 Extended Periods of Non-Use . . . . . . . . . . . . . . . . . . . . . . . . . . . . . . . . . . . . . . . . . . . . . . . . 5-7 Moving and Repacking the Printer . . . . . . . . . . . . . . . . . . . . . . . . . . . . . . . . . . . . . . . . . . . . Precautions for Moving the Printer . . . . . . . . . . . . . . . . . . . . . . . . . . . . . . . . . . . . . . . Moving the Printer Within the Office . . . . . . . . . . . . . . . . . . . . . . . . . . . . . . . . . . . . . Preparing the Printer for Shipment . . . . . . . . . . . . . . . . . . . . . . . . . . . . . . . . . . . . . . . 6 5-8 5-8 5-8 5-8 Troubleshooting Clearing Paper Jams . . . . . . . . . . . . . . . . . . . . . . . . . . . . . . . . . . . . . . . . . . . . . . . . . . . . . . . 6-2 Preventing Jams . . . . . . . . . . . . . . . . . . . . . . . . . . . . . . . . . . . . . . . . . . . . . . . . . . . . . 6-2 Jam at Tray 1, 2, 3, or 4 . . . . . . . . . . . . . . . . . . . . . . . . . . . . . . . . . . . . . . . . . . . . . . . 6-3 Jam at the Exit and Jam at the Rear . . . . . . . . . . . . . . . . . . . . . . . . . . . . . . . . . . . . . . 6-7 Jam at the Exit and Jam at the Rear (with Duplex Unit). . . . . . . . . . . . . . . . . . . . . . . 6-9 Jam at the Exit - Open Top Cover to Clear. . . . . . . . . . . . . . . . . . . . . . . . . . . . . . . . 6-11 Jam at the Top Cover . . . . . . . . . . . . . . . . . . . . . . . . . . . . . . . . . . . . . . . . . . . . . . . . 6-13 Jam at the Duplex Unit . . . . . . . . . . . . . . . . . . . . . . . . . . . . . . . . . . . . . . . . . . . . . . . 6-17 Jam at the Stacker . . . . . . . . . . . . . . . . . . . . . . . . . . . . . . . . . . . . . . . . . . . . . . . . . . . 6-18 Paper Size Jam . . . . . . . . . . . . . . . . . . . . . . . . . . . . . . . . . . . . . . . . . . . . . . . . . . . . . 6-20 Phaser® 4510 Laser Printer iii Contents Getting Help . . . . . . . . . . . . . . . . . . . . . . . . . . . . . . . . . . . . . . . . . . . . . . . . . . . . . . . . . . . . Control Panel Messages . . . . . . . . . . . . . . . . . . . . . . . . . . . . . . . . . . . . . . . . . . . . . . PrintingScout Alerts . . . . . . . . . . . . . . . . . . . . . . . . . . . . . . . . . . . . . . . . . . . . . . . . . PhaserSMART Technical Support . . . . . . . . . . . . . . . . . . . . . . . . . . . . . . . . . . . . . . Online Support Assistant . . . . . . . . . . . . . . . . . . . . . . . . . . . . . . . . . . . . . . . . . . . . . Web Links . . . . . . . . . . . . . . . . . . . . . . . . . . . . . . . . . . . . . . . . . . . . . . . . . . . . . . . . . A User Safety Index Phaser® 4510 Laser Printer iv 6-24 6-24 6-24 6-25 6-25 6-26 Printer Features This chapter includes: ■ ■ ■ ■ Parts of the Printer on page 1-2 Printer Configurations on page 1-4 Control Panel on page 1-7 More Information on page 1-9 Phaser® 4510 Laser Printer 1-1 Parts of the Printer Parts of the Printer This section includes: ■ ■ ■ Front-Right View on page 1-2 Rear-Left View on page 1-3 Internal Components on page 1-3 Front-Right View 1 11 2 3 10 4 9 5 6 7 8 4510-066 1. Paper stop 2. Control panel 3. Tray 1 4. Power switch 5. Tray 2 6. Optional Tray 3 7. Optional Tray 4 8. Paper gauge 9. Print cartridge 10. Standard output tray 11. Optional 500-sheet stacker Phaser® 4510 Laser Printer 1-2 Parts of the Printer Rear-Left View 9 8 1 7 2 6 3 5 4 4510-067 1. Ethernet 10/100 Base-Tx connection 2. Configuration card 3. USB connection 4. Parallel cable connection 5. Power receptacle 6. Optional duplex unit 7. Rear cover 8. Stacker rear cover (Stacker is an option.) 9. Stacker extension Internal Components 2 1 3 4510-094 1. Print cartridge 2. Transfer roller 3. Fuser unit Phaser® 4510 Laser Printer 1-3 Printer Configurations Printer Configurations This section includes: ■ ■ ■ ■ Standard Features on page 1-4 Available Configurations on page 1-5 Options on page 1-6 Upgrades on page 1-6 Standard Features The Xerox Phaser 4510 Laser Printer embodies many features to meet your print needs. The following features are standard. ■ ■ ■ ■ ■ ■ True 1200 x 1200 and 600 x 600 dpi output at 45 pages per minute Letter, and 43 pages per minute A4 Fonts: PostScript and PCL Tray 1 - 150-sheet tray Tray 2 - 550-sheet tray Connection: ■ Parallel ■ USB ■ Ethernet 10/100 Base-Tx (available as upgrade on Phaser 4510B configuration) 128 MB memory (expandable to 512 MB) 10k print cartridge Phaser® 4510 Laser Printer 1-4 Printer Configurations Available Configurations The Phaser 4510 printer is available in four standard configurations. Feature Maximum Resolution Printer Configurations 4510B 4510N 4510DT 4510DX True True True True 1200 x 1200 1200 x 1200 1200 x 1200 1200 x 1200 Maximum Print Speed PostScript and PCL Fonts 45 ppm Letter, 43 ppm A4 (all configurations) Standard Standard Standard Standard 128 128 128 128 20 MB Flash Memory Optional Optional Optional Optional Hard Drive Optional Optional Optional Standard Automatic 2-Sided Printing (Duplex) Optional Optional Standard Standard 27 ipm 27 ipm Memory (MB)** Duplex Printing Speed 27 ipm 27 ipm (if installed) (if installed) 550-Sheet Feeder Optional Optional Standard Standard 500-Sheet Stacker Optional Optional Optional Standard Parallel, USB* 10/100 Ethernet, Parallel, USB 10/100 Ethernet, Parallel, USB 10/100 Ethernet, Parallel, USB Connectivity * 10/100 Ethernet is available as an option. ** Expandable to 512 MB. Phaser® 4510 Laser Printer 1-5 Printer Configurations Options You can order additional trays, memory, and a hard drive if these items are not standard on your printer. Print the Configuration page to see which options are installed on your printer. To print the Configuration page, see Information Pages on page 1-8. Options include the following: ■ ■ ■ ■ ■ ■ ■ 550-Sheet Feeder (includes tray) 550-Sheet Tray 500-Sheet Stacker with Job Offset Duplex Unit Hard Drive - Provides additional printer features: ■ Secure, personal, personal saved, proof, and saved print jobs ■ Font storage 128 MB and 256 MB memory cards (maximum of 512 MB installed memory in two slots) 20 MB Flash Memory To order options for your Phaser 4510 Laser Printer, contact your local reseller or go to www.xerox.com/office/4510supplies. Upgrades To order the Phaser 4510B to 4510N upgrade, contact your local reseller or go to www.xerox.com/office/4510supplies. Phaser® 4510 Laser Printer 1-6 Control Panel Control Panel This section includes: ■ ■ ■ ■ ■ Control Panel Features on page 1-7 Control Panel Layout on page 1-7 Menu Map on page 1-8 Information Pages on page 1-8 Sample Pages on page 1-8 Control Panel Features The control panel: ■ ■ ■ ■ ■ Displays the printer’s operating status (for example, Printing, Ready to Print), printer errors, and warnings. Prompts you to load paper, order and replace supplies, and clear jams. Enables you to access tools and information pages to help resolve problems. Enables you to change printer and network settings. Enables you to access supply status. Control Panel Layout 1 2 3 4 5 6 Phaser 4510 7 8 4510-068 5. Up Arrow button 1. Status Indicator LED: Scrolls upward through the menus. Green: Printer is ready to print. Yellow: Warning condition, printer continues to 6. Help (?) button print. Displays a help message with information about the printer, such as printer status, error Red: Startup sequence or error condition. messages, and maintenance information. Blinking: Printer is busy or warming up. 2. Graphic display indicates status messages and menus. 7. Down Arrow button 3. Back button 8. OK button Returns to the previous menu item. Scrolls downward through the menus. Accepts the setting selected. 4. Cancel button Cancels the current print job. Phaser® 4510 Laser Printer 1-7 Control Panel Menu Map The Menu Map helps you navigate the control panel menus. To print the Menu Map: 1. On the control panel, select Information, and then press the OK button. 2. Select Menu Map, and then press the OK button to print. Note: Print the Menu Map to see other information pages available for printing. Information Pages Your printer comes with a set of information pages to help you obtain the best results from your printer. Access these pages from the control panel. Print the Menu Map to see where these information pages are located in the control panel menu structure. Note: This print icon appears before the titles of information pages that can be printed. When the page is highlighted on the control panel, press the OK button to print that page. For example, to print the Configuration page or the Supplies Usage page to view current information about your printer, do the following: 1. On the control panel, select Information, and then press the OK button. 2. Select Information Pages, and then press the OK button. 3. Select Configuration Page or Supplies Usage Page, and then press the OK button to print. Note: You can also print information pages from CentreWare Internet Services (IS) and from the printer driver. Sample Pages Your printer comes with a set of sample pages that demonstrate different printer functions. To print the sample pages: 1. On the control panel, select Information, and then press the OK button. 2. Select Sample Pages, and then press the OK button. 3. Select the desired sample page, and then press the OK button to print. See also: Advanced Features Guide at www.xerox.com/office/4510support Phaser® 4510 Laser Printer 1-8 More Information More Information This section includes: ■ ■ Resources on page 1-9 Xerox Support Centre on page 1-10 Obtain information regarding your printer and its capabilities from the following sources. Resources Information Source Installation Guide* Packaged with printer Quick Use Guide* Packaged with printer User Guide (PDF)* Packaged with printer (Software and Documentation CD-ROM) Warranty Packaged with printer Advanced Features Guide (PDF) www.xerox.com/office/4510support Quick Start Tutorials www.xerox.com/office/4510support Printer Management Tools www.xerox.com/office/pmtools Online Support Assistant www.xerox.com/office/4510support PhaserSMART www.phaserSMART.com Technical Support www.xerox.com/office/4510support Information about menu selection or error messages on control panel Control panel Help (?) button Information pages Control panel menu * Also available on the Support website. Phaser® 4510 Laser Printer 1-9 More Information Xerox Support Centre The Xerox Support Centre is a utility that is installed during printer driver installation. It is available for printers with Windows 2000 and later or Mac OS X, version 10.2 and higher. The Xerox Support Centre appears on the desktop for Windows printers or is placed in the Mac OS X dock. It provides a central location for accessing the following information: ■ ■ ■ ■ ■ ■ User manuals and video tutorials Solutions to troubleshooting problems Printer and supplies status Supplies ordering and recycling Answers to frequently asked questions Default printer driver settings (Windows only) To start the Xerox Support Centre utility: 1. Select one of the following options: ■ Windows: Double-click the Xerox Support Centre icon on your desktop. ■ Macintosh: Click the Xerox Support Centre icon in the dock. 2. Select your printer from the Select Printer drop-down list. Note: If you have a USB or parallel connection, some of the status information is not available. You must have an Internet connection to view manuals and videos on the website. Phaser® 4510 Laser Printer 1-10 Network Basics This chapter includes: ■ ■ ■ ■ Overview of Network Setup and Configuration on page 2-2 Choosing a Connection Method on page 2-3 Configuring the Network Address on page 2-5 Installing the Printer Drivers on page 2-9 This chapter provides basic information about setting up and connecting to your printer. See also: Advanced Features Guide at www.xerox.com/office/4510support Phaser® 4510 Laser Printer 2-1 Overview of Network Setup and Configuration Overview of Network Setup and Configuration To set up and configure the network: 1. 2. 3. 4. Connect the printer to the network using the recommended hardware and cables. Turn on the printer and the computer. Print the Configuration page and keep if for referencing network settings. Configure the printer’s TCP/IP address, which is required to identify the printer on the network. ■ Windows operating systems: Run the Installer on the Software and Documentation CD-ROM to automatically set the printer’s IP address if the printer is connected to an established TCP/IP network. You can also manually set the printer’s IP address on the control panel. ■ Macintosh systems: Manually set the printer’s TCP/IP address on the control panel. 5. Install the driver software on the computer from the Software and Documentation CD-ROM. For information on driver installation, see the section in this chapter for the specific operating system you are using. Note: If the Software and Documentation CD-ROM is not available, you can download the latest driver from www.xerox.com/drivers. See also: Advanced Features Guide at www.xerox.com/office/4510support Phaser® 4510 Laser Printer 2-2 Choosing a Connection Method Choosing a Connection Method Connect the printer via Ethernet, USB, or parallel. A USB or a parallel connection is a direct connection and is not used for networking. An Ethernet connection is used for networking. Hardware and cabling requirements vary for the different connection methods. Cabling and hardware are generally not included with your printer and must be purchased separately.This section includes: ■ ■ ■ Connecting via Ethernet (Recommended) on page 2-3 Connecting via USB on page 2-4 Connecting via Parallel on page 2-4 Connecting via Ethernet (Recommended) Ethernet can be used for one or more computers. It supports many printers and systems on an Ethernet network. An Ethernet connection is recommended because it is faster than a USB connection. It also allows you direct access to CentreWare Internet Services (IS). The CentreWare IS web interface enables you to manage, configure, and monitor networked printers from your desktop. Network Connection Depending on your particular setup, the following hardware and cabling is required for Ethernet. ■ ■ If you are connecting to one computer, an Ethernet RJ-45 crossover cable is required. If you are connecting to one or more computers with an Ethernet hub, or cable or DSL router, two or more twisted-pair (category 5/RJ-45) cables are required. (One cable for each device.) If you are connecting to one or more computers with a hub, connect the computer to the hub with one cable, and then connect the printer to the hub with the second cable. Connect to any port on the hub except the uplink port. See also: Configuring the Network Address on page 2-5 Installing the Printer Drivers on page 2-9 Phaser® 4510 Laser Printer 2-3 Choosing a Connection Method Connecting via USB If you are connecting to one computer, a USB connection offers fast data speeds. However, a USB connection is not as fast as an Ethernet connection. To use USB, PC users must have Windows 2000/XP/Server 2003 or newer. Macintosh users must use Mac OS X, version 10.2 and higher. USB Connection A USB connection requires a standard A/B USB cable. This cable is not included with your printer and must be purchased separately. Verify that you are using the correct USB (1.x or 2.0) cable for your connection. 1. Connect one end of the USB cable to the printer and turn it on. 2. Connect the other end of the USB cable to the computer. See also: Installing the Printer Drivers on page 2-9 Connecting via Parallel A Parallel cable connection can also be used for connecting to one computer. This type of connection provides the slowest data speeds. Parallel connection requires a standard-to-high density Parallel printer cable, (36-pin high-density 1284-C [male] to 36-pin low density 1284-B [male] cable), with a maximum length of three meters (10 feet). Connect the Parallel cable to the printer and the computer while they are both Off, and then turn them On. Install the printer driver from the Software and Documentation CD-ROM, and select the appropriate LPT Parallel port. See also: Installing the Printer Drivers on page 2-9 Phaser® 4510 Laser Printer 2-4 Configuring the Network Address Configuring the Network Address This section includes: ■ ■ ■ ■ TCP/IP and IP Addresses on page 2-5 Automatically Setting the Printer’s IP Address on page 2-5 Dynamic Methods of Setting the Printer’s IP Address on page 2-6 Manually Setting the Printer’s IP Address on page 2-7 TCP/IP and IP Addresses If your computer is on a large network, contact your network administrator for the appropriate TCP/IP addresses and additional configuration information. If you are creating your own small Local Area Network or connecting the printer directly to your computer using Ethernet, follow the procedure for automatically setting the printer’s Internet Protocol (IP) address. PCs and printers primarily use TCP/IP protocols to communicate over an Ethernet network. With TCP/IP protocols, each printer and computer must have a unique IP address. It is important that the addresses are similar, but not the same; only the last digit needs to be different. For example, your printer can have the address 192.168.1.2 while your computer has the address 192.168.1.3. Another device can have the address 192.168.1.4. Generally, Macintosh computers use either TCP/IP or the EtherTalk protocol to talk to a networked printer. For Mac OS X systems, TCP/IP is preferred. Unlike TCP/IP, however, EtherTalk does not require printers or computers to have IP addresses. Many networks have a Dynamic Host Configuration Protocol (DHCP) server. A DHCP server automatically programs an IP address into every PC and printer on the network that is configured to use DHCP. A DHCP server is built into most cable and DSL routers. If you use a cable or DSL router, see your router’s documentation for information on IP addressing. See also: Online Support Assistant at www.xerox.com/office/4510support Automatically Setting the Printer’s IP Address If the printer is connected to a small established TCP/IP network without a DHCP server, use the installer on the Software and Documentation CD-ROM to detect or assign an IP address to your printer. For further instructions, insert the Software and Documentation CD-ROM into your computer’s CD-ROM drive. After the Xerox Installer launches, follow the prompts for installation. Note: For the automatic installer to function, the printer must be connected to an established TCP/IP network. Phaser® 4510 Laser Printer 2-5 Configuring the Network Address Dynamic Methods of Setting the Printer’s IP Address There are two protocols available for dynamically setting the printer’s IP address: ■ ■ DHCP (enabled by default on all Phaser printers) AutoIP You can turn on/off both protocols using the control panel, or use CentreWare IS to turn on/off DHCP. Note: You can view the printer’s IP address at any time. On the control panel, select Information, press the OK button, select Printer Identification, and then press the OK button. Using the Control Panel To turn on/off either the DHCP or AutoIP protocol: 1. 2. 3. 4. 5. 6. On the control panel, select Printer Setup, and then press the OK button. Select Connection Setup, and then press the OK button. Select Network Setup, and then press the OK button. Select TCP/IP Setup, and then press the OK button. Select DHCP/BOOTP or AutoIP. Press the OK button to turn the selection On or Off. Using CentreWare IS To turn on/off the DHCP protocol: 1. 2. 3. 4. 5. 6. 7. Launch your web browser. Enter the printer’s IP address in the browser’s Address field (http://xxx.xxx.xxx.xxx). Select Properties. Select the Protocols folder on the left navigation panel. Select TCP/IP. In the BOOTP/DHCP Settings section, set the BOOTP/DHCP option to On or Off. Click the Save Changes button. Phaser® 4510 Laser Printer 2-6 Configuring the Network Address Manually Setting the Printer’s IP Address Note: Verify that your computer has a properly configured IP address for your network. Contact your network administrator for more information. If you are on a network without a DHCP server, or in an environment where the network administrator assigns printer IP addresses, you can use this method to manually set the IP address. Manually setting the IP address overrides DHCP and AutoIP. Alternatively, if you are in a small office with a single PC and use a dialup modem connection, you can manually set the IP address. Information Required for Manual IP Addressing Information Comments Internet Protocol (IP) address of the printer Format is xxx.xxx.xxx.xxx, where xxx represents a decimal number from 0–255. Network Mask If you are unsure, leave this blank; the printer chooses an appropriate mask. Default Router/Gateway address Router address is required to communicate with the host device from anywhere other than the local network segment. Using the Control Panel To manually set the IP address: 1. 2. 3. 4. 5. 6. 7. On the control panel, select Printer Setup, and then press the OK button. Select Connection Setup, and then press the OK button. Select Network Setup, and then press the OK button. Select TCP/IP Setup, and then press the OK button. Select DHCP/BOOTP, and then press the OK button to select Off. Select TCP/IP Address, and then press the OK button. Enter the printer’s IP address, and then press the OK button. Phaser® 4510 Laser Printer 2-7 Configuring the Network Address Changing or Modifying the IP Address Using CentreWare IS CentreWare IS provides a simple interface that enables you to manage, configure, and monitor networked printers from your desktop using an embedded web server. For complete information about CentreWare IS, click the Help button in CentreWare IS to go to the CentreWare IS Online Help. After setting the printer’s IP address, you can modify TCP/IP settings using CentreWare IS. 1. 2. 3. 4. 5. 6. Launch your web browser. Enter the printer’s IP address in the browser’s Address field (http://xxx.xxx.xxx.xxx). Click Properties. Select the Protocols folder on the left navigation panel. Select TCP/IP. Enter or modify the settings, and then click Save Changes at the bottom of the page. See also: Advanced Features Guide at www.xerox.com/office/4510support System Administrator Guide www.xerox.com/office/4510support Phaser® 4510 Laser Printer 2-8 Installing the Printer Drivers Installing the Printer Drivers This section includes: ■ ■ ■ Available Drivers on page 2-9 Windows 2000 or Later on page 2-10 Macintosh OS X, Version 10.2 and Higher on page 2-10 Available Drivers To access special printing options, use a Xerox printer driver. Xerox provides drivers for a variety of page description languages and operating systems. The following printer drivers are available: Printer Driver Source* Description Windows PostScript Driver CD-ROM and Web The PostScript driver is recommended to take full advantage of your system's custom features and genuine Adobe® PostScript®. (Default printer driver) PCL6 CD-ROM and Web The Printer Command Language driver can be used for applications requiring PCL. Note: For Windows 2000/XP only. PCL5e CD-ROM and Web The Printer Command Language driver can be used for applications requiring PCL. Note: Supported in all operating systems. Xerox Walk-Up Printing Driver (Windows and Macintosh) Web only This driver enables printing from a PC to any Xerox PostScript-enabled printer. This is especially helpful for mobile professionals who travel to multiple locations and need to print to different printers. Mac OS X (version 10.2 and higher) Driver CD-ROM and Web This driver enables printing from a Mac OS X (version 10.2 and higher) operating system. UNIX Driver Web only This driver enables printing from a UNIX operating system. * Go to www.xerox.com/drivers for the latest printer drivers. Phaser® 4510 Laser Printer 2-9 Installing the Printer Drivers Windows 2000 or Later To install the printer driver from the Software and Documentation CD-ROM: 1. Insert the CD-ROM into the computer’s CD-ROM drive. If the installer does not launch, do the following: a. Click Start, and then click Run. b. In the Run window, type: <CD drive>:\INSTALL.EXE. 2. Select your desired language from the list. 3. Select Install Printer Driver. 4. Select the installation method you want to use, and then follow the onscreen instructions. See also: Advanced Features Guide at www.xerox.com/office/4510support Online Support Assistant at www.xerox.com/office/4510support Macintosh OS X, Version 10.2 and Higher Set up your printer using Bonjour (Rendezvous), create a desktop USB connection, or use an LPD/LPR connection for Macintosh OS X, version 10.2 and higher. Macintosh OS X, Version 10.2 and 10.3 Bonjour (Rendezvous) Connection To install the printer driver from the Software and Documentation CD-ROM: 1. Insert the CD-ROM into the CD-ROM drive and select the VISE installer to install the printer software. 2. When installation is complete, select one of the following options: ■ Open the Print Center utility for Mac OS X, version 10.2.x. ■ Open the Printer Setup Utility for Mac OS X, version 10.3.x. Note: To locate utilities on the Macintosh hard drive, open the Applications folder, and then open the Utilities folder. 3. 4. 5. 6. 7. Confirm that the first drop-down menu is set to Bonjour (Rendezvous). Select the printer in the window. Select Xerox from the list of manufacturers in the lower drop-down menu. Select the appropriate printer model from the list of available devices. Click the Add button. See also: Advanced Features Guide at www.xerox.com/office/4510support Online Support Assistant at www.xerox.com/office/4510support Phaser® 4510 Laser Printer 2-10 Installing the Printer Drivers USB Connection To install the printer driver from the Software and Documentation CD-ROM: 1. Insert the CD-ROM into the CD-ROM drive. ■ Open the Print Center utility for Mac OS X, version 10.2.x. ■ Open the Printer Setup Utility for Mac OS X, version 10.3.x. Note: To locate utilities on the Macintosh hard drive, open the Applications folder, and then open the Utilities folder. 2. 3. 4. 5. 6. 7. Click the Add button. Select USB from the drop-down menu. Select the printer in the window. Select Xerox from the manufacturers in the drop-down menu. Select the appropriate printer configuration from the list of available printers. Click the Add button. LPD/LPR Connection To install the printer driver from the Software and Documentation CD-ROM: 1. Insert the CD-ROM into the CD-ROM drive and select the VISE installer to install the printer software. 2. Once installation is complete, select one of the following options: ■ Open the Print Center utility for Mac OS X, version 10.2.x. ■ Open the Printer Setup Utility for Mac OS X, version 10.3.x. Note: To locate utilities on the Macintosh hard drive, open the Applications folder, and then open the Utilities folder. 3. Click the Add button. 4. Select one of the following options: ■ Mac OS X, Version 10.2: Select IP Printing from the pull-down menu. Enter the printer’s IP address in the Printer Address field. Select Xerox from the Printer Model pull-down menu, and then select the corresponding PPD file. Click the Add button. The printer is added to the list. ■ Mac OS X, Version 10.3: Select IP Printing from the first pull-down menu. Select LPD/LPR from the second pull-down menu. Enter the printer’s IP address in the Printer Address field. Verify that the Queue Name field is blank. Select Xerox from the Printer Model pull-down menu, and then select the corresponding PPD file. Click the Add button. The printer is added to the list. Phaser® 4510 Laser Printer 2-11 Installing the Printer Drivers Macintosh OS X, Version 10.4 Bonjour Connection To install the printer driver from the Software and Documentation CD-ROM: 1. Insert the CD-ROM into the CD-ROM drive. 2. Open the Printer Setup Utility. Note: To locate utilities on the Macintosh hard drive, open the Applications folder, and then open the Utilities folder. 3. Click the Add button. 4. Select the Default Browser in the Printer Browser. 5. Select the Bonjour printer in the list of available printers. If the Printer Browser: ■ Selects the appropriate printer from the Print Using drop-down list, go to Step 8. ■ Does not select the appropriate printer from the Print Using drop-down list, go to Step 6. 6. Select Xerox from the list of manufacturers in the lower drop-down menu. 7. Select the appropriate printer from the list of available printers. 8. Click the Add button. USB Connection To install the printer driver from the Software and Documentation CD-ROM: 1. Insert the CD-ROM into the CD-ROM drive. 2. Open the Printer Setup Utility. Note: To locate utilities on the Macintosh hard drive, open the Applications folder, and then open the Utilities folder. 3. Click the Add button. 4. Select the Default Browser in the upper left corner of the Printer Browser. 5. Select the USB-connected printer in the printers window. The Printer Browser selects the appropriate printer configuration in the Print Using drop-down list. ■ If the appropriate printer configuration is selected, proceed to Step 8. ■ If the appropriate printer configuration is not selected, proceed to Step 6. 6. Select Xerox from the manufacturers in the drop-down menu. 7. Select the appropriate printer configuration from the list of available printers. 8. Click the Add button. The printer is displayed as an available printer in the Printer Setup Utility. Phaser® 4510 Laser Printer 2-12 Installing the Printer Drivers LPD Connection To install the printer driver from the Software and Documentation CD-ROM: 1. Insert the CD-ROM into the CD-ROM drive and select the VISE installer to install the printer software. 2. Once installation is complete, open the Printer Setup Utility. Note: To locate utilities on the Macintosh hard drive, open the Applications folder, and then open the Utilities folder. 3. 4. 5. 6. 7. Click the Add button. Select IP Printer from the upper left corner of the Printer Browser. Select LPD from the pull-down menu. Enter the printer’s IP address in the Address field. Click the Add button. The printer is added to the list. Phaser® 4510 Laser Printer 2-13 Printing Basics This chapter includes: ■ ■ ■ ■ ■ ■ Overview of Basic Steps on page 3-2 Supported Paper and Media on page 3-3 Loading Paper on page 3-7 Selecting Printing Options on page 3-18 Printing on Both Sides of the Paper on page 3-22 Printing on Specialty Media on page 3-24 Phaser® 4510 Laser Printer 3-1 Overview of Basic Steps Overview of Basic Steps 1. Load paper in the tray. 2. Adjust the width and length guides to fit the paper. 3. If you are prompted by the control panel, either confirm the paper type and size or change it as required. 4. From the software application, access the Print dialog box, and then select printing options in the printer driver. 5. Send the job to the printer from the software application’s Print dialog box. See also: Loading Paper on page 3-7 Selecting Printing Options on page 3-18 Printing on Specialty Media on page 3-24 Phaser® 4510 Laser Printer 3-2 Supported Paper and Media Supported Paper and Media This section includes: ■ ■ ■ ■ Paper Usage Guidelines on page 3-3 Paper That Can Damage Your Printer on page 3-4 Paper Storage Guidelines on page 3-5 Supported Paper Sizes and Weights on page 3-5 Your printer is designed to be used with a variety of paper types. Follow the guidelines in this section to ensure the best print quality and to avoid jams. For best results, use Xerox printing media specified for your Phaser 4510 printer. They are guaranteed to produce excellent results with your printer. Caution: Damage caused by using unsupported paper, transparencies, and other specialty media is not covered by the Xerox warranty, service agreement, or Total Satisfaction Guarantee. The Total Satisfaction Guarantee is available in the United States and Canada. Coverage may vary outside these areas; please contact your local representative for details. To order paper, transparencies, or other specialty media, contact your local reseller or go to www.xerox.com/office/4510supplies. Paper Usage Guidelines The printer trays accommodate most sizes and types of paper, transparencies, or other specialty media. Follow these guidelines when loading paper and media in the trays: ■ ■ ■ ■ ■ ■ Fan paper, transparencies, or other specialty media before loading in the paper tray. Do not print on label stock once a label has been removed from a sheet. Use only paper envelopes. Do not use envelopes with windows, metal clasps, or adhesives with release strips. All envelopes should be printed single-sided only. Some wrinkling and embossing may occur when printing envelopes. Do not overload the paper trays. Do not load paper above the fill line on the inside of the paper guide. Phaser® 4510 Laser Printer 3-3 Supported Paper and Media ■ ■ Adjust the paper guides to fit the paper size. For Trays 2–4, the paper guides click into place when they are adjusted correctly. If excessive jams occur, use paper or other media from a new package. Note: Printer reliability specifications may be affected by increased use of transparency, card stock, and labels. In addition, printer reliability may vary due to extended use of some media types. See also: Printing Transparencies on page 3-24 Printing Envelopes on page 3-31 Printing Labels on page 3-35 Printing Index Cards on page 3-40 Printing Custom Size Paper on page 3-42 Creating Custom Paper Types on page 3-44 Paper That Can Damage Your Printer Your printer is designed to use a variety of media types for print jobs. However, some media can cause poor output quality, increased paper jams, or damage to your printer. Unacceptable media includes: ■ ■ ■ ■ ■ ■ ■ ■ Rough or porous media Plastic media other than supported transparencies Paper that has been folded or wrinkled Paper with staples Envelopes with windows or metal clasps Padded envelopes Non-laser glossy or coated paper Perforated media Caution: Use only Xerox transparency film. Other types of transparency film can melt and and damage the printer. Phaser® 4510 Laser Printer 3-4 Supported Paper and Media Paper Storage Guidelines Providing good storage conditions for your paper and other media contributes to optimum print quality. ■ ■ ■ ■ ■ ■ ■ Store paper in dark, cool, relatively dry locations. Most paper items are susceptible to damage from ultraviolet (UV) and visible light. UV radiation, which is emitted by the sun and fluorescent bulbs, is particularly damaging to paper items. The intensity and length of exposure to visible light on paper items should be reduced as much as possible. Maintain constant temperatures and relative humidity. Avoid attics, kitchens, garages, and basements for storing paper. Inside walls are drier than outside walls where moisture can collect. Store paper flat. Paper should be stored on pallets, cartons, shelves, or in cabinets. Avoid having food or drinks in the area where paper is stored or handled. Do not open sealed packages of paper until you are ready to load them into the printer. Leave paper in the original packaging. For most commercial cut-size grades, the ream wrapper contains an inner lining that protects the paper from moisture loss or gain. Leave the media inside the bag until you are ready to use it; reinsert unused media in the bag and reseal it for protection. Some specialty media is packaged inside resealable plastic bags. Supported Paper Sizes and Weights The following sections provide information about paper sizes and weights that can be used in the printer trays. For more detailed information about paper and other media, print the Paper Tips page: 1. On the control panel, select Information, and then press the OK button. 2. Select Information Pages, and then press the OK button. 3. Select Paper Tips Page, and then press the OK button to print. Phaser® 4510 Laser Printer 3-5 Supported Paper and Media Paper Sizes and Weights for Trays 1-4 4510-028 4510-089 Tray 1 Tray 2 Trays 1-4 64 – 216 g/m2 (17 lb. Bond – 80 lb. Cover) Statement 5.5 x 8.5 in. Custom Sizes Executive 7.25 x 10.5 in. Letter* 8.5 x 11 in. Height: 127 – 356 mm (5.0 – 14 in.) US Folio* 8.5 x 13 in. Trays 2-4 Legal* 8.5 x 14.0 in. A6 105 x 148 mm A5* 148 x 210 mm A4* 210 x 297 mm B5 JIS 182 x 257 mm ISO B5 176 x 250 mm Index Card 3 x 5 in. Monarch 3.87 x 7.5 in. #10 Commercial* 4.12 x 9.5 in. B5 176 x 250 mm C5 162 x 229 mm DL* 110 x 220 mm Tray 1 Width: 76 – 216 mm (3.0 – 8.5 in.) Width: 98 – 216 mm (3.9 – 8.5 in.) Height: 148 – 356 mm (5.8 – 14 in.) Printable from Tray 1 only *Auto-sensed Phaser® 4510 Laser Printer 3-6 Loading Paper Loading Paper This section includes: ■ ■ ■ ■ Loading Paper Guidelines on page 3-7 Loading Paper in Tray 1 on page 3-8 Loading Paper in Tray 2, 3, or 4 on page 3-12 Tray 1 Mode and Tray 2-N Mode on page 3-17 Loading Paper Guidelines After loading any tray and adjusting the paper guides, set the paper type and size as required at the control panel. All trays require control panel settings for both paper type and size. ■ Do not overload the paper tray. See the tray label for the maximum fill line indicators. 1 2 3 4510-043 4510-151 Tray 1 Trays 2-4 Top fill line - Maximum fill line for paper. 1 - Maximum fill line for paper. Lower fill line - Maximum fill line for transparencies 2 - Maximum fill line for envelopes. and envelopes. 3 - Maximum fill line for transparencies. ■ ■ ■ If excessive jams occur, turn the paper or media over. If jams continue to occur, use paper, transparencies, or other specialty media from a new package. Use only paper envelopes. Do not use envelopes with plastic windows or metal clasps. Only use paper, transparencies, or specialty media that is flat. If frequent jamming occurs with card stock or heavier paper that is less than 175 mm (7 in.) long, reduce the number of sheets in the tray. Phaser® 4510 Laser Printer 3-7 Loading Paper Loading Paper in Tray 1 To load paper or other media in Tray 1: 1. Pull Tray 1 completely out of the printer. 4510-069 2. If loading paper having a different width or length, adjust the width and length guides. 4510-030 4510-029 Adjusting Guides Adjusting Guides Phaser® 4510 Laser Printer 3-8 Loading Paper 3. Extend the tray to accommodate legal or US Folio (legal 13) paper by moving the release tabs to the sides of the tray and pulling out on the front of the tray. Reduce the tray length by moving the release tabs to the sides of the tray and pushing in the front of the tray. 4510-072 4510-071 Extending Tray Length Reducing Tray Length 4. Fan the paper to release sheets that are stuck together. 5. Insert the paper into the tray, and adjust the paper guides to fit the paper. 4510-042 Phaser® 4510 Laser Printer 3-9 Loading Paper If you are using preprinted or prepunched paper, follow these guidelines: ■ ■ ■ For single-sided printing, place the side to be printed faceup with the top of the paper entering the printer first. For 2-sided printing, place the first side to be printed facedown with the bottom of the page entering the printer first. For prepunched paper, place the paper with the holes toward the right side of the tray. Caution: Do not load paper or media above the fill line indicated on the tray. Overloading the tray may cause jams. The upper fill line indicates the maximum paper fill line. 4510-043 Caution: If you have to remove the cover to load the paper, replace the cover when you have finished loading. If the lid is not replaced, the paper might be misaligned and cause a paper jam. 6. Slide the guide firmly against the paper. 4510-070 Phaser® 4510 Laser Printer 3-10 Loading Paper 7. Push the paper tray completely into the printer. 4510-017 8. To use the current tray setup, press the OK button on the control panel. If you load a new type or size of paper in the tray, do the following: a. Select Change setup, and then press the OK button. b. Select the paper type, and then press the OK button. c. Select the paper size, and then press the OK button. See also: Paper Sizes and Weights for Trays 1-4 on page 3-6 Tray 1 Mode and Tray 2-N Mode on page 3-17 Printing on Specialty Media on page 3-24 Printing Custom Size Paper on page 3-42 Phaser® 4510 Laser Printer 3-11 Loading Paper Loading Paper in Tray 2, 3, or 4 Use Tray 2, 3, or 4 for a wide range of media including: ■ ■ ■ ■ Plain paper, heavy plain paper, letterhead, envelopes, colored paper, preprinted paper, and prepunched paper Thin or thick card stock Transparencies Labels Note: Only Tray 1 can be used to print Index Card sized stock. See also: Loading Paper on page 3-7 Printing on Specialty Media on page 3-24 To load paper into Tray 2, 3, or 4: 1. Pull the tray completely out of the printer. 4510-089 Phaser® 4510 Laser Printer 3-12 Loading Paper 2. If loading paper having a different width or length, adjust the width and length guides. 4510-073 4510-074 Adjusting Width Guides Adjusting Length Guides 3. Extend the tray to accommodate legal or US Folio (legal 13) paper by moving the release tabs to the sides of the tray and pulling out on the front of the tray. Reduce the tray by moving the release tabs to the sides of the tray and pushing in the front of the tray. 4510-075 Extending Tray 4510-076 Reducing Tray 4. Fan the paper to release sheets that are stuck together. Phaser® 4510 Laser Printer 3-13 Loading Paper 5. Insert paper into the tray. 4510-077 If you are using preprinted or prepunched paper, follow these guidelines: ■ ■ ■ For single-sided printing, place the side to be printed faceup with the top of the paper entering the printer first. For 2-sided printing, place the first side to be printed facedown with the bottom of the page entering the printer first. For more information on 2-sided printing, see Printing on Both Sides of the Paper on page 3-22. For prepunched paper, place the paper with the holes toward the right side of the tray. Caution: Do not load paper above the fill line indicated on the tray. Overloading the tray may cause jams. The top fill line indicates the maximum fill line for paper. For more information on the tray fill lines, see Loading Paper Guidelines on page 3-7. 4510-078 Phaser® 4510 Laser Printer 3-14 Loading Paper 6. If you removed the cover to load the paper, replace it when you have finished loading. Caution: If the lid is not replaced, the paper might be misaligned and cause a paper jam. 4510-100 7. If necessary, press the paper guides inward to fit the paper. 4510-074 Note: When the paper guides are adjusted correctly, there may be a small space between the paper and the guides. Phaser® 4510 Laser Printer 3-15 Loading Paper 8. Insert the tray into the tray slot, and push the tray completely into the printer. 4510-079 9. To use the current tray setup, press the OK button on the control panel. If you load a new type of paper in the tray: a. Select Paper Tray Setup, and then press the OK button. b. Select Tray 2 Paper, Tray 3 Paper, or Tray 4 Paper, and then press the OK button. c. Select Use current setup if the correct paper type and size is displayed as the current setup, or change the paper type: ■ Select Change setup, and then press the OK button. ■ Select the paper type from the list displayed, and then press the OK button. ■ Select the paper size, and then press the OK button. See also: Tray 1 Mode and Tray 2-N Mode on page 3-17 Printing on Specialty Media on page 3-24 Printing Custom Size Paper on page 3-42 Phaser® 4510 Laser Printer 3-16 Loading Paper Tray 1 Mode and Tray 2-N Mode The Tray 1 and Tray 2-N modes define the printer’s media handling behavior to better fit the kind of printing you want to do. Two modes determine how paper size and type are set for Tray 1 and for Trays 2-N, and which tray is used if you do not select a specific tray: ■ ■ Dynamic (Factory default for Tray 1 Mode): The dynamic setting prompts the printer to search the trays to find the paper size and type to match your print job. If no size and type matches are found and the media size and type have not been configured at the printer’s control panel, the printer will print from the highest priority unconfigured tray and set the paper type and size from the print job. The default tray priority is Tray 2, 3, 4, and then 1. Static (Factory default for Tray 2-N Mode): The static setting enables the user to select the paper size and type settings for the trays using the Paper Tray Setup menu option on the printer’s control panel. To print from a tray, the paper size and type of your print job must match the tray’s paper size and type settings on the control panel. See also: Advanced Features Guide at www.xerox.com/office/4510support for additional information on Tray 1 Mode and Tray 2-N Mode Phaser® 4510 Laser Printer 3-17 Selecting Printing Options Selecting Printing Options This section includes: ■ ■ ■ ■ Factors Affecting Print Performance on page 3-18 Selecting Printing Preferences (Windows) on page 3-18 Selecting Options for an Individual Job (Windows) on page 3-19 Selecting Options for an Individual Job (Macintosh) on page 3-20 See also: Advanced Features Guide at www.xerox.com/office/4510support Factors Affecting Print Performance Many factors affect a print job. They include the print speed (stated in number of pages per minute), the media used, download time, and printer processing time. The computer download time and printer processing time are affected by several factors including: ■ ■ ■ ■ ■ ■ Printer memory Connection type (network, parallel or USB) Network operating system Printer configuration File size and type of graphics Computer speed Note: Additional printer memory (RAM) may improve overall printer functions, but will not increase the pages per minute (ppm) ability of the printer. Selecting Printing Preferences (Windows) Printer preferences control all of your print jobs, unless you override them specifically for a job. For example, if you want to use automatic 2-sided printing for most jobs, set this option in printer settings. To select printer preferences: 1. Select one of the following options: ■ Windows 2000, Windows Server 2003: Click Start, select Settings, and then click Printers. ■ Windows XP: Click Start, and then select Printers and Faxes. 2. In the Printers folder, right-click the icon for your printer. Phaser® 4510 Laser Printer 3-18 Selecting Printing Options 3. From the pop-up menu, select Printing Preferences or Properties. 4. Make selections on the driver tabs, and then click the OK button to save your selections. Note: For more information about Windows printer driver options, click the Help button on the printer driver tab to view the online help. Selecting Options for an Individual Job (Windows) If you want to use special printing options for a particular job, change the driver settings before sending the job to the printer. For example, if you want to use Photo print-quality mode for a particular graphic, select this setting in the driver before printing that job. 1. With the desired document or graphic open in your application, access the Print dialog box. 2. Select the Phaser 4510 printer and click its Properties button to open the printer driver. 3. Make selections from the driver tabs. See the following table for specific printing options. Note: In Windows 2000, Windows XP, and Windows Server 2003, you can save current printing options with a distinctive name and apply them to other print jobs. Select Saved Settings at the bottom of the tab. Click the Help button for more information. 4. Click the OK button to save your selections. 5. Print the job. Phaser® 4510 Laser Printer 3-19 Selecting Printing Options Printing Options for Windows Operating Systems Operating System Windows Vista, Windows 2000, Windows XP, or Windows Server 2003 Driver Tab Printing Options Paper/Output tab ■ Job Type ■ Document size, paper type, and tray selection ■ 2-sided printing ■ Print quality ■ Output destination ■ Saved settings ■ Pages per sheet ■ Booklet layout ■ Orientation ■ 2-sided printing ■ Watermark ■ Paper/Output: copies, collate ■ Image options: reduce/enlarge, image smoothing ■ Booklet layout Layout/Watermark tab Advanced tab Note: If your driver does not display the options listed in the table above, you can either go to the website at www.xerox.com/drivers to download the latest driver, or click the Help button on the printer driver tab to view the online help and the available printing options. Selecting Options for an Individual Job (Macintosh) To select print settings for a particular job, change the driver settings before sending the job to the printer. 1. With the document open in your application, click File, and then click Print. 2. Select the desired printing options from the menus and drop-down lists that are displayed. Note: In Macintosh OS X, click Save Preset on the Print menu screen to save the current printer settings. You can create multiple presets and save each with its own distinctive name and printer settings. To print jobs using specific printer settings, click the applicable saved preset in the Presets list. 3. Click Print to print the job. Phaser® 4510 Laser Printer 3-20 Selecting Printing Options See the following table for specific printing options: Macintosh PostScript Driver Settings Operating System Driver Drop-Down Title Printing Options Mac OS X, Version 10.4 Copies & Pages ■ Copies ■ Pages ■ Pages per sheet ■ Layout direction ■ Border ■ 2-sided printing ■ Reverse page order ■ Print (all, odd, even) Cover Page ■ Cover pages Paper Feed ■ Paper source Job Type ■ Secure prints, personal prints, personal saved prints, proof prints, saved prints, print with Image Quality ■ Print quality ■ Image smoothing ■ Paper types ■ Separation pages ■ Copies ■ Pages ■ Pages per sheet ■ Layout direction ■ Border ■ Two-sided printing ■ Copies ■ Pages Cover Page ■ Cover pages Paper Feed ■ Paper source Job Types ■ Secure prints, personal prints, proof prints, and saved prints Image Quality ■ Print quality ■ Image smoothing Layout Paper Handling Printer Features Mac OS X, Version 10.2 and 10.3 Copies & Pages Layout Paper Handling Phaser® 4510 Laser Printer 3-21 Printing on Both Sides of the Paper Printing on Both Sides of the Paper This section includes: ■ ■ ■ Automatic 2-Sided Printing Guidelines on page 3-22 Binding Edge Options on page 3-23 Selecting 2-Sided Printing on page 3-23 Note: For information about manual two-sided printing, go to the Online Support Assistant at www.xerox.com/office/4510support. Automatic 2-Sided Printing Guidelines Automatic 2-sided printing is available from all trays. Before printing a 2-sided document, verify the following requirements: ■ ■ The printer must have a duplex unit installed. The duplex hardware comes standard on the Phaser 4510DX and 4510DT configurations, and it is a option that is available for the Phaser 4510B and 4510N. The paper must be a supported size for the tray. For a list of supported paper sizes, see Supported Paper and Media on page 3-3. For a list of paper types and weights, print the Paper Tips page: a. Select Information, and then press the OK button. b. Select Information Pages, and then press the OK button. c. Select Paper Tips Page, and then press the OK button. The following paper and media cannot be used for 2-sided printing: ■ ■ ■ ■ Transparencies Envelopes Labels Any die-cut specialty media, such as business cards See also: Supported Paper and Media on page 3-3 Printer Configurations on page 1-4 Phaser® 4510 Laser Printer 3-22 Printing on Both Sides of the Paper Binding Edge Options When you use the printer driver to select 2-sided printing, also select the binding edge, which determines how the pages turn. The actual outcome depends on the orientation (portrait or landscape) of images on the page, as displayed in the following illustrations. Portrait Landscape Bind on Side Edge Bind on Top Edge Bind on Side Edge Bind on Top Edge Flip on Long Edge Flip on Short Edge Flip on Short Edge Flip on Long Edge Selecting 2-Sided Printing To select automatic 2-sided printing: 1. Insert paper in the tray. For more information, see Loading Paper on page 3-7. 2. In the printer driver, select 2-sided printing as shown in the following table, and then press the OK button. To select automatic 2-sided printing: Operating System Steps Windows Vista, Windows 2000, Windows XP, or Windows Server 2003 1. Select the Paper/Output tab. Mac OS X, version 10.2 and higher 2. Select 2-Sided Print under 2-Sided Printing. 1. In the Print dialog box, select Duplex. 2. Select Print on Both Sides. 3. Click the Binding icon that matches the edge to bind. See also: Loading Paper in Tray 1 on page 3-8 Loading Paper in Tray 2, 3, or 4 on page 3-12 Phaser® 4510 Laser Printer 3-23 Printing on Specialty Media Printing on Specialty Media This section includes: ■ ■ ■ ■ ■ ■ Printing Transparencies on page 3-24 Printing Envelopes on page 3-31 Printing Labels on page 3-35 Printing Index Cards on page 3-40 Printing Custom Size Paper on page 3-42 Creating Custom Paper Types on page 3-44 Note: Machine reliability specifications may be affected by increased use of transparency, card stock, and labels. In addition, variances in machine reliability may occur due to extended use of some media types. Printing Transparencies Transparencies can be printed from all trays. They should be printed on one side only. For best results, use only recommended Xerox transparencies. Caution: Damage caused by using unsupported paper, transparencies, and other specialty media is not covered by the Xerox warranty, service agreement, or Total Satisfaction Guarantee. The Total Satisfaction Guarantee is available in the United States and Canada. Coverage may vary outside these areas; please contact your local representative for details. To order paper, transparencies, or other specialty media, contact your local reseller or go to www.xerox.com/office/4510supplies. Guidelines ■ ■ ■ Remove all paper before loading transparencies in the tray. Handle transparencies by the edges using both hands to avoid fingerprints and creases, which may cause poor print quality. Fan transparencies before loading in the paper tray. Phaser® 4510 Laser Printer 3-24 Printing on Specialty Media Printing Transparencies from Tray 1 1. Remove Tray 1 from the printer by pulling out on the handle. 4510-069 2. Remove the lid from the tray. 4510-097 3. Remove all media from the tray. 4. Fan the transparencies to release sheets that are stuck together. 6360-047 Phaser® 4510 Laser Printer 3-25 Printing on Specialty Media 5. Insert the transparencies into the tray. Caution: Do not load transparencies above the fill line indicated on the paper tray. Overloading the tray may cause jams. In the following illustration, the lower fill line indicates the maximum fill line for transparencies. 4510-080 6. Adjust the paper guides to fit the transparencies. 4510-082 4510-081 7. Replace the lid on the tray. Caution: The lid of the tray must be firmly closed. If not, the transparencies may become misaligned and cause a jam. 4510-099 Phaser® 4510 Laser Printer 3-26 Printing on Specialty Media 8. Insert the tray into the tray slot, and push the tray completely into the printer. 4510-101 9. On the control panel, press the OK button if the correct transparency size and type are displayed as the current setup, or select the transparency size and type: a. Select Change setup, and then press the OK button. b. Select Transparency, and then press the OK button. c. Select the appropriate paper size, and then press the OK button. 10. In the printer driver, select either Transparency as the paper type or Tray 1 as the paper source. Printing Transparencies from Trays 2–4 1. Pull the tray that you want to load with transparencies completely out of the printer. 4510-089 Phaser® 4510 Laser Printer 3-27 Printing on Specialty Media 2. Remove the lid from the tray. 4510-098 3. Remove all media from the tray. 4. Fan the transparencies to release sheets that are stuck together. 6360-047 5. Insert the transparencies into the tray. Caution: Do not load transparencies above the lower fill line indicated on the paper tray. Overloading the tray may cause jams. In the following illustration, 2 indicates the maximum fill line for transparencies. 1 2 4510-105 Phaser® 4510 Laser Printer 3-28 Printing on Specialty Media 6. Replace the lid on the tray. Caution: The lid of the tray must be firmly closed. If not, the transparencies may become misaligned and cause a jam. 4510-100 7. If necessary, press the guides inward to fit the transparencies. Note: When the paper guides are adjusted correctly, there may be a small space between the transparencies and the guides. 4510-106 Phaser® 4510 Laser Printer 3-29 Printing on Specialty Media 8. Insert the tray into the tray slot, and push the tray completely into the printer. 4510-102 9. On the control panel, select the transparency type: a. Select Paper Tray Setup, and then press the OK button. b. Select Tray 2 Paper, Tray 3 Paper, or Tray 4 Paper, and then press the OK button. c. If the correct transparency size and type are displayed as the current setup, select Use current setup and then press the OK button. If the correct media type and size are not displayed, change the setup: ■ Select Change setup, and then press the OK button. ■ Select Transparency from the list displayed, and then press the OK button. ■ Select the appropriate paper size, and then press the OK button. 10. In the printer driver, select either Transparency as the paper type or the appropriate tray as the paper source. Phaser® 4510 Laser Printer 3-30 Printing on Specialty Media Printing Envelopes Envelopes can be printed from all trays. Guidelines ■ ■ ■ ■ ■ ■ Use only paper envelopes specified in the Supported Paper Sizes and Weights table. Successful envelope printing is highly dependent on the quality and construction of the envelopes. Use envelopes made specifically for laser printers. It is recommended that you maintain constant temperatures and relative humidity. Store unused envelopes in their packaging to avoid the effects of moisture and dryness which can affect print quality and cause wrinkling. Excessive moisture can cause the envelopes to seal before or during printing. Avoid padded envelopes; purchase envelopes that lie flat on a surface. Remove air bubbles from the envelopes before loading by setting a heavy book on top of the envelopes. If wrinkling or embossing problems occur, use a different brand of envelopes made specifically for laser printers. This may help minimize these types of problems. Caution: Never use envelopes with windows or metal clasps; they can damage the printer. Damage caused by using unsupported envelopes is not covered under the Xerox warranty, service agreement, or Total Satisfaction Guarantee. The Total Satisfaction Guarantee is available in the United States and Canada. Coverage may vary outside these areas, please contact your local representative for details. Printing Envelopes from Tray 1 1. Pull Tray 1 completely out of the printer. 4510-069 Phaser® 4510 Laser Printer 3-31 Printing on Specialty Media 2. Insert the envelopes into Tray 1, and adjust the paper guides to fit the envelopes. ■ For #10 Commercial, C5, and B5 envelopes, place the envelopes in the tray flap-side down with the top of the envelopes toward the left of the printer. ■ Do not load more than 10 envelopes in Tray 1 at any time. 4510-083 ■ For Monarch and DL envelopes, place the envelopes in the tray flap-side down with the top of the envelope entering first. 4510-107 3. Insert the tray into the tray slot, and push the tray completely into the printer. 4510-084 Phaser® 4510 Laser Printer 3-32 Printing on Specialty Media 4. On the control panel, press the OK button if the size is correct and Envelope is displayed as the current paper type, or change the paper type and size: a. Select Change setup, and then press the OK button. b. Select Envelope, and then press the OK button. c. Select the appropriate paper size, and then press the OK button. 5. In the printer driver, select either Envelope as the paper type or Tray 1 as the paper source. Printing Envelopes from Trays 2–4 1. Pull the tray that you want to load with envelopes completely out of the printer. 4510-089 2. Insert the envelopes into the tray, and adjust the paper guides to fit the envelopes. ■ For #10 Commercial, C5, and B5 envelopes, place the envelopes in the tray flap-side down with the top of the envelopes toward the left of the printer. ■ Do not load more than 75 envelopes in Trays 2-4 at any time. 4510-108 Phaser® 4510 Laser Printer 3-33 Printing on Specialty Media ■ For Monarch and DL envelopes, place the envelopes in the tray flap-side down with the top of the envelope entering first. 4510-109 3. Insert the tray into the tray slot, and push the tray completely into the printer. 4510-152 4. On the control panel, select the envelope type and size: a. Select Paper Tray Setup, and then press the OK button. b. Select Tray 2 Paper, Tray 3 Paper, or Tray 4 Paper, and then press the OK button. c. If the size is correct and Envelope is displayed as the current paper type, select Use current setup and then press the OK button. If the correct media type and size are not displayed, change the setup: ■ Select Change setup, and then press the OK button. ■ Select Envelope from the list displayed, and then press the OK button. ■ Select the appropriate paper size, and then press the OK button. 5. In the printer driver, select either Envelope as the paper type or the tray you just loaded as the paper source. Phaser® 4510 Laser Printer 3-34 Printing on Specialty Media Printing Labels Xerox labels can be printed from all trays. To order paper, transparencies, or other specialty media, contact your local reseller or go to www.xerox.com/office/4510supplies. See also: Paper Sizes and Weights for Trays 1-4 on page 3-6 Loading Paper on page 3-7 Guidelines ■ ■ ■ ■ ■ ■ Do not use vinyl labels. Print only on one side of the sheet of labels. Do not use any sheet where labels are missing; it may damage the printer. Store unused labels flat in their original packaging. Leave the sheets of labels inside the original packaging until ready to use. Return any unused sheets of labels to the original packaging and reseal it. Do not store labels in extremely dry or humid conditions or extremely hot or cold conditions. Storing them in extreme conditions may cause print-quality problems or cause them to jam in the printer. Rotate stock frequently. Long periods of storage in extreme conditions can cause labels to curl and jam the printer. Printing Labels from Tray 1 1. Pull Tray 1 completely out of the printer. 4510-069 Phaser® 4510 Laser Printer 3-35 Printing on Specialty Media 2. Remove the lid from the tray. 4510-097 3. Fan the labels to release sheets that are stuck together. 4. Insert the labels into Tray 1, and adjust the paper guides to fit the sheets. ■ Place the side to be printed faceup with the top of the sheets entering first. ■ Do not load more than 100 sheets. 4510-087 Phaser® 4510 Laser Printer 3-36 Printing on Specialty Media 5. Replace the lid on the tray. Caution: The lid of the tray must be firmly closed. If not, the labels may become misaligned and cause a jam. 4510-099 6. Insert the tray into the tray slot, and push the tray completely into the printer. 4510-088 7. On the control panel, press the OK button if the correct paper size and Labels are displayed as the current setup, or select the label size and type: a. Select Change setup, and then press the OK button. b. Select Labels, and then press the OK button. c. Select the appropriate paper size, and then press the OK button. 8. In the printer driver, select either Labels as the paper type or Tray 1 as the paper source. Phaser® 4510 Laser Printer 3-37 Printing on Specialty Media Printing Labels from Trays 2–4 1. Pull the tray completely out of the printer. 4510-089 2. Remove the lid from the tray. 4510-098 3. Fan the labels to release sheets that are stuck together. Phaser® 4510 Laser Printer 3-38 Printing on Specialty Media 4. Insert the labels into the tray, and adjust the paper guides to fit the sheets. ■ Place the side to be printed faceup with the top of the sheets entering first. ■ Do not load more than 290 sheets. Note: Do not load the paper above the fill line indicated on the tray. Overloading the tray may cause jams. In the following illustration, 2 indicates the maximum fill line for labels. 1 2 3 4510-151 5. Replace the lid on the tray. Caution: The lid of the tray must be firmly closed. If not, the labels may become misaligned and cause a jam. 4510-109 Phaser® 4510 Laser Printer 3-39 Printing on Specialty Media 6. Insert the tray into the tray slot, and push the tray completely into the printer. 4510-111 7. On the control panel, select the paper type: a. Select Paper Tray Setup, and then press the OK button. b. Select Tray 2 Paper, Tray 3 Paper, or Tray 4 Paper, and then press the OK button. c. If the correct paper size and Labels are displayed as the current setup, select Use current setup and then press the OK button. If the correct media type and size are not displayed, change the setup: ■ Select Change setup, and then press the OK button. ■ Select Labels from the list displayed, and then press the OK button. ■ Select the appropriate paper size, and then press the OK button. 8. In the printer driver, select either Labels as the paper type or the appropriate tray as the paper source. Printing Index Cards Index cards (3 in. x 5 in.) can be printed from Tray 1 only. Index cards can not be used for 2-sided printing. To order paper, transparencies, or other specialty media, contact your local reseller or go to www.xerox.com/office/4510supplies. Phaser® 4510 Laser Printer 3-40 Printing on Specialty Media Printing Index Cards from Tray 1 1. Pull the tray completely out of the printer. 4510-069 2. Insert the 3 x 5 in. index cards into the tray with the side to be printed faceup with the top of the card toward the back of the tray. Do not load paper above the fill line indicated inside the tray. 4510-085 3. Adjust the paper guides to fit against the index cards. 4. Insert the tray into the printer tray slot and push it completely to the back of the printer. 4510-086 Phaser® 4510 Laser Printer 3-41 Printing on Specialty Media 5. On the control panel, press the OK button if Index Card is displayed as the current setup, or select the paper type: a. Select Change setup, and then press the OK button. b. Select Index Card, and then press the OK button. 6. In the printer driver, select the appropriate tray or paper type. Printing Custom Size Paper In addition to the wide variety of standard paper sizes that you can use for printing, you can also print on custom size paper from any tray. The custom size paper must be within the following dimensions. Input Tray 1 Output Trays 2-4 Standard Tray 500-Sheet Stacker 1-Sided Printing Short Edge 76 – 216 mm 98 – 216 mm 76 – 216 mm 89 – 216 mm 3.0 – 8.5 in. 3.9 – 8.5 in. 3.0 – 8.5 in. 3.5 – 8.5 in. Long Edge 127 – 356 mm 148 – 356 mm 127 – 356 mm 140 – 356 mm 5.0 – 14.0 in. 5.8 – 14.0 in. 5.0 – 14.0 in. 5.5 – 14.0 in. Same as Input Same as Input Same as Input Same as Input 2-Sided Printing Short Edge 89 – 216 mm 98 – 216 mm 3.5 – 8.5 in. 3.9 – 8.5 in. Long Edge 140 – 356 mm 148 – 356 mm 5.5 – 14.0 in. 5.8 – 14.0 in. Phaser® 4510 Laser Printer 3-42 Printing on Specialty Media Printing Custom Size Paper 1. Open the tray that you want to print custom paper from by pulling out on the handle. 4510-069 2. Insert the paper into the tray, and adjust the paper guides to fit the paper. ■ The maximum width is 216 mm (8.5 in.). ■ For single-sided printing, if you are using preprinted or prepunched paper, place the side to be printed facedown with the top of the paper entering the printer first. ■ For 2-sided printing, if you are using preprinted or prepunched paper, place the first side to be printed faceup with the bottom of the page entering the printer first. 3. Insert the tray into the tray slot, and push the tray completely into the printer. 4510-044 4. On the control panel, select Change setup, and then press the OK button. 5. Select Custom Type, and then press the OK button. 6. Do one of the following: ■ If your custom paper size is listed in the menu, select it, and then press the OK button. ■ If your custom paper size is not listed in the menu, select New Custom Size, and then press the OK button. Phaser® 4510 Laser Printer 3-43 Printing on Specialty Media 7. If you selected New Custom Size, select the custom width and height: a. For Short Edge, use the Up Arrow and Down Arrow buttons to specify the short edge, and then press the OK button. b. For Long Edge, use the Up Arrow and Down Arrow buttons to specify the long edge, and then press the OK button. c. If the control panel prompts you for the Paper Orientation, use the Up Arrow and Down Arrow buttons to select the direction you are feeding the paper into the tray. 4510-114 Long-Edge Feed 4510-113 Short-Edge Feed Note: When you define a new custom size, it is stored in the printer so it can be used again. Up to five custom sizes can be stored in the printer. If you define a new custom size after five custom sizes have been stored, the new custom size replaces the least recently used. 8. Either use the custom size as the document size in the application or select the appropriate tray as the paper source. Creating Custom Paper Types Custom paper types are created in CentreWare IS and appear in the printer driver, control panel, and CentreWare IS. Use this feature to create your own custom paper type with specific settings that you can reuse for routine print jobs, for example, monthly reports. To create custom paper types: 1. 2. 3. 4. 5. 6. Launch your web browser. Enter the printer’s IP address in the browser’s Address field (http://xxx.xxx.xxx.xxx). Click Properties. Select the General folder on the left navigation panel. Select Custom Paper Types. Enter or modify the settings, and then click Save Changes at the bottom of the page. Note: For more information about creating custom paper types, click the Help button on the Properties tab to view the online help. Phaser® 4510 Laser Printer 3-44 Print Quality This chapter includes: ■ ■ Controlling the Quality of Your Prints on page 4-2 Solving Print-Quality Problems on page 4-3 Phaser® 4510 Laser Printer 4-1 Controlling the Quality of Your Prints Controlling the Quality of Your Prints The print-quality mode directly controls the quality of your prints, and the paper type directly controls the print speed. You can change these settings in the printer driver or on the control panel. Note: Driver settings override the control panel settings. See also: Advanced Features Guide at www.xerox.com/office/4510support Selecting a Print-Quality Mode There are two print-quality modes: Print-Quality Mode Type of Print Job 600 x 600 dpi Best general-purpose mode for high-speed printing. Produces crisp, bright prints. True 1200 x 1200 dpi Highest-quality prints with best detail. Recommended for photo prints. Produces superior text resolution. To select the print-quality mode in a supported driver: Operating System Windows Vista, Windows 2000, Windows XP, or Windows Server 2003 Mac OS X (version 10.2 and higher) driver: Steps On the Paper/Output tab, select a print-quality mode. In the Print dialog box, select Image Quality from the drop-down list, and then select a print quality mode from the Print Quality drop-down list. Phaser® 4510 Laser Printer 4-2 Solving Print-Quality Problems Solving Print-Quality Problems Your printer is designed to produce consistently high-quality prints. If you observe printquality problems, use the information in this topic to diagnose the problem. For best results, use only Xerox Printing Media. For information on supported paper types and weights, see Supported Paper and Media on page 3-3. Caution: Damage caused by using unsupported paper, transparencies, and other specialty media is not covered by the Xerox warranty, service agreement, or Total Satisfaction Guarantee. The Total Satisfaction Guarantee is available in the United States and Canada. Coverage may vary outside these areas; please contact your local representative for details. Note: If you change the type of paper in a tray, you must change the paper type and size on the control panel to match what is loaded in the tray. This section includes: ■ ■ ■ ■ ■ ■ ■ ■ ■ ■ ■ ■ ■ ■ ■ Light Prints on page 4-4 Blank Prints on page 4-5 Black Prints on page 4-6 Horizontal Line Deletions on page 4-7 Vertical Line Deletions on page 4-8 Horizontal Dark Streaks on page 4-9 Vertical Dark Streaks on page 4-10 Dark Spots or Marks on page 4-11 Unfused or Partially Fused Image on page 4-12 Wrinkled Prints on page 4-13 Blurred Prints on page 4-14 Random or Spot Deletions on page 4-14 Repeating Defects on page 4-15 Setting the Fuser Temperature on page 4-16 Print Area Is Not Centered on the Paper on page 4-17 Phaser® 4510 Laser Printer 4-3 Solving Print-Quality Problems Light Prints The overall image is lighter than normal. Possible Causes Solutions The paper may be damp. Replace the paper. You may be using Draft mode. Turn off Draft mode. The toner level may be low. If the print cartridge is low on toner, replace it. Phaser® 4510 Laser Printer 4-4 Solving Print-Quality Problems Blank Prints The entire printed page is blank with no visible print. Possible Causes Solutions If you just installed a new print cartridge, the yellow sealing tape may still be in place. Remove the tape. Multiple sheets may have been fed from the paper tray at the same time. Remove the paper from the paper tray and fan it. Also, ensure that the paper is correctly loaded in the tray. Printable data may not have been received from the computer. Print a Configuration page. ■ If the Configuration page prints correctly, check the interface cable between the computer and printer, the printer setup, and application software. ■ If the Configuration page is blank, replace the print cartridge then reprint the Configuration page. If the Configuration page still is blank, contact your Customer Support Center. Phaser® 4510 Laser Printer 4-5 Solving Print-Quality Problems Black Prints The entire printed page is black. Possible Causes Solutions The print cartridge may be defective. Printable data from the computer may be corrupted. Replace the print cartridge. Print a Configuration page. ■ If the Configuration page prints correctly, check the interface cable between the computer and the printer, and the application software. ■ If the connections appear normal, contact your Customer Support Center. Phaser® 4510 Laser Printer 4-6 Solving Print-Quality Problems Horizontal Line Deletions There are areas of print deletions that appear across the paper. Possible Causes Solutions The print cartridge may not be installed correctly. Remove and re-install the print cartridge. The print cartridge may be defective or at the end of its life. Replace the print cartridge. The transfer roller may be defective. Replace the transfer roller (in the maintenance kit). Phaser® 4510 Laser Printer 4-7 Solving Print-Quality Problems Vertical Line Deletions There are areas of print deletions that form narrow lines. Possible Causes Solutions The paper may be defective with creases, folds, etc. Replace the paper. The print cartridge may be defective or at the end of its life. Replace the print cartridge. The transfer roller may be defective. Replace the transfer roller (in the maintenance kit). Phaser® 4510 Laser Printer 4-8 Solving Print-Quality Problems Horizontal Dark Streaks There are black lines that appear horizontally on the page. Possible Causes Solutions The print cartridge may be defective or at the end of its life. Replace the print cartridge. The paper path may be contaminated with toner. Print several blank sheets of paper to remove the toner accumulations. The fuser may be defective. Replace the fuser (in the maintenance kit). Phaser® 4510 Laser Printer 4-9 Solving Print-Quality Problems Vertical Dark Streaks There are black lines that appear vertically on the page. Possible Causes Solutions The paper path may be contaminated with toner. Print several blank sheets of paper to remove the toner accumulations. The print cartridge may be defective or at the end of its life. Replace the print cartridge. The fuser may be defective. Replace the fuser (in the maintenance kit). Phaser® 4510 Laser Printer 4-10 Solving Print-Quality Problems Dark Spots or Marks There are dark spots or marks that appear in a random pattern on the page. Possible Causes Solutions The paper path may be contaminated with toner. Print several blank sheets of paper to remove the toner accumulations. The print cartridge may be defective. Replace the print cartridge. The fuser may be defective. Replace the fuser (in the maintenance kit). The transfer roller may be defective. Replace the transfer roller (in the maintenance kit). Phaser® 4510 Laser Printer 4-11 Solving Print-Quality Problems Unfused or Partially Fused Image The printed image is not fully fused to the paper and easily rubs off. Possible Causes Solutions The paper may be damp. Replace the paper. Heavy or unusual paper may be in the tray. Replace the paper with an approved paper type then do the following: ■ At the printer’s control panel, select Printer Setup, then Paper Handling Setup, and then select Fuser Configuration. ■ Adjust the fuser setting for the paper type selected. The printer may be located in an environment with extreme temperature or humidity. Verify that the printer is located in an environment with the temperature between 5° and 35° C (41° and 95° F) and the relative humidity between 15% and 85%. Move the printer to a suitable area, away from air conditioning vents, open loading docks, etc. The fuser may be defective. Replace the fuser (in the maintenance kit). Phaser® 4510 Laser Printer 4-12 Solving Print-Quality Problems Wrinkled Prints The pages are wrinkled, creased, or torn. Possible Causes Solutions The paper is not loaded correctly in the appropriate tray. Verify that the paper is correctly loaded in the appropriate tray. The paper may be in poor condition. Replace the paper. The paper may be damp. Replace the paper. The fuser may be at the end of its life. Replace the fuser (contained in the maintenance kit). Phaser® 4510 Laser Printer 4-13 Solving Print-Quality Problems Blurred Prints The image is blurred at the edges. Possible Causes Solutions The paper may be in poor condition. Replace the paper. The paper may be damp. Replace the paper. The print cartridge may be defective. Replace the print cartridge. Random or Spot Deletions Areas of the print are extremely light or missing. Possible Causes Solutions The paper may be in poor condition. Replace the paper. The paper may be damp. Replace the paper. The print cartridge may be defective or at the end of its life. Replace the print cartridge. Phaser® 4510 Laser Printer 4-14 Solving Print-Quality Problems Repeating Defects Marks or voids are regularly repeated on the page. Use the following table to determine the supply that needs replacing. Defect Spacing Supply to Replace 38 mm (1.5 in.) print cartridge 52 mm (2.0 in.) print cartridge 94.4 mm (3.72 in.) print cartridge 51 mm (2.0 in.) transfer roller 94.2 mm (3.7 in.) fuser Different supplies may create print defects with similar measurements. To identify the faulty supply: 1. Replace the print cartridge (do not discard the packaging). 2. If the problem continues: a. Remove and repackage the new print cartridge. b. Reinstall the original print cartridge. c. Replace the maintenance kit (fuser and transfer roller). 3. If the problem continues, contact your Customer Support Center. To order Xerox supplies, contact your local reseller or go to www.xerox.com/office/ 4510supplies. Phaser® 4510 Laser Printer 4-15 Solving Print-Quality Problems Setting the Fuser Temperature If the printed image is not fully fused to the paper and easily rubs off, adjusting the fuser temperature may produce better results. The printer has six fuser temperatures that can be configured for each media type. Heavier and high cotton content media usually requires a higher temperature to sufficiently bond the toner to the paper. Some label media and other heat-sensitive media require low temperature to avoid detaching from the backing or warping. See also: Unfused or Partially Fused Image on page 4-12 Using the Control Panel To select the fuser temperature using the control panel: 1. 2. 3. 4. 5. Select Printer Setup, and then press the OK button. Select Paper Handling Setup, and then press the OK button. Select Fuser Configuration, and then press the OK button. Select the appropriate media, and then press the OK button. Select the desired fuser temperature, Extra High, Very High, High, Medium, Low, or Very Low and then press the OK button. Using CentreWare IS To select the fuser temperature using CentreWare IS: 1. 2. 3. 4. 5. 6. Launch your web browser. Enter the printer’s IP address in the browser’s Address field (http://xxx.xxx.xxx.xxx). Click Properties. Select General on the left navigation panel, and then select Fuser. Use the appropriate media drop-down list to change the fuser temperature. Click the Save Changes button at the bottom of the page. Phaser® 4510 Laser Printer 4-16 Solving Print-Quality Problems Print Area Is Not Centered on the Paper The printed area appears outside the margins on the page. Use the following procedure to reset the margins. 1. 2. 3. 4. On the control panel, select Paper Tray Setup, and then press the OK button. Select the tray you are using, and then press the OK button. Verify that the tray is set to the correct paper size. If the problem continues, use the Calibrate Margins page to shift the print area on the paper. The print area appears as a dashed rectangle on the Calibrate Margins page; the printer does not print outside this rectangle. a. On the control panel, select Troubleshooting, and then press the OK button. b. Select Print Quality Problems, and then press the OK button. c. Select Calibrate Margins, and then press the OK button. d. Select Calibrate Margins Page, and then press the OK button. e. Select the appropriate tray to calibrate, and then press the OK button. f. Follow the instructions on the Calibrate Margins page. Note: The leading edge margin specification is 4 mm ± 2 mm. The side edge margin specification is 4 mm ± 2.5 mm Phaser® 4510 Laser Printer 4-17 Maintenance This chapter includes: ■ ■ ■ ■ Cleaning the Printer on page 5-2 Ordering Supplies on page 5-5 Extended Periods of Non-Use on page 5-7 Moving and Repacking the Printer on page 5-8 Phaser® 4510 Laser Printer 5-1 Cleaning the Printer Cleaning the Printer For safety information, see User Safety on page A-1. Cleaning the Outside of the Printer To remove stains, clean the outside of the printer using a soft, damp cloth moistened with a mild neutral detergent. Do not spray detergent directly onto the printer. Warning: To prevent electric shock, turn the printer off and unplug the power cord from the electrical outlet before cleaning the printer. 4510-112 Use only an approved toner vacuum to clean the printer. Do not lubricate the printer with oil. Cleaning the Feed Roller Use this procedure to clean the feed roller if you encounter problems with the paper feeding incorrectly from the tray. 1. Pull the tray completely out of the printer. 4510-069 Phaser® 4510 Laser Printer 5-2 Cleaning the Printer 2. Remove the feed roll from the paper tray shaft. a. Push down on the shaft of the feed roll (1), and then widen the tab of the feed roll to loosen it (2). b. Remove the feed roll from the paper tray shaft (3). 1 3 2 4510-116 3. Clean the rollers with a damp cloth. 4510-117 Phaser® 4510 Laser Printer 5-3 Cleaning the Printer 4. Reinsert the feed roll on the paper tray shaft. 5. Align the tabs on the feed roll with the slots on the shaft (1), and then push the feed roll completely onto the shaft (2). 1 2 4510-118 6. Push the paper tray back into the printer. 4510-044 Phaser® 4510 Laser Printer 5-4 Ordering Supplies Ordering Supplies This section includes: ■ ■ ■ ■ Consumables on page 5-5 Routine Maintenance Items on page 5-5 When to Order Supplies on page 5-6 Recycling Supplies on page 5-6 Certain consumables and routine maintenance items need to be ordered occasionally. Each supply includes the installation instructions. Consumables Print cartridges are the only consumable. For information about supplies, go to www.xerox.com/office/4510supplies. Print cartridges include installation instructions on the box. Routine Maintenance Items Routine maintenance items are printer parts that have a limited life and require periodic replacement. Replacements may be parts or kits. Routine maintenance items are typically customer replaceable. The only routine maintenance item for the Phaser 4510 Laser Printer is the maintenance kit. Access the Supplies Info menu on the control panel to see the remaining life of the maintenance kit. The maintenance kit contains: ■ ■ ■ Fuser Transfer roller 12 feed rollers Phaser® 4510 Laser Printer 5-5 Ordering Supplies When to Order Supplies The control panel displays a warning when the supply nears its replacement time. Verify that you have replacements on hand. It is important to order these supplies when the messages first appear to avoid interruptions to your printing. The control panel displays an error message when the supply must be replaced. To view the current status of your printer supplies, print the Supplies Usage page: 1. On the control panel, select Information, and then press the OK button. 2. Select Supplies Info, and then press the OK button. 3. Select Supplies Usage Page to print. To order supplies, contact your local reseller or go to the Xerox Supplies website at www.xerox.com/office/4510supplies. Caution: Use of non-Xerox supplies is not recommended. The Xerox Warranty, Service Agreements, and Total Satisfaction Guarantee do not cover damage, malfunction, or degradation of performance caused by use of non-Xerox supplies, or the use of Xerox supplies not specified for this printer. The Total Satisfaction Guarantee is available in the United States and Canada. Coverage may vary outside these areas; please contact your local representative for details. Recycling Supplies For information on Xerox supplies recycling programs, go to www.xerox.com/gwa. Phaser® 4510 Laser Printer 5-6 Extended Periods of Non-Use Extended Periods of Non-Use Perform the following procedure if the printer will not be used for a long period of time. 1. Turn the power switch to off. 4510-011 2. Remove the power cord and other cables. Warning: Due to the risk of electric shock, you should not touch the power cord with wet hands. For additional safety information, see User Safety on page A-1. 3. Empty all paper trays, and store the media in a location free of humidity and dust. Phaser® 4510 Laser Printer 5-7 Moving and Repacking the Printer Moving and Repacking the Printer This section includes: ■ ■ ■ Precautions for Moving the Printer on page 5-8 Moving the Printer Within the Office on page 5-8 Preparing the Printer for Shipment on page 5-8 See also: User Safety on page A-1 Precautions for Moving the Printer To view precautions and guidelines for safely moving your printer, see the User Safety appendix in this user guide. Moving the Printer Within the Office The printer can be safely moved from one location within an office to another as long as it travels in an upright position, gently over smooth surfaces. Any jarring movement, such as pushing the printer over a raised door threshold or across a parking lot, can damage the printer. Preparing the Printer for Shipment Caution: The print cartridge must be removed before shipping the printer. Repack the print cartridge in a plastic bag, and seal the bag. Repack the printer using the original packing material and boxes or a Xerox repackaging kit. Additional instructions for repacking the printer are provided in the repackaging kit. If you do not have all the original packaging, or are unable to repackage the printer, contact your local Xerox service representative. Caution: Damage to the printer resulting from improper moving or failure to repackage the printer properly for shipment, is not covered by the warranty, service agreement, or Total Satisfaction Guarantee. The Total Satisfaction Guarantee is available in the United States and Canada. Coverage may vary outside these areas; please contact your local representative for details. Phaser® 4510 Laser Printer 5-8 Troubleshooting This chapter includes: ■ ■ Clearing Paper Jams on page 6-2 Getting Help on page 6-24 See also: Print Quality on page 4-1 Cleaning the Feed Roller on page 5-2 Phaser® 4510 Laser Printer 6-1 Clearing Paper Jams Clearing Paper Jams This section includes: ■ ■ ■ ■ ■ ■ ■ ■ ■ Preventing Jams on page 6-2 Jam at Tray 1, 2, 3, or 4 on page 6-3 Jam at the Exit and Jam at the Rear on page 6-7 Jam at the Exit and Jam at the Rear (with Duplex Unit) on page 6-9 Jam at the Exit - Open Top Cover to Clear on page 6-11 Jam at the Top Cover on page 6-13 Jam at the Duplex Unit on page 6-17 Jam at the Stacker on page 6-18 Paper Size Jam on page 6-20 Note: If you clear a jam without opening and closing the top cover, you still need to perform this step in order to clear the error message on the control panel. See also: User Safety on page A-1 Preventing Jams To reduce the occurrence of paper jams, follow the guidelines and instructions in the Printing Basics chapter in this guide. It includes information about supported paper and media, guides for usage, and instructions for properly loading paper in the trays. Phaser® 4510 Laser Printer 6-2 Clearing Paper Jams Jam at Tray 1, 2, 3, or 4 The control panel will specify the tray that has a paper jam. On the control panel, you can press the Help (?) button to view information about the paper jam. To clear the jam: 1. Pull the tray(s) specified on the control panel completely out of the printer. 4510-028 Note: For all trays except Tray 2, pull out the specified tray and all trays above it. For example, if the jam is at Tray 3, pull out Trays 1, 2, and 3. If you have a jam at Tray 2, pull out Tray 2 only. If you have a jam at Tray 1, pull out Trays 1 and 2. It is not necessary to pull out all the trays. 4510-036 Phaser® 4510 Laser Printer 6-3 Clearing Paper Jams 2. Pull jammed paper from the printer tray slot. 4510-037 3. Remove crumpled paper from the tray. 4510-038 4. If you have a stacker, remove paper from the stacker, and then lift the stacker tray. 4510-005 Phaser® 4510 Laser Printer 6-4 4510-006 Clearing Paper Jams 5. Open the top cover. 4510-007 6. Remove the print cartridge. 4510-122 7. Remove the jammed paper. Confirm that all paper fragments are removed. 4510-127 Phaser® 4510 Laser Printer 6-5 Clearing Paper Jams 8. Insert the print cartridge. 4510-123 9. Replace all the trays. 4510-145 10. Close the top cover. 4510-004 Phaser® 4510 Laser Printer 6-6 Clearing Paper Jams 11. If you have a stacker, lower the stacker tray. 4510-010 Jam at the Exit and Jam at the Rear There is a jam at the exit or at the rear cover. On the control panel of the printer, press the Help (?) button to view information about the control panel message. To clear the jam: 1. Open the rear cover. Warning: Be careful, some components inside the rear cover may be hot. 4510-020 Phaser® 4510 Laser Printer 6-7 Clearing Paper Jams 2. Remove the jammed paper. Confirm that all paper fragments are removed. 4510-021 3. If you did not find jammed paper in Step 2, open the fuser exit cover and pull the jammed paper completely out of the printer. 4510-022 Note: When you let go of the fuser exit cover it will return to it’s original position. 4. Close the rear cover. 4510-002 Phaser® 4510 Laser Printer 6-8 Clearing Paper Jams Jam at the Exit and Jam at the Rear (with Duplex Unit) There is a jam at the exit or at the rear cover. On the control panel of the printer, press the Help (?) button to view information about the control panel message. To clear the jam: 1. Open the duplex unit cover. 4510-018 2. Open the rear cover. Warning: Be careful, some components inside the rear cover may be hot. 4510-023 Phaser® 4510 Laser Printer 6-9 Clearing Paper Jams 3. Remove the jammed paper. Confirm that all paper fragments are removed. 4510-024 4. If you do not find jammed paper in Step 3, open the fuser exit cover and pull the jammed paper completely out of the printer. 4510-025 Note: When you let go of the fuser exit cover it will return to it’s original position. 5. Close the rear cover. 4510-026 Phaser® 4510 Laser Printer 6-10 Clearing Paper Jams 6. Close the duplex unit cover. 4510-001 Jam at the Exit - Open Top Cover to Clear There is a jam at the exit or at the rear cover. On the control panel of the printer, press the Help (?) button to view information about the control panel message. To clear the jam: 1. If you have a stacker, remove the paper from the stacker, then lift the stacker. 4510-005 Phaser® 4510 Laser Printer 6-11 4510-006 Clearing Paper Jams 2. Remove the jammed paper from the exit. Confirm that all paper fragments are removed. 4510-027 3. Open the top cover. 4510-007 4. Close the top cover. 4510-004 Phaser® 4510 Laser Printer 6-12 Clearing Paper Jams 5. If you have a stacker, lower the stacker. 4510-010 Jam at the Top Cover There is a jam at the exit or at the rear cover. On the control panel of the printer, press the Help (?) button to view information about the control panel message. To clear the jam: 1. If you have a stacker, remove paper from the stacker, and then raise the stacker tray. 4510-006 4510-005 2. Open the top cover. 4510-007 Phaser® 4510 Laser Printer 6-13 Clearing Paper Jams 3. Remove the print cartridge. 4510-122 4. Turn the green roller to move the jammed paper out of the rollers, and then gently pull the jammed paper out of the rollers. 4510-033 5. If you cannot move the jammed paper, pull Trays 1 and 2 completely out of the printer. 4510-034 Phaser® 4510 Laser Printer 6-14 Clearing Paper Jams 6. Turn the green roller and remove the jammed paper. Confirm that all paper fragments are removed. 4510-033 7. Replace the trays. 4510-035 8. Reinsert the print cartridge. 4510-123 Phaser® 4510 Laser Printer 6-15 Clearing Paper Jams 9. Close the top cover. 4510-004 10. If you have a stacker, lower the stacker tray. 4510-010 Phaser® 4510 Laser Printer 6-16 Clearing Paper Jams Jam at the Duplex Unit There is a jam at the exit or at the rear cover. On the control panel of the printer, press the Help (?) button to view information about the control panel message. To clear the jam: 1. Open the duplex unit cover. 4510-018 2. Remove the jammed paper. Confirm that all paper fragments are removed. 4510-019 Phaser® 4510 Laser Printer 6-17 Clearing Paper Jams 3. Close the duplex unit. 4510-001 Jam at the Stacker There is a jam at the exit or at the rear cover. On the control panel of the printer, press the Help (?) button to view information about the control panel message. To clear the jam: 1. Open the rear stacker cover. 4510-031 Phaser® 4510 Laser Printer 6-18 Clearing Paper Jams 2. Remove the jammed paper. Confirm that all paper fragments are removed. 4510-032 3. Close the rear stacker cover. 4510-003 Phaser® 4510 Laser Printer 6-19 Clearing Paper Jams Paper Size Jam There is a jam at the exit or at the rear cover. On the control panel of the printer, press the Help (?) button to view information about the control panel message. To clear the jam: 1. Pull the tray completely out of the printer. 4510-028 2. Confirm that the paper tray guides are pressed firmly against the paper. 4510-029 Phaser® 4510 Laser Printer 6-20 4510-030 Clearing Paper Jams 3. Insert the tray into the printer slot and push it completely to the back of the printer. 4510-044 4. If the control panel prompts you: ■ If you haven't changed the type of paper, press the OK button. ■ If you have changed the type of paper, scroll to the correct paper type and press the OK button. 5. If you have a duplex unit, open the duplex unit cover. 4510-018 Phaser® 4510 Laser Printer 6-21 Clearing Paper Jams 6. Open the rear cover. Warning: Be careful, some components inside the rear cover may be hot. 4510-020 7. Remove the jammed paper. Confirm that all paper fragments are removed. 4510-021 8. Close the rear cover. 4510-002 Phaser® 4510 Laser Printer 6-22 Clearing Paper Jams 9. If you have a duplex unit, close the duplex unit cover. 4510-001 Phaser® 4510 Laser Printer 6-23 Getting Help Getting Help This section includes: ■ ■ ■ ■ Control Panel Messages on page 6-24 PrintingScout Alerts on page 6-24 PhaserSMART Technical Support on page 6-25 Web Links on page 6-26 Xerox provides several automatic diagnostic tools to help you produce and maintain print quality. See also: Xerox Support Centre on page 1-10 Control Panel Messages The control panel provides you with information and troubleshooting help. When an error or warning condition occurs, the control panel displays a message informing you of the problem. In many cases, the control panel also displays an animated graphic showing the location of the problem, such as the location of a paper jam. Press the Help button on the control panel to view additional information about the message or menu displayed. The Help button is labeled with a ? symbol. Phaser 4510 4510-153 PrintingScout Alerts PrintingScout is a tool that is installed with your Xerox printer driver. It automatically checks the printer status when you send a print job. If the printer is unable to print your job, PrintingScout automatically displays an alert on your computer screen to let you know that the printer needs attention. Click the alert to view instructions explaining how to fix the problem. Phaser® 4510 Laser Printer 6-24 Getting Help PhaserSMART Technical Support PhaserSMART Technical Support is an automated, internet-based support system that uses your default web browser to send diagnostic information from your printer to the Xerox website for analysis. PhaserSMART Technical Support examines the information, diagnoses the problem, and proposes a solution. If the problem is not resolved with the solution, PhaserSMART Technical Support assists you in opening a Service Request with Xerox Customer Support. To access PhaserSMART Technical Support: 1. Open your browser and go to www.phaserSMART.com. 2. Enter your printer’s IP address in the browser window. 3. Follow the instructions on the screen. Online Support Assistant The Online Support Assistant is a knowledge base that provides instructions and troubleshooting help to solve your printer problems. You can find solutions for print quality, media jams, software installation, and much more. To access the Online Support Assistant, go to www.xerox.com/office/4510support. Phaser® 4510 Laser Printer 6-25 Getting Help Web Links Xerox provides several websites that offer additional help on your Phaser 4510 printer. A set of Xerox links is installed in your web browser’s Favorites folder when you install the Xerox printer drivers on your computer. The Troubleshooting tab in your Windows printer driver also includes useful links. Use the following websites to obtain more information. Resource Link PhaserSMART Technical Support automatically diagnoses problems on your networked printer and proposes solutions: www.phaserSMART.com Technical support information for your printer, includes online Technical Support, Online Support Assistant, driver downloads, documentation, video tutorials, and much more: www.xerox.com/office/4510support Supplies for your printer: www.xerox.com/office/4510supplies A resource for tools and information, such as interactive tutorials, printing templates, helpful tips, and customized features to meet your individual needs: www.colorconnection.xerox.com Local sales and support center: www.xerox.com/office/contacts Printer registration: www.xerox.com/office/register Material Safety Data Sheets identify materials, and provide information on safely handling and storing hazardous materials: (U.S. and Canada) www.xerox.com/msds www.xerox.com/environment_europe (European Union) Information about recycling supplies: www.xerox.com/gwa Phaser® 4510 Laser Printer 6-26 User Safety Your printer and the recommended supplies have been designed and tested to meet strict safety requirements. Attention to the following information ensures the continued safe operation of your printer. Electrical Safety ■ ■ ■ ■ ■ Use the power cord supplied with your printer. Plug the power cord directly into a properly grounded electrical outlet. Make sure each end of the cord is securely connected. If you do not know if an outlet is grounded, ask an electrician to check the outlet. Do not use a ground adapter plug to connect the printer to an electrical outlet that does not have a ground connection terminal. Do not use an extension cord or power strip. Verify that the printer is plugged into an outlet that is capable of providing the correct voltage and power. Review the printer’s electrical specification with an electrician if necessary. Warning: Avoid the potential of electrical shock by ensuring that the printer is properly grounded. Electrical products may be hazardous if misused. ■ ■ ■ ■ Do not place the printer in an area where people might step on the power cord. Do not place objects on the power cord. Do not block the ventilation openings. These openings are provided to prevent overheating of the printer. Do not drop paper clips or staples into the printer. Warning: Do not push objects into slots or openings on the printer. Making contact with a voltage point or shorting out a part could result in fire or electrical shock. Phaser® 4510 Laser Printer A-1 If you notice unusual noises or odors: 1. Turn off the printer immediately. 2. Disconnect the power cord from the electrical outlet. 3. Call an authorized service representative to correct the problem. The power cord is attached to the printer as a plug-in device at the back of the printer. If it is necessary to disconnect all electrical power from the printer, disconnect the power cord from the electrical outlet. Warning: Do not remove the covers or guards that are fastened with screws unless you are installing optional equipment and are specifically instructed to do so. Power should be OFF when performing these installations. Except for user-installable options, there are no parts that you can maintain or service behind these covers. Note: Leave the printer on for optimum performance; it does not pose a safety hazard. If however the printer will not be used over an extended period of time, it should be turned off and unplugged. For additional details, see Extended Periods of Non-Use on page 5-7. The following are hazards to your safety: ■ ■ ■ The power cord is damaged or frayed. Liquid is spilled into the printer. The printer is exposed to water. If any of these conditions occur, do the following: 1. Turn off the printer immediately. 2. Disconnect the power cord from the electrical outlet. 3. Call an authorized service representative. Laser Safety With specific regard to lasers, this printer complies with laser product performance standards set by governmental, national, and international agencies and is certified as a Class 1 Laser Product. The printer does not emit hazardous light because the beam is totally enclosed during all modes of customer operation and maintenance. Phaser® 4510 Laser Printer A-2 Maintenance Safety ■ ■ ■ Do not attempt any maintenance procedure that is not specifically described in the documentation supplied with your printer. Do not use aerosol cleaners. The use of supplies that are not approved may cause poor performance and could create a hazardous condition. Do not attempt to open, reuse, or burn any consumables or routine maintenance items. For information on Xerox supplies recycling programs, go to www.xerox.com/gwa. Operational Safety Your printer and supplies were designed and tested to meet strict safety requirements. These include safety agency examination, approval, and compliance with established environmental standards.Your attention to the following safety guidelines helps to ensure the continued, safe operation of your printer. Printer Location Place the printer in a dust-free area within a temperature range of 41° F to 95° F (5° C to 35° C) and a relative humidity range of 15 percent to 85 percent. Humidity should be 70 percent or below at 90° F, and temperature should be 82° F or below at 85 percent humidity. Note: Sudden temperature fluctuations can affect print quality. Rapid heating of a cold room can cause condensation inside the machine, directly interfering with image transfer. Printer Clearance Place the printer in an area where there is adequate space for ventilation, operation, and servicing. The recommended minimal spacing is: Overhead Clearance: ■ 400 mm (16 in.) above the printer Total Height Requirements: ■ Printer: 820 mm (32 in.) Other Clearances: ■ ■ ■ ■ 109 mm (4.3 in.) behind the printer 480 mm (19 in.) in front of the printer 210 mm (8 in.) on the left side of the printer 300 mm (12 in.) on the right side of the printer Phaser® 4510 Laser Printer A-3 Operational Guidelines ■ ■ ■ ■ ■ ■ ■ ■ ■ Do not block or cover the slots and openings on the printer. The printer may overheat without adequate ventilation. For optimum performance, use the printer at elevations below 3,500 m (11,480 ft.). Do not place the printer near a heat source. Do not place the printer in direct sunlight to avoid exposing light-sensitive components when the doors are open. Do not place the printer in line with the cold air flow from an air conditioning system. Place the printer on a level, solid non-vibrating surface with adequate strength for the weight of the printer. It should be within 2° of horizontal with all four feet in solid contact with the surface. The base printer weight with consumables is 21 kg (45 lb.). Do not place the printer in locations exposed to magnetic forces. Do not place the printer in damp locations. Do not place the printer in locations susceptible to vibrations. Printing Safety Guidelines ■ ■ Wait 10-15 seconds between turning the printer off and on. Keep hands, hair, neckties, etc., away from the exit and feed rollers. When the printer is printing: ■ ■ ■ Do not remove the paper source tray that you selected in either the printer driver or control panel. Do not open the doors. Do not move the printer. Printer Supplies ■ ■ Use the supplies specifically designed for your printer. The use of unsuitable materials may cause poor performance and a possible safety hazard. Follow all warnings and instructions marked on, or supplied with, the printer, options, and supplies. Caution: Use of non-Xerox supplies is not recommended. The Xerox Warranty, Service Agreements, and Total Satisfaction Guarantee do not cover damage, malfunction, or degradation of performance caused by use of non-Xerox supplies, or the use of Xerox supplies not specified for this printer. The Total Satisfaction Guarantee is available in the United States and Canada. Coverage may vary outside these areas; please contact your local representative for details. Phaser® 4510 Laser Printer A-4 Moving the Printer Follow these guidelines to avoid injuring yourself or damaging the printer: ■ Turn off the printer and unplug all power cables before moving the printer. 4510-011 ■ ■ Always use two people to lift the printer. Always lift the printer from the designated lift points. 21 kg 45 lb. 4510-093 Phaser® 4510 Laser Printer A-5 ■ Carry the printer without tilting it. Caution: Do not tilt the printer more than 10 degrees to the front/back or right/left. Tilting more than 10 degrees may lead to consumables inside the printer spilling out. Note: The rear side of this printer is heavier than the front. Be aware of this weight difference when moving the printer. ■ Do not place any food or liquids on the printer. Caution: Damage to the printer resulting from improper moving or failure to repackage the printer properly for shipment, is not covered by the warranty, service agreement, or Total Satisfaction Guarantee. The Total Satisfaction Guarantee is available in the United States and Canada. Coverage may vary outside these areas; please contact your local representative for details. Safety Symbols Marked on Product Use caution (or draws attention to a particular component). See the manual(s) for information. Hot surface on or in the printer. Use caution to avoid personal injury. Do not touch the item. Do not burn the item. It may take 30 minutes or more for the fuser to cool down depending on your printer model. Phaser® 4510 Laser Printer A-6 Product Recycling and Disposal for North America Xerox operates a worldwide equipment takeback and reuse/recycle program. Contact your Xerox sales representative (1-800-ASK-XEROX) to determine whether this Xerox product is part of the program. For more information about Xerox environmental programs, visit www.xerox.com/environment. If you are managing the disposal of your Xerox product, please note that the product may contain, lead, mercury, perchlorate, and other materials whose disposal may be regulated due to environmental considerations. The presence of lead, mercury, and perchlorate is fully consistent with regulations applicable at the time that the product was placed on the market. For disposal information, contact your local authorities. Perchlorate Material - This product may contain one or more Perchlorate-containing devices, such as batteries. Special handling may apply, please see www.dtsc.ca.gov/hazardouswaste/perchlorate. Phaser® 4510 Laser Printer A-7 Index Numerics 2-sided printing, 3-22 automatic, 3-22 binding edge options, 3-23 selecting, 3-23 A AutoIP manually setting the printer’s IP address, 2-7 setting the printer’s IP address dynamically, 2-6 automatic 2-sided printing, 3-22 automatically setting the printer’s IP address (Windows only), 2-5 available printer drivers, 2-9 parallel, 2-4 USB, 2-4 control panel, 1-7 controlling print-quality, 4-2 features and layout, 1-7 information pages, 1-8 layout, 1-7 Menu Map, 1-8 messages, 6-24 printing sample pages, 1-8 creating custom paper types, 3-44 custom paper types creating, 3-44 custom size paper, 3-42, 3-44 printing, 3-43 supported for Trays 1-4, 3-6 D B basic printing, 3-2 binding edge printing options, 3-23 C calibrate margins, 4-17 caution symbols, A-6 CentreWare IS changing or modifying the printer’s IP address, 2-8 enabling DHCP, 2-6 setting the printer’s IP address dynamically, 2-6 changing the IP address using CentreWare IS, 2-8 choosing a network connection, 2-3 cleaning feed roller, 5-2 the printer, 5-2 clearance location of the printer, A-3 configuring the network address, 2-5 connection Ethernet, 2-3 DHCP enabled by default on Phaser printers, 2-6 enabling on the control panel, 2-6 enabling with CentreWare IS, 2-6 manually setting the printer’s IP address, 2-7 setting the printer’s IP address dynamically, 2-6 drivers available, 2-9 description, 2-9 installing, 2-9 Macintosh, 2-9 Macintosh OS X version 10.2 and 10.3, 2-10 Macintosh OS X version 10.4, 2-12 PCL, 2-9 PostScript, 2-9 selecting 2-sided printing, 3-23 UNIX, 2-9 Windows 2000 or later, 2-10 Xerox Support Centre, 1-10 duplex unit closing cover, 6-23 opening cover, 6-21 paper jam, 6-17 Phaser® 4510 Laser Printer Index-1 Index dynamically setting the printer’s IP address, 2-6 E electrical safety, A-1 enabling AutoIP on the printer, 2-6 enabling DHCP on the printer, 2-6 envelopes, 3-31 guidelines, 3-31 printing from Tray 1, 3-31 error and warning messages, 6-24 Ethernet connection, 2-3 F features printer configurations, 1-5 standard, 1-4 feed roller cleaning, 5-2 fill lines Tray 1 and Trays 2-4, 3-7 G getting help, 6-24 Online Support Assistant, 6-25 PhaserSMART, 6-25 PrintingScout alerts, 6-24 technical support, 1-9 guidelines automatic 2-sided printing, 3-22 envelopes, 3-31 labels, 3-35 operational, A-4 paper storage, 3-5 paper usage, 3-3 printing on both sides of the paper, 3-22 printing safety, A-4 H help resources, 1-9 I index cards printing, 3-40 informatiion pages printing, 1-8 information about your printer, 1-9 Advanced Features Guide, 1-9 information pages, 1-9 Installation Guide, 1-9 PhaserSMART, 1-9 printer management tools, 1-9 Quick Use Guide, 1-9 resources, 1-9 technical support, 1-9 video tutorials, 1-9 web links, 1-9 information pages, 1-8 Menu Map, 1-8 Paper Tips page, 3-5 installing printer drivers, 2-9 Mac OS X, version 10.2 and 10.3, 2-10 Mac OS X, version 10.4, 2-12 Windows 2000 or later, 2-10 IP address changing or modifying using CentreWare IS, 2-8 dynamically setting, 2-6 setting automatically (Windows only), 2-5 setting manually, 2-7 J jams at duplex unit, 6-17 at exit and rear, 6-7 exit, 6-11 exit and rear (with duplex unit), 6-9 paper size, 6-20 stacker, 6-18 top cover, 6-13 job individual printing options Macintosh, 3-20 Windows, 3-19 selecting a print-quality mode, 4-2 selecting printing options Windows, 3-19 Phaser® 4510 Laser Printer Index-2 Index L labels, 3-35 guidelines, 3-35 printing from Tray 1, 3-35 printing from Trays 2-4, 3-38 laser safety, A-2 lifting the printer, 5-8 loading paper Tray 1, 3-8 Trays 2-4, 3-12 Local Area Network (LAN), 2-5 location of the printer, A-3 modes print-quality, 4-2 Tray 1 Mode, 3-17 Tray 2-N Mode, 3-17 modifying the IP address using CentreWare IS, 2-8 moving and repacking the printer, 5-8 moving the printer precautions, 5-8 preparing for shipment, 5-8 within the office, 5-8 N M Macintosh PostScript driver settings, 3-20 selecting printing options for an individual job, 3-20 Xerox Support Centre, 1-10 Macintosh OS X version 10.2 and 10.3 Bonjour connection, 2-10 LPD/LPR connection, 2-11 printer drivers, 2-10 USB connection, 2-11 Macintosh OS X version 10.4, 2-12 Bonjour connection, 2-12 LPD connection, 2-13 USB connection, 2-12 maintenance cleaning the printer, 5-2 ordering supplies, 5-5, 5-6 routine maintenance items, 5-5 safety, 5-8, A-3 maintenance kit, 5-5 manually setting the printer’s IP address, 2-7 overrides AutoIP, 2-7 overrides DHCP, 2-7 margins printed area does not fit on the paper, 4-17 maximum resolution (dpi), 1-4 media supported, 3-3 unacceptable types, 3-4 Menu Map, 1-8 messages control panel, 6-24 PrintingScout, 6-24 network choosing a network connection, 2-3 configuring the network address, 2-5 creating a Local Area Network (LAN), 2-5 setup and configuration, 2-2 TCP/IP and IP addresses, 2-5 network connection, 2-3 Ethernet, 2-3 non-use extended periods of, 5-7 O Online Support Assistant, 6-25 operating systems printer drivers, 2-9 operational guidelines, A-4 operational safety, A-3 options printing, 3-18 ordering supplies, 5-5, 5-6 P paper custom sizes, 3-42, 3-44 damaging to the printer, 3-4 envelopes, 3-31 labels, 3-35 loading in the paper trays, 3-7 printing on specialty media, 3-24 storage guidelines, 3-5 supported, 3-3 supported for Trays 1-4, 3-6 supported sizes and weights, 3-5 Phaser® 4510 Laser Printer Index-3 Index transparencies, 3-24 types, 3-3 unacceptable media types, 3-4 usage guidelines, 3-3 paper jams, 6-2 at exit, 6-11 at stacker, 6-18 at the exit, 6-7 at the rear, 6-7 at top cover, 6-13 clearing, 6-2 duplex unit, 6-17 exit and rear (with duplex unit), 6-9 jam at Tray 1, 2, 3, or 4, 6-3 paper size, 6-20 preventing, 6-2 paper tray guides adjusting, 6-20 parts of the printer, 1-2 PCL, 2-9 fonts, 1-4 performance factors affecting, 3-18 PhaserSMART technical support, 1-9, 6-25 PostScript, 2-9 fonts, 1-4 preparing the printer for shipment, 5-8 pre-printed paper, 3-8 preventing paper jams, 6-2 print processing time, 3-18 speed, 3-18 print cartridge inserting, 6-15 removing, 6-14 print job factors affecting, 3-18 selecting a print-quality mode, 4-2 print quality printed area does not fit on the paper, 4-17 print speed maximum, 1-4 printer advanced features, 1-5 available configurations, 1-5 back view, 1-3 changing or modifying the IP address using CentreWare IS, 2-8 cleaning the outside, 5-2 clearance, A-3 configurations, 1-4, 1-5 connection, 1-4 control panel features, 1-7 drivers, 2-9 enabling AutoIP, 2-6 enabling DHCP, 2-6 features, 1-4 fonts, 1-4 front, 1-2 information resources, 1-9 internal components, 1-3 left side, 1-3 location, A-3 maximum print speed, 1-4 maximum resolution (dpi), 1-4 memory, 3-18 moving, 5-8 moving within the office, 5-8 performance, 3-18 precautions for moving, 5-8 preparing for shipment, 5-8 registration, 6-26 repacking, 5-8 safety symbols, A-6 setting the IP address, 2-5 side view, 1-3 standard features, 1-4 storage, 5-7 supplies, A-4 trays, 1-4 upgrades, 1-6 views, 1-2, 1-3 printer driver available, 2-9 controlling print-quality, 4-2 installing, 2-9 Layout/Watermark tab, 3-19 Macintosh, 2-9 Macintosh OS X version 10.2 and 10.3, 2-10 Macintosh OS X version 10.4, 2-12 operating systems, 2-9 page description languages, 2-9 Paper/Output tab, 3-19 PCL, 2-9 PostScript, 2-9 UNIX, 2-9 Windows 2000 or later, 2-10 Xerox Support Centre, 1-10 Phaser® 4510 Laser Printer Index-4 Index printing 2-sided, 3-23 automatic 2-sided, 3-22 basics, 3-2 binding edge options, 3-23 custom size paper, 3-43 envelopes, 3-31 index cards, 3-40 information pages, 1-8 labels, 3-35 Layout/Waterrmark tab, 3-19 margins, 3-6 on both sides of the paper, 3-22 options Macintosh, 3-20 selecting, 3-19, 3-20 Windows, 3-19 Paper/Output tab, 3-19 performance, 3-18 print-quality problems, 4-3 safety guidelines, A-4 selecting 2-sided, 3-23 selecting individual job printing options Macintosh, 3-20 Windows, 3-19 selecting options, 3-18 selecting printing preferences (Windows), 3-18 transparencies, 3-24 two-sided pages, 3-22 PrintingScout alerts, 6-24 print-quality mode, 4-2 problems solving print-quality, 4-3 product recycling, A-7 R rear cover closing, 6-22 opening, 6-22 recycling supplies, 5-6 registering your printer, 6-26 repacking the printer, 5-8 resolution maximum (dpi), 1-4 resources information, 1-9 routine maintenance items, 5-5 S safety electrical, A-1 laser, A-2 maintenance, A-3 operational, A-3 printing guidelines, A-4 symbols, A-6 user, A-1 sample pages printing, 1-8 selecting 2-sided printing, 3-23 a print-quality mode, 4-2 printing options, 3-18 printing options for an individual job Macintosh, 3-20 Windows, 3-19 printing preferences (Windows), 3-18 setting printer’s IP address dynamically, 2-6 printer’s IP address manually, 2-7 the printer’s IP address automatically (Windows only), 2-5 setting up the network, 2-2 specialty media, 3-24 custom size paper, 3-42, 3-44 envelopes, 3-31 labels, 3-35 transparencies, 3-24 stacker closing rear stacker cover, 6-19 jams, 6-18 lifting, 6-11, 6-13 lowering, 6-13, 6-16 opening rear stacker cover, 6-18 supplies, A-4 ordering, 5-5 recycling, 5-6 when to order, 5-6 Support Centre, 1-10 supported paper and media, 3-3 supported paper sizes and weights, 3-5 Trays 1-4, 3-6 symbols marked on product, A-6 Phaser® 4510 Laser Printer Index-5 Index T U TCP/IP addresses, 2-5 technical support, 1-9 top cover closing, 6-12, 6-16 opening, 6-12, 6-13 transparencies, 3-24 guidelines, 3-24 printing from Tray 1, 3-25 printing from Trays 2-4, 3-27 Tray 1 fill lines, 3-7 loading paper, 3-8 mode, 3-17 printing envelopes, 3-31 printing index cards, 3-40 printing labels, 3-35 printing transparencies, 3-25 trays inserting, 6-21 removing, 6-20 replacing, 6-15 Trays 1-4 margins, 3-6 paper and media types, 3-6 supported paper sizes and weights, 3-6 Trays 2-4 fill lines, 3-7 loading paper, 3-12 mode, 3-17 printing labels, 3-38 printing transparencies, 3-27 troubleshooting paper jams, 6-2 PhaserSMART, 1-9 printed area does not fit on the paper, 4-17 technical support, 1-9 turning off the printer, A-5 two-sided printing, 3-22 automatic, 3-22 binding edge options, 3-23 selecting, 3-23 unacceptable paper and media, 3-4 upgrades, 1-6 usage guidelines paper, 3-3 USB, 2-4 user safety, A-1 W warning and error messages, 6-24 web links, 6-26 information, 1-9 website resources, 6-26 Windows install printer drivers for Windows 2000 or later, 2-10 printing options, 3-19 selecting printing options for an individual job, 3-19 Xerox Support Centre, 1-10 Windows PostScript driver, 2-9 X Xerox supplies recycling programs, 5-6 supplies website, 5-6 Support Centre, 1-10 website resources, 6-26 Phaser® 4510 Laser Printer Index-6