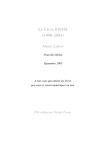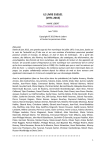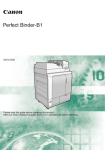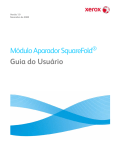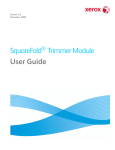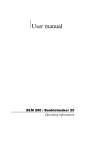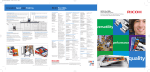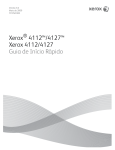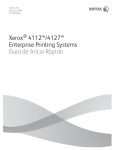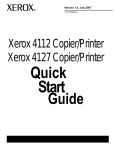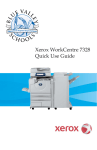Download Xerox SquareFold Trimmer User's Manual
Transcript
Version 2.0 May 2009 ® SquareFold Trimmer Module User Guide Xerox Corporation Global Knowledge & Language Services 800 Phillips Road Building 218 Webster, New York 14580 © Copyright 2009 by Xerox Corporation. All Rights Reserved. Xerox®, the sphere of connectivity design, and SquareFold®are trademarks of Xerox Corporation in the United States and/or other countries. Copyright protection claimed includes all forms and matters of copyrighted material and information now allowed by statutory or judicial law or hereinafter granted, including without limitation, material generated from the software programs that are displayed on the screen such as styles, templates, icons, screen displays, looks, etc. Microsoft, MS-DOS, Windows, Windows NT, Microsoft Network, and Windows Server are either trademarks or registered trademarks of Microsoft Corporation in the United States and/or other countries. Novell, NetWare, IntranetWare and NDS are registered trademarks of Novell, Inc. in the United States and other countries. Adobe, Acrobat, PostScript, PostScript3, and PostScript Logo are trademarks of Adobe Systems Incorporated. Apple, AppleTalk, EtherTalk, LocalTalk, Macintosh, MacOS and TrueType are trademarks of Apple Computer, Inc., registered in the U.S. and other countries. HP, HPGL, HPGL/2, and HP-UX are registered trademarks of Hewlett-Packard Corporation. All product/brand names are trademarks or registered trademarks of the respective holders. Table of contents Overview . . . . . . . . . . . . . . . . . . . . . . . . . . . . . . . . . . . . . . . . . . . . . . . . . . . . . . 1 Introduction. . . . . . . . . . . . . . . . . . . . . . . . . . . . . . . . . . . . . . . . . . . . . . . . . . . . . . . . . . . . . . . . . 1 Identifying the components . . . . . . . . . . . . . . . . . . . . . . . . . . . . . . . . . . . . . . . . . . . . . . . . . 2 Main components . . . . . . . . . . . . . . . . . . . . . . . . . . . . . . . . . . . . . . . . . . . . . . . . . . . . . . . 2 Paper path . . . . . . . . . . . . . . . . . . . . . . . . . . . . . . . . . . . . . . . . . . . . . . . . . . . . . . . . . . . . . . 3 Control panel . . . . . . . . . . . . . . . . . . . . . . . . . . . . . . . . . . . . . . . . . . . . . . . . . . . . . . . . . . . 4 Square Fold Settings . . . . . . . . . . . . . . . . . . . . . . . . . . . . . . . . . . . . . . . . . . . . . . . . . . . . . . . . . 5 Accessing the Square Fold options . . . . . . . . . . . . . . . . . . . . . . . . . . . . . . . . . . . . . . . 5 Square Fold options . . . . . . . . . . . . . . . . . . . . . . . . . . . . . . . . . . . . . . . . . . . . . . . . . . . . . 7 Trimmer feature . . . . . . . . . . . . . . . . . . . . . . . . . . . . . . . . . . . . . . . . . . . . . . . . . . . . . . . . . . . . . 9 Accessing the Trimmer options . . . . . . . . . . . . . . . . . . . . . . . . . . . . . . . . . . . . . . . . . . 9 Trimmer options . . . . . . . . . . . . . . . . . . . . . . . . . . . . . . . . . . . . . . . . . . . . . . . . . . . . . . . 11 Hints and tips. . . . . . . . . . . . . . . . . . . . . . . . . . . . . . . . . . . . . . . . . . . . . . . . . 13 Printing full-page images on booklets. . . . . . . . . . . . . . . . . . . . . . . . . . . . . . . . . . . . . . . .13 Follow these tips . . . . . . . . . . . . . . . . . . . . . . . . . . . . . . . . . . . . . . . . . . . . . . . . . . . . . . . . . . . .14 Problem solving . . . . . . . . . . . . . . . . . . . . . . . . . . . . . . . . . . . . . . . . . . . . . . . 15 Jam clearance . . . . . . . . . . . . . . . . . . . . . . . . . . . . . . . . . . . . . . . . . . . . . . . . . . . . . . . . . . . . . .15 Fault Codes . . . . . . . . . . . . . . . . . . . . . . . . . . . . . . . . . . . . . . . . . . . . . . . . . . . . . . . . . . . . . . . .17 Technical data. . . . . . . . . . . . . . . . . . . . . . . . . . . . . . . . . . . . . . . . . . . . . . . . 21 Specifications . . . . . . . . . . . . . . . . . . . . . . . . . . . . . . . . . . . . . . . . . . . . . . . . . . . . . . . . . . . . . .21 Physical characteristics . . . . . . . . . . . . . . . . . . . . . . . . . . . . . . . . . . . . . . . . . . . . . . . . . 21 User Guide i Table of contents ii SquareFold Trimmer Module User Guide Overview Introduction The SquareFold Trimmer Module is an optional finishing device that is used in conjunction with another optional finishing device that contains a booklet maker. Note The SquareFold Trimmer Module requires a finisher with a booklet maker attached. The SquareFold Trimmer Module: • • • Receives the booklet from the booklet maker area of the finisher, Flattens the booklet spine, thereby reducing the booklet’s thickness and giving it the appearance of a perfectbound book, and Trims/cuts away the face (edge) of the booklet, resulting in a neat finished edge. Tip Always refer to the Hints and Tips section of this manual before using the SquareFold Trimmer Module. The Hints and Tips section provides valuable information about setting up your jobs, which in turn ensures the best possible output for your print/copy jobs. Note The booklet is assembled and stapled in the booklet area of the finisher; therefore, the booklet enters the SquareFold Trimmer Module already assembled. Any adjustments to the image of the original and its placement on the booklet page must be done either from the machine’s UI or from your print driver. Tip You may want to run one or more test prints/copies before running larger jobs. User Guide 1 SquareFold Trimmer Module Overview Identifying the components Main components The main components consist of the following: 1. Top Left Cover: Open this cover to remove paper jams. The square fold mechanism is found in this area. 1. 2. 3. 2. Top Right Cover: Open this cover to remove paper jams. The trimming mechanism is found in this area. Tip 4. The top covers cannot be opened during normal operation or when the machine is idle. The covers can be opened only when an indicator is lit (refer to page 4) and a jam/fault occurs within the SquareFold Trimmer Module. 5. 3. Control Panel: The Control Panel consists of a mimic display, buttons, and various indicator lights. The control panel is discussed in more detail on page 4. 4. Booklet Output Tray: This tray receives square-fold booklet output from the finisher. 5. Trimmer Waste Container: Collects scrap/waste from the trimmer. Pull open to remove and dispose of trimmer waste scraps. 2 User Guide SquareFold Trimmer Module Overview Paper path 1. The booklet leaves the booklet area of the finisher and enters SquareFold Trimmer Module. 3. 1. 2. 5. 2. 6. 4. The Booklet Exit sensor (in the SquareFold Trimmer Module) detects the lead edge (spine) of booklet and moves the booklet to square fold area. 4. 2. 3. 5. 1. 6. 3. Once the booklet spine reaches the square fold area, the booklet is clamped and the square-folding operation begins. 4. The booklet is flattened and the spine squared according to the square-fold setting indicated on the control panel. For detailed information on each of Square Fold settings, refer to page 7. 5. 6. After the booklet is flattened and the spine squared, it is moved to the trimmer area. a. Based on the finished booklet size, the booklet is moved until the trail edge reaches the trimmer cutter. b. The trail edge is trimmed/cut (based on the finished booklet size entered for the Trimmer Mode Setting). The booklet then moves to the exit area where it is transported to the Booklet Output Tray. Tip Booklets exiting/leaving the SquareFold Trimmer Module may contain trim remnants/scraps from the previously trimmed booklet. This is due to static electricity build-up and is normal. If booklets contain trim remnants/scraps, simply remove and discard them. User Guide 3 Overview SquareFold Trimmer Module Control panel 1b. 2. 1c. 1. 1a. 2b. 1d. 2a. The Control Panel consists of the following: 1. Fault indicators: These indicators light when a fault or jam occurs in a particular area of the SquareFold Trimmer Module. 1a. This indicator lights when a jam occurs as the booklet is leaving the exit area of the finisher. 1b. This indicator lights when a jam occurs in the square fold area. 1c. This indicator lights when a jam occurs in the trimmer area. Tip If one of these indicators (1a, 1b, 1c) is lit, the top covers can be opened, and the jam/fault cleared; otherwise, during normal operation or when the machine is idle, the top covers cannot be opened. For information on jam/fault clearance, refer to page 15. 1d. This indicator lights when the Trimmer Waste Container is pulled out or when it is full. Note The Square Fold options (as outlined below) are available from both the machine's User Interface (UI) and from your workstation's print driver for this machine. This is discussed in more detail in the section entitled "Square Fold options." 2. Square Fold options: This area of the control panel contains the following: 2a. Settings button: Press this button to adjust the Square Fold setting; refer to the next item. 2b. Square Fold option: Select the desired setting; these settings are discussed in more detail on page 7. 4 User Guide SquareFold Trimmer Module Overview Square Fold feature Accessing the Square Fold options The Square Fold feature can be selected for both your copy and network print jobs. Depending on the copy/print job, the Square Fold feature can be selected from either the machine's UI or from the print driver on your workstation. If your machine is connected to a print server, the Square Fold feature can also be selected at the print server for the selected job. Note The Square Fold feature is available only when your machine is connected to both a finisher with a booklet maker and the SquareFold Trimmer Module. To access the Square Fold feature, perform one of the following (as applicable for your copy or network print job): For copy jobs, perform the following: 1. From the machine's UI select Copy and the Output Format tab. 2. Select either Booklet Creation or Folding. - If using the Booklet Creation feature, continue to Step 3. - If using only the Folding feature, continue to Step 4. 3. From the Booklet Creation screen, select On and Fold & Staple. - From the Booklet Creation - Fold & Staple screen, select either Fold Only or Fold & Staple. - To access the Square Fold feature, select the Booklet Trimming/Pressing button. Tip The term "Book Pressing" is used synonymously with the terms "Square Fold" or "Square Folding." Note The Square Fold (Book Pressing) feature and its related options are discussed in the section entitled "Square Fold options." 4. From the Folding screen, select Single Fold. - Select Fold as a Set. - Select the Booklet Trimming/Pressing button to access the Square Fold (Book Pressing) feature. User Guide 5 Overview SquareFold Trimmer Module Network print jobs For network print jobs, the Square Fold feature can be accessed from the print driver options either from your workstation (before the job is submitted for printing) or at the print server (after the job is submitted for printing). To access the Square Fold feature for network print jobs, perform the following: 1. For jobs on your workstation, continue to the next step. For jobs at the print server, continue to Step 3. 2. From your workstation, open the desired job in its appropriate application (for example, Microsoft Word or Adobe Reader). • Select File and Print. • From the Print window, select the desired printer (with the SquareFold Trimmer Module attached to it), and then select Properties for that printer. • Continue to Step 4. 3. From the print server, open the Properties of the desired job: • Double click on the job (from either the Hold or Printed Jobs queues). • From the Properties window, go to the Finishing/Output tab. • Continue to the next step. 4. Ensure that the correct output tray is selected (Booklet Maker Tray). 5. If necessary, ensure that the correct Stapling/Finishing/Folding features are selected. 6. Select the desired Square Fold (Book Pressing) option. For information on each Square Fold option, continue to the section entitled "Square Fold options." Tip The term "Book Pressing" is used synonymously with the terms "Square Fold" or "Square Folding." 6 User Guide SquareFold Trimmer Module Overview Square Fold options The Square Fold (Book Pressing) options are found in the following areas: • On the SquareFold Trimmer Module control panel • On the machine's UI • From the print server on the Properties window for a selected network print job, and • From the Properties window of a selected print job on your workstation The Square Fold (Book Pressing) feature can be switched on or off based on user preference. When the feature is switched on, you can select one of five options depending on your requirements for the finished booklet job. Note For the remainder of this section, only the SquareFold Trimmer Module Control Panel and the machine's UI are shown. The descriptions given for each of the Square Fold options are applicable for both copy and network print jobs, and applies to any print server connected to the machine. To see the actual screens for each print server, go to the desired print server and follow the instructions given in the previous section entitled "Network print jobs." 1. +2/Higher: Use this setting when you want the most amount of pressure applied to the spine of the booklet. The more pressure applied to the booklet, the more square the booklet spine will be. +2 is the greatest amount of pressure that can be applied to the booklet. 1. Additionally, you may want to select this setting when your finished booklet is five pages or less and on heavier weight paper (200 gsm or greater). 2. 3. 4. 2. 5. +1/High: Use this setting when you want a greater amount of pressure applied to the spine of the booklet, but not as much pressure as the +2 setting uses. Booklet Trimming / Pressing Trimming Cancel Save Book Pressing Pressure Applied Off 3. 4. 5. Auto/Normal: This is the machine default setting and is used for most jobs. On Paper Supply... Tray 1 8.5 x 11" Plain Off On Higher High Normal Cut to Size Low Select a landscape paper and then adjust to the size you want to cut Lower -1/Low: Use this setting when you want less pressure applied to the spine of the booklet. The less pressure applied to the booklet, the more rounded the booklet spine will be. -2/Lower: Select this setting when your finished booklet is five pages or less and on lighter weight paper (100 gsm or lower). -2 is the least amount of pressure that can be applied to the booklet. Choose the setting that best fits your needs for the booklet output. User Guide 7 Overview SquareFold Trimmer Module Note You may want to run one or more test prints/copies before running larger jobs. The following illustration shows two different booklets: one booklet which was square-folded and one booklet that was not square-folded. This booklet was not square-folded. It has a more rounded, thicker appearance to the spine of the booklet. 8 This booklet was square-folded. The booklet spine is flattened and squared, giving it the appearance of a perfect-bound book. User Guide SquareFold Trimmer Module Overview Trimmer feature Accessing the Trimmer options The Trimmer feature can be selected for both your copy and network print jobs. Depending on the copy/print job, the Trimmer feature can be selected from either the machine's UI or from the print driver on your workstation. If your machine is connected to a print server, the Trimmer feature can also be selected at the print server for the selected job. Note The Trimmer feature is available only when your machine is connected to both a finisher with a booklet maker and the SquareFold Trimmer Module. To access the Trimmer feature, perform one of the following (as applicable for your copy or network print job): For copy jobs, perform the following: 1. From the machine's UI select Copy and the Output Format tab. 2. Select either Booklet Creation or Folding. - If using the Booklet Creation feature, continue to Step 3. - If using only the Folding feature, continue to Step 4. 3. From the Booklet Creation screen, select On and Fold & Staple. • From the Booklet Creation - Fold & Staple screen, select either Fold Only or Fold & Staple. • To access the Trimmer feature, select the Booklet Trimming/Pressing button. Note For information on each Trimmer option, continue to the section entitled "Trimmer options." 4. From the Folding screen, select Single Fold. • Select Fold as a Set. • Select the Booklet Trimming/Pressing button to access the Trimmer feature. User Guide 9 Overview SquareFold Trimmer Module Network print jobs For network print jobs, the Trimmer feature can be accessed from the print driver options either from your workstation (before the job is submitted for printing) or at the print server (after the job is submitted for printing). To access the Trimmer feature for network print jobs, perform the following: 1. For jobs on your workstation, continue to the next step. For jobs at the print server, continue to Step 3. 2. From your workstation, open the desired job in its appropriate application (for example, Microsoft Word or Adobe Reader). • Select File and Print. • From the Print window, select the desired printer (with the SquareFold Trimmer Module attached to it), and then select Properties for that printer. • Continue to Step 4. 3. From the print server, open the Properties of the desired job: • Double click on the job (from either the Hold or Printed Jobs queues). • From the Properties window, go to the Finishing/Output tab. • Continue to the next step. 4. Ensure that the correct output tray is selected (Booklet Maker Tray). 5. If necessary, ensure that the correct Stapling/Finishing/Folding features are selected. 6. Select the desired Trimmer option. For information on each Trimmer option, continue to the section entitled "Trimmer options." 10 User Guide SquareFold Trimmer Module Overview Trimmer options The Trimmer options are found in the following areas: • On the machine's UI • From the print server on the Properties window for a selected network print job, and • From the Properties window of a selected print job on your workstation Tip Booklets exiting/leaving the SquareFold Trimmer Module may contain trim remnants/scraps from the previously trimmed booklet. This is due to static electricity build-up and is normal. If booklets contain trim remnants/scraps, simply remove and discard them. The Trimmer feature can be switched on or off based on user preference. When the feature is switched on, you can adjust the trim setting in 0.1 mm/0.003 9 in. increments depending on your requirements for the finished booklet job. Note For the remainder of this section, only the machine's UI is shown. The descriptions given for the Trimmer options are applicable for both copy and network print jobs, and applies to any print server connected to the machine. To see the actual screens for each print server, go to the desired print server and follow the instructions given in the previous section entitled "Network print jobs." 1. Touch the left/right arrow buttons to decrease or increase the trimmer setting. Adjustments are made in 0.1 mm/0.003 9 in. increments. Booklet Trimming / Pressing Save Book Pressing Trimming Paper Supply... Off Off Tray 3 11 x 17" Plain On 2. The trimmer setting is based on: • The number of sheets in the finished booklet, • The finished booklet width size (such as 8.5 in./210 mm or 5.5 in/149 mm), • The media type (coated/uncoated, glossy, etc.), and • The media weight Cancel On Cut to Size 195.8 2. 213.8 0 mm 1. Tip Important!: You may have to experiment with various settings in order to determine the best settings for your particular job. Also, you may want to run one or more test prints/copies before running larger jobs in order to ensure the best possible booklet output. Note Trim settings cannot be adjusted to remove less than 2 mm (0.078 in.) or more than 20 mm (0.787 in.) of edge material from the booklet. Adjustments less than 2 mm (0.078 in.) may produce poor trim quality, and adjustments greater 20 mm (0.078 in.) will result in no trimming to the booklet edge. Choose the setting that best fits your needs for the booklet output. User Guide 11 Overview SquareFold Trimmer Module Tip The following table shows various scenarios using different paper weights, media types, and trim setting selections. Use this table as a guideline when selecting a trim setting for your specific job. The settings shown in the following table are provided as examples and are not meant to represent every possible job scenario; again, use this table as a guideline only. Scenario number Paper Size Finished booklet size 1 8.5 x 11 in./A4 (210 x 297 mm) 5.5 x 8.5 in./149 x 210 mm 20 lbs./75g/m² 130 20 2 8.5 x 11 in./A4 (210 x 297 mm) 5.5 x 8.5 in./149 x 210 mm 24 lbs./90 g/m² 125 14 3 8.5 x 11 in./A4 (210 x 297 mm) 5.5 x 8.5 in./149 x 210 mm 32 lbs./120 g/m² 135 10 4 8.5 x 11 in./A4 (210 x 297 mm) 5.5 x 8.5 in./149 x 210 mm 20 lbs./75g/m² 125 10 5 8.5 x 11 in./A4 (210 x 297 mm) 5.5 x 8.5 in./149 x 210 mm 80 lbs./120 g/m² 135 12 6 8.5 x 14 in./B4 (250 x 353 mm) 8.5 x 7 in./250 x 176.5 mm 20 lbs./75g/m² 172 6 7 8.5 x 14 in./B4 (250 x 353 mm) 8.5 x 7 in./250 x 176.5 mm 24 lbs./90 g/m² 170 6 8 11 x 17 in./A3 (297 x 420 mm) 8.5 x 11 in./A4 (210 x 297 mm) 24 lbs./90 g/m² 200 14 9 11 x 17 in./A3 (297 x 420 mm) 8.5 x 11 in./A4 (210 x 297 mm) 80 lbs./216 g/m² 205 5 10 11 x 17 in./A3 (297 x 420 mm) 8.5 x 11 in./A4 (210 x 297 mm) 20 lbs./80 g/m² 210 22 11 11 x 17 in./A3 (297 x 420 mm) 8.5 x 11 in./A4 (210 x 297 mm) 24 lbs./90 g/m² 210 8 12 11 x 17 in./A3 (297 x 420 mm) 8.5 x 11 in./A4 (210 x 297 mm) 80 lbs./120 g/m² 205 10 13 12 x 18 in./305 x 458 mm 6 x 9 in./152 x 229 mm 80 lbs./120 g/m² 220 6 14 12 x 18 in./305 x 458 mm 6 x 9 in./152 x 229 mm 80 lbs./216 g/m² 215 5 15 12 x 18 in./305 x 458 mm 6 x 9 in./152 x 229 mm 80 lbs./210 g/m² 210 4 16 12 x 18 in./305 x 458 mm 6 x 9 in./152 x 229 mm 28 lbs./ 105 g/m² 220 16 17 12 x 18 in./305 x 458 mm 6 x 9 in./152 x 229 mm 80 lbs./120 g/m² 210 14 12 Paper weight (lbs./g/m²) Approximate Trim setting (mm) Number of pages in finished booklet User Guide Hints and tips Printing full-page images on booklets When using full-page images, ensure that the finished booklet size accommodates any full-page images, and that when the booklet is trimmed, these images are not truncated. Refer to the illustration. 1. 2. 1. This booklet has preprinted front and back covers with a full-page image. It was printed on 8.5 x 14 in./B4 paper. The front cover, which was trimmed, displays the entire image. 2. This same booklet was printed on 8.5 x 11 in./A4 paper. The image on the front cover is truncated after trimming it. Before you print/copy any booklet job, you should consider your whole job, including the following: • • • • • What is the desired size of the finished booklet? Does the booklet contain full-page images? Are you using preprinted covers with full-page images? Are you trimming the booklet? Do you need to shift any full-page images in order to ensure they fit on the finished booklet? These are important questions which can affect the output of your booklet jobs, especially if you are using full-page images and trimming the booklet edges. User Guide 13 SquareFold Trimmer Module Hints and tips Follow these tips Follow these tips to ensure you get your desired output: • • • Always run one or more test prints of your job before running a larger output quantity. Review your test prints for truncated images/text. If any images/text need shifting: • • • 14 Use the various selections from your application’s print driver; refer to your print driver’s Help information, and/or Use the various selections from the machine’s UI for the booklet creation and image shift features; refer to your machine’s user guide for more information Remember: it may take one or more test prints/copies before you achieve your desired output. User Guide Problem solving Jam clearance Tip The top covers cannot be opened during normal operation or when the machine is idle. The covers can be opened only when an indicator is lit (refer to page 4) and a jam/fault occurs within the SquareFold Trimmer Module. If a jam occurs, the machine stops printing, and a message may be displayed on the User Interface (UI). Clear any paper jams that may occur along the paper path Tip To determine if the jam/fault is within the finisher or with the SquareFold Trimmer Module, always begin your troubleshooting with the SquareFold Trimmer Module. Use the following procedure to clear the jam or fault and resume printing: 1. Follow the instructions displayed on the machine's UI. 2. If instructed by the machine's UI, open the Top Left Cover and the Top Right Cover of the SquareFold Trimmer Module. 3. Look for any jammed booklets within the SquareFold Trimmer Module paper path and remove them. 4. Check for loose trim scraps along the paper path and remove them. 5. Close the Top Left and Right Covers. 6. Empty the Trimmer Waste Container. User Guide 15 Problem solving 7. Ensure that the Trimmer Waste Container is completely pushed in/closed. 8. Ensure that all covers on the SquareFold Trimmer Module are closed. 9. If the SquareFold Trimmer Module Control Panel and/or the machine’s UI indicate there is a still a jam, recheck the SquareFold Trimmer Module (steps 1-8). 10. If necessary, open the finisher to look for jams/faults along the finisher path. 11. Follow the instructions displayed on the machine’s UI to resume printing/copying. 16 SquareFold Trimmer Module User Guide SquareFold Trimmer Module Problem solving Fault Codes If a jam/fault occurs in the SquareFold Trimmer Module, the machine’s UI displays a jam/fault message. The following table provides a list of fault codes for the SquareFold Trimmer Module and a list of related finisher fault codes. Tip The top covers cannot be opened during normal operation or when the machine is idle. The covers can be opened only when an indicator is lit (refer to page 4) and a jam/fault occurs within the SquareFold Trimmer Module. Fault code Possible cause Recommended solution Jam/fault with the SquareFold Trimmer 1. Open the Top Left and Right Covers of the SquareFold Module Trimmer Module. 2. Carefully remove all sheets and paper scraps from jam clearance areas. 3. Close the SquareFold Trimmer Module Top Left and Right Covers. 4. Check the Trimmer Waste Container: • • If full, empty the container and reinsert it into the SquareFold Trimmer Module. If the container is partially pulled out, push it completely in. 5. If necessary, follow any remaining instructions on the machine’s UI. 6. If fault persists, repeat Steps 1-5; if fault persists after that, call for service. User Guide 17 Problem solving Fault code SquareFold Trimmer Module Possible cause Jam or communication error with the SquareFold Trimmer Module Recommended solution 1. Power off/on the copier/printer. 2. If fault persists, call for service. 1. Open the Top Left and Right Covers of the SquareFold Jam/fault with the SquareFold Trimmer Module Trimmer Module. 2. Carefully remove all sheets and paper scraps from jam clearance areas. 3. Close the SquareFold Trimmer Module Top Left and Right Covers. 4. Check the Trimmer Waste Container: • • If full, empty the container and reinsert it into the SquareFold Trimmer Module. If the container is partially pulled out, push it completely in. 5. If machine’s UI continues to reflect a fault/jam, open the finisher and remove any jams. • Close the finisher cover(s). 6. Follow the instructions shown on the machine’s UI to resume printing/copying. 18 User Guide SquareFold Trimmer Module Fault code Problem solving Possible cause A top cover is open. Recommended solution 1. Open the Top Left and Right Covers of the SquareFold Trimmer Module. 2. Close the SquareFold Trimmer Module Top Left and Right Covers. 3. If fault persists, power off/on the copier/printer. 4. If fault persists, call for service. The Trimmer Waste Container is full or 1. Pull open the container and empty any trimmer scraps from has a fault. it. 2. Reinsert the container into the SquareFold Trimmer Module. 3. Ensure that the container is fully pushed in, and that the indicator light is not lit. 4. If fault persists, repeat Steps 1-3. 5. If fault persists, power off/on the copier/printer. 6. If fault persists, call for service. Booklet Tray on the SquareFold Trimmer Module is full. 1. Remove any booklets from the tray. 2. If fault persists, power off/on the copier/printer. 3. If fault persists, call for service. User Guide 19 Problem solving Fault code SquareFold Trimmer Module Possible cause Finisher jam/fault Recommended solution 1. If machine’s UI continues to reflect a fault/jam, open the finisher and remove any jams. • Close the finisher cover(s). 2. Follow the instructions shown on the machine’s UI to resume printing/copying. 3. If necessary, power off/on the copier/printer. 4. If fault persists, call for service. 20 User Guide Technical data Specifications Physical characteristics SquareFold Trimmer Module size: Weight: User Guide 50 in. (1271. 4 mm) width x 28.5 in. (724.3 mm) depth x 22 in. (558.8 mm) height 209 lb. (95 kg) 21 Technical data 22 SquareFold Trimmer Module User Guide © 2009 Xerox Corporation. All rights reserved. Xerox®, the sphere of connectivity design, and SquareFold® are trademarks of Xerox Corporation in the United States and/or other countries.