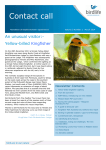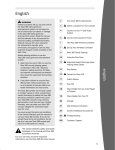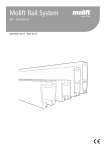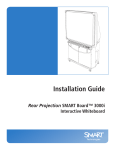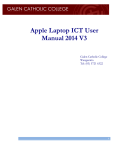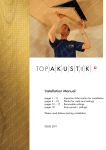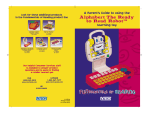Download XBOX 52V-00088 User's Manual
Transcript
English Warning Failure to properly set up, use, and care for the Xbox 360 video game and entertainment system can increase the risk of serious injury or death, or damage to the Xbox 360 video game and entertainment system. Read this manual and the manuals of any accessories for important safety and health information. Keep all manuals for future reference. For replacement manuals, go to www. xbox.com/support or call the Xbox Customer Support number provided on the back cover. Before allowing children to use the Xbox 360 video game and entertainment system: 1 Determine how each child can use the 2 If you allow children to use the Xbox 360 console without supervision, be sure to explain all relevant safety and health information and instructions. The Xbox 360 console will not play copied or “pirated” games or other unauthorised media. Attempting to defeat the Xbox 360 anti-piracy protection system may cause your Xbox 360 console to stop working permanently. It will also void your Limited Warranty, and may make your Xbox 360 console ineligible for authorised repair, even for a fee. You must accept the terms and conditions of the Limited Warranty and this manual to use your Xbox 360 console. If you do not accept these terms and conditions, do not set up or use your Xbox 360 console and return it to Microsoft for a refund. Your Xbox 360 Video Game and Entertainment System 3 Select a Location for Your Console 4 Connect to Your TV and Audio System 8 Connect the Console to Power 10 The Xbox 360 Wireless Controller 10 Set Up Your Wireless Controller 12 Xbox 360 Family Settings 13 Using the Disc Drive 14 Important Health Warnings About Playing Video Games 15 Play Games 15 Connect to Xbox LIVE 21 Watch Movies 21 Play CDs 22 Share Media from an Audio Player or Camera 23 Share Media from Your PC 24 Storage 25 Add Wireless Controllers 26 Connect Additional Accessories 27 Troubleshooting 233 Customer Support english Xbox 360 console (playing games, connecting to Xbox LIVE, replacing batteries, making electrical, AV cable, and network connections) and whether they should be supervised during these activities. 2 This symbol identifies safety and health messages in this manual and Xbox 360 accessories manuals. For your warranty and other important information, see the Xbox 360 Warranty manual. X13-50031-02 YOUR XBOX 360 VIDEO GAME AND ENTERTAINMENT SYSTEM Headset Instruction Manual (2) Batteries english Xbox 360 Console and Controller HDMI Audio Cable HDMI AV Cable Component HD AV Cable Thanks for purchasing your Xbox 360™ video game and entertainment system from Microsoft. You’re now at the centre of a customisable experience that brings your games, your friends, and your digital entertainment together in one powerful package. • The Xbox 360 video game and entertainment system lets you play Xbox 360 games, DVD movies, and audio CDs. • With high-speed Internet service, connect to millions of gamers on Xbox LIVE®. Instantly be a part of a community where you can play together, talk to your friends, and download new content. Ethernet Cable SCART-adapter Power Cord Power Supply • Stream pictures, music, and more to your Xbox 360 console by connecting to your Microsoft® Windows®-based PC or other devices such as digital cameras and portable music players. • Enjoy music and other content pre-installed with your Xbox 360 Hard Drive. For more information about the Xbox 360 Hard Drive, go to www.xbox.com. SELECT A LOCATION FOR YOUR CONSOLE Prevent the Console from Falling If the Xbox 360 console falls and hits someone, especially a small child, it could cause serious injury. To reduce the risk of such injuries and damage to the Xbox 360 console, set up the Xbox 360 console according to these instructions. Place the console on a surface that: • Is flat and level. • Is stable and not likely to tip over. • Allows all four feet of the console to be in contact with the surface. • Is not likely to allow the console to slip or slide off. • Is clean and free of dust and debris. If the surface or console feet become dirty or dusty, clean them with a dry cloth. If the console is positioned vertically, put it on a surface where it is not likely to fall if it tips over. Arrange all cables and cords so that people and pets are not likely to trip over or accidentally pull on them as they move around or walk through the area. When the console is not in use, you may need to disconnect all cables and cords from the front and rear of the console to keep them out of the reach of children and pets. Do not allow children to play with cables and cords. Avoid Smoke and Dust Do not block any ventilation openings on the console or power supply. Do not place the console or power supply on a bed, sofa, or other soft surface that may block ventilation openings. Do not place the console or power supply in a confined space, such as a bookcase, rack, or stereo cabinet, unless the space is well ventilated. Do not use the console in smoky or dusty locations. Smoke and dust can damage the console, particularly the DVD drive. english Prevent the Console from Overheating Do not place the console or power supply near any heat sources, such as radiators, heat registers, stoves, or amplifiers. CONNECT TO YOUR TV AND AUDIO SYSTEM english IMPORTANT Stationary images in video games can “burn” into some TV screens, creating a permanent shadow. Consult your TV owner’s manual or manufacturer before playing games. Connect the Component HD AV Cable Use your component HD AV cable to connect your console to your TV. To connect to your standard TV: 1 Connect the HD AV cable connector to the AV port on the console. 2 Set the switch on the AV port connector to TV. 3 Connect the yellow colour-banded composite signal video connector on the HD AV cable to the yellow input on your TV. Leave the red, green, and blue colourbanded video connectors unconnected. 4 Connect the solid colour left and right (white and red) audio connectors on the HD AV cable to the audio inputs on your TV or stereo receiver. For monaural (mono) TVs, which have only one audio input, connect either the right or left audio connector to the audio input. If your TV has a SCART port, connect the colour-coded connectors to the corresponding jacks on the SCART adapter and connect the SCART adapter to the TV. 5 Select the appropriate video input on your TV (see No Picture under “Troubleshooting” for further information). NOTE Your Xbox 360 Component HD AV Cable has two distinct sets of connectors on the TV end grouped by audio and video. Do not confuse the red connector from the audio group with the red connector from the video group. 1 Connect the HD AV cable connector to the AV port on the console. 2 Set the switch on the AV port connector to TV or HDTV. The HDTV position should be selected if the TV supports high definition resolutions such as 480p, 720p, 1080i, or 1080p. 3 Connect the red, green, and blue colour- banded video connectors on the HD AV cable to the corresponding colour inputs (Y, Cb/Pb, Cr/Pr) on your TV. Leave the yellow colour-banded composite video connector unconnected. Connect to a Digital Audio System with the Component Cable english To connect to your high definition TV: If your system (typically, a receiver or amplifier) supports digital audio input, you can connect to digital audio rather than to the standard left and right audio. Digital audio should produce higher-quality sound. To connect to digital audio: 1 Connect your video input as described in the preceding sections. 2 Connect your digital audio cable (not included) to the digital audio output on your AV cable and to the digital audio input on your receiver. 4 Connect the solid colour left and right (white and red) audio connectors on the HD AV cable to the audio inputs on your TV or stereo receiver. 5 Select the appropriate video input on your TV (see No Picture under “Troubleshooting” for more information). After you’ve set up your console, you can configure additional console audio settings and test your connection from the System area of the Xbox Dashboard. But before doing so, proceed through the steps in the following pages for connecting to power, connecting your controller, and other initial settings. english Connect the HDMI AV Cable To connect to your high definition TV: 1 Turn off your console. 2 If another AV cable (such as the component HD AV cable) is already connected to the AV port of your console, disconnect it before continuing. 3 Connect the HDMI AV cable connector to the HDMI AV port (not the standard AV port) on the console. 4 Connect the other end of the HDMI AV cable to the HDMI input on your TV. 5 Turn on your console. From the System area, select the appropriate high definition video setting for your TV. Connect to a Stereo Audio System with the HDMI Cable HDMI supports audio through your TV. However, you might prefer to connect Xbox 360 audio to a different audio system, such as a stereo receiver or amplifier. To do so, connect the HDMI AV cable for video and the included audio adapter cable for audio. To connect to stereo audio: 1 Connect the HDMI AV cable as described in “Connect the HDMI AV Cable.” 2 Connect the audio adapter cable connector to the AV port (not the HDMI AV port) on your console. Leave the HDMI AV cable connected to your TV for video. 3 Connect a standard stereo audio extension cable (sold separately) to the solid colour Connect to a Digital Audio System with the HDMI Cable For monaural (mono) systems, which have only one audio jack, connect either the right or left audio connector to the audio jack. To connect to digital audio: 1 Connect the HDMI AV cable as described in “Connect the HDMI AV Cable.” 2 Connect the audio adapter cable connector to the AV port (not the HDMI AV port) on your console. Leave the HDMI AV cable connected to your TV for video. english If your system (typically, a receiver or amplifier) has digital audio input, you can connect to digital audio rather than to the standard left and right audio inputs. Digital audio input should produce higher-quality sound than standard left and right stereo audio. left and right (white and red) audio connectors on the audio adapter cable. Connect the other end of the extension cable to the audio inputs on your stereo audio system. 3 Connect your digital audio cable (not included) to the digital audio output on the audio adapter cable. Connect the other end of your digital audio cable to the digital audio input on your receiver. 4 Turn on your console. From the System area, you can change your audio and digital output settings. Select the appropriate digital audio setting for your system. Other AV Input You can also connect to additional TV input types by using the Xbox 360 SCART Cable or the Xbox 360 VGA HD AV Cable (both sold separately). For more information, go to www.xbox.com/setup. CONNECT THE CONSOLE TO POWER Electrical Safety As with many other electrical devices, failure to take the following precautions can result in serious injury or death from electric shock or fire or damage to the Xbox 360 video game and entertainment system. Select an appropriate power source for your Xbox 360 console: english • Use only the power supply unit and AC power cord that came with your console or that you received from an authorised repair centre. If you are not sure if you have the correct power supply unit, compare the model number on the power supply unit with the model number specified on your console. If you need a replacement power supply unit or AC power cord, contact Xbox Customer Support. • Confirm that your electrical outlet provides the type of power indicated on the power supply unit (in terms of voltage [V] and frequency [Hz]). If you are not sure of the type of power supplied to your home, consult a qualified electrician. • Do not use non-standard power sources, such as generators or inverters, even if the voltage and frequency appear acceptable. Only use AC power provided by a standard wall outlet. • Do not overload your wall outlet, extension cord, power strip, or other electrical receptacle. Confirm that they are rated to handle the total current (in amps [A]) drawn by the Xbox 360 console (indicated on the power supply unit) and any other devices that are on the same circuit. • Do not connect any other devices between the Xbox 360 power supply unit and the Xbox 360 console or between the power cord and the Xbox 360 power supply unit. To avoid damaging the power cords and power supply: • Do not let the power supply hang from either power cord. • Protect cords from being pinched or sharply bent, particularly where they connect to the power outlet, the power supply unit, and the console. If a power cord or power supply becomes damaged in any way, stop using it immediately and contact Xbox Customer Support for a replacement. • Do not jerk, knot, sharply bend, or otherwise abuse the power cords. Unplug your Xbox 360 console during lightning storms or when unused for long periods of time. • Do not expose the power cords to sources of heat. • Do not wrap power cords around the power supply unit. • Keep children and pets away from the power cords. Do not allow them to bite or chew on them. • When disconnecting the power cords, pull on the plug—do not pull on the cord. english • Protect the power cords from being walked on. Always connect the power cords according to the following instructions: 1 Fully insert the power supply cord into the Xbox 360 console. 2 Plug the AC power cord into the power supply until it stops. 3 Plug the other end of the AC power cord into the wall outlet. THE XBOX 360 WIRELESS CONTROLLER Your wireless controller lets you experience the ultimate in wireless freedom with the same precision, speed, and accuracy as a wired controller. Xbox Guide Button The Xbox Guide button in the centre of your controller puts the Xbox 360 experience at your fingertips. Press the Xbox Guide button to turn your console on. Once on, pressing the Xbox Guide button gives you immediate access to the Xbox Guide. To turn off your console, press and hold the Xbox Guide button for three seconds and confirm your selection. Ring of Light Composed of four quadrants, the Ring of Light that surrounds the Xbox Guide button on the controller and the Power button on the console is the Xbox 360 status indicator. When you connect a controller to your console, it is assigned a specific quadrant, which glows green to indicate the controller’s number and position. Each subsequent controller connected to the console (up to four) is assigned an additional quadrant. If system problems should arise, the Ring of Light on the console will flash combinations of red. For more information, see “Troubleshooting.” Expansion Port The expansion port (with 2.5-mm audio connector) on your controller lets you connect expansion devices like the Xbox 360 Headset to your controller. For more information, see the instruction manual for your controller expansion device. Charge Port The charge port on the front of your controller works exclusively with the Xbox 360 Play & Charge Kit (sold separately). english SET UP YOUR WIRELESS CONTROLLER Before you can use your Xbox 360 Wireless Controller with your Xbox 360 console, you need to insert a battery pack. Insert Batteries The wireless controller uses disposable batteries or the Xbox 360 Rechargeable Battery Pack (sold separately). If you plan to use disposable batteries, you should familiarise yourself with the “Disposable Battery Safety” section that follows. Disposable Battery Safety Improper use of batteries may result in battery fluid leakage, overheating, or explosion. Risk of fire if batteries are replaced by an incorrect type. Released battery fluid is corrosive and may be toxic. It can cause skin and eye burns, and is harmful if swallowed. To reduce the risk of injury: • Keep batteries out of reach of children. • Do not heat, open, puncture, mutilate, or dispose of batteries in fire. • Use only alkaline batteries, type AA (LR6). • Do not mix new and old batteries. • Remove the batteries if they are worn out or before storing your controller for an extended period of time. Do not 10 leave batteries in the AA battery pack when it is not installed in the controller. • If a battery leaks, remove all batteries, taking care to keep the leaked fluid from touching your skin or clothes. If fluid from the battery comes into contact with skin or clothes, flush skin with water immediately. Before inserting new batteries, thoroughly clean the battery compartment with a damp paper towel, or follow the battery manufacturer’s recommendations for cleanup. • Dispose of batteries in accordance with local and national disposal regulations (if any). Insert batteries according to the following instructions. To insert batteries into the wireless controller AA battery pack: 1 Press the tab on the top of the AA battery pack and pull down to detach it from the controller. 2 Insert two new AA (LR6) batteries with their positive (+) and negative (–) ends as shown on the underside of the battery pack. For best performance, AA rechargeable batteries are not recommended. 3 Slide the AA battery pack back into place on the controller and push it in to lock. Remove Controller Batteries Aboard Aircraft Connect Your Wireless Controller to Your Console Your Xbox 360 Wireless Controller comes already wirelessly connected to your console, right out of the box. Should you need to reconnect your wireless controller to your console or connect to a different console, see “Add Wireless Controllers.” Turn Your Console and Wireless Controller On To turn your console and controller on, press and hold the Xbox Guide button on your controller. To turn on your console only, press the Power button on your console. To turn on your controller only, press the Start button on your controller. To avoid pinching your fingers when inserting, push only on the flat surface of the battery pack. Turn Your Console and Wireless Controller Off english Before boarding any aircraft or packing the wireless controller in luggage that will be checked, remove any batteries from the wireless controller. The wireless controller can transmit radio frequency (RF) energy, much like a cellular telephone, whenever batteries are installed. NOTE To turn your console and controller off, press and hold the Xbox Guide button on your controller for three seconds. Then select whether you want to turn off just your controller or both your controller and your console. (Selecting the console will turn off both the console and all connected controllers.) Pressing the power button on your console will turn off both the console and any connected wireless controllers. Select Language and Other Settings The first time you turn on your Xbox 360 console, you’ll be prompted to enter a language. Follow the prompts to select a language for your console. You can change language and other console settings in the System area of the Xbox Dashboard, including time, audio, display, and automatic turn-off after six hours of non-use. 11 XBOX360FAMILYSETTINGS ThenewFamilySettings featureforXbox360gives parentsandcaregiversthe abilitytoprovideageappropriateentertainment throughcustomisedsettings. Consolesettingscanlimitthegamesand moviesthatcanbeplayedonyourconsole. XboxLIVEsettingscancustomisetheXbox LIVEexperienceforeachchildaccount,even whenplayingawayfromhome. ApplyFamilySettings To apply Family Settings for your games and Xbox LIVE: 1 SelectSystem,FamilySettings. 2 Choosethesettingsyouwanttoapplyto yourconsoleandyourXboxLIVEaccounts. english FamilySettingsforgamesandmoviesare basedontheratingsystemsusedinyour locale.TheXbox360supportstherating systemsusedinmostregionsandcountries. Notallmovieshavetheratingencodedonthe DVD.TheseDVDmovieswillplayregardless ofyoursettings. XboxLIVESettings Youcanmakesurethatyourfamilyhasa positiveexperienceonXboxLIVEbysetting limitsforeachchild’saccount.Manageupto eightsettingsforeachaccountandset 2 differentlimitsforeachaccount.Yourchild’s XboxLIVEsettingsarepre-selectedwhen theirXboxLIVEaccountiscreated.Youcan makechangesatanytimebyselecting System,FamilySettings,LiveControls, andchoosingthechild’saccount. FamilySettingsforXboxLIVEincludesthese features: • Parentalapprovalforaddingindividualsto yourchild’sfriendslist. • Limitingvoice,video,andtextchatto individualsonyourchild’sfriendslist. • Blockingorlimitingthedisplayofyour child’s profile information and online status. • Blockingorlimitingyourchild’sabilityto viewcontentcreatedbyothergamers. • BlockingaccesstoXboxLIVEmultiplayer games. • Preventingyourchildfrompurchasing itemsonXboxLIVEMarketplace. USING THE DISC DRIVE To insert a disc: 1 Press the eject button to open the disc tray. 2 Place the Xbox 360 game disc, audio CD, or DVD movie on the disc tray with the label facing up (to the right if the console is vertical). To eject a disc: 1 Press the eject button to open the disc tray. 2 Remove the disc. tray. Note When the console is oriented vertically, make sure the disc is held in place by the tabs on the disc tray so that it doesn’t fall. To avoid jamming the disc drive and damaging discs or the console: • Remove discs before moving the console or tilting it between the horizontal and vertical positions. english 3 Press the eject button to close the disc IMPORTANT • Never use cracked discs. They can shatter inside the console and jam or break internal parts. • When the console is vertical, do not use discs that are smaller than standard DVDs and CDs. If the disc drive jams or is damaged, contact Xbox Customer Support to have your console repaired or exchanged. 13 IMPORTANT HEALTH WARNINGS ABOUT PLAYING VIDEO GAMES Photosensitive Seizures A very small percentage of people may experience a seizure when exposed to certain visual images, including flashing lights or patterns that may appear in video games. Even people who have no history of seizures or epilepsy may have an undiagnosed condition that can cause these “photosensitive epileptic seizures” while watching video games. These seizures may have a variety of symptoms, including lightheadedness, altered vision, eye or face twitching, jerking or shaking of arms or legs, disorientation, confusion, or momentary loss of awareness. Seizures may also cause loss of consciousness or convulsions that can lead to injury from falling down or striking nearby objects. english Immediately stop playing and consult a doctor if you experience any of these symptoms. Parents should watch for or ask their children about the above symptoms—children and teenagers are more likely than adults to experience these seizures. The risk of photosensitive epileptic seizures may be reduced by taking the following precautions: • Sit farther from the TV screen. • Use a smaller TV screen. • Play in a well-lit room. • Do not play when you are drowsy or fatigued. If you or any of your relatives have a history of seizures or epilepsy, consult a doctor before playing. Musculoskeletal Disorders Use of game controllers, keyboards, mice, or other electronic input devices may be linked to serious injuries or disorders. When playing video games, as with many activities, you may experience occasional discomfort in your hands, arms, shoulders, neck, or other parts of your body. However, if you experience 14 symptoms such as persistent or recurring discomfort, pain, throbbing, aching, tingling, numbness, burning sensation, or stiffness, DO NOT IGNORE THESE WARNING SIGNS. PROMPTLY SEE A QUALIFIED HEALTH PROFESSIONAL, even if symptoms occur when you are not playing a video game. Symptoms such as these can be associated with painful and sometimes permanently disabling injuries or disorders of the nerves, muscles, tendons, blood vessels, and other parts of the body. These musculoskeletal disorders (MSDs) include carpal tunnel syndrome, tendonitis, tenosynovitis, vibration syndromes, and other conditions. While researchers are not yet able to answer many questions about MSDs, there is general agreement that many factors may be linked to their occurrence, including medical and physical conditions, stress and how one copes with it, overall health, and how a person positions and uses their body during work and other activities (including playing a video game). Some studies suggest that the amount of time a person performs an activity may also be a factor. Some guidelines that may help you work and play more comfortably and possibly reduce your risk of experiencing an MSD can be found in the Healthy Gaming Guide at www.xbox.com. These guidelines address topics such as: • Positioning yourself to use comfortable, not awkward, postures. • Keeping your hands, fingers, and other body parts relaxed. • Taking breaks. • Developing a healthy lifestyle. If you have questions about how your own lifestyle, activities, or medical or physical condition may be related to MSDs, see a qualified health professional. PLAYGAMES TheXbox360consolecanplayonlygame discslicencedbyMicrosoftfortheXbox360 videogameandentertainmentsystem. Licensedgamesbearthislogo: To start a game: 1 Presstheejectbuttontoopenthedisctray. 2 PlacetheXbox360gamedisconthedisc traywiththelabelfacingup(totherightif theconsoleisvertical). 3 Presstheejectbuttontoclosethedisc tray.Thegamewillstart. ForthelatestinformationaboutXbox360 games,gotowww.xbox.com. CONNECTTOXBOXLIVE Ifyou’rereadyforthefullXboxLIVE experience,signupforanXboxLIVEGold membership.XboxLIVEGoldgivesyouallthe featuresofXboxLIVESilver,plusonline multiplayergaming,enhancedmatchmaking andfeedbacktools,privilegesandrewardson XboxLIVEMarketplace,andmediafeatures suchasmusicandphotosharing. SetUpYourConnection SetupyourXboxLIVEconnectionusingoneof thefollowingconnectiontypes.Youcanalso setupawirelesshomenetworkconnection usingtheXbox360WirelessNetworking Adapter(soldseparately).Formore informationaboutsettingupyourconnection andfurtherhomenetworkingoptions,goto www.xbox.com/setup. nOTE Youmusthaveahigh-speed(cableorDSL) InternetconnectiontoplayonXboxLIVE. YoumustalsohaveanXbox360HardDrive orXbox360MemoryUnittostoreyour XboxLIVEaccountinformation.XboxLIVEmay notbeavailableinyourregion. 5 english YoucaninstantlybecomeanXboxLIVESilver memberbysimplyconnectinganEthernet cabletotheEthernetportonthebackofthe console.WithaSilvermembership,youcan createagamertag,accesstheXboxLIVE Marketplace,viewgamercards,participatein chats,getvoicemessages,makefriends,and useXboxLIVEFamilySettings.XboxLIVE Silvermembersgetlimited-timegameplay throughspecialeventslikefreeXboxLIVE Goldweekendplay,XboxLIVEGamewith Fame,andXboxLIVEPrimeTime. english Cable/DSL Modem Modem Connection To set up a modem connection: Choose a modem connection if you want the easiest way to set up and play and you don’t want to share your Internet connection with your PC (or other device). 1 Connect one end of an Ethernet cable to the Ethernet port on your high-speed modem and the other end to the Ethernet port on the back of your Xbox 360 console. 2 Follow the on-screen instructions. You may need to enter information provided by your ISP in the System area of the Xbox Dashboard. 16 Cable/DSL Modem Router PC Router Connection To set up a router connection: 1 Connect one end of an Ethernet cable to the Ethernet port on your high-speed modem and the other end to the WAN or Uplink port on your router. 3 Connect one end of an Ethernet cable to an Ethernet LAN port on your router and the other end to the Ethernet port on the back of your Xbox 360 console. NOTE english Choose a router connection if you want to share your Internet connection with your PC (or other device), your high-speed modem supports an Ethernet connection, and you want to be able to play on Xbox LIVE whether your PC is on or off. Some modems and devices may require a network hub instead of a router. 4 Follow the on-screen instructions. You may need to enter information provided by your ISP in the System area of the Xbox Dashboard. 2 Connect one end of an Ethernet cable to an Ethernet LAN port on your router and the other end to the Ethernet port on your PC (or other device). Follow the instructions from your ISP to use your PC’s browser or software to configure the router, then verify that your PC is connected to the Internet. 17 Cable/DSL Gateway PC Gateway Connection english Choose a gateway connection if your ISP has supplied you with an Ethernet gateway device. Like a router connection, you can share your Internet connection with your PC (or other device) and play on Xbox LIVE whether your PC is on or off. To set up a gateway connection: 1 Connect your high-speed Internet connection to your gateway (using the coaxial cable jack for cable providers or telephone jack for DSL providers). 2 Connect one end of an Ethernet cable to an Ethernet LAN port on your gateway and the other end to the Ethernet port on your PC (or other device). Follow the instructions from your ISP to use your PC’s browser or software to configure the gateway, then verify that your PC is connected to the Internet. 18 3 Connect one end of an Ethernet cable to an Ethernet LAN port on your gateway and the other end to the Ethernet port on the back of your Xbox 360 console. 4 Follow the on-screen instructions. You may need to enter information provided by your ISP in the System area of the Xbox Dashboard. Cable/DSL modem (USB) PC Troubleshoot Your Connection Choose a Windows Internet Connection Sharing (ICS) connection if you want to share your high-speed Internet connection with your PC (or other device), your high-speed modem uses a USB (not Ethernet) connection or is an internal PCI modem, and you don’t mind turning on your PC before playing games on Xbox LIVE. If your Xbox 360 console cannot connect automatically, you may need to manually configure your network settings in the Xbox Dashboard. Some Internet service providers (ISPs) require specific settings, including host name, MAC address, and ISP user name and password (for PPPoE authentication). If you are unsure about whether you need this information, check with your ISP. For more information, go to www.xbox.com/setup. To set up a Windows ICS connection: 1 Connect one end of a USB cable to a USB port on your PC and the other end to a USB port on your high-speed modem. 2 Connect one end of an Ethernet cable to the Ethernet port on your PC and the other end to the Ethernet port on the back of your Xbox 360 console. 3 Enable Internet Connection Sharing on your PC. 4 Follow the on-screen instructions. You english ICS Connection Sign Up for Xbox LIVE To create your account, select Xbox LIVE from the Xbox Dashboard and follow the instructions on the screen. Communicate on Xbox LIVE Use your Xbox 360 Headset to chat and communicate with your friends while on Xbox LIVE. may need to enter information provided by your ISP in the System area of the Xbox Dashboard. 19 Connect Your Headset to Your Controller To connect your headset: 1 Turn down the volume by rotating the volume control all the way to the left. Insert the 2.5-mm headset connector into the controller expansion port at the back of your game controller. Use Your Headset english 2 Put on your headset and adjust the microphone. NOTE Correct placement of the headset and microphone is critical to using your headset successfully. Make sure the headset goes over the top of your head, not around the back of your head. You may rotate the microphone and earpiece to your right or left side. Position the microphone about one inch (2.54 cm) from your mouth and off to one side. This will ensure that it doesn’t transmit your breathing into a chat session. As you adjust the microphone, make sure the microphone opening is pointed toward your mouth and not rotated on its axis. 3 Now the headset is ready for a game or chat session. Start your game or chat and turn the volume up to a comfortable level. 20 To temporarily turn off voice transmission, slide the mute switch on the headset control. To adjust the listening volume of the headset, rotate the volume control knob. For more information about using your Xbox 360 Headset with a particular game, see your game manual. To chat and send voice messages, you need an Xbox LIVE membership. IMPORTANT To prevent damage to your headset, avoid sitting or stepping on the headset, its cable, or the cable connector. Hearing Loss Extended exposure to high volumes when using a headset may result in temporary or permanent hearing loss. Some unapproved third-party headsets may produce higher sound levels than approved Xbox 360 Headsets. Watch Movies Your Xbox 360 console plays DVD movies. To enhance your DVD movie playback experience, consider using the Xbox 360 Universal Media Remote (sold separately). 4 Press any controller button other than the To play DVD movies: The Xbox 360 console can only play region 2 DVDs that have this logo: 1 Press the eject button to open the disc tray. Xbox Guide button to show the DVD onscreen controls. Use your controller to control movie playback. 2 Place the DVD movie on the disc tray with the label facing up (to the right if the console is vertical). 3 Press the eject button to close the disc tray. The DVD movie will begin playing. Play CDs The Xbox 360 console can play audio CDs that have this logo: To play audio CDs: 1 Press the eject button to open the disc tray. 2 Place the audio CD on the disc tray with the label facing up (to the right if the console is vertical). english 3 Press the eject button to close the disc tray. The CD will begin playing. 21 SHARE MEDIA FROM AN AUDIO PLAYER OR CAMERA english Ethernet USB Use your Xbox 360 console to play music, view pictures, and access media files from other devices. You can connect USB devices such as music players and digital cameras to the Xbox 360 USB ports. You can also connect your console to a Windows–based PC or a Windows Media Center–based PC. For a list of third-party devices supported by Xbox 360, go to www.xbox.com/media. Stream Music to Your Console To stream music from a personal audio player to your Xbox 360 console: 1 Connect a USB cable (not provided) between the device and your console. 2 Configure the device to play through the USB port. 3 Select Media, Music, Portable Device. 4 Select the music or playlist you want to listen to. 22 Note Recordings and programs may be protected by copyright. Microsoft does not authorise, support, or condone the use of its products for unauthorised copying. You may not copy, reproduce, distribute, publicly perform, or modify recordings unless authorised by the copyright owner or allowed by law. View Your Pictures You can create slideshows and view pictures stored on your digital camera. To connect your digital camera: 1 Set up your digital camera for viewing pictures. See your camera instructions for details about how to view pictures. 2 With your console turned on, use a USB cable to connect your camera to a USB port on the console. 3 The console will detect your digital camera. Follow the on-screen instructions to access your pictures. Share Media from Your PC To access media files, including video, audio, and pictures, from a Windows XP–based PC, you need a simple Ethernet connection from the Ethernet port on the back of your Xbox 360 console to your PC. If your PC or home network is also connected to high-speed Internet, you can use this connection to connect to Xbox LIVE. For more information about home networking options, see “Connect to Xbox LIVE” or go to www.xbox.com/setup. Windows Media Connect lets you connect your Xbox 360 console to a PC running Windows XP Service Pack 2 (SP2) or later. If you have a Windows Media Center–based PC, you can also use it with your connected Xbox 360 console. Along with normal DVD remote control functions, the Xbox 360 Universal Media Remote (sold separately) features a Windows Media Center button that lets you access a connected Windows Media Center–based PC. Windows Media Connect lets your Xbox 360 console stream music and pictures stored on your Windows XP–based PC anywhere in your home. View slide shows on your TV, and play all your music through one sound system connected to your console through a digital audio receiver. To learn more about Windows Media Connect, go to www.xbox.com/media. Your Xbox 360 console can deliver the ultimate integration of gaming and room-toroom entertainment—including watching or recording TV shows, viewing your digital photos, and listening to your digital music library—from a Windows Media Center–based PC to any TV in your home. When you connect your console to the same network as your Windows Media Center–based PC, the experience is delivered to your Xbox 360 video game and entertainment system. (You can connect up to five consoles to a Windows Media Center–based PC.) To learn more about Windows Media Center for Xbox 360, go to www.microsoft.com/extender. To set up Windows Media Center: 1 Go to www.xbox.com/pcsetup and download the latest Windows Media Center software update to your Windows Media Center–based PC. english Windows Media Connect Windows Media Center 2 Connect your console to your Windows Media Center–based PC using one of the connection types described in “Connect to Xbox LIVE.” 3 On your Xbox 360 console, go to Media, then select Windows Media Center. Follow the on-screen instructions to finish Windows Media Center setup. To set up Windows Media Connect: 1 Go to www.xbox.com/pcsetup and download the Windows Media Connect software to a PC running Windows XP SP2 or later. 2 Connect your console to your PC using one of the connection types described in “Connect to Xbox LIVE.” 3 Select Media, and then select pictures or music from your PC. Follow the on-screen instructions to finish Windows Media Connect setup. 23 Storage You can personalise your hard drive by giving it a name. Remove and Reattach Your Hard Drive 1 With the hard drive attached to the Xbox Your Xbox 360 console comes with a hard drive attached, but should you need to remove it, use the following procedures for removal and reattachment. 2 Highlight your hard drive. To remove your hard drive: 1 Turn off your console. 2 Press the tab on the front of the hard drive and lift the unit from the console. english IMPORTANT To give your hard drive a name: 360 console, select System, Memory. 3 Choose Device Options and rename your hard drive. Once your hard drive has been personalised, you can identify it by its new name. Copy or Delete Saved Items You can copy items on your hard drive to a memory unit, connected PC, or a connected USB device. You can also free space on your hard drive by deleting items. To copy or delete an item from your hard drive: Avoid touching hard drive bay contacts and hard drive connector contacts with fingers or metal objects. 1 With the hard drive attached to the Xbox To attach your hard drive: 3 Choose the type of item, then the specific 1 Turn off your console. 2 Position the hard drive over the hard drive bay with the narrow end (the front) pointed toward the front of the console and the broad end (the back) pointed toward the back of the console. 3 Place the back of the hard drive against the back of the hard drive bay. Make sure the ridge along the back of the hard drive rests beneath the lip on the back of the hard drive bay. 4 Push the front end of the hard drive down until the tab clicks. 24 Personalize Your Hard Drive With the Xbox 360 Hard Drive (included) or an Xbox 360 Memory Unit (sold separately), you can save games and other media and enable Xbox LIVE sign-in. 360 console, select System, Memory. 2 Select your hard drive. item that you want to copy to another location or delete from the hard drive. NOTE If you delete content originally included with your hard drive, it cannot be restored. Make sure you do not want to keep any content before deletion. Memory Units You can also connect up to two portable memory units (sold separately) to the memory unit ports on the front of your console for additional storage. Memory units are smaller than your hard drive, but extremely portable, letting you easily take your Xbox LIVE profile or saved games to other Xbox 360 consoles. You can also take your memory unit to participating retailers and download content from Xbox 360 demo kiosks. ADD WIRELESS CONTROLLERS Up to four controllers, wired and wireless, can be actively connected to a console at one time. Each connected controller gets a quadrant on the Ring of Light. Before you can connect a wireless controller, at least one quadrant must be free (unlit). To disconnect a wireless controller, press and hold the wireless controller Xbox Guide button for three seconds, then choose to turn it off. For a wired controller, disconnect the cable connector. To connect your wireless controller to your console: 1 Press and hold down the Xbox Guide button until the controller turns on. 2 Make sure the console is turned on. If not, press the Power button. english 3 Press and release the Connect button on the console. 4 Press and release the Connect button on the controller. 5 After the Ring of Light on the controller and console spin and flash once, the controller is connected. The quadrant that remains lit indicates the controller’s position. 25 nOTEs • Whenyouturnoffyourconsole,your controllerwillstillbeconnectedthenext timeyouturniton. • Yourcontrollerisconnectedtoonlyone consoleatatime.Youcanconnecttoa newconsoleatanytime,butyour connectiontothepreviouslyconnected consolewillbelost. • TheXbox360WirelessControllerworks onlywithin33feet(10metres)ofthe console.Objectsbetweenthecontroller andtheconsolecanreducethisrange. CONNECTADDITIONALACCESSORIES TheXbox360videogameandentertainment systemisdesignedtoworkwithavarietyof accessories,including: LookfortheXboxAuthenticProductlogofor accessoriesfromMicrosoftforusewithyour Xbox360system. • Uptofourwiredandwirelesscontrollers andothergameplayaccessories(additional controllerssoldseparately). english • AVconnectorssuchascomponentvideo cablesanddigitalaudiocables,including theXbox360AdvancedSCARTAVCable andXbox360VGAHDAVCable(sold separately). • Ethernetandwirelesshomenetworking devicessuchastheXbox360Wireless NetworkingAdapter(soldseparately). • StoragedevicessuchasyourXbox360 HardDrive(included),Xbox360Memory Units(soldseparately),andUSB-based storagedevices. • USB-basedmediadevicessuchasmusic playersanddigitalcameras. • CustomXbox360Faceplates(sold separately). 26 Fordevicesfromothermanufacturers,look foroneofthefollowinglogos,whichindicate thatthedevicehasbeentestedtomeet stringentcompatibilityrequirementstowork withXbox360orXboxLIVE.Formore informationaboutcompatibledevices,goto www.xbox.com. Troubleshooting Follow these steps to troubleshoot any difficulties you may have with the Xbox 360 video game and entertainment system. If the steps in this troubleshooting section do not solve your problem, go to www.xbox.com/support or call the Xbox Customer Support number provided on the back cover. Do not take your Xbox 360 console or its accessories to your retailer for repair or service unless instructed to do so by an Xbox Customer Support representative. Do Not Attempt Repairs Do not attempt to take apart, open, service, or modify the Xbox 360 console, power supply, or accessories. Doing so could present the risk of electric shock, fire, or damage to your Xbox 360 console. No Power Check the AV connection (see “Connect to Your TV and Audio System”). If you’re using digital audio, make sure the receiver is turned on and the output in your console’s audio settings is set correctly. Don’t connect both the component HD AV cable and the HDMI AV cable to the console at the same time. Poor-Quality Sound Clean the disc as shown in the Xbox 360 Warranty manual (Volume 2). Check the AV connection (see “Connect to Your TV and Audio System”). Play Dolby® Digital audio only on audio systems that support Dolby Digital. Select the audio output that is supported by your system or TV: stereo or Dolby® Surround for stereo speakers, mono for monaural speakers. If sound is coming from only one speaker, check that all audio cables are connected correctly. Only connect the optional audio adapter cable for audio output while the HDMI AV cable is connected. Disc Tray Does Not Open Make sure the removable faceplate on the front of the console is fully connected and properly aligned. Check the connection to power (see “Connect to Power”). Turn on the console by pressing the Power button. Game, Movie, or Music Does Not Start Confirm that you have an appropriate power source and check all connections between wall outlet and power supply, and power supply and console (see “Connect the Console to Power”). The power supply light should glow green when it is working properly. Play only supported discs (Xbox 360 games, audio CDs, DVD movies). Insert the disc as instructed in this manual and close the disc tray. Clean the disc as shown in the Xbox 360 Warranty manual (Volume 2). No Picture Ring of Light Flashes Connect the appropriate AV cable (see “Connect to Your TV and Audio System”). Turn on the TV. Select the video input on the TV (or VCR, if connected to a VCR) that displays the Xbox 360 game. Common names for video input include Input Select, AUX, Line In, Line, In, Input, Source, and EXT, depending on your TV or VCR type. For more information, see your TV or VCR manual. Don’t connect both the component HD AV cable and the HDMI AV cable to the console at the same time. • Two left lights on console flash red: The console is too hot and will not play games until cooled down. Place the console in a well-ventilated area away from other heat sources. Once the console cools, the flashing will stop and the Xbox 360 console english Any evidence of any attempt to open and/ or modify the Xbox 360 console, including any peeling, puncturing, or removal of any of the labels, will, for safety reasons, void the Limited Warranty and render the Xbox 360 console ineligible for authorised repair. No Sound The lights in the console Ring of Light should glow solid while the console is on and flash when you press the eject button. If the Ring of Light flashes differently during operation, the console has an internal problem: 27 can be played. For more information, see “Select a Location for the Console”. • Four lights on controller periodically flash green: No Ring of Light quadrant assignment. The controller is not connected or all four quadrants are full. • All other patterns: Internal problem requires service. Contact Xbox Customer Support at the phone number on the back cover of this manual. Wireless Controller Does Not Work Turn on the wireless controller by pressing the Xbox Guide Button and connect the wireless controller to your console (see “Add Wireless Controllers”). If lights spin longer than 15 seconds when connecting: • Move the controller closer to the console. • Make sure the batteries are fresh. english • Keep the console and controller at least three feet away from large metal objects, such as file cabinets and refrigerators. • Metallic decorations or stickers on the console or controller can interfere with wireless controller performance. Remove decorations and try connecting again. • Make sure the mute button isn’t on. • Make sure that voice isn’t turned off in the Xbox Guide. • Check your game manual to determine whether you need to push a button while speaking. Accessory Does Not Work Use Xbox 360-compatible gameplay accessories that have this logo: If an accessory is not supported by a specific game, the game may not play. Cannot Save Game The Xbox 360 Hard Drive or Memory Unit must have enough free space to save the game. Delete unwanted items from storage or attach an additional memory unit (sold separately) for more space. Hard Drive Not Listed as a Storage Device If your hard drive is not listed as a storage device, try the following steps, in order. • Make sure the front of the console is positioned in the direction of the controller and away from nearby walls. 1 Make sure the hard drive is fully inserted • Cordless phones (2.4 GHz), wireless LANs, wireless video transmitters, microwave ovens, some mobile/cell phones, and Bluetooth headsets can interfere with the operation of the controller. Turn these off or unplug them and retry connecting. 2 Turn the console off and remove the hard • If nothing else works, turn off your console, remove and reinsert the AA batteries or Xbox 360 Rechargeable Battery Pack into the controller, and then repeat the steps given in “Add Wireless Controllers.” Headset Does Not Work If the headset isn’t emitting any sound or you are unable to transmit your voice: • Make sure the headset connector is plugged in securely. 28 • Try adjusting the volume using the volume control on the headset connector. into the hard drive bay and looks level. Turn the console off, then on again. drive. Turn the console on and then off again. Reattach the hard drive. 3 If available, try the hard drive on another console, or try another hard drive on your console to pinpoint the problem. NOTE Damaged hard drives will not show up in the Xbox Guide and could harm your Xbox 360 console. Hard drives that have been crushed, immersed in liquids, or exposed to intense heat may be damaged beyond use and will not show up in your list of storage devices. ©2007 Microsoft Corporation. All rights reserved. Microsoft, Windows, Xbox, Xbox 360, Xbox LIVE, the Xbox logos, and the Xbox LIVE logos are either registered trademarks or trademarks of Microsoft Corporation in the United States and/or other countries.