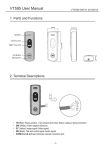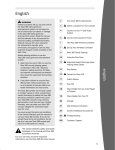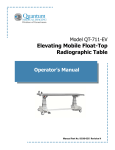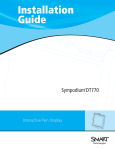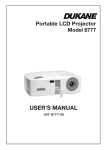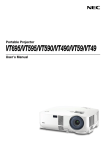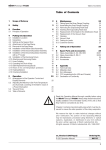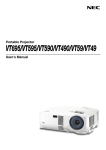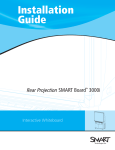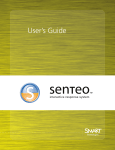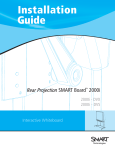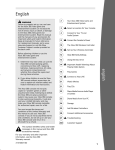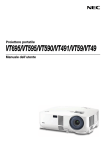Download Rear Projection SMART Board 3000i Interactive Whiteboard
Transcript
Installation Guide Rear Projection SMART Board™ 3000i Interactive Whiteboard Registration Benefits In the past, we’ve made new features available as free software upgrades. Register your SMART product to be notified of free upgrades like these. Keep the following information available in case you need to contact Technical Support: Serial Number Date of Purchase Register online at www.smarttech.com/registration FCC Warning This equipment has been tested and found to comply with the limits for a Class A digital device, pusuant to Part 15 of the FCC Rules. These limits are designed to provide reasonable protection against harmful interference when the equipment is operated in a commerical environment. This equipment generates, uses and can radiate radio frequency energy and, if not installed and used in accordance with the manufacturer’s instructions., may cause harmful interference to radio communications. Operation of this equipment in a residential area is likely to cause harmful interference in which case the user will be required to correct the interference at his own expense. Trademark Notice SMART Board, Notebook, DViT, LinQ, X-Port and the SMART logo are trademarks of SMART Technologies Inc. Windows and Windows NT are either registered trademarks or trademarks of Microsoft Corporation in the U.S. and/or other countries. Macintosh is a trademark of Apple Computer Inc., registered in the U.S. and other countries. NEC is a trademark of NEC Corporation. All other third-party product and company names may be the trademarks of their respective owners. Copyright Notice © 1992–2006 SMART Technologies Inc. All rights reserved. No part of this publication may be reproduced, transmitted, transcribed, stored in a retrieval system or translated into any language in any form by any means without the prior written consent of SMART Technologies Inc. Information in this manual is subject to change without notice and does not represent a commitment on the part of SMART. Portions of the software that ships with this product are copyrighted by Intel Corporation. Portions of the software that ships with this product are copyrighted by ParaGraph, a business unit of Vadem. CalliGrapher® Copyright © 1997–2005 ParaGraph, a business unit of Vadem. U.S. Patent Nos. 5,448,263; 6,141,000; 6,326,954; 6,337,681; 6,741,267; 6,747,636; 6,803,906; 6,919,880; 6,947,032; 6,954,197 and 6,972,401. Canadian Patent No. 2,058,219. Other U.S., Canadian and foreign patents pending. NEC VT595 Printed in Canada 10/2006 Important Information Please read this manual carefully before setting up and using the Rear Projection SMART Board™ 3000i interactive whiteboard. WARNING The projector inside the unit is a high brightness light source. Don’t look directly into the beam of light. Prevent children from looking directly into the beam. WARNING To reduce the risk of fire or electric shock, don’t expose this product to rain or moisture. WARNING (For European customers only) Use the 3000i with European TN and TT power distribution systems only. The 3000i isn’t suitable for older, IT-type power distribution systems found in some European countries. “This system (IT-type) is widely used isolated from earth, in some installations in France, with impedance to earth, at 230/400V, and in Norway, with voltage limiter, neutral not distributed, at 230V line-to-line.” (IEC 60950:1999) Contact qualified personnel if you’re uncertain of the type of power system available where you’re installing the 3000i. CAUTION The projector inside the 3000i has been designed for use under normal operating conditions only. Normal operating conditions are defined as product use that does not exceed eight hours per day and 260 days per year. Exceeding these operating conditions could cause projector damage. Damage caused by such extended use won’t be covered by the product warranty. Other Precautions For operating safety and to avoid damage to the cabinet and its parts, please read the following information carefully. • Move the unit with care. Quick stops, excessive force and movement over uneven surfaces can overturn the unit. • If you transport the 3000i, ship it only in an upright position and never lay the interactive whiteboard facedown. In addition, ensure that the projector is secure, or remove the projector and package it with as much padding as reasonably possible to protect it from vibration or shock. • If you transport the 3000i over a long distance, completely repackage it using the original packaging. This packaging was designed with optimal shock and vibration protection. If the original packaging isn’t available, pack all the components with as much padding as reasonably possible to protect them from vibration or shock. • Clean the interactive whiteboard surface regularly so dust doesn’t build up on the surface and adversely affect the operation of the 3000i. 99-00224-20 REV A0 Important Information i ii • Don’t touch the rear surface of the screen or apply isopropyl alcohol, water or acetone to it. These fluids will damage the diffusion coating, resulting in a permanent deterioration in display quality. • If you inadvertently smudge the rear surface of the screen, dab it carefully with a soft cloth and alcohol-free glass cleaner. Don’t spray glass cleaner directly on the back of the screen; spray it lightly on the cloth and then gently dab the rear surface until the marks are removed. • The 3000i uses digital cameras located inside the screen frame. Don’t allow excess glass cleaner to flow into the crack between the frame and the writing surface because the cleaner could damage these cameras. • Lock the casters after you set up the cabinet so it remains stationary while in use. • Avoid setting up and using the 3000i in an area with excessive levels of dust, humidity or smoke. • Avoid exposing the 3000i to extreme heat or cold. The operating temperature range is from 41°F to 85°F (5°C to 29°C) with up to 80% humidity (non-condensing). The shipping and storage temperature range is from 14°F to 95°F (-10°C to 35°C) with up to 80% humidity (non-condensing). • Make sure a power outlet is near the 3000i and remains accessible during use. • Use safe practices when you’re connecting the unit’s power cord to a power outlet. For example, make sure your hands are dry and don’t insert the plug into a dusty outlet. • If possible, disconnect the 3000i’s power cord from the power outlet before thunderstorms. However, don’t touch the 3000i or its power cord during a thunderstorm as there is a risk of electrical shock. • If you won’t use the 3000i for an extended period, disconnect the unit’s power cord from the power outlet. • Disconnect the unit’s power cord from the power outlet before you install or service any components. • This product comes with a three-prong, grounding-type power plug (designed to fit into a grounding-type power outlet). If you can’t insert the plug into a power outlet, contact an electrician to replace the power outlet. Don’t modify the power plug. • Don’t modify the power cord. Handle it carefully and avoid bending it excessively. Don’t place the power cord in an area where it’s likely to be stepped on or pinched by items placed on or against it. If you must run a cable over the floor, lay it in a flat, straight line, and secure it to the floor with tape or a cable management strip of contrasting color. • If your SMART product requires replacement parts, use parts that are specified by SMART Technologies Inc. Important Information 99-00224-20 REV A0 Table of Contents Important Information i Other Precautions .............................................................................................................................i About the 3000i 1 Features of the 3000i ...................................................................................................................... 1 The NEC VT595 Projector .............................................................................................................. 1 Pen Tray Features ......................................................................................................................... 2 Control Panel ................................................................................................................................. 2 Connection Panel............................................................................................................................ 3 Main Power Input and Power Outputs ............................................................................................ 4 Setting Up the 3000i 5 Positioning the 3000i....................................................................................................................... 5 Installing and Connecting a Computer ............................................................................................ 6 Connecting to a VCR and/or DVD Player ....................................................................................... 7 Connecting a Printer ....................................................................................................................... 9 Connecting the 3000i to a Network ............................................................................................... 10 Connecting an External Monitor or Projector ................................................................................ 10 Connecting an External Sound System .........................................................................................11 Connecting a Guest Laptop ...........................................................................................................11 Finalizing the Installation 13 Configuring the Computer Settings ............................................................................................... 13 Selecting the Projector’s Picture Settings ..................................................................................... 14 Adjusting the Projected Image ...................................................................................................... 14 Installing SMART Board Software................................................................................................. 18 Configuring the Computer Port ..................................................................................................... 18 Orienting the Interactive Whiteboard............................................................................................. 18 Basic Operations 19 Starting the 3000i .......................................................................................................................... 19 Putting the 3000i into Standby Mode ............................................................................................ 20 Turning off the 3000i ..................................................................................................................... 21 Using the SMART Board Interactive Whiteboard.......................................................................... 21 Changing the Display Source for the Projector ............................................................................. 23 Adjusting the Volume .................................................................................................................... 24 Maintaining the 3000i 25 Cleaning the Screen and other Components ................................................................................ 25 Cleaning the Projector................................................................................................................... 26 Cleaning the Projector Filter.......................................................................................................... 26 Replacing the Projector Lamp and Filter....................................................................................... 26 Restoring Projector Settings ......................................................................................................... 27 Calibrating the Cameras ............................................................................................................... 28 Appendix A: Removing and Replacing the Projector 29 Appendix B: Connecting Rack-Mount Equipment to the Projector Platform 31 99-00224-20 REV A0 Table of Contents iii Waste Electrical and Electronic Equipment Regulations 33 Customer Support 35 Training ......................................................................................................................................... 35 Contacting SMART Technical Support .......................................................................................... 35 General Inquiries........................................................................................................................... 35 Warranty........................................................................................................................................ 35 Registration ................................................................................................................................... 36 Sending Feedback ........................................................................................................................ 36 Obtaining More Information on SMART Products ......................................................................... 36 Index iv 37 Table of Contents 99-00224-20 REV A0 About the 3000i The 3000i is a Rear Projection SMART Board interactive whiteboard cabinet with an integrated LCD projector and a 66" (167.6 cm) diagonal interactive screen. A mirror system reflects the projected image onto the back of the interactive whiteboard screen, eliminating the shadows that can occur with a front projection system. You can switch between different projector input sources (host computer, VCR, DVD player and guest laptop) with the press of a control panel button. SMART’s DViT™ (Digital Vision Touch) technology uses digital cameras to track objects on the interactive whiteboard. Each camera recognizes the position of a pen tray tool or your finger and sends this information to the computer. You can perform any normal computer operation, such as opening or closing an application, scrolling through a file, or opening your browser, simply by touching the screen. Features of the 3000i • Touch sensitive, rear projection interactive whiteboard that enables you to do everything you can do at a computer workstation. You can write over any application in digital ink using a pen tray pen or your finger, and save the notes to a Notebook™ file for reference and distribution. • Integrated NEC VT595 projector with short-throw lens • Audio system • Pen tray (including four pens and an eraser) and a wireless keyboard • Control panel with projector, volume and source switching controls. The control panel also provides button-press access to Notebook software and the Floating Tools. • Connection panel at the rear of the cabinet that allows you to connect a network cable, printer, second projector and room audio system • Locking front doors for enhanced security • Minimal floor space requirements: the 3000i fits through most standard doorways for room-toroom mobility The NEC VT595 Projector The VT595 projector has XGA resolution (1024 × 768) and is adapted for use in the 3000i. CAUTION Don’t move the ring that surrounds the short-throw, customized projector lens, even though the NEC VT595 user’s manual states that you should use this ring to obtain the best focus. You must disregard this information. If you move the ring, you will damage the lens. NOTE: See page 14 for information on adjusting the projector focus. 99-00224-20 REV A0 About the 3000i 1 Pen Tray Features Eraser Pen Tray Pens Control Panel Pen Tray Pen Tray Buttons Using a pen tray pen, you can write over the computer image with digital ink. You can use SMART Board software to change any of these pens to highlighters, assign a new color, or alter their width. You can also change the size of the area erased by the pen tray eraser. You can press the top pen tray button to make the SMART Keyboard appear for on-screen typing. You can press the bottom button to make the next contact with the interactive whiteboard a rightclick. You can also configure these buttons to perform other functions. Control Panel Lamp On Volume Up Internal Computer Guest Laptop Lamp Off On LED Volume Down VCR/DVD Player Off LED Notebook Software You can use the control panel to start the 3000i, put the 3000i into Standby mode, change the display source for the projector, adjust the volume of the internal sound system and start Notebook software. 2 About the 3000i 99-00224-20 REV A0 Connection Panel The connection panel allows you to make a variety of external connections to the 3000i cabinet. 1 8 3 7 9 6 2 4 5 1. Printer (Female) – Enables connection to an external printer. For more information, see page 9. 2. Network – Enables connection to a network. For more information, see page 10. 3. Video OUT (Female) – Enables connection to an external projector or monitor (RGB output only). For more information, see page 10. 4. VCR/DVD Audio OUT – These connectors are already linked with an RCA cable to the Audio IN jacks on the connection panel. Keep the right and left channel connections correct for stereo sound. 5. Computer 2 Video IN (Female) – Only used if the optional Guest Laptop Support kit is installed. For more information, see page 11. 6. Computer 2 Audio IN (Female) – Only used if the optional Guest Laptop Support kit is installed. For more information, see page 11. 7. Audio IN – These connectors are already linked with an RCA cable to the VCR/DVD Audio jacks on the connection panel. Keep the right and left channel connections correct for stereo sound. 8. Room Audio OUT – Enables connection to an external room sound system. For more information, see page 11. 9. Computer 2 Serial IN (Female) – Only used if the optional Guest Laptop Support kit is installed. For more information, see page 11. 99-00224-20 REV A0 About the 3000i 3 Main Power Input and Power Outputs The Main Power IN and Power OUT connections are to the right of the connection panel (as you face the rear of the cabinet). NOTE: The arrangement of the power connections on your 3000i may be different to those shown. Main Power IN Laptop Power OUT Computer and Peripherals Power OUT (×4) The Main Power IN provides power to the 3000i. The Laptop Power OUT may be used with the optional Guest Laptop Support kit to provide power to a guest laptop. The four Computer and Peripherals Power OUT receptacles connect to cables inside the cabinet. You can use these cables for the internal computer, projector and peripherals, such as VCRs, DVD players and printers. 4 About the 3000i 99-00224-20 REV A0 Setting Up the 3000i Use this section of the manual to find out how to: • position the 3000i (this page) • install and connect the computer (page 6) • connect a VCR or DVD player (page 7) • connect a printer (page 9) • connect a network (page 10) • connect an external monitor or projector (page 10) • connect an external sound system (page 11) Positioning the 3000i 1. Remove the unit from its shipping carton. 2. Unlock the casters by pressing up on the caster-lock tab. 3. Move the unit to the required location. Leave enough space around the unit to comfortably perform assembly and connection procedures. 4. Lock the casters by pressing down on the caster-lock tab. 99-00224-20 REV A0 Setting Up the 3000i 5 5. Open the cabinet’s front doors. Unbuckle and remove the strap that secures the small mirror located in the middle of the speaker panel and below the projector platform. Remove this strap Installing and Connecting a Computer NOTE: If you ordered the optional Guest Laptop Support kit, and you’re installing the guest laptop shelf on the right side of the cabinet, install the shelf before you install the internal computer. The plastic hole covers are easier to remove when the computer isn’t inside. For more information, see the instructions you received with the option kit. To install and connect a computer 1. Slide the computer into place above the computer straps and then use the straps to secure it. NOTE: The straps enable you to roll the cabinet from room to room without removing the computer. However, these straps won’t secure the computer during cabinet shipment. If you need to transport the 3000i, remove the computer before you ship it. 2. Locate the tie-wrapped bundle of cables dangling inside the cabinet. In addition to this cable bundle, there are AC power, keyboard and mouse cables located nearby. Network Mouse Computer 1 Video Printer 6 Computer 1 Audio Computer Serial Setting Up the 3000i Keyboard 99-00224-20 REV A0 NOTE: If you have insufficient access to your computer’s connection panel, you can remove the cabinet’s rear access panel. To remove the rear access panel, loosen the two captive thumbscrews at the top of the rear access panel. Rotate the top of the rear access panel toward you and then pull it up, releasing it from the cabinet. After you turn on the projector and internal computer, reattach the rear access panel to the back of the cabinet as a security precaution. Captive Thumbscrew Captive Thumbscrew Rear Access Panel 3. Connect the Computer 1 Video cable to the computer’s video connector. 4. Connect the Computer 1 Audio cable to the computer’s audio line OUT connector. 5. Connect the Computer 1 Serial cable to an available serial connector on the computer. NOTE: If the computer doesn’t have an available serial receptacle, connect the provided SMART USB adapter between the Computer 1 Serial cable and the computer’s USB receptacle. 6. Connect the Printer cable to the DB25 (printer) connector. 7. Connect the Network cable to the network adapter (if applicable). 8. Connect the Mouse and Keyboard cables to the PS/2 mouse receptacle and the PS/2 keyboard receptacle. 9. Connect the AC Power cable to the computer’s power connector. To connect the power cable 1. Connect the power cable in the accessory box to the power inlet at the rear of the 3000i. 2. Connect this power cable to an available power outlet. Connecting to a VCR and/or DVD Player You can connect a VCR to the projector, using either the composite video cable or the S-video cable bundled inside the cabinet. To connect a DVD player to the projector, use the S-video cable bundled inside the cabinet. You can then switch the display source to the VCR or DVD player by pressing the VCR/DVD Player button on the control panel. 99-00224-20 REV A0 Setting Up the 3000i 7 If you wish to connect both a VCR and a DVD player to the projector, you must use the composite video cable for the VCR and the S-video cable for the DVD player. If both are connected, pressing the VCR/DVD Player button alternates the display source between the VCR and the DVD player. There is a three-second delay before the alternate display source appears. Although there is only a single external audio connection, you can link the VCR and DVD player audio connections. This linked audio connection makes the audio source switch automatically when you switch the video sources. When you switch to another source (such as the internal computer), and then press the VCR/DVD Player button, the last active video source appears. To connect a VCR to the 3000i 1. Connect an RCA composite video cable inside the cabinet to the VCR’s Video OUT jack. This jack may be labeled “To Monitor.” NOTE: If the VCR has an S-video output, you can connect the S-video cable bundled inside the cabinet to the VCR. However, if you use the S-video cable to connect to the VCR, you won’t be able to use this cable to connect to a DVD player. 2. Connect the RCA cables inside the cabinet to the VCR’s RCA Audio (or Audio OUT) outputs. Keep the right and left channel connections correct for stereo sound. NOTE: You can’t connect these audio cables to both the VCR and the DVD player. However, you can link the audio connections of the DVD player and VCR, as described below. 3. Connect the VCR’s power cable to an available power outlet in the cabinet. To connect a DVD player to a 3000i 1. Connect the S-video cable inside the cabinet to the DVD player’s S-video OUT receptacle. NOTE: Alternatively, you can connect the RCA composite video cable bundled inside the cabinet to the DVD player. However, the S-video cable provides better image quality than the composite video cable. 2. Connect the RCA audio cables inside the cabinet to the DVD player’s RCA Audio (or Audio OUT) outputs. Keep the right and left channel connections correct for stereo sound. NOTE: You can’t connect these audio cables to both the VCR and the DVD player. However, you can link the audio connections of the DVD player and VCR, as described below. 3. Connect the DVD player’s power cable to an available power outlet in the cabinet. 8 Setting Up the 3000i 99-00224-20 REV A0 To link the VCR and DVD player audio connections 1. If there is a tape in the VCR, remove it. 2. Connect standard RCA audio cables (not supplied) from the DVD player’s RCA Audio (or Audio OUT) outputs to the VCR’s RCA Audio (or Audio IN) inputs. Keep the right and left channel connections correct for stereo sound. 3. Connect the RCA audio cables bundled inside the cabinet to the VCR’s RCA Audio (or Audio OUT) outputs. Keep the right and left channel connections correct for stereo sound. When you switch video sources, the audio source for the cabinet speakers also switches. If it doesn’t switch, see the instructions you received with the VCR for additional steps. Connecting a Printer Connect a DB25 printer cable (not supplied) from the printer to the Printer Connector receptacle on the connection panel. Printer Connector Printer Network Audio OUT Output Audio IN L R VCR/DVD Audio OUT Computer 2 Serial Computer 2 Inputs 99-00224-20 REV A0 Setting Up the 3000i 9 Connecting the 3000i to a Network Connect a standard male-to-male RJ45 network cable (not supplied) from the network cable outlet to the Network IN receptacle on the connection panel. Network IN Printer Network Audio OUT Output Audio IN L R VCR/DVD Audio OUT Computer 2 Serial Computer 2 Inputs Connecting an External Monitor or Projector You can output the signal from the internal computer. Connect an HD DB15 video cable (not supplied) from the Video OUT receptacle in the connection panel to the external projector or monitor. Video OUT Printer Network Audio OUT Output Audio IN L R VCR/DVD Audio OUT Computer 2 Serial Computer 2 Inputs NOTE: You can’t output the Computer 2 Input signal. 10 Setting Up the 3000i 99-00224-20 REV A0 Connecting an External Sound System Connect standard RCA audio cables (not supplied) from the external sound system’s RCA Audio Inputs to the two Audio OUT (L/R) jacks on the connection panel. Keep the right and left channel connections correct for stereo sound. Audio OUT Printer Network Audio OUT Output Audio IN L R VCR/DVD Audio OUT Computer 2 Serial Computer 2 Inputs Connecting a Guest Laptop If you ordered the optional Guest Laptop Support kit, you can connect a guest laptop to the 3000i. This kit connects the laptop to a multimedia switch inside the 3000i. After the laptop is connected, you can switch the source of the 3000i’s data input between the 3000i’s internal computer and the guest laptop. The Guest Laptop Support kit includes a laptop umbilical (which connects the guest laptop to the 3000i), a country-specific AC adapter or cable, and a guest laptop shelf. The shelf is specifically designed to support a guest laptop, although it can also support a VCR or DVD player. 99-00224-20 REV A0 Setting Up the 3000i 11 12 Setting Up the 3000i 99-00224-20 REV A0 Finalizing the Installation With the computer and projector on, finish installing the 3000i by: • configuring the computer settings (this page) • selecting the projector’s picture settings (page 14) • adjusting the projected image (page 14) • installing SMART Board software on the connected computer (page 18) • configuring the computer port (page 18) • orienting the interactive whiteboard (page 18) Configuring the Computer Settings For optimal configuration, use the following recommended settings for the computer inside the 3000i. Recommended Settings Set the computer to turn off the monitor after one hour of inactivity and to put the hard disk(s) into Standby mode after two hours. This extended period prevents the computer from shutting down unexpectedly (for example, during presentations or meetings that have gaps in computer activity). When the computer is the 3000i’s active display source, the computer stops sending an RGB video signal to the projector after the period of inactivity. This triggers the projector to wait for approximately five minutes and then go into Standby mode. NOTE: If the input source for the projector is the video source (either composite or S-video), the projector won’t go into Standby mode. To change the settings in the Windows® operating system, access the Properties dialog box for the display and adjust the energy saving features and the power management properties. For Macintosh computers, adjust the settings in the System Preferences application. For more information on changing these settings, see the instructions that came with the operating system. NOTE: You can’t adjust the power settings on Windows NT® 4.0 systems. Matching the Computer Resolution to the Projector Resolution The projector resolution is 1024 × 768 (XGA) and you must ensure the computer’s resolution matches this. If the computer resolution is set to anything other than this optimal resolution, you may not see the entire image, or the image may be too small to fill the screen, even with further adjustments. For more information on changing the computer’s resolution, see the instructions that came with the operating system. NOTE: You may need to adjust the computer’s refresh rate to obtain the best results. Set the computer to an initial refresh rate of 60 Hz and adjust this rate up or down until you’ve determined the ideal refresh rate. For more information on changing the computer’s refresh rate, see the instructions that came with the operating system. 99-00224-20 REV A0 Finalizing the Installation 13 Selecting the Projector’s Picture Settings The NEC VT595 projector has six picture settings, each optimized for a specific purpose. To obtain the best picture for the 3000i, select a picture setting of High-Bright. NOTE: The High-Bright option provides the brightest image, but it also reduces the life of the lamp. To display an acceptable image without reducing the lamp’s life, select a picture setting of Presentation. To select the projector’s picture settings 1. Press the Menu button on the projector’s remote control. The Picture submenu displays the current picture settings, including the contrast and brightness. 2. Select Preset and press the Enter button. 3. Select High-Bright and press Enter. 4. Press the Exit button to close the menu. Adjusting the Projected Image CAUTION Don’t adjust the ring that surrounds the short-throw, customized projector lens, even though the NEC VT595 user’s manual states that you should use this ring to obtain the best focus. You must disregard this information. If you move the ring, you will damage the lens. You may need to adjust the projector to obtain a focused image that fits on the screen. Complete the following procedures only as required. NOTE: Don’t adjust the image size and geometry based upon the projector’s splash screen. This image is much smaller than the projected image from the computer. If you haven’t already done so, set the computer’s resolution and refresh rate (page 13) before you adjust the projected image. While making these adjustments, check both the reflection in the small mirror and the actual image on the screen. For the best image, the reflection must be in the center of the small mirror and each side must be symmetrical. NOTE: When you first connect the projector, you may need to fine-tune the image. To optimize the image in RGB mode automatically, press the Auto Adjust button on the projector’s remote control. This will eliminate vertical banding, flickering, video noise, dot interference and cross talk. 14 Finalizing the Installation 99-00224-20 REV A0 To adjust the projected image 1. Crouch behind the 3000i. If you haven’t done so already, remove the rear access panel (see page 7). 2. To focus the image, adjust the lever on the projector. Lever Don’t move this ring Using the supplied hex key, gently loosen the screw in the center of the lever. Adjust the focus by moving the lever, and then gently tighten the screw. CAUTION Don’t over-tighten the screw. 3. Using the supplied 7/16" nut driver, loosen the three locking bolts identified in the figure below. 4. To adjust the image laterally, slide the projector’s mounting plate to the left or right. 99-00224-20 REV A0 Finalizing the Installation 15 5. To adjust roll: i. Tighten or loosen the knobs on the left of the projector plate until the projected image has the required roll adjustment. Adjust these knobs by the same amount or else you will change the vertical position of the image. ii. If you can’t tighten the knobs on the left of the projector plate, adjust the roll by loosening the knobs on the right of the projector plate 6. To adjust image size: i. Loosen the three nuts in the projector plate using the 7/16" nut driver in the accessory kit. Nut Nut ii. Slide the projector backward to increase the image size or forward to reduce the image size. iii. When the image is the correct size, tighten the nuts. 16 Finalizing the Installation 99-00224-20 REV A0 7. To move the image up or down: i. Loosen the upper thumbscrews on both sides of the small mirror. Don’t loosen the lower pivot. Gently push the mirror away from you to lower the image, or pull it towards you to raise the image. Tighten the thumbscrews. Upper Thumbscrew Pivot (Do not loosen) ii. If the image is still too high or too low, tighten or loosen the knobs at the front of the projector plate until you have the required vertical position. Adjust these knobs by the same amount or else you will change the roll position of the image. If you can’t tighten the front knobs any further, you can change the vertical position by loosening the knobs at the rear of the projector plate. 8. After you’ve made the required adjustments, use the 7/16" nut driver to tighten the three locking bolts that you loosened in step 3. 99-00224-20 REV A0 Finalizing the Installation 17 Installing SMART Board Software You can install SMART Board software on any computer using the supplied software CDs. TIP During the installation, select the option to start the SMART Board tools automatically when you start the computer. This ensures that the interactive whiteboard is fully functional whenever you start the computer. When SMART Board tools are open, the SMART Board icon appears in the notification area (Windows computers) or in the Dock (Macintosh computers). To install SMART Board software 1. If you haven’t done so already, turn on the computer and the projector. To turn on the projector, press the Lamp On button on the control panel. IMPORTANT If you’re using a USB adapter and the computer can’t find the appropriate driver for it, unplug the USB adapter from the computer, install SMART Board software and then reconnect the USB adapter. If the Found New Hardware wizard appears, point the wizard to the SMART Board software CD so it can locate the correct driver. 2. Close all open applications on the computer. 3. Insert the SMART Board software CD into the CD drive. – (Windows operating systems) The installation starts automatically. Follow the on-screen instructions. If the CD doesn’t start automatically, select Start > Run, type x:\autorun.exe (where x: is the CD drive), and press ENTER. – (Macintosh computers) Double-click the SMART Board Install CD icon that appears on the desktop. A Finder window opens. Double-click the SMART Board Software icon and follow the on-screen instructions. You may require an administrator’s password to complete the installation. Configuring the Computer Port After you install SMART Board software and connect the interactive whiteboard, the screen becomes fully interactive. However, sometimes SMART Board software can’t locate the port that the interactive whiteboard is connected to. If the screen isn’t touch sensitive, configure the port in SMART Board software. If the interactive whiteboard is connected with a USB adapter, you’ll have to disconnect the USB connector from the computer, and then reconnect it. For more information, see the SMART Board software Help. Orienting the Interactive Whiteboard Although the interactive whiteboard has a default orientation, you may want to perform an orientation to ensure the greatest possible level of accuracy as the computer tracks the contact with the screen. For more information, see the SMART Board software Help. 18 Finalizing the Installation 99-00224-20 REV A0 Basic Operations This section shows you how to: • start the 3000i (this page) • put the 3000i into Standby mode (page 20) • turn off the 3000i (page 21) • use the interactive whiteboard (page 21) • change the projector display source (page 23) • adjust the volume (page 24) Starting the 3000i If you haven’t done so already, turn on the computer. If the 3000i is in Standby mode, press the Lamp On button on the control panel to restore power to the projector lamp. Lamp On To start the 3000i The following table explains how you can restore the 3000i to a fully operational state. What You See What You Should Do The screen is black and the Lamp On LED is blinking intermittently (short flashes between long pauses) The projector is in Standby mode (with the lamp off). The No Input message appears and the Lamp On LED is steadily illuminated Press the Lamp On button on the control panel. The Lamp On LED indicator blinks quickly as the lamp warms up. After approximately 60 seconds, a No Input message appears (see below) or the screen is restored to its last active state. The projector lamp is on but you’ve selected an inactive display source or the computer is off or in Standby mode. Press a key on the connected keyboard to activate the computer. OR Press a source button on the control panel to select an active source. If the No Input message remains, turn the computer on (or press the computer’s reset button) and log on as usual (using the connected keyboard). 99-00224-20 REV A0 Basic Operations 19 What You See What You Should Do The screen is black and the Lamp On LED is blinking slowly No action is necessary. The projector lamp is turning on, and the logon screen will appear after approximately 60 seconds. The screen is black and the Lamp Off LED is blinking rapidly The projector lamp is in Reversible Standby mode. If you don’t press a button to restore the image, after three minutes the On LED indicator blinks slowly for 60 seconds as the lamp turns off and cools down. At this point, follow the first set of instructions in this table to restore the 3000i to an operational state. The logon screen appears The projector lamp is still on, so you can log on as usual (using the connected keyboard). Projector problems are preventing the projector lamp from warming The Lamp On LED normally. Examine the projector status LED indicator, and then consult continues to blink the troubleshooting section of the NEC VT595 user’s manual. intermittently, even though it’s been pressed to start the system The Lamp Off and On LEDs are both flashing constantly The system can’t detect a projector. Check the NEC VT595 user’s manual to make sure the projector is connected properly. Putting the 3000i into Standby Mode CAUTION The projector inside the 3000i has been designed for use under normal operating conditions only. Normal operating conditions are defined as product use that does not exceed eight hours per day and 260 days per year. Exceeding these operating conditions could cause projector damage. Damage caused by such extended use won’t be covered by the product warranty. At the end of a session, log off the computer (for security) and put the 3000i into Standby mode to turn off the projector lamp and conserve the lamp’s life. For additional security, close and lock the cabinet’s front doors. To maintain normal operating conditions, make sure the projector is in Standby mode outside of normal, daily (eight hour) operation. In Standby mode, the lamp is turned off, and the projector remains on. You can also configure the computer’s power management settings so that the computer stops sending a video signal after a period of idle time, turning off the projector lamp. For more information, see page 13. 20 Basic Operations 99-00224-20 REV A0 To put the 3000i into Standby mode 1. Log off the computer (at the end of a session) or shut down the computer (at the end of the day). 2. Press the Lamp Off button to put the projector into Reversible Standby mode for three minutes. Lamp Off The projector lamp remains on for three minutes so you can immediately restore the image by pressing any button on the control panel. After three minutes have elapsed, the lamp cools down for 60 seconds and then turns off. To skip Reversible Standby mode, press and hold the Lamp Off button for three seconds, and then release the button. The lamp cools down for 60 seconds and then turns off. Turning off the 3000i If you won’t use the 3000i for an extended period, turn off the projector. To turn off the projector 1. Shut down the computer. 2. Press and hold the Lamp Off button for three seconds. The lamp turns off immediately and enters a 60-second cool-down period. 3. When the cooling fan stops, turn off the main power switch on the back of the projector. 4. Disconnect the 3000i power cable from the power outlet. Using the SMART Board Interactive Whiteboard Touch control is enabled after you connect the computer to the 3000i and install SMART Board software. However, to get the most from the 3000i, open the SMART Board tools. When SMART Board tools are open, the SMART Board icon appears in the notification area (Windows computers) or in the Dock (Macintosh computers). SMART Board software also allows you to customize the pen tray tools. You can change the eraser size and the color and transparency of the pen tools. Using the pen tray tools Using a pen tray pen, you can write over the computer image with digital ink. You can use SMART Board software to change any of these pens to highlighters, assign a new color, or alter their width. You can also change the size of the area erased by the pen tray eraser. For more information on customizing the pen tray tools, see the SMART Board software Help. 99-00224-20 REV A0 Basic Operations 21 NOTE: The supplied pens have black tips because the digital cameras that detect contact with the interactive surface can more readily detect dark objects. If you use a different pen, choose one with a dark tip. Using the pen tray buttons You can press the top pen tray button to make the SMART Keyboard appear for on-screen typing. Press the bottom button to make the next contact with the interactive screen a right-click. You can also reconfigure these buttons to perform other functions. For more information on using and customizing the pen tray buttons, see the SMART Board software Help. SMART Board tools The SMART Board tools provide all the interactive features beyond basic touch control and pen tray button use. You can use the SMART Board tools to configure the pen and tool capabilities and access SMART Video Player, SMART Recorder and the on-screen keyboard. NOTE: The available tools vary between operating systems. The SMART Board tools must be running before you can use the pen tray pens and eraser. If you want to write on the interactive whiteboard with a pen tray pen, make sure the SMART Board icon appears in the notification area (Windows computers) or Dock (Macintosh computers). Notebook software Notebook software enables you create a variety of annotations and import graphics, text, clip art and entire files from any other application. It can also capture anything you write on the interactive whiteboard over any application. For more information, see the SMART Board software Help. To launch SMART Notebook software, press the Notebook Software button on the control panel. Notebook Software NOTE: This button works only when SMART Board software is installed and running on the internal computer (see page 18). Using Floating Tools Floating Tools are a virtual version of the pen tray tools. For example, press the Pen button and then touch and drag on the screen to produce a line of digital ink. The Floating Tools also include a number of features that you won’t find in the pen tray, such as producing a spotlight, capturing your notes and restoring cleared notes. For more information on using the Floating Tools, see the SMART Board software Help. 22 Basic Operations 99-00224-20 REV A0 To open the Floating Tools, press and hold the Notebook button for three seconds, or press the SMART Board icon in the notification area (Windows computers) or in the Dock (Macintosh computers), and select Floating Tools. LinQ software Using LinQ software, you can link a laptop to a SMART interactive product. After you establish the connection, you can use LinQ software to show the laptop’s video output on the interactive screen. To establish a communication link between the 3000i and the laptop, you must: • install and run LinQ software on the laptop computer • be connected to the same network as the 3000i’s internal computer • run the mobile device manager software on the 3000i’s internal computer For more information on LinQ software and the mobile device manager, see www.smarttech.com/ support/software/index.asp. Changing the Display Source for the Projector You can use the three source buttons on the control panel to change the video and audio input source for the projector. Choose from the internal computer, a connected guest laptop or external computer (with the optional Guest Laptop Support kit), a VCR or DVD player. Internal Computer Guest Laptop VCR/DVD Player NOTE: Switching sources takes a few seconds, and all the buttons on the control panel are disabled during that time. To switch to a connected VCR or DVD player Press the VCR/DVD Player button on the control panel. If both a VCR (composite video connection) and a DVD player (S-video connection) are connected to the projector, pressing this button switches between the two. There is a three-second delay before the alternate display source appears. When you press the VCR/DVD Player button, you switch to the input source that was last active. For example, if you view a DVD and then switch to the computer, pressing the VCR/DVD Player button will switch the display source to the DVD player. 99-00224-20 REV A0 Basic Operations 23 To switch to the internal computer Press the Internal Computer button on the control panel. To switch to a guest computer (with the optional Guest Laptop Support kit only) Press the Guest Laptop button on the control panel. Adjusting the Volume To increase the volume, press and hold the Volume Up button on the control panel. To decrease the volume, press and hold the Volume Down button on the control panel. Volume Up Volume Down To restore the default volume level (no sound), press and hold both Volume buttons simultaneously. 24 Basic Operations 99-00224-20 REV A0 Maintaining the 3000i This section shows you how to: • clean the interactive whiteboard and other components (this page) • clean the projector (page 26) • clean the projector’s filter (page 26) • replace the projector’s lamp and filter (page 26) • restore the projector’s settings (page 27) • calibrate the cameras (page 28) Cleaning the Screen and other Components Before you clean the interactive whiteboard, turn off the computer. If you touch the screen when the computer is in any other state, you may activate program components or scramble desktop icons. Put the projector into Standby mode so you can see dirt and streaks on the screen. Clean the screen surface regularly so dust buildup doesn’t disrupt the operation of the 3000i. Don’t spray glass cleaner directly onto the screen surface. Instead, spray the cleaner lightly on a cloth and then gently wipe the screen surface. The cameras are well protected from dust and dirt, so you should clean the lenses only occasionally. When you do so, don’t spray glass cleaner directly onto the lens. Instead, spray the cleaner onto a cotton-tipped swab and rub it gently on the lens. If excess glass cleaner flows into the crack between the frame and the screen, the fluid could damage the cameras. If there is permanent marker ink on the screen, you can remove it by completely covering it with the ink from a dry-erase marker (but not a low-odor marker), and then wiping the screen with a soft cloth. If any trace of the original permanent ink remains, spray a cloth with standard, alcohol-free glass or whiteboard cleaner, and gently wipe clean. The back of the interactive whiteboard screen is well protected from handling by its location on the inside of the unit. However, if it must be dusted, or if a mark has been made on its surface, dab it gently with a soft cloth that’s sprayed with standard, alcohol-free glass cleaner. Don’t apply the cleaner directly to the surface. CAUTION Don’t, under any circumstances, apply isopropyl alcohol, water or acetone to the rear surface of the interactive screen. These fluids damage the diffusion coating, resulting in a permanent deterioration in display quality. Periodically dust the mirrors and unit components using a soft cloth. To clean the mirrors, use a standard, alcohol-free glass cleaner. 99-00224-20 REV A0 Maintaining the 3000i 25 Cleaning the Projector Clean the projector and its lens periodically. To clean the projector 1. Shut down the computer and the projector. 2. Wipe the projector’s casing with a damp cloth. If necessary, use a mild detergent. Don’t use a strong detergent or a solvent, such as alcohol or thinner. 3. Carefully wipe the lens with lens paper. CAUTION Be careful not to scratch or mark the lens. Cleaning the Projector Filter The projector’s filter protects the inside of the projector from dust. Clean this filter after every 100 hours of operation. After every 100 hours of operation, a “Please Clean Filter” message appears on the screen. CAUTIONS Clean the outside of the filter cover only. Don’t operate the projector when the filter cover is detached. To clean the filter 1. Using a vacuum cleaner, clean the filter through the filter cover, as described in the NEC VT595 user’s manual. 2. To clear the “Please Clean Filter” message, reset the filter hours as follows. i. Press the Menu button on the projector’s remote control. ii. Press the down arrow to highlight the Reset option and press the Enter button. iii. Press the down arrow to highlight the Clear Filter Hours option and press Enter. A message appears asking for confirmation. iv. Select Yes, and press Enter. v. Press the Exit button twice to close the menu. Replacing the Projector Lamp and Filter When the lamp nears the end of its life, a message appears, prompting you to replace it. When the lamp reaches the end of its life, the projector automatically goes into Standby mode and stays in Standby mode until you replace the lamp. CAUTIONS 26 Replace the projector lamp only with the NEC VT85LP lamp (SMART part number 01-00227). These lamps are available from NEC or SMART. Don’t use any other lamps. Maintaining the 3000i 99-00224-20 REV A0 You can view the remaining lamp time as a percentage of its expected life and the length of time the lamp has been in use. To view the lamp hour meter 1. Press the Menu button on the projector’s remote control. 2. Press the down arrow to highlight the Information option. The Information submenu displays the remaining lamp time as a percentage of its expected life and the length of time the lamp has been in use. 3. Press the Exit button to close the menu. To replace the projector lamp and filter 1. Remove the projector from the cabinet, following the instructions on pages 29 and 30 of this guide. 2. Replace the filter as described in the NEC VT595 user’s manual. 3. Replace the projector lamp as described in the NEC VT595 user’s manual. 4. Install the projector in the cabinet, reverse the instructions on pages 29 and 30 of this guide. To clear the lamp hour meter 1. Press the Menu button on the projector’s remote control. 2. Press the down arrow to highlight the Reset option and press the Enter button. 3. Press the down arrow to highlight the Clear Lamp Hours option and press Enter. A message appears asking for confirmation. 4. Select Yes and press Enter. 5. Press the Exit button twice to close the menu. Restoring Projector Settings If the optimal projector settings are accidentally altered, use the following procedure to restore them. To restore the projector’s optimal settings 1. Press the Menu button on the projector’s remote control. 2. Select Preset and press the Enter button on the projector’s remote control. Select HighBright and press the Enter button. NOTE: The High-Bright option provides the brightest image, but it also reduces the life of the lamp. To display an acceptable image without reducing the lamp’s life, select the Presentation picture setting. 3. Press the down arrow to highlight the Setup option and press Enter. 4. Press the down arrow to highlight the Auto Keystone option, select Off and press Enter. 5. Select the Installation tab. 99-00224-20 REV A0 Maintaining the 3000i 27 6. Press the down arrow to highlight the Orientation option, select Ceiling Rear and press Enter. 7. Select the Options tab. 8. Press the down arrow to highlight the Auto Adjust option, select Normal and press Enter. NOTE: When the projector’s auto adjust setting is normal, it automatically determines the best resolution for the current RGB input signal, compensating for resolution differences among various input devices (such as guest laptops). 9. Press the down arrow to highlight the Fan Mode option, select Auto and press Enter. Although this is a default setting, it’s important enough to warrant special mention. NOTE: All other settings are the NEC factory default settings. See the NEC VT595 user’s manual for a full description of on-screen menus and settings. 10. Press the Exit button twice to close the menu. Calibrating the Cameras Each digital camera in the interactive screen is calibrated to recognize the position of a pen tray tool or your finger on the screen’s surface and to send this information to SMART Board software. The software then interprets the information as mouse clicks or digital ink in the appropriate location. If the cameras become misaligned for any reason, you may notice gaps in your writing or an area of the screen may become unresponsive to your touch. Fortunately, you can fix this problem by performing a calibration procedure. For more information, see the SMART Board software Help. 28 Maintaining the 3000i 99-00224-20 REV A0 Appendix A: Removing and Replacing the Projector To remove the projector, you must remove the 3000i’s rear access panel, disconnect the projector’s cables and detach the projector. CAUTION Don’t touch the rear surface of the screen or apply isopropyl alcohol, water or acetone to it. These fluids will damage the diffusion coating, resulting in a permanent deterioration in display quality. To remove the projector 1. Turn off the 3000i following the instructions on page 21 of this guide. CAUTION After you turn off the projector, allow at least one minute to elapse before you disconnect the 3000i’s power cord from the power outlet. Don’t touch or replace the projector lamp (which will be very hot) for at least an hour. 2. At the rear of the cabinet, loosen the two captive thumbscrews at the top of the rear access panel. Captive Thumbscrew Captive Thumbscrew Rear Access Panel 3. Rotate the top of the rear access panel toward you and then pull it up, releasing it from the cabinet. Put the rear access panel in a safe place. 4. Disconnect all of the cables from the projector, including the power cable. NOTE: The projector cables are labeled so that you can restore these connections. 99-00224-20 REV A0 Appendix A: Removing and Replacing the Projector 29 5. Loosen the three fasteners that attach the projector to the mounting plate using a flathead screwdriver (not supplied). NOTE: Don’t change the position of any other screws, bolts or knobs. 6. Lift the projector off the mounting plate and remove it from the cabinet. 7. Carefully place the projector on a flat surface. NOTE: If you’ve removed the projector in order to replace the lamp, see the NEC VT595 user’s manual for further information. WARNING Don’t touch or replace the projector lamp (which will be very hot) for at least an hour after turning off the projector. TIP Prior to reinstalling the projector, clean the small mirror in the cabinet and the projector’s lens. To clean the lens, carefully wipe with lens paper. To clean the small mirror, spray a cloth with standard, alcohol-free glass cleaner and gently wipe clean. NOTE: To install the projector, follow the above instructions in reverse. 30 Appendix A: Removing and Replacing the Projector 99-00224-20 REV A0 Appendix B: Connecting Rack-Mount Equipment to the Projector Platform Use the supplied clip-on nuts to secure the rack-mount equipment to the sides of the projector platform, just below the projector itself. The projector platform can accommodate rack-mount equipment with a width of 19" (48.3 cm). To connect rack-mount equipment to the projector platform 1. Attach the clip-on nuts from the accessory kit to the sides of the projector platform. 2. Connect the rack-mount equipment to the clip-on nuts using 10-32 × 1/2" fasteners (not supplied). 19" rack-mount equipment 99-00224-20 REV A0 Clip-on nuts Appendix B: Connecting Rack-Mount Equipment to the Projector Platform 31 32 Appendix B: Connecting Rack-Mount Equipment to the Projector Platform 99-00224-20 REV A0 Waste Electrical and Electronic Equipment Regulations Waste Electrical and Electronic Equipment (WEEE) regulations apply to all electrical and electronic equipment sold within the European Union. When you dispose of any electrical or electronic equipment, including SMART products, we strongly encourage you to contact your local WEEE recycling agency for recycling and disposal advice. Your SMART product required the extraction and use of natural resources for its production. It may contain hazardous substances. By disposing of electrical and electronic equipment appropriately, you lower the impact of these substances upon health and the environment and reduce the pressure on natural resources. Recycling agencies can reuse or recycle most of the materials from your product. Please think about how you intend to dispose of any product that has a WEEE symbol or accompanying WEEE guidelines. If you need more information on the collection, reuse and recycling of electrical and electronic equipment, please contact your local WEEE recycling agency. Alternatively, contact your local reseller or SMART Technologies for information on the environmental performance of our products. 99-00224-20 REV A0 Waste Electrical and Electronic Equipment Regulations 33 34 Waste Electrical and Electronic Equipment Regulations 99-00224-20 REV A0 Customer Support Training Do you need training on your SMART product? Visit http://www.smarttech.com/trainingcenter for free training materials and information on our training services. Contacting SMART Technical Support SMART’s Technical Support team welcomes your call. However, you may first want to contact your local reseller if you experience any difficulty with your 3000i, as they may be able to solve the problem without delay. All SMART products include free telephone, fax and e-mail support. Telephone: 1.866.518.6791 (toll-free in Canada/U.S.) or +1.403.228.5940 (all other countries) (Available 7 a.m. – 6 p.m. Mountain time from Monday to Friday) Fax: +1.403.802.1256 E-mail: [email protected] Website: www.smarttech.com/support When you phone Technical Support, it will be helpful if you have access to your 3000i during the call. The support representative may ask you for the following information: • the serial number of the unit • the version of the software that’s causing the problem and the version of your computer’s operating system (if applicable) General Inquiries Main Switchboard: 1.888.42.SMART (toll-free in Canada/U.S.) or +1.403.245.0333 (all other countries) Fax: +1.403.228.2500 E-mail: [email protected] Address: SMART Technologies Inc. 1207 – 11 Avenue SW, Suite 300 Calgary, AB T3C 0M5 CANADA Warranty Product warranty is governed by the terms and conditions of SMART’s “Limited Equipment Warranty” that shipped with the SMART product at the time of purchase. 99-00224-20 REV A0 Customer Support 35 Registration A User Registration card was included with your 3000i. To help us serve you, fill in and mail this card to SMART Technologies Inc. or register online at www.smarttech.com/registration. Sending Feedback You can help us improve our technical documentation by e-mailing your comments to [email protected]. Obtaining More Information on SMART Products Visit www.smarttech.com/support to: 36 • download PDF versions of our user guides, installation instructions and more • read technical bulletins, FAQs and tips • troubleshoot a problem • explore our resource centers to learn about conferencing and room control systems Customer Support 99-00224-20 REV A0 Index Numerics D 3000i Introduction 1 Maintaining 25 Orienting 18 Putting the 3000i into Standby 20 Setting Up 5 Starting 19 Using 21 Display Source 23 DVD Player Connecting 7 Linking VCR and DVD Player Audio Connections 9 Switching to the Connected DVD Player 23 DViT Technology 1 E A External Sound System 11 Adjusting Projected Image 14 Volume 24 F Floating Tools 22, 23 B I Basic Operations 19 Image Adjustment 14 Installing Internal Computer 6 SMART Board Software 18 Interactive Whiteboard See 3000i Internal Computer 6 C Changing the Display Source for the Internal Projector 23 Cleaning Other Components 25 Projector 26 Screen 25 Computer Settings 13 Configuring Computer Port 18 Computer Settings 13 Connecting DVD Player 7 External Monitor 10 External Projector 10 External Sound System 11 Internal Computer 6 Network 10 Power Cables 7 Printer 9 Rack Mount Equipment 31 VCR 7 Connection Panel 3 Control Panel 2 Customer Support 35 99-00224-07 REV A0 L Laptop Switching to 24 Laptop Power OUT 4 Linking VCR and DVD Player Audio Connections 9 LinQ Software 23 M Main Power IN 4 Maintaining the 3000i 25 Matching the Computer Resolution to the Projector’s Resolution 13 Monitor Connecting an External Monitor 10 Settings 13 Index 37 N S NEC VT595 1 Network 10 Notebook Software 22 Setting Up the 3000i 5 SMART Board Interactive Whiteboard See 3000i SMART Board Software 18 SMART Board Tools 18, 21, 22 SMART Notebook Software 22 Standby 20 Starting the 3000i 19 Switching to Connected DVD Player 23 Connected VCR 23 Guest Laptop 24 O Orienting the 3000i 18 P Pen Tray 2 Pen Tray Buttons 22 Pen Tray Pen 21 Power Input 4 Power Output 4 Printer 9 Projected Image Adjustment 14 Projector Changing the Display Source 23 Cleaning 26 Connecting an External Projector 10 Introduction 1 Optimal Projector Settings 27 Removing 29 Replacing the Filter 26 Replacing the Lamp 26 Replacing the Projector 29 Restoring Optimal Projector Settings 27 Turning off 21 T Tools Floating Tools 22, 23 SMART Board Tools 18, 21, 22 Turning off the Projector 21 U Using the 3000i 21 V VCR Connecting 7 Linking VCR and DVD Player Audio Connections 9 Switching to the Connected VCR 23 Volume Adjusting 24 Restoring Default Settings 24 VT595 1 R Rack Mount 31 Rear Access Panel 7 Recommended Computer Settings 13 Removing Projector 29 Rear Access Panel 7 Replacing Projector 29 Projector Filter 26 Projector Lamp 26 Resolution Matching the Computer Resolution to the Projector’s Resolution 13 Restoring Default Volume Levels 24 Optimal Projector Settings 27 38 W WEEE Regulations 33 Index 99-00224-07 REV A0 SMART Technologies Inc. Corporate Headquarters 1207 – 11 Avenue SW, Suite 300 Calgary, AB T3C 0M5 CANADA Toll Free 1.866.518.6791 [email protected] www.smarttech.com 99-00224-20 REV A0