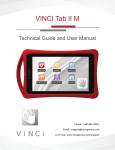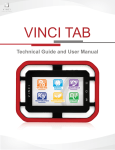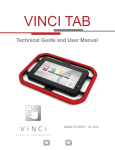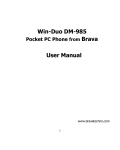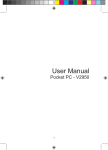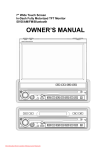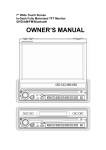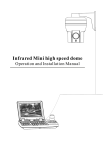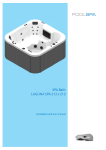Download Vinci Tab MV User's Manual
Transcript
VINCI Tab MV Technical Guide and User Manual Introduction About the User Manual The User Manual can help you quickly and effectively understand VINCI Tab MV’s various functions and its operating methods. Notes: To use this Tab safely and legally, read the “Safety Information” section carefully: • Before the first use, charge the battery with the original charger for 8 to 10 hours. A new battery may reach its peak performance only after two or three cycles of fully charging and discharging. • Similar to a computer, your Tab will perform best when enough memory is present. Reboot the Tab to clear the memory data to maintain its peak performance. • Running multiple programs at the same time may prolong the response time of the Tab. If it starts to react slowly, try rebooting the Tab to recover its regular response time. • In the event that the contents of the User Manual are not consistent with menu items on the Tab, follow the prompts on the Tab. • Some services described in the User Manual may not be supported by all the networks. Contact your network operator or service provider for details. • All company and product names are the trademarks of their respective owners and registered trademarks. • The User Manual and the layout of the Tab’s screen may differ. • The information in this guide is subject to change without notice. • In some cases, Tab’s screen may display black or bright spots. This phenomenon is temporary and should not affect performance. Intellectual Property In accordance with Copyright Laws, copyrighted materials (e.g., music, pictures, apps, etc.) should under no circumstances be copied, changed, and only be limited to personal or private use. If the user does not own the copyright without expressed consent of the copyright owner, then the unauthorized copying, alteration or use of this method to make or amend a copy, will be deemed as a violation of Copyright Laws, copyright owners have the right to submit claims for their losses. i VINCI Warranty 12 months parts and labor only, except for the battery and screen. Please review the complete details of the Return and Warranty Policy at store.vincigenius.com/control/vincipolicy USB Data Cables This version supports the USB interface. You can connect your VINCI Tab MV with the PC via the USB & data cable, copy or move the files between the VINCI Tab MV and PC, or browse the images and record video files. 1. Insert the USB data cable connector into the USB interface of the VINCI Tab MV. 2. Connect the other terminal of the USB data cable with USB interface of the PC. CAUTION THE CONNECTION TO USB INTERFACES HAS TO BE LIMITED TO USB 2.O VERSION OR HIGHER Appendix – Product Safety Warnings SAFETY AND COMPLIANCE INFORMATION Use responsibly. Read all the instructions and safety information before use to avoid injury. BATTERY SAFETY Charge the battery only in temperatures ranging from 32 °F to 95° F (0 °C to 35 °C). CAUTION: Danger of explosion if battery is incorrectly replaced. Replace only with the same or equivalent battery as recommended by the manufacturer. Dispose of used batteries according to the manufacturer’s instructions. WIFI SAFETY Turn WIFI off in areas where WIFI use is prohibited, or when it may cause interference danger, such as in an airplane while flying. CARE AND MAINTENANCE • Your VINCI Tab MV is an electronic product and should be treated with care to reduce the risk of fire, electronic shock, or product damage. • Do not expose this device to rain, moisture or any type of liquid that corrodes electronic circuits. If your device gets wet, immediately turn the power off. Allow the device to dry completely before using it again. • Clean the display with a soft cloth and be careful not to wipe the display with anything abrasive. When carrying your VINCI Tab MV in a bag, keep it in the included cover to avoid scratches. • Do not expose your device to extreme heat or cold. For example, do not leave it in your car in sub-zero or high heat conditions. ii • Do not attempt to open the device other than as instructed in this User Manual. • Do not drop the device. Rough handing can break the internal circuitry. • Do not use harsh chemicals, cleaning solvents, or strong detergents to clean the device. • Use recommended accessories only. • Maintain a comfortable level of sound volume. Excessive sound pressure from earphones and headphones may result in hearing loss. Contact VINCI Customer Service with further questions or if you require technical support: Live Chat: www.vincigenius.com/support Phone: 1-855-MY-VINCI Email: [email protected] Check our website: www.vincigenius.com/support to download the VINCI Tab MV Quick Guide. iii SAFETY INFORMATION......................................................................... 1 1.1 When Carrying the Tab................................................................ 2 1.2 Energy Leak of Radio Frequency................................................ 2 1.3 Electromagnetic Radiation........................................................... 2 1.4 In Public....................................................................................... 2 1.5 Compatibility of RF Interference.................................................. 2 1.6 In Aircraft...................................................................................... 2 1.7 Pacemakers................................................................................. 2 1.8 Hearing Aids................................................................................. 3 1.9 Other Medical Equipment............................................................ 3 1.10 Road Safety............................................................................... 3 1.11 Potentially Explosive Atmosphere.............................................. 3 1.12 Battery........................................................................................ 3 1.13 Others........................................................................................ 3 OVERVIEW.............................................................................................. 5 2.1 SIM Cards.................................................................................... 6 2.1.1 SIM Card Installation Procedure............................................... 6 2.1.2 Caution...................................................................................... 6 2.1.3 PIN and PUK............................................................................. 6 2.2 Storage Card................................................................................ 6 2.3 Accessories.................................................................................. 7 2.4 The Battery.................................................................................. 8 2.4.1 Battery Use............................................................................... 8 2.4.2 Battery Charge Level................................................................ 8 2.4.3 Charging Batteries.................................................................... 8 BASIC FUNCTIONS................................................................................ 9 3.1 Switching ON/OFF....................................................................... 10 3.2 Open and Close the Screen......................................................... 10 3.3 Set Lock and Unlock.................................................................... 10 3.5 The Status Bar............................................................................. 10 3.6 Add/Delete Shortcuts................................................................... 11 3.7 Input Method................................................................................ 11 3.8 Adjust the Volume........................................................................ 11 3.9 Set Date and Time....................................................................... 11 iv CALL FEATURES.................................................................................... 12 4.1 Make a Call.................................................................................. 13 4.2 Answer a Call............................................................................... 13 4.3 During a Call................................................................................ 13 4.3.1 Hold........................................................................................... 13 4.3.2 Mute.......................................................................................... 13 4.3.3 Speaker ON.............................................................................. 13 4.3.4 Hands-free On.......................................................................... 13 4.3.5 Conference Call........................................................................ 13 CONTACTS.............................................................................................. 14 5.1 View Contact Details.................................................................... 15 5.2 Edit a Contact.............................................................................. 15 5.3 Add a New Contact...................................................................... 15 5.4 Delete Contacts........................................................................... 15 5.5 Import/Export Contacts................................................................ 15 MESSAGING............................................................................................ 16 6.1 Text Message............................................................................... 17 6.1.1 Read a Text Message............................................................... 17 6.1.2 Edit a Text Message.................................................................. 17 6.2 Email............................................................................................ 17 6.2.1 Add a New Email Account......................................................... 17 6.2.2 Send an Email........................................................................... 18 6.2.3 Receive Email........................................................................... 18 6.2.4 View Email................................................................................ 18 6.3 MMS............................................................................................. 18 6.3.1 Create/Send a Multimedia Message......................................... 18 6.3.2 Receive MMS............................................................................ 19 6.3.3 Message Settings..................................................................... 19 MULTIMEDIA........................................................................................... 21 7.1 Camera........................................................................................ 22 7.1.1 Open Your Camera................................................................... 22 7.1.2 Shooting Photos........................................................................ 22 7.1.3 Take Pictures with Digital Zoom................................................ 22 7.1.4 Shoot a Video........................................................................... 22 7.2 Music............................................................................................ 23 7.2.1 Play Music................................................................................. 23 7.3 Gallery.......................................................................................... 23 7.3.1 Opening Gallery/Viewing Albums.............................................. 23 7.3.2 Working with Albums................................................................. 24 7.3.3 View/ Browse Pictures.............................................................. 24 7.4 Recorder...................................................................................... 24 7.5 FM Radio..................................................................................... 25 7.5.1 Auto Search.............................................................................. 25 7.5.2 Higher-frequency...................................................................... 25 7.5.3 Listen........................................................................................ 25 7.5.4 Browse Channels...................................................................... 25 7.5.5 Exit............................................................................................ 25 v APPS & PROGRAMS.............................................................................. 26 8.1 Calendar...................................................................................... 27 8.2 Clock............................................................................................ 27 8.3 Calculator..................................................................................... 28 8.4 SIM Application Toolkit................................................................. 28 8.5 Browser........................................................................................ 28 8.5.1 Web Access.............................................................................. 28 8.5.2 New Window............................................................................. 29 8.5.3 Windows................................................................................... 29 8.5.4 Add Bookmarks......................................................................... 29 8.5.5 Visit a Website.......................................................................... 29 8.5.6 Find Content............................................................................. 29 8.5.7 Select Text................................................................................ 29 8.5.8 Share a Page............................................................................ 29 8.5.9 Download.................................................................................. 29 8.5.10 Browser settings..................................................................... 29 SETTINGS................................................................................................ 31 9.1 Wireless & Networks.................................................................... 32 9.1.1 Airplane Mode........................................................................... 32 9.1.2 WLAN and WLAN Settings....................................................... 32 9.1.3 Bluetooth and Bluetooth Settings.............................................. 33 9.1.4 Tethering and Portable Hotspot Settings.................................. 33 9.1.5 VPN Settings............................................................................. 33 9.1.6 Mobile Network Settings........................................................... 33 9.2 Call Settings................................................................................. 34 9.3 Sound Settings............................................................................. 35 9.4 Display Settings........................................................................... 35 9.5 Location & Security Settings........................................................ 36 9.6 Privacy......................................................................................... 37 9.7 Storage........................................................................................ 37 9.8 Language & Keyboard Settings................................................... 37 9.9 Voice Input & Output.................................................................... 37 9.10 Accessibility................................................................................ 37 9.11 Date & Time............................................................................... 37 9.12 Timer Power ON & OFF............................................................. 37 9.13 About VINCI Tab MV ................................................................. 37 HELP........................................................................................................ 39 10.1 Troubleshooting......................................................................... 40 MAINTENANCE GUIDE........................................................................... 41 INTELLECTUAL PROPERTY.................................................................. 43 vi CHAPTER 1 SAFETY INFORMATION 1 To use your Tab safely and effectively, please read these safety guidelines carefully. 1.1 When Carrying the Tab When you are using the Tab, keep it some distance (at least 2.5 cm) away from your body. In case there is a need for a Tab slipcover, belt clip, or other accessories to carry your Tab, it is important to ensure they are approved by the manufacturer. Otherwise, the Tab may exceed the maximum limit of radio frequency leakage. 1.2 Energy Leak of Radio Frequency Your Tab is a low-power, wireless transmitter and receiver. After being powered on, it will periodically send and receive radio signals while its transmission power is controlled by the network. This device complies with local standards restricting energy leak of radio frequency. 1.3 Electromagnetic Radiation Your Tab fully complies with standards related to wireless irradiation enacted by the authority of the State and International Health Association. These limitations are part of the comprehensive regulations and constitute public wireless irradiation permission standards. These standards are developed and formed after long-term intensive scientific research by independent scientific organizations such as International Commission on Non-Ionizing Radiation Protection (ICNIRP). These standards contain a large surplus to ensure the safety of all and take the variable factors of various measurement conditions into consideration. 1.4 In Public Some public places, such as hospitals, health resorts, or other medical facilities, post signage prohibiting cellular equipment usage. Please follow these warnings and power off your Tab in designated public places. 1.5 Compatibility of RF Interference Your Tab may interfere with other devices that are not properly designed for RF shielding or configured for RF compatibility. 1.6 In Aircraft Switch the device off and remove the battery when you are in or near an aircraft. It is illegal to use cellular equipment on board of an aircraft since it may cause interference to aircraft navigation systems and/or networks. Violators may face severe penalties. 1.7 Pacemakers If you are using a pacemaker, do not carry your Tab (while it is switched on) in the breast pocket. A minimum separation of 15 cm should be maintained between the wireless Tab and a pacemaker. Use the opposite ear when making a call to minimize the potential for interference with regular functions of the pacemaker. If you have any reason to suspect that interference is taking place, switch off your Tab immediately. 2 1.8 Hearing Aids Wireless Tabs may interfere with some hearing aids. In the event of such interference, you may want to consult your service provider. 1.9 Other Medical Equipment For other personal health care equipment, consult your service provider. Consult a physician or the manufacturer of the medical device to determine if they are adequately shielded from RF energy or if you have any further questions. 1.10 Road Safety Please comply with local traffic laws and regulations. If your vehicle has airbags, keep your Tab away from where the inflated airbags can reach. Otherwise, you may be seriously injured by the Tab once the airbag expands. 1.11 Potentially Explosive Atmosphere Switch off your Tab when being in an area with a potentially explosive atmosphere and obey all signs and instructions. These areas include fuel depots (below deck on boats, fuel or chemical transfers or storage facilities), areas where the air contains chemicals or particles, such as grain, dust or metal powders. They are usually marked with signs, but this is not always the case. 1.12 Battery Any contact of the battery’s exposed electrodes with a conductor, such as jewelry or keys, may cause damage to your possessions or bodily injury. 1.13 Others The Tab is comprised of precise electronic circuits, magnets and a sophisticated battery system. Caution is advised when handling the components, particularly with regard to the following: • • • • • • • • • • • • • Keep the Tab and its accessories dry. Your Tab is not waterproof. Keep the Tab away from extreme temperatures. Do not place it near a flame or a lit cigarette. Do not scratch it. Avoid tapping the Tab to prevent damage. Keep the device away from CDs, credit cards, traveling cards, or other magnetic objects to avoid damage to the Tab. Do not place the Tab on the dashboard of a car, windows or anywhere else where sunshine can penetrate. Do not remove the battery when it is powering on. Do not place the battery near/in a fire. It may explode. Do not place the battery in the mouth. It may be poisonous. Do not try to disassemble the Tab or its accessories. Use only approved model-applicable batteries. Incorrect batteries may explode. Follow the manufacturer’s instructions to dispose of used batteries. Heat is generated by prolonged usage of the headphones and by prolonged charging of the cellular equipment. 3 • • • A moist or anti-static cloth may be used to wipe or clean the Tab. Do not use a dry cloth that attracts static electricity to avoid damage to the Tab. Do not use a chemical reagent or a cleanser containing abrasives to avoid damage to the Tab’s casing. The metal material contained in the Tab may cause hyper susceptibility, which depends on your physique or health status. Since some parts such as a liquid crystal display and pick-up head belong to fragile parts, please carefully store them in such a way that the Tab remains safe. FCC Statement: This device has been tested and found to comply with the limits for a Class B digital device pursuant to Part 15 of the FCC Rules. These limits are designed to provide reasonable protection against harmful interference in a residential installation. This device generates, uses, and can radiate radio frequency energy and, if not installed and used in accordance with the instructions, may cause harmful interference to radio communications. However, there is no guarantee that interference will not occur in a particular installation. If this device does cause harmful interference to radio or television reception, which can be determined by turning the device off and on, the user is encouraged to try to correct the interference by one or more of the following measures: reorient or relocate the receiving antenna; increase the separation between the device and receiver; connect the device into an outlet on a circuit different from that to which the receiver is connected; or consult the dealer or an experienced radio/television technician for help. Note: The manufacturer is not responsible for any radio or TV interference caused by unauthorized modifications to the equipment. Such modifications could void the user’s authority to operate the equipment. 4 CHAPTER 2 OVERVIEW 5 2.1 SIM Cards SIM (Subscriber Identification Module) cards contain the Tab number and important information of services. It also functions as a phone book and personal data storage. 2.1.1 SIM Card Installation Procedure 1. Turn off the unit and remove back cover to remove the battery 2. Insert the SIM card into the slot 3. Install the battery and close the back cover 4. 3G data SIM to be inserted in slot 1. If you use VINCI Tab MV for voice service, insert your SIM card into slot 2. 2.1.2 Caution • If there is an issue with your SIM card, contact your service provider. • Keep all SIM cards out of the reach from small children. • SIM card and its metal surface is susceptible to scratches and may become damaged if bent. Insert and remove the card with care. • Keep the SIM card away from static electricity, dust and water. 2.1.3 PIN and PUK PIN PIN is an identification code that is provided along with the SIM card. You are protected by the PIN from unauthorized use of your SIM card. After initiating the PIN protection, you are required to enter your PIN every time you turn on the Tab. After three consecutive incorrect PIN code entries, the SIM card access is blocked. You cannot access the data or use its services. If you do not remember the PIN, please contact your service provider. PUK When the SIM card is locked, a PUK (Personal Unlock Key) is required to unlock it. Ten consecutive incorrect PUK entries will cause permanent deactivation of the SIM card. The PUK is usually provided along with the SIM card. If you have lost your PUK, or it was not provided to you initially, contact your service provider for technical support. 2.2 Storage Card A storage card can be plugged into your Tab to expand the storage capacity. To install and remove the SD card, follow these steps: • • • • • Remove the back cover of VINCI Tab MV Remove the battery Open the SD card slot Place or remove the SD card Close the card slot 6 VINCI Tab MV Technical Specifications VINCI Tab MV 850/900/1800/1900MHz WIFI Yes Voice Call & SMS MAHOptional per your SIM service CPU/GPU 1GHz with 3D Acceleration RAM 512 MB Internal Storage 4GB Battery 3000 MAH Screen 480x800 multi-touch 5 inch Pre-loaded System’s Apps: Browser, YouTube, Google Play, Gmail, Skype, PDF Reader, Quickoffice, Map, GPS Pre-loaded for Kids: VINCI Curriculum preschool level 1, 2, 3 (2 of each), VINCI Kids Library 3 stories, 20 VINCI Music Videos (approximately 1 hour) Note 1: You can use your VINCI Tab MV as a Quad band GSM phone. Note 2: WCDMA for 3G data service is valid in North American and certain regions of the world (dual band 850/1900) Note 3: Services are available only where your Tab service is offered 2.3 Accessories 3. 1. 2. ID Item Description 1 Battery charger Charging batteries. 2 Stereo earphone Stereo output, the Send key can be used to receive a call. 3 USB cable Synchronizing with PC; charging batteries Note: This method is not recommended. A battery charger is preferred. 7 2.4 The Battery 2.4.1 Battery Use Your Tab is powered by a battery. When you notice that the running time of your Tab has decreased, replace the battery. To replace the battery: • Switch off your Tab before removing the battery. • Do not leave the battery charging for too long; it may reduce the battery’s life. • Excessively high or low temperatures will have an impact on the charging capability. Maintain its working temperature at 0 - 45oC. • Do not use the battery for any other purposes; do not discard it in fire or water. • Do not try to disassemble or fix the battery. Choose a certificated or approved replacement battery recommended by the manufacturer. Please contact VINCI Customer Service at www.vincigenius.com/support if you need further assistance during your battery replacement process. • Avoid short circuit. Do not use damaged chargers or batteries. • Hot or cold weather will decrease the battery’s capacity and life. Excessively high or low temperatures may result in a temporary system halt, even though the battery may be fully charged. • Dispose of used batteries properly. Do not throw them into a dustbin. 2.4.2 Battery Charge Level Note the battery icon on the Status bar, the battery icon reveals its current battery level. 2.4.3 Charging Batteries If the charge level goes lower than the working voltage, a reminder of a low battery status will appear on the screen. Data may be lost, and the Tab will power off if the battery is not charged or replaced in time. A lithium-ion battery comes with this Tab. Use the manufacturer’s charger and batteries for optimal performance. 1. Plug the charger carefully into the USB charger slot 2. Connect the charger to the AC outlet while the Tab powers on. The status indicator is highlighted in red; the battery icon on the screen shows the charging progress. While charging, the Tab can be used normally. When the Tab is powering off, the screen shows a charging icon. 3. Before the first use, charge the battery with the original charger for 8 to 10 hours. A new battery may reach its peak performance only after two or three cycles of full charge and discharge. 4. After the charging completes, the status indicator shows the initial status prior to charge. If the Tab is off, the screen displays a notice of completion. 5. Disconnect the charger from the AC outlet and the Tab. Note: A USB cable can be used to charge the battery. The voltage on the PC’s USB port, however, does not fully meet the requirements for battery charging; therefore it may have a negative impact on the battery’s lifespan. Therefore, a battery charger is preferred. 8 CHAPTER 3 BASIC FUNCTIONS 9 3.1 Switching ON/OFF To switch your Tab ON, press and hold the Power ON/OFF key for a couple of seconds. To shutdown, press ON/OFF button again, which will show all the Tab options, select Power OFF, pop-up tip will appear, press OK to shutdown. 3.2 Open and Close the Screen Close the screen: You can press the Power button to turn off the screen to save power and prevent misuse. Note: To preserve battery power and to extend battery life, you can set the screen to an automatic time lock: • • • • • Access the Home Screen Touch Launcher Select Settings Select Display Tap Screen Timeout Open the Screen: To open the screen, touch any button (except the volume button) to enable the screen. 3.3 Set Lock and Unlock To prevent accidental operation, you can lock the device and screen. To Lock: Short press the Power key to lock. To Unlock: Short press the Power key, then drag the middle zone to the edge of the screen to unlock. 3.5 The Status Bar Icons in the status bar are displayed for working status, including battery charge level, signal strength, GPRS and Bluetooth. They are listed below: Indicates that the battery is fully charged Indicates that the battery is very low Battery is currently charging Airplane mode WIFI connected Bluetooth enabled Signal strength USB is connected SD card is removed Indicates Unread Message Note: All the figures described in the User Manual are for your reference only. These may be different from the actual display on your VINCI Tab MV. 10 3.6 Add/Delete Shortcuts Press the screen until pop-up of the Add Home Screen Tip appears; you can then add a new shortcut, change the wallpaper or add additional application shortcut icons. To delete a shortcut, select the shortcut icon, press the screen until you feel a tiny vibration, then drag the shortcut icon to the recycling box to remove the shortcut. 3.7 Input Method In the edit interface you can input data with the Android™ keyboard Notes: • You can click the toggle button to switch to digital signs and symbols in Digital Input Mode. • Click the toggle button to switch to upper or lower case letters. 3.8 Adjust the Volume Press volume Up/Down key to adjust the volume, the Tab will be converted into a vibrate mode when the volume is set to its minimum. 3.9 Set Date and Time You can set/change the date, time, time zone and format. In the Home Screen, press the Launcher icon, choose Settings, press the Date & Time key, and then adjust your preferences. 11 CHAPTER 4 CALL FEATURES 12 4.1 Make a Call • On standby mode, click Dial to access the Tab’s keypad • Tap the Keypad key • Select the Send button to dial a Tab number 4.2 Answer a Call When you are receiving an incoming call, tap the Answer button to answer it OR Tap the End button to reject it 4.3 During a Call During a call, you may select an option on the screen or in the Menu for more functions. Note: The availability of these features depends on your service provider. 4.3.1 Hold If you select Hold during a call, you and the party you are talking with can no longer hear each other. However, the call is still in progress. It will be retrieved after you tap the Unhold button. 4.3.2 Mute If you need to turn off the microTab for a while during a call, select Mute. Then, you can hear the other party, but he/she cannot hear you. Select Unmute to restore the conversation. 4.3.3 Speaker ON After the loudspeaker is ON, the sound will be amplified. 4.3.4 Hands-free On Tap Bluetooth by pressing the Menu key during a conversation to turn on the Hands-free option. Both of the people in the conversation are now able to hear clearly without having to hold the Tab near their ear. Select it again to turn this option off. Note: You must be connected with the Bluetooth earphone. 4.3.5 Conference Call The Tab supports a conference call feature; choose Conference under the Menu key when making a two-way call, then you can proceed to make a conference call (i.e., up to 6 participants). 13 CHAPTER 5 CONTACTS 14 You may view or update your contacts information. The contact information can be saved on the SIM card or on the Tab. Such information in the SIM card usually includes one name and one phone number (depending on the type of SIM Card and its services). There is more data storage available on the Tab than on the SIM card – contact’s name, multiple phone numbers, email and mailing addresses, as well as a place for additional information such as birthdays and URLs. If you replace your Tab, data in the SIM card remains preserved, while the data in the Tab is stored only on the device, unless the data can be transferred to a SIM card. Note: Some data may be lost if the SIM card capacity exceeds that of the Tab. 5.1 View Contact Details A list of contacts is shown on the screen • Contacts are sorted in alphabetical order • Scroll down to locate a contact on the screen and touch it to reveal more details • By pressing the Menu key, you can choose New Contact, Multiple Select & Display Options, Accounts and Import/Export Data, etc. 5.2 Edit a Contact When you want to modify the contact record, select the contact from the list, then press the Menu key to choose Edit Contact. 5.3 Add a New Contact In the Contact List, press the Menu key and hit New Contact Item, fill in each item and then tap Done. The new contact will then be displayed within the list. 5.4 Delete Contacts You may delete contacts from the contact list. Choose the contact you want to delete, and access the shortcut menu, choose Delete Contact. 5.5 Import/Export Contacts In the contact list, press the Menu key, choose to Import/Export, you can choose to Import from SIM card/Export to SIM card, or Import from SD card/Export to SD card. 15 CHAPTER 6 MESSAGING 16 You may edit, send and receive text messages and Multimedia Messaging Service (MMS). 6.1 Text Message The service for text messaging is offered by your service provider. Wireless subscribers can send and receive brief text messages. Before sending the first text message from your Tab, make sure the number of the Short Message Service Center (SMSC) has been set. Contact your service provider for the local number. 6.1.1 Read a Text Message • Touch the Launcher icon and then touch Messaging • The message list displays part of the text • To open a message, touch it to open the text 6.1.2 Edit a Text Message • Under Messaging, select New Message to open the editing box. • Enter the recipient’s phone number in the To box, or select Add Contacts, and then choose a Tab number. Your Tab supports group messages. After entering the text, you can send the Short Message Service (SMS) by pressing the Send button on right. Note: The 160-character limit may vary from country to country depending on how the SMS is coded. Note: If an image, audio or a video file is added to an SMS, it will be automatically converted to an MMS, and you will be charged accordingly. 6.2 Email Your Tab can send and receive emails as long as your service provider supports this feature. 6.2.1 Add a New Email Account Touch the Email icon on the Home Screen or in the Launcher. The first time you open your Email, you are prompted to set up an email account. After that, you can configure your Email to send and receive email from additional accounts. The accounts that you configure are displayed under the Accounts screen. 17 6.2.2 Send an Email 1. Access the Home Screen, then touch the Launch icon, and Email 2. Press the Menu key, choose Compose 3. Input recipient’s address (you can also add multiple recipients) 4. Input your Subject 5. Select Compose Mail 6. Press the Menu key and choose to add an attachment (optional) 6.2.3 Receive Email 1. Access the Home Screen, then touch the Launch icon, and then Email 2. Press the Menu key, select Refresh 3. VINCI Tab MV connects to the server and downloads messages; received email list will be maintained for your reference 6.2.4 View Email Select the email that you want to view under the message list In the reading interface, you can choose Reply or Reply All 6.3 MMS 6.3.1 Create/Send a Multimedia Message 1. On the Messaging screen, touch New Message 2. Enter a mobile Tab number or email address in the indicated field Note: As you type, matching contacts appear. You can touch a suggested contact or continue typing. You can also enter the name of a contact along with a mobile number. 3. Touch the Composition Text Box to start entering your message 4. Press Menu and touch Add Subject to add a message subject 5. Press Menu and touch Attach to open the menu where you may select the type of media file to attach to the message. • If you touch Pictures, you will be prompted to touch a picture to attach it • If you touch Capture Picture, the Camera will run and you will be able to capture a photo to attach to the message • If you touch Videos, you will be asked to select a video to attach it • If you touch Capture Video, Camcorder opens so you can shoot a video and attach it • If you touch Audio, you will be prompted to touch a ringtone to attach it • If you touch Record Audio, a screen opens where you can record a spoken message and attach it • If you select Vcard, all contacts are displayed, so you can select a contact and attach it. • If you touch Slideshow, a screen opens where you can assemble photos into a slideshow (up to 10 slides) to attach to the message. • Use the buttons in the Compose Message screen to Preview, Remove or Replace the attachment. 6. Touch Send to send your message to recipients. 18 6.3.2 Receive MMS If you are working in a message window, messages that you receive are displayed within it. Otherwise, you will receive a new message notification when a new message icon appears in the Status bar. When you select the New Message Notification, the Message window opens, where you can reply to the message. If the Auto-retrieve option is not selected, you must touch Download to view the message. If the message contains a media file, touch Play to view, watch, or listen to it. Touch and hold the media file to open the Menu that contains an option for saving the message on your SD card. Touch and hold a message to open the Menu to access various message options and retrieve its sender’s information. Refer to the “Messaging” section of the User Manual for in-depth descriptions of MMS options. 6.3.3 Message Settings To change Messaging settings, open the Messaging window, press Menu, and touch Settings. Delete old messages: Check to delete older messages in a thread when the text message limit or multimedia message limit is reached. Uncheck all to preserve all the messages. Text message limit: Touch to set the number of messages to save per thread of text messages. When the limit is reached, older messages are deleted if the Delete Old Messages option is selected. Multimedia message limit: Touch to set the number of messages to save per thread of multimedia messages. When the limit is reached, older messages are deleted if Delete Old Messages is selected. Delivery reports: Check to receive delivery reports for the messages you send. Manage SIM card messages: Touch to open a window where you can work with messages stored on your SIM card. SMSC address setting: Edit the number of SMSC. SMS signature: Select to attach the SMS signature automatically to the messages you send. SMS signature Editor: Edit the content of SMS signature. Delivery reports: Select to receive reports on the messages you send. Read reports: Select to receive reports when your messages are read or deleted. Auto-retrieve: Unselect this option to download only the header of multimedia messages, which 19 you can then touch to open the Menu to download the full message. This is useful for controlling how much data you download, for example, when connected to a slow data network. Roaming auto-retrieve: Unselect this option to download only the header of multimedia messages when connected to other carrier’s data networks. This is useful for avoiding unexpected charges, if your contract has limits on data roaming. Notifications: Check to receive a notification whenever you receive a new message. Select a Ringtone: Opens a dialog box where you can select the ringtone to ring when you receive new message notifications. Vibrate: Opens a dialog box where you can set the Tab to vibrate whenever you receive a new message notification: Always, Only When Silent, or Never. 20 CHAPTER 7 MULTIMEDIA 21 7.1 Camera • The camera included with your Tab is produced and assembled with superior and high precision technology. However, you should take care when shooting pictures in dimly lit areas to avoid impurities (e.g., white lines, bright dots, dim dots, etc.). • Fingerprints, debris or oil present on the lens may result in difficulties in focusing or in obscurities in picture quality. Before taking pictures, clean the lens with a lens tissue for optimal results. • Exposure to high temperatures may result in an extremely poor quality picture output. • Exposure to sunlight may change colors of the built-in color filter which may lead to a poor color quality picture output. • Excess motion while focusing may result in poor quality picture output. • Do not aim directly into the sun or light source to avoid poor quality picture output. • Use caution when taking pictures of copyrighted or restricted materials. Even though some pictures are purely for personal use, laws with regard to photo reproduction may protect entertainment events and similar situations. When in doubt, ask or look for posted warning signs. • Please protect the privacy of others while shooting pictures with your Tab. 7.1.1 Open Your Camera Touch the Camera icon in Launcher or on the Home Screen. Camera opens in an automatic Landscape mode - ready to take a picture/video. 7.1.2 Shooting Photos 1. If necessary, drag the control over to the Camera position. 2. Adjust your exposure, focal length, and other settings if you wish. Or leave them on automatic. 3. Frame your subject on the screen. You can zoom in or out by touching the Zoom icon (1x) and then adjusting the zoom level. 4. Touch the Shutter icon on the screen or press the Trackball to take a photo. The picture you just took is displayed after a moment, and then is displayed as a thumbnail at the lower right corner of the Tab. 5. Touch the Thumbnail to view, share, and work with your pictures in the Gallery. 7.1.3 Take Pictures with Digital Zoom Touch the on-screen Zoom icon (1x) and then choose the amount of distance away from the subject. Double-tap the screen to zoom all the way in or out. Note: Pictures that you take with digital zoom may be smaller (in pixels) than the size you set in the Picture Size setting. 7.1.4 Shoot a Video 1. If necessary, drag the control over to the Video position. 2. Adjust the quality, color effect, flash, and other settings if you wish. Or leave them on automatic. 3. Point the lens to frame the scene where you want to start. 4. Touch the Start Video icon or press Trackball. Camera will begin shooting the video. The time remaining to the shoot display is located on the left side of the screen; when less than a minute is left, the countdown turns red. 5. Touch the Stop Video icon or press the Trackball to stop shooting. An image from your most recent video is displayed as a thumbnail at the lower right. 6. Touch the Thumbnail to view, share, and work with your videos in the Gallery. 22 7.2 Music Use Music to organize and listen to music and other audio files that you transfer to your SD card from your computer. 7.2.1 Play Music Touch a song in your library to listen to it. While viewing a list of tracks in an album, press Menu and touch SHUFFLE ALL. The Playback screen will open and the song you touched or the first song in the album (or an alternative playlist) will start to play. The tracks in the current playlist play in order until you reach the end of the playlist (unless you choose the repeat option). Otherwise, playback stops only if you choose to stop it, even when you switch between applications or receive a call. You can return to the Playback screen from most other screens in the Music application by selecting Menu and touching Playback. You can return to the Playback screen from any other application by opening the Notifications Panel and touching the ongoing music notification. The Playback screen contains several icons that you can touch to control the playback of songs, albums, and playlists: • • • • • • • Touch the screen to pause Playback. Touch to resume Playback. Touch to skip to the next track in the Album, Playlist or Shuffle. Touch to skip to the previous track in the Album, Playlist or Shuffle. Touch to open the current playlist. Touch to play the current playlist in Shuffle Mode (i.e., tracks are played in random order). Touch to close repeat mode, select from the following: Don’t repeat, Repeat the playlist, or Repeat the current track. 7.3 Gallery Use Gallery to view pictures and play videos that you have taken with the Camera, downloaded, or copied onto your SD card. You can perform basic editing tasks on pictures and set them as your wallpaper or as a contact picture. You can also share your pictures and videos with friends via email or messaging. See the “Messaging” section of the User Manual to learn more about email and messaging. 7.3.1 Opening Gallery/Viewing Albums Open the Gallery to view your picture albums. Touch the Gallery icon in the Launcher or on the Home Screen. Open Gallery from your Camera by touching the Thumbnail image at the lower right. Open Gallery from your Camera by pressing Menu and touching Gallery. Gallery displays the pictures and videos on your SD card, including those you have taken with the Camera and those you have downloaded from the web or other locations. Touch an album to open it and view its contents. The pictures and videos in the album are displayed in chronological order. Peek into an album by touching it with two fingers and spreading it apart. Touch a picture or video in an album to view it. 23 7.3.2 Working with Albums Albums are groups of images and videos located in folders of your SD card. Open the Gallery and touch an album to view its contents. Albums open displaying the pictures and videos they contain in a chronologically ordered grid. The name of the album is shown at the top of the screen. Touch an arrow in the scroll tool at the bottom of the screen to scroll through the images. Drag the scroll tool to the left or right to scroll faster or slower. The date of the images in view is displayed, so you can scroll by date. You can also scroll through albums by moving your finger left or right. 7.3.3 View/ Browse Pictures Open a Gallery album and touch a Picture. Turn the Tab to view the picture in upright (portrait) or sideways (landscape) orientation. The picture is now displayed (but not saved) in the new orientation. Touch the Picture to view the Zoom icon and other controls. Touch the Zoom icon, double-tap the screen, or pinch two fingers together or spread them apart to zoom in or out. When the picture is zoomed in, drag the picture to view parts that are not in view. When the picture is zoomed to fit in the window, drag left or right to view the next or previous picture in the album. 7.4 Recorder You can sort through recorders to record your favorite sound, and set the recorder to record the voice of an Incoming Call Ring, Alarm, and a Message Reminder. In Home Screen hit the Launch icon, choose the option - recorder can enter into recorder interface. Note: Please insert the SD Card before accessing the Recorder. 24 Record Sound Keep the Tab’s microphone near the sound, click the Record button to start recording, click the Stop button to save the recording. Play Recording After recording, you can press the play button to review it. 7.5 FM Radio In the idle screen, select Start the Program in the program list screen, then select the FM Radio in the interface. 7.5.1 Auto Search • Tap the Menu key and select Search to start browsing through the channels. • Channels will be saved in the current group (previous channels are cleared). Note: Up to 50 channels can be searched, and the search will then be terminated. 7.5.2 Higher-frequency You can fine-tune the frequency based on the current frequency value. You may choose one of two options for fine-tuning: • 6-Small Frequency Adjustment Button • 7-Large Frequency Adjustment Button 7.5.3 Listen • Tap the 8 Favorite Channels button to start listening. • The current frequency and current channels are displayed on the screen. 7.5.4 Browse Channels • A total of 50 channels are displayed under the 8 Favorite Channels category. 7.5.5 Exit To Exit, press the Menu key, then choose Exit. 25 CHAPTER 8 APPS & PROGRAMS 26 Install New Content VINCI Curriculum MicroSD cards do NOT work for VINCI Tab MV. After Parent Login, you may install new apps through WIFI. VINCI Curriculum apps can be downloaded by visiting curriculum.vincigenius.com. You may also install additional VINCI Kids Library titles from kidslibrary.vincigenius.com. 8.1 Calendar Calendar on the Tab works with the web-based Google Calendar, a service for creating and managing events, meetings and appointments. It also works with the Microsoft Exchange ActiveSync service. View Calendar • From the Programs Menu select the Calendar function, the screen will then display the monthly view. • You can press the Menu button, the Pop-up Menu, then select the Day, Week, Month, and adjust the calendar to your display preferences. New Calendar • Within the calendar interface press the Menu key, select More from the pop-up menu, then select New Event, Enter the New Calendar Interface and follow the prompts to set new appointment reminders. Set a Specific Reminder • To set a date or time of a new appointment, access the Calendar screen; double click on the Date or Time to set a new event. Calendar Settings Access the Calendar Interface option from the Menu, select More from the pop-up menu, then select Settings, enter the setup interface, you can view the calendar method and set reminder methods. 8.2 Clock You can program the clock to set the Alarm, access the Weather information, adjust the screen saver to Slideshow Mode, play Music in the music player or return to the main interface and other operations. Set Alarm • In the idle screen click the Launcher icon, select the clock by selecting the Clock icon, and then enter the Alarm Settings Interface. • You can touch to Add/Edit an existing alarm clock, follow the prompts to enter the setting interface related to settings, set the preferred Alarm Time, after the set time is reached, an alert will appear on the screen. 27 Play the Slideshow Screensaver • In the idle screen, touch the Launcher icon, select Clock to access your setting preferences, click Play to display pictures within a slideshow. Note: Ensure the Tab has a memory card and sufficient memory storage. Enter the Music Player • In the idle screen, touch the Launcher icon, select Clock, and touch the Music button to access the Music Player. Return to the Main Interface • In the idle screen, press the Launcher icon, select Clock, click the Home button to return to the main interface. 8.3 Calculator This feature allows you to perform simple arithmetic, including Addition, Subtraction, Multiplication, Division, etc. Use the Clear button on the keyboard to erase the information you have entered. 8.4 SIM Application Toolkit SIM Application Toolkit (commonly referred to as the STK) is a standard of the GSM system which enables the SIM to initiate actions which can be used for various value-added services. To access this feature: • Enter the Home Screen • Select the Launch icon • Select the SIM Toolkit Note: Ensure the SIM Card is inserted when using the STK. 8.5 Browser The browser on your Tab can be connected to the Internet or Web-based applications. In order to connect to a network, please ensure the following: • • • Your card supports the network function. Note: If you do not know whether your SIM card has this feature, contact your network service provider for technical support. You may also wish to consult your service provider on: Available subscription data services Browser Settings configuration Note: Access to the WAP network function depends on whether your Internet service provider offers this service, and whether you have enabled access to this feature. Contact your network service provider for more information. 8.5.1 Web Access 1. In the browser interface, touch the web address bar. 2. Enter the web address, press Start. 28 3G Feature • If your SIM card comes with WCDMA 3G services, you can get online using a wireless network. Turn on 3G data service in SIM Card Management, under Settings. Note: WCDMA for 3G data service is valid in North America (dual band 850/1900). This service is only available where your phone service is offered. 8.5.2 New Window You can browse a number of different pages simultaneously. Press the Menu key, while accessing your Web Browser Interface, input the new URL in the new window, and press Enter. 8.5.3 Windows You can open multiple windows under a single browser page. Choose Windows to browse through different web pages. 8.5.4 Add Bookmarks Access the web page that you want to Bookmark, then: • Touch the Menu key • Select More • Click to Add Bookmark 8.5.5 Visit a Website When browsing the web, scroll through its contents by scrolling up and down the screen. Use the Zoom In/Out button to increase or decrease the text. 8.5.6 Find Content In the Web Browser Interface, click the Menu key for more, choose Find On Page. By using this feature, you can find relevant content featured on the website. 8.5.7 Select Text When you want to copy the information from a page to another page, press the Menu key for more options, then touch Select Text in the web browser interface to select the page you want to copy the information from. 8.5.8 Share a Page When you visit the page you want to share, touch the Menu key for more options, and choose to Share Pages. Note: You can select this option via Bluetooth, Email or Messaging. 8.5.9 Download When browsing the web to download files, such as your favorite pictures and audio files, you can 29 click within the Menu key for more options, and then click on Downloads to view. 8.5.10 Browser settings In the web browser interface, click the Menu key, select more options, select Settings, and then enter the setting interface. Note: Your set browser settings include Page Content Settings, Privacy Settings, Security Settings and Advanced Settings. • Page Content Settings You can set the page size of the text; the default zoom to open the page in an overview mode; text encoding; block pop-ups; load images; automatically adjust the page to landscape view; start JavaScript; set your homepage, etc. • Privacy Settings Privacy settings are stored in the local cache. It contains the clear content and database option; clear the browser navigation history; allow the site to save and read Cookies; clear all Web Browser Cookies; remember form data; clear form data; start position information function; set Website permissions. • Security Settings The security settings are stored under the Website username and password. You can clear the passwords in Security Settings. • Advanced Settings Advanced settings contain advanced settings for each site and allow you to restore the site’s defaults. 30 CHAPTER 9 SETTINGS 31 You can set all the basic functions of a mobile phone on your Tab via Home Screen > Launch Icon > Settings. 9.1 Wireless & Networks Use Wireless & Network settings to configure and manage connections to networks and devices by using WLAN, Bluetooth, and mobile networks. You can also use Wireless & Network settings to configure connections between your Tab and virtual private networks (VPNs), to connect your computer to the Internet using your Tab, and to turn off all radios with Airplane Mode. 9.1.1 Airplane Mode If you turn the Airplane mode ON, then the Tab, Bluetooth, WLAN, data services will be turned OFF. If you turn OFF Airplane mode, then the Tab, Bluetooth, WLAN, data services will become fully accessible. Note: You can also press the Power button to disable Airplane Mode. 9.1.2 WLAN and WLAN Settings WLAN: Select this option to turn on WLAN in order to connect to WLAN networks. Network Notifications: Select this option to receive a notification when an open WLAN network becomes available. WLAN Networks: Displays a list of WLAN networks you have previously configured and those detected when the Tab last scanned for WLAN networks. Add WLAN Network: Opens a dialog box where you can add a WLAN network by entering its SSID (the name it broadcasts) and a security type. WLAN Sleep Policy: Opens a dialog box where you can set when the WLAN radio needs to disconnect. Note: Disabling Sleep uses more battery power. MAC Addresses: The Media Access Control (MAC) address is a unique 12-character identifier of your Tab that is used when connecting to WLAN networks. IP Settings: If you select Use Static IP, you can use IP settings to add an IP address and other network settings to you Tab manually, rather than using the DHCP protocol to obtain network settings from the WLAN network itself. 32 9.1.3 Bluetooth and Bluetooth Settings Select Bluetooth to turn on Bluetooth in order to connect to Bluetooth devices. Device Name: Opens a dialog box where you can give your Tab a name that is visible on some Bluetooth devices when it is paired with other devices. Discoverable Option: Select to make your Tab discoverable by other Bluetooth devices for 120 seconds. Scan For Devices: Touch to search for and display information about nearby Bluetooth devices. Bluetooth Devices: Displays a list of Bluetooth devices that you have previously configured and those detected when the Tab last scanned for Bluetooth devices. 9.1.4 Tethering and Portable Hotspot Settings USB Tethering: Select this option to share your Tab’s mobile network data connection with your computer via a USB connection. Portable WLAN Hotspot: Select to share your Tab’s mobile network data connection as a portable WLAN hotspot. Portable WLAN Hotspot Settings: This option allows the user to turn the hotspot on and off and to set the SSID (its broadcast name) and security. Help: Opens a dialog box with information about USB tethering and portable WLAN hotspots as well as information about where to learn more. 9.1.5 VPN Settings Add VPN: Opens a screen that prompts you to select the type of VPN to add. You are then asked to provide the VPN configuration details. VPNs: Displays the list of VPNs that you have previously configured. 9.1.6 Mobile Network Settings Data Enabled: Unselect to prevent your Tab from transmitting data on any mobile network. This is useful if you are traveling in an area where you do not have a mobile data plan and want to avoid charges for data use on local carriers’ mobile networks. Unselecting this setting does not prevent your Tab from transmitting data on other wireless networks, such as WLAN or Bluetooth. Data Roaming: Unselect to prevent your Tab from transmitting data on other carriers’ mobile networks when you cannot access your own carrier’s mobile network. Network Mode: In this setting, you can choose to register the network; you can set to WCDMA Only 33 Mode, GSM Only Mode and/or WCDMA Preferred Mode. Access Point Names: Opens the APNs screen, where you can select mobile access point configurations; or press Menu to add a new APN. Consult your carrier about how to use the tools on this screen. Network Operators: Opens a screen that searches for and displays mobile networks that are compatible with your Tab. Consult your carrier to understand the billing implications of selecting another carrier. 9.2 Call Settings Use Call Settings to configure Tab Call Settings, such as Call Forwarding, Call Waiting, and other special features offered by your carrier. You can also use Call Settings to configure the Tab so that it can place outgoing calls only to a fixed set of Tab numbers. Fixed Dialing Numbers Screen: Use the settings on this screen to configure your Tab in order to place outgoing calls only to the fixed dialing numbers (FDN) that you save on the Tab’s SIM card. Enable FDN: Opens a dialog box that prompts you to enter your PIN2 and then places the Tab in FDN mode. When FDN is enabled, this setting changes to Disable FDN. Change PIN2: Opens a series of dialog boxes that prompt you to enter your current PIN2, and then enter and confirm a new PIN2. FDN List: Opens a screen that lists any FDNs saved on your SIM card. Press the Menu key and touch Add Contact to add an FDN number to your SIM. Press Menu on that screen to import a number from your Contacts to the FDN list, or to delete a number from the FDN list. Voicemail Service: Opens a dialog where you can select your carrier’s voicemail service or another service, such as Google Voice. Voicemail Settings: If you are using your carrier’s voicemail service, open a dialog where you can enter the Tab number to use for listening to and managing your voicemail. You can enter a comma (,) to insert a pause into the number—for example, to add a password after the Tab number. If you are using Google Voice, this setting opens a screen where you can view the Google Voice number or sign out of Google Voice. Auto Retry: Select to enable auto redial when the call fails. DTMF Tones: Set the length of the DTMF tones, you can set it to Normal or Long. IP Dialer Setting: Set the IP number. Call Forwarding: Configure your options to choose you call forwarding preferences, etc. Call Barring: Choose your Call Barring settings, you can open or close Incoming barring and Outgoing barring. Note: When you open incoming barring and outgoing barring you cannot make incoming calls and outgoing calls. Caller ID: Opens a dialog box in which you can set whether or not your Tab number is displayed to the people you call. Call Waiting: Choose this option to see and respond to new calls during a call. My Number: Set the phone number for your Tab. Please contact your service provider for details on this feature. 34 9.3 Sound Settings Use the Sound Settings to adjust the volume of your Tab, as well as to set it to vibrate, or set it to a Trackball Light Pulse setting to receive notifications when it rings, an alarm sounds, or when a media file plays. Silent Mode: Select to silence all sounds (including calls and notification ringtones); except for media sounds and any alarms you have set. Note: To silence media and alarms, you must disable these options within their individual applications. Vibrate: Opens a dialog box where you are able to choose how often you want the Tab to vibrate when you receive a Tab call or notification: Always, Never Vibrate Strength: Set the vibrate strength of an incoming call and other conditions. Volume: Opens a dialog box where you can set the volume of ringtones that sound when you receive a call or notification, media (music, videos, etc.). If you unselect this option and choose to use the same volume for both calls and notifications, you can set the notification ringtone volume independently. Ringtone: Opens a dialog box where you can select the ringtone to sound when you receive a call. Touch a ringtone to listen to it. Refer “To Use a Song as a Ringtone” section of the User Manual to learn how to add your own music to this list. Notification Ringtone: Opens a dialog box where you can select the ringtone to sound when you receive a notification. Touch any ringtone to listen to it. Audible Touch Tones: Select to hear a tone when you dial a number. Audible Selection: Select to play sounds when you touch buttons, icons, and other on-screen items that react to your touch. Audible Selection: Select to hear sound tones when you are making a screen selection. Screen Lock Sounds: Select to play a sound when the screen is locked or unlocked. Haptic Feedback: Set your Tab to vibrate briefly when you touch buttons and perform other actions. Shake to Next: Shake the Tab to switch to the next/previous track or to FM radio. 9.4 Display Settings Use the Display Settings to configure brightness and other screen settings. Brightness: Opens a dialog box for adjusting the brightness of the screen. You can check Automatic brightness to set the Tab to adjust the brightness automatically, using the Tab’s built-in light sensor. Or unselect that option to use the slider to set a brightness level that you want at all times when using the Tab. For the best battery performance, use the dimmest, but comfortable brightness. Auto-rotate Screen: Select this option to automatically switch the orientation of the screen as you turn the Tab sideways or even upside down. Horizontal Calibration: Use the accelerometer to adjust to the horizontal position. 35 LED ON/OFF: Select to turn the LED option ON/OFF. Animation: Opens a dialog box where you can select whether you want to enjoy animated transitions for some effects (such as opening menus), for all supported effects (when navigating from screen-to-screen), or to enjoy your Tab without any optional animation effects (this setting does not control animation in all applications). Screen Timeout: Opens a dialog box where you can set your preferences for how long to wait after you touch the screen or press a button before the screen darkens. For the best battery performance, use the shortest timeout. 9.5 Location & Security Settings Use the Location & Security Settings to set your preferences for using and sharing your location when your search for information and use location-aware applications, such as Maps. You can also configure settings that help secure your Tab and its data. Use Wireless Networks: This option allows the Tab to use information from WIFI and mobile networks, to determine your approximate location (e.g. for use in Maps), when you search, and so on. When you check this option, you are asked whether you consent to sharing your location anonymously with Google’s Location Service. Use GPS Satellites: Select to use your Tab’s global positioning system (GPS) satellite receiver to pinpoint your location (as close as several meters to your location or “street level”). Actual GPS accuracy depends on a clear view of the sky and other factors. Unknown Sources: Select to permit installations of applications that you obtain from websites, email, or other locations aside from Google Play or www.vincigenius.com. Warning! To protect your Tab and personal data, download applications only from trusted sources, such as Google Play or www.vincigenius.com. Manage Applications: Displays a list of all the applications and other software installed on your Tab, along with their sizes. By default, only downloaded applications are shown, and they are sorted in alphabetical order. Press Menu, and then select Filter to change the list to display: All Applications; Only Running Applications; or Only Downloaded Applications. Press Menu, and then select Sort By Size to display applications according to size. Touch an application to open its Application Info Screen. Running Services: Opens a list of services, applications or parts of applications, that provide services to other applications or that run even when their main applications are not running. (E.g., the Android™ onscreen keyboard and the small portion of Google Talk that always screens for incoming messages. Above each service, a gray bar(s) shows what processes the running service needs and how much memory is being used. Depending on the service, when you touch it in the list it either opens a dialog box in which you can terminate the process, or enters its Settings screen, where you can make the appropriate adjustments). USB Debugging: Select to permit debugging tools access on your computer to communicate with your Tab via a USB connection. Stay Awake: Select to prevent the screen from dimming and locking when the Tab is connected to 36 a charger or to a USB device that provides power. Do not use this setting with a static image on the Tab for extended periods of time, or the screen may be marked with that image. Allow Mock Locations: Select this option to permit a development tools access to your computer to control the Tab’s location, rather than using the Tab’s internal tool for this purpose. 9.6 Privacy Use the Privacy Settings to manage your personal information. Factory Data Reset: Erases all of your personal data from Tab’s internal storage, including information about your Google Account, any other account, your system and application settings, and any downloaded applications. Resetting the Tab does not erase any system software updates you have downloaded or any files on your SD card, such as your personal music or photo files. If you reset the Tab in this way, the next time you turn on your Tab you will be prompted to re-enter the same information as when you first launched your Tab. 9.7 Storage Use the SD Card and Tab Storage Settings to monitor the used and available space on your Tab and on your SD card as well as to manage your SD card. 9.8 Language & Keyboard Settings Use the Language & Keyboard Settings to set your language text preferences and to configure the onscreen keyboard, including words that you have added to its dictionary. 9.9 Voice Input & Output Use voice input & output settings to set up Text-to-Speech Settings. 9.10 Accessibility Use Accessibility Settings to use the Power Button End Call feature. 9.11 Date & Time Use Date and Time Settings to set the current date and time and change the format. 9.12 Timer Power ON & OFF Use Timer Power On & Off Settings to enable the Timer Power On & Off feature, as well as to set the timer. 9.13 About VINCI Tab MV Refer to the “About VINCI Tab MV” section of the User Manual which includes in-depth information about your Tab. System Update: Select a screen that reports on the availability of the Android™ system software updates. Status: Provides the Status screen with an in-depth list of information about your Tab’s battery, mobile network connection, and other details. 37 Battery Use: Launches a list of applications and operating system components you have used since you last connected the Tab to a power source; sorted by the amount of power the apps have used. Touch an application in the list to view the details about its power use and, if available, touch a button to open Settings or the Information screen. Legal Information: Launches a screen where you can obtain legal information about the software included with your Tab. Version Information: Lists details about the model numbers and versions of your Tab’s hardware and operating system software. This information is useful if you need to work with your carrier’s support team. 38 CHAPTER 10 HELP 39 10.1 Troubleshooting Please check the questions featured within the chart before contacting your service provider. If you require additional assistance, please contact your service provider or VINCI Customer Service at vincigenius.com/support. Question Internet Explorer app cannot connect to the Internet. SIM Card Error Poor Signal Fail to Power On Failed to Connect to the Network Failed to Charge Cause Answer Your service provider does not offer such a service or you may have to subscribe. Contact your service provider to determine your subscription options. Incorrect configuration. Visit support.microsoft.com to determine how to correctly configure Internet Explorer. The SIM card is damaged. Consult your service provider. The SIM card has been incorrectly Check the SIM card to ensure it was inserted. inserted properly. Metal surface of the SIM card is not clean. Clean the metal surface with a clean cloth or tissue. Never use any liquids to clean your SIM card. You may be located in an area with poor signal strength (e.g. high-rise building or in a basement.) Receive calls in places where a good signal is available. You may be using your Tab during peak hours. Try using your Tab at a different time during the day. The battery is running low. Charge the battery. Invalid SIM card. Consult your service provider. Out of the GSM service area. Relocate your Tab. Poor signal. Relocate your Tab to a place with a strong signal, and then try again. Inconsistent voltage between the AC outlet and the charger. Ensure consistent voltage. Use the charger designed for this Tab. Contact VINCI Customer Service at vincigenius.com/support if you have further questions. Non-standard charger. Improperly connected to the main power outlet. 40 Check the connection. CHAPTER 11 MAINTENANCE GUIDE 41 Should you experience problems using this Tab, contact VINCI Customer Service at vincigenius.com/support or your service provider. Your Tab is a product of superior design and craftsmanship and should be treated with care. Please keep the following guidelines in mind, so that you may enjoy your Tab to its maximum capacity. • • • • • • • Keep the Tab and all its parts and accessories away from children. Keep the Tab dry. Precipitation, humidity, and liquids may contain minerals that can corrode electronic circuits. Do not use or store the Tab in dusty areas - it may become damaged. Do not store the Tab in extreme temperatures. High temperatures can shorten the life span of an electronic device; damaged batteries can warp or melt certain plastics components. Cold temperatures may result in moisture forming inside the Tab when temperatures rise, which may damage the electronic circuits. Do not attempt to disassemble the Tab’s casing. Nonprofessional handling of the Tab may cause damage and void the warranty. Refer to VINCI’s Return and Warranty Policy at store.vincigenius.com/control/vincipolicy. Do not tap the screen, drop or shake the Tab to avoid damage to the internal circuitry. Do not apply or clean the device with chemical products, detergents or any other liquid or abrasive products. USB Data Cables This version supports USB Interface. You can connect your eBook with the PC via the USB & data cable, copying or moving the files between the eBook and PC, or browning the images, recording files and video files saved in the eBook via the PC. 1. Insert the USB data cable connector into the USB interface of the eBook. 2. Connect the other terminal of the USB data cable with the USB interface of the PC. 42 CHAPTER 12 INTELLECTUAL PROPERTY 43 VINCI™, VINCI Tab™, VINCI Tab MV™ are all trademarks of Rullingnet Corporation Ltd. All content images © 2012 Rullingnet Corporation. Patents pending: 12/892,052; 12/908,390; 12/941,115; 29/318,313. AndroidTM is a trademark of Google Inc. Windows 7, Windows Vista, and Windows XP are trademarks of Microsoft Corp. Mac and Mac OS.X are trademarks of Apple Inc. Any other trademarks mentioned in this document are property of their respective owners. For any questions, comments, or for information not covered in the User Manual, please contact Customer Service: Phone: 1-855-MY-VINCI Email: [email protected] Live Chat: www.vincigenius.com/support 44