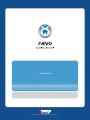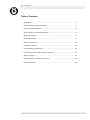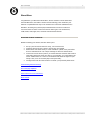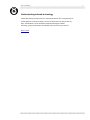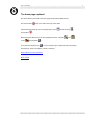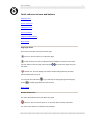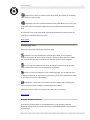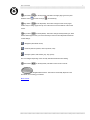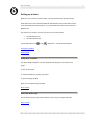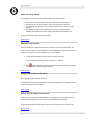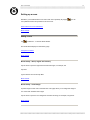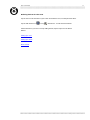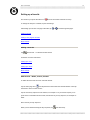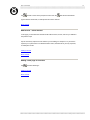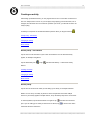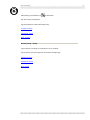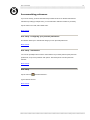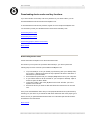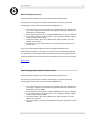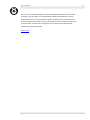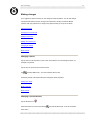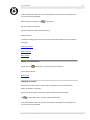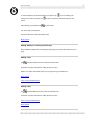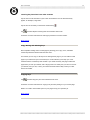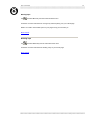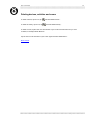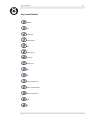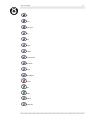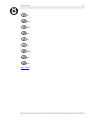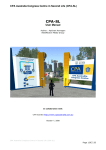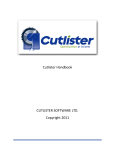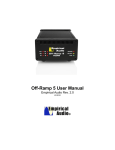Download Universal Electronics Nevo User's Manual
Transcript
User Manual 6101 Gateway Drive, Cypress, CA 90630-4841, USA. www.uei.com Nevo™ User Manual Table of Contents About Nevo........................................................................................... 2 Understanding infrared technology ........................................................... 3 The home page explained ....................................................................... 4 Quick reference to icons and buttons ........................................................ 5 Setting up a device ................................................................................ 8 Setting up a room................................................................................ 10 Setting up a favorite ............................................................................ 12 Creating an activity.............................................................................. 14 Accommodating preferences.................................................................. 16 Downloading device codes and key functions ........................................... 17 Making changes .................................................................................. 20 Deleting devices, activities and rooms .................................................... 25 Key icons defined ................................................................................ 26 ©1999-2002 Universal Electronics Inc. www.MyNevo.com 2 Nevo™ User Guide About Nevo Congratulations, your PDA now includes Nevo, the new evolution in home control from Universal Electronics, the leader in wireless control technology. Nevo transforms your PDA into a sophisticated and easy-to-use wireless home control and automation device. With Nevo, accessing every infrared (IR) controlled device in the home or office has never been easier or faster. Control more than 20 device types, such as televisions, VCRs, DVDs, audio, lights, fans, and other home automation devices. Overview of Nevo’s Features Besides controlling your devices, Nevo also allows you to: • • • • • Set up your favorite channel for easy, one-touch access. Organize devices by the rooms in which they are located. Share Nevo with other family or team members (called users) and allow them to maintain their own unique settings for devices and activities. Create one-touch access (macro) to switch between activities that involve interacting with more than one device. For example, you could assign the name “Watch DVD” to a series of commands that dims the lights in your family room, turn on the DVD player and press Play. Configure the look and feel of Nevo to reflect your personal perferences. Understanding infrared technology The home page explained Quick reference to icons and buttons Main contents ©1999-2002 Universal Electronics Inc. www.MyNevo.com 3 Nevo™ User Guide Understanding infrared technology Infrared (IR) technology allows devices to communicate without wires. Using the beam of infrared light from an electronic display, such as your PDA, Nevo can connect with any office, entertainment or home automation equipment that supports infrared technology, giving you the freedom to wirelessly access and control your devices. Main contents ©1999-2002 Universal Electronics Inc. www.MyNevo.com 4 Nevo™ User Guide The home page explained The device wheel in the middle of the home page shows all the available devices. The Power button ( ) turns on the device at the top of the wheel. Above the device wheel are icons for the page types: home ( and favorites ( ), control screen(s) ( ). Below the device wheel are icons for the configuration menus: customize ( rooms ( ), ), and KeyGuide ( If you press the KeyGuide icon ( ), user ( ), ). ), a menu shows the type of directional control provided by the hard keys, which are navigation, controls or transport. Quick reference to icons and buttons Main contents ©1999-2002 Universal Electronics Inc. www.MyNevo.com 5 Nevo™ User Guide Quick reference to icons and buttons Page type icons Device wheel icons Configuration icons Key icons defined Program hardware buttons Main contents Page type icons These icons are located at the top of the home page. Home icon. This icon returns you to the home page. Control screen(s) icon. This icon displays the keys available for the device shown at the top of the wheel on the home page. Tap the arrows ( ) to see all of the pages of keys for this device. Favorites icon. This icon displays your favorite channel settings (television) and other favorite activities that you set up. You can press the cycle button ( button ( ) on your hard keys to change page types and the page ) to change pages within the control screens. Main contents Device wheel icons The device wheel fills the center of the Nevo home page. Power icon. This icon turns the power on or off for the device at the top of the wheel. Two icons on the wheel let you add devices and activities. ©1999-2002 Universal Electronics Inc. www.MyNevo.com 6 Nevo™ User Guide Add devices icon. This icon starts the device setup wizard, which allows you to tell Nevo which device you want to control. Add activities icon. This icon starts the activities wizard, which allows you to set up a one touch macro to issue commands to multiple devices when switching activities like watching DVD. The rest of the icons on the device wheel represent specific devices you have set up for the room shown at the bottom of the home page. Main contents Configuration icons These icons are located at the bottom of the home page. Customize icon. This icon displays the customize menu. What you can customize depends on the page type: home, control screen(s) or favorite(s). When shown on a network logo in the favorites area, this icon indicates that a favorite selection can be configured. User icon. This icon displays the user menu. By setting up a new user profile for each family or team member, each user can specify their own favorites. Rooms icon. This icon displays the rooms menu through which you can select the room containing the device(s) you want to use. From this menu you can add or delete devices based on the room in your house or office building. KeyGuide icon. This icon lets you change the functions available when pressing hard keys. See below for more information on the Navigation/Action button. Tapping this icon is the same as pressing the keys button on your hard keys. Main contents Program hardware buttons These are the physical buttons on your handheld device. A pop-up display (called the KeyGuide) appears when you press the keys button. The KeyGuide identifies what each of the hard keys does. ©1999-2002 Universal Electronics Inc. www.MyNevo.com 7 Nevo™ User Guide Cycle button ( between home ( Page button ( on the KeyGuide). This button changes page types and cycles ), control screen(s) ( ) and favorite(s). on the KeyGuide). This button changes control screen pages. Another way to change pages is to tap one of the arrow icons at the bottom of the control screen. Keys button ( on the KeyGuide). This button changes the KeyGuide type, which defines what happens when you use the hard keys. There are three KeyGuide directional control settings: = Navigation (directional control) = Controls (channel up/down, volume up/down, mute) = Transport (rewind, fast forward, play, stop, pause) The icon changes depending on the currently selected directional control setting. Mute button ( on the KeyGuide). This button turns sound on and off. Navigation/Action button. This button's functionality depends on the directional control setting you selected. Main contents ©1999-2002 Universal Electronics Inc. www.MyNevo.com 8 Nevo™ User Guide Setting up a device Before you can use Nevo to control a device, you must add the device to the device wheel. Each device has a control code that identifies its characteristics. Nevo provides device control codes for thousands of brands of devices. You can download more device control codes from MyNevo.com. The first time you run Nevo, you'll see only two icons in the device wheel: • • The add devices icon The add activities icon Tap the add devices icon ( ) or tap > Add Device... to start the Device Wizard. Using Nevo's wizards Main contents Using Nevo's wizards The wizard always displays the on-screen keyboard even though you don't need it for all pages. As you use the wizard: To exit immediately from any page, tap Cancel. To go back a page, tap Back. When you've completed a page, tap Next. Main contents Select the device type Tap the arrow to open the types list and select the device type, for example, Television. Main contents ©1999-2002 Universal Electronics Inc. www.MyNevo.com 9 Nevo™ User Guide Select the setup method This page lets you choose one of four ways to identify your device to Nevo: • • • • By Brand: Use this method if you know the brand of your device. By Device ID: Use this method if you know the specific device ID. By stepping through device IDs: Use this method if you don't know the brand. By updating brands from the Web site: Use this method to locate additional manufacturers and models downloaded from MyNevo.com. To choose the default method, By Brand, tap Next. Main contents Select the code and test Here you identify your specific device and test to see if the code you've chosen works. The exact procedure depends on the setup method. The example above shows the code and test page you would see if you chose "By Brand" as your setup method. 1. Follow the instructions on the screen to assign the code. If you selected By Brand, Device ID is set to 1 initially. 2. Tap to test whether you can switch the device on or off. If not, change the "Selection" code and repeat the test. Main contents Assign a name (label) to the device Nevo displays a default name for the device. To change the device name, tap and drag to select the characters you want to delete. Use the on-screen keyboard to add characters. Main contents Choose an icon (image) for the device A preset icon for each device is built into Nevo. This page allows you to change this icon to one of the other standard icons or to an icon you downloaded from the Internet. Use the drop-down list to scroll through the device icons and pick the one you want to use. Main contents ©1999-2002 Universal Electronics Inc. www.MyNevo.com 10 Nevo™ User Guide Setting up a room With Nevo, your handheld device can control each room separately. By tapping , you can set up different devices and preferences for each room. Quick reference to icons and buttons Main contents Adding a room Tap > Add Room... to start the Room Wizard. The Room Wizard displays its introductory page. Using Nevo's wizards Main contents Room setup - name, region and country Tap the arrow to open the regions list and select the region, for example, US. Tap Next. Type a label for the room and tap Next. Main contents Room setup - room image A preset image for each room is built into Nevo. This page allows you to change this image to one of the other standard room images. Tap the arrow to open the room images list and select an image, for example, Living Room. Main contents ©1999-2002 Universal Electronics Inc. www.MyNevo.com 11 Nevo™ User Guide Defining devices for the room Tap the room icon at the bottom of your screen and select the room, for example Home Office. Tap the add devices icon ( ) or tap > Add Device... to start the Device Wizard. Add the devices for your room. For help adding devices, tap the help icon in the Device Wizard. Setting up a room Setting up a device Main contents ©1999-2002 Universal Electronics Inc. www.MyNevo.com 12 Nevo™ User Guide Setting up a favorite The first time you tap the favorites icon ( ) none of the network channels are set up. To change the setup for a channel, tap the channel logo. After setting up more than one page of favorites, tap or to scroll through the pages. Adding a favorite Adding a new page for favorites Main contents Adding a favorite Tap Add Favorite ... to start the favorites wizard. Follow the on-screen instructions. Setting up a room Setting up a device Main contents Add favorite - Name, source, channel To define the name and source for a favorite channel: Tap the home page icon ( ) and tap the device that controls the channel selection. Then tap the device to see its control screens. Tap the correct key sequence for the channel, for example 0 4. If your device requires you to press Enter on a standard remote control, include Enter in your key sequence, for example 0 4 Enter. Nevo records your key sequence. When you are finished entering the key sequence, tap ©1999-2002 Universal Electronics Inc. and select Stop. www.MyNevo.com 13 Nevo™ User Guide Tap and test to see if the key sequence works. Then tap and select Finish Wizard. Type a label for the favorite, for example the name of the channel. Main contents Add favorite - select channel In this page, you associate the channel number with the name, source, and icon you defined in the previous steps. Tap the correct key sequence for the channel you are adding, for example 0 4. If your device requires you to press Enter on a standard remote control, include Enter in your key sequence, for example 0 4 Enter. Adding a favorite Main contents Adding a new page for favorites Tap and select Add Page... Adding a favorite Main contents ©1999-2002 Universal Electronics Inc. www.MyNevo.com 14 Nevo™ User Guide Creating an activity After setting up individual devices, you can program Nevo to turn on more than one device at a time. For example, Nevo can turn on your CD player, begin playing your favorite track, turn on the lights, and dim them all in one continuous operation. (Of course, your favorite CD has to be ready to play!) An activity is a sequence of commands that Nevo performs when you tap (for instance) . Activity setup - introduction Changing an activity Main contents Activity setup - introduction Tap the room icon at the bottom of your screen and select the room to which the activity applies, for example Living Room. Tap the Add Activity icon or tap and select Add Activity... to launch the Activity Wizard. Creating an activity Changing an activity Main contents Activity setup Tap the icon for the device for which you are setting up an activity, for example Television. NOTE: You can set up an activity to perform a series of keystrokes and control multiple devices. If your activity applies to multiple devices, set up the activity steps in the correct order. To enter keystrokes, tap the desired device icon again or tap and follow the mini wizard tips. If you are setting up an activity for more than one device, tap to return to the device wheel and select the next device. ©1999-2002 Universal Electronics Inc. www.MyNevo.com 15 Nevo™ User Guide After entering your keystrokes, tap and select Stop. Tap Test to test your keystrokes. Tap Finish Wizard to continue the activity setup. Creating an activity Changing an activity Main contents Activity setup - finish Type a label for your activity, for example Turn on TV and DVD. Tap the arrow to view the image menu and select an activity image. Creating an activity Changing an activity Main contents ©1999-2002 Universal Electronics Inc. www.MyNevo.com 16 Nevo™ User Guide Accommodating preferences If you live in a family, you know that each family member has his or her favorite channels and CD tracks. By setting up multiple users, you can share Nevo with each member of your family. Tap the users icon to add, edit or delete users. Main contents User setup - Configuring your personal preferences This function allows you to activate and change your own personal preferences. Main contents User setup - introduction You can set up multiple users for Nevo. If the members of your family want to specify their own preferences, set up a user profile for each person. Then each person can set up their own favorites. Main contents User setup Tap the user icon and select Add User... Type a label for the user. Main contents ©1999-2002 Universal Electronics Inc. www.MyNevo.com 17 Nevo™ User Guide Downloading device codes and key functions If you cannot find the correct setup code or key functions for your device in Nevo, you can download additional codes and functions from MyNevo.com. To download device codes and key functions, register as a user at http://www.MyNevo.com. You will need to provide your handheld device's serial number and library code. Downloading device codes Downloading key functions Downloading graphics (buttons and favorites) Main contents Downloading device codes See the instructions on MyNevo.com's device download center. The first time you set up Nevo to synchronize with ActiveSync, you need to perform the following steps to ensure a smooth synchronization with MyNevo.com: • • • • • If your ActiveSync is not yet already synchronizing with your desktop files, go to Tools > Options and under the Sync Options tab ensure that Files is selected for synchronization. Select OK and synchronize your Compaq iPAQ Pocket PC to your computer. A sync folder shortcut will be created on your computer's desktop. Open it and then open the Nevo folder. In the Nevo folder, open Goto_MyNevo.html which will take you to the MyNevo.com web site. Select the device you want to add and follow the instructions on the web site. Once you've downloaded the device and your Compaq iPAQ Pocket PC has synchronized up the files, go to your device. If you activate the add device wizard and click on the proper type of device, the one you just downloaded will be the first one on the brand pull-down list. Select it and follow the rest of the wizard. Main contents ©1999-2002 Universal Electronics Inc. www.MyNevo.com 18 Nevo™ User Guide Downloading key functions See the instructions on MyNevo.com's device advanced keys download center. The first time you set up Nevo to synchronize with ActiveSync, you need to perform the following steps to ensure a smooth synchronization with MyNevo.com: • • • • • If your ActiveSync is not yet already synchronizing with your desktop files, go to Tools > Options and under the Sync Options tab ensure that Files is selected for synchronization. Select OK and synchronize your Compaq iPAQ Pocket PC to your computer. A sync folder shortcut will be created on your computer's desktop. Open it and then open the Nevo folder. In the Nevo folder, open Goto_MyNevo.html, which will take you to the MyNevo.com web site. Select the device you want to add keys to and follow the instructions on the web site. Once you've downloaded the added keys and your Compaq iPAQ Pocket PC has synchronized up the files, go to your device. If you activate any of the key wizards (add, edit, etc.) the first keys on the function pull-down list will be the one(s) you downloaded. Select the function and follow the rest of the wizard. Re-run the wizard for every key you've downloaded. Main contents Downloading graphics (buttons and favorites) See the instructions on MyNevo.com's device advanced keys download center. The first time you set up Nevo to synchronize with ActiveSync, you need to perform the following steps to ensure a smooth synchronization with MyNevo.com: • • • • • If your ActiveSync is not yet already synchronizing with your desktop files, go to Tools > Options and under the Sync Options tab ensure that Files is selected for synchronization. Select OK and synchronize your Compaq iPAQ Pocket PC to your computer. A sync folder shortcut will be created on your computer's desktop. Open it and then open the Nevo folder. In the Nevo folder, open Goto_MyNevo.html, which will take you to the MyNevo.com web site. Select the graphic you want to download and follow the instructions on the web site. ©1999-2002 Universal Electronics Inc. www.MyNevo.com 19 Nevo™ User Guide Once you've downloaded the graphics and your Compaq iPAQ Pocket PC has synchronized up the files, go to your device. If you downloaded new buttons and activate any of the key wizards (add, edit, etc.) your downloaded key graphic will appear on the pull-down list in the key button selection area. Select the new key and follow the rest of the wizard. The same goes for new favorites. Just select the new image from the pull-down list in the favorite image selection area of the favorite wizard. Main contents ©1999-2002 Universal Electronics Inc. www.MyNevo.com 20 Nevo™ User Guide Making changes If you upgrade or replace a device you can change its setup information. You can also change a stored favorite channel or track, change room information, edit keys to perform different functions, edit user preferences or change a key sequence that you set up as an activity. Changing a device Changing a current favorite Editing function keys Editing user preferences Changing an activity Main contents Changing a device Tap the room icon at the bottom of your screen and select the room containing the device, for example, Living Room. Tap the icon for the device on the device wheel. Tap and select Edit Device... from the Customize Home menu. Follow the prompts in the Device Wizard to change the device properties. Setting up a device Making changes Main contents Changing a current favorite Tap the favorites icon . Select the favorite you want to edit and tap and select Edit Favorite... from the Customize Home menu. ©1999-2002 Universal Electronics Inc. www.MyNevo.com 21 Nevo™ User Guide In the Activity Wizard, make sure you check the "Record a new sequence of keystrokes?" box if you want to change keystrokes. After entering your keystrokes, tap and select Stop. Tap Test to test your keystrokes. Tap Finish Wizard to continue the favorites setup. Label the favorite. To change the image, tap the arrow to open the Favorite Image Selection menu and select the new image. Setting up a favorite Making changes Main contents Editing user preferences Tap the user icon at the bottom of your screen and select Edit User... Type a label for the user. Main contents Changing an activity Tap the room icon at the bottom of your screen and select the room to which the activity applies, for example, Living Room. Tap the icon for the activity on the device wheel to bring it to the top of the wheel. Tap and select Edit Activity... from the Customize Home menu. In the Activity Wizard, make sure you check the "Record a new sequence of keystrokes?" box if you want to change keystrokes. ©1999-2002 Universal Electronics Inc. www.MyNevo.com 22 Nevo™ User Guide To enter keystrokes, tap the desired device icon again or tap activity for more than one device, tap . If you are setting up an to return to the device wheel and select the next device. After entering your keystrokes, tap and select Stop. Tap Test to test your keystrokes. Tap Finish Wizard to continue the activity setup. Main contents Adding, Editing or Learning function keys Nevo simplifies creating custom control pages by allowing you to add or edit function keys on a page Adding a key Tap and select Add Key from the Customize Controls menu. Follow the on-screen instructions for editing the key's function. NOTE: You need to have a blank space on your page to drop your added key to. Main contents Copy, moving and deleting keys Editing a key Tap and select Edit Key from the Customize Controls menu. Follow the on-screen instructions for editing the key's function Copy, moving and deleting keys Main contents ©1999-2002 Universal Electronics Inc. www.MyNevo.com 23 Nevo™ User Guide Learning key functions from other remotes Tap the room icon at the bottom of your screen and select the room to which the activity applies, for example, Living Room. Tap the icon for the activity on the device wheel and tap Tap . and select Express Learning from the Customize Home menu. Follow the on-screen instructions for learning key functions from other remotes. Main contents Copy, Moving and Deleting keys Nevo simplifies creating custom control pages by allowing you to copy, move, and delete function keys between devices within the same room. For instance you can copy or add keys to an existing device page or you can create an extra page on your device and your most used keys to it. This will allow you to keep your most needed functions conveniently close at hand. If you create an activity, this page could be the page where you end up. Therefore, with a single press of an activity icon you can turn on all of your devices, set up to see, or hear, your favorite channels and be ready control your other devices as needed. Copying keys Tap and select Copy Key from the Customize Home menu. Follow the on-screen instructions for copying a key and then placing it on your custom page. NOTE: You need to have a blank space on your page to drop your copied key to. Main contents ©1999-2002 Universal Electronics Inc. www.MyNevo.com 24 Nevo™ User Guide Moving keys Tap and select Move Key from the Customize Home menu. Follow the on-screen instructions for moving a key and then placing it on your custom page. NOTE: You need to have a blank space on your page to drop your moved key to. Main contents Deleting keys Tap and select Delete Key from the Customize Home menu. Follow the on-screen instructions for Deleting a key on your custom page. Main contents ©1999-2002 Universal Electronics Inc. www.MyNevo.com 25 Nevo™ User Guide Deleting devices, activities and rooms To delete a device, tap its icon, tap To delete an activity, tap its icon, tap and select Delete Device... and select Delete Activity... To delete a room, tap the room icon at the bottom of your screen and select the room you want to delete, for example, Master Bedroom. Tap the room icon at the bottom of your screen again and select Delete Room... Main contents ©1999-2002 Universal Electronics Inc. www.MyNevo.com 26 Nevo™ User Guide Key Icons Defined TV/Video Last Channel Up Channel Down Mute Volume Down Volume Up Wide Screen Menu Exit Picture in Picture On Picture in Picture Swap Picture in Picture Off Right Left ©1999-2002 Universal Electronics Inc. www.MyNevo.com 27 Nevo™ User Guide Up Down Audio Input Play Stop Rewind Forward Previous Track Next Track Pause Record/Eject Record Eject Guide Page Up Page Down ©1999-2002 Universal Electronics Inc. www.MyNevo.com 28 Nevo™ User Guide Info Select Display Enter SAP Dim Brighten All On All Off Main contents ©1999-2002 Universal Electronics Inc. www.MyNevo.com