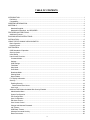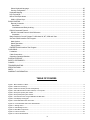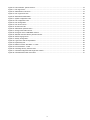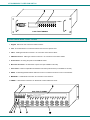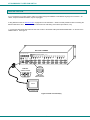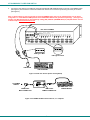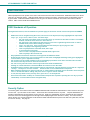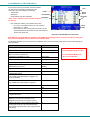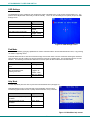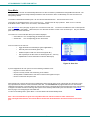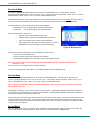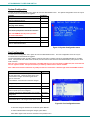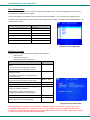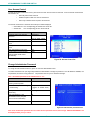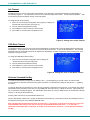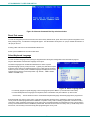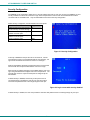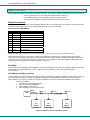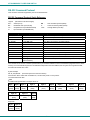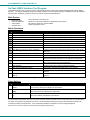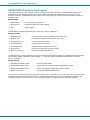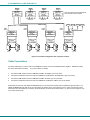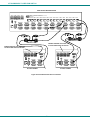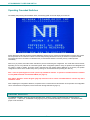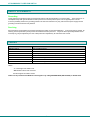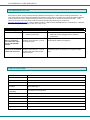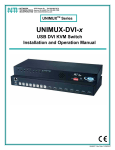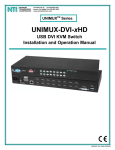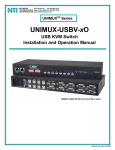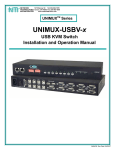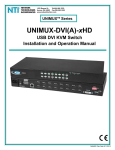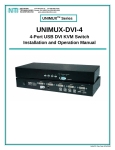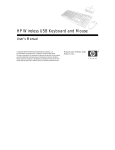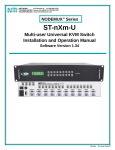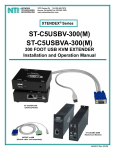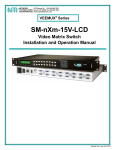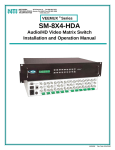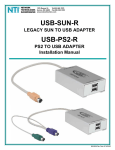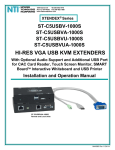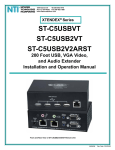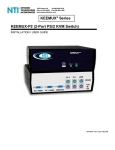Download UNIMAX Houseware KVM Switch User's Manual
Transcript
UNIMUXTM Series UNIMUX-nXm-U Multi-user USB KVM Switch Installation and Operation Manual Software Version 2.1 MAN028 Rev 8/6/08 TRADEMARK UNIMUX is a trademark of Network Technologies Inc in the U.S. and other countries. COPYRIGHT Copyright © 2002, 2008 by Network Technologies Inc. All rights reserved. No part of this publication may be reproduced, stored in a retrieval system, or transmitted, in any form or by any means, electronic, mechanical, photocopying, recording, or otherwise, without the prior written consent of Network Technologies Inc, 1275 Danner Drive, Aurora, Ohio 44202. CHANGES The material in this guide is for information only and is subject to change without notice. Network Technologies Inc reserves the right to make changes in the product design without reservation and without notification to its users. FIRMWARE VERSION UNIMUX Firmware Version 2.1 Please Note: This manual applies to UNIMUX-nXm-U with firmware version 2.1 and later. This version number can be found in the splash screen viewed when the UNIMUX is first powered ON (example shown on page 12). If no version is shown, it is an earlier model. UNIMUX-nXm-U with earlier firmware versions are covered in manuals for the UNIMUX dated prior to August 6, 2008. An earlier manual can be found at www.networktechinc.com. Typographic Conventions Typeface meaning On-screen computer output What you type on the computer Font Configuration Courier New-(not bold) Courier New-bold Keyboard Keys to be pressed as instructed in the body of a paragraph Courier New-bold Surrounded by < > i Example C:> C:>edit text.bat “<L>” means press the “L” TABLE OF CONTENTS INTRODUCTION............................................................................................................................................................. 1 Definitions .................................................................................................................................................................... 1 Compatibility ................................................................................................................................................................ 1 ORDERING INFORMATION........................................................................................................................................... 2 MATERIALS .................................................................................................................................................................... 2 Materials Supplied: ................................................................................................................................................... 2 Materials Not Supplied, but REQUIRED ................................................................................................................. 2 FEATURES AND FUNCTIONS....................................................................................................................................... 3 Additional Features...................................................................................................................................................... 4 RACK MOUNTING INSTRUCTIONS.............................................................................................................................. 5 INSTALLATION............................................................................................................................................................... 6 USING THE NTI UNIMUX USB KVM SWITCH ............................................................................................................ 10 Basic Operation ......................................................................................................................................................... 10 Keypad Control .......................................................................................................................................................... 10 OSD CONTROL ............................................................................................................................................................ 11 OSD Standards of Operation..................................................................................................................................... 11 Security Option .......................................................................................................................................................... 11 Initial startup .............................................................................................................................................................. 12 User Access Functions .............................................................................................................................................. 12 Command Mode ..................................................................................................................................................... 12 Settings ................................................................................................................................................................... 14 OSD Settings .......................................................................................................................................................... 15 Find Mode ............................................................................................................................................................... 15 Help Mode............................................................................................................................................................... 15 Scan Mode.............................................................................................................................................................. 16 Broadcast Mode...................................................................................................................................................... 17 Sharing Mode.......................................................................................................................................................... 17 Normal Mode .......................................................................................................................................................... 17 F3- Display Information.............................................................................................................................................. 18 Security ...................................................................................................................................................................... 19 Enabling Security .................................................................................................................................................... 19 Password and User Name................................................................................................................................... 19 User Login............................................................................................................................................................... 20 Additional OSD Modes Available With Security Enabled .......................................................................................... 20 Administration Menu ............................................................................................................................................... 20 System Configuration ............................................................................................................................................. 21 Port Configuration ................................................................................................................................................... 21 User Configuration .................................................................................................................................................. 22 Edit User Account ................................................................................................................................................... 22 User Access Control ............................................................................................................................................... 23 Change Administrator Password ............................................................................................................................ 23 Idle Timeout ............................................................................................................................................................ 24 OSD Blank Timeout ................................................................................................................................................ 24 Alternate Command Hot Key .................................................................................................................................. 24 Reset Port names ................................................................................................................................................... 25 ii Select Keyboard Language .................................................................................................................................... 25 Security Configuration ............................................................................................................................................ 26 Keyboard Mapping..................................................................................................................................................... 27 Key Equivalents ......................................................................................................................................................... 27 Mouse Click Equivalents............................................................................................................................................ 27 SUN’s 16 Extra Keys .............................................................................................................................................. 27 RS232 CONTROL......................................................................................................................................................... 29 Remote Connection ................................................................................................................................................ 29 Baud Rate............................................................................................................................................................ 29 Unit Address and Daisy chaining......................................................................................................................... 29 RS-232 Command Protocol....................................................................................................................................... 31 RS-232 Command Protocol Quick Reference........................................................................................................ 31 Autostatus............................................................................................................................................................ 32 Matrix Switcher's Control Program For Windows 9X, NT, 2000 and Vista................................................................ 32 SerTest- RS232 Interface Test Program ................................................................................................................... 33 Main Options........................................................................................................................................................... 33 Matrix Operations.................................................................................................................................................... 33 Setup Options ......................................................................................................................................................... 33 RMTEST-RS232 Interface Test Program.................................................................................................................. 34 CASCADING ................................................................................................................................................................. 35 Limitations.................................................................................................................................................................. 35 Cable Connections .................................................................................................................................................... 36 Operating Cascaded Switches .................................................................................................................................. 38 SUN RAY SUPPORT .................................................................................................................................................... 38 SAFETY STATEMENTS ............................................................................................................................................... 39 CABLES ........................................................................................................................................................................ 39 TROUBLESHOOTING .................................................................................................................................................. 40 SPECIFICATIONS ........................................................................................................................................................ 40 INDEX............................................................................................................................................................................ 41 WARRANTY INFORMATION........................................................................................................................................ 41 TABLE OF FIGURES Figure 1- Mount Switch to a Rack ...................................................................................................................................................... 5 Figure 2- Install user monitor(s) ......................................................................................................................................................... 6 Figure 3- Install user devices (mouse and keyboard) ........................................................................................................................ 7 Figure 4- Use USB-A+A-5M to extend a device, or a computer......................................................................................................... 7 Figure 5- Group user ports by like number ........................................................................................................................................ 8 Figure 6- Group CPU ports by like number........................................................................................................................................ 8 Figure 7- Connect each CPU using a USBVEXT-xx-MM cable ......................................................................................................... 9 Figure 8- LCD display and keypad................................................................................................................................................... 10 Figure 9- Command Mode main menu-User.................................................................................................................................... 13 Figure 10- Command Mode main menu-Administrator .................................................................................................................... 14 Figure 11- Settings menu................................................................................................................................................................. 14 Figure 12- OSD Settings screen ...................................................................................................................................................... 15 Figure 13- Main Menu help screen .................................................................................................................................................. 15 Figure 14- Ports for scan list ............................................................................................................................................................ 16 Figure 15- Ports for broadcast list .................................................................................................................................................... 17 iii Figure 16- Port information- system structure.................................................................................................................................. 18 Figure 17- User login screen............................................................................................................................................................ 19 Figure 18- Administrator's main menu ............................................................................................................................................. 19 Figure 19- User Login screen with ................................................................................................................................................... 20 Figure 20- Administration Mode Menu ............................................................................................................................................. 20 Figure 21- System Configuration menu ........................................................................................................................................... 21 Figure 22- Port Configuration menu................................................................................................................................................. 21 Figure 23- User Configuration.......................................................................................................................................................... 22 Figure 24- User Account menu ........................................................................................................................................................ 22 Figure 25- Access Control list .......................................................................................................................................................... 23 Figure 26- Administrator password menu ........................................................................................................................................ 23 Figure 27- Change value of Idle Timeout......................................................................................................................................... 24 Figure 28- Change the value of OSD Blank Timeout ....................................................................................................................... 24 Figure 29- Alternate Command Hot Key selection window .............................................................................................................. 25 Figure 30- Select Language menu................................................................................................................................................... 25 Figure 31- Security Configuration .................................................................................................................................................... 26 Figure 32- Login screen with security disabled ................................................................................................................................ 26 Figure 33- Keyboard layouts............................................................................................................................................................ 28 Figure 34- RS232 connection with Matrix-Y-1 cable ........................................................................................................................ 29 Figure 35- Pinout of Matrix-Y-1 cable .............................................................................................................................................. 30 Figure 36- Cascading with only multi-user units .............................................................................................................................. 35 Figure 37- Cascaded configuration with single-user masters .......................................................................................................... 36 Figure 38- Cascaded switch cable connections............................................................................................................................... 37 iv NTI UNIMUX MULTI-USER KVM SWITCH INTRODUCTION The NTI UNIMUX-nXm-U (formerly referred to as ST-nXm-USBV-U) is a multi-user / USB KVM Switch, (n= number of users, m= number of CPUs). It allows multiple users (up to 8), each with USB user devices and monitor, to communicate directly with any WINDOWS, MAC and/or SUN USB CPU (up to 32) connected to the switch. These CPUs can be file servers, web servers, etc. The auto-boot circuitry in the UNIMUX USB KVM switch allows all CPUs to boot simultaneously without keyboard and/or mouse error. Definitions • CPU Enclosure that contains the operating system and processor • User Device Keyboard or Mouse • System One or more CPUs connected to one or more switches controlled by one or more user devices • OSD On Screen Display Compatibility Supported USB CPUs: • Windows USB CPUs • SUN (including all SUN Blades and SUN Rays) USB CPUs (see page 38 re: SUN Ray support) • MAC USB CPUs Supported User Devices and Monitors: • • • • • • • • • • • • • • • • • • • • • • • • • • USB keyboard with Windows layout USB keyboard with SUN layout USB keyboard with MAC layout USB Mouse - (up to 3 buttons) USB IntelliMouse (scrollwheel) USB Hub Mouse-Trak trackball Logitech, Kensington and Microsoft Wheelmouse or Trackball on Mac CPUs with special drivers Logitech Cordless Elite Duo keyboard and mouse Logitech wireless (S510, EX110, diNovo, diNovo Edge, LX710) Crystal Vision keyboard with touchpad Gyration keyboard/mouse VGA, XGA, SVGA, and most DVI monitors (when used with NTI DVIF-15HDM adapter) NTI USB-PS/2 Adapter NTI USB-SUN Adapter Belkin wireless F8E832-BNDL Kensington wireless (64379) MS Wireless Optical Desktop (3000 and 4000) HP P2360AA Fellowes wireless keyboard (KBR0108) with mouse (MSR0238T) Creative Desktop Wireless 8000 Apple USB 2.0 Keyboard (MB110LL/A) Apple USB 2.0 Mouse (MB112LL/A) VGA, XGA, SVGA, and most DVI monitors (when used with NTI DVIF-15HDM adapter) Polyvision Whiteboard with USB support iKey DU-5K keyboard suite 1 NTI UNIMUX MULTI-USER KVM SWITCH ORDERING INFORMATION The UNIMUX USB KVM switch is built to a specific size ranging from 2 to 8 users and 8 to 32 CPUs. The switch is built at the factory based on the specified size ordered. The switch has USB inputs and outputs that support all platforms and are configured with interface cables, see interface cable section. The “n” in the part number UNIMUX-nXm--U represents the number of users. Select either 2, 4, or 8 user switches. The “m” in the part number represents the number of CPUs. The switch is available with either 8, 16, 24, or 32 sets of CPU ports. It is not necessary to connect a user or CPU to each port (I.e. a UNIMUX-2x16-U switch has the capability of supporting 16 CPUs, but can have only 10 CPUs connected and 6 empty ports. UNIMUX-nXm-U Replace the “n” with either 2, 4, or 8 Replace the “m” with either 8, 16, 24, or 32 The following list represents the available sizes that can be ordered: UNIMUX-2X8-U UNIMUX-4X8-U UNIMUX-8X8-U UNIMUX-2X8-UDT UNIMUX-4X8-UDT UNIMUX-8X16-U UNIMUX-2X16-U UNIMUX-4X16-U UNIMUX-8X24-U UNIMUX-2X32-U UNIMUX-4X32-U UNIMUX-8X32-U MATERIALS Materials Supplied: • NTI UNIMUX-nXm-U Multi-user USB KVM Switch • IEC Power cord- country specific • 4-#10-32 x 3/4" pan head screws and #10-32 cage nuts (server cabinet mounting hardware) • CD with pdf file of this manual and RS232 control software Materials Not Supplied, but REQUIRED • USBVEXT-xx-MM cable for each CPU being connected to the switch Where: xx is the length of the cable in feet (3,6,10, or 15 feet available) MM indicates male-to-male connector Cables can be purchased from Network Technologies Inc by calling 800-RGB-TECH (800-742-8324) or 330-562-7070 or by visiting our website at www.networktechinc.com. See page 39 for some of the available cables. 2 NTI UNIMUX MULTI-USER KVM SWITCH 2 1 UNIMUX TM NTI R ESC USR 6 7 8 9 0 * MENU CPU 1 2 3 4 5 ENTER Network Technologies Inc Front View of UNIMUX FEATURES AND FUNCTIONS 1. Keypad- buttons for user control over switch functions 2. LCD - for visual indication of connection between the user and a specific CPU. 3. CPU x- USB Type B female connectors- for connection of CPU device cables 4. USB User Device x- USB Type A female connectors- for connection of user device cables 5. Power switch- for turning the power to the UNIMUX On/Off 6. IEC Power Connector- for attachment of power cord (not available on all units) 7. Fuse Holder- holder for replaceable 2A 240VAC overcurrent protection fuse (not available on all units) 8. RS232- for attaching RS232 interface cable from a CPU to control the functions of one or more switches 9. MONITOR x- 15HD female connectors- for connection of user monitors 10. VIDEO x- 15HD female connectors- for attachment of video cables from CPUs 3 4 Rear View of UNIMUX USER 4 USER 3 USER 2 USER 1 NTI R NETWORK 1275 Danner Dr Tel:330-562-7070 TECHNOLOGIES INCORPORATED Aurora, OH 44202 Fax:330-562-1999 www.nti1.com CPU 16 CPU 15 CPU 14 CPU 13 CPU 12 CPU 11 CPU 10 CPU 9 R S 2 3 2 5 6 7 CPU 8 CPU 7 CPU 6 CPU 5 CPU 4 CPU 3 CPU 2 CPU 1 MONITOR 3 MONITOR 1 VIDEO 15 VIDEO 13 VIDEO 11 VIDEO 9 VIDEO 7 VIDEO 5 VIDEO 3 VIDEO 1 MONITOR 4 MONITOR 2 VIDEO 16 VIDEO 14 VIDEO 12 VIDEO 10 VIDEO 8 VIDEO 6 VIDEO 4 VIDEO 2 8 9 10 3 NTI UNIMUX MULTI-USER KVM SWITCH Additional Features • A single CPU can be used by one or shared by several users. • Any USB type user device can control any USB CPU (Windows, MAC, and SUN platforms). • Power cycle circuit control allows the UNIMUX switch to be powered OFF, then ON, at any time without affecting the attached CPUs. (This assumes that the CPU supports hot plugging.) • Security features can be enabled on a user port by user port basis. • A microprocessor is dedicated to each CPU, preventing connected CPUs from locking up. • Any user device cable can be hot-plugged. • Typically the LCD display indicates the CPU to which each user is connected. • 10 configurations can be saved in memory by the user for instant setup recall. • No dip-switches or jumpers necessary to configure. • Video formats up to 1900X1200 can be displayed from all platforms. • Users can control the switch using the On Screen Display (OSD) • RS-232 control allows control of the switch with one CPU serial port. (Windows-based software is provided.) • Matrix Switcher's Control Program provides easy and powerful graphical control of matrix switches through the RS-232 interface. (Windows only.) 4 NTI UNIMUX MULTI-USER KVM SWITCH RACK MOUNTING INSTRUCTIONS This NTI switch was designed to be directly mounted to a rack and includes a mounting flange to make attachment easy. Install 4 cage nuts (supplied) to the rack in locations that line up with the holes (or slots) in the mounting flange on the NTI switch. Then secure the NTI switch to the rack using four #10-32 x3/4” screws (supplied). Each screw should be of sufficient length to go completely through the NTI mounting flange, rack frame and fully engage all threads in the captive nut. Be sure to tighten all mounting screws securely. Do not block power supply vents in the NTI switch chassis (if provided). Be sure to enable adequate airflow in front of and behind the NTI switch. Attach all cables securely to the switch and where necessary supply adequate means of strain relief for cables. Rack Cage Nuts (supplied) #10-32x3/4" Rack Screws (supplied) Figure 1- Mount Switch to a Rack 5 NTI UNIMUX MULTI-USER KVM SWITCH INSTALLATION It is not necessary to turn OFF power to CPUs or monitors during this installation unless RS-232 is going to be connected. All cables, except for the RS-232 cables, may be hot plugged. If using RS-232 Control see RS-232 section on page 29 for more information. Observe normal precautions when connecting the RS232 cables to the CPU. Refer to the owner’s manual for the CPU being connected for precautions, if any. 1. Connect the 15HD male cable end from each user monitor to the female 15HD ports labeled "MONITOR x " on the rear of the UNIMUX switch. See Figure 2. Rear View of UNIMUX USER 4 USER 3 USER 2 USER 1 NTI R NETWORK 1275 Danner Dr Tel:330-562-7070 TECHNOLOGIES INCORPORATED Aurora, OH 44202 Fax:330-562-1999 www.nti1.com CPU 16 CPU 15 CPU 14 CPU 13 CPU 12 CPU 11 CPU 10 CPU 9 R S 2 3 2 CPU 8 CPU 7 CPU 6 CPU 5 CPU 4 CPU 3 CPU 2 CPU 1 MONITOR 3 MONITOR 1 VIDEO 15 VIDEO 13 VIDEO 11 VIDEO 9 VIDEO 7 VIDEO 5 VIDEO 3 VIDEO 1 MONITOR 4 MONITOR 2 VIDEO 16 VIDEO 14 VIDEO 12 VIDEO 10 VIDEO 8 VIDEO 6 VIDEO 4 VIDEO 2 MONITOR 1 15HD Male Video Connector 15HD Female Video Connector Monitor Figure 2- Install user monitor(s) 6 NTI UNIMUX MULTI-USER KVM SWITCH 2. Connect the user devices to the USB type A female ports labeled USB USER DEVICES on the rear of the UNIMUX switch. (See Figure 3.) Ensure that the monitors and related user devices are connected to ports having the same port numbers. (See Figure 5.) Note: If device cables are not long enough to reach the UNIMUX switch, they can be extended either 5 or 10 meters using either 1 or 2 NTI USB-A+A-5M Improved Active USB 5 Meter Extensions (purchased separately). (See Figure 4.) Contact your NTI salesperson for more details by calling (800) 742-8324 (800-RGB-TECH) or (330) 562-7070 or visit our website at http://www.networktechinc.com. Rear View of UNIMUX USER 4 USER 3 USER 2 USER 1 NTI R NETWORK 1275 Danner Dr Tel:330-562-7070 TECHNOLOGIES INCORPORATED Aurora, OH 44202 Fax:330-562-1999 www.nti1.com CPU 16 CPU 15 CPU 14 CPU 13 CPU 12 CPU 11 CPU 10 CPU 9 R S 2 3 2 CPU 8 CPU 7 CPU 6 CPU 5 CPU 4 CPU 3 CPU 2 CPU 1 MONITOR 3 MONITOR 1 VIDEO 15 VIDEO 13 VIDEO 11 VIDEO 9 VIDEO 7 VIDEO 5 VIDEO 3 VIDEO 1 MONITOR 4 MONITOR 2 VIDEO 16 VIDEO 14 VIDEO 12 VIDEO 10 VIDEO 8 VIDEO 6 VIDEO 4 VIDEO 2 USB Type A Male USB Type A Female USB MOUSE USB KEYBOARD Figure 3- Install user devices (mouse and keyboard) CPU NTI R NETWORK TECHNOLOGIES INCORPORATED 1275 Danner Drive Aurora,Ohio 44202 Tel: 330-562-7070 Fax: 330-562-1999 www.nti1.com USB TYPE A MALE CONNECTOR USB DEVICE USB-A+A-5M TO UNIMUX SWITCH USB TYPE A FEMALE CONNECTOR USB KEYBOARD Figure 4- Use USB-A+A-5M to extend a device, or a computer 7 NTI UNIMUX MULTI-USER KVM SWITCH Ports for User 1 Connections Ports for User 2 Connections USER 4 USER 3 USER 2 NTI USER 1 R CPU 16 R S 2 3 2 MONITOR 3 MONITOR 1 MONITOR 4 MONITOR 2 Figure 5- Group user ports by like number Ports for CPU 1 Connections Ports for CPU 2 Connections CPU 3 CPU 2 CPU 1 VIDEO 3 VIDEO 1 VIDEO 4 VIDEO 2 Figure 6- Group CPU ports by like number 3. For each CPU: • • Connect a USB type A cable end of a USBVEXT-xx-MM cable to a USB type A female user device port on a CPU. Connect the USB type B cable end of the same cable to a CPU x port on the UNIMUX switch. Note the port’s number. (See Figure 6.) Connect the 15HD male cable ends of a USBVEXT-xx-MM cable from the video port of the same CPU to a VIDEO x port of the UNIMUX switch with the same port number as the user device cable. (See Figure 6.) Note: Make sure the CPU is connected to a Keyboard port and a Video port with the same number. (See Figure 7.) 8 NTI UNIMUX MULTI-USER KVM SWITCH USB Type B Female Connector CPU 1 Rear View of UNIMUX USER 4 USER 3 USER 2 USER 1 NTI R NETWORK 1275 Danner Dr Tel:330-562-7070 TECHNOLOGIES INCORPORATED Aurora, OH 44202 Fax:330-562-1999 www.nti1.com CPU 16 CPU 15 CPU 14 CPU 13 CPU 12 CPU 11 CPU 10 CPU 9 R S 2 3 2 CPU 8 CPU 7 CPU 6 CPU 5 CPU 4 CPU 3 CPU 2 CPU 1 MONITOR 3 MONITOR 1 VIDEO 15 VIDEO 13 VIDEO 11 VIDEO 9 VIDEO 7 VIDEO 5 VIDEO 3 VIDEO 1 MONITOR 4 MONITOR 2 VIDEO 16 VIDEO 14 VIDEO 12 VIDEO 10 VIDEO 8 VIDEO 6 VIDEO 4 VIDEO 2 VIDEO 1 USB Type B Male Rear View of Windows USB CPU USB Type A Male 15HD Female Video Connector Input Device Port USB Type A Female Video Port USBVEXT-xx-MM 15HD Female Video Connector 15HD Male Video Connector Figure 7- Connect each CPU using a USBVEXT-xx-MM cable 4. Power-up • Plug the UNIMUX switch into an AC power outlet. • Turn ON power to the UNIMUX switch, the LCD should illuminate. • Turn ON power to any or all CPUs connected to the UNIMUX switch (if they aren't ON already). Note: The order in which the CPUs and switch are powered up does not matter. A power strip can be used. 9 NTI UNIMUX MULTI-USER KVM SWITCH USING THE NTI UNIMUX USB KVM SWITCH Basic Operation The UNIMUX switch enables a user or several users to access any CPU at any time. A CPU can be shared so that more than one user can use a CPU and work on the same project – each from their own console. Resolution is 1900x1200 with no degradation – guaranteed. The front panel LCD indicates the port to which each user is attached. The UNIMUX can be controlled by three methods: • • • keypad control with LCD via front panel OSD control via the user devices RS-232 control (see page 29) Keypad Control The front panel keypad and LCD (see Figure 8) display allow the user to monitor switch status and route any user to any CPU on the switch. Along with the routing of the CPUs to the user devices the keypad and LCD allow the users to configure the RS-232 control interface. The keypad buttons perform the following functions: Key Action ESC Escape back to the main display. 0–9 Used to enter numbers. ( n ) USR The user device number can be entered (2 digits or 1 digit and ENTER) followed by the desired CPU to be connected to. CPU Used following single digit user entries. ENTER Used following single digit entries. Display next 4 users and the CPUs they are connected to. (See note below.) Display previous 4 users and the CPUs they are connected to. (See note below.) MENU The RS-232 menu is displayed. This allows the baud rate to be set at 9600, 4800, 2400 or 1200 baud and the unit address to be set to 1 - 15. See RS-232 control on page 29. * Activate Memory Function- 10 memory locations (0 – 9), 0 is the power ON default. to Save current connections * - USR - n (0-9) - ENTER to Recall connections * - CPU - n (0-9) - ENTER to set all outputs to one input * n (0-9) - ENTER Note: By default, the display will show all connections between CPUs and users, displaying 4 at a time, from the first to the last, and repeating the cycle indefinitely. If the user presses either the up or down arrow to manually view connections, the display will freeze on the chosen view. To resume the default cycle of displaying all connections, the user must press and hold either the up or down arrow for 3 seconds, and then release it. The following examples show various methods of routing user 3 to CPU 5. CPUs and users can be entered as a two digit number or a one digit number followed by ENTER. USR - 3 - CPU - 5 - ENTER USR - 3 - ENTER - 5 - ENTER USR - 0 - 3 - 0 - 5 CPU: USR: 1 1 2 2 3 3 0-3-0-5 4 4 ESC USR 6 7 8 9 0 * MENU CPU 1 2 3 4 5 ENTER Figure 8- LCD display and keypad 10 NTI UNIMUX MULTI-USER KVM SWITCH OSD CONTROL OSD superimposes a menu system on the user’s video screen with a list of all connected CPUs. OSD allows CPUs to be named (with up to 12 character names). OSD then allows selection of CPUs by that name. Connected CPUs can be listed by name or by port number. OSD Search Mode enables the user to type in the first few characters of the CPU's name and the OSD will locate it. HELP screens assist with all OSD functions. OSD Standards of Operation Throughout this manual, various standards of operation apply to the menus used to control and operate the UNIMUX. • • • • • • • • • • • OSD menus can be navigated using the mouse, the arrows on the keyboard, hot keys (highlighted in red) and the <Page Up>, <Page Down>, <Home>,<Tab> and <End> keys. The <up arrow> and <down arrow> moves the cursor up or down one line item at a time in a scrollable window, or between menu items in a menu item list The <left arrow> and <right arrow> will move the cursor left or right through menu items or while in editable fields (such as when editing port names) <Page Up> and <Page Down> increase/decrease the listed ports by one page at a time <Home> will jump to the beginning of the list <Tab> will jump between selectable fields, left to right to move between menu items <Shift>+<Tab> will jump between selectable fields, right to left <End> will jump to the end of the list. Only alphabetic and numeric characters can be typed in the OSD menu fields Positioning the mouse cursor over a menu function or CPU name will highlight the background (green highlight for menu functions, cyan or light blue for CPUs) The scroll bar can be used by clicking on the corresponding up and down arrow above and below the scroll bar. The mouse wheel may be used to move the selection bar The <Shift> key must be used to enter an uppercase letter within all OSD menus. Clicking on a listed CPU while in Command Mode will connect the user that CPU. Available functions will have white characters with one red character. The red character corresponds to a keyboard “hot key”. Hot keys are not case sensitive. Functions that are not available will be transparent. When changing characters for names, passwords, or values within an edit field, click on the field or select and press <Enter> to enter the field for editing, and press <Enter> again to exit the edit field. To exit (and step back 1 menu) from any menu, press <Esc> on the keyboard . All screens that include “F1:Help” for context-sensitive help will also respond to pressing the <F2> key to provide “Global Help” screens with basic menu navigation help. Security Option The security option in the OSD Control of the UNIMUX USB KVM switch enables an administrator to control access to CPU ports for each user. Up to 63 users can be created. These users have controlled access to any CPU. Only the administrator can activate or deactivate the security features on each user port. Finally, the administrator can set a maximum idle time value after which the current user will be logged out and the login screen displayed again if the user has no activity. The current security status, idle time out, and scan dwell time are all saved and will be restored whenever power to the switch is cycled OFF, then ON. For more on security, see page 19. 11 NTI UNIMUX MULTI-USER KVM SWITCH Initial startup When the UNIMUX is first powered ON, a splash screen similar to the following will appear: Press any key and the UNIMUX will connect you to the first CPU port with a connected CPU that is powered ON. To access Command Mode and connect to a different port or perform other user access functions (see below), press <Ctrl> + <`> (accent/tilde key). User Access Functions Command Mode In order to control the switch with the keyboard, Command Mode must be enabled. To enable Command Mode from the keyboard: Press Ctrl + ~ ` (ACCENT/TILDE KEY) All the status lights on the keyboard will illuminate to indicate that Command Mode is enabled. At this point, the Command Mode menu will be displayed. The Command Mode menu (see Figure 9) lists all CPUs by name and port number. Only 8 ports are listed on the screen at a time. To view the other portions of the list, scroll using the arrow keys on the keyboard or use the mouse to click on the arrows on the scroll bar in the OSD menu. When the Command Mode main menu is displayed, the first displayed port in the list will be the port the current user is connected to, followed by the next seven consecutively numbered ports. (Alternatively the list may be sorted alphabetically- press the letter <O> to toggle sort method.) The names of accessible ports are displayed with blue characters. If Security is activated, the access rights for the user logged-in may not include all ports. Names of restricted access ports are displayed in black. Note: In a cascaded system (see page 35), if a switch is connected to a port, all the names of the ports of the slave switch will be displayed instead of the name of that port of the master switch. This rule applies recursively to all slave switches. If one of the slave switches is powered-OFF during operation, the Status field in the ports name list will display question marks. In this situation, the user should either power-ON the slave switch or send an Update Configuration Command (<Ctrl> + <Tab>). If the slave switch is powered back ON without updating the configuration and security is enabled, the text in the window for CPU type and power status will turn red until the configuration is updated. (The red text indicates that the slave switch was logged out.) 12 NTI UNIMUX MULTI-USER KVM SWITCH An arrow to the left of a port number in the list indicates the port the user is currently connected to. From left to right, the columns display the following: • Port Number User Cursor Power Status • Port Name Port Number • Power Status of the CPU (ON/OFF) Port Name Note: “NAC” indicates a non-accessible computer for that user Scroll Bar • The actual user number (1-8) connected to the CPU. Menu Items If no user is connected to a CPU, the user number is replaced by a "–" (dash). • If more than one user is connected to the same port, this field will indicate the total number of users connected and the text color will be red. • Figure 9- Command Mode main menu-User Note: While in Command Mode, the numbers on the NUM PAD on the keyboard are not active. If numbers are required while in Command Mode, use the numbers on the main key bank. The list below describes the command functions available from the keyboard within the OSD mode of control after entering into Command Mode: Function Keystroke Select the previous port up arrow Select the next port down arrow Go to specific port- Press any valid number from 11024 to connect to a desired port. port # - Enter Increases the ports listed by 1 page Page Down Decreases the ports listed by 1 page Page Up Enter “Change Settings” menu T Toggle ports listed to view by port number or alphabetically by port name O (letter, not number) Enable/disable Scan Mode S Enable/disable Broadcast Mode B Enable/disable Sharing H (only available if the Administrator is logged in or if security is disabled) Enter Administrator menu A (only available if the Administrator is logged in) Select the first port on the switch Home Select the last port on the switch End Display Help menu F1 Global Help- display window navigation tips used throughout all menus F2 Display port information- when pressed, a window displays the port name and its position in the configuration structure by level and port number F3 Update configuration- use to update the information describing the structure of the cascaded switches. Use if a slave is powered-ON or OFF at any time after initial startup F5 13 Note: The user must exit Command Mode to type to a CPU. To exit Command Mode press <Esc> on the keyboard. NTI UNIMUX MULTI-USER KVM SWITCH Function Keystroke Enter Find Mode, add a character to search string and select the CPU’s name that matches best. F Type any alphabetical or numeric character (A-Z, 0-9) Note: use is not case sensitive Switch to selected port Enter Logout (you will be prompted for confirmation) L Exit Command Mode Esc Figure 10- Administrator main menu Settings To enter the Settings menu (see Figure 11) press <T> from the Command Mode menu. menu functions available from the keyboard: Function Keystroke Open OSD Settings screen O Go to Broadcast list B Go to Scan list S Change the scan dwell time period T The list below describes the Settings Enter any value from 002-255 (for more on this-see “Scan Mode” page 16) Enable/Disable right mouse button click emulation with Apple 1-button mouse (see “Mouse Click Equivalents” on page 27 for more) R Exit from Settings menu and return to Main menu Esc Figure 11- Settings menu When the <T> is pressed, the current value of the scan dwell time is selected with an edit field (see Figure 11) . The user can introduce a new value for scan dwell time and press <Enter> to save it or <Esc> to exit. Any value between 002 and 255 (seconds) is acceptable. 14 NTI UNIMUX MULTI-USER KVM SWITCH OSD Settings The OSD Settings screen enables the user to adjust the height of the OSD screen on the monitor and the position of it. The position can be adjusted both horizontally, as well as vertically. Press <O> from the Settings menu (above) to open the OSD Settings screen. Function Keystroke Make OSD window taller T Make OSD window shorter S Move OSD window vertically up or down arrow Move OSD window horizontally left or right arrow Exit and save OSD Settings Esc Figure 12- OSD Settings screen Find Mode Find Mode is enabled by typing any alphabetical or numeric characters while in the Command Mode main menu, or by pressing <F> while in supporting menus. Find Mode allows the user to enter and maneuver through a list of CPU names. The CPU name best matching the characters typed is selected. The list of CPUs may also be searched for a specific (or similar) name. The Find Mode function is not case sensitive. The following commands are valid when the search option has been invoked from Command Mode. Function Keystroke Erase previous character in search name Backspace Add a character to the search string and select the best matching CPU name A-Z, 0-9 (upper or lower case) Exit Find Mode Esc or Enter Help Mode To enter Help Mode press the <F1> key from the Command Mode menu (see page 13). Help Mode displays a list of commands with a short explanation of their function. The following options allow the user to quickly obtain information on any command. Function Keystroke View the previous page of help if available Page Up View the next page of help if available Page Down Exit Help Mode Esc Figure 13- Main Menu help screen 15 NTI UNIMUX MULTI-USER KVM SWITCH Scan Mode Using Scan Mode, the user can automatically switch from one CPU to another in predetermined configurable time intervals. The CPU ports to be scanned are easily selected provided the user has access to them. At initial startup, the user as access to all CPU ports by default. To activate or deactivate Scan Mode press <S> from the Command Mode menu. The text shown in the menu (see Figure 10) will toggle between “Scan=N” and “Scan=Y”, each time the <S> key is pressed. When “Scan=Y” is shown, Scan Mode is active. When “Scan=N” is shown, Scan Mode is OFF. From the Settings menu (see page 14) press <S> to access the “Scan List”. The Scan List enables the user to select specific ports to be active in Scan Mode. While active, the user will have full device control of the connected port. Only the selected ports will be scanned in Scan Mode. The “Scan List” is a check list with all the port numbers displayed • unchecked box = the corresponding port is not in the scan list • checked box = the corresponding port is in the scan list From the “Scan List” the user can: • toggle the state of the selected port (press <Spacebar>) • select all ports to be scanned (press <A>) • deselect all ports so that none are scanned (press <N>) • find a specific port to either select or deselect (press <F> , then any alphabetical or numeric character to locate the desired port). Figure 14- Scan List A port is skipped from the scan cycle if one of the following conditions is true: - the port is not in the Scan List - the port is used by another user and sharing is not enabled - Security Mode is enabled and the user does not have access rights to the port - the CPU connected to the port is OFF When switching to a new port the port name is displayed by OSD in the left upper corner of the monitor for 5 seconds or until a key is pressed or the mouse is moved, whichever comes first. The scan dwell time is programmable from 2 to 255 seconds (default time-out period is 5 seconds). When the user uses the mouse or keyboard the scanned port becomes active and scanning is stopped. The switch will resume scanning after a period of user inactivity determined by the scan dwell time. See Settings Menu on page 14 for configuring the scan dwell time. To return to the Settings menu, press <Esc>. The scan selection list is automatically saved. Note: The scan dwell time set by the user only affects that user and has no effect on other switch users. Note: The keyboard and mouse must remain idle for the full scan dwell time before the switch selects the next active port. 16 NTI UNIMUX MULTI-USER KVM SWITCH Broadcast Mode To activate or deactivate Broadcast Mode press <B> from the Command Mode menu. The text shown in the menu (see Figure 10) will toggle between “BCast=N” and “BCast=Y”, each time the <B> key is pressed. When “BCast=Y” is shown, Broadcast Mode is active. When “BCast=N” is shown, Broadcast Mode is OFF. Broadcast Mode enables the user to type characters to more computers simultaneously. From the Settings menu (see page 14) press <B> to access the “Broadcast List” where the user can edit the list of ports that receive data in Broadcast Mode. The “Broadcast List” is a check list with all the port numbers displayed • unchecked box = the corresponding port is not in the broadcast list • checked box = the corresponding port is in the broadcast list From the “Broadcast List” the user can: • select all ports to be broadcasted to (press <A>) • deselect all ports so that none are broadcasted to (press <N>) • select only a limited number of ports to be broadcasted to • find a specific port to either select or deselect (press <F> , then any alphabetical or numeric character to locate the desired port). Figure 15- Broadcast List A port doesn’t receive broadcast data if one of the following conditions is true: - the port is not in the Broadcast List - the port is used by another user and sharing is not enabled - Security Mode is enabled and the user does not have access rights to the port Note: The user must type somewhat slowly when in Broadcast Mode (less than 20 wpm) and cannot use the <Backspace> key. Note: The mouse will be disabled while in Broadcast Mode. To return to the Settings menu, press <Esc>. The broadcast selection list is automatically saved. Sharing Mode To activate or deactivate Sharing Mode press <H> from the Command Mode menu. The text shown in the menu (see Figure 10) will toggle between “Sharing=N” and “Sharing=Y”, each time the <H> key is pressed. When “Sharing=Y” is shown, Sharing Mode is active. When “Sharing=N” is shown, Sharing Mode is OFF. Note: If Security is enabled for a User port, then the administrator will be the only one that can activate or deactivate Sharing Mode for that port. Sharing Mode enables two or more users to access the same CPU port. Enabling Sharing Mode will only effect the logged-in user and can only be enabled if security for that user port is disabled. If Sharing Mode is disabled, the user cannot switch to a CPU port that is already connected to by another user. When a CPU port is connected to by more than one user, the user who is currently typing or moving the mouse has access to the CPU port and other users cannot use it. The active user will give up access to the CPU after 5 seconds of no activity from the keyboard or mouse if another user with Sharing enabled wants to take control. Any other connected user with Sharing enabled can gain access to the idle CPU. Normal Mode When the UNIMUX switch is not in Command, Scan, or Broadcast mode and the OSD control is not active on the monitor, the user is in Normal Mode, controlling the CPU to which the user is connected through the UNIMUX switch. 17 NTI UNIMUX MULTI-USER KVM SWITCH F3- Display Information To display information about a selected port, pressing the <F3> key from within the Command Mode main menu will cause a window to open (see below). The window will show the name of the port and its position in the system structure, level by level. This is most useful when cascading switches (see Cascading- page 35). USER 1 USER PORTS UNIMUX MASTER LEVEL 1 CPU PORT1 USER PORTS UNIMUX SLAVE LEVEL 2 CPU PORTS The image above indicates that the CPU connected to this port is actually connected through port 1 of the master switch (Level 1), and through port 6 of the slave connected to the master switch port 1 (Level 2). (See Figure 16.) CPU PORT6 CPU Figure 16- Port information- system structure 18 NTI UNIMUX MULTI-USER KVM SWITCH Security Enabling Security To enable the security feature the administrator must first enter Command Mode. If the Command Mode menu is not already displayed, press <Ctrl> + <`> (accent/tilde key). The OSD menu will automatically appear on the monitor. To login as the administrator, the user must first logout by pressing <O>, and then <Y> to confirm. A login prompt will appear. Password and User Name The factory settings are: • default user name = <root> • default password = <nti> Note: The username for the administrator cannot be changed from "root”. Figure 17- User login screen Note: The <F1> Autologin key (see Figure 19) is only for use by users other than the administrator, and is only displayed and available for use if security is not enabled. With a valid login, the user will be connected to the first CPU that is powered-ON. <`> (accent/tilde key). The OSD menu will automatically appear on the monitor. To enter Command Mode, press <Ctrl> + Figure 18- Administrator's main menu The administrator will activate security (after logging in) by pressing <A>-<S>-<S>-<E> (see page 26). Once logged-in, follow the instructions on page 20 for setting up users and changing the password. Once the password is setup, if it is lost or forgotten the administrator will have to contact NTI for assistance on clearing the password and set it up again. The administrator can setup each of the users and the limitations of their use of the individual CPUs using the administration menus. When a standard user powers up the UNIMUX with security enabled, the login screen will appear. Enter the user name and password as set by the administrator. Unless a valid user name and password are entered, the login screen will remain on the monitor. For more on “User Login”, see page 20. 19 NTI UNIMUX MULTI-USER KVM SWITCH User Login User Login Mode requires a user to login with a user name and password from the list created by the administrator. The user will only be able to login if security is enabled. With security enabled, the user will be locked to the current CPU and the login screen will remain on the monitor until the user logs in. Function Keystroke Autologin F1 (This is only available (but must be used when available) if security for the connected port is disabled) See note below Add a character to the user name/password See note below A-Z /0-9 or Shift + A-Z (upper and/or lower case characters) Remove previous character from the user name/password Backspace Submit user name/password Enter Move from Name to Password field Tab If the password submitted is incorrect, the user will not be able to proceed. If the password submitted is correct, the user will proceed to Normal Mode (see page 17). Figure 19- User Login screen with security disabled Once a user name and password is accepted, the UNIMUX will connect to the first CPU that is powered-ON and the user has access to. To enter Command Mode, press <Ctrl> + <`> (tilde/accent key). See the Command Mode functions described on page 12 to control the system of CPUs within the limitations as determined by the administrator. Note: If security is not enabled, the message “Press F1 to Autologin” will appear in the login screen. While security is disabled, a standard user must press <F1> (see Figure 19) to enter Command Mode. Only the administrator can login using the name and password when security is not enabled. Additional OSD Modes Available With Security Enabled Administration Menu To access the Administration Menu press <A> from the Administrator’s Main menu (see Figure 18). The Administration Menu can be accessed only when the administrator is logged-in. Users other than the administrator are not able to enter the Administration Menu. If a different user is logged-in, log-out by pressing <O> from the Main menu, then log-in as Administrator. (See page 19, "Enabling Security".) Administration Mode allows the administrator to use the following functions: Function Keystroke Go to System Configuration menu S Go to Ports Configuration menu P Go to User Configuration menu U Change administrator’s password C Exit from Administration Menu Return to Command Mode Esc Figure 20- Administration Mode Menu 20 NTI UNIMUX MULTI-USER KVM SWITCH System Configuration To enter the System Configuration menu: press <S> from the Administration menu. The System Configuration menu can only be accessed when the administrator is logged-in. Function Keystroke Change Idle Timeout I Change OSD Blank Timeout O Change Alternate Command Hot Key (See page 24 for details) A Reset the port names to default settings R *You will be prompted to confirm this selection* Note: The UNIMUX must be power cycled for the reset to take effect. Configure the Keyboard Language K Open Security Configuration menu S Exit from System Configuration menu and return to Administration Menu Esc Figure 21- System Configuration menu Port Configuration To enter the Port Configuration menu: press <P> from the Administration menu. The Port Configuration menu can only be accessed when the administrator is logged-in. The port configuration screen is used to edit the names of ports and to configure ports to be compatible with MAC or non-MAC CPUs. If the port will have a MAC CPU connected, use the mouse to click on the box associated with the port to place a check mark in the box. Note: If a port is configured as connected to a non-MAC CPU, but is in fact connected to a MAC CPU, the mouse will still work as a generic mouse. No special functions provided by software drivers will be available. Note: MAC mode must be enabled on any CPU ports that are connected to a CPU through an NTI ST-C5USBV extender. Function Keystroke Open an edit field for the selected port to rename the port (see Figure 22). Names of CPUs can be up to 12 characters in length. Characters typed can be upper or lower case. Enter Press <Enter> a second time to save the changes. Configure all ports for MAC CPU connection A Configure all CPUs for non-MAC CPU connection N Open field in which you can type characters to quickly locate a specific port to be configured F Toggle the selected port between MAC and non-MAC configuration Open Help window for this topic Spacebar Exit from System Configuration menu and Return to Administration Menu. All changes made will be saved Esc F1 Figure 22- Port Configuration menu - To save the change to characters in an edit field, press <Enter>. - To exit an edit field without saving the changes, press <Esc>. - Press <Esc> again to exit the menu and return to the previous menu. 21 NTI UNIMUX MULTI-USER KVM SWITCH User Configuration To enter the User Configuration menu: press <U> from the Administration menu. The User Configuration menu can only be accessed when the administrator is logged-in. The User Configuration screen lists the users configured to access the UNIMUX. Up to 63 users can be assigned access. To assign a user name, password, and port access control, select the user number or an empty record and press <Enter>, <E>, or click it with the mouse. Function Keystroke Select previous user in the list up arrow Select next user in the list down arrow Scroll to previous 8 names Page up Scroll to next 8 names Page down Edit account for selected user E Exit and return to previous menu Esc Figure 23- User Configuration Edit User Account The User Account mode (see Figure 24) enables the administrator to: add a new user remove an existing user edit the settings for an existing user Function Keystroke Place edit field around the name- enabling it to be edited If no name is entered, a default name “userXX” (where XX is the user number) will be entered N Open an edit field to insert a user password- up to 15 characters in length P If no characters are entered, no password will be required for that user Usable characters for Name or Password (Upper and lower case characters can be used) A-Z /0-9 or Shift + A-Z Open an edit field to confirm the password by retyping C Close an edit field Enter Open access control list for the user, to assign ports the user will be able to connect to A For new users, by default, no ports are user accessible unless selected by the administrator Delete all account information for the selected user D Exit and return to previous menu Esc Changes made will be saved automatically Figure 24- User Account menu Note: To change the characters of a name while in the edit field, type the new characters or use the <Spacebar> to overwrite the existing characters. Pressing the <Delete> key will have no effect on existing characters and the <Backspace> key will only work if the cursor is at the end of the edit field. Use the <left arrow>, <right arrow>, <home> or <end> keys to move the cursor while in editable fields. 22 NTI UNIMUX MULTI-USER KVM SWITCH User Access Control To enter the Access Control list for a user, press A from the User Account screen for that user. From the Access Control list the administrator can: • select all ports to have access to • deselect all ports so that none can be connected to • select only a limited number of ports to be accessed The Access Control list is a check list with all the port numbers displayed • unchecked box = the corresponding port is not in the access list • checked box = the corresponding port is in the access list Function Keystroke Toggle the state of the selected check box Spacebar Select the next or previous port up or down arrow Quickly place check marks in all boxes A Quickly remove check marks from all boxes N Open Help window for this topic F1 Exit and return to previous menu Esc Changes made will be saved automatically Figure 25- Access Control list Change Administrator Password To change the Administrator Password, press <C> from the Administration menu. The Admin Password menu (see Figure 26) enables the administrator to change his password. Two edit fields are available, one for password, the other for verify password. The password can be up to 15 characters in length. Note: The default password for the administrator is “nti”. Function Keystroke Switch between Password and Confirm (password) fields Tab Add character to password string or confirm string A-Z, 0-9 (upper or lower case) Delete previous character in edited string Backspace Save new password. (The administrator will be prompted for a Yes or No confirmation) S Exit and return to previous menu Esc Figure 26- Administrator password menu Note: If the confirmation password does not match the first password entered, the message “INVALID PASSWORD” will be displayed when you try to save it. 23 NTI UNIMUX MULTI-USER KVM SWITCH Idle Timeout The idle timeout is the amount of time that the administrator can be idle while in Command Mode before the administrator is automatically logged out. The idle timeout can be set to any value from 000 to 255 minutes. A value of 000 will disable it. After the idle timeout period has elapsed, the login screen will appear. To change the Idle Timeout setting, 1. press <I> from the System Configuration menu (page 21) to display the 2. pink edit field around the value (see Figure 27) enter the desired value (000-255 minutes) 3. press <Enter> to save it and move to the next field 4. press <Esc> to exit the System Configuration menu Figure 27- Change value of Idle Timeout OSD Blank Timeout The OSD Blank Timeout is the amount of time that the administrator can be idle while in Command Mode before the OSD menu will disappear. The time period can be set to any value from 000 to 255 minutes. A value of 000 will disable it. After the OSD disappears when the configured time period has elapsed, the administrator can make it reappear by either pressing a key on the keyboard or moving the mouse. To change the OSD Blank Timeout setting, 1. press <O> from the System Configuration menu to display the 2. edit field around the value (see Figure 28) enter the desired value (000-255 minutes) 3. press <Enter> to save it and move to the next field 4. press <Esc> to exit the System Configuration menu Figure 28- Change the value of OSD Blank Timeout Alternate Command Hot Key To enable the administrator to assign a key in addition to the <`> (accent/tilde key) to use with <Ctrl> to enter into OSD Command Mode, an Alternate Command Hot Key option is provided. The default factory setting for this option is <`> (disabling the option). To select an Alternate Command Hot Key, press <A> from the System configuration menu (page 20). A window will open and the administrator will be prompted to press a key. Any key except Ctrl, Shift, Alt, Tab, Esc, or Enter can be used. After pressing the key, a confirmation message will appear. The administrator should press <Y> (Yes) to validate the key as the Alternate Command Hot Key, or <N> (No) to select another key. Pressing <Esc> will return to the Administration Mode menu. Only the administrator is able to set or change the Alternate Command Hot Key. This function must be set individually for each of the USB User Device ports on the UNIMUX USB KVM switch . Note: The Alternated Command Hot Key does not replace the <`> (accent) key, it just works as another way to enter into Command Mode. After setting it, the user can enter into Command Mode either with <Ctrl> + <`> or with <Ctrl> + <Alternate Command Hot Key> combination. To disable it, the administrator should set <`> as the Alternate Command Hot Key. 24 NTI UNIMUX MULTI-USER KVM SWITCH Figure 29- Alternate Command Hot Key selection window Reset Port names To erase all configured port names and return them to the factory-default names, press <R> from the System Configuration menu. After pressing the key, a confirmation message will appear. The administrator should press <Y> (Yes) to validate the selection or <N> (No) to cancel it. Pressing <Esc> will return to the Administration Mode menu. Power cycle the UNIMUX for the reset to take effect. Select Keyboard Language To enter the Select Language menu (see Figure 30) press K from the System Configuration menu described on page 21. Only the administrator has the Select Language menu option. The Select Language menu enables the administrator to select a specific keyboard language (country code) to be used. Typically only SUN CPUs require a specific country code to be registered at boot up. (For other types of CPUs this feature may have no effect.) A list of available languages is displayed and can be scrolled using the mouse (scroll wheel) and/or <up arrow>, <down arrow>, <Home> and <End> keys. Figure 30- Select Language menu • To manually program a specific language, select a language and press <Enter> (or click the left mouse button). • To automatically detect the language of the keyboard, select "AutoDetect" and press <Enter> (or click the left mouse button) . The list will advance to the actual detected keyboard language and that language will be programmed. Some keyboards don’t have a country code. In this case the selection will remain in the “AutoDetect” position and the default country code "00" will be programmed in the UNIMUX. If a specific country code is manually programmed, it will be the country code for the switch, regardless of the actual country code of the connected keyboard. The programmed country code is saved in memory and restored each time the UNIMUX is powered-ON. Because the CPUs that use country code (i.e. SUN CPUs) read it at boot time, it is necessary to boot the CPU(s) after programming the country code. 25 NTI UNIMUX MULTI-USER KVM SWITCH Security Configuration The UNIMUX can be configured to either have no security enabled such that any user can connect to the UNIMUX, or have security enabled such that a user must have a login name and password in order to enter Command Mode and make a connection with an accessible CPU. Only the administrator has access to Security Configuration. Within Security Configuration, the administrator has three options: Function Keystroke Enable security just for the user port that his currently connected through U Enable Global Security- security enabled on all user ports E Disable Global Security- security disabled on all user ports D Return to previous menu Esc Figure 31- Security Configuration If Security is disabled for the port the user is connected to, and the user attempts to login to Command Mode with the command key, the login screen will include the instruction “Press F1 to Autologin”. With security disabled, Autologin provides full access to all connected CPUs and all users except the administrator must use it to login. When security is enabled, Autologin is not available and the user must login using the administrator assigned user name and password. The user will have access to only those CPU ports as configured by the administrator. If Global security is disabled, and security for the port the user is connected through is enabled, the user will only need to provide a username and password when connecting through that user port. Figure 32- Login screen with security disabled If Global security is enabled, the user must provide the username and password when connecting through any user port. 26 NTI UNIMUX MULTI-USER KVM SWITCH Keyboard Mapping The keyboard configuration of each CPU is saved in the UNIMUX switch. For example, if the CPU attached to Port 4 had CAPS LOCK and NUM LOCK selected the last time that CPU was accessed, then they will automatically be set when that CPU is accessed again. Key Equivalents Using the chart below, find the character needed to be typed on the CPU being accessed, then follow the row across for the equivalent on the keyboard being used. (See Figure 33 on page 28 for reference.) USB 101 WINxx MAC SUN (Apple USB) L-Ctrl L-Ctrl L-Ctrl L-Ctrl L-Alt L-Alt L-Option L-Alt SB+F12 Application SB+F12 Compose R-Alt R-Alt R-Option Alt-Graph SB+Alt Windows Logo Command Meta SB+R Arrow SB+R Arrow Power Suspend SB = Space Bar L and R = Left and Right keys when two keys are marked the same on a keyboard. Mouse Click Equivalents /To emulate a right button click using Apple 1 button mouse, hold down the Command key ( button. ) while pressing the mouse Note: Right mouse button emulation must be enabled (see Settings on page 14) for this to work. SUN’s 16 Extra Keys 101,WINxx,MAC Keyboards SUN Extras SB+F1 Stop (L1) Use the chart to the left to type SUN’s SB+F2 Again (L2) additional 16 keys using a 101, SB+F3 Props (L3) WINxx, or MAC (Apple) SB+F4 Undo (L4) USB keyboard SB+F5 Front (L5) SB+F6 Copy (L6) SB+F7 Open (L7) SB+F8 Paste (L8) SB+F9 Find (L9) SB+F10 Cut (L10) SB+F11 Help SB+F12 Compose SB + Up Arrow Vol + SB + Down Arrow Vol - SB + L Arrow Mute SB + R Arrow Suspend SB= Space Bar 27 NTI UNIMUX MULTI-USER KVM SWITCH Esc ~ ` Num Lock Backspace Tab Enter Caps Lock Shift Shift Enter Ctrl Alt Ctrl Alt Typical 101 Keyboard Esc F1 F2 F3 F4 F5 F6 F7 F8 F9 F10 F11 ~ ` Print Screen SysRq F12 Scroll Lock Pause Break Num Lock Backspace Tab Enter Caps Lock Shift Shift Enter Ctrl Alt Alt Ctrl Windows Logo Key Application Key Windows Logo Key Windows Keyboard Power Button F1 esc F2 F3 F4 F5 F6 F7 F8 F9 F10 F11 ~ ` F12 delete help home pg up pg dn = / * num lock clear tab return caps Lock shift alt control enter option Command Key Command Key Apple USB Keyboard Help Suspend key Esc Stop Again Props Undo Front Copy Open Paste Find Cut Backspace Num Lock Tab Enter Caps Lock Shift Shift Enter Ctrl Compose Alt Meta Key Alt Graph Meta Key SUN USB Keyboard Figure 33- Keyboard layouts 28 NTI UNIMUX MULTI-USER KVM SWITCH RS232 CONTROL RS232 enables the UNIMUX to be remotely controlled via RS232. To control the UNIMUX via RS232 the user has three options: • write a program that runs on a PC using the Command Protocol (page 31) • use the Matrix Switcher's Control Program (page 32) provided on the CD • use the SerTest or RMTEST programs (pages 32 and 34) provided on the CD Remote Connection The RS232 Interface is designed to meet the RS232C standard and can be controlled from any host CPU or other controller with an RS232 communications port. The pin-out for the DB9 connector on the unit is as follows: RS232 Connector (DB9 FEMALE) PIN SIGNAL FUNCTION 1 None no connection 2 TXD Transmit Data (RXD at host) 3 RXD Receive Data (TXD at host) 4 DSR Data Set Ready 5 GND Signal Ground 6 DTR Data Terminal Ready 7 CTS Clear to Send 8 RTS Request to Send 9 none no connection NOTE: Security must be disabled or user access granted on the port(s) to be selected by RS-232 control. On the DB9 female connector, pins 1 (DCD), 4 (DTR), and 6 (DSR) are shorted and pins 7 (RTS) and 8 (CTS) are shorted. Therefore, CPU handshaking is bypassed and TXD and RXD are the only active signals. A straight through DB-9 cable (not null modem) will work for most CPUs. To daisy chain multiple units, connect a Matrix-Y-1 cable (sold separately) between the CPU and the first switch, and between each switch (as shown in Figure 34). Baud Rate The baud rate can be changed by selecting MENU on the front panel keypad. Then select 1 for SET BAUD RATE and select the desired baud rate of 9600, 4800, 2400, or 1200. A data protocol of 8 data bits, no parity, and 1 stop bit is used for communications. Unit Address and Daisy chaining To allow multiple units to be controlled from a single host port, the RS232 control interface is designed to allow "daisy chaining" up to 15 units using an NTI Matrix-Y-1 cable. By setting the appropriate unit address with the keypad, each unit can be given a unique address (1-15). Then the unit will only respond to commands on the bus if its address is embedded in the command. To set the unit address; 1. select MENU on the front panel keypad, 2. select 2 for SET UNIT ADDRESS, 3. type the address number (1-15), 4. press <ENTER> on the front panel keypad. CPU RS232 Serial Port Matrix-Y-1 Matrix-Y-1 Matrix-Y-1 RS232 RS232 RS232 NTI SWITCH NTI SWITCH NTI SWITCH First Unit Second Unit Last Unit Figure 34- RS232 connection with Matrix-Y-1 cable 29 NTI UNIMUX MULTI-USER KVM SWITCH Wiring Schematic of Matrix-Y-1 cable 9D Male (Unit #1) 9D Female (Source) 2 9D Male (Unit #2) 3 3 3 5 5 5 2 2 7 8 1 4 6 Not connected to source connector Jumper Jumpers Figure 35- Pinout of Matrix-Y-1 cable 30 NTI UNIMUX MULTI-USER KVM SWITCH RS-232 Command Protocol Host controller commands supported by the unit are defined below. RS-232 Command Protocol Quick Reference Legend: SW : BR : OP : IP : (All numbers must be two digits) Switch (01-15) Baud Rate Code (12,24,48,96) Output/User Port (01-MAXOUTPUTS) Input Port/CPU (01-MAXINPUTS) MM : LL : <CR>: Save Into Memory Bank (00-09) Load From Memory Bank (00-09) Carriage Return (Hex 0xD) Command String Good Response Description CS SW,IP,OP *<CR> Connect one User port To CPU port CA SW,IP *<CR> Connect all User ports To CPU port RO SW,OP *<CR>IP<CR> Read Connection For User Port CC SW,MM *<CR>MM<CR> Save Matrix Connections Into Memory Bank RC SW,LL *<CR>LL<CR> Restore Matrix Connections From Memory Bank CB 00,BR None Change Baud Rate For All Switches RV SW,00 *<CR>string\0<CR> Read NTI Version String RU SW *<CR>IP,OP<CR> Read Unit Size SS SW,00 *<CR> Disable Autostatus feature (see below) SS SW,01 *<CR> Enable Autostatus feature (see below) GO SW OP *<CR>go SW OP IP<CR> Report the User port that is connected to the CPU port GM SW,00 *<CR>go SW OP IP<CR> (all connections) List all switch User port connections; all User ports to all CPU ports If the first field is not a known command (as listed above) or SW field is different from the serial address programmed in the switch memory, the command will be ignored. If the SW field corresponds to the serial address, but the syntax is wrong after this field, the switch will answer with ?<CR>. Syntax example: CS 01,05,02<CR> (insert the space and commas as shown) which means “At the switch with unit address 01, connect CPU port 05 to user port 02” The switch will answer with: ∗<CR> The HEX code representation of example above is: Byte 1 Byte 2 Byte 3 ‘C’ (0x43) ‘S’ (0x53) Space (0x20) Byte 4 Byte 5 Byte 6 Byte 11 Byte 12 Input –1st digit (0x30) Input –2nd digit (0x32) <CR> (0x0D) Response: Byte 2 ‘∗’ (0x2A) <CR> (0x0D) Byte 8 Switch – 1st digit Switch – 2nd digit Output – 1st digit Output – 2nd digit ‘,’ (0x31) (0x2C) (0x35) (0x30) (0x30) Byte 10 Byte 1 Byte 7 31 Byte 9 ‘,’ (0x2C) NTI UNIMUX MULTI-USER KVM SWITCH Autostatus When Autostatus is enabled, any output-to-input connection change in the UNIMUX will cause an Autostatus message to be sent via RS232 to the administrator. The format of the message would be "pc SW,OP:IP<CR>" Example of an Autostatus message: pc 01,01:04<CR> which means "At the switch with unit address 01, the user port 01 has changed connection to CPU port 04." Notes: Message to the administrator will be delayed by any RS232 traffic being received by the switch from the administrator. Autostatus must be disabled before using SerTest or the Matrix Switcher's Control Program (below). By default, Autostatus is disabled and must be manually enabled. UNIMUX is interrupted. Autostatus is also disabled any time the power to the Matrix Switcher's Control Program For Windows 9X, NT, 2000 and Vista The Matrix Switcher's Control Program is an easy and powerful graphical program that controls NTI matrix switches through an RS232 interface. The Matrix Switcher's Control Program is included on the CD packaged with the UNIMUX. The Matrix Switcher's Control Program is downloaded by clicking on the link "Download Matrix Switcher's Control Program" found on the webpage the opens when the CD is inserted into the CDROM drive. To install the Matrix Switcher's Control Program after downloading 1. Locate the Setup.exe in the directory the program was downloaded to and double-click on it 2. Follow the instructions on the screen Note: In order to use the NTI Matrix Switcher’s Control Program to control the UNIMUX, the UNIMUX RS232 port must be set at a baud rate of 9600 bps (see page 29). The Matrix Switcher's Control Program performs best on monitors set to a screen resolution of at least 800 X 600. Instruction for using the Matrix Switcher’s Control Program is available by opening "MSCP Help" in the "NTI" program group once the program has been installed and is open on the screen. To open "MSCP Help" from the Windows desktop 1. 2. 3. 4. Click on START Click on PROGRAMS Click on NTI Click on MSCP Help 32 NTI UNIMUX MULTI-USER KVM SWITCH SerTest- RS232 Interface Test Program This software allows a user to test the functions of an NTI server switch, matrix switch or Multi-user/Multi-platform switch RS232 interface. The program SERTEST along with the Matrix Switcher's Control Program (page 32) is installed from the CD packaged with this switch. SERTEST generates a main menu with the selections described below: Main Options • • • • Matrix Operations Ethernet Operations Setup Options About SerTest - send commands to the matrix unit. - set Ethernet connection variables (not applicable to this product) - set COM port, baud rate, and unit address - display the program version Matrix Operations Key Selection Description 1) Connect Output/User to an Input/CPU - connect an output to an input 2) Connect All Outputs/Users to an Input/CPU - connect all outputs to an input 3) Connect Audio Output/User to an Input/CPU - connect an output to an input (audio ports only) 4) Connect All Audio Outputs/Users to an Input - connect all outputs to an input (audio ports only) 5) Change Mute Status for Audio Output/User - mute or un-mute the Audio port output 6) Change Volume for Audio Output/User - change Audio port output volume 7) Read Connection for Video Output/User -read the connection of a specific video output 8) Read Connection for Audio Output/User -read the connection of a specific audio output 9) Read Mute and Volume for Audio Output/User a) Save I/O Connections into Unit Memory - read the volume and the mute status of the specified output (audio ports only) -save the connections into switch memory bank b) Restore I/O Connections from Unit Memory -restore the connections from switch memory bank c) Change All Units Baud Rate (9600/COM1:) d) Reset Unit e) Reset All Units -change RS-232 Baud rate of all switches -the current baud rate and serial port are displayed in parentheses - send a reset command to the switch (This command does not function at this time) - send an internal reset command to all switches f) Read Unit Size - read the switch size (number of inputs and outputs) g) Read Unit Version/Revision String -read a string containing the switch version, type, and size h) Save All Units I/O Connections into Units Memory -save the connections into switch memory bank, command for all switches i) Restore All Units I/O Connections from Units Memory -restore the connections from switch memory bank, command for all switches Selections in the "Key" column that are gray are not applicable to this product. Setup Options Key Selection Description 1) select Com port current: (COM1:) - select PC serial port - the current PC serial port is displayed in parentheses 2) select Baud rate current: (9600) - select PC serial port baud rate - the current baud rate is displayed in parentheses 3) set unit Address current: (1) - select the unit address - the current address is displayed in parentheses For any selection that requires user input, the user is prompted. When commands are sent to the matrix unit, the command string and matrix unit responses are echoed to the screen. All commands generated by the program are formatted according to the information provided in sections above. If any transmission problems are detected, an error message is displayed. Press <Esc> or <Enter> to back out to the main menu and press again to exit. 33 NTI UNIMUX MULTI-USER KVM SWITCH RMTEST-RS232 Interface Test Program This software also allows a user to test the functions of an NTI server switch, matrix switch or Multi-user/Multi-platform switch RS232 interface. The RMTEST program is automatically loaded when installing the Matrix Switcher’s Control Program as described on page 32. The RMTEST program, located in the NTI program group, generates a main menu with the 3 selections described below: MAIN OPTIONS 1. Matrix Options - send commands to the matrix unit. 2. Setup Options - set COM port, baud rate, and unit address 3. Quit - quit the program If Matrix Options is selected, the following menu, which has 7 options, is displayed: MATRIX OPTIONS 1. Reset single unit - reset single matrix to power-up defaults (matrix switch only) 2. Reset all units - reset all daisy chained matrix units (matrix switch only) 3. Change single output - connect an input to one output 4. Change all outputs - connect an input to all outputs 5. Read single output - read which input is connected to an output 6. Read unit size - read how many inputs and outputs the unit has 7. Return to main menu - go back to the MAIN OPTIONS menu The Setup Options main menu selection only needs to be executed if the switches baud rate or unit address have been changed from the factory defaults ( 9600 baud, and unit address = 1). When this option is selected, the following menu, which has 4 options, is displayed: SETUP OPTIONS 1. Set COM port (default = COM1) - set port to COM1-COM3 2. Set baud rate (default = 9600) - set baud rate (see interface manual for supported baud rates) 3. Set unit address (default = 01) - set the unit address (if multiple units are daisy-chained) 4. Return to main menu - Go back to the MAIN OPTIONS menu For any selection that requires user input, the user is prompted. When commands are sent to the matrix unit, the command string and matrix unit responses are echoed to the screen. All commands generated by the program are formatted according to the information provided in the sections above. If any transmission problems are detected, an error message is displayed. 34 NTI UNIMUX MULTI-USER KVM SWITCH CASCADING The UNIMUX USB Matrix switch can be expanded to access up to 1024 CPUs by cascading multiple units together. As many switches as there are CPU ports may be connected to a UNIMUX USB Matrix switch. (See Figure 36) All downstream switches are referred to as "slaves" in a cascaded system. The only additional hardware required to cascade switches is a set of device and monitor cables for each “SLAVE UNIT” (see MATERIALS on page 2). All CPUs and switches can then be controlled by users using OSD commands with Command Mode. Limitations The front panel keypad is only used to operate standalone switches. To control a cascaded network of switches, only the OSD commands within Command Mode will be recognized. The Matrix Switcher's Control Program (page 32) cannot be used to control cascaded switches. It can only be used with a standalone switch. RS232 control (page 29) cannot be used between cascaded switches. switches. RS232 control can only be used between standalone Users connected to accessible ports on downstream slaves (i.e. ports not connected to the master) will not be able to control switches or CPUs connected upstream. Only control over CPUs and slaves downstream from a user's connection point will be enabled. (See Figure 36) Slaves connected downstream from a master must be switches with at least as many user ports as the master. I.e. If the master is UNIMUX-4X32, connected slaves can be any switch with 4 or more user ports. Exception: If the master is a single user UNIMUX switch, slaves connected downstream can be any size multi-user UNIMUX switch (see Figure 37). USER 1 USER 2 USER 3 Users 5-8 only have access to CPUs 9-24. Users 1-4 have access to all CPUs USER 4 USER PORTS UNIMUX-4X8 MASTER USER 5 CPU PORTS USBVEXT-xx-MM USER 6 USER PORTS USER PORTS UNIMUX-4X8 SLAVE CPU PORTS UNIMUX-8X16 SLAVE CPU PORTS USBVEXT-xx-MM (16 CABLES) USBVEXT-xx-MM (8 CABLES) CPU1 CPU 8 CPU 9 Figure 36- Cascading with only multi-user units 35 CPU 24 USER 7 USER 8 NTI UNIMUX MULTI-USER KVM SWITCH USER 1 USER 2 USER 3 USER 4 USER PORT UNIMUX-1X4 MASTER USER PORT UNIMUX-1X4 MASTER USER PORT UNIMUX-1X4 MASTER USER PORT UNIMUX-1X4 MASTER CPU PORTS CPU PORTS CPU PORTS CPU PORTS (TO USER PORT 2 ON SLAVES 1-4) (TO USER PORT 3 ON SLAVES 1-4) Users 5-8 only have access to CPUs 25-40. Users 1-4 have access to all CPUs (TO USER PORT 4 ON SLAVES 1-4) USBVEXT-xx-MM USBVEXT-xx-MM USBVEXT-xx-MM USBVEXT-xx-MM (USER PORT 1) (USER PORT 1) USER 5 (USER PORT 1) USER PORTS USER PORTS UNIMUX-4X8 SLAVE CPU PORTS UNIMUX-4X8 SLAVE CPU PORTS UNIMUX-4X8 SLAVE CPU PORTS CPU1 USBVEXT-xx-MM (8 CABLES) CPU 8 CPU9 USER 8 USER PORTS UNIMUX-8X16 SLAVE CPU PORTS USBVEXT-xx-MM (8 CABLES) CPU 16 USER 7 (USER PORT 1) USER PORTS USBVEXT-xx-MM (8 CABLES) USER 6 CPU17 CPU 24 USBVEXT-xx-MM (16 CABLES) CPU 25 CPU 40 Figure 37- Cascaded configuration with single-user masters Cable Connections The same cable used to connect a CPU to the UNIMUX is used to connect two UNIMUX switches together- USBVEXT-xx-MM. No other cables will be necessary. To connect a slave to a master 1. Connect the USB-A-male end of the USBVEXT-xx-MM to the USER 1 port on the slave. 2. Connect the 15HD male at the same end of the USBVEXT-xx-MM cable to the MONITOR 1 port on the slave. 3. Connect the USB-B-male end of the USBVEXT-xx-MM to the CPU 1 port on the master. 4. Connect the 15HD male at the same end of the USBVEXT-xx-MM to the VIDEO 1 port on the master. Repeat this procedure for each USER and MONITOR port on the slave that is desired to be controlled through the master. Any USER and MONITOR ports that do not get connected to the master can be connected to by users. Users connected to a slave downstream from the master will control only the CPUs directly connected to that slave switch (i.e. users 5 and 6 in Figure 37 can only control CPUs 25-40). 36 NTI UNIMUX MULTI-USER KVM SWITCH REAR VIEW OF MASTER UNIMUX USER 4 USER 3 USER 2 NTI USER 1 R NETWORK 1275 Danner Dr www.nti1.com Tel:330-562-7070 TECHNOLOGIES INCORPORATED Aurora, OH 44202 Fax:330-562-1999 CPU 16 CPU 15 CPU 14 CPU 13 CPU 12 CPU 11 CPU 10 CPU 9 R S 2 3 2 CPU 8 CPU 7 CPU 6 CPU 5 CPU 4 CPU 3 CPU 2 CPU 1 MONITOR 3 MONITOR 1 VIDEO 15 VIDEO 13 VIDEO 11 VIDEO 9 VIDEO 7 VIDEO 5 VIDEO 3 VIDEO 1 MONITOR 4 MONITOR 2 VIDEO 16 VIDEO 14 VIDEO 12 VIDEO 10 VIDEO 8 VIDEO 6 VIDEO 4 VIDEO 2 USBVEXT-xx-MM USBVEXT-xx-MM CONNECT MASTER CPU PORTS 1-4 TO FOUR USER PORTS ON SLAVE1 CONNECT MASTER CPU PORTS 5-8 TO FOUR USER PORTS ON SLAVE2 USER 4 USER 3 USER 2 USER 1 NTI USER 4 R USER 3 USER 2 NTI USER 1 CPU 16 CPU 16 MONITOR 3 R S 2 3 2 MONITOR 4 MONITOR 1 R S 2 3 2 MONITOR 2 SLAVE #2 UNIMUX MONITOR 3 MONITOR 1 MONITOR 4 MONITOR 2 SLAVE #1 UNIMUX Figure 38- Cascaded switch cable connections 37 R NTI UNIMUX MULTI-USER KVM SWITCH Operating Cascaded Switches Immediately after powering-ON the Master switch, the following splash screen will display on the monitor: All the downstream switches should be powered ON before pressing any key. If there are USB extenders connected, they should also be powered ON. An extra time of about 5 seconds after powering-ON the last unit may be needed to complete the USB enumeration process. If the switch is a standalone unit (no downstream switches connected), the key could be pressed immediately. When a key is pressed, the master switch will start the process of detecting the configuration. This could take several seconds, depending on how many switches are connected together. When configuration update is ready, the splash screen disappears and the system is ready to operate. (If security mode is activated, the login window will be displayed on the screen). The updateconfiguration function can be recalled at any time by entering into Command Mode and pressing the <F5> key. Note: The front panel keypad is used to operate only standalone switches. To operate a cascaded network of switches use only OSD commands from Command Mode (see page 11). Note: Matrix Switcher's Control Program (page 32) cannot be used to control cascaded switches. It works only with a standalone switch. After completing the configuration detection, the splash screen is turned OFF and the switches can be operated. All configuration can be controlled from the keyboard, mouse and monitor through OSD menus (page 11). SUN RAY SUPPORT The UNIMUX USB Matrix switch fully supports SUN Ray CPUs, however, if a lack of horizontal mouse movement may be experienced . If this occurs, enable MAC mode (page 21) for the port that the SUN Ray is connected to. This should enable proper mouse movement. 38 NTI UNIMUX MULTI-USER KVM SWITCH SAFETY STATEMENTS Grounding These products have protective earth ground terminals and are built with full attention to consumer safety. There must be an uninterruptible safety earth ground between the main power source and the product's power cord or supplied power cord set. If ever the possibility exists for the grounding protection to have been reduced in any way, disconnect the power supply until the grounding connection has been fully restored. Servicing NTI products are not intended to be serviced in the field and contain no user-serviceable parts. In the event repair is needed, all servicing must be performed by factory trained and authorized service personnel. Only those items specifically identified in this manual (if any) may be adjusted by the user of this product and adjusted only as instructed in this manual. CABLES NTI # DESCRIPTION USBVEXT-3/6/10 VGA and USB extension USBVEXT-3/6/10/15-MM VGA and USB interface USB-AA-5M Connect up to 5 cables in a series for up to 25 additional meters USB-A+A-5M Improved Active USB 5 meter extension VEXT-3/6/10/15/25/35/50/75/100 VGA extension through 100 feet VEXT-3/6/10/15/25/35/50/75/100-MM VGA interface PC to NTI switch VEXT-xx VGA extension through 250 feet Where: xx is the length of the cable in feet MM indicates male-to-male connector M is the length of the cable in meters Cables can be purchased from Network Technologies Inc by calling 800-RGB-TECH (800-742-8324) or 330-562-7070. 39 NTI UNIMUX MULTI-USER KVM SWITCH TROUBLESHOOTING Each and every piece of every product produced by Network Technologies Inc is 100% tested to exacting specifications. We make every effort to insure trouble-free installation and operation of our products. If problems are experienced while installing this product, please look over the troubleshooting chart below to see if perhaps we can answer any questions that arise. If the answer is not found in the chart, please check the FAQs (Frequently Asked Questions) at our website at http://www.networktechinc.com or contact us directly for help at 1-800-742-8324 (800-RGB-TECH) in US & Canada or 1-330-5627070 worldwide. We will be happy to assist in any way we can. Problem Cause Solution No mouse or keyboard No video • Cable connections loose • Check all cables for proper connection • Loose video cable • Check video cable connection • Power to monitor OFF • Make sure monitor is plugged into live outlet and powered ON Mouse only moves up and down on computer(s) connected to the switch through a ST-C5USBV Extender Driver communication not correct between mouse and CPU. Port set for non-MAC mode Configure any CPU ports that have a ST-C5USBV connected for MAC Mode operation (see page 21) Mouse not working properly or at all with SUN or PS/2 CPU connected Driver communication not correct between mouse and CPU. Port set for MAC mode with a SUN or PS/2 CPU connected. Configure ports correctly. Only MACs or ST-C5USBV Extender should be connected to port configured as MAC ports. SPECIFICATIONS Video Connectors female 15HD Video Resolution 1900 x 1200 (max.) Video Support SVGA, XGA, VGA most DVI monitors (when used with NTI DVIF-15HDM adapter) Video Bandwidth 150 Mhz USER Keyboard/Mouse connectors female USB Type A Mouse and Keyboard Compatibility most USB mice and keyboards CPU connectors female USB Type B CPUs supported Windows USB, SUN USB, MAC USB RS232 Connector male DB9 Power required 110 or 220 VAC @ 50-60 Hz at less than 25 watts. Fuse Protection 2A, 240VAC Regulatory approval CE (except on desktop units) 40 NTI UNIMUX MULTI-USER KVM SWITCH INDEX Alternate command hot key, 24 Apple Mouse, 27 autologin, 26 Autostatus, 32 baud rate, 29 Broadcast Mode, 17 cables chart, 39 Cascading, 35 Change password, 23 devices supported, 1 edit user, 22 Find Mode, 15 forgot password, 19 front panel keypad, 10 fuse, 3 hot-plug, 4 idle timeout, 24 Installation, 6 Key Equivalents, 27 keypad, 10 Matrix Switcher's Control Program, 32 mounting in rack, 5 OSD, 11 Password and User Name, 19 port configuration, 21 reset port names, 25 RMTEST, 34 RS232 Command Protocol, 31 RS232 Interface, 29 Scan Mode, 16 security configuration, 26 security enable, 26 Security features, 11 Select Language, 25 SerTest, 33 Settings, 14 Sharing Mode, 17 size range, 2 standards of operation, 11 Sun's extra keys, 27 system configuration, 21 Troubleshoot, 40 USBVEXT-xx-MM cable, 8 user access control, 23 user configuration, 22 user control methods, 10 Please Note: This manual applies to UNIMUX-nXm-U with firmware version 2.1 and later. This version number can be found in the splash screen viewed when the UNIMUX is first powered ON (example shown on page 12). If no version is shown, it is an earlier model. UNIMUX-nXm-U with earlier firmware versions are covered in manuals for the UNIMUX dated prior to August 6, 2008. An earlier manual can be found at www.networktechinc.com. WARRANTY INFORMATION The warranty period on this product (parts and labor) is two (2) years from the date of purchase. Please contact Network Technologies Inc at (800) 742-8324 (800-RGB-TECH) or (330) 562-7070 or visit our website at http://www.networktechinc.com for information regarding repairs and/or returns. A return authorization number is required for all repairs/returns. Man028 Rev 8/6/2008 41