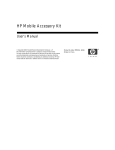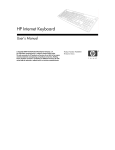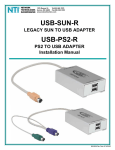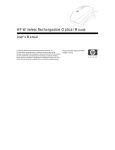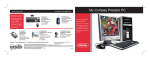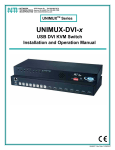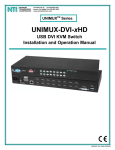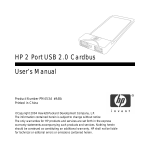Download HP P2360AA Keyboard/Mouse - D:\Reciets & Manuals\P2360AA1
Transcript
HP Wireless USB Keyboard and Mouse User’s Manual © Copyright 2004 Hewlett-Packard Development Company, L.P. The information contained herein is subject to change without notice The only warranties for HP products and services are set forth in the express warranty statements accompanying such products and services. Nothing herein should be construed as constituting an additional warranty. HP shall not be liable for technical or editorial errors or omissions contained herein. Product Number P2360AA #ABA Printed in China HEALTH WARNING There may be a risk of serious physical injuries from working at your computer workstation. Some studies have suggested that long periods of typing, improper workstation setup, incorrect work habits, stressful work conditions and relationships, or problems in your personal health may be linked to injuries. These injuries could include carpal tunnel syndrome, tendonitis, tenosynovitis, and other musculoskeletal disorders. The warning signs of these disorders can occur in the hands, wrists, arms, shoulders, neck, or back, and can include: ❒ Numbness, burning, or tingling ❒ Soreness, aching, or tenderness ❒ Pain, throbbing, or swelling ❒ Tightness or stiffness ❒ Weakness or coldness Symptoms may be felt during typing, while using a mouse, or at other times when no work with the hands is being performed, including during the night when these symptoms might awaken you. If you experience these symptoms, or any other persistent or recurring pain or discomfort that you think may be related to using a computer, you should promptly consult a qualified physician and, if available, your company’s health and safety department. The earlier a problem is properly diagnosed and treated, the less chance there is that it will progress to a disabling condition. HP created a “Safety & Comfort Guide” that describes proper workstation setup, posture, and health and work habits for computer users. In addition, it also contains product safety information applicable to all HP products. This guide can be downloaded from the internet at http://www.hp.com/ergo Product Registration Registration is quick, easy and offers: Email updates containing notifications about product enhancements, the most recent support alerts, and driver updates specific to the product(s) you own. For faster help, be sure to register your recently purchased product at http://www.microinv.com/hp/register.cfm Contents Welcome Installation User Setup Identifying Special Keyboard Buttons Special Keyboard Buttons Troubleshooting 4 5 7 10 11 16 -3- Welcome Congratulations on the purchase of your new HP Wireless USB Keyboard and Mouse. This guide will provide you the necessary steps to installing and maintaining your keyboard and mouse. Package Contents HP Wireless Keyboard and Mouse 4 AA Batteries User’s Manual USB Receiver CD with Driver/Software Quick Start Guide System Requirements: • Available USB port Compatible with Microsoft® Windows® 98SE/Me/2000/XP -4- Warranty Card Installation Software Installation Insert the CD into your CD-ROM drive. If the setup program does not appear, click Start, then click Run. Type <drive letter>:\setup. Click Ok. (For example, if the disk is in drive D, enter D:\Setup.) Follow the onscreen instructions. You will be asked to reboot your PC. Hardware Installation STEP 1 - Power on your system. STEP 2 - Connect the USB receiver to any available USB port or hub connected to your computer. STEP 3 - Continue on to the User Setup on Page 7. -5- Battery Installation Mouse STEP 1 - Press the battery compartment release located on the bottom of the mouse to open the battery compartment. STEP 2 - Install the two batteries into the compartment paying close attention to proper polarities. STEP 3 - Close the battery compartment cover. Keyboard STEP 1 - Press the battery compartment release located on the bottom of the keyboard to open the battery compartment STEP 2 - Install the two batteries into the compartment paying close attention to proper polarities. STEP 3 - Close the battery compartment cover. -6- User Setup By default your keyboard and mouse should work immediately. If not, the receiver and the keyboard and mouse must be synchronized and you need to perform the following procedure. STEP 1 - Press the Connect button located on the receiver. STEP 2 - Press the Connect button located on the bottom of the keyboard. STEP 3 - Press the Connect button located on the receiver again. STEP 4 - Press the Connect button located on the bottom of the mouse. -7- Configuration Customize your keyboard settings using “Control Panel” Windows XP – Category View Click on Start, select Settings / Control Panel / Printers and Other Hardware / Keyboard, to customize your keyboard settings. Windows 98SE, Me, 2000 and XP – Classic View Click on Start, select Settings / Control Panel / Keyboard, to customize your keyboard settings. -8- Configuration continued Customize your keyboard’s special keyboard buttons Once the software is correctly installed, you can customize your keyboard’s special keyboard buttons. To access the configuration screen, click on the icon in your system tray. On this screen, you can change the preset actions of your keyboard’s special keyboard buttons. To change a preset button, click on the button you wish to change, then select the function you want the keyboard to do. You can even customize the buttons to perform combination key shortcuts, such as ALT + F4 to close the currently selected window. There is also an internet link to the support site on the configuration screen. Clicking on the link will open your default internet browser and display the support page. -9- Identifying Special Keyboard Buttons A B C D E F G H I J K - 10 - L M N O P Q Special Keyboard Buttons Access and Internet Buttons Figure Key Icon Feature Description A Standby Puts PC into or out of power-saving mode. Hold key for 5 seconds. May take 10-30 seconds before screen reappears. B C D E F G Back Forward Returns to the last web page you visited. Views the next web page you viewed before. Home Opens your home page using your default browser. Search Opens the search menu. Favorites Refresh Opens the Internet “My Favorites” folder. Refreshes the current web page you are viewing. - 11 - Special Keyboard Buttons Continued Office Buttons Figure Key H I J K L M N Icon Feature F Lock My Computer My Documents Description Toggles F Lock (See page 13 for more information) Opens the My Computer folder. Opens the My Documents folder. Word Opens Microsoft Word. Excel Opens Microsoft Excel. Calculator Email Opens Microsoft Calculator. Opens the default program you use for email.* [after this, starts the “Media Control or Playback Buttons] * Note: For Internet Explorer, you can select “Tools / Internet Options / Programs / Email” to change the default program you use for email. - 12 - Special Keyboard Buttons Continued Office Hot Keys This keyboard features 12 integrated Office Hot Keys along the row of the F1 through F12 key. When you press the key the Office Keys keys. This feature is toggled by the feature is activated. To turn off the Office Keys feature, press the key again. F1: New F2: Forward F3: Reply F4: Reply All F5: Undo F6: Redo F7: Save F8: Send F9: Cut F10: Copy F11: Paste F12: Spell Creates a new file in the application you are using (new e-mail for instance). Forwards the selected email in Microsoft Outlook or Outlook Express. Replies to the selected email in Microsoft Outlook or Outlook Express. Replies to the selected email to all in Microsoft Outlook or Outlook Express. Reverses the last command or deletes the last entry you typed or action. Reverses the action of the Undo command. Saves the active file with current file name, location and file format. Sends the selected email in Microsoft Outlook or Outlook Express. Removes the selection from the active document and copies it to the clipboard. Copies the selection to the clipboard. Pastes the previously cut or copied items from the clipboard. Starts the spelling-check program in the active document. - 13 - Special Keyboard Buttons Continued Media Control or Playback Options Figure Key Icon Feature Description O Media controls Operates CD or DVD player. See table on page 15. P Volume Control Volume knob: Increase speaker volume when turned clockwise and decreases when turned counterclockwise. It can be turned indefinitely, even after maximum sound has been reached. Q Mute Mute sound. Push again to turn the mute off. *Note: To change your default media player, open “My Computer”, then click on “Tools” and go to “Folder Options”. In the “Folder Options” screen, click on the “File Types” tab, and then select “MP3” from the list. Once you have selected “MP3”, you will see that the lower portion of the window will say “Details for ‘MP3’ extension”. Click on the button that says “Change” and you will have a choice of which programs to open your MP3s with. You can also right click on the file you wish to open, and choose “Open With” and select the “Choose Program” option. To make it so the file always opens with that application, select the application and check mark the box that says “Always use the selected program to open this kind of file”. - 14 - Special Keyboard Buttons Continued Figure Key Icon a c b f Feature d e g Description a b Log Off Logs the user out of Windows. c Media Opens your default media player (Windows Media Player or iTunes in most cases).* (see page 14) d Play / Pause Plays/Pauses the current track/file. e f g Stop Eject Previous Next Opens/Closes the CD-ROM tray. Stops the current track/file. Skips to the previous track/file. Skips to the next track/file. - 15 - Troubleshooting • • If you have Windows 95 or Windows NT, these operating systems do not support this device. The Universal Serial Bus Controller and USB root hub may not be properly installed on your system. Contact your computer manufacturer for details. Technical Support For technical assistance call 1-866-314-7239 or visit www.microinv.com/hp Technical Support hours of operation: Monday - Friday 8:30am to 10:00pm E.S.T. - 16 - FCC STATEMENT This device complies with part 15 of FCC Rules. Operation is subject to the following two conditions: (1) this device may not cause harmful interference, and (2) this device must accept any interference received, including interference that may cause undesired operation. This equipment has been tested and found to comply with the limits for a Class B digital device, pursuant to part 15 of FCC Rules. These limits are designed to provide reasonable protection against harmful interference when the equipment is operated in a residential installation. This equipment generates, uses, and can radiate radio frequency energy and, if not installed and used in accordance with the instruction guide, may cause harmful interference to radio communications. However, there is no guarantee that interference will not occur in a particular installation. If this equipment does cause harmful interference to radio or television reception, which can be determined by turning the equipment off and on, the user is encouraged to try to correct the interference by one or more of the following measures: • Reorient or relocate the receiving antenna. • Increase the separation between the equipment and the receiver. • Connect the equipment into an outlet on a circuit different from that to which the receiver is connected. • Consult a service representative for help. Properly shielded and grounded cables and connectors must be used in order to comply with FCC emission limits. Hewlett-Packard is not responsible for any radio or television interference caused by using other than recommended cables and connectors or by unauthorized changes or modifications to this equipment. Unauthorized changes or modifications could void the user’s authority to operate the equipment. For regulatory compliance information only, contact: Hardware Quality Eng. Manager Hewlett-Packard Company - CPC 10500 Ridgeview Court Cupertino, CA95014 Telephone: 1(408) 343-5000 Tested To Comply With FCC Standards FOR HOME OR OFFICE USE This Class B digital apparatus complies with Canadian ICES-003. Cet appareil numérique de classe B est conforme à la norme NMB-003 du Canada.