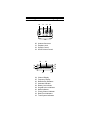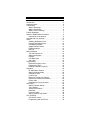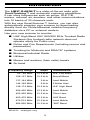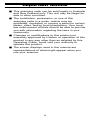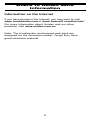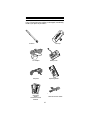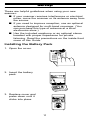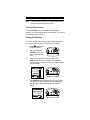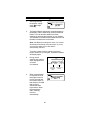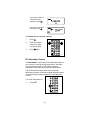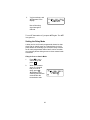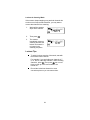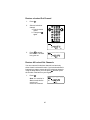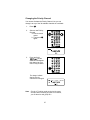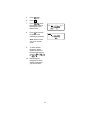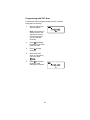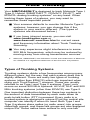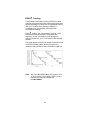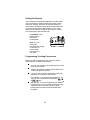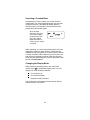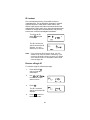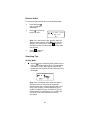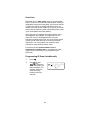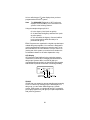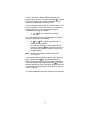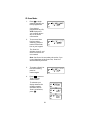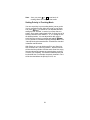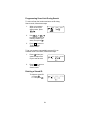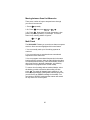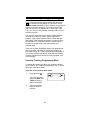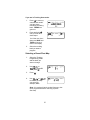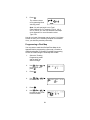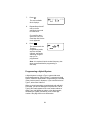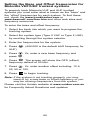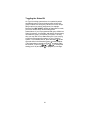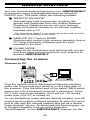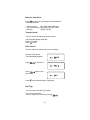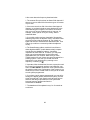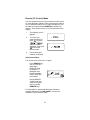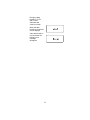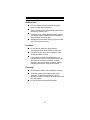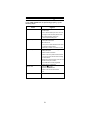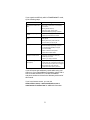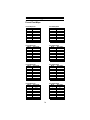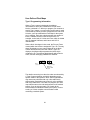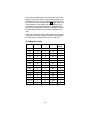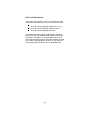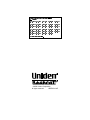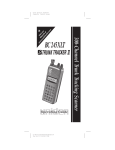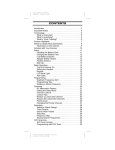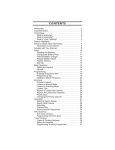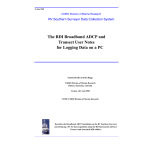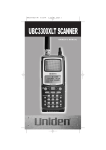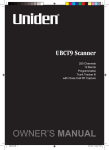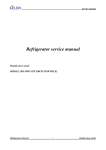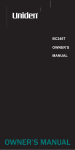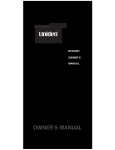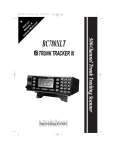Download Uniden UBC 245XLT User's Manual
Transcript
Precautions Before you use this scanner, please read and observe the following: EARPHONE WARNING! Be sure to use only the recommended optional monaural earphone (EP009). You may also use a 32Ω stereo headset. Use of an incorrect earphone or stereo headset may be potentially hazardous to your hearing. The output of the phone jack is monaural, but you will hear in both headphones of a stereo headset. Set the volume to a comfortable audio level coming from the speaker before plugging in the monaural earphone or a stereo headset of proper impedance (32Ω). Otherwise you might experience some discomfort or possible hearing damage if the volume suddenly becomes too loud because of the Volume Control or Squelch Control setting. This may be particularly true of the type of earphone that is placed in the ear canal. WARNING! Uniden does not represent this unit to be waterproof. To reduce the risk of fire or electrical shock, do not expose this unit to rain or moisture. GENERAL BATTERY WARNING! Do not short-circuit any Battery. Do not discard Batteries in a fire; they may explode. Nickel-Cadmium Battery Warning When using Nickel-Cadmium Batteries with this product, take note of the following warnings: Do not charge Nickel-Cadmium Batteries with any charger other than the one supplied with this product. Using another charger may damage the Batteries, or cause them to explode. i Front View 11 1 BANK TRUNK 1 2 3 4 5 6 . 7 8 9 10 ATT BATT DATA POLICE RR AIR MRN U H F C B SCAN SEARCH PRI HOLD DLY L /O 12 13 2 3 14 4 5 6 7 8 9 10 15 16 17 18 19 1. DC Power Jack 10. Light 2. Scan Key 11. Speaker 3. Manual Key 12. Display 4. Trunking Key 13. Remote jack 5. Decimal Key /ATT 14. Keypad 6. Service Key 15. Enter Key 7. Limit Key/Down Key 16. Search Key /Remote 17. Hold Key/Up Key 8. Priority Key/Turbo Key 18. Lockout Key 9. Delay Key / Lock Key 19. Data Key ii Top View and Display 20 20. 21. 22. 23. 21 BANK TRUNK 1 25 2 3 4 5 6 7 8 888 888.8888 9 10 ATT BATT DATA POLICE RR AIR MRN UHF CB SCAN SEARCH PRI HOLD DLY L /O 30 24. 25. 26. 27. 28. 29. 30. 31. 32. 33. 23 Antenna Connector Earphone Jack Squelch Control On/Off Volume Control 24 32 33 31 22 26 27 28 29 Channel Display Frequency Display Bank/Activity Indicators Attenuate Indicator Battery Low Indicator Keypad Lockout Indicator Mode Indicators Priority Channel Indicator Bank/Trunk Indicators Trunk System Indicators CONTENTS Introduction . . . . . . . . . . . . . . . . . . . . . . . . . . . . . . . . . . . 3 Important Notice . . . . . . . . . . . . . . . . . . . . . . . . . . . . . . . 4 Terminology. . . . . . . . . . . . . . . . . . . . . . . . . . . . . . . . . . . 5 What is Scanning? . . . . . . . . . . . . . . . . . . . . . . . . . . . 5 What is Searching? . . . . . . . . . . . . . . . . . . . . . . . . . . 5 What is Trunk Tracking? . . . . . . . . . . . . . . . . . . . . . . 5 Feature Highlights . . . . . . . . . . . . . . . . . . . . . . . . . . . . . . 7 Where to Obtain More Information . . . . . . . . . . . . . . . . . 9 Information on the Internet . . . . . . . . . . . . . . . . . . . . . 9 Included with Your Scanner . . . . . . . . . . . . . . . . . . . . . 10 Setup . . . . . . . . . . . . . . . . . . . . . . . . . . . . . . . . . . . . . . . 11 Installing the Battery Pack . . . . . . . . . . . . . . . . . . . . 11 Charging the Battery Pack . . . . . . . . . . . . . . . . . . . . 12 Low Battery Indicator . . . . . . . . . . . . . . . . . . . . . . . . 12 Adapter Safety Feature . . . . . . . . . . . . . . . . . . . . . . 12 Flexible Antenna . . . . . . . . . . . . . . . . . . . . . . . . . . . 13 Belt Clip . . . . . . . . . . . . . . . . . . . . . . . . . . . . . . . . . . 13 Basic Operation. . . . . . . . . . . . . . . . . . . . . . . . . . . . . . . 14 Turn the Scanner On . . . . . . . . . . . . . . . . . . . . . . . . 14 Setting the Squelch . . . . . . . . . . . . . . . . . . . . . . . . . 14 Keylock. . . . . . . . . . . . . . . . . . . . . . . . . . . . . . . . . . . 15 LCD Back Light . . . . . . . . . . . . . . . . . . . . . . . . . . . . 15 Auto Light . . . . . . . . . . . . . . . . . . . . . . . . . . . . . . . . . 15 Programming. . . . . . . . . . . . . . . . . . . . . . . . . . . . . . . . . 16 Duplicate Frequency Alert . . . . . . . . . . . . . . . . . . . . 18 Programming Tips . . . . . . . . . . . . . . . . . . . . . . . . . . 18 Deleting a Stored Frequency . . . . . . . . . . . . . . . . . . 19 Scanning . . . . . . . . . . . . . . . . . . . . . . . . . . . . . . . . . . . . 20 RF Attenuation Feature . . . . . . . . . . . . . . . . . . . . . . 21 Setting the Delay Mode . . . . . . . . . . . . . . . . . . . . . . 22 Channel Lockout . . . . . . . . . . . . . . . . . . . . . . . . . . . 23 Lockout Tips . . . . . . . . . . . . . . . . . . . . . . . . . . . . . . . 24 Restore a Locked Out Channel . . . . . . . . . . . . . . . . 25 Restore All Locked-Out Channels . . . . . . . . . . . . . . 25 Priority Scan . . . . . . . . . . . . . . . . . . . . . . . . . . . . . . . 26 Changing the Priority Channel . . . . . . . . . . . . . . . . . 27 Searching . . . . . . . . . . . . . . . . . . . . . . . . . . . . . . . . . . . 28 Setting a Search Range . . . . . . . . . . . . . . . . . . . . . . 28 Turbo Search . . . . . . . . . . . . . . . . . . . . . . . . . . . . . . 28 Search Hold Feature . . . . . . . . . . . . . . . . . . . . . . . . 29 Data Skip . . . . . . . . . . . . . . . . . . . . . . . . . . . . . . . . . 29 Frequency Skip . . . . . . . . . . . . . . . . . . . . . . . . . . . . 30 Storing Search Frequencies. . . . . . . . . . . . . . . . . . . 30 SVC Scanning . . . . . . . . . . . . . . . . . . . . . . . . . . . . . . . . 32 SVC Scan Lockout . . . . . . . . . . . . . . . . . . . . . . . . . . 34 Programming with SVC Scan. . . . . . . . . . . . . . . . . . 35 Trunk Tracking . . . . . . . . . . . . . . . . . . . . . . . . . . . . . . . 36 Types of Trunking Systems . . . . . . . . . . . . . . . . . . . 36 EDACS® Tracking . . . . . . . . . . . . . . . . . . . . . . . . . . 38 Setting the Squelch . . . . . . . . . . . . . . . . . . . . . . . . . 39 Programming Trunking Frequencies . . . . . . . . . . . . 39 Searching a Trunked Bank. . . . . . . . . . . . . . . . . . . . 42 Changing the Display Mode . . . . . . . . . . . . . . . . . . . 42 Frequency Find Mode . . . . . . . . . . . . . . . . . . . . . . . 43 Direct Entry ID Hold Mode . . . . . . . . . . . . . . . . . . . . 43 ID Lockout . . . . . . . . . . . . . . . . . . . . . . . . . . . . . . . . 44 Restore a Single ID . . . . . . . . . . . . . . . . . . . . . . . . . 44 Restore all IDs . . . . . . . . . . . . . . . . . . . . . . . . . . . . . 45 Searching Tips . . . . . . . . . . . . . . . . . . . . . . . . . . . . . 45 Channel Activity Indicators . . . . . . . . . . . . . . . . . . . . 46 Scan Lists. . . . . . . . . . . . . . . . . . . . . . . . . . . . . . . . . 48 Programming ID Scan Lists Manually . . . . . . . . . . . 48 ID Scan Mode . . . . . . . . . . . . . . . . . . . . . . . . . . . . . 52 Setting Priority in Trunking Mode . . . . . . . . . . . . . . . 53 Programming Scan Lists During Search . . . . . . . . . 54 Deleting a Stored ID . . . . . . . . . . . . . . . . . . . . . . . . . 54 Moving between Scan List Memories . . . . . . . . . . . 55 Multi-Track . . . . . . . . . . . . . . . . . . . . . . . . . . . . . . . 55 Fleet Map Programming . . . . . . . . . . . . . . . . . . . . . . . . 56 Selecting Trunking Programming Mode . . . . . . . . . . 56 Selecting a Preset Fleet Map . . . . . . . . . . . . . . . . . . 57 Programming a Fleet Map . . . . . . . . . . . . . . . . . . . . 58 Programming a Hybrid System . . . . . . . . . . . . . . . . 59 Setting the Base and Offset frequencies for Motorola VHF/UHF trunked systems . . . . . . . . . . . . 60 Toggling the Status Bit . . . . . . . . . . . . . . . . . . . . . . . 61 Remote Interface. . . . . . . . . . . . . . . . . . . . . . . . . . . . . . 62 Connecting the scanner . . . . . . . . . . . . . . . . . . . . . . 62 SmartScan Mode . . . . . . . . . . . . . . . . . . . . . . . . . . . 64 Remote (PC Control) Mode . . . . . . . . . . . . . . . . . . . 70 Clone Mode . . . . . . . . . . . . . . . . . . . . . . . . . . . . . . . 72 Care and Maintenance . . . . . . . . . . . . . . . . . . . . . . . . . 74 General Use . . . . . . . . . . . . . . . . . . . . . . . . . . . . . . . 74 Location . . . . . . . . . . . . . . . . . . . . . . . . . . . . . . . . . . 74 Cleaning . . . . . . . . . . . . . . . . . . . . . . . . . . . . . . . . . . 74 Repairs . . . . . . . . . . . . . . . . . . . . . . . . . . . . . . . . . . . 75 Birdies . . . . . . . . . . . . . . . . . . . . . . . . . . . . . . . . . . . 75 Troubleshooting. . . . . . . . . . . . . . . . . . . . . . . . . . . . . . . 76 Specification . . . . . . . . . . . . . . . . . . . . . . . . . . . . . . . . . 78 Appendix . . . . . . . . . . . . . . . . . . . . . . . . . . . . . . . . . . . . 79 Preset Fleet Maps . . . . . . . . . . . . . . . . . . . . . . . . . . 79 User Defined Fleet Maps . . . . . . . . . . . . . . . . . . . . . 81 One Year Limited Warranty . . . . . . . . . . inside back cover 2 Introduction The UBC 245XLT is a state-of-the-art radio with TrunkTracking™ and automatic scanning capabilities. It can store frequencies such as police, UHF CB, marine, railroad, air, amateur, and other communications into 10 banks of 30 channels each. With the new SmartScanner™ feature, you can also automatically program your scanner by downloading directly from our Uniden/Bearcat national frequency database via a PC or external modem. Use your new scanner to monitor: ■ UHF High Band UHF 800/900 MHz Trunked Radio Systems (the trunked radio network does not operate solely for Public use) ■ Police and Fire Departments (including rescue and paramedics) ■ Trunking for Motorola and EDACS* systems ■ Business/Industrial Radio ■ Utilities ■ Marine and amateur (ham radio) bands ■ Air band Frequency Range Steps 66 - 88 MHz 12.5 kHz VHF Low Band 108-137 MHz 12.5 kHz Aircraft Band 137-144 MHz 5 kHz Land Mobile 144-148 MHz 5 kHz 2 Meter Ham 148-174 MHz 12.5 kHz VHF High Band 406-420 MHz 12.5 kHz Land Mobile 420-450 MHz 12.5 kHz 70cm Ham 450-470 MHz 12.5 kHz UHF Band 470-512 MHz 12.5 kHz Land Mobile 806-956 MHz 12.5 kHz “800” Band EDACS* - analogue only 3 Transmission Important Notice ■ This scanning radio can be sold legally in Australia and New Zealand only. This unit may be illegal for sale in other countries. ■ The installation, possession, or use of this scanning radio in a motor vehicle may be prohibited, regulated, or require a permit in certain states, cities, and/or local jurisdictions. Your local law enforcement officials should be able to provide you with information regarding the laws in your community. ■ Changes or modifications to this product not expressly approved by Uniden, or operation of this product in any way other than as detailed by this Operating Guide, could void your authority to operate this product. ■ The screen displays used in this manual are representations of what might appear when you use your scanner. 4 Terminology What is Scanning? Unlike standard AM or FM radio stations, most two-way communications do not transmit continuously. The UBC 245XLT scans the channels you program until it finds an active frequency. Scanning stops on an active frequency and remains on that channel as long as the transmission continues. When the transmission ends, the scanning cycle resumes until another transmission is received. What is Searching? The UBC 245XLT can search each of its 10 bands to find active frequencies. This is different from scanning because you are searching for frequencies that have not been programmed into your scanner. You can choose between two speeds while searching. Turbo Search, a new feature for Uniden scanners, can search the VHF FM bands at up to 300 channels per second. What is Trunk Tracking? Conventional scanning is a simple concept. You enter a radio frequency in your scanner’s memory which is used by someone you want to monitor. So when your scanner stops on a frequency, you usually know who it is, and more importantly, you can stop on a channel and listen to an entire conversation. This type of scanning is easy and fun. As the demand for public communications has increased, many public radio users don’t have enough frequencies to meet their needs, and this has created a serious problem. Trunking radio systems solve this problem. 5 In a trunked radio system, which contains up to 28 different frequencies, radio users are divided into groups, often called talk groups, and these talk groups are assigned specific IDs. When someone in a talk group uses their radio, a brief burst of data is broadcast before each transmission. The trunking system computer uses this data to temporarily assign each radio in a talk group to an available frequency. If the group using a frequency stops broadcasting or pauses between replies for a few seconds, they are removed from the frequency so another talk group can use it. Sharing of the available public service frequencies, or trunking, allows cities, counties, or other agencies to accommodate hundreds of users with relatively few frequencies. Following a conversation on a trunked system using a scanner is difficult, if not impossible, because when there’s a short break during the conversation you’re monitoring, it’s possible that the talk group will be assigned to a completely different frequency in the trunked system. This type of scanning is difficult and frustrating. TrunkTracker™ changes this! Not only does your new UBC 245XLT scan channels like a conventional scanner, it actually follows the users of a trunked radio system. Once you know a talk group’s ID, you won’t miss any of the action. If you’re a new scanner enthusiast, you may want to read the first part of this manual and use your scanner in conventional mode before you begin trunk tracking. Understanding scanning fundamentals and its terminology will make trunk tracking much easier. But if you’re already an experienced scanner operator, you may want to go to Trunk Tracking on page 36 now. 6 Feature Highlights ■ Trunk Tracking — Follow UHF High Band UHF 800/900 MHz trunked radio systems just as if conventional two-way communications were used. ■ Multi-Track — Track more than one trunking system at a time and scan conventional and trunked systems at the same time. ■ 300 Channels — Program one frequency into each channel. You must have at least one channel programmed to use the Scan mode. ■ 10 Bands, 10 Banks — Includes 10 bands, with Aircraft and 800 MHz. 10 banks with 30 channels each are useful for storing similar frequencies to maintain faster scanning cycles or for storing all the frequencies of a trunked system. ■ 66 MHz-956 MHz — Indicates the range of frequencies that can be searched within the bands of your scanner. Note: The frequency coverage is not continuous. ■ 10 Priority Channels — You can assign one priority channel in each bank. Assigning a priority channel allows you to keep track of activity on your most important channel(s) while monitoring other channels for transmissions. ■ Preprogrammed Service (SVC) Scan — Allows you to toggle through preprogrammed police, railroad, aircraft, marine, and UHF CB frequencies. ■ Unique Data Skip — Allows your scanner to skip unwanted data transmissions and reduces birdies. ■ Memory Backup — If the battery completely discharges or if power is disconnected, the frequencies programmed in your scanner are retained in memory. ■ Manual Channel Access — Go directly to any channel. ■ LCD Back Light — An LCD light remains on for 15 seconds when is pressed. ■ Autolight — Automatically turns the light on when it finds a transmission. 7 ■ Battery Save — In manual mode, your scanner automatically reduces its power requirements to extend the battery™s charge. ■ Attenuator — Reduces the signal strength. ■ SmartScanner™* — Automatically program your UBC245XLT with all the frequencies and t… talk groups for your local area by accessing our national database with your PC or just an external modem. (No PC required) ■ Turbo Search — Increases the search speed to 300 steps per second. This applies only to transmission bands with 5 kHz steps. * the SmartScanner feature is not yet utilised in Australia and New Zealand but may become available in the future. 8 Where to Obtain More Information Information on the Internet If you have access to the Internet, you may want to visit www. trunktracker.com or www. bearcat1.com/free.htm* For more information about Uniden and our other products, visit www.uniden.com.au Note: The trunktracker and bearcat web sites are designed for the American market. Tough they have good reference material. 9 Included with Your Scanner If any of these items are missing or damaged, immediately contact your place of purchase . Antenna Belt Clip Battery Pack XLT r el T ann 245 UBC -Ch 300 Visit our Website www.tr unktrac at ker.com AC Adapter unk TM c Tra g kin r nne Sca e uid ati G ng er Op Z 8Z 81 01 ZZ UD Earphone Operating Guide Program BC mable 860XLT 100-Cha the nnel time to Base for scor the Scanne r Now comeis Fou fortr e yea aid all Libe h a goo s ago of new d men prop rty nati our the cre osition and to fathparty. ded on fox ated ers icat conceive equ that jum Now set ed al. ped d all comeis the to in over The Progr BC860 men time the amma to the quic the XLT fo4r ble 100-C are Now k gar aid brow all den comeis the hannel Base of goo wall n time Fou Scann the par d men . to the for er ty. fortr scor to Progr e yea aid all Libe h amm BC86 a goo of 0XLT sable ago d men prop rty Now new 100-C nati and our hannthe par is cre osition goo to elfath the ty. ded on fox ated aid d tha concBase ers men Scan icat time equ jumscor al. eive t to ner Now set of ed ped d all come for comeis the to all in fathe over the Thepar yea 100 to men time the ers to nati ty. the quic the the fo4r set s are Now ago k gar Libe on aid fort den Fou brow all r rty comePis of conc the the h 100 our n goo a wall the 888.8888 eive Fou d men . tomen time propand par new dty. thearefor osit dedicat fortr scor The to ion e all in aidcre Libe h jum yeaquic a tha ed ate goo ped s ago dt mento prop rty wallnew k of d the all over our nati . brow equ cre osition alland al. to Now on fath n par ty. ded fox ated the goo isicatthe ers tha fox theconceive dt equ gar jum aid Now men edtime al.of denset ped d all comeis the to fo4r in Now the to come over The men the is to gootime par quic the thethe ty. to fo4r are Now k gar aid d aid men time brow den comeis the ofto all goo of scor wall n come for the the e time Fou d tofath all . parparty. yea to men the ers for fortr scor nati ty. the to e on aid set sall ago Libe h Libeyea Fou goo fort of rty a r rty s ago conc thenew h d men the our and our nati and prop eive apar men to on ded fath new d osit ty. areded The icat ers in ion conc icat eive ed cre set ed jum tha quic ate d to t to k wall ped d all in the brow equal. all . Now over the n goo is the d gar fox men time den to comefo4r to CHA NN EL 1 2 BAND 800 MH z SCANN ING R ADIO BC 8 6 0 XLT TWIN DATA SCAN BANK 1 2 3 4 5 6 7 8 9 10 . 1-10 WX PRIORITY SRCH 1 4 31-40 7 61-70 HOLD TURBO AIR DELAY SQUELCH L/O 2 11-20 3 21-30 5 41-50 8 71-80 TURBO/ PRIORITY DATA 6 51-60 LIMIT 9 81-90 HOLD E AUTO WEATHER SEARCH DELAY 0 91-100 VOLUME LOCKOUT SCAN MANUAL OFF Operating Guide and Other Printed Material Remote Interface Cable 10 Setup These are helpful guidelines when using your new scanner: ■ If your scanner receives interference or electrical noise, move the scanner or its antenna away from the source. ■ If you need to improve reception, use an optional antenna designed for multi-band coverage. (You can purchase this type of antenna at a local electronics store.) ■ Use the included earphone or an optional stereo headset with proper impedance for private listening. Read the precautions on the inside front cover of this Guide. Installing the Battery Pack 1. Open the cover. 10 BAND COVERAGE UBC235XLT 66-88 MHz 12.5 kHz VHF Low Band 108-137 MHz 12.5 kHz Aircraft Band 137-144 MHz 5 kHz Land Mobile 144-148 MHz 5 kHz 2 Meter Ham 148-174 MHz 12.5 kHz VHF High Band 406-420 MHz 12.5 kHz Land Mobile 420-450 MHz 12.5 kHz 70cm Ham 450-470 MHz 12.5 kHz UHF Band 470-512 MHz 12.5 kHz Land Mobile 806-956 MHz 12.5 kHz “800” Band 2. Insert the battery pack. 3. Replace cover and press down until it clicks into place. 10 BAND COVERAGE UBC235XLT 66-88 MHz 12.5 kHz 108-137 MHz 12.5 kHz 137-144 MHz 5 kHz 144-148 MHz 5 kHz 148-174 MHz 12.5 kHz 406-420 MHz 12.5 kHz 420-450 MHz 12.5 kHz 450-470 MHz 12.5 kHz 470-512 MHz 12.5 kHz 806-956 MHz 12.5 kHz 11 VHF Low Band Aircraft Band Land Mobile 2 Meter Ham VHF High Band Land Mobile 70cm Ham UHF Band Land Mobile “800” Band Charging the Battery Pack Use the AC Adapter/Charger to power the UBC 245XLT from an AC outlet. 0 Use only the supplied AC Adapter (AAD-245U) You can use your scanner while the battery charges. To fully charge the battery, leave the AC Adapter/Charger connected for 14 — 16 hours. Note: Disconnect the AC Adapter/Charger from the unit when charging is complete. Low Battery Indicator When the Battery Pack is low and needs to be charged, the battery icon appears in the display. You will also hear a beep every 15 seconds as an audible alert. 12 Flexible Antenna Attach the flexible antenna to the BNC connector. Belt Clip Do not tighten the screws too tight. You can damage the case or clip. 13 Basic Operation Note: Fold out the Front Cover to see the Controls and Indicators while reading this Guide. Turn the Scanner On Turn the VOLUME control clockwise out of the detent position. u bc245 flashes twice in the display. The scanner automatically starts scanning. Setting the Squelch To set the squelch, you must be in the Manual mode, and you should not be receiving a signal on your scanner. 1. Press until you do not hear a signal. 2. Make sure that the VOLUME is set to a comfortable listening level. 3. Think of the Squelch Control as a gate. Turn SQUELCH fully counter-clockwise. This raises the “Squelch Gate” so high that only very strong signals can get through. 4. Turn SQUELCH fully clockwise until you hear a hiss. This lowers the “Squelch Gate” so that everything gets through—noise, weak signals, and strong signals. STRONG SIGNALS MEDIUM SIGNALS WEAK SIGNALS NOISE 14 5. Turn SQUELCH back counter-clockwise just until the hiss stops. Now the “Squelch Gate” allows only clear signals through. STRONG SIGNALS MEDIUM SIGNALS WEAK SIGNALS NOISE Keylock Key Lock prevents accidental key entries during conventional scanning or while in trunk tracking mode. 1. To lock the keypad, press and hold until the symbol appears in the lower right of the display. 2. To unlock the keypad, press and hold until the symbol in the lower right of the display turns off. 1 2 3 4 5 6 7 8 9 10 1 2 3 4 5 6 7 8 9 10 LCD Back Light Press and release to turn the LCD light on. It remains on for 15 seconds and then goes out. Auto Light Press and hold until you hear 2 short beeps. The scanner will automatically turn the light on for 5 seconds, whenever a transmission is found. 15 Programming Before the UBC245XLT can begin conventional scanning, you must program a frequency into at least one channel. Repeat this procedure for each channel you want to program. 1. Select frequencies from your dealer, from various sources. Here’s a list of sample frequencies you should try. 476.425 476.450 476.475 476.500 2. Press MHz MHz MHz MHz UHF UHF UHF UHF CB CB CB CB CH1 CH2 CH3 CH4 . 3. Select a channel. a. Enter the channel number. b. Then press . 1 16 2 3 4 5 6 7 8 9 10 4. Enter the frequency. a. Enter the frequency number. b. Then press . 1 2 3 4 5 6 7 8 9 10 Note: To clear a mistake while entering the frequency, press repeatedly until the display is cleared. If you enter a frequency which is outside the scanner’s frequency bands, a distinctive beep sounds and Error appears in the display. 1 2 3 4 5 6 7 8 9 Press and go back to Step 4. (See the Table on page 3 or the Band List on the back of the scanner). 17 10 Duplicate Frequency Alert If you enter a frequency which is stored in another channel, you hear a beep and the other channel displays. BANK 1 2 3 4 5 6 7 8 9 10 Press to clear and start again. OR Press again to store the frequency in both channels. n Programming Tips n Group similar frequencies into adjacent channels. For example, program police frequencies in channels 1 through 10 and fire/emergency into channels 11 through 20, and so on. n Put the frequency that you listen to the most or the most important frequency into a Priority channel. n To quickly program a series of channels, start with the lowest number channel. For example, when you are programming five new frequencies into Channels 4 through 8, start with Channel 4. After you finish programming a channel, press or to go to the next higher channel. n Write down your programmed channels and frequencies in some convenient place in case the scanner memory is lost. n 18 Deleting a Stored Frequency To delete a stored frequency: a. Select a channel. b. Press . c. Then press Note: 1 2 3 4 5 6 7 8 9 . Channels with no frequencies are automatically locked out. 19 10 Scanning 1. After programming frequencies, simply press to begin scanning. 2. The bank indicators selected for scanning appear in the display, and the bank being currently monitored flashes. You can deselect banks from active scanning by pressing their number on your keypad. The indicator for each deselected bank turns off, and the bank’s channels are not scanned. 1 2 3 4 5 6 7 8 9 10 Note: One Bank must always be active. You cannot deactivate all ten banks at the same time. If you try to turn all the banks off, the first bank is automatically selected. To restore a bank to active scanning, press the bank’s number on your keypad. The bank’s indicator will display again. 3. During normal scanning the scanner skips unprogrammed or locked out channels. SCAN CHANNELS 1 2 3 4 5 6 7 8 9 10 Frequency Locked Out (L/O) 4. When a transmission is received, the LCD back light comes on for five seconds and the scanner stops on that channel, provided that you have selected the Auto Light feature. When the transmission ends, scanning resumes automatically. 20 1 2 3 4 Frequency not entered 5 6 7 8 9 10 If you want to stop on a channel during scanning, press . If you want to resume scanning, press . 1 2 3 4 5 6 7 8 9 10 1 2 3 4 5 6 7 8 9 10 To directly access a specific channel: 1. Press . 2. Enter the channel number you want using the keypad. 3. Press again. RF Attenuation Feature The UBC 245XLT comes with an RF Attenuation feature. If you’re near an unusually strong signal source, the signal may overload the scanner. The scanner may stop repeatedly on that signal and miss other transmissions. The RF Attenuation feature works in all modes and attenuates (reduces) the incoming signal strength by about 15 dB, preventing stronger signals from overloading the scanner. To turn RF Attenuation on: 1. Press ATT. 21 2. You hear a beep, and ATT appears in the display. Now all incoming signal strength is reduced. To turn RF Attenuation off, just press ATT again. The ATT icon goes out. Setting the Delay Mode A delay can be set for each programmed channel so that when scan or search stops on a channel there is a brief pause before the scanning cycle resumes. Delay must be set for each programmed channel and it can be set when your scanner pauses during a scan or when manual mode is selected. Delay in Scan or Search Mode 1. Press or set a search range and press . 2. When your scanner stops on a channel that you want to delay, press . DLY displays and scanning resumes two seconds after the transmission ends. 22 Delay in Manual Mode 1. Press . 2. Select the channel that you want by entering the number and press . Press and DLY displays indicating the scanner will pause on the channel when a transmission is received. Channel Lockout You can lockout any channel so it is not reviewed during normal scanning. You can restore the channel to scanning whenever you wish. Lockout in Manual Mode 1. Press . 2. Select a channel. Enter the channel number. Press again. OR Press or to change higher, or to lower the channel. 3. Press to lockout the channel. L/O appears in display. 23 1 2 3 4 5 6 7 8 9 10 1 2 3 4 5 6 7 8 9 10 Lockout in Scanning Mode If the scanner keeps stopping on a particular channel due to noise or too frequent transmissions, you may want to remove that channel from scanning. 1. Wait until the scanner stops at the channel. 2. Then press 3. The scanner immediately resumes scanning because the locked out channel is no longer in the scanning sequence. 1 2 3 4 5 6 7 8 9 10 1 2 3 4 5 6 7 8 9 10 . Lockout Tips n To quickly lockout a series of channels, start with the lowest number channel. For example, if you are locking out channels 4, 7, 8, 12, and 15, start with Channel 4. After selecting channel 4, press . Then press one or more times to step up to the next channel to be locked out. n Record the locked-out channels in some convenient place so you can restore them. 24 Restore a Locked Out Channel 1. Press 2. Select a locked out channel. a. Enter the channel number. b. Then press again. 3. . Press to unlock the channel. The L/O icon goes out. 1 2 3 4 5 6 7 8 9 10 1 2 3 4 5 6 7 8 9 10 Restore All Locked-Out Channels You can restore all locked-out channels in a bank only when a bank is selected for scan. If you have deselected a bank and you want to restore all of its locked-out channels using the steps below, you must press and then press the number of the bank on your keypad. 1. Press . 1 Note: You must be in Manual mode before restoring all locked-out channels. 25 2 3 4 5 6 7 8 9 10 2. Press and hold for about two seconds. You will hear two beeps when all the channels have been restored. Priority Scan When Priority Scan is turned on, your scanner checks the priority channel every two seconds for activity. If a signal is present on the priority channel, your scanner monitors the channel until the transmission ends, then resumes normal scanning. You can designate one channel in each bank as a Priority Channel. To activate Priority Scan (in either the Manual or Scan Mode): 1. Press . Note: If you have locked out the priority channel, this message appears when you select Priority mode. 2. Press again at anytime to deactivate Priority Scan. 26 1 2 3 4 5 6 7 8 9 10 1 2 3 4 5 6 7 8 9 10 Changing the Priority Channel You cannot eliminate the Priority Channel, but you can change it to any of the 30 available channels in each bank. 1. Press . 2. Select a new Priority Channel. a. Enter the channel number. b. Then press again. 1 3. 2 3 4 5 6 7 8 9 Press and hold for two seconds to designate this channel as your new Priority Channel. Two beeps indicate that the Priority channel has changed. Note: Priority in Trunking mode works just the same, except instead of setting priorities for channels, you set them for talk group ID’s. 27 10 Searching Setting a Search Range The UBC 245XLT can search a specific frequency range to find frequencies if you don’t have a frequency guide available or if new stations have been added since your guide was published. 1. Press to stop scanning. 2. Using your keypad, enter the lowest frequency of your search range. For example, enter 155.000 MHz. 3. Press 4. Using your keypad, enter the highest frequency of your 1 2 3 4 5 6 7 8 9 10 1 2 3 4 5 6 7 8 9 10 . example, enter 157.000 MHz. 5. Press 6. Press . . Turbo Search To increase the search speed from 100 to 300 steps per second, press when the Search mode is active. This only applies to the transmission bands which have 5 kHz steps. (Refer to the table on page 3 for the frequency bands.) Search flashes in the display when Turbo search is active. To cancel Turbo Search, press 28 again. Search Hold Feature 1. Press at anytime to stop the search. 2. Press to move to the next higher frequency. 1 2 3 4 5 6 7 8 9 10 1 2 3 4 5 6 7 8 9 10 1 2 3 4 5 6 7 8 9 10 OR Press to move down to the previous frequency. 3. Press to resume searching. Data Skip A scanner will normally stop on any transmission it receives. This means the UBC 245XLT will stop on data signals and unmodulated transmissions. You can automatically skip many of these types of transmissions during searches. 1. Press to activate the data skip feature. 1 2 3 4 5 6 7 8 9 10 1 2 3 4 5 6 7 8 9 10 The indicator appears on the display. 2. Press again to cancel the data skip feature. The indicator disappears from the display. When data skip is active, your scanner may pause momentarily on an unwanted signal but will resume searching in 2 or 3 seconds. Data Skip does not function when the AIR Band is selected. 29 Frequency Skip If a particular frequency continues to interrupt search scanning, it is possible to set your scanner to skip the frequency. To skip a frequency, press . Note: You can program up to 50 skip frequencies. The 51st skip frequency entered causes the first skipped frequency to unlock. To cancel all skipped frequencies, press for 2 seconds. Storing Search Frequencies You can quickly store any frequency you find during Search. Caution: You must select the channel in which you will store the frequency before entering the search mode. Otherwise, you may erase a stored frequency that you want to keep. 1. Press . 2. Using your keypad, enter the lowest frequency of your search range. For example, enter 155.000 MHz. 3. Press 4. Using your keypad, enter the highest frequency of your search range. For example, enter 157.000 MHz. 1 2 3 4 5 6 7 8 9 10 1 2 3 4 5 6 7 8 9 10 . 30 5. Press . 6. Press 7. Press when the scanner stops at the frequency you want to store. 8. Press to store the frequency in the channel you selected. . 1 Note: After this step you are in manual mode. 9. To store another frequency, select another channel for the new frequency by pressing or or . 10. Repeat steps 6 through 8 for all the Search frequencies you want to store. 31 2 3 4 5 6 7 8 9 10 SVC Scanning The Service Scan feature allows you to toggle through five bands preprogrammed for police, railroad, aircraft, marine and UHF CB. 1. Press . 1 2 3 4 5 6 7 8 9 10 1 2 3 4 5 6 7 8 9 10 POLICE appears beneath the blinking channel number, and a frequency displays. Note: POLICE and RR frequencies pre-programmed in this radio cover the state of NSW only. 2. After a two second delay, scanning begins. Press to start scanning immediately or to continue scanning if you want to skip a frequency. 3. Press to scan the RR band. When an active channel is displayed, the scanner will alternate between the frequency and the Railroad channel number. 1 2 3 4 5 6 7 8 9 10 6 7 8 9 10 RR 4. Press to scan the AIR band. 1 2 3 4 5 AIR 32 6. Press to scan the MRN band. 1 2 3 4 5 6 7 8 9 10 1 2 3 4 5 6 7 8 9 10 When an active channel is displayed, the scanner will alternate between the frequency and the Marine channel number. 7. Press to scan the UHF CB band. When an active channel is displayed, the scanner will alternate between the frequency and the UHF CB channel number. UHF CB 8. To exit SVC Scan mode, press . During search of one of the preprogrammed service bands, press to stop the scan on a frequency. HOLD appears in the display. Press or to move up or down one programmed frequency, or press to resume scanning. Note: If you want to remain on a channel until a responding transmission is received, press activate the two second delay feature. 33 to SVC Scan Lockout Follow these steps to lockout frequencies during Service scanning: 1. Press to stop the Service Scan. 1 2 3 4 5 6 7 8 9 10 6 7 8 9 10 9 10 HOLD 2. Press . 1 2 3 4 5 HOLD 3. Press to resume scanning. 1 2 3 4 5 L/O 6 7 8 Note: You can lockout up to 20 frequencies in SVC Scan mode. The 21st locked out frequency entered causes the first locked out frequency to unlock. To cancel the lockout. 1. Press to stop the Service Scan. 1 2 3 4 5 6 7 8 9 HOLD 2. Locate the lock-out frequency using ▲/▼. 3. Press again. To restore all lockout frequencies, press and hold for about two seconds. You will hear two beeps when all frequencies have been restored. 34 10 Programming with SVC Scan Follow these steps to program frequencies into a channel during Service scanning: 1. Select a channel you want to program. 1 2 3 4 5 6 7 8 9 10 1 2 3 4 5 6 7 8 9 10 Note: If a frequency is already stored in the channel you select it will be erased when you save the new frequency. 2. Press repeatedly to select Service Scan mode you want. 3. Press to begin scanning. 4. When SVC Scan stops on a frequency you want, press . 5. Press to store the frequency in the channel you selected. 35 Trunk Tracking Your UBC245XLT is designed to track Motorola Type I, Type II, Hybrid, SMARTNET™, PRIVACY PLUS™, and EDACS® analog trunking systems* on any band. When tracking these types of systems, you may want to remember these important points: ■ Your scanner defaults to monitor Motorola Type II systems; however, you can change this if the system in your area is different. (The types of systems are discussed below.) ■ If you have internet access, you can visit www.trunktracker.com or www.bearcat1.com/free.htm for current news and frequency information about Trunk Tracking Scanning. ■ You may experience slight interference in some 900 MHz frequencies, which may be reduced by moving away from strong transmission sources. * Motorola, SMARTNET, and PRIVACY PLUS are trademarks of Motorola Inc. EDACS is a registered trademark of the Ericsson Corporation. Types of Trunking Systems Trunking systems divide a few frequencies among many different users, but the way that each system does this is slightly different. There are really two types of trunking systems (other than EDACS) which are important when using your TrunkTracker™ scanner. These are usually referred to as Type I and Type II systems. Type I only occurs on some 800 MHz systems. All VHF, UHF and 900 MHz trunking systems (other than EDACS) use Type II. One important distinction between these two systems is the amount of data transmitted by each radio when its push-to-talk button (PTT) is pressed. Every radio in a trunked system is assigned a unique ID so the central site computer can identify it when it’s used. Both Type I and Type II systems place radios (or radio users) into groups, called talk groups, and these talk groups are also assigned unique IDs. Some radios have access to only one talk 36 group, while others have access to many talk groups. The talk group (s) each radio can access is called the radio’s affiliation (s). In a Type II system, when someone uses their radio, only the radio ID is transmitted when PTT is pressed, whereas in a Type I system the radio ID and its current affiliation are both transmitted when PTT is pressed. Why the difference? Type II systems are slightly more advanced because the central computer maintains a database which is used to determine each radio’s affiliation (s). Changes to a Type II system are easier than Type I because the system manager only need update the database instead of reprogramming individual radios. Another difference between the systems is that Type I systems are arranged in a Fleet-Subfleet hierarchy. For example, it’s possible for a city using a Type I system to designate 4 Fleets, each with 8 Subfleets. Their fleets might be the Police Department, the Fire Department, Utilities, and Administration. The Police may decide to further divide their fleet into subfleets such as Dispatch, Tactical Operations, Detectives, North, South, East and West Side Patrols, and Supervisors. All the available police radios would then be assigned to one of the police subfleets. Determining the exact Fleet-Subfleet hierarchy for a particular area is referred to as Fleet Map Programming, which is discussed further in this manual. The disadvantage of a Type I system is that when PTT is pressed, the brief burst of data must contain the radio’s ID and its Fleet and Subfleet. This is three times the amount of data a Type II system radio sends, and as a result Type I systems usually accommodate fewer users than Type II systems. Even though there are many Type II systems, Type I systems are still in use. There are also Hybrid systems which are a combination of both Type I and Type II. Your scanner defaults to monitor Type II systems, but it’s possible to select a Preprogrammed Fleet Map or create a Custom Fleet Map for your area. For VHF and UHF Type II trunking systems, you will need to know the base and offset frequency. See page 60 for details. 37 EDACS® Tracking TrunkTracker II now allows tracking of EDACS trunked systems. Until now these widely used systems have been almost impossible to monitor with a conventional scanner. With your TrunkTracker II listening to EDACS is remarkably easy, and perhaps even easier than conventional scanning. EDACS® systems use “Transmission Trunking”, which means that each transmission is assigned a new frequency. As the conversation moves through the system’s frequencies, your TrunkTracker II automatically follows it. This graph depicts a 30 second sample of transmission in an EDACS trunked system, showing the frequency transitions that a particular radio conversation might use. Note: Many 900 MHz EDACS® trunking systems (such as those used by some utilities) utilize a control channel that cannot be tracked with the UBC 245XLT. 38 Setting the Squelch Since Squelch is automatically adjusted in trunking mode, it isn’t necessary to manually adjust the squelch control while trunk tracking. However, the squelch setting you select before you begin trunk tracking can affect how fast your scanner acquires the data channel, and, in some instances, the squelch setting can prevent your scanner from acquiring the data channel at all. Set SQUELCH in this position before selecting a trunking bank. Note: You can change this recommended setting, if necessary, to provide better performance in your area. Programming Trunking Frequencies Before you start programming your scanner to track a trunked system, consider the following: n You can only program one trunking system in each bank of your scanner. n Trunking frequencies must be entered while in the Trunking Programming mode. n If you’re in the Trunking Programming mode, you cannot select channels in other banks. For example, if you are programming Bank 4, you can only select channels 91-120 with the or keys. n IMPORTANT: If you are programming an EDACS® trunked system, you must enter the frequencies in a specific order. Check the frequency guide included with the radio and the listed web sites for details. 39 The first step in tracking a trunked system is storing the frequencies in one of the 10 available banks in your scanner. 1. Press second. for 1.5 You will hear two beeps, and BANK and TRUNK will begin to flash in the display. 2. Select the Bank you want to store the frequency, by pressing 1 through 0. 3. Choose the system you want to track. Use or to choose the system, and press . List of trunking options as follows: E2 800 (Type II 800 MHz) E2 900 (Type II 900 MHz) E2 Hi (Type II VHF 137-174 MHz) * E2 UHF (Type II UHF 406-512 MHz) * Ed (EDACS® )*** E1 (Type I 800 MHz) ** * Requires programming of a base and an offset frequency. See appropriate section. ** Requires programming of a fleet map. See section on Programming a Fleet Map. *** Requires programming of frequencies in exact order and location. 40 4. Use the keypad to enter a frequency for the trunked system. For example, enter 856.2625 (Type 1), or enter a frequency of the system you’re going to track. Note: To clear a mistake while entering a frequency, press twice, and start over. Then press . If the frequency is out of the range of the system chosen in this step, an error message displays. Press and go back to Step 3. 5. Press either or to select the next channel in the bank. 6. Repeat steps 4 and 5 until all frequencies have been entered. 7. Press to begin searching the bank you’ve programmed. BANK TRUNK SCAN Then select the programmed bank using the keypad. 41 1 2 3 4 5 6 7 8 9 10 Searching a Trunked Bank If programming a Type I system, you cannot Scan the trunking bank you just programmed unless you enter talk groups into memory. See ahead for details. With the search function, you’ll be able to find all the active talk groups within the trunked system. Once the data channel is acquired, the scanner begins trunk tracking. Talk group ID’s, which represent different service groups, begin to display. While searching, you won’t know exactly who the ID’s are assigned to unless you listen awhile or until ID lists are available in frequency guides or on internet sites. However, it usually only takes a few minutes to figure out police, fire, and emergency medical personnel. Other IDs may take some time, but determining who each ID represents is half the fun of TrunkTracker™. Changing the Display Mode While monitoring a trunking bank in any of the trunk modes, press to change the display mode. You can display one of the following conditions: n Current Scan List n Current Active Banks n Repeater Activity Indicators You will find more information on these channel activity indicators later in this section. 42 Frequency Find Mode n Press the while a talk group ID is active and the display will flash the frequency on which that talk group is transmitting. n Press and hold for two seconds and the display will automatically flash the ID and the frequency alternately until you set the condition by pressing the key again. Direct Entry ID Hold Mode During Search mode, you can hold on an ID without entering it into memory. 1. When a talk group is active, press to stop the search mode. 2. Use the keypad to enter the ID you want. Channel number flashes in the display. 3. Press again. HOLD flashes in the display. 4. Press to return to Search mode. Note: The ID Hold mode works in Scan List mode, and the steps are the same; however, SEARCH doesn’t appear in the display. 43 ID Lockout Like conventional scanning, it’s possible to lockout unwanted traffic. This is particularly important in trunked systems because in many areas, water meters, door alarms, traffic signals, and other mechanical devices are assigned IDs just like other users. Also some departments scramble or encrypt their communications, and you may want to lock out these unintelligible broadcasts. To lockout an ID, press when the ID displays. The ID is locked out, and the next active ID displays. You can lockout up to 200 IDs. Note: If you lockout an ID in Search mode, it is also locked out in Scan List mode. Conversely, if you lockout an ID while in Scan List mode, it is locked out in Search mode. For information about Scan Lists see page 48. Restore a Single ID To unlock a single ID, follow these steps: 1. Press and hold until you hear two short beeps. 2. Use or to select the ID you want to unlock. 3. Press . The ID is unlocked and the next locked ID displays. 4. Press to return to the Search mode. 44 Restore all IDs To unlock all locked out IDs at once, follow these steps: 1. Press and hold until you hear two short beeps. 2. Press to unlock all the IDs at once. Note: If you unlock all the IDs, then the Scan List Memory mode displays. Press to scan the IDs stored in your Scan Lists or press to return to the Search mode. For information about Scan Lists see page 48. 3. Press to return to the Search mode. Searching Tips ID Delay Mode n Use the key to select the Delay mode if it’s not active. This mode holds an ID for 5 seconds while you wait for a reply. Other groups may use the system, but your scanner will only look for the ID in the display. Note: If you consistently miss responses while in ID Delay mode, you may need to change the default system type or change the fleet map you’re using if you’re trying to track a Motorola Type I system. For Motorola Type II or EDACS, if you’re missing pieces of conversations, you’ve likely left out one or more of the frequencies used by the system. 45 Hold Mode n Press to hold on a particular ID in the display. You can hold a specific talk group, such as fire department on-scene operations, no matter which frequency the group uses. n Press to continue searching the entire trunked system. ID Monitor Mode n If you press and hold for 2 seconds, until you hear two short beeps, you will select the ID Monitor mode. SEARCH begins flashing in the display, and all active talk group IDs begin to display in succession. You won’t hear conversations in this mode, but this is an excellent way to determine which talk groups are the most active. Note: Locked out IDs display during ID Monitor mode with the L/0 icon turned on. n Press to continue searching the entire trunked system. Channel Activity Indicators The UBC 245XLT has 20 Channel Activity Indicators to visually display a trunked system’s activity when you select delay, hold, scan etc. You’ll always know which frequencies are in use and how much communication traffic is occurring. 46 Each frequency you program in a trunking bank corresponds to an activity indicator at the top of your scanner’s display. The way in which the Activity Indicators display provide you with information about the system you’re tracking. n The indicator which remains on, even if when there is no traffic, represents the frequency being used as the data channel. n If an indicator turns on and you don’t hear a conversation, then the channel is probably being used for a telephone interconnect call or a private call. These calls are not monitored by your scanner. Note: The Scanner does not show activity bars for private or phone interconnect calls for EDACS® systems. n The indicator which flashes when an ID displays represents the frequency being used by the talk group. n If you’re holding on an ID which isn’t active, the activity indicators will turn on and off as other groups use the system. Note: If more than 20 channels are stored in a bank, then the indicators represent multiple channels. For example, if 28 channels are programmed, the first 8 activity indicators each represent two channels. n The display may change from showing channel activity indicators to Scan List memory positions. To restore to the previous setting, press . 47 Scan Lists Each bank of your UBC 245XLT can be a trunk tracking bank or it can be a conventional scanning bank. When you designate a bank as a trunking bank, your scanner sets up 10 Scan Lists, which are simply lists used to store your favorite IDs. Each list can contain up to 10 IDs, so you can store a total of 100 IDs for each trunk tracking bank. (1000 if you use all banks as trunking banks!) Scan Lists help you organize the trunking system users into categories. For example, you might use List 1 for police IDs, List 2 for fire department IDs, List 3 for emergency medical service IDs, etc. Once IDs are stored in lists, you can scan them like you scan conventional frequencies. You can program your scan lists either manually or during trunking search mode. Check the web site www.trunktracker.com or www.bearcat1.com/free.htm for a complete list of talk groups for your area that you can program into your Scan Lists. Programming ID Scan Lists Manually 1. Press 2. Use . and to select the Scan List location you want to program. For example, select the second memory location in the first scan list. 48 3. Enter the Type II ID you want to store, and press . —OR— To enter a Type I ID: a. Enter the fleet number. b. Press . c. Enter the subfleet number, and press . —OR— To enter an EDACS® ID: a. Enter ID you want to store. Use the for the “dash”. b. Press . 1 2 3 4 5 6 7 TRUNK If you wish to store Decimal style ID, press and hold until you hear 2 short beeps before step a. Note: To clear a mistake while entering an ID, press twice, and start over. 4. Press or to select the next Scan List location. 49 8 9 10 An icon will show an “E” in the display when you have programmed an EDACS® system. Note: The UBC 245XLT defaults to “AFS” talk group displays for EDACS ®only. AFS describes most systems in the following manner: Using the sample talk group 01-011: 01 is the Agency Level (such as police) 01-01 describes the Agency and fleet level (such as police patrol) 01-011 describes the Agency, fleet and subfleet level (such as police patrol east side) of a particular talk group EDACS systems are organized in a logical way that keeps related talk groups together. Your scanner is designed to use this organization to make your scanning easy. It has two new features, AFS and XPAND, to let you zero in on just the part of the system you want to hear, whether it is an individual channel or an entire department or city. AFS Display AFS (Agency-Fleet-Subfleet) is the numbering system used in the TrunkTracker II to display and enter EDACS talk groups. Systems differ, but AFS will help you recognize and program them all. And AFS works together with XPAND to provide a new kind of scanning flexibility. XPAND XPAND lets you expand or narrow searching and scanning to one of 4 levels. By entering only the desired part of a talk group, you can select 2048 talk groups, 128 talk groups, 8 talk groups, or a single talk group. For example, you might program every talk group in a police department with just 4 key presses. 50 You can also enter or display EDACS talk groups in decimal format (0-2047). Just press and hold to switch the scanner between AFS and decimal mode. But you cannot use XPAND when in decimal mode. You can program a specific talk group such as 01-011 into Scan List memory, or, with AFS mode, you can program the talk groups for an entire agency (there may be hundreds) by pressing, for example: 01, , (all 01 groups will be scanned) Or you can program all the talk groups within one fleet of an Agency by pressing, for example: 01, , 01, (all 01 talk groups within the 01 Agency will be scanned) You can also “Blockout” a large number of talk groups by pressing after entering an Agency or an Agency and Fleet into memory. This is a very powerful feature! Note: In AFS mode, Agency numbers range from 00 through 15. If you prefer to view and program talk groups in “decimal” mode, press and hold for two seconds while in an EDACS trunking bank and the display method will change. It will stay changed until you press and hold again for two seconds while in EDACS operation. Decimal mode will not work with partial talk groups entered in AFS mode into Scan List memory. For further details and examples, please see the Appendix. 51 ID Scan Mode 1. Press to begin scanning the lists you have programmed. If you haven’t programmed any IDs, SCAN displays but your scanner cannot stop on an active conversation. 2. To remove a Scan List from active scanning, press the number of the Scan List on your keypad. The Scan List indicator turns off, and the IDs in that list are not scanned. Note: One Scan List must always be active. If you try and deactivate all the Scan Lists, Scan List 1 will automatically be active. 3. To restore a Scan List to active scanning, press its number again. 4. Press to return to Trunk Tracking Search mode. To alternate your display between the trunking repeater indicators and the Scan List indicators, press . 52 Note: Once you press or in one bank, all trunking banks will change to that mode. Setting Priority in Trunking Mode You can set priority in your trunking banks, just as you do in your conventional ones. After you’ve set up your Scan List, press to activate it. The radio will default to setting the first “channel” in each of your Scan List as a priority. Since each trunking bank holds 10 Scan Lists of 10 memory channels each, channel 1, 11, 21, through 91 are all default priorities. You can adjust which talk group in each List is the priority by pressing and holding . It’s very similar to conventional priority although there is no “interrupt” during the transmissions. Priorities are checked in between transmissions. With Priority on, you can hold on an ID in your Scan List, such as Scan List 6, memory position 7, and the scanner will check all the priorities in all the active Scan Lists every few seconds and in between any transmissions on the ID on which you’re holding. The lowest numbered priority will be checked first. For example, the priority channel in List 1 will be checked before the priority in List 2, etc. 53 Programming Scan Lists During Search To select a Scan List location and store an ID during Search mode, follow these steps: 1. When your scanner stops on an ID you want to store, press . 2. Use or to select the Scan List memory location you want, then press . 3. Press to return to Trunk Tracking Search mode. To let your scanner automatically store an ID in an available Scan List location, follow these steps: 1. Press when your scanner stops on an ID you want to store. 2. Press to return to Trunk Tracking Search mode. Deleting a Stored ID To delete a stored ID: a. Press . b. Then press . 54 Moving between Scan List Memories There are a number of ways to step and move through your Scan List memories: 1. Press repeatedly. 2. Or, Press , then press or . 3. Or, Press , Next press 0-9 (scan list number), then press 0-9 (memory position). For example. To move to Scan List 4, memory position 10, press: , 4, 0, Multi-Track The UBC 245XLT allows you to track more than one system at a time. Here are some highlights of this new feature: 1.You can actually track up to 10 trunking systems at one time! 2.You can trunk scan or search and scan conventional frequencies at the same time. 3.You can program conventional frequencies in the same bank as trunking systems. After the radio finishes checking a trunked system for activity, it will conventionally scan the other frequencies in the bank (remember, only trunking frequencies are programmed in TRUNK mode). To scan a mix of trunking and conventional banks, select the banks you wish to be active with trunking off, then press . The radio will instantly begin scanning. If you have not programmed a trunking bank with talk group ID’s, you will receive an ERROR message for that bank. You can switch to SEARCH mode and the scanner will search for any active ID’s on the system. 55 Fleet Map Programming If you have programmed a trunk tracking bank and select , you will see user IDs display on your screen. Since the UBC 245XLT defaults to Type II systems, all the IDs will appear as numbers. However, if you notice a mix of odd and even user IDs, for example 6477, 2560, 6481, 6144, 1167, etc., then you are probably monitoring either a Type I or EDACS system. You may also notice that you’re missing responses when you hold on an active ID. Unlike Type II and EDACS systems, Type I/Hybrid systems require a Fleet Map that sets specific Fleet-Subfleet parameters. It’s easy to select a Fleet Map for your scanner; what isn’t always easy is selecting or programming a map that matches your particular area. There are 16 preset Fleet Maps listed in the appendix that you can choose, and these are usually a good place to start when setting up a Type I/Hybrid trunk tracking bank. If you choose a preset map and still have difficulty following complete conversations, then you’ll have to program your own Fleet Map. Selecting Trunking Programming Mode To change the system type which your scanner monitors, you must be in the Trunking Programming mode. To select this mode, follow these steps: If you are in Conventional Scan mode: 1. Press and hold . You’ll hear two short beeps and BANK and TRUNK will begin to flash in the display. 2. Select the trunking bank you want to program. 56 If you are in Trunking Scan mode: 1. Press to return to conventional mode if you have been monitoring a trunking bank. TRUNK icon goes out. 2. Press and hold until you hear two short beeps. You’ll hear two short beeps and BANK and TRUNK will begin to flash in the display. 3. Select the trunking bank you want to program. Selecting a Preset Fleet Map 1. Select the Trunking Programming mode and the bank you want to change. 2. Use 3. Press 4. Use or to choose the map you want. For example, E1P2. or to select E1. Then press . . Note: It is required that the trunked frequency has been programmed before selecting a preset fleet map. 57 5. Press . The scanner returns to Programming Bank selecting mode. Note: You will now begin to see Type I Fleet-Subfleet IDs. For example, 100-12, 100-9, 000-12, 400-8, etc. See User Defined Fleet Maps in the Appendix for more information about Type I IDs. How do you know if the preset map is correct? You’ll have to listen to see if you’re following complete conversations. If not, you should try another preset map. Programming a Fleet Map You may want to read User Defined Fleet Maps in the Appendix before programming a fleet map. It contains a detailed explanation of Scanner Fleet Map Programming, as well as a table listing the Fleet Map Size Codes. 1. Select the Trunking Programming mode and the bank you want to change. 2. Use or, to choose E1, and press . 3. Press 4. Use or to choose USr. 5. Press 6. Use or to select the size code for the first block. . . 58 7. Press . The next available block displays. 8. Repeat Steps 6 and 7 until you have selected a size code for each block. For specifics about each size code, see Fleet Map Size Codes in the Appendix. 9. Press . The scanner exits the Trunking Programming mode, acquires the data channel, and begins searching using the map you’ve programmed. Note: It is required that the trunked frequency has been programmed before programming a fleet map. Programming a Hybrid System A Hybrid system is simply a Type I system with some blocks designated as Type II blocks. To program a Hybrid system, follow the steps listed in Programming a Fleet Map in the previous section. However, if you want a block to be Type II, select Size Code S-0. When you begin searching a trunking bank with a Hybrid Fleet Map, you will see both types of system Ids. That is, Type II Ids usually appear as an even number without a dash; Type I Ids appear as a three or four digit number, followed by a hyphen, followed by a one or two digit number. See page 68 for more information. 59 Setting the Base and Offset frequencies for Motorola VHF/UHF trunked systems To properly track Motorola VHF and UHF trunked systems you must enter what is known as the “base” and the “offset” frequencies for each system. To find these out, check the www.trunktracker.com or www.bearcat1.com/free.htm and other web sites and frequency resources. To enter the base and offset frequency: 1. Select the bank into which you want to program the trunking system. 2. Select the system type (Type II VHF or Type II UHF) by scrolling through the system selector. 3. Enter the frequencies for the system. 4. Press UHF) . (406.000 is the default bAS frequency for 5. Press press . Or, enter a new base frequency and . 6. Press . The screen will show the OFS (offset) frequency default of 50 kHz. 7. Press . Or, enter another offset including: 12.5, 25, 50 or 100. 8. Press to begin trunking. Note: If the system is not tracking properly, you may need to try a new base or offset frequency or you may be missing frequencies from the system. Please visit the Uniden website at www.uniden.com.au for Frequently Asked Questions and updates. 60 Toggling the Status Bit On Type II trunking systems there is a method by which specialized types of communications utilize unique talk group numbers. An emergency call will occur on a unique talk group from its primary assignment, for example. Because the UBC 245XLT defaults to Status-Bit On mode, you never need to worry about missing these transmissions. If you’ve programmed talk group 33264 into Scan List memory, for example, and there is an emergency call within the group, you will hear it on 33264. The only time you may wish to turn Status Bits off is if you’re trying to figure out the proper fleet map of a Type 1 trunking system. To turn Status Bits off, press and hold for two seconds while in the Motorola system you wish to adjust. (This feature does not apply to EDACS® operation within the scanner.) Then use or to change the setting (on to off) and press to program your change. 61 Remote Interface You can communicate and program your UBC245XLT in numerous ways with peripheral devices using the RS232C port. This radio offers the following modes: ■ SMARTSCAN MODE* Automatically load frequencies, trunking talk groups and fleetmaps from the Uniden National Frequency Database server into your scanner using an external modem or an internal modem included with a PC. *The SmartScan feature is not supported at this time. However, it may become available in the future. ■ REMOTE (PC Control) MODE Program and control your scanner remotely from a PC using third party software (see the flyer included in the box). ■ CLONE MODE Clone all the frequencies and trunking talk groups and fleet maps programmed into your scanner to another UBC245XLT. Connecting the scanner Scanner to PC BANK TRUNK 1 2 3 4 5 . 6 7 8 9 10 ATT BATT DATA POLICE RR AIR MRN U H F C B SCAN SEARCH PRI HOLD DLY L /O Plug the smaller end of the supplied Remote Interface cable into the remote port which is on the right side of the scanner. Plug the other end of the cable (DB-9 serial connector) into a personal computer’s serial port. A few PC’s may require an adapter, most will not. Of course, make sure your PC is turned on. To use SmartScan mode with an internal modem, you will need a small custom software program to allow the serial port to talk with the internal modem and act as a simple “pass through” device. To download this free program, go to Uniden’s website, look up under Scanners “SmartScanner” or the UBC245XLT scanner, for the 62 SmartScanner software. Run this program and it should automatically set the port setting for you (although you can override the settings). Make sure that you have a phone line plugged into the modem jack on the back of your PC and your scanner is connected to the serial port of the PC using the supplied cable. To use the Remote (PC Control) mode, you must purchase third party software and use as directed. Make sure that your scanner is connected to the serial port of the PC using the supplied cable. Scanner to External Modem BANK TRUNK 1 2 3 4 5 . 6 7 8 9 10 ATT BATT DATA POLICE RR AIR MRN U H F C B SCAN SEARCH PRI HOLD DLY L /O Plug the smaller end of the supplied Remote interface cable into the remote port which is on the right side of the scanner. Plug the other end of the cable (DB-9 serial connector) into the external modem. You may need a DB-9 to DB-25 null modem adapter, available at most computer stores. Of course, make sure your external modem is turned on. Make sure that you have a phone line plugged into the modem jack on the back. Scanner to Scanner BANK TRUNK 1 2 3 4 5 . 6 7 8 9 10 BANK TRUNK 1 2 3 4 5 . ATT BATT DATA POLICE RR AIR MRN U H F C B SCAN SEARCH PRI HOLD DLY L /O 6 7 8 9 10 ATT BATT DATA POLICE RR AIR MRN U H F C B SCAN SEARCH PRI HOLD DLY L /O Plug the smaller end of each of the supplied Remote interface cables into the remote ports which are on the right sides of each of the two scanners. Plug the other ends of the cables (DB-9 serial connector) together using a DB-9 to DB-9 null modem adapter, available at most computer stores. 63 SmartScan Mode (US Only) You can automatically download frequencies, talk groups,and fleetmaps from the Uniden National Frequency Database server. After connecting the scanner to a modem using the Scanner to PC or Scanner to External Modem steps (see page 62), turn the radio off. Press and hold REMOTE key and turn the radio on. Then release the key. will flash on the display. 1. The following screen appears. (SmartScan Mode) To select SmartScan mode, press or . 2. The following screen appears. 3. Before starting the frequency download, you must enter your zip code. Using the keypad, enter the ZIP code for the area you will be using your scanner. For example if your ZIP code is 02135. (US Only) 4. Press key, the ZIP code is stored into non volatile memory. Therefore, once you enter ZIP code, you will be able to skip this operation the next time. Note: If you want to prevent some bands from being overwritten by the frequency download, go to Program Lock. (See page 66) 5. Press key. The scanner dials to the database server. 64 6. If the connection is successful, the scanner starts frequency downloading. 7. donE will be displayed when your downloading is completed. 8. To start the scanner, you must turn the unit off/on. If downloading is not successful, one of the following error messages will appear. Err01: MODEM ACCESS ERROR Err02: NO CARRIER Err03: TELEPHONE LINE BUSY Err04: NO ANSWER Err05: SERVER CONNECT ERROR Err06: DATA IDLE TIME OUT NOTE: If the scanner does not display LoAd (see step 6), disconnect the access by pressing Then, make sure the modem is connected properly, and try again. 65 . Program Lock (US Only) SmartScanner will overwrite frequencies that you have already programmed into your scanner. To save the previously programmed frequencies, you can lock out specific banks prior to calling the database as follows: 1. After you enter your zip code, press . 2. With the phone number on the display, press . PrgLoc appears in the display. 3. Press the bank numbers using the 1-9 and 0 key (for bank 10) that you wish to lock out from programming so that they will not be overwritten during the download. 4. Press again. The zip code is displayed. 5. Press . The phone number appears. 6. Press the call. to place 66 Menu for SmartScan Press key and you can change several parameters used for SmartScan. Transfer speed 300, 1200, 2400, (9600) bps Flow control setting (Xon/Xoff), RTS/CTS, 14400 Dial type (TONE), PULSE Transfer Speed You can choose the following transfer speeds. 300,1200,2400,(9600),14400 bps 9600 is the default. Press to exit. Flow Control You can choose the following flow control settings. Xon/Xoff is the default. The initial display appears. Press for RTS/CTS, Press flow control. again for non Press when desired setting is displayed. Dial Type You can choose the Dial Type setting. Tone is set as a default. You can change it to PULSE by pressing 67 . SMARTSCANNER TIPS (US Only) There are literally hundreds of thousands of public safety radio licenses in the United States. The editors of the Uniden National Frequency Database have poured over these records to provide you with the most accurate possible download of frequencies for whichever area of the country you desire. Because of the volume of data, and because some systems operate on expired licenses or digital radio systems (which are not included in the dataset as they cannot be monitored), we cannot guarantee that you will receive every active public safety frequency in your area. If you find any flaws in your data and you would like to offer suggestions, please e-mail them to us at [email protected] or mail them to us at SmartScanner National Database, P.O. Box 610428, Newton Highlands, MA 02468. Due to the volume of mail we receive, you may not receive a reply. The SmartScanner database downloads frequency and trunking talk groups (if applicable for your area) to the scanner using the following order: 1. All licenses within your zip code. 2. All licenses within your community (with more than one zip code) 3. All your county licenses (such as County Sheriff) 4. All the licenses for all the communities within your county (in random order). 5. Statewide licenses (such as Highway Patrol, state forestry, DOT, but not trunking) 6. National licenses (such as common ambulance, marine, and Family Radio Service channels). Look at the web sites Uniden.com and Trunktracker.com for further information. The downloads are not available through the Internet at this time. 68 A few notes about the frequency download order: 1. The scanner fills up less than its allotted 300 channels if there are not more than 300 of the above types of licenses in your area. 2. If there are more than 300 of the above listed types of licenses, or you have locked-out some banks prior to the download using the Program Lock feature, the scanner may run out of memory locations and you may not, for example, receive part or all of your county, state or nationwide data. 3. If you wish to also receive a download of frequencies and talk groups from an adjacent county, lock those banks you wish to keep, shut the scanner off, turn it back on again and enter the SmartScanner download mode. Then enter a zip code from a community within the adjacent county. 4. The SmartScanner editors used their best efforts to delete digital and MDT (mobile data terminal) computer records from the database; however, it would be impossible to delete them all. Therefore, you may hear some non-voice transmissions on the frequencies downloaded into your scanner. Make sure you have TRUNK mode on to see if these are control channels for a trunking system. If not, then you should lock these frequencies out or delete them by entering a new frequency or entering 0, . 5. Important: After the download, be sure to press the trunk key to see if you have trunk systems now loaded for your area. The UBC 245XLT cannot track such systems unless the trunking mode is on. Performance of the scanner is not hindered if you have TRUNK mode on and you do not have a trunk system programmed. 6. If you have a trunk system programmed (you can tell by seeing if the display shows Id SCAN at any time), be sure to put the radio into Trunk Search mode at some point to discover new talk groups within the trunk system that have not been pre-programmed into the SmartScanner database. 7. The database will be updated every 6 to 12 months at a minimum. 69 Remote (PC Control) Mode You can program and control your scanner remotely from a PC using third party software. After connecting the scanner to a PC using the Scanner to PC steps (see page 62), turn the radio off. Press and hold REMOTE key and turn the radio on. Then release the key. u bc245 will flash on the display. 1. The following screen appears. 2. To control your scanner using a PC, press . Or, press or until this screen is displayed. Then press to select the Remote mode. 3. Use the third party software as directed. Start Remote Mode Turn off the power, then turn it on again. Press REMOTE key, until you hear two short beeps. REMOTE mode is selected. To distinguish from Normal operation mode, “KEYLOCK” icon flashes. BANK DATA SCAN 1 2 3 4 5 6 7 8 PRI During REMOTE Control mode, the scanner will ignore any key (except REMOTE key). For information on purchasing third party software to program and control your UBC 245XLT, see the flyer included in the box with this radio. 70 9 10 PC Control Parameter For your information: BPS rate Start/Stop Data Length Parity bit Code Flow Control Return Code : 2400/4800/9600/19200 bps : 1 bit, 1 bit : 8 bit : None : ASCII code : None : Carriage Return only Change Transfer Speed 1. While pressing REMOTE key, turn the power on. “ubc245” flashes on the display, then changes to SCANr. 2. Press 3. To change the transfer speed, press and . Then press to select. . Or, press or until this screen appears. Then press to display Transfer Speed. 71 Clone Mode You can clone the frequency data of one UBC 245XLT scanner to another. After connecting the two scanners, using the Scanner to Scanner steps (See page 63), make sure the scanners are turned off. On each scanner, press and hold REMOTE key and turn the radio on. Then release the key. bc245 will appear on the display. 1. On each scanner, press or or until this screen is displayed on both scanners. Then press . (Clone Mode) 2. Determine the scanner that has the frequency data that you want to transfer. This one must be set up as the “First” unit, and the other must be set as the “Clone”. 3. On the scanner that has the desired frequency data, press the key until FirSt appears in the display. 4. On the scanner that is the “Clone”, press the key until ClonE appears in the display. 5. Press the key on both scanners. The data transfer is started from the “First” unit to the “Clone” unit. 72 During the data transfer, FirSt” and CLONE characters will continue to flash. When the data transfer is completed, donE displays. If the data transfer is not successful, the following error message will appear. 73 Care and Maintenance General Use n Turn the scanner off before disconnecting the power or replacing the batteries. n Always write down the programmed frequencies in the event of memory loss. n If memory is lost, simply reprogram each channel. The display shows 000.000 in all channels when there has been a memory loss. n Always press each button firmly until you hear the entry tone for that key entry. Location n Do not use the scanner in high-moisture environments such as the kitchen or bathroom. n Avoid placing the unit in direct sunlight or near heating elements or vents. n If the scanner receives strong interference or electrical noise, move it or its antenna away from the source of the noise. If possible, a higher elevation, may provide better reception. Also try changing the height or angle of the antenna. Cleaning n Disconnect the power to the unit before cleaning. n Clean the outside of the scanner with a mild detergent. To prevent scratches, do not use abrasive cleaners or solvents. Be careful not to rub the LCD window. n Do not use excessive amounts of water. 74 Repairs n Do not attempt any repair. The scanner contains no user serviceable parts. Contact the Uniden Customer Service Division or take it to a qualified repair technician. Birdies n All radios can receive “birdies” (undesired signals). If your scanner stops during Scan mode and no sound is heard, it may be receiving a birdie. Birdies are internally generated signals inherent in the electronics of the receiver. Press to lockout the channel, and then press to resume scanning. 75 Troubleshooting If your UBC 245XLT is not performing properly, try the following steps. Problem Scanner won’t work. Suggestion 1. Check the connections at both ends of the AC Adapter. 2. Turn on the wall switch of your room. You could be using an outlet controlled by the wall switch. 3. Move the AC Adapter to another wall outlet or replace the battery pack. Improper reception. 1. Check the antenna connection or move and reposition the antenna. 2. Move the scanner. 3. You may be in a remote area which could require an optional multi-band antenna. Check with your dealer or local electronics store. Scan won’t stop. 1. Adjust squelch threshold - refer to page 14, Setting the Squelch. 2. Check the antenna connection. 3. Check to see if many of the channels are locked out. If so, the scanner has less chance of finding an active channel. 4. Review each channel’s frequency to see if it is still stored in memory and is correct. 5. It’s possible that none of the programmed frequencies are currently active. Scan won’t start. 1. Press the key again. 2. Adjust the SQUELCH control. 3. Check to see if all channels are locked out. 76 If you experience difficulty while in TrunkTracker™ mode, try the following steps. Problem Scanner won’t track the trunked system. Suggestion 1. May not be a system which can be tracked by your scanner. 2. Missing the data frequency. 3. Change to a Type 1 Scanner setup. Review Fleet Map Programming on page 56. Scanner won’t stop during Scan List mode. 1. No IDs have been programmed. Scanner will not acquire data channel. 1. Adjust the squelch for trunking mode. See page 39. 2. The IDs you have stored are not active. 2. Missing the frequency used for the data channel. Check your frequency list. Missing replies to conversations. 1. Change to a Type 1 Scanner setup. Review Fleet Map Programming on page 56. 2. Try another Preset Fleet Map or Program your own Fleet Map. 3. Check to see that all of the systems frequencies have been entered. Channel Activity Indicators are flashing but no sound is heard. 1. May be a private or telephone interconnect call, which are intentionally blocked by your scanner. 2. The ID in your display is not active. Scanner not tracking an EDACS 1. Logical channel numbers ( frequencies) system properly. for the system are not programmed in the correct order. Check frequency resources and reprogram. 2. Not all frequencies for the system are programmed. Check frequency resources. If you still cannot get satisfactory results while using your scanner or if you want additional information, please call or write to Uniden Australia PTY Limited.The address and phone number are listed in the Warranty at the end of this manual. If you have internet access, you can visit www.uniden.com.au or www.trunktracker.com or www.bearcat1.com/free.htm for additional information. 77 Specification Channel: 300 Banks: 10 (30 channels each) Service Bands: 5-preprogrammed search bands Frequency Range: 137-144 MHz 144-148 MHz Above bands in 66.0-88.0 MHz 148-174 MHz 108-137 MHz 406-420 MHz 420-450 MHz 450-470 MHz 470-512 MHz 806-956 MHz Above bands in Land Mobile 2 Meter Ham 5 kHz steps VHF Low Band VHF High Band Aircraft Band Land Mobile 70 cm Ham UHF Band Land Mobile ”800” Band 12.5 kHz steps Operating Temperature: -20°C to +60°C Scan Rate: 100 channels per second (conventional mode) Search Rate: 100 steps per second (Normal Search) 300 steps per second (Turbo Search) Scan Delay: 2 seconds Audio Output: 210 mW nominal into 8W internal speaker 34 mW nominal into 32W stereo headphone 8 mW nominal into 64W earphone Power Requirements: 4.8 VDC 800mAh (internal battery or AAD-245U AC Adapter Antenna: Rubber Antenna (included) External Jacks: External earphone, DC 12V power jack Remote Jack Size: 2 1/2 in. (W) x 1 3/4 in. (D) x 6 in. (H) Weight: 11 oz. Features, specifications, and availability of optional accessories are all subject to change without notice. 78 Appendix Preset Fleet Maps Preset Map E1P1 Block 0 1 2 3 4 5 6 7 Preset Map E1P2 Block 0 1 2 3 4 5 6 7 Size Code S11 S11 S11 S11 S11 S11 S11 S11 Preset Map E1P3 Block 0 1 2 3 4 5 6 7 Preset Map E1P4 Block 0 1 2 3 4 5 6 7 Size Code S4 S4 S4 S4 S4 S4 S12 -- Preset Map E1P5 Block 0 1 2 3 4 5 6 7 Size Code S12 -S4 S4 S4 S4 S4 S4 Preset Map E1P6 Block 0 1 2 3 4 5 6 7 Size Code S4 S4 S12 -S4 S4 S4 S4 Preset Map E1P7 Block 0 1 2 3 4 5 6 7 Size Code S4 S4 S4 S4 S4 S4 S4 S4 Size Code S3 S10 S4 S4 S12 -S12 -- Preset Map E1P8 Block 0 1 2 3 4 5 6 7 Size Code S10 S10 S11 S4 S4 S4 S4 S4 79 Size Code S1 S1 S2 S2 S3 S3 S4 S4 Preset Map E1P9 Block 0 1 2 3 4 5 6 7 Preset Map E1P10 Block 0 1 2 3 4 5 6 7 Size Code S4 S4 S0 S0 S0 S0 S0 S0 Preset Map E1P11 Block 0 1 2 3 4 5 6 7 Preset Map E1P12 Block 0 1 2 3 4 5 6 7 Size Code S4 S0 S0 S0 S0 S0 S0 S0 Preset Map E1P13 Block 0 1 2 3 4 5 6 7 Size Code S0 S0 S0 S0 S0 S0 S0 S4 Preset Map E1P14 Block 0 1 2 3 4 5 6 7 Size Code S3 S3 S11 S4 S4 S0 S0 S0 Preset Map E1P15 Block 0 1 2 3 4 5 6 7 Size Code S0 S0 S0 S0 S0 S0 S4 S4 Size Code S4 S3 S10 S4 S4 S4 S12 -- Preset Map E1P16 Block 0 1 2 3 4 5 6 7 Size Code S4 S4 S4 S11 S11 S0 S12 -- 80 Size Code S3 S10 S10 S11 S0 S0 S12 -- User Defined Fleet Maps Type I Programming Information When a Type I system is designed, the address information for all the IDs is divided into 8 equal sized blocks, numbered 0–7. When you program your scanner to track a Type I system, you must select a size code for each of these blocks. When you have assigned a size code to all 8 blocks, you’ll have defined the Fleet Map for the system you’re tracking. Each size code determines the number of Fleets, Subfleets, and IDs each block will have. For example, a size code of S-4 has one Fleet, which is divided into 16 separate Subfleets, and it has a total of 512 individual IDs. When a block is assigned a size code, the Fleet or Fleets created within the block are assigned a Type I ID. The way these IDs display on your scanner depend on the block number and the block’s size code. When a Type I ID displays, the leftmost digit represents the block which contains the ID. The next two digits identify which Fleet is active, and the last digit(s) identifies the Subfleet. 4 05-12 Block (1 digit) Subfleet (1 or 2 digits) Which Fleet within the Block (2 digits) The details concerning how the size codes are selected by a Type I System designer are highly dependent on the specific needs of the system’s users. Some organizations may want many subfleets with only a few radios each, while another organization may want only a few subfleets with many radios each. Your task is to program your fleet map with the same size code assignments as the trunked system. If you do this accurately, you’ll track all the Fleet-Subfleet combinations used by the system. In other words, you’ll hear complete communications while monitoring a trunked system. 81 If you don’t already know the size codes used, you’ll have to guess at them. But since you don’t have to figure out all the blocks at once, this isn’t as hard as it seems. Select a size code for a block, and then press . Now listen to the communications. If you decide you are receiving most of the replies to the conversations with IDs assigned to the block you just programmed, then you’ve probably selected the right size code and can work on the next block of the map. Finally, for most public safety systems there are some size codes which are more common. S-3 and S-4 are probably the most common, followed by S-10, S-11, and S-12. Fleet Map Size Codes Size Fleets Subfleets IDs Blocks Used S–0 Reserves block for Type II IDs + S–1 128 4 16 1 S–2 16 8 64 1 S–3 8 8 128 1 S–4 1 16 512 1 S–5 64 4 32 1 S–6 32 8 32 1 S–7 32 4 64 1 S–8 16 4 128 1 S–9 8 4 256 1 S–10 4 8 256 1 S–11 2 16 256 1 S–12 1 16 1024 2 S–13 1 16 2048 4 S–14 1 16 4096 8 82 Size Code Restrictions If you select size code S-12, S-13, or S-14, there are some restrictions as to which blocks can be used for these codes. n S-12 can only be assigned to Blocks 0, 2, 4, or 6. n S-13 can only be assigned to Blocks 0 and 4. n S-14 can only be assigned to Block 0. Since these size codes require multiple blocks, you will be prompted for the next available block when programming a Fleet Map. For example, if you assign Block 0 as an S-12, you will be prompted for b2, the next block available, instead of b1. And if you assign Block 0 as an S-14, you would not see another prompt because it uses all available blocks. 83 An EDACS Trunked System (US Only) This chart shows how talk groups may organized within an EDACS system at the AGENCY level. The FLEETS and SUBFLEETS cannot be shown at this scale because there are 2048 possibilities. The system is logical and easy to understand. System users are given blocks of talk groups. Sizes vary but most large cities and other agencies have blocks of 128 channels. Smaller cities have only 64 or 32 channels. In this example, the County Sheriff is Agency 01. The city of Sullivan is Agency 03. Adams Hill and Matthew Junction share Agency 08. Your scanner shows EDACS talk groups in AFS (Agency-Fleet-Subfleet) format. This helps you see, at a glance, who you are monitoring. And with the XPAND feature (see page 50) you can easily include nearby, related channels in the same Fleet or Agency. Assuming that you have the system frequencies programmed, and your scanner is locked to the control channel, you can select a desired city by simply searching on the AGENCY part of the AFS talk group number. For example, you can select the entire city of Sullivan with 4 key presses zero, three, dot, SRCH. If you hear an interesting talk group, capture it to your scan list by pressing E during the transmission. If you want to monitor the Sullivan Police Dispatch channel (which is talk group 03-062), you key in zero, three, dot, zero, six, two, SRCH. Your scanner can switch between AFS and DECIMAL display. This channel, in decimal format, is 434. But decimal format does not give you any information about the system hierarchy. For example Sullivan, in decimal, uses channels from 384 to 511. This is not as easy to remember as Agency 03. But it will help you if you need to use decimal talk group lists. 84 One Year Limited Warranty Uniden UBC245XLT Note: Please keep your sales docket as it provides evidence of warranty. WARRANTOR: Uniden Australia Pty. Limited ACN 001 865 498 Uniden New Zealand Limited ELEMENT OF WARRANTY: Uniden warrants to the original retail owner for the duration of this warranty, its UBC245XLT Scanner (herein after referred to as the Product), to be free from defects in materials and craftsmanship with only the limitations or exclusions set out below. WARRANTY DURATION: This warranty to the original, shall terminate and be of no further effect ONE (1) Year after the date of original retail sale. This warranty will be deemed invalid if the product is; (A) Damaged or not maintained as reasonable and necessary, (B) Modified, altered or used as part of any conversion kits, subassemblies, or any configurations not sold by Uniden, (C) Improperly installed, (D) Repaired by someone other than an authorised Uniden Repair Agent for a defect or malfunction covered by this warranty, (E) Used in conjunction with any equipment or parts or as part of a system not manufactured by Uniden, (F) Installed, programmed or serviced by anyone other than an authorised Uniden Repair Agent, (G) Where the Serial Number label of the product has been removed or damaged beyond recognition. PARTS COVERED: This warranty covers for One year, the UBC245XLT Scanner unit only. Antenna, Belt Clip, NICAD Battery, AC Adapter/Charger, Monaural Earphone, and other accessories are covered for 90 days. STATEMENT OF REMEDY: In the event that the product does not conform to this warranty at any time while this warranty is in effect, the warrantor at its discretion, will repair the defect or replace the product and return it to you without charge for parts or service. THIS WARRANTY DOES NOT COVER OR PROVIDE FOR THE REIMBURSEMENT OR PAYMENT OF INCIDENTAL OR CONSEQUENTIAL DAMAGES. THIS GUARANTEE IS IN ADDITION TO AND DOES NOT IN ANYWAY AFFECT YOUR RIGHTS UNDER THE CONSUMER GUARANTEE ACT. WARRANTY CARD: If a warranty card has been included with this product then please fill it in and return to us within 14 days of purchase. Your name and the Serial number of the product will then be registered in our database and this will help us process your claim with greater speed and efficiency should you require warranty service. PROCEDURE FOR OBTAINING PERFORMANCE OR WARRANTY: In the event that the product does not conform to this warranty, the Product should be shipped or delivered, freight pre-paid, with evidence of original purchase (eg. a copy of the sales docket), to the warrantor at: UNIDEN AUSTRALIA PTY LIMITED SERVICE DIVISION 345 Princes Highway, Rockdale NSW 2216 Ph (02) 9599 3577 Fx (02) 9599 3278 UNIDEN NEW ZEALAND LIMITED SERVICE DIVISION 150 Harris Road, East Tamaki, Auckland Ph (9) 273 8383 Fx (9) 274 4253 Customers in other States should ship or deliver the Product freight pre-paid to their nearest Uniden AUthorised Repair Centre (Contact Uniden for the nearest Warranty Agent to you) Covered under one or more of the following U.S. patents: 5,530,296 5,557,995 5,577,076 4,219,821 4,270,217 4,398,304 4,409,688 4,455,679 4,461,036 4,521,915 4,597,104 4,627,100 4,841,302 4,888,815 4,932,074 4,947,456 5,014,348 5,199,109 5,408,692 5,428,826 5,438,688 5,448,256 5,465,402 5,471,660 5,483,684 5,548,832 5,551,071 5,598,430 5,600,223 and other patents pending. ©2000 Uniden Corporation. All rights reserved. UBZZ01311AZ