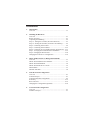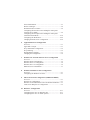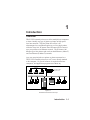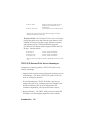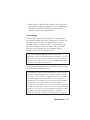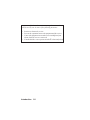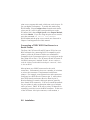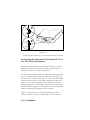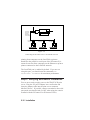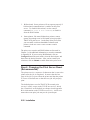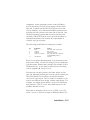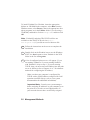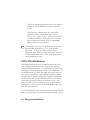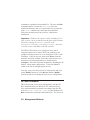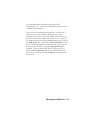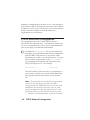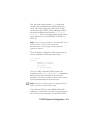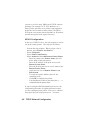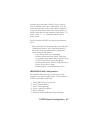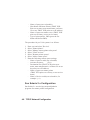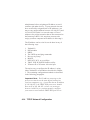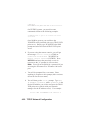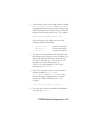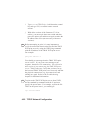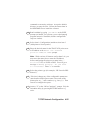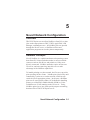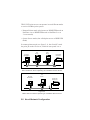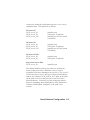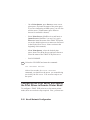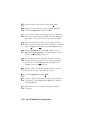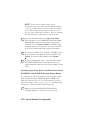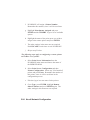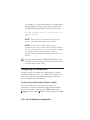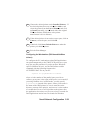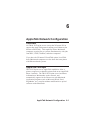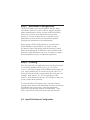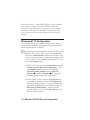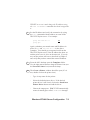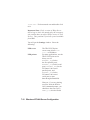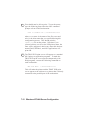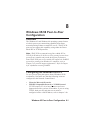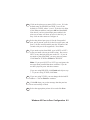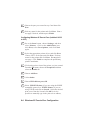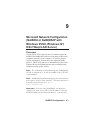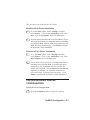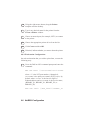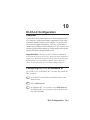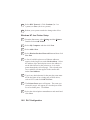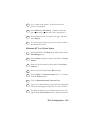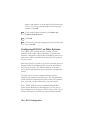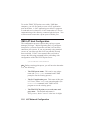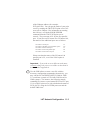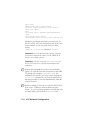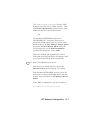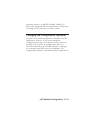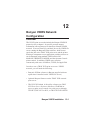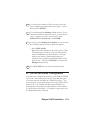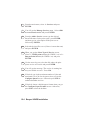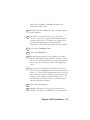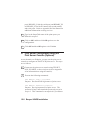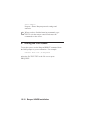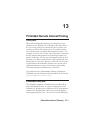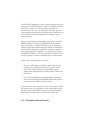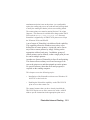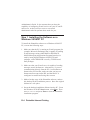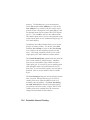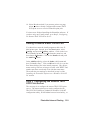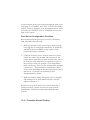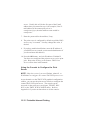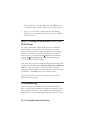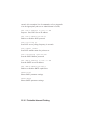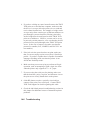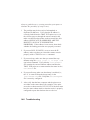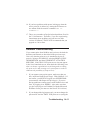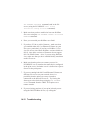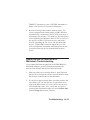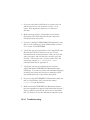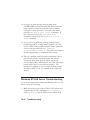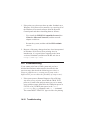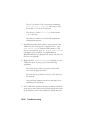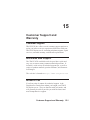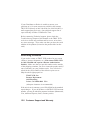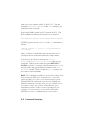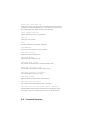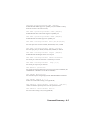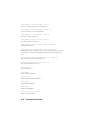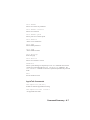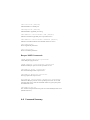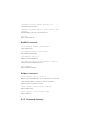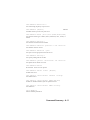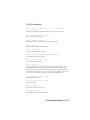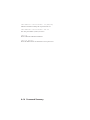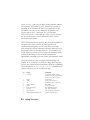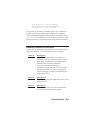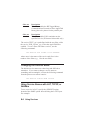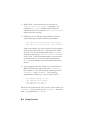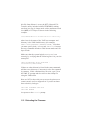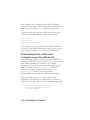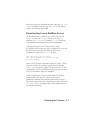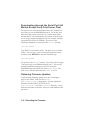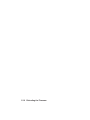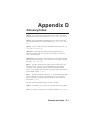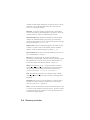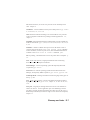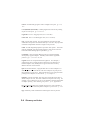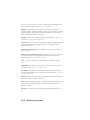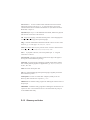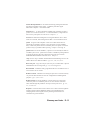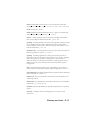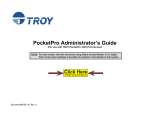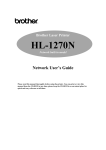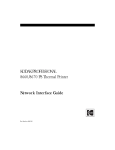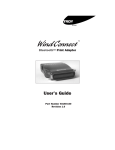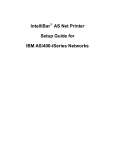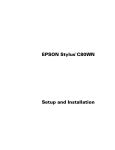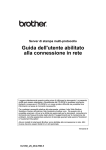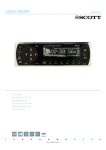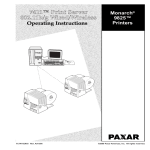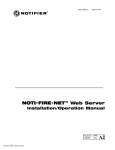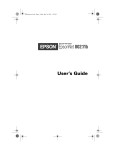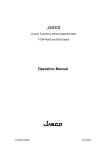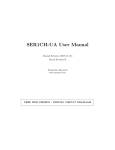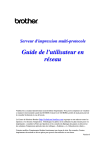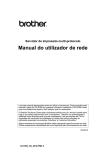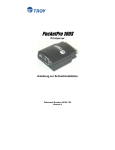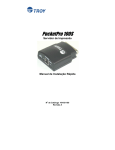Download TROY Group MAN-EXT2000 User's Manual
Transcript
TROY XCD External Print Servers for Ethernet Networks Administrator's Guide Part No. MAN-EXT2000 Revision 99-2 August 21, 1999 Printed in U.S.A. TROY XCD A TROY Group, Inc. Company TROY XCD, Inc. 1692 Browning Irvine, CA 92606-4809 TEL: (949) 399-0820 FAX: (949) 399-0825 [email protected] Notice TROY XCD, INC. SPECIFICALLY DISCLAIMS THE IMPLIED WARRANTIES OF MERCHANTABILITY AND FITNESS OF THIS PRODUCT FOR A PARTICULAR PURPOSE. TROY XCD shall not be liable for any errors contained in this manual or for any damages resulting from loss of use, data profits, or any incidental or consequential damages arising from the use of TROY XCD products or services. Warning This equipment has been tested and found to comply with the limits for a Class A digital device pursuant to Part 15 of FCC Rules. These limits are designed to provide reasonable protection against such interference when operating in a commercial environment. This equipment generates, uses, and can radiate radio frequency energy, and if not installed and used in accordance with this guide, may cause harmful interference to radio communications. Operation of this equipment in a residential area is likely to cause interference in which case the user, at his or her own expense, will be required to take whatever measures will be required to correct the interference. Trademarks HP, HP/UX, LaserJet, DesignJet, DeskJet, PaintJet, JetDirect, and JetAdmin are trademarks of Hewlett-Packard Company. DEC, DECserver, VMS, LAT, and ULTRIX are trademarks of Digital Equipment Corporation. UNIX is a trademark of UNIX Systems Laboratories. Ethernet is a trademark of Xerox Corporation. PostScript is a trademark of Adobe Systems Incorporated. NetWare is a trademark of Novell, Inc. Apple, Macintosh, LaserWriter, and AppleTalk are trademarks of Apple Computer, Inc. IBM, LAN Server, and AIX are trademarks of International Business Machines Corporation. LAN Manager, Windows, and MS-DOS are trademarks of Microsoft Corporation. VINES is a trademark of Banyan Systems Inc. PrintKit is a trademark of Northlake Software. QADD is a trademark of Network Compatibility Group. LAN Attached and UNIX Printing for VINES is a trademark of Incognito Software Inc. XJet, XMark, XConnect, and XAdmin are trademarks of TROY XCD, Inc. © Copyright 1992-1999 TROY XCD, Inc. All rights reserved. Contents 1. Introduction Overview .................................................................................. 1-1 2. Installing the Hardware Overview .................................................................................. 2-1 Before You Start ....................................................................... 2-1 Unpacking and Handling .......................................................... 2-2 Step 1-a Setting the Switches (XConnect II/II Lite) ............... 2-3 Step 1-b Setting the Switches (XConnect 100 and Pony) ....... 2-5 Step 2 Connecting to the Printer .............................................. 2-6 Step 3 Connecting to the Ethernet ......................................... 2-12 Step 4 Connecting to a LocalTalk Network (XConnect II) ... 2-15 Step 5 Verifying Successful Hardware Installation .............. 2-16 Step 6 Changing the Printer Reset ......................................... 2-20 Changing the Print Server Configuration ............................... 2-22 3. TROY XCD Print Server Management Methods Overview .................................................................................. 3-1 TROY XCD XAdmin32 and XAdmin ..................................... 3-1 TROY XCD WebXAdmin ....................................................... 3-4 TROY XCD Print Server Console ........................................... 3-5 HP JetAdmin ............................................................................ 3-7 HP Web JetAdmin .................................................................... 3-8 4. TCP/IP Network Configuration Overview .................................................................................. 4-1 TCP/IP Concepts ...................................................................... 4-1 TCP/IP UNIX Host Configuration ........................................... 4-2 IP Security .............................................................................. 4-23 Raw TCP Ports ....................................................................... 4-23 Changing the Configuration (Optional) ................................. 4-26 5. Novell Network Configuration Overview .................................................................................. 5-1 NetWare Concepts .................................................................... 5-1 General Information ................................................................. 5-3 Before You Begin ..................................................................... 5-4 Default Print Server Names ...................................................... 5-4 Configuring the Print Server and Adding the Print Queue in Queue Server Mode .............................................................. 5-6 Configuring the Print Queue and Adding the Print Queue in Remote Printer Mode ......................................................... 5-18 Configuring the Worksation ................................................... 5-26 Changing the Print Server Configuration ............................... 5-30 6. AppleTalk Network Configuration Overview .................................................................................. 6-1 AppleTalk Concepts ................................................................. 6-1 Step 1 Macintosh Configuration ............................................... 6-2 Step 2 Printing .......................................................................... 6-2 Printing Binary Graphics .......................................................... 6-3 Changing the Configuration ..................................................... 6-4 7. Windows NT Network and LAN Server Configuration Overview .................................................................................. 7-1 Windows NT IP Configuration ................................................ 7-2 Windows NT 4.xx Configuration ............................................. 7-4 Windows NT 3.5x Configuration ............................................. 7-6 IBM LAN Server Installation ................................................... 7-7 8. Windows 95/98 Peer-to-Peer Configuration Overview .................................................................................. 8-1 Configuring the Windows 95/98 PC ........................................ 8-1 9. Microsoft Network Configuration (NetBEUI/NetBIOS) Overview .................................................................................. 9-1 Print Server Configuration ....................................................... 9-1 Windows 95/98 and Windows NT Port Monitor Installation .. 9-3 LAN Server/Warp Server Configuration ................................. 9-5 10. DLC/LLC Configuration Overview ................................................................................ 10-1 Configuring DLC/LLC on Windows NT ............................... 10-1 Configuring DLC/LLC on Other Systems ............................. 10-4 11. LAT Network Configuration Overview ................................................................................ 11-1 LAT Concepts ........................................................................ 11-1 VMS LAT Host Configuration ............................................... 11-2 Eliminating Blank Pages (Optional) ....................................... 11-5 PATHWORKS for DOS Configuration ................................. 11-6 PATHWORKS for Macintosh Configuration ........................ 11-9 DECprint Supervisor Configuration Notes ............................ 11-9 Installation on Other Host Computers .................................. 11-10 Changing the Configuration (Optional) ............................... 11-11 12. Banyan VINES Configuration (Optional) Overview ................................................................................ 12-1 File Server User Configuration .............................................. 12-2 File Server Queue Configuration ........................................... 12-3 Print Server Configuration Using XAdmin ............................ 12-6 Print Server Configuration Using the Console ....................... 12-8 Testing the Print Queue ........................................................ 12-10 13. PrintraNet Remote Internet Printing Overview ................................................................................ 13-1 PrintraNet Concepts ............................................................... 13-1 Installing the Software on a Windows 95/98 PC ................... 13-3 Configuring the Remote TROY XCD Print Server ................ 13-8 Printing to the Remote TROY XCD Print Server ................ 13-12 Troubleshooting .................................................................... 13-13 Print Server Console Command Summary .......................... 13-13 14. Troubleshooting Overview ................................................................................ 14-1 Installation Problems (Printer Not Ready) ............................. 14-1 Installation Problems (Printer Ready) .................................... 14-2 Intermittent Problems ............................................................. 14-7 TCP/IP Troubleshooting ......................................................... 14-7 AppleTalk and PATHWORKS for Mac Troubleshooting ... 14-13 NetWare Troubleshooting .................................................... 14-13 Windows NT and LAN Server Troubleshooting ................. 14-16 Windows 95/98 Peer-to-Peer Troubleshooting .................... 14-17 LAT Troubleshooting ........................................................... 14-18 Banyan VINES Troubleshooting .......................................... 14-22 15. Warranty and Service Information Customer Support ................................................................... 15-1 Whom to Call ......................................................................... 15-1 Returning Products ................................................................. 15-2 Advance Replacement and Extended Services ...................... 15-3 Warranty ................................................................................. 15-3 A. B. C. D. Command Summary ............................................................. A-1 Using Services (lpd-Plus) .......................................................B-1 Reloading the Firmware ........................................................ C-1 Glossary/Index ....................................................................... D-1 1 Introduction Overview TROY XCD external print servers allow multiple host computers to share virtually any type of printer or plotter on high-speed local area network. The Pony Print Server Plus is an ultracompact low-cost Ethernet print server for a single printer, while the Pony 100, XConnect II and XConnect II Lite connect up to two printers to an Ethernet network. The XConnect 100 handles up to four printers and works on both Ethernet (10baseT) and Fast Ethernet (100baseT) networks. Any user can print jobs on a printer or plotter connected to a TROY XCD external print server as if it were directly attached to his computer. No special software is required on the host computers, and application programs run without any LocalTalk Printer with aTROY XCD print server Apple Macintosh Computers NetWare PC LAN Manager PC UNIX Host Banyan VINES PC Apple Macintosh DEC Host Figure 1-1 XCD External Print Server Concept Introduction 1-1 modification. Because the TROY XCD external print servers provide multiprotocol capabilities, users on DEC, UNIX, Novell, AppleTalk, LAN Server, Windows NT, Windows 95, LAN Manager, and Banyan VINES computers can simultaneously access the same printer. With the optional XConnect II LocalTalk feature, non-Ethernet Macintosh computers can also access the same printer. Figure 1-1 shows how TROY XCD external print servers are used in a typical network. Features TROY XCD external print servers offer the widest range of features in the industry, including: • TCP/IP, NetWare, AppleTalk, DLC/LLC, NetBEUI, LAT, and VINES IP protocols (protocols supported depend on model) • Network Operating System compatibility: - - - - Digital Equipment Corporation networks, including PATHWORKS and DECprint Supervisor ((not available on XConnect II Lite) UNIX systems that support either the Berkeley lpr/lpd printing protocol, the HP JetDirect card, or printing to a raw TCP port Novell NetWare V2.15 or above, V3.xx, or V4.xx, including support for bindery mode and Novell Directory Services (NDS)* AppleTalk Phase 2 (XConnect II and XConnect 100 only) Windows NT and NTAS V3.5 or above IBM OS/2, LAN Server, Warp Server Windows 95 (Peer-to-Peer or client mode; not supported on XConnect II Lite) Windows for Workgroups (Peer-to-Peer or client mode; Peer-to-Peer requires DLC/LLC support on print server) Introduction 1-2 *The NDS support on the XJet III (all models), XJet IV-2, XJet IV-T, plus certain models of the XJet IV-Plus is limited to NPrinter mode only. • Very high performance DMA operation (XConnect 100 and XConnect II only) • High-speed Centronics parallel port compatible with IEEE P1284 Bitronics bidirectional parallel interface standard • Serial port for console terminal or second printer • Optional LocalTalk support (XConnect II only) • Superior network and printer management - Compatible with Hewlett-Packard JetAdmin and Web JetAdmin printer management software XAdmin Windows-based management utility (NetWare, TCP/IP, or VINES) Web XAdmin browser-based management SNMP MIB I and MIB II over IP or IPX (XConnect II and XConnect 100 only) Remote console management via DEC NCP, TELNET, NetWare, or serial port • PrintraNet software for transparently sending documents to remote locations over the Internet • lpd-Plus feature for providing multiple services with custom setup and reset strings, text-to-PostScript conversion, and character substitution • Flash memory for easy updating of firmware via NetWare, BOOTP, tftp (master or slave mode), DEC MOP, Banyan VINES, or serial port Introduction 1-3 • AppleTalk spoofing capabilities for support of nonbidirectional parallel printers • AppleTalk binary support on printers that support the HP Tagged Binary Communications Protocol • IP address configuration via DHCP, BOOTP, rarp, arp, serial port, XAdmin, or remote console. - IP security to restrict printing based on IP address • Optional DEC LN03 emulation (XConnect II and XConnect 100 only) TROY XCD External Print Server Models The TROY XCD External Print Server family includes the following models: • Pony Print Server The Pony Print Server is the industry's smallest full-featured external print server. It plugs directly into the parallel port of the printer, and supports a 10baseT Ethernet interface. The Pony Print Server is available in the following models: PPS-8S PPS-8 PPS-8N IPX/SPX, TCP/IP, AppleTalk, DLC/LLC, NetBEUI, Direct Mode IPX/IP, http IPX/SPX*, TCP/IP, AppleTalk, Direct Mode IPX/IP, LAT, http IPX/SPX, TCP/IP, AppleTalk, DLC/LLC, NetBEUI, Direct Mode IPX/IP, LAT, VINES IP, http *PPS-8 NDS support is limited to NPRINTER remote printer mode only • XConnect II. The XConnect II is an external print server that supports the LAT, TCP/IP, NetWare, and AppleTalk Introduction 1-4 protocols. It features a high-speed parallel port, a serial port, and both a thin Ethernet and UTP Ethernet connector. The XConnect II is available in the following models: XConnect II-8S XConnect II-8 XConnect II-8N XConnect II-8-LN03 IPX/SPX, TCP/IP, AppleTalk, DLC/LLC, NetBEUI, Direct Mode IPX/IP, http IPX/SPX*, TCP/IP, AppleTalk, Direct Mode IPX/IP, LAT, http IPX/SPX*, TCP/IP, AppleTalk, DLC/LLC, NetBEUI, Direct Mode IPX/IP, LAT, VINES IP, http XConnect II-8 with LN03 emulation option *XConnect II-8 and XConnect II-8-LN03 NDS support is limited to NPRINTER remote printer mode only • Pony 100 Print Server The Pony 100 Print Server is an ultracompact print server that features both 100baseTX and 10baseT operation. It includes one parallel port and one serial port and is available in the following models: PPS100-8S PPS100-8N • IPX/SPX, TCP/IP, AppleTalk, DLC/LLC, NetBEUI, Direct Mode IPX/IP, http IPX/SPX, TCP/IP, AppleTalk, DLC/LLC, NetBEUI, Direct Mode IPX/IP, LAT, VINES IP, http XConnect 100. The XConnect 100 features 100baseTX capability for operation on 100 megabit/sec Fast Ethernet networks. It can also work on 10baseT networks, so it is ideal for users who plan to upgrade to 100baseTX in the future. The XConnect 100 supports the same protocols as the XConnect II, but has two high-speed parallel ports instead of one. It is available in four models: XConnect 100-8S XConnect 100-8 IPX/SPX, TCP/IP, AppleTalk, DLC/LLC, NetBEUI, Direct Mode IPX/IP, http IPX/SPX*, TCP/IP, AppleTalk, Direct Mode IPX/IP, LAT, http Introduction 1-5 XConnect 100-8N XConnect 100-8-LN03 IPX/SPX, TCP/IP, AppleTalk, DLC/LLC, NetBEUI, Direct Mode IPX/IP, LAT, VINES IP, http XConnect II-8 with LN03 emulation option *XConnect 100-8 and XConnect 100-8-LN03 NDS support is limited to NPRINTER remote printer mode only • XConnect II Lite The XConnect II Lite is a low-cost single parallel port print server that offers the same features as the standard XConnect II, but has a single Ethernet connector and supports only the TCP/IP and NetWare protocols (XConnect II Lite Banyan models support VINES and TCP/ IP only). Models include: XConnect IIL-T XConnect IIL-2 XConnect IIL-T-B XConnect IIL-2-B 10baseT; TCP/IP and IPX/SPX* 10base2; TCP/IP and IPX/SPX* 10baseT; TCP/IP and VINES IP 10base2; TCP/IP and VINES IP *XConnect II Lite NDS support is limited to NPRINTER remote printer mode only TROY XCD External Print Server Advantages Compared to competing products, TROY XCD print servers offer the advantages: • Support for the most protocols and network operating systems in the industry. This allows TROY XCD print servers to be used on virtually any network. • Network management. TROY XCD offers more ways to manage the print server, including proprietary Windows and DOS-based utilities, Web browser management, HP JetAdmin compatibility, and a powerful remote console. • High performance. The TROY XCD print server family has the highest overall throughput capabilities in the industry. Introduction 1-6 • More features. Capabilities like multiple services per port, programmable setup/reset strings, IP security, and character substitution allow TROY XCD print servers to handle virtually any network printing situation. Terminology The term "TROY XCD external print server" in this manual covers the Pony Print Server Plus, XConnect II, XConnect 100, and XConnect II Lite. The term "XConnect II" is used to represent either the XConnect II, II-LT, or II-LN03; the term XConnect 100 means either an XConnect 100 or 100-LN03; while the term "XConnect II Lite" designates either an XConnect II Lite-T or XConnect II Lite-2 . This device complies with Part 15 of the FCC Rules. Operation is subject to the following two conditions: (1) This device may not cause harmful interference and (2) this device must accept any interference received, including interference that may cause undesired operation. The following information applies to the Pony Print Server Plus (PPS-8S, PPS-8, and PPS-8N) only: This equipment has been tested and found to comply with the limits for a Class B digital device, pursuant to Part 15 of the FCC Rules. These limits are designed to provide reasonable protection against harmful interference in a residential installation. This equipment generates, uses and can radiate radio frequency energy and, if not installed and used in accordance to the instructions, may cause harmful interference to radio communications. However, there is no guarantee that interference will not occur in a particular installation. If this equipment does cause harmful interference to radio or television reception, which can be determined by turning the Introduction 1-7 equipment off and on, the user is encouraged to correct the interference by one or more of the following measures: • • • • Reorient or relocate the receiver. Increase the separation between the equipment and the receiver. Connect the equipment into an outlet on a circuit different from that to which the receiver is connected. Consult the dealer or an experienced radio/TV technician for help. Introduction 1-8 2 Installing the Hardware Overview This chapter describes: • How to connect a TROY XCD print server to your printer • How to connect a TROY XCD print server to the Ethernet cable Before You Start Before attempting to install a TROY XCD print server, first make sure that you have completed installing your printer or plotter as described in the appropriate documentation for the device. Unpacking and Handling The TROY XCD print server shipping box contains the following items: • Pony Print Server Plus, XConnect II, Pony 100, XConnect 100, or XConnect II Lite print server • AC Adapter • TROY XCD External Print Servers Administrator's Guide Installation 2-1 Although TROY XCD external print servers are designed to withstand normal handling procedures, you should exercise reasonable precautions when installing them, particularly with regard to static discharge. • Make sure that you are adequately grounded by touching a bare metal part of the printer before starting the installation. • Avoid moving around the work area in order to eliminate static charge buildup. • If possible, do not work on a carpeted area. Step 1-a Setting the Switches (XConnect II and XConnect II Lite) Important Note: If you have an XConnect 100, Pony 100, or Pony Print Server Plus, skip to Step 1-b below). There are 4 DIP switches on one side of an XConnect II or XConnect II Lite print server (see figure 2-1) that are used for power-up options. As shipped, the two outside switches are in the OFF (up) position and the two middle switches are in the ON (down) position (OFF=0, ON=1) for operation on either a 10baseT or 10base2 network with a printer attached to the parallel port. If you want to configure the print server in a different manner, use a small screwdriver or pen to gently flip the switch as described in the following paragraphs. Switch 1 (Normal/Factory Default/Test) Setting this switch ON allows you to restore the print server parameter settings to their original factory settings. The next 2-2 Installation OFF Sw1 Sw2 Sw3 Sw4 ON XConnect II Rear View Figure 2-1 XConnect II Switches time the print server is powered on, the print server parameters (for example, node name, serial port speed, etc.) will be returned to the factory defaults. If you use this switch, don't forget to put it back to the OFF position after the factory default settings have been restored. After the print server is powered on and running, this switch can be used to print out a self-test page. This is done by moving the switch to the ON position and then quickly putting it back to the OFF position. Switches 2 and 3 (10baseT/10base2) These switches do not need to be changed from the default ON position with newer versions of the XConnect II or XConnect II Lite print server firmware. However, if you are using 10baseT Ethernet, putting the switches in the OFF Installation 2-3 position will conserve energy by drawing less power from the printer. Note: With V3.22 or earlier firmware (included with XConnect II and XConnect II Lite print servers shipped from TROY XCD prior to September, 1995), switches 2 and 3 must both be in the OFF position for 10baseT operation or in the ON position for 10base2 operation. Switch 4 (Console/Serial Printer) This switch defines whether the serial port will be used for a console terminal or a serial printer. Leave switch 4 in the default OFF position if you want to use the serial port for a console terminal. XConnect 100 Front View Link OK LED Test LED 100baseTX LED XConnect 100 Rear View Test Switch 100baseTX/ 10baseT Connector Console/ Parallel Port 2 Serial Port 2 Serial Port 1 Parallel Port 1 Power Connector Serial ports are 9-pin male D-connectors Figure 2-2 XConnect 100 Switch and LEDs 2-4 Installation Test LED (Top) Power connector Test/Factory switch Pony Print Server Plus 100baseTX/10baseT connector Serial port Power connector Test/Factory switch TEST LED Link LED Pony 100 Figure 2-3 Pony Print Server Plus and Pony 100 Switches and LEDs Step 1-b XConnect 100, Pony 100, and Pony Print Server Plus Switches Important Note: Skip this step if you have an XConnect II or XConnect II lite. The XConnect 100, Pony 100, and Pony Print Server Plus have a single pushbutton switch test switch (see figures 2-2 and 2-3). This switch does not need to be used during the configuration process. It has the following functions: • To print a self-test page, press the switch in for at least one-eighth second but less than five seconds. • To reset the unit back to factory default settings, press the switch and hold it in for at least 5 seconds Installation 2-5 Figure 2-4 Connecting the XConnect II or XConnect II Lite to the parallel port (Pony Print Server Plus and Pony 100 procedure is similar) Step 2 Connecting to the Printer TROY XCD print servers can connect to any of the following types of printers: • Printers with Centronics-compatible parallel interfaces (this interface is by far the most popular type of parallel interface) • Printers with the new IEEE P1284 bidirectional parallel interface • Printers with RS-232 compatible serial interfaces (except Pony Print Server Plus) 2-6 Installation Connecting the Print Server to a Centronicscompatible printer The XConnect II, XConnect II Lite, and Pony Print Server Plus have a 36-pin male connector that is compatible with the 36-pin female connectors found on most printers. Simply plug the print server directly into the connector on the printer as shown in figure 2-4. If necessary, set your printer for parallel port operation. No cable is generally required, but the optional CABLE-CEN2 Centronics male-to-female cable is available as an option in the event you cannot connect the print server directly to the printer's Centronics connector. The XConnect 100 has two 25-pin female connectors that are compatible with the IBM PC standard 25-to-36 pin Centronics cable. This cable is available at any computer store and most office supply stores, or it can be ordered from TROY XCD (part number CABLE-CEN). IMPORTANT NOTE: The XConnect II, XConnect II Lite, and XConnect 100 support a maximum parallel cable length of 1.75 meters (six feet). Exceeding this maximum may result in printing problems. NOTE: Some new printers, such as the HP LaserJet 8000, have the IEEE 1284C miniature Centronics connector instead of the normal 36-pin Centronics connector. TROY XCD offers the CABLE-C/B adapter cable for the XConnect II, XConnect II Lite, and Pony Print Server Plus, and the CABLE-C/A for the XConnect 100 to accommodate such printers. Maximizing Performance (Recommended) Some printers, such as most HP LaserJets, support a highspeed handshake mode on the parallel port. TROY XCD Installation 2-7 print servers support this mode, which can result in up to 50 per cent higher performance. To enable this mode using WebXAdmin, select Configure Port from the main menu, select port P1 (or P2 for the second parallel port on the XConnect 100), choose High Speed as the Output Method, and click Submit. If you are using the print server console, enter the command SET PORT P1 FSTB ENABLED . WebXAdmin and the print server console are discussed in Chapter 3 and Appendix B of this manual. Connecting a TROY XCD Print Server to a Serial Printer The Pony 100, XConnect II and XConnect II Lite have an RJ45 connector for connecting RS-232-compatible serial printers, while the XConnect 100 has two standard PCcompatible 9-pin D-connectors (there is no serial port on the Pony Print Server Plus). The XConnect II and XConnect II Lite RJ45 connector is marked "Serial"; do not confuse it with the 10baseT unshielded twisted pair connector, which is also an RJ45. Most printers use a DB25 connector for the serial connection. Unfortunately, there are a number of variations as to how this connector is implemented on different printers. For example, some printers have male connectors configured as a DTE (Receive Data on pin 3), while others have DCE female connectors (Receive Data on pin 2). Hewlett-Packard, Lexmark, and Apple printers generally have female DTE connectors. You must consult the manual for your printer in order to determine what type of adapter cable you need. TROY XCD sells a variety of adapters for connecting serial devices to the RJ45 connector. In the case of the XConnect 100 9-pin connector, a null modem( a 2-8 Installation device or cable that connects the input signals on one device to the output signals on another device) is often required since both the printer and the print server are usually DTE devices. The pinouts for the Pony 100, XConnect, and XConnect II Lite RJ45 connector are shown below: 1 2 3 4 5 6 7 8 Print Server (RJ45) RJ45 pin 1 2 3 4 5 6 7 8 Signal RTS out* DTR out* Transmit Data Transmit return Receive Return Receive Data DSR in* CTS in* Printer (DB25) Signal CTS in DSR in Receive Data Signal Ground Signal Ground Transmit Data DTR out RTS out DTE pin 5 6 3 7 7 2 20 4 DCE pin 4 20 2 7 7 3 6 5 *XConnect II models with serial numbers less than 40500 have RTS on pin 8, DTR on pin 7, DSR on pin 2, and CTS on pin 1. The XConnect 100 serial ports use PC-compatible 9-pin male D-connectors. Note that the standard off-the-shelf 9-pin female to 25-pin male PC cables will require a null modem in order to connect to most printers or terminals. The pinouts are as follows: Installation 2-9 6 7 8 9 DE9 Male (female pinouts are in reverse order) XConnect 100 (DE9) DE9 pin 1 2 3 4 5 6 7 8 9 Signal Not used Receive Data Transmit Data DTR out Signal Ground DSR in RTS out CTS in Not used Printer (DB25) Signal Not used Transmit Data Receive Data DSR in Signal Ground DTR out CTS in RTS out Not used DTE pin 2 3 6 7 20 5 4 - DCE pin 3 2 20 7 6 4 5 - Basically, the cable must connect input signals (e.g., Receive Data) on the TROY XCD print server to the equivalent output signals (e.g., Transmit Data) on the device and viceversa. If you are connecting a printer to the second serial port (S2) on the XConnect 100, you must first disable console mode on that port. This is done by using the console command SET PORT S2 CONSOLE DISABLED and then typing the command EXIT to exit the console (refer to Chapter 3 and Appendix A for information on using the console). To re-enable the console function, you must either enter the command SET PORT S2 CONSOLE ENABLED using TELNET, DEC MOP or the TROY XCD XCONFIG NetWare utility, or reset the unit back to factory defaults. 2-10 Installation The serial ports are factory set at 9600bps, 8-bit data, XON/ XOFF flow control, and no parity. If your printer requires different settings, you must use WebXAdmin or the console terminal (refer to Chapter 2 and Appendix A for information on how to use these utilities) to change the settings. With WebXAdmin, select Configure Port from the main menu, click on the serial port (S1 for first serial port or S2 for the XConnect 100 second serial port), choose the desired settings, and click Submit. With the console terminal, use one or more of the following commands (use S2 instead of S1 if you are using the second serial port on the XConnect 100): SET SET SET SET PORT PORT PORT PORT S1 S1 S1 S1 SPEED baudrate PARITY parity_type FLOW flowctrl CHARACTER charsize Note that the serial port always operates at 9600bps when in console mode. Also, if you are using 115200bps on one port of the XConnect 100, you cannot set the other port to 230400 bps (57600bps and 7200bps are not supported on either port). Important: The serial ports do not support Direct Memory Access (DMA). Therefore, sustained transfers at high baud rates (115200 or greater) can lock out activity on other ports. Don't forget to set your serial port settings on your printer to match the settings of the print server. Also, make sure that the XConnect II or XConnect II Lite switch 4 (console/serial printer) is in the proper position (OFF if you are using the serial port for a console terminal or ON if you are using it to connect a printer. IMPORTANT NOTE: Early versions of the XConnect 100 do not support the second serial port (the one marked "Console/ Installation 2-11 To hub unshielded twisted pair cable Figure 2-4 Connecting the Print Server to a 10baseT UTP network Serial 2) for use with serial printers. This limitation can be fixed by upgrading to a newer version of the firmware. Step 3 Ethernet Installation The XConnect II can connect directly to either a 10baseT unshielded twisted pair Ethernet or a 10base2 thin Ethernet. The XConnect II Lite-2 can connect to a 10base2 thin Ethernet, while the XConnect II Lite-T and the Pony Print Server Plus can connect to a 10baseT Ethernet. The Pony 100 and XConnect 100 connect to either a 100baseTX Fast Ethernet network or a 10baseT Ethernet network. It automatically senses the type of network, so no configuration is required. 2-12 Installation Connecting the XConnect II, XConnect 100, XConnect II Lite-T, Pony 100, or Pony Print Server Plus to an Unshielded Twisted Pair Network To connect an XConnect II, Pony 100, XConnect 100, or XConnect II Lite-T to a 10baseT unshielded twisted pair (UTP) Ethernet network, you will need an unshielded twisted pair Ethernet hub with at least one unused port installed on your network, plus an appropriate length of RJ45 modular cable. To connect a Pony 100 or XConnect 100 to a 100baseTX Fast Ethernet network, you will need a 100baseTX Fast Ethernet hub with at least one unused port, plus an appropriate length of Category 5 RJ45 modular jack cable. 1. Connect one end of the RJ45 cable to the print server connector labelled "10baseT" on the XConnect II or XConnect II Lite (not the one labelled "Serial"), or "100baseTX/10baseT" on the XConnect 100 or Pony 100 and the other end to a port on the twisted pair Ethernet hub as shown in figure 2-4. Note that the XConnect 100 automatically determines whether it is connected to a 10baseT or 100baseTX network. Note: If you have an older XConnect II or XConnect II Lite with V3.22 or earlier firmware, make sure that switches 2 and 3 are in the OFF position (not required for newer print servers). You have now completed the unshielded twisted pair Ethernet installation. Proceed to the Verifying Successful Hardware Installation section below to confirm that you have properly installed the print server. Installation 2-13 Thin Ethernet Cable A "T" Thin Ethernet Cable 50 ohm Terminator B "T" Thin Ethernet 00Cable 01H Figure 2-5 Connecting the Print Server to a 10base2 thin Ethernet network Connecting the XConnect II or XConnect II Lite-2 to a Thin Ethernet Network To connect an XConnect II or XConnect II Lite-2 to a thin Ethernet network, first check to see that switches 2 and 3 (10baseT/10base2) are in the ON position. If you are installing the print server onto an existing network, the "T" connector may already be installed on the cable. If this is the case, simply connect the "T" connector to the BNC connector on the print server's BNC connector as shown in figure 2-5A (if the connection is in the middle of the thin Ethernet segment) or 2-5B (if the connection is at the end of the thin Ethernet segment). This operation can be performed without impacting the operation of the network. If the "T" connector is not already installed, proceed as follows (caution: if you are connecting to a live network, 2-14 Installation perform the following steps as quickly as possible to minimize disruption of the network): 1. Connect one section of the thin Ethernet cable to one end of the "T" connector as shown in figure 2-5. 2. If you are connecting the print server in the middle of a thin Ethernet segment, attach the second section of thin Ethernet cable to the other end of the "T" connector as shown in figure 2-5A. If you are connecting the print server at the end of a thin Ethernet segment, attach a 50 ohm terminator to the other end of the "T" connector as shown in 2-5B. 3. Connect the "T" connector to the BNC connector on the transceiver. You have now completed the thin Ethernet installation. Skip to the Verifying Successful Hardware Installation section below to confirm that you have correctly installed the print server. Step 4 Connecting to the Optional LocalTalk Port (XConnect II only) If you have the LocalTalk option, you can connect the XConnect II to an Apple LocalTalk network to allow Macintosh computers on the LocalTalk network to print jobs on a printer attached to the XConnect II. Both the LocalTalk and Ethernet ports can be used simultaneously. To use the LocalTalk feature, plug a LocalTalk-compatible connector (such as the Apple LocalTalk connector or the Farallon PhoneNet connector) into the XConnect II LocalTalk port as shown in figure 2-6. Note this port can only be used for Installation 2-15 Ethernet LocalTalk Connector (must be terminated if end node) XConnect II LocalTalk Connector LocalTalk Connector LocalTalk Connector Figure 2-6 Connecting the XConnect II to a LocalTalk network printing from computers on the LocalTalk to printers attached to the parallel or serial port of the XConnect II; it cannot be used to allow computers on the Ethernet to print to printers connected to the LocalTalk network. The LocalTalk port is enabled by default. If you are not using this port, you should enter the command SET LOCALTALK DISABLED for maximum performance. Step 5 Verifying Successful Installation You are now ready to apply power to the TROY XCD print server. Plug the AC power adapter into a wall outlet and insert the adapter cable into the print server connector labelled "Power". If possible, connect a terminal to the serial port (make sure that Switch 4 is OFF when using the console terminal with the XConnect II or XConnect II Lite). 2-16 Installation The TROY XCD print server will go through the following startup sequence: 1. It will run through a set of power-up diagnostics for a few seconds. If the print server is operating properly, the TEST LED will blink momentarily and then go out. If the TEST LED blinks continuously in a regular pattern, there is a problem. If this is the case, first verify that you have a good Ethernet connection and then try powering the unit off and then on again. If the problem persists, refer to the Troubleshooting chapter in this manual. 2. When the test LED goes out, the other LEDs on the print server will come on as follows: • • • • On the XConnect II and XConnect II Lite, the LINK LED will blink to show activity on the network. The XMIT and RCV LEDs will come on solid if there is a valid 10baseT connection (they are not used with 10base2). On the XConnect 100, the Link OK LED will blink if the print server detects activity on the network. The 100baseTX LED will come on if a valid 100baseTX connection is detected (this LED will not come on if 10baseT is used). On the Pony 100, the Link LED will come on solid if there is a valid 10baseT or 100baseTX connection. On the Pony Print Server Plus, the LED will blink randomly. If the LEDs do not come on as described, there may be a cabling problem or a bad hub port; if this is the case, try a different cable and/or hub port. Installation 2-17 Verifying the Connection to the Printer Before attempting to print, it is very important to verify the connection between the print server and the printer. If this connection is not good you will not be able to print! To verify this connection, make sure that both the print server and the printer are powered on and ready. • If you have an XConnect II or XConnect II Lite, push switch 1 (Normal/Factory/Test) on the print server to the ON position and then back to the OFF position. • If you have an XConnect 100, Pony 100, or Pony Print Server Plus, push the Test button in briefly (more than on-eighth second but less than five seconds). If the connection is good, a test page will be printed on the printer. If nothing prints out, make sure that the cable is good and that it is securely fastened. If possible, try a different cable. If you have an XConnect II, XConnect II Lite, or XConnect 100, make sure that you are not exceeding the 1.75 meter (6 foot) cable length restriction. If the cable is OK but you still can't print the self-test page, you may need to adjust the parallel port settings as described in the next section. Important Note: The test page only works with printers that can directly print PCL, PostScript, or text. It will not work with some low-end "Windows" printers like the HP DeskJet 820 (which does the image rasterization in the PC), nor will it work with HP-GL/2 or RTL plotters (unless the PostScript option is installed). For such devices, you must print a job from an appropriate application program in order to test the print server-to-printer connection. 2-18 Installation If you are using the serial port and the test page does not print, verify that the baud rate, parity, and character size match on the print server and the printer. If you have an XConnect II, make sure that switch 4 is in the ON position. If you have an XConnect 100 and you are using the second serial port, make sure that you have disabled console operation via the SET PORT S2 CONSOLE DISABLED command. If none of the above suggestions work, contact TROY XCD Technical Support (949-399-0820; http://www.troyxcd.com; email: [email protected]) for additional assistance. Adjusting the Parallel Port Settings for Specific Printers (Recommended) The parallel port on all new TROY XCD print server models is set by default to automatically configure itself to work with the printer's parallel port However, it may sometimes be necessary to adjust the print server's port settings to work with specific printers by using the print server console or WebXAdmin. This is particularly true with older printers. The particular settings include: 1. pACK handshake. Older non-1284 printers require this hardware handshake and may not operate with the newer 1284 handshake. Use the console command SET PORT P1 ACKH ENABLED to enable the pACK handshake. 2. DMA (Direct Memory Access). The XConnect II and XConnect 100 use DMA for maximum performance. However, some printers cannot handle the high data rates. For such printers, use the console command SET PORT P1 DMA DISABLED. Alternatively, you may disable DMA using the Configure Port option in the WebXAdmin menu, Installation 2-19 3. Bidirectional. Some printers will not operate properly if bidirectional communications is enabled on the print server. To disable bidirectional, use the console command SET PORT P1 BID DISABLED , or disable it from the WebXAdmin 4. Some printers, like most Okidata laser printers, cannot operate fast enough even in 1284 mode to keep up with a TROY XCD print server. On the Pony Print Server Plus you can enable a software handshake to handle such printers via the SET PORT P1 SWIO ENABLE console command. The print server console and WebXAdmin are discussed in Chapter 3, with additional information on console commands in Appendix B. If you are using WebXAdmin, click on Configure Port in the main menu, select the desired port, and then select the desired function. After you have made your selections, click on Submit to enable them in the print server. Step 6 Changing the Print Server Reset (Recommended) The printer reset is a sequence of characters that is sent to the printer after the job is completed. It ensures that the last page of the job is ejected from the printer and that the printer is reset to its default state so that the next job will properly print. The default printer reset for TROY XCD external print servers is a null, except on the TCP/IP text service, which has <Formfeed> as the default (see chapter 4 and Appendix B for information on the TCP/IP text service). A null reset means that some print jobs may not be ejected upon 2-20 Installation completion. Some operating systems, such as NetWare, provide the ability to insert a reset sequence at the end of each job, in which case the TROY XCD print server null reset is adequate. Also, Microsoft Windows printer drivers typically provide a printer reset at the end of each job. But for those operating systems that do not provide this reset capability, TROY XCD print servers provide the ability to customize the printer reset to meet the requirements of virtually any type of printer. The following predefined reset strings are available. No. 1 2 3 4 Definition Null <ESC>E CTRL-D <ESC>%-12345X 11 <Formfeed> Printer (use if no reset is desired) PCL printer PostScript printer PJL (use with newer HP and Lexmark/IBM printers) General Refer to your printer documentation if you do not know the proper reset string. Use the null string if you are planning to reset the printer from the host software (for example, from a Windows driver). If you want to define a new reset string, refer to Appendix B, Using Services. Note that you can put a printer reset either before or after each job, although generally the reset goes at the end the job. TROY XCD print servers allow you to define multiple services for a given port. This is useful, for example, if you want to use different reset strings with the same printer. For example, you might want to define a service for UNIX jobs that contains a <ESC-E> reset, and a different service for NetWare that has no reset. Print jobs are normally sent to service 1 (XCD_xxxxxx_P1, where "xxxxxx" is the last six digits of Ethernet address, for Installation 2-21 all protocols except LAT, TCP/IP, and AppleTalk) or service 2 (BINARY_P1, for LAT and TCP/IP). Refer to Appendix B and the individual protocol chapters for additional information on services. To change the printer reset on a TROY XCD print server with XAdmin, double click on the print server name, click on the Services tab, double click on the desired service, and then select the appropriate Printer Control String. With WebXAdmin, click on Configure Service, and select the desired service, choose the appropriate reset string, and then click Submit. Alternatively, you may use the print server console by typing in the following command: SET SERVICE servicename EOT stringno where "servicename" is the name of the service (do a SHOW SERVICE command for a list of services) and stringno is the number of the string. For example to use string 3 (the PostScript CTRL-D reset) on the default parallel port service, you would enter: SET SERVICE BINARY_P1 EOT 3 Changing the Print Server Configuration (Optional) In addition to changing the printer reset string, you can modify the TROY XCD print server configuration in a number of other ways. The procedure and commands for changing the configuration are described in Appendix A. 2-22 Installation 3 TROY XCD Print Server Management Methods Overview TROY XCD offers a wide variety of ways to configure and monitor the print server. These methods include: • • • • • TROY XCD XAdmin Windows-based utility TROY XCD WebXAdmin Web-browser utility TROY XCD print server console HP JetAdmin Windows-based utility HP Web JetAdmin Web-browser utility This chapter discusses the installation and the basic usage of these utilities. Refer to the various chapters of this manual for specific details on configuring the print server. TROY XCD XAdmin TROY XCD offers two graphical utilities for configuration and management of TROY XCD print servers: • XAdmin32. This 32-bit version works on either Windows NT 4.xx or Windows 95/98 using the TCP/IP or IPX/SPX protocols. To take full advantage of the capabilities of XAdmin32, you should use the Novell 32-bit client software on the PC workstation that is used for configuring the print queues. • XAdmin. This 16-bit version works on Windows 3.1 and Windows 95 for NetWare and Banyan VINES. Management Methods 3-1 To install XAdmin32 or XAdmin, insert the appropriate diskette or CD-ROM in the computer, select Run from the Windows menu, select Browse, choose the appropriate drive (these programs are in the Utilities folder if you are using a CD-ROM), and double click on Setup.exe and then click OK. Note: XAdmin32 and other TROY XCD utilities are available on the TROY XCD web site (http:// www.troyxcd.com ) if you did not receive them on disk. 1. Follow the instructions on the screen to complete the installation. 2. Double click on the XAdmin icon or use the Windows 95/NT 4.x Start button to select XAdmin in the XCD folder in the list of Programs. 3. A list of configured print servers will appear. If you are running XAdmin or if you are running NetWare with XAdmin32, skip to step 4. If you are running TCP/IP, then you must enter an IP address into the print server as follows (refer to Chapters 4 or 7 for alternate methods for configuring the IP address): - Make sure that your computer is configured for TCP/IP with a valid IP address configured for LAN operation (not PPP dial-up; refer to your system documentation for additional information). Important Note: Consult your system manager before assigning IP addresses to your computer or to the print server in order to avoid duplications. If your network does not have an officially assigned 3-2 Management Methods block of IP addresses, you may use any unique address between 192.168.254.1 and 192.168.254.254 (this is a reserved range of Class C addresses for private networks that are not connected to the Internet per RFC 1918; note that you must also assign the print server an IP address in this range). You may also use a subnet mask of 255.255.255.0 with no gateway address. If you have more than one LAN adapter card, select the one you want to use for TCP/IP. - Click on the TCP/IP folder icon under "Filter" on the left side of the XAdmin screen. - Click on the Search button (the leftmost button) or select Devices and then Search Active Devices from the menu bar. - If you have a DHCP, BOOTP, or rarp server (or if the print server already has an IP address from some other source), the print server should appear in the list of configured print servers. If this is the case, skip to step 4. - If the print server does not have an IP address, then click on the Setup Unconfigured Devices button (the third from the left) or select Devices and then Setup Unconfigured Devices from the menu bar. This will display the unconfigured print servers listed by their Ethernet address (MAC Address). Double click on the desired print server to configure it. - Enter the IP address, subnet mask, and gateway and click OK. Management Methods 3-3 4. - The list of unconfigured print servers will again be displayed. Click on Close to return to the main screen. - The print server should show up on the main XAdmin32 screen (the default name will be XCD_xxxxxx, where "xxxxxx" is the last six digits of the Ethernet address). If the print server does not appear on the main screen, click on the Search button to find new print servers. To configure a print server, double click on its name and enter the password (ACCESS is the default password). A series of "index cards" will be displayed. Each of these "cards" represents a protocol or other configurable item. Click on the appropriate tab to configure the item. TROY XCD WebXAdmin WebXAdmin allows the user to configure the print server with a standard web browser like Netscape Navigator or Microsoft Internet Explorer. It can therefore be used on any operating system that supports web browser capabilities. To use WebXAdmin, you must first make sure that you have a web browser installed on your computer and that you have configured an IP address in both the computer and the print server (refer to the previous XAdmin section if you do not know how to put an IP address in the print server). Also make sure that you have configured your TCP/IP stack to communicate over the local area network (rather than via a PPP dial-up connection). To use WebXAdmin, start your web browser and enter the IP address of the print server as the destination web site. Once 3-4 Management Methods you are connected, enter the password (ACCESS is the default password) and select the protocol or other item that you wish to configure. You will then be connected to the appropriate web page for configuration of that item. You may use the normal browser buttons to move forward and back through the web pages. TROY XCD Print Server Console All TROY XCD print servers support a sophisticated command-line oriented console for configuration and management. This console contains features that are not available through XAdmin or WebXAdmin, including sophisticated diagnostic capabilities. The TROY XCD print server console can be accessed via TELNET, DEC NCP/ NCL/ccr, the print server serial port (if present), and the TROY XCD XCONFIG NetWare utility. It also available through one of the web pages using the WebXAdmin facility. The general configuration procedure is the same regardless of which method is used. DEC NCP, NCL, ccr. To connect to the print server console with the VMS NCP utility, use the following commands: MCR NCP CONNECT VIA circuit PHY ADD ethernetaddress where circuit is the circuit-ID of the VAX or Alpha (for example, SVA-0 for most DEC workstations, MNA-0 for XMI systems, BNA-0 for BI systems, and QNA-0 for Q-BUS systems) and ethernetaddress is the hardware address of the print server (for example, 00-40-17-00-61-35). Management Methods 3-5 Newer OpenVMS systems use NCL instead of NCP. The NCL command to connect to the print server console is: SET HOST/MOP/CIRCUIT= circuit /ADD= ethernetaddress ULTRIX systems use the addnode and ccr commands as follows: addnode xciiname -c circuit -h ethernetaddress ccr xcdname where xcdname is an arbitrary name for the print server (each print server on the network needs a unique name). In all cases, you will get a message like Console Connected or Remote Console Reserved when you are connected. When you are connected, push RETURN or ENTER to get the "# " prompt, enter the password ACCESS (it will not print), and type anything in response to the Enter Username> prompt. When you get the Local> prompt, you are ready to enter commands. Note: The commands available are generally a subset of the ones used on the DECserver terminal server. Note that unlike the DECserver, there is no distinction between the SET and DEFINE commands or between the CLEAR and PURGE commands. Instead, when you type CTRL-D to exit the remote console, any of these commands take effect immediately and the results are stored permanently (for example, it is not necessary to enter both a SET and a DEFINE to execute a command and save the results). TELNET. To connect to the print server using TELNET on UNIX, Windows NT, or most other TCP/IP systems, type: TELNET ipaddress 3-6 Management Methods at the UNIX system prompt, where ipaddress is the IP address of the print server. When you are connected, push RETURN or ENTER to get the "# " prompt, enter the password ACCESS (it will not print), and type anything in response to the Enter Username> prompt. When you get the Local> prompt, you are ready to enter commands. XCONFIG. To connect to the print server using the TROY XCD XCONFIG NetWare utility, insert the TROY XCD Print Server Software diskette in Drive A and type: A:XCONFIG at the DOS system prompt (or choose the appropriate path if you are running XCONFIG from your CD-ROM or hard drive). If you have only one print server, you will be immediately connected. If you have more than one print server, you will be given a list of available print servers. Type the number of the print server to which you want to connect. When you are connected, enter the password ACCESS (it will not print) at the " # " prompt, and type anything in response to the Enter Username> prompt. When you get the Local> prompt, you are ready to enter commands. Serial Port. To connect to the print server using the serial port, refer to Chapter 2 for details on how to use this port. Once you have established a connection, press RETURN or ENTER to get the Local> prompt (no password is required). You are now ready to enter commands. HP JetAdmin TROY XCD print servers work transparently with the HP JetAdmin utility. You can download JetAdmin from the HP web site (http://www.hp.com). Use the Windows Run Management Methods 3-7 command to expand the downloaded file. Then use the Run command again to execute the SETUP.EXE file in the destination directory that you selected (this file is generally in the DISK1 subdirectory) and begin the installation. Follow the instructions on the screen to complete the installation. Important: Windows 98 requires either JetAdmin V2.54 (this version can be installed from the Microsoft Windows 98 CD by running the SETUP.EXE file in the DRIVERS/PRINTERS/JETADMIN/DISK1/ directory) or V3.30 or later (available on the HP web site). The TROY XCD print server will appear in the list of configured print servers unless IPX is not running on the computer and the print server is not configured with a valid IP address. If this is the case, then select Device from the menu bar and click on New. Select the desired print server from the list of unconfigured devices and then press Configure. Enter the requested information, including the IP address, subnet mask, and gateway. Then click Close to return to the list of configured print servers. You may now select the print server from the list and click on the Modify button (or select Device and then Modify from the menu bar) to change the print server configuration. HP Web JetAdmin TROY XCD print servers work transparently with the HP Web JetAdmin utility for Windows NT Advanced Server. You can download this program at no charge from the HP web site (http://www.hp.com). Use the Windows NT Run command to expand the downloaded file. The files will 3-8 Management Methods be expanded and the installation program will be automatically run. Follow the instructions on the screen to complete the installation. After you have completed the installation, you may use a web browser on any computer that has access to the Windows NT server to access the TROY XCD print server. Start the browser and connect to the file server. Once you are connected and are at Web JetAdmin home page, click on the Find Device tab. Then click on Find All Devices to get a list of all Web JetAdmin-compatible print servers (or you may limit your search by using the Advanced Search method). Click on the desired TROY XCD print server name, and the Properties page will be displayed for that print server. Then click on the Config tab to configure the print server. Management Methods 3-9 3-10 Management Methods 4 TCP/IP Network Configuration Overview TROY XCD print servers include the Transmission Control Protocol/Internet Protocol (TCP/IP) protocol suite. Since virtually all UNIX host computers support TCP/IP, this capability allows a printer to be shared on a UNIX Ethernet network. TCP/IP communications can proceed concurrently with other protocols, which means that UNIX, DEC, NetWare, Apple, and other computers can share the same printer over an Ethernet network using the TROY XCD print server. TROY XCD TCP/IP Concepts A TROY XCD print server with TCP/IP appears to the network as a UNIX host computer with a unique IP address running the lpd line printer daemon protocol. As a result, any host computer that supports the Berkeley remote-LPR command can spool jobs to the TROY XCD print server without the need for any special software on the host computer. Application programs run transparently and users do not need to learn new procedures in order to use the printer. TROY XCD print servers also support gateways for communications with hosts on remote networks. In addition, raw TCP ports are available for special applications and compatibility with the HP JetDirect print server. TROY XCD print servers come preconfigured to run on a TCP/IP network with a minimum of setup. The only TCP/IP Network Configuration 4-1 mandatory configuration in the print server is the entering of an IP address (TROY XCD print servers come with a default IP address of 192.0.0.192 (192.189.207.254 on some models) but this should be changed to meet the addressing requirements of your network). TCP/IP UNIX Host Configuration The configuration process for most UNIX systems is described in the following steps. Unfortunately, this process is not very standardized, so refer to your system documentation (or man pages) for additional information. 1. Configure the /etc/hosts file (or equivalent local host table) on each UNIX host that needs to communicate with the TROY XCD print server, or provide similar information to a name server on the network. Use your favorite editor to add an entry to the /etc/hosts file containing the IP address and node name of the TROY XCD print server. For example: 192.189.207.3 XCD_00C351 The actual format of the entry may vary depending on your system, so check your system documentation and also note the format of other entries in the etc/hosts file. Note: The node name in this file does not necessarily need to be the same as the one that is actually configured into the TROY XCD print server (the name that appears on the printer self-test), but it is good practice to make the names the same (however, some operating systems, such as HP/UX, do not accept the "_" character in the default name, so for these systems 4-2 TCP/IP Network Configuration you must use a different name). In any case, the node name in the /etc/hosts file must match the node name in the /etc/printcap file. Note: Some systems, such as HP/UX and AIX allow you to enter the IP address as the host name when setting up the print queue. If this is the case, you do not need to configure the hosts file. 2. Choose which TROY XCD print server service you want to use. There are two types of services available on the TROY XCD print server. Binary services pass data through unmodified and are therefore required for PCL or PostScript rasterized graphics printouts. Text services add a carriage return at the end of each line for proper formatting of UNIX text files (which end in linefeed and do not have carriage returns). The text service can also be used for non-rasterized graphics, such as ASCII PostScript graphics or many types of PCL graphics. If you are using the first parallel port on the print server, choose one of the available services (this service name will be used in step 3): BINARY_P1 TEXT_P1 Binary (parallel port) Text (parallel port) The XConnect II and Pony 100 also support the following services: BINARY_S1 TEXT_S1 Binary (serial port) Text (serial port) The XConnect 100 supports the following additional services: TCP/IP Network Configuration 4-3 BINARY_S1 TEXT_S1 BINARY_P2 TEXT_P2 BINARY_S2 TEXT_S2 Binary (serial port) Text (serial port) Binary (second parallel port) Text (second parallel port) Binary (second serial port) Text (second serial port) You may set up multiple print queues on your UNIX host computer for the same TROY XCD print server, each with a different service name (for example, one queue for binary graphics jobs and one for text jobs). Refer to Appendix B for additional information on using services. 3. Note: This step applies to the majority of UNIX systems, including Sun OS (but not Solaris 2.xx), Silicon Graphics (lpr/lpd option required), DEC ULTRIX, DEC OSF/1, and Digital UNIX. SCO UNIX users should follow these steps, but should also refer to the SCO UNIX Configuration section in section 3-A. Users of RS/6000 AIX, HP/UX, Sun Solaris 2.xx, and other systems that do not use the printcap file should skip to section 3-A. Configure the /etc/printcap file on each host computer to specify the local print queue, the TROY XCD print server name (also called remote machine or rm), and the TROY XCD print server service name (also called remote printer, remote queue, or rp), and the spool directory. An example of a typical printcap file is as follows: laser1|Printer on Floor 1:\ :lp=:\ :rm=XCD_003C51:\ :rp=TEXT_P1:\ :sd=/usr/spool/lpd/laser1: 4-4 TCP/IP Network Configuration This will create a queue named laser1 on the host computer that communicates to a TROY XCD print server with a node name (rm) of XCD_003C51 and a service name (rp) of TEXT_P1 for printing text files to the printer through the spool directory /usr/spool/ lpd/laser1. If you are printing binary graphics files, you would use the service BINARY_P1 instead of TEXT_P1. Note: The rm and rp options are not available on all UNIX systems, so if necessary check your documentation (or man pages) to determine the equivalent options. Users of Berkeley-compatible UNIX systems can use the lpc command to obtain the printer status: %lpc status laser1: queuing is enabled printing is enabled no entries no daemon present Users of AT&T-compatible UNIX systems can generally use the lpstat or rlpstat commands to obtain similar status information. Because this procedure varies from system to system, refer to your system documentation for the exact usage. 3-a Note: Skip this section if you have completed Step 3, unless you have an SCO UNIX system. If you have an HP/UX system, IBM RS/6000 AIX computer, or Sun Solaris 2.xx, there is no printcap file. This is also true for some other AT&T-based UNIX TCP/IP Network Configuration 4-5 systems, as well as many VMS-based TCP/IP software packages (for example, UCX, TGV Multinet, etc.). Such systems generally use a printer setup program to define the service name (remote printer), the TROY XCD print server name (remote machine) or IP address, and the local queue name (spool directory). HP/UX Configuration In the case of HP/UX 10.xx, the sam program is used to set up the remote printer. The steps are as follows: - Execute the sam program. When you get a list of options, select Printers and Plotters. - Select LP Spooler. - Select Printers and Plotters. - Select Actions and then Add Remote Printer/Plotter. - Enter any name as the Printer Name (this will be the name of the print queue) - Enter the IP address of the print server as the Remote System Name - Enter the desired print server service name as the Remote Printer Name. - Check the box next to Remote Printer is on BSD System. - You may accept the default values for the remaining items. - Click OK to configure the printer. - You should now be able to print using the lp -d command with the printer name. If you are using the HP Distributed Print Service, the configuration procedure is slightly different because you are sending the print jobs to a file server, which in turn spools the jobs to the print server. You must 4-6 TCP/IP Network Configuration therefore know the name of the file server (spooler host) in addition to the above information. You will add a physical printer and a remote printer, and then assign a logical printer name to the remote printer (a unique name that does not match any other name). To print, use the lp -d command with the logical printer name. Earlier versions of HP/UX use similar procedures to 10.xx: - Enter sam and select "Peripheral Devices" and then "Add Remote Printer" (not "networked printer") - Enter the following remote printer settings (the other settings do not matter): - Line printer name (user-selectable) - Remote system name (the TROY XCD print server name; must match what is in hosts file or use TROY XCD print server IP address) - Remote printer queue (TROY XCD print server binary or text service name) - Remote Printer is on a BSD System (Yes) IBM RS/6000 AIX Configuration The RS/6000 AIX operating system uses the smit program to set up the remote printer. The procedure is as follows for AIX 4.0 and later: 1. 2. 3. 4. 5. 6. Enter SMIT and select “devices” Select “Printer/Plotter” Select “Print Spooling” Select “Add a Print Queue” Select “Remote” Enter the following Remote Printer Settings: TCP/IP Network Configuration 4-7 - Name of queue (user selectable) - Host Name of Remote Printer (TROY XCD Print server name; must match name /etc/hosts file or use TROY XCD print server IP address) - Name of queue on remote server (TROY XCD print server binary or text service name) - Type of print spooler: BSD (press the list button and choose BSD). The procedure for pre-V4.0 systems is as follows: 1. 2. 3. 4. 5. 6. 7. Enter smit and select "Devices" Select "Printer/plotter" Select "Manage remote printer subsystem" Select "Client services" Select "Remote printer queues" Select "Add a remote queue" Enter the following remote queue settings: - Name of queue to add (user selectable) - Activate the queue (Yes) - Destination host (TROY XCD print server name; must match name in /etc/hosts file or use the print server IP address) - Name of queue on remote printer (TROY XCD print server binary or text service name) - Name of device to add (user selectable; for example lp0) Sun Solaris 2.x Configuration Sun Solaris 2.x uses the lpsystem and lpadmin programs for remote printer configuration: 4-8 TCP/IP Network Configuration lpsystem -t bsd xcdname lpadmin -p queue -s xcdname!\xcdservice accept queue enable queue where queue is the name of the local print queue, xcdname is the TROY XCD print server name (must match the entry in the /etc/hosts file) or IP address and xcdservice is the TROY XCD print server binary or text service. If this is the first printer configured, you must also use the lpsched command immediately prior to the accept command. As an alternative, you may use Printer Manager in the admintool utility under OpenWindows. Select Edit, Add, and Add Access to Remote Printer. Then enter the TROY XCD print server name in the format xcdname!\xcdservice as described above. Make sure that the Printer Server OS is set to BSD (the default setting), and then click Add. Note that we recommend that use the /etc/hosts file for the printer name rather than NIS or other name services. Also note that due to a bug in the Sun lpd implementation on Solaris 2.4 and earlier releases, you may experience problems printing very long print jobs. If this is the case, a workaround is to use the raw TCP port with the HP JetDirect software as described later in this chapter. SCO UNIX Configuration SCO UNIX requires TCP/IP V1.2 or later to work with TROY XCD print servers. You must first configure the /etc/hosts and /etc/printcap files as described in step 2. Then run the sysadmsh program as follows: TCP/IP Network Configuration 4-9 - - Select Printers. Select Configure. Select Add. Enter the name of the print queue you entered in the /etc/printcap file as the Printer name, Enter anything as the Comment, and Class name. For the Use printer interface select "Existing". Press the F3 key to get a list of available interfaces, and select the desired one as the Name of interface using the arrow keys and Enter key ("Dumb” is a good choice). Select "Direct" as the Connection. Enter the desired Device name ( /dev/lp generally works). Select "Hardwired" as the Device. Select "No" for the Require banner field. Other Non-Standard Configurations With DEC TCP/IP Services for VMS (UCX), you first need to put a name for the TROY XCD print server in the HOSTS file using the command SET HOST name /ADDRESS= ipaddress at the UCX> prompt, where name is the desired name for the print server and ipaddress is the IP address for the print server. Then use the sys$system:ucx$lprsetup command to add a printer (print queue). Enter the desired printer name, and then use the TROY XCD print server name as the remote system name. Specify one of the TROY XCD print server services (see beginning of this section for options) as the remote system printer name (accept the defaults for other questions). 4-10 TCP/IP Network Configuration Process Software's TCPware simply uses the VMS INIT/QUEU command with their special symbiont in the following format: INIT/QUEUE/PROC=TCPWARE_TSSSYM/ON="host,port" queue where host is the IP address or name of the TROY XCD print server, port is the TROY XCD print server raw TCP port number (9100 for the parallel port, 9101 for the serial port, 9102 for the XConnect 100 second parallel port, or 9103 for the XConnect 100 second serial port), and queue is the VMS queue name. TGV's Multinet requires you to run the MULTINET CONFIGURE /PRINTERS command, then use the ADD command to add a printer, specifying the TROY XCD print server IP address, a protocol type of LPD, and one of the service options described at the beginning of this section as the remote print queue. With Wollongong's PATHWAY, first make sure that you have the Access option with lpd enabled. Then enter the print server name and IP address in the TWG$TCP:[NETDIST.ETC]HOSTS. file, run the LPGEN program, and execute the command add queue / rmachine= xcdname /rprinter= service, where queue is the name of the queue, xcdname is the TROY XCD print server name from the hosts file, and service is the TROY XCD print server service name. To use a TROY XCD print server with an IBM AS/400 running IBM’s TCP/IP Gateway Services for OS/400 (the OS/400 system must be v3.1 or later): TCP/IP Network Configuration 4-11 - Assign a TCP/IP address to the AS/400 and the TROY XCD print server. - Use the CFGTCP command at your OS/400 prompt to add the print server’s TCP/IP address to the AS/ 400 host table. - Use the following one-line OS/400 command to create the LPD queue: CRTOUTQ OUTQ(<queuename> RMSTSYS (*INTNETADR) RMTPRTO(<service>) AUTOSTRWTR(1) CNNTYPE(*IP) DESTTYPE (*OTHER) MFRTYPMDL (<driver>) INTNETADR(‘<ipaddress>’) TEXT (‘<description>’) where <queuename> is the new AS/400 print queue name, <service> is the TROY XCD print server service name, <driver> is the OS/400 printer driver name (*HP4 is recommended if in doubt), and <ipaddress> is the IP address of the print server. Note that the IP address and description must be enclosed in single quotes. Other systems use similar procedures to set up the TROY XCD print server. These programs will generally ask for the following information: Requested information: remote printer or remote binary or text service remote host computer name You should use: TROY XCD print server name Any name (must match name in printcap file, if any) or in some cases, you may enter the TROY 4-12 TCP/IP Network Configuration remote host IP address print server IP address here TROY XCD print server IP address Tech support specialists for these companies can usually answer configuration questions if you provide them with the equivalent UNIX configuration information (tell them that the TROY XCD print server looks like a remote UNIX host computer running the lpd line printer daemon). 4. If you have not created a spool directory for the TROY XCD print server on your UNIX host computer, you will need to do so now (the printer setup utilities in HP/ UX, AIX, Solaris 2.xx, and other systems will automatically create the spool directory). The lpd spool directory is usually located in the /usr/spool directory (check with your system manager to see if the location is different for your system). To create a new spool directory, use the mkdir command. For example, to create a spool directory for the queue laser1, you would enter: mkdir /usr/spool/lpd/laser1 On some systems it is also necessary to start the daemon. This is done on Berkeley-compatible UNIX systems with the lpc start command as shown in the following example: lpc start laser1 5. The final step before printing is to add the IP address to the TROY XCD print server. Consult with your system TCP/IP Network Configuration 4-13 administrator before assigning an IP address to avoid conflicts with other devices. If your network does not have an officially assigned block of IP addresses, you may use any unique address between 192.168.254.1 and 192.168.254.254 (this is a reserved range of Class C addresses for private networks that are not connected to the Internet per RFC 1918; note that you must also assign your host computer an IP address in this range). The IP address can be set in his can be done in any of the following ways: 1. 2. 3. 4. 5 6. 7. 8. 9. XAdmin32 HP JetAdmin DHCP The UNIX arp and ping commands Reverse Arp (rarp) BOOTP DEC NCP, NCL, or ccr utilities TROY XCD XCONFIG NetWare utility XConnect II or XConnect 100 serial port The easiest way to configure the IP address is using either XAdmin32 or JetAdmin as described in Chapter 3. The remaining configuration methods are described in the following paragraphs. Important Note: The IP address you assign to the print server must be on the same logical network as your host computers (e.g., if your host has an IP address of 192.189.207.3, the TROY XCD print server should have an IP of 192.189.207.x, where x is an integer between 1 and 254), or you must properly configure your router to work with the TROY XCD print server. 4-14 TCP/IP Network Configuration Using DHCP to Configure the Print Server IP Address TROY XCD print servers support the DHCP protocol for automatically loading the IP address from a host computer that supports DHCP. By default, the print server will automatically try DHCP, BOOTP, and rarp before using the IP address configured in the server. Note: This procedure may take about a minute, so the print server cannot be accessed via TCP/IP during that time. If a faster IP address load is required, select the desired IP configuration method (AUTO, DHCP, BOOTP, RARP, STATIC) via XAdmin, WebXAdmin, or the print server console SET IP METHOD command (STATIC is used when the IP address is manually entered). Using arp and ping to Configure the Print Server IP Address The arp and ping method is one of the simplest ways of configuring the print server IP address (this method requires V3.27 or later firmware). To use arp and ping, enter the following commands at the operating system prompt:: arp -s ipaddress ethernetaddress [temp] ping ipaddress where ethernetaddress is the Ethernet address of the print server and ipaddress is the IP address of the print server. The temp parameter should be used with UNIX systems, but is not supported by Microsoft operating systems. For example, a typical UNIX entry would be: TCP/IP Network Configuration 4-15 arp -s 192.189.207.2 00:40:17:00:c3:e4 temp ping 192.189.207.2 while a typical Microsoft entry would be: arp -s 192.189.207.2 00-40-17-00-c3-e4 ping 192.189.207.2 If everything is OK, you will get a message back on the screen indicating that the print server is alive. If you do not get such a message, first check the note bellow, and then try entering the commands again. Note: This procedure will not work through a router (gateway) and only works if the print server IP address has never been configured before. If you have previously configured an IP address, then use TELNET as described in Appendix A to change the IP address. Note: This procedure will not work with Windows 95 unless there are already entries in the Windows 95 arp table. If there are no entries, you can add one by pinging a known device on the network (you cannot ping yourself). Using rarp to Configure the TROY XCD Print Server IP Address The TROY XCD print server IP address can be configured using the Reverse ARP (rarp) facility on your host computer. This is done by editing the /etc/ ethers file (if this file does not exist, you can create it) with an entry similar to the following: 00:40:17:00:01:07 XCD_000107 4-16 TCP/IP Network Configuration where the first entry is the Ethernet address of the TROY XCD print server and the second entry is the name of the TROY XCD print server (the name must be the same as the one you put in the /etc/hosts file). If the rarp daemon is not already running, start it (depending on the system the command can be rarpd, rarpd -a, in.rarpd -a or something else; type man rarpd or refer to your system documentation for additional information). To verify that the rarp daemon is running on a Berkeley UNIX-based system, type the following command: ps -ax | grep -v grep | grep rarpd For AT&T UNIX-based systems, type: ps -ef | grep -v grep | grep rarpd The TROY XCD print server will get the IP address from the rarp daemon when it is powered on. Using BOOTP to Configure the TROY XCD print server IP Address BOOTP is an alternative to rarp that has the advantage of allowing configuration of the subnet mask and gateway. In order to use BOOTP to configure the IP address into the TROY XCD print server, first make sure that BOOTP is installed and running on your host computer (it should appear in the /etc/services file on your host as a real service; type man bootpd or refer to your system documentation for information). BOOTP is usually started up via the /etc/inetd.conf file, so you may need to enable it by removing the "#" in TCP/IP Network Configuration 4-17 front of the bootp entry in that file. For example, a typical bootp entry in the /etc/inetd.conf file would be: #bootp dgram udp wait /usr/etc/bootpd bootpd i Depending on the system, this entry might be called "bootps" instead of "bootp". In order to enable BOOTP, simply use an editor to delete the "#" (if there is no "#", then BOOTP is already enabled). Then edit the BOOTP configuration file (usually /etc/ bootptab ) to enter the name, network type (1 for Ethernet), Ethernet address (which can be found on the label on the TROY XCD print server), and the IP address, subnet mask and gateway of the TROY XCD print server. Unfortunately, the exact format for doing this is not standardized, so you will need to refer to your system documentation to determine how to enter this information (many UNIX systems also have template examples in the bootptab file that you can use for reference). Some examples of typical /etc/ bootptab entries include: xcd_000107 1 00:40:17:00:01:07 192.189.207.3 and: xcd_000107:ht=ethernet:ha=004017000107:\ ip=192.189.207.3: Certain BOOTP host software implementations will not respond to BOOTP requests if you have not included a download filename in the configuration file; if this is the case, simply create a null file on the host and 4-18 TCP/IP Network Configuration specify the name of this file and its path in the configuration file. As with rarp, the TROY XCD print server will load its IP address from the BOOTP server when the printer is powered on. Configuring the TROY XCD Print Server IP Address with NCP, XCONFIG, or the Serial Port Users of DEC and Novell computers have additional alternatives for configuring the TROY XCD print server IP address by using the remote console facility, while XConnect II, Pony 100, and XConnect 100 users can also utilize the serial port. On VMS systems, you will need to have DECNET running in order to use the remote console. The procedure is as follows: a. Connect to the remote console or serial port (see chapter 2 for information on the serial port). If you are using the remote console with VMS or ULTRIX, you will need to know the circuit ID (EWA-0 for Alpha PCI systems, QNA-0 for Q-BUS systems, SVA-0 for DEC workstations, UNA-0 for UNIBUS systems, BNA-0 for BI systems, and MNA-0 for XMI systems; you can get the circuit ID by executing the VMS NCP command SHOW KNOWN CIRCUITS ) and the Ethernet address of the TROY XCD print server (which you can get either from the label on the TROY XCD print server or via the printer self-test). On VMS systems, the connection is made as shown in the following example: TCP/IP Network Configuration 4-19 $ MCR NCP NCP>CONNECT VIA QNA-0 PHY ADD 00-40-17-00-01-07 On ULTRIX systems, you would execute commands similar to the following example: # addnode XCD -c qna-0 -h 00-40-17-00-01-07 # ccr XCD On a NetWare system, you would use the XCONFIG utility included with every TROY XCD print server. Simply type XCONFIG at the DOS prompt and select the desired TROY XCD print server. b. If you are using the remote console, you will get the message Console connected (VMS) or Connection established XCONFIG) or Remote console reserved (ULTRIX). Press RETURN and enter the password ACCESS in response to the "#" prompt (it will not echo). Note: You will not be asked for a password if you are using the XConnect II or XConnect 100 serial port. c. You will be prompted for a user name. Enter anything in response to this prompt (older versions do not ask for the user name). d. You will then get the Local> prompt. Type SET IP ADDRESS ipaddress , where ipaddress is the desired IP address you wish to assign to the TROY XCD print server (check with your network manager for the IP address to use). For example: Local> SET IP ADDRESS 192.189.207.3 4-20 TCP/IP Network Configuration e. You will now need to set the subnet mask by typing SET IP SUBNET subnetmask , where subnetmask is the desired subnet mask you wish to assign to the TROY XCD print server (check with your network manager for the subnet mask to use). For example: Local> SET IP SUBNET 255.255.255.0 If you do not have any subnets, use one of the following default subnet masks: 255.255.255.0 255.255.0.0 255.0.0.0 f. for class C networks for class B networks for class A networks The type of network you have can be identified by the leftmost group of digits in your IP address. The value of this group ranges from 192 through 255 for Class C networks (e.g., 192.189.207.3), 128 through 191 for Class B networks (e.g., 128.10.1.30), and 1 through 127 for Class A networks (e.g., 13.27.7.1). g. If you have a gateway (router), enter its address with the command SET IP ROUTER routeraddress , where routeraddress is the desired IP address of the gateway you wish to assign to the TROY XCD print server. For example: Local> SET IP ROUTER 192.189.207.1 h. To verify that you have entered the IP information correctly, type SHOW IP . TCP/IP Network Configuration 4-21 i. Type EXIT or CTRL-D (i.e., hold down the control key and type "D") to end the remote console session. j. With older versions of the firmware (V3.26 or earlier), you must wait about ten second and then power the printer off and then on again to make the IP address take effect (not necessary with newer versions). 6. Before attempting to print, it is very important to verify the connection between the host and the TROY XCD print server by using the UNIX ping command with the IP address of the TROY XCD print server. For example: ping 192.189.207.3 You should get a message that the TROY XCD print server is alive. If you get an error message or no response, then there is no connection. You will not be able to print if you cannot ping the TROY XCD print server. If this is the case, verify that you have set up the host and TROY XCD print server correctly and that the physical connections (e.g., the transceivers and cabling) are good. Refer to the Troubleshooting chapter for additional information. 7. To print to the TROY XCD print server from UNIX, use the standard lpr command with the -P option to specify the queue name. For example, to print the file TEST on the queue laser1, you would type: lpr -Plaser1 TEST 4-22 TCP/IP Network Configuration Some AT&T-based UNIX systems, such as SCO and HP/UX, use the standard lp command instead of lpr. In these cases, use the -d option instead of -P to specify the queue name as shown in the following example: lp -dlaser1 TEST Note that TROY XCD print servers implement only a subset of the lpr options. If you want to utilize printing options such as landscape mode, language switching, etc., refer to Appendix B for information on using services. For non-UNIX systems such as VMS, the TCP/IP printing process is normally transparent, so you use the same commands or procedures as you would for a local printer. IP Security TROY XCD print servers provide a means of allowing only host computers with authorized IP addresses to access the print server. This is very useful for applications like check printing, where general access to the printer is not allowed. The console command SET IP ACCESS ENABLED ipaddress enters a host computer IP address into the access table of the print server (where ipaddress is the IP address of the host computer; refer to Appendix A for information on using the print server console). To remove an IP address, use the command SET IP ACCESS DISABLED ipaddress . To reenable general access, use the command SET IP ACCESS ALL. TCP/IP Network Configuration 4-23 Raw TCP Ports TROY XCD print servers provide a raw TCP port capability that can be used by any application that can open and send data to a TCP port. The port number is 9100 (238C hex) for the parallel port, or 9101 for the XConnect II and XConnect 100 first serial port, and 9102 for XConnect 100 second parallel port. The ports pass data through unmodified, so there is no TELNET interpretation provided. When using the raw TCP ports, make sure that TELNET interpretation is disabled in your software or else you may get distorted printouts. The raw TCP port is compatible with many popular software packages, including HP's JetDirect software for UNIX, TGV Multinet (streams mode), IBM AIX for the RS/6000 (V3.25 or later), and any TCP/IP-based software that supports HP's JetDirect Ethernet network interface card. The HP JetDirect software for UNIX is available for Sun Solaris, SunOS, and HP/UX. HP printer users can download these utilities from HP's web site (http://www.hp.com or FTP site ( ftp.hp.com ). To use an TROY XCD print server with the HP host printing utilities on an HP/UX or Sun system: 1. Download the software from the HP web site or FTP site. 2. If the download file is in tar format, use the tar xvf filename command to extract the software, where filename is the name of the software that you downloaded (you must be logged in as root). If the file is in pkgadd format, use the pkgadd -d filename all 4-24 TCP/IP Network Configuration command to extract the software. Accept the default directory to store the files. Follow the instructions in the README files to install the software. 3. Run JetAdmin by typing jetadmin at the UNIX prompt (on SunOS 4.xx systems, you use the hpnpcfg program instead of JetAdmin, but the configuration steps are similar). 4. Select item 1 (Configuration) and then select item 3 (Add printer to local spooler). 5. Enter the desired name for the TROY XCD print server or IP address at the Enter the network printer name/IP Name prompt. Note: With versions of firmware earlier than 3.46, you must enter the name (do not enter the IP address) before configuring the print server name in the / etc/hosts file, or in NIS or DNS. You will get a message Unknown printer. Do you wish to continue?". Enter "Y" to continue. 6. Select the printer type (for example, “HP LaserJet IIISi Printers”). 7. If desired, change any of the configurable parameters (note that the default queue name is the name of the printer plus an “_” and a number (e.g., laser_1)). Then enter 0 to configure the queue. 8. Answer “Y” at the “OK to Continue?” prompt. Exit the JetAdmin utility by pressing RETURN and then “q” twice. TCP/IP Network Configuration 4-25 9. Print a job using the lp command. For example, lp -dlaser_1 /etc/hosts If you need a different TCP port number or if you want additional TCP ports, you may define a TCP port number on any TROY XCD print server service by using the SET SERVICE servicename TCP nn where servicename is the name of the service, and nn is the desired port number (must be greater than 1023). Refer to Appendix A for information on using the console. Changing the Configuration (Optional) You may use TELNET, the DEC NCP utility, the XCONFIG NetWare utility, or the XConnect II/Pony 100/XConnect 100 serial port to connect to the TROY XCD print server remote console and change the configuration or view the status. The procedure and configuration commands are described in Appendix A. 4-26 TCP/IP Network Configuration 5 Novell Network Configuration Overview TROY XCD print servers allow NetWare client PCs to print jobs on the same printer as DEC, UNIX, AppleTalk, LAN Manager, and Banyan users. All NetWare jobs are spooled through the Novell server, so NetWare utilities and application programs can use the printer transparently. NetWare Concepts Novell NetWare is a sophisticated network operating system that allows PC clients (and other nodes) to access network resources such as disk drives and printers as if they were directly connected. NetWare networks require at least one file server, and users must log into this server to take advantage of the NetWare capabilities. To handle printing over the network, the file server provides print spooling for the clients. It holds print jobs locally until contacted by a print server on the network, which in turn sends the job to appropriate printer. In the past, a NetWare print server was typically either a PC dedicated to handling printers or a Network Loadable Module (NLM) or Value Added Process (VAP) running on the file server. Today, NetWare print servers are often special-purpose networking hardware like a TROY XCD print server. Novell Network Configuration 5-1 TROY XCD print servers can operate in two different modes to service NetWare print queues: • Remote Printer mode (also known as NPRINTER mode on NetWare 4.xx or RPRINTER mode on NetWare 2.xx or 3.xx networks) • Queue Server mode (also called print server or PSERVER mode) In remote printer mode (see figure 5-1), the client PC sends the print job to the file server, which in turn spools it to a File Server PC Client Workstation Print Server Printer with XConnect II PC Figure 5-1 TROY XCD Print Server Operating as a NetWare Remote Printer PC Client Workstation File Server Printer with XConnect II PC Figure 5-2 TROY XCD Print Server Operating as a NetWare Queue Server 5-2 Novell Network Configuration print server (the print server may be a physical device like a PC or a software NLM or VAP on the file server), which in turn sends it to the printer. This approach provides good performance, and has the advantage of not consuming a user slot on the file server. A TROY XCD print server can also act as a NetWare print server (queue server) with an attached printer, which therefore eliminates the need for a dedicated PC print server or for an NLM or VAP on the file server. As shown in figure 5-2, this means that jobs from the client PC are spooled to the file server, which in turn spools the job directly to the TROY XCD print server. The advantage of this approach is higher performance, but it has the drawback of requiring a user slot on the file server. Generally speaking, TROY XCD recommends that you use queue server mode instead of remote printer mode because the performance will be much higher. The exception to this recommendation is if you have a limited number of available user slots (for example, if you have a 5-user NetWare license and you have five active users). TROY XCD print servers will work with NetWare Directory Services (NDS) or bindery emulation mode on NetWare 4.xx and later networks (not all TROY XCD print servers support NDS queue server mode; refer to chapter 2 for specific protocol support information). General Information In order to use a TROY XCD print server on a NetWare network, one or more file servers must be configured with a Novell Network Configuration 5-3 print queue that the TROY XCD print server can service. Users send their print requests to the file server’s print queue, and the jobs are then spooled (either directly, or in the case or remote printer mode, via an intermediate print server) to the TROY XCD print server. TROY XCD print servers can be configured under Windows using Hewlett-Packard's JetAdmin utility or TROY XCD's XAdmin32 and XAdmin utilities. Alternatively, they can be configured using the NetWare PCONSOLE utility in conjunction with TROY XCD's DOS XCONFIG utility. Important Note: Not all TROY XCD print server models support queue server mode with Novell Directory Services (refer to chapter 2 for protocol support information). You must enable bindery emulation in order to use queue server mode with these products. Before You Begin Before you can configure a NetWare print queue, you must have sufficient privileges. With NetWare 3.xx and earlier, you MUST be logged in as SUPERVISOR (not someone with Supervisor privileges). With NetWare 4.xx and later, make sure that you have sufficient administrator privileges to create a print queue in the desired context. Default Print Server Names (Service Names) TROY XCD print servers automatically make themselves known on a NetWare network. Each print server port has an associated default NetWare name; these names are used 5-4 Novell Network Configuration extensively during the configuration process, so be sure to remember them. The names are as follows: XConnect II XCD_xxxxxx_P1 XCD_xxxxxx_S1 XCD_xxxxxx_LN (parallel port) (serial port, if enabled) (parallel port if LN03 option is installed) XConnect II XCD_xxxxxx_P1 XCD_xxxxxx_S1 XCD_xxxxxx_LN (parallel port) (serial port, if enabled) (parallel port if LN03 option is installed) XConnect II Lite XCD_xxxxxx_P1 XCD_xxxxxx_S1 (parallel port) (serial port, if enabled) Pony Print Server Plus XCD_xxxxxx_P1 (parallel port) The default NetWare print server names are actually the names of the print server's NetWare services (refer to Appendix B for more information on services). The "xxxxxx" in all of the above cases is the last six digits of the Ethernet address (for example, XCD_034578_P1). Refer to the label on the print server or to the print server self-test for the Ethernet address. If desired, you may change the default names to something more meaningful by using XAdmin32, XAdmin, WebXAdmin, JetAdmin, or the print server console. Novell Network Configuration 5-5 Configuring the Print Server and Adding the Print Queue in Queue Server Mode TROY XCD print servers can be configured in Queue Server mode for either bindery or NDS mode operation. The simplest way to do this is with TROY XCD's XAdmin32 or HP's JetAdmin utilities. XAdmin32 is a Windows 95/98 and Windows NT 4.xx-based utility that allows you to configure the print server and create NetWare print queues without using NetWare utilities like PCONSOLE or NWAdmin (if you have Windows 3.xx, you must use XAdmin as described later in this chapter). JetAdmin is a Hewlett-Packard utility that provides similar capabilities. Other methods include TROY XCD's XAdmin or XCONFIG utilities in conjunction with Novell's NWAdmin or PCONSOLE. Configuring the Print Server and Print Queue with XAdmin32 (Queue Server Mode) NOTE: TROY XCD recommends you use the Novell 32-bit client on your Windows 95/98/NT workstation instead of the Microsoft NetWare client, because it allows direct configuration of print queues without the need for a Novell utility like NWAdmin or PCONSOLE. NOTE: If you have a Windows 3.xx system, you must use XAdmin as described later in this chapter. NOTE: NDS Queue Server mode is only supported by "S" and "N" Series models (for example, PPS-8S and XConnect II-8N; refer to Chapter 2 for specific mode information). 1. Make sure that you are logged in as ADMIN or equivalent (NetWare 4.xx and above) or SUPERVISOR (NetWare 2.xx and 3.xx). Install the XAdmin32 5-6 Novell Network Configuration software from the TROY XCD Print Server Software CD-ROM by clicking on the Start button and selecting Run. Click on Browse and select the CD-ROM drive. Open the Utilities folder, open the XAdmin32 folder, and click on SETUP.EXE, Click OK twice and follow the instructions on the screen. 2. Click on Start, select Programs, select the XAdmin32 folder, and then select XAdmin32. 3. Click on the IPX/SPX icon under Filters to set the operating mode to IPX/SPX (TCP/IP mode will not allow you to configure NetWare print queues directly). The TROY XCD external print server should appear in the list of available printers (the name will one of the ones listed in the Default Print Server Names section at the beginning of this chapter). If it does not, try going to the menu bar and selecting Devices and then Search Active Devices. Important Note: V3.59 and earlier firmware do not support more than one service and one port (the firmware version is listed on the self-test page). If you have an XConnect II or XConnect 100 and need to use the serial port for printing, you must upgrade to a newer revision of the firmware. 4. Double click on the printer that you wish to configure, enter the configuration password (ACCESS is the default), and press OK. 5. A series of index card tabs will be displayed. Click on the NetWare P1 tab to configure the first parallel port, the NetWare S1 tab to configure the serial port, the Novell Network Configuration 5-7 NetWare P2 tab to configure the XConnect 100 second parallel port, or the NetWare S2 tab to configure the XConnect 100 second serial port. • If it is not already selected, select Queue Server as the operating mode. • Click on the ▼ button and select the NDS tree (if you are using the Microsoft NetWare client, you must type in the name of the tree).. • Click Change... button to select the NDS context where the queue will reside (if you are using the Microsoft client, you must type in the name of the context). • If desired, you may change the print server name (do this with caution, because it changes the print server service name and will therefore affect any other protocols that use this service). If you are using the Microsoft Client for NetWare, STOP HERE. Go to the Adding NetWare Print Queues Using NWAdmin section to complete the configuration. 6. Click on the Change NDS Queues... button to configure an NDS print queue or click the Change Bindery Queues... to configure a bindery mode queue. 7. Two windows will appear, Available Print Queues and Serviced Print Queues. First go to the Available Print Queues window: • If you are configuring an NDS queue, click on the context where the print queue will reside. 5-8 Novell Network Configuration • If you are configuring a bindery queue, click on the volume where the queue will reside (a volume name will have a file server icon next to it). 8. Click on New Queue. • Enter any unique name for the Queue name. If you are configuring a bindery queue, click OK and proceed to step 8. • If you are configuring an NDS queue, click Browse, select the file server volume where you want the queue to reside (a volume name will have a file server icon next to it), and click OK. 9. The queue name will now appear in the Available Print Queues under the selected volume (for bindery mode) or in the selected context (for NDS mode). • Click on the desired queue. • Click on Add>> The name will now appear in the Serviced Print Queues window. 10. Click Close and then OK. You can now use the print queue from your NetWare workstation. Configuring the Print Server and Print Queue with HP JetAdmin 3.XX (Queue Server Mode) NOTE: JetAdmin 1.xx and 2.xx do not allow direct configuration of NetWare print queues. If you are using these versions, you may configure the print server with Novell Network Configuration 5-9 JetAdmin and then use NWAdmin or PCONSOLE to add the print queue. If possible, TROY XCD recommends that you upgrade to JetAdmin 3.xx (available on the HP web site at http://www.hp.com). 1. Make sure that JetAdmin 3.xx is running on your system and that you have sufficient privileges to use it to create print queues. If you are using the Microsoft NetWare client on your workstation, make sure that you have installed Services for NetWare Directory Services in the Network control panel. 2. Click on Start, select Programs, select the HP JetAdmin Utilities 3.0 folder, and then select HP JetAdmin. 3. One or more TROY XCD print server NetWare services will show up in the list of printers (the default service names are listed in the Default Print Server Names section at the beginning of this chapter). Single click on the one that you wish to configure and then go the menu bar, select File and then Modify. Important Note: V3.59 and earlier firmware do not support more than one service and one port (the firmware version is listed on the self-test page). If you have an XConnect II or XConnect 100 and need to use more than one port for printing, you must upgrade to a newer revision of the firmware. 4. If desired, change the print server name and description. Click Next. Do this with caution because this will change the print server service name, and will therefore affect any other protocols that use this service. 5-10 Novell Network Configuration 5. Make sure that NetWare Directory Services is selected in the window on the left side of the display. • Click on the ▼ button and select the NDS tree. • Click Change... button to select the NDS context. 6. Click on the Operating Mode button and select Queue Server Mode. 7. Click on the Queues button and then click on the Change... button. Two windows will appear, Available Print Queues and Serviced Print Queues. Go to the Available Print Queues window: • If you are configuring an NDS queue, click on the context where the print queue will reside. • If you are configuring a bindery queue, click on the volume where the queue will reside. 8. Click on Create and enter any unique name for the Queue name. • If you are configuring an NDS queue, the default file server on which the print queue will reside will be listed.. You may optionally change this by clicking on the ▼ button and selecting a different server. You may also optionally change the context that you selected in the previous step by clicking on the Browse... button. Click OK and proceed to step 9. • If you are configuring a bindery queue, you may optionally click on the ▼ button to change the file Novell Network Configuration 5-11 server volume that you selected in the previous step. Click OK to continue and go to step 9. 9. Click Yes when asked if you want to add the queue to the list of serviced queues. The queue name will now appear in the Available Print Queues in the selected context (for NDS mode) or under the selected volume (for bindery mode). 10. Click OK and then Next. If applicable, enter the IP address and click Next. 11. If desired you can enable users that will be notified in the event of printer problems. Click Finish. You can now use the print queue from your NetWare workstation. Configuring the Print Server using XAdmin Version 2.0 or WebXAdmin (Queue Server Mode): Important Note: Although XAdmin runs on Windows 95/ 98, TROY XCD recommends that you use XAdmin32 on these operating systems. 1. If you are using XAdmin 2.0, install the XAdmin software. On Windows 3.xx systems, go the menu bar in the Program Manager, select File, and then Run. Click Browse to locate the Setup file (either on floppy disk or in the \Utilities\XAdmin folder on CD-ROM. On Windows 95, go the Start button, select Run, and then Browse for the Setup file. Click OK to start the installation. 5-12 Novell Network Configuration 2. If you are using XAdmin, start it up by double clicking on the icon. If you are using WebXAdmin, start up your web browser (you must have a valid IP address configured in the PC and in the print server). 3. If you are using XAdmin, one or more TROY XCD print server NetWare services will show up in the list of printers (the default services names are listed in the Default Print Server Names section at the beginning of this chapter). Double click on the one that you wish to configure. If you are using WebXAdmin, enter the IP address of the print server as the destination address in your browser and press ENTER or RETURN. 4. Enter the configuration password (ACCESS is the default) and press OK (XAdmin) or Submit (WebXAdmin). 5. If you have XAdmin, click on the NetWare tab. If you are using WebXAdmin, click on Configure NetWare. You will see one or more enabled services (the default service names are listed in the Default Print Server Names section at the beginning of this manual). Click on the desired service. 6. If you are using NDS, type in the tree and context (the context may be entered in either the form printers.mytree or OU=printers.O=mytree. If you are using XAdmin, click OK, Yes, and OK to save the Novell Network Configuration 5-13 configuration changes. If you are using WebXAdmin, click Submit and exit the browser. Proceed to the next section, Adding NetWare Print Queues using NWAdmin. If you are using bindery mode with XAdmin (not available with WebXAdmin), you may click on the Add Queue button to directly add a NetWare bindery queue: • Click Create. Use the ▼ button to change the file server volume and then enter any unique name for the print and click OK. • Click Yes when asked if you want to add the queue to the service list, click OK and Close. The queue will appear in the Bindery Print Queues window. Click OK and then Yes. You can now use the print queue from a NetWare workstation. Skip to the Configuring the Windows Printer section. If you are using bindery mode with WebXAdmin, click Configure NetWare from the main menu, type in the name of the file server where the print queue will reside, and click Add. Proceed to the next section, Configuring NetWare Print Queues using NWAdmin. Adding NetWare Print Queues Using NWAdmin (Queue Server Mode) If you are using XAdmin32 with the Microsoft NetWare client, or you are using XAdmin, WebXAdmin, or JetAdmin 1.xx or 2.xx, you need to use NWAdmin to configure the actual NetWare print queue. This is because these utilities only allow you to define the print server context and tree (or file server, if you are using bindery mode). The following steps are required: 5-14 Novell Network Configuration 1. Start the Novell NWAdmin program by double clicking on the icon. 2. Create a printer object: - Click on the container where the object will reside.Select Object from the menu bar and then Create. - When you get the New Object menu, select Printer and then OK. - Enter any desired name for the printer and select Create. 3. Create a print queue object: - Click on the container where the object will reside. Select Object from the menu bar and then Create. - When you get the New Object menu, select Print Queue and then OK. - Enter any desired name for the print queue - Click on the Print Queue Volume button and select the volume on which the print queue will reside. - Press OK and then Create. 4. Create a print server object: - Click on the container where the object will reside. - Select Object from the menu bar and then Create. - When you get the New Object menu, select Print Server and then OK. - Enter the name of the TROY XCD print server and select Create. Use the default print server name (the default names are listed in the Default Print Server Names section at the beginning of this chapter) unless you specifically changed it with XAdmin32, Admin, JetAdmin, or the print server console. Novell Network Configuration 5-15 5. Associate the printer with the print queue: - Change context if required and then double click on the name of the printer you created in step 3. - Click on Assignments and then Add... - Change context if necessary and select the print queue you created in step 4. Click OK and then OK again 6. Associate the print server with the printer: - Change context if required and then double click on the name of the print server you created in step 5. - Click on Assignments and then Add... - Change context if necessary and select the printer you created in step 3. Click OK and then OK again. 7. Exit NWAdmin. You are now ready to use the print queue from a NetWare workstation. Configuring the Print Server and Print Queue Using PCONSOLE and XCONFIG (Queue Server Mode) As an alternative to JetAdmin and XAdmin, you can use the standard Novell PCONSOLE utility in conjunction with TROY XCD's XCONFIG program to set up your print queues (note that if desired, you may use TELNET, the DEC NCP utility, or the serial port instead of XCONFIG). The procedure is basically as follows: 1. Use XCONFIG to connect to the print server. Enter the password (ACCESS is the default) and type anything in response to the Enter Username> prompt. 5-16 Novell Network Configuration 2. If you are configuring an NDS queue, enter the commands: SET SERVICE servicename TREE treename SET SERVICE servicename CONTEXT contextname where servicename is the service that you want to configure (the default service names are listed in the Default Print Server Names section at the beginning of this chapter), treename is the name of your NDS tree, and contextname is the NDS context where the print server will reside. Now skip to step 3. If you are configuring a bindery queue, enter the command: SET NETW QSERVER fileserver ON servicename where fileserver is the name of the file server where the queue will reside (note that this is not necessarily the same as the volume name), and servicename is the name of the print server service (the default service names are listed in the Default Print Server Names section at the beginning of this chapter). Note: The SET NETWARE SERVER command, which enables file servers on a global basis, is available for compatibility with older firmware releases, but is not recommended for new applications. 3. Start PCONSOLE - If necessary, change to the desired context if you are using NDS. Novell Network Configuration 5-17 - Go to Print Queues, press Insert to create a new print queue, and enter the name of the print queue. If you are configuring an NDS queue, you will also need to enter a volume name (press Insert to browse for available volumes). - Select Print Servers (NetWare 4.xx and later) or Queue Servers (NetWare 2.xx and 3.xx), press Insert and enter the name of the TROY XCD print server (the default print server names are discussed in the Default Print Server Names section at the beginning of this manual). - Go to Print Queues, select the desired print queue, then select Print Servers and press Insert to select the name of the TROY XCD print server. - Exit PCONSOLE. 4. Go back to XCONFIG and enter the command: SET NETWARE RESCAN After a few seconds, do a SHOW NETWARE command; you should see the queue you created being serviced by the file server. You are now ready to use the queue. Configuring the Print Server and Adding the Print Queue in Remote Printer Mode To configure a TROY XCD print server for remote printer mode, there are two basic steps required. First, you must use 5-18 Novell Network Configuration Novell's NWAdmin or PCONSOLE to add the print queue to the NetWare server. Then you must configure the print server for remote printer operation using XAdmin32, XAdmin, JetAdmin, WebXAdmin, or the print server console. Important Note: You cannot configure both Queue Server and Remote Printer mode on the same print server port. It is possible, however, to configure a multiport print server (such as the XConnect 100) with one port running in Queue Server mode and the other in Remote Printer mode. Configuring the Print Server and Print Queue using NWADMIN and XAdmin32, XAdmin, WebXAdmin, or JetAdmin (NDS Remote Printer Mode): To configure an TROY XCD print server for remote printer mode with NWADMIN (NetWare Administrator utility) and XAdmin32, XAdmin, WebXAdmin, or JetAdmin, first make sure that you have V3.28 or later firmware (refer to the selftest page or do a SHOW VERSION command from the console). Then perform the following steps: 1. Make sure that the PSERVER NLM (NetWare Loadable Module) is loaded on your file server and that you are logged in as ADMIN in NDS mode on the NetWare 4.xx file server. 2. Start NWADMIN by double clicking on the icon. Select the desired Container Object (Organizational Unit) that will contain the new printer. 3. Select Object from the menu bar and then Create. When you get the New Object menu, select Printer and then OK. Novell Network Configuration 5-19 4. Enter the name of the printer and select Create. 5. Double click on the name of your PSERVER NLM. Click on Assignments and then Add... 6. If necessary, change the directory context. Select the printer you created and click OK. Note the number of the printer, as you will use this later, then click OK. 7. Select the desired Container Object (Organizational Unit) that will contain the default print queue, and then click on Object and Create to get New Object menu. 8. Select Print Queue and then OK. Make sure that Directory Service Queue is selected, and then type in a name for the default print queue. 9. Click on the button to select the print queue volume. Change the directory context if necessary, then select the desired volume (Objects) and click OK. Click Create to create the print queue. 10. Change context if required and then double click the name of the printer you created previously. 11. Click Assignments and then Add.. 12. Change context if necessary and select the print queue you created. Click OK and then OK again, and then exit NWADMIN. 13. Select the print server and service that you wish to configure: 5-20 Novell Network Configuration • If you have XAdmin32, double click on the print server name and then click on the appropriate NetWare tab (NetWare P1 for the first parallel port, NetWare S1 for the first serial port, NetWare P2 for the XConnect 100 second parallel port or NetWare S2 for the XConnect 100 second serial port). • If you are using XAdmin, one or more TROY XCD print server NetWare services will show up in the list of printers (the default service names are listed in the Default Print Server Names section at the beginning of this chapter). Double click on the one that you wish to configure and then click on the NetWare tab. • If you are using WebXAdmin, start your web browser, enter the IP address of the print server as the destination address, and then push ENTER or RETURN. Click on Configure NetWare, and then click on the Enabled Service that you wish to configure (the default service names are listed in the Default Print Server Names section at the beginning of this chapter). • If you are using JetAdmin, one or more TROY XCD print server NetWare services will show up in the list of printers (the default service names are listed in the Default Print Server Names section at the beginning of this chapter; note that JetAdmin supports a maximum of three ports per print server). Single click on the one you want to configure, go to the menu bar and select Device and then Modify. Then click Next and select Operating Mode. Novell Network Configuration 5-21 NOTE: If you want to enable remote printer capabilities on services other than the default NetWare services, you must define new services that are enabled for NetWare and for the desired port (only one service per port can be defined for NetWare). Refer to Appendix B in this manual for information on how to do this. 14. Select the Remote Printer as the Operating Mode, enter the name of your PSERVER NLM as the Print Server Name, and select the number of the printer from step 6 as the Printer Number (XAdmin32 and JetAdmin allow you to choose from a list of available print server NLMs rather than typing in the name). 15. If you have XAdmin 32 or XAdmin, click OK. If you have JetAdmin, click Next two times, and then click Finish. If you have WebXAdmin, click Submit. 16. Exit the configuration utility. You must now unload the PSERVER NLM from your NetWare file server console and then reload it in order for the changes to take effect. Configuring the Print Server and Print Queue using PCONSOLE and XCONFIG (Remote Printer Mode) To configure an TROY XCD print server for remote printer mode operation using PCONSOLE and XCONFIG, first make sure that you have V3.27 or later firmware (refer to the self-test page or do a SHOW VERSION command from the console). Then perform the following steps: 1. Make sure that the PSERVER NLM (NetWare Loadable Module) is loaded on your file server. 5-22 Novell Network Configuration 2. Log into the file server from your PC workstation as ADMIN if you are using NetWare 4.xx (if you want NDS support, do not login under bindery mode). If you are using NetWare 2.XX or 3.xx, login as SUPERVISOR. 3. Run the PCONSOLE utility from your PC workstation. 4. If you are creating a new print queue, select Print Queue Information (NetWare 3.xx) or Print Queues (NetWare 4.xx) from the Available Options menu. Press INSERT, type in the desired print queue name (with NetWare 4.xx, you will also be asked for a volume name; press INSERT and select the appropriate volume), and press ESCAPE to return to the main menu. The following steps apply to configuring a remote printer with NDS support on NetWare 4.xx systems: a. Select Print Servers from the PCONSOLE menu and then select the name of the PSERVER NLM on your host computer. b. Select Printers. c. Press INSERT to get Object, Class menu. d. Press INSERT and enter the Printer Name (any unique name is OK). e. Highlight the printer name and press ENTER twice to get Printer Configuration Menu. Novell Network Configuration 5-23 f. PCONSOLE will assign a Printer Number. Remember this number, since it will be used later. g. Highlight Print Queues Assigned and press ENTER and then INSERT to get a list of available queues. h. Highlight the name of the print queue you wish to assign to the remote printer and press ENTER. i. The other settings in the menu are not required. Push ESCAPE several times to exit PCONSOLE. j. Skip to step 5 below. The following steps apply to configuring a remote printer on NetWare 3.xx systems: a. Select Print Server Information from the PCONSOLE main menu and choose the name of the PSERVER NLM. b. Select Print Server Configuration and then Printer Configuration. Select any "Not Installed" printer and press Enter. Remember the number of this printer, since it will be used later in the configuration process. c. If desired, type in a new name for the printer. d. Go to Type, press ENTER, highlight Remote Other/Unknown and press ENTER again. The other settings in this menu are not required. 5-24 Novell Network Configuration e. Push ESCAPE and save the changes. f. Push ESCAPE and select Queues Serviced by Printer. g. Highlight the printer name that you just configured and press ENTER. h. Press INSERT, choose the desired print queue, and press ENTER (you can accept the default priority). i. 5. Press ESCAPE several times to exit PCONSOLE. Insert the TROY XCD Print Server Software diskette or CD-ROM into your PC and run the XCONFIG utility (in the \utilities directory on the CD-ROM) Select the TROY XCD print server from the list of print servers. When you get the message that the print server is connected, press the ENTER key and type the password ACCESS in response to the "#" prompt (the password will not echo), and then press the ENTER key again in response to the Enter Username> prompt. When you get the Local> prompt, type: SET NET NPRINTER nlm number ON service SET NET RESCAN EXIT where nlm is the name of the PSERVER NLM on your file server, number is the printer number (must match the printer number you selected during the PCONSOLE configuration in the previous steps) and service is the name of the service (the default service names are listed in the Default Print Server Names section of this chapter). Novell Network Configuration 5-25 For example, to set up remote printer 3 for an HP printer with the TROY XCD print server XCD_00C3E4 using the PSERVER NLM called XCD1PS, you would type: SET NET NPRINTER XCD1PS 3 ON XCD_00C3E4_P1 SET NET RESCAN EXIT NOTE: The same service cannot be used for both queue server mode and remote printer mode. NOTE: If you want to enable remote printer capabilities on services other than the default NetWare services, you must define new services that are enabled for NetWare and for the desired port. Refer to Appendix B in this manual for information on how to do this. 6. You must now unload the PSERVER NLM from your NetWare file server console and then reload it in order for the changes to take effect. Configuring the Workstation The final step is to configure the workstation(s) to print to the TROY XCD print server. The TROY XCD print server can be used with any workstation that supports either the Novell or Microsoft client software. Configuring the Workstation (Windows 95/98) To use a NetWare print queue from a Windows 95 workstation, first make sure that the appropriate NetWare drivers are installed. Then go to the Start button, choose Settings, and then select Printers. Double click on the Add 5-26 Novell Network Configuration Printer icon and then execute the following steps when you get to the Add Printer Wizard. 1. Click on Next, Select Network Printer and click on Next again. 2. Select Browse, double click on the appropriate file server name, select the print queue, and click OK. If you used JetAdmin to configure the queue, you should double click on the HP_Network_Printers icon instead of the file server icon, and then select the TROY XCD print server name. Click on Next. 3. Select the desired printer manufacturer and model (click Have Disk if your printer is not listed), and click on Next. 4. If the driver already exists, select Keep Existing Driver (if it does not, this step will be skipped), and then click on Next. 5. If desired, change the name of the printer and/or make it the default, and then click on Next. 6. Select Yes when you are asked "Would you like to print a test page?" Click on Finish. Configuring the Workstation (Windows NT 4.xx) To add a queue from a Windows NT 4.xx workstation, execute the following steps: NetWare Windows VLM drivers and utilities installed. Then go to the Start button, choose Settings, and then select Printers. Double click on the Add Printer icon and then execute the following steps when you get to the Add Printer Wizard: Novell Network Configuration 5-27 1. Select Network Printer Server and click on Next. 2. Select the desired print queue and click OK. Answer OK when asked if you want to install the printer driver. 3. Select the desired printer manufacturer and model, and click on Next. 4. If desired, make the printer the default, and then click on Next. 5. Click on Finish. Configuring the Workstation (Windows 3.xx) To use a NetWare print queue from a Windows 3.xx workstation, first make sure that you have the appropriate NetWare Windows VLM drivers and utilities installed. Then execute the following steps: 1. Open the Main window of the Windows Program Manager and start the Print Manager. 2. Select Options (or Printer) from the menu bar and then Network Connections. 3. Select the desired port (for example, LPT1:) under Ports: and the desired print queue under Resources. If you have configured the TROY XCD print server for NDS mode, you may alternatively select the printer name instead of the print queue name. 4. Click Capture and Permanent. 5. Close the window and select Options and then Printer Setup. 5-28 Novell Network Configuration 6. Choose the desired printer under Installed Printers. If the desired printer does not exist, select Add>> and select the printer from the List of Printers, and click on Install (normally you will need either the original Windows diskette distribution or the printer manufacturer's driver diskette). 7. If the desired printer is not on the correct port, click on Connect, select the port, and click OK. 8. If desired, click Set as Default Printer to make the printer your default printer. 9. Exit the Print Manager. Configuring the Workstation (DOS-based NetWare drivers) To configure the PC workstation so that DOS applications can print transparently to the TROY XCD print server (you may also use this procedure if you do not have Windowsspecific NetWare drivers), use the DOS editor to add a command with the following format to the AUTOEXEC.BAT file on your PC: capture l= n q= queuename ti= timeout where n is the number of the parallel port you wish to redirect, queuename is the name of the queue you created (if you using NetWare 4.xx in NDS mode, you may specify p= printername instead of the queue, where printername is the name of the NDS printer; be sure to enter the entire directory context of the printer), and timeout is a the number of seconds the file server will send data to the printer after the application last writes to a file (use at least 5 seconds for DOS applications and at least 50 seconds for Windows Novell Network Configuration 5-29 applications, and you may need to increase the values if you are unable to print). For example, if your queue is called myqueue and you wish to use LPT1 with a timeout of 5 seconds, you would enter: capture l=1 q=myqueue ti=5 After the workstation is restarted, you will be able to print from applications programs as if the printer were directly connected to the LPT1 parallel port. Testing the Print Queue Test the queue by printing a small job from an application program like the Windows 95 Paint Accessory program (make sure that the program is set up to print to the correct print queue if the TROY XCD print server is not assigned to service the default queue). The file will be spooled to the TROY XCD print server for printing and should print on the printer within a short period of time. If it does not, double check your configuration, and if necessary, refer to the Troubleshooting chapter of this manual for additional information. Changing the Print Server Configuration (Optional) The TROY XCD print server default parameters can be changed via the XCONFIG utility to meet a wide variety of user needs. The procedure for doing this is described in detail in Appendix A of this manual. 5-30 Novell Network Configuration 6 AppleTalk Network Configuration Overview All TROY XCD print servers except the XConnect II Lite support the AppleTalk protocol running over Ethernet (also known as EtherTalk). This capability allows Macintosh computers to print jobs to a printer simultaneously with jobs from DEC, UNIX, NetWare, and other computers. If you have the XConnect II LocalTalk option, LocalTalkbased Macintosh computers can also share the same printer with Ethernet-based systems. AppleTalk Concepts TROY XCD print server AppleTalk capabilities allow a printer to appear as a shareable printer node on an AppleTalk Phase 2 network. The TROY XCD print server broadcasts information to Macintoshes on the network, and automatically appears in the Chooser on each Macintosh. Application programs (such as Microsoft Word, Excel, PageMaker, etc.) can print without modification or special software on the Macintosh. AppleTalk Network Configuration 6-1 Step 1 Macintosh Configuration TROY XCD print servers are compatible with the Apple LaserWriter 8 drivers as well as drivers supplied by many printer manufacturers (earlier versions of the LaserWriter drivers may crash or cause PostScript errors on large networks). If none of these drivers is installed on your Macintosh, you must install one of them from diskette following the instructions of the manufacturer. Before using a TROY XCD print server, you must first enable Ethernet or LocalTalk (if you want to use the XConnect II LocalTalk option) from the Network Control Panel on the Macintosh. If Ethernet is not selectable or the Network Control Panel does not exist, you must use Apple's Network Installer software to add these capabilities. Step 2 Printing Once the print server is installed powered on, the print server service name (default is XCD_xxxxxx_pp_AT, where "xxxxxx" is the last six digits of the Ethernet address and "pp" is P1 for the parallel port, S1 for the serial port, and P2 or S2 for the XConnect 100 second parallel and serial ports; for example, XCD_009C53_P1_AT) should appear in the Chooser. Note that the serial ports will not appear if they are set for console mode operation. To select the TROY XCD print server, open the Chooser from the Apple Menu on the Macintosh, and then click on the LaserWriter icon (if necessary, select the appropriate AppleTalk zone from the Network Control Panel). Then click on the TROY XCD print server name and close the 6-2 AppleTalk Network Configuration Chooser. You should now be able to print from the Macintosh. If you cannot see the print server, first make sure that your cabling is correct and that you have enabled EtherTalk or (if applicable) LocalTalk from your Macintosh Network Control Panel. You may also need to force the TROY XCD print server into the correct AppleTalk zone using the SET APPLETALK ZONE command described in Appendix A. Important: AppleTalk requires a PostScript printer. Important: If you are using the parallel port, your printer must either support the IEEE P1284 Bitronics bidirectional standard (refer to your printer documentation) or you must enable AppleTalk spoofing by using the following command from the print server console (refer to Appendix A if you do not know how to use the console): SET SERVICE servicename RECEIVE ENABLED where servicename is the name of the AppleTalk service (XCD_xxxxxx_P1_AT by default, where "xxxxxx" is the last six digits of the print server Ethernet address and "pp" is the port name). Printing Binary Graphics Scanned images and other types of graphics are frequently saved in a format known as binary PostScript. HewlettPackard and some other printers require that the printer be set in a special binary mode, which is unfortunately not always possible with an external print server. However, a TROY XCD external print server can print binary files under the following circumstances: AppleTalk Network Configuration 6-3 • If the printer supports printing binary files through the parallel or serial port. This option is sometimes selectable through the front panel of the printer. • If the printer supports the HP Tagged Binary Communications Protocol. If this is the case, you must enable filter 4 on the print server AppleTalk service via the console as described in Appendix B. Refer to your printer's documentation for additional information. If neither of the above is true, the solution is to print the files in ASCII mode, a mode that is supported in the PRINT menu of most graphics programs including QuarkXpress, Adobe Photoshop, and others. The only drawback of ASCII mode is that print times will be longer due to the increased file sizes. Changing the Configuration (Optional) You may use the Apple LaserWriter Utility or Apple Printer Utility (or equivalent utility from your printer manufacturer) to change the AppleTalk name of the TROY XCD print server. You may also use NCP, TELNET, XCONFIG, or the serial port to access the print server remote console to change TROY XCD print server AppleTalk name and default zone name, and to disable AppleTalk broadcasts. The exact procedure and configuration commands are described in Appendix A. Note: A free unsupported version of TELNET is available on the National Center for Supercomputer Applications (NCSA) FTP site (ftp.ncsa.edu/Mac/Telnet/Telnet2.7). This TELNET requires Mac TCP, which is standard with all new versions of the Mac OS. 6-4 AppleTalk Network Configuration 7 Windows NT/LAN Server/Warp Server Network Configuration Overview Users of Windows NT V3.5 or later (including Windows NT Advanced Server) can print directly using the TCP/IP protocol to printers that are equipped with a TROY XCD print server. No special software is required on the Windows NT system, and the printing operates transparently with any application program. TROY XCD print servers also support transparent printing from IBM LAN Server and Warp Server file server, as well as from OS/2 Warp Connect workstations, using the TCP/IP protocol. TCP/IP is included standard with Warp Server and with LAN Server V4.0, and is optional on LAN Server V3.x systems. It is also included standard with OS/2 Warp Connect, and is optional on earlier versions of OS/2. In addition, client PCs connected to a Windows NT Advanced Server or to an IBM LAN Server file server can print transparently to the TROY XCD print server. In this case, the client PCs typically use the NetBEUI protocol to print jobs to the file server, which in turn spools the job to the TROY XCD print server via TCP/IP. The advantage of TCP/IP compared to other approaches is that it is a high-performance routable industry-standard protocol. Important: TROY XCD recommends TCP/IP for Windows NT and OS/2 printing because it is routable and provides Windows NT/LAN Server Configuration 7-1 higher performance. Some TROY XCD print server models also support printing using the NetBEUI or DLC/LLC protocols (refer to Chapter 1 for specific protocol support information). Windows NT and OS/2 configuration using these protocols is described in Chapters 9 and 10 of this manual. Windows NT IP Configuration To configure a print queue from a Windows NT computer, you must first configure an IP address in both the computer and in the print server as follows: 1. If you have not already done so, install TCP/IP on your Windows NT system. This is done via the Network icon in the Control Panel window of the Windows NT system (the Control Panel is in the Main window on NT V3.5x systems, or use the Start button on NT V4.xx to access the Settings menu). a. On NT V3.5x systems, select Add Software and add TCP/IP Protocol and related components. Click on Continue and choose the options TCP/IP Network Printing Support and Connectivity Options, and click on Continue again. Insert the requested disk(s) to copy the required files. b. On NT V4.xx systems, click on the Protocols tab, select Add, and double click on TCP/IP protocol. Insert the requested disk(s) to copy the required files. Then click on the Services tab and double click on Microsoft TCP/IP Printing. Again insert the requested disk(s). Click on the Protocols tab when then copying is finished. 7-2 Windows NT/LAN Server Configuration Double click on the TCP/IP Protocol option and add the host IP address, subnet mask, and gateway address. Consult your system manager for these addresses. If you are not directly connected to the Internet, you may assign any arbitrary Class C address of the form aaa.bbb.ccc.ddd, where aaa is any number from 192 to 222, bbb and ccc are any number from 0 to 255, and ddd is any number from 0 to 254; for example, 192.189.207.3. You may also use a subnet mask of 255.255.255.0 with no gateway address. If you have more than one LAN adapter card, select the one you want to use for TCP/IP. If you have more than one LAN adapter card, select the one you want to use with TCP/IP. Click OK twice to exit (you may need to restart the system). 2. If you have not already configured the print server IP address, you will need to do so now. The simplest way to do this with Windows NT 4.x is to use XAdmin-32 as described in Chapter 3. As an alternative, or if you have Windows NT 3.5x, you may go to the MS-DOS Command Prompt and use the arp -s command to enter the IP address into the TROY XCD print server as shown in the following example: arp -s 192.189.207.77 00-40-17-00-ed-d6 ping 192.189.207.77 Again, substitute your actual IP address for 192.189.207.77, and replace the 00-40-17-00-ed-d6 with the actual Ethernet hardware address of the TROY XCD print server (which can be found on the label affixed to the bottom of the box or via the printer self- Windows NT/LAN Server Configuration 7-3 test). If you get the message "The arp entry addition failed: 3", try pinging a known device on the network using the command ping ipaddress , where ipaddress is the IP address of that device. Important: You must be on the same Ethernet segment (that is, there cannot be a router between the TROY XCD print server and the Windows NT system) to use the arp -s command. If there is a router, you may use BOOTP or other methods described in Chapter 4 to enter the IP address. Also, this method only works the first time the TROY XCD print server is configured. If the TROY XCD print server already has an IP address, you may use TELNET to access it and change the IP address using the SET IP ADDRESS command described in Appendix A. Important: The TROY XCD print server has a default IP address of 192.0.0.192 (192.189.207.254 on older firmware versions). You must change this address to a unique value to avoid having duplicate IP addresses. Windows NT V4.xx Configuration Note: If you have Windows NT V3.5 or V3.51, skip to the next section. 1. Go to the Start button, choose Settings, and then select Printer. Double click on the Add Printer icon to get the Add Printer Wizard. Click. Select My Computer (Not Network Printer) and click on Next. 2. Select Add Port, select LPR Port from the list of available ports, and click on New Port. 7-4 Windows NT/LAN Server Configuration 3. Type in the IP address that you wish to assign to the print server in the Name or address of server providing lpd: box. If you do not have a router on the network, this IP address must match the first three bytes of the IP address of your computer. For example, if your computer has an IP address of 192.189.207.53, your print server must have an address like 192.189.207.27. 4. Type in the print server service name in the Name of printer of print queue on that server: box. If you do not know which service name to use, enter BINARY_P1 for the first parallel port, BINARY_S1 for the first serial port, BINARY_P2 for the XConnect 100 second parallel port, or BINARY_S2 for XConnect 100 second serial port and then click on OK: 5. Click on Close. The new print server IP address should be listed and highlighted as an available port. Click on Next. 6. Select the desired printer manufacturer and model (click Have Disk if your printer is not listed), and click on Next. 7. If the driver already exists, select Keep Existing Driver (if it does not, this step will be skipped), and then click on Next. 8. If desired, change the name of the printer and/or make it the default, and then click on Next. 9. If desired, make the printer shared (so other users can access it), and select the operating system(s) that these other computers will be running. Click on Next. Windows NT/LAN Server Configuration 7-5 10. Select Yes when you are asked "Would you like to print a test page?" Click on Finish to complete the installation. You may now print to the printer as if it were a local printer. Windows NT V3.5x Configuration If you have Windows NT or NT AS V3.5 or V3.51, use the following procedure to configure the TROY XCD print server: 1. Go to the Main window and elect Print Manager icon. 2. Select Printer menu. 3. Select Create Printer 4. Enter any name for the printer for the Printer Name. 5. Select Driver. Choose appropriate driver. 6 . Select Description. Enter anything. 7. Select Print to. 8. Select Other. 9. Select LPR Port. 10. Enter the TROY XCD print server IP address or name (from HOSTS file) as the Name or Address of Host Providing LPD. 11. Enter the TROY XCD print server service name as the Name of Printer on That Machine. Generally 7-6 Windows NT/LAN Server Configuration speaking, you should use the service BINARY_xx (where "xx" is the P1 for the first parallel port, S1 for the first serial port, P2 for the XConnect 100 second parallel port, and S2 for the XConnect 100 second serial port) to pass the data through unmodified. LAN Server/Warp Server Configuration TROY XCD print servers will work with IBM LAN Server/ Warp Server networks that have IBM TCP/IP V2.0 or later software installed on the file server (TCP/IP is standard with LAN Server V4.0 and later, and on Warp Server). Use the following procedure to configure the TROY XCD print server on an OS/2 LAN Server or Warp Server file server, or on a OS/2 Warp Connect workstation: Important: TROY XCD recommends TCP/IP for OS/2 printing because it is routable and provides higher performance. Some TROY XCD print server models also support OS/2 printing using the NetBEUI or DLC/LLC protocols (refer to Chapter 1 for specific protocol support information). OS/2 configuration using these protocols is described in Chapters 9 and 10 of this manual. 1. Make sure that TCP/IP software is installed on your OS/2 file server. If you have not already done so, open the TCP/IP folder on the desktop, and double click on the TCP/IP Configuration icon to add the IP address to the OS/2 file server (consult your system manager for this address). 2. Add the TROY XCD print server name to the HOSTS file (usually located in the \tcpip\etc directory; this step is not required if you use the TROY XCD print server IP Windows NT/LAN Server Configuration 7-7 address as the name). To do this, go to the OS/2 System icon, open the Command Prompts folder, and double click on the OS/2 Window icon. Use the OS/2 editor and add the an entry similar to the following: 192.189.207.77 xps Substitute the name of the TROY XCD print server (any unique name will do) and the desired IP address in place of xps and 192.189.207.77 in the above example. 3. While still at the OS/2 prompt, use the following command to enter the IP address into the TROY XCD print server: arp -s xps 00:40:17:00:ed:d6 temp Again, substitute your actual name and IP address for xps and 192.189.207.77 , and replace the 00:40:17:00:ed:d6 with the actual Ethernet hardware address of the TROY XCD print server (which can be found on the label affixed to the TROY XCD print server box or via the printer self-test; note that you should use colons rather than hyphens to separate the bytes of the hardware address). The IP address will be set when you ping the print server in the next step. Important: You must be on the same Ethernet segment (that is, there cannot be a router between the TROY XCD print server and the OS/2 system). If there is a router, you may use BOOTP or other methods described in Chapter 4 to enter the IP address. Also, this method only works the first time the TROY XCD print server is configured. If the TROY XCD print server already has an IP address, you may use 7-8 Windows NT/LAN Server Configuration TELNET to access it and change the IP address using the SET IP ADDRESS command described in Appendix A. 4. Set the IP address and verify the connection by using the ping command with the address or name of the TROY XCD print server. For example: ping 192.189.207.77 ping xps or Again, substitute your actual name and IP address in place of xps and 192.189.207.77 in the above examples. You should get a response back from the TROY XCD print server if the IP address has been set and the print server is alive on the network. If you do not, run the printer self-test as described in Chapter 2 and verify that you have entered the correct IP address. 5. From the OS/2 desktop open the Templates folder. Use the right mouse button to drag the Printer icon (not the Network Printer icon) onto the desktop. 6. The Create a Printer window should be open (if it is not, double click on the printer icon). - Type in any name for the printer. - Select the default printer driver. If the desired printer driver is not listed, click on the Install new Printer Driver button and add the driver. - Choose the output port. IBM TCP/IP automatically creates 8 named pipes called \PIPE\LPD0 through Windows NT/LAN Server Configuration 7-9 \PIPE\LPD7 . Pick an unused one and double click on it. Important Note: Early versions of Warp Server have a bug in which the named pipes do not appear (the problem does not affect Warp Connect or LAN Server). This problem is fixed via a patch available from IBM. You will get the Settings window. Enter the following: LPD server LPD printer The TROY XCD print server name (from HOSTS file) or IP address. For most applications, use the TROY XCD print server binary service BINARY_P1 (for the the first parallel port), BINARY_S1 (for the serial port), BINARY_P2 (for the XConnect 100 second parallel port), and BINARY_S2 (for the XConnect 100 second serial port) to pass data through unmodified. However, if you are printing text files from the DOS or OS/2 command prompt, you should use the text service TEXT_P1, which will add 7-10 Windows NT/LAN Server Configuration n Host name User carriage returns for proper formatting of the data (but will potentially distort graphics printouts). The IP name of the OS/2 file server The IP address of the OS/2 file server You may leave the other entries blank. Click on the OK button. The pipe should be highlighted; if not click on it. 7. Click on the Create button to create the printer. Open the LAN Services folder and execute the LAN Requester program: - Select Select Select Select Definitions Aliases Printers Create. Enter the following: Alias Should be same as the printer name previously defined Description Anything you want Server name Name of OS/2 server Spooler queue Name of printer as defined previously Maximum number Leave blank unless you want of users to limit the number of users - Exit the LAN Requester program. Windows NT/LAN Server Configuration 7-11 8. You should now be able to print. To test the queue, type the following from either the OS/2 command prompt or from a DOS workstation: COPY C:\CONFIG.SYS \\ servername \ alias where servername is the name of the file server and alias is the alias name that you specified during this configuration process. This should print the CONFIG.SYS file on the printer. Note that if you selected a binary service as the LPD printer name, the lines will be staggered; don't worry about this because normal DOS, Windows, and OS/2 applications will print OK. 9. The TROY XCD print server will appear as a standard OS/2 printer to application programs. To make the TROY XCD print server operate transparently with DOS programs, execute the following command on each workstation: NET USE LPT1: \\ servername \ alias This will make the printer and the TROY XCD print server appear to the software as a printer that is directly connected to the parallel port of the workstation. 7-12 Windows NT/LAN Server Configuration 8 Windows 95/98 Peer-to-Peer Configuration Overview The Windows 95 and Windows 98 operating systems feature a built-in peer-to-peer networking capability that allows network printing without a central file server. TROY XCD print servers support this capability using either the Direct Mode IPX or TCP/IP protocols. Note: TROY XCD recommends using Direct Mode IPX or TCP/IP for Windows 95/98 Peer-to-Peer printing because these protocols are routable and provide the highest performance. Some TROY XCD print server models also support the NetBEUI protocol for printing from Windows 95 computers (refer to Chapter 1 for protocol support information). Refer to Chapter 9 for information on using NetBEUI. Configuring the Windows 95/98 PC To use a peer-to-peer print queue from a Windows 95/98 workstation, first make sure that the following items are configured in the Network Control Panel: • • Client for Microsoft Networks IPX/SPX-Compatible Protocol or TCP/IP Protocol (TCP/IP requires V3.46 or later firmware and is not supported on older versions of JetAdmin; if you are using TCP/IP, both your PC and print server must be configured with a valid IP address; refer to chapter 3 for Windows 95 Peer-to-Peer Configuration 8-1 information on setting the print server IP address with XAdmin32) HP JetAdmin (only required in the Control Panel if you have a version of JetAdmin earlier than V2.33) The appropriate network adapter driver (for example, 3Com EtherLink III) • • If you want to use a version of JetAdmin later than 2.0, you must install JetAdmin on your PC. JetAdmin is included on the Windows 95 distribution CD, or it can be downloaded from the HP web site. The JetAdmin setup program provides a step-by-step guide through the installation process. Important: JetAdmin 3.3 or later requires XJet firmware version 3.58 or higher. Important: Windows 98 requires either JetAdmin V2.54 (this version can be installed from the Microsoft Windows 98 CD by running the SETUP.EXE file in the DRIVERS/PRINTERS/JETADMIN/DISK1/ directory) or V3.30 or later (available on the HP web site). Configuring Windows 95/98 Peer-to-Peer (JetAdmin V3.0 and above) 1. Go the Start button, choose Programs, HP JetAdmin Utilities and then Add HP JetDirect Printers. Select Custom Setup and press Next. 2. Select either IPX/SPX or TCP/IP printer, depending on which protocol you want to use. Click on Printer List to get a list of available printers (or you may manually enter the information). 8-2 Windows 95 Peer-to-Peer Configuration 3. Click on the print server name (XCD_xxxxxx_P1 is the default name for IPX/SPX and XCD_xxxxxx is the default for TCP/IP, where "xxxxxx" is the last six digits of the Ethernet address) and press OK and then Next. Note that if you have an multiple ports enabled, the print server name will show up twice in the list; you may click on either name to configure it. 4. Select the desired port (port #1 for the first parallel port, and if present, port #2 for the first serial port, and port #3 for the second parallel port (the XConnect 100 second serial port is not supported). Press Next. 5. If you need to print from DOS, type in LPT2 or LPT3 as the port name (do not put in the colon). Do not use LPT1 or any other physical port on the PC. If you do not need to print from DOS, you may enter any name. Click Next for TCP/IP or Finish for IPX/SPX. Note: If you specify LPT2 or LPT3 you can ignore the message about potential hardware conflicts if you do not have physical ports with these names. If you are using IPX/SPX, click Finish and skip to step 7. If you are using TCP/IP, click Next. 6. If you are using TCP/IP, you can change the desired IP address. Click on Finish to continue. 7. Click OK when you get the message that the port has been successfully created. 8. Select the appropriate printer driver and click Next. Windows 95 Peer-to-Peer Configuration 8-3 9. Choose the port you created in step 5 and then click Next. 10. Pick any name for the printer and click Next. Print a test page if desired, and then press Finish. Configuring Windows 95 Peer-to-Peer (JetAdmin V2.33 to 2.53) 1. Go to the Start button, choose Settings, and then select Printers. Click on the Add Printer icon, click Next, select Local printer, and click Next again. 2. Select the appropriate printer driver and click Next. Choose LPT1: as the port and click Next. Pick any name for the printer and click Next. Do not print a test page. Click Finish to complete the preliminary printer installation. 3. Click on the printer icon of the printer you just created. From the File menu, choose the Properties and then select the Details tab. 4. Choose Add Port. 5. Select Other. 6. Choose HP JetDirect port, OK. 7. Select IPX/SPX Printer (if you are using the IP/SPX compatible protocol) or TCP/IP Printer (if you are using TCP/IP) and click on Search. Select the desired print server from the list and click OK (it is also possible to manually type in the print server address, 8-4 Windows 95 Peer-to-Peer Configuration name, and IP address). The print server information will now be displayed. Click Next to continue. 8. You will get the message that "The network device you have selected has more than one port. Please select the port used in your printer." Select port 1 or the first parallel port, and if present, port 2 for the first serial port, port 3 for the second parallel port, (the XConnect 100 second serial port is not supported), and then click OK. 9. If you need to print from DOS, type in LPT2 or LPT3 as the port name (do not put in the colon). Do not use LPT1 or any other physical port on the PC. If you do not need to print from DOS, you may enter any name. Click Finish if you are using the IPX/SPX protocol or Next if you are using TCP/IP. 10. If you are using TCP/IP, the IP address, subnet mask, and gateway of the print server should be displayed. Click Finish. 11. At the Details tab, the section "Print to the following port" should read something similar to "LPT2 (HP Direct Port)." 12. Click Apply and then OK to exit the Properties menu. You should now be able to print to the new printer from either Windows 95 or DOS applications. Configuring Windows 95 Peer-to-Peer (pre-V2.33) 1. Click on Next, Select Network Printer and click on Next again. Windows 95 Peer-to-Peer Configuration 8-5 2. Select Browse, double click the HP_Network_Printers icon, and then select the print server name server name (default name is XCD_xxxxxx_pp , where "xxxxxx" is the last six digits of the Ethernet address and "pp" is P1 for the first parallel port, and if present, S1 for the first serial port, P2 for the second parallel port; the XConnect 100 second serial port is not supported). Click on Next. Please note pre-V2.33 versions of JetAdmin do not support Peer-to-Peer printing from DOS applications (this is a Microsoft/HP bug). 3. Select the desired printer manufacturer and model (click Have Disk if your printer is not listed), and click on Next. 4. If the driver already exists, select Keep Existing Driver (if it does not, this step will be skipped), and then click on Next. 5. If desired, change the name of the printer and/or make it the default, and then click on Next. 6. If desired, you may print a test page (this may take a few minutes to print). Click on Finish to complete the installation. You may now print to the printer as if it were a local printer 8-6 Windows 95 Peer-to-Peer Configuration 9 Microsoft Network Configuration (NetBEUI or NetBIOS/IP with Windows 95/98, Windows NT, OS/2 Warp/LAN Server) Overview Certain TROY XCD external print server models support the NetBEUI and NetBIOS/IP protocols for printing on Microsoftcompatible networks (refer to chapter 1 for specific protocol support information). Because they also support the SMB protocol, TROY XCD print servers automatically appear in the Windows Network Neighborhood and can be managed using standard operating system utilities. Note: The workstation will automatically use NetBIOS/IP if TCP/IP is enabled on it. It will use NetBEUI only if TCP/IP is not available. Note: NetBIOS/IP operation and support for more than one port requires V3.62 or later firmware. The latest firmware is available on the Internet at http:// www.troyxcd.com. Important: If you are using NetBIOS/IP, you must first configure the print server with a valid IP address using the XAdmin32 utility as described in Chapter 3. You may also NetBEUI Configuration 9-1 need to set the WINS primary and secondary servers using the commands SET NETBIOS METHOD, SET NETBIOS PRIMARY, and SET NETBIOS SECONDARY commands from the print server console as described in Appendix A. This is not required if you are using NetBEUI only. Print Server Configuration To use the print server with a Microsoft network, you must know which domain it resides on. By default, Microsoft networks use the domain name WORKGROUP, so if you have not specifically configured a domain name for your network, you may use the name WORKGROUP and skip the remainder of this section. If you have a different domain name, then you must configure this name into the print server. To do this, you may use XAdmin32, XAdmin, WebXAdmin, or the print server console to connect to the print server (refer to Chapter 3 for information on installing and using these utilities): • With XAdmin32, double click on the print server name and then click on the Microsoft tab. Then enter the desired domain name. • With WebXAdmin, click on Configure Microsoft and then enter the desired domain name. • With the print server console, enter the command: SET NETB DOMAIN domainname , where domainname is the desired domain name. 9-2 NetBEUI Configuration Windows 95/98 and Windows NT Port Monitor Installation Although it is possible to install the TROY XCD print server as a network printer on Windows 95/98 or Windows NT, this procedure is not recommended unless you have a very simple network. The reason is that these operating systems do not adequately support queuing print jobs from multiple host computers to a diskless print server (the queues may stop). To get around this problem, TROY XCD provides a port monitor that installs on the Windows 95/98 or NT computer. This port monitor acts like a local printer port, and therefore operates transparently with all Windows software. If you did not receive this software on CD-ROM or diskette, you may download it from the TROY XCD web site (http:// www.troyxcd.com). To install the port monitor, go the Start button, select Run and click Browse.. Choose the appropriate drive, and if you are installing from CD-ROM, open the Monitors folder. Double click on the SETUP program. Follow the instructions on the screen to complete the installation. 1. Click Next at the welcome screen. 2. Select Next at the Choose Destination Location screen (or Browse to choose a different folder). 3. Select Next at the Select Program Folder screen (or select an existing folder from the list). 4. Click Yes when asked if you would like to configure a NetBIOS Port. NetBEUI Configuration 9-3 5. You will be asked to enter a port name, which must begin with "NB" (for example NB23). Enter the desired name or accept the default NB1. Click OK. 6. Select Browse when asked for the Remote Print Server. - Choose the desired workgroup and click Next. - Choose the TROY XCD print server from the list of available devices. The default name of the print server is XCD_xxxxxx, where "xxxxxx" is the last six digits of the Ethernet address (for example, XCD_035893). - Choose the desired printer (service) from the list. The default service is BINARY_P1 for the parallel port, BINARY_S1 for the serial port, BINARY_P2 for the XConnect 100 second parallel port, and BINARY_S2 for the second serial port.. - Click Finish and then OK. 7. Click Finish to restart the computer. Note: Print servers with firmware versions 3.58 and earlier use an address of the form \\XCD_xxxxxx_pp \ pp, where "xxxxxx" is the last six digits of the Ethernet address and "pp" is the port name (P1 for the parallel port, S1 for the serial pot, P2 for the second parallel port, and S2 for the second serial port). You must then create a local (not network) printer on your system that uses this port. First go the Networks icon in the Control Panel on your workstation and make sure that you have the following enabled: - TCP/IP or NetBEUI protocol - Client for Microsoft Network - Appropriate Ethernet LAN adapter card 9-4 NetBEUI Configuration The procedures for doing this are as follows: Windows 95/98 Printer Installation 1. Go to the Start button, choose Settings, and then select Printer. Click on the Add Printer icon, click Next, select Local printer, and click Next again. 2. Select the appropriate printer driver and click Next. Choose NB1 as the port (unless you changed the name to something else) and click Next. Pick any name for the printer and click Next. If desired, print a test page. Click Finish to complete the preliminary printer installation. Windows NT 4.x Printer Installation 1. Go to the Start button, choose Settings, and then select Printer. Click on the Add Printer icon, select My Computer, and click Next again. 2. Choose NB1 as the port (unless you changed the name to something else) and click Next. Select the appropriate printer driver and click Next. Pick any name for the printer and click Next. Selected Shared or Not Shared, depending on whether you want other computers to access the printer. If desired, print a test page. Click Finish to complete the preliminary printer installation. LAN SERVER/WARP SERVER CONFIGURATION OS/2 File Server Configuration: 1. Open the Templates folder on the OS/2 desktop. NetBEUI Configuration 9-5 2. Using the right mouse button, drag the Printer template onto the desktop. 3. Type in any desired name for the printer from the Create a Printer window. 4. Choose an unused port (for example, LPT3) to connect to the printer. 5. Choose the appropriate printer driver from the list. 6. Click Create and then OK. 7. If desired, indicate whether you want to share the printer. OS/2 Workstation Configuration: On each workstation that you wish to print from, execute the following step: 1 Go to the DOS or OS/2 command prompt and enter the command: NET USE LPTx: \\servername\servicename where “x” is the LPT port number (1 through 9), servername is the print server name (XCD_xxxxxx) by default, where “xxxxxx” is the last six digits of Ethernet address and servicename is the service name, (BINARY_P1, BINARY_S1, BINARY_P2, or BINARY_S2) NET USE LPT2: \\XCD_002477\BINARY_P1 9-6 NetBEUI Configuration 10 DLC/LLC Configuration Overview Certain TROY XCD external print server models support the DLC/ LLC protocol, a simple protocol that is supported on a wide range of network operating systems (refer to chapter 1 for specific print server protocol support information). DLC/LLC is included as a standard part of Windows NT and Windows NT AS. It can be used on other systems with the addition of vendor supplied software that supports the Hewlett-Packard JetDirect card. Important Note: The DLC protocol cannot be enabled on more than one print server service, and is therefore limited to a single port. By default, print jobs will go the first parallel port. Because DLC is a non-routable protocol, there cannot be a router between the print server and the sending computer. Configuring DLC/LLC on Windows NT To use DLC/LLC on Windows NT, you must first install the DLC protocol: 1. Go to the NT Control Panel and double click on the Network icon. 2. Click Add Software 3. On Windows NT 3.xx systems, select Add Software. On Windows NT 4.xx systems, click on the Protocols tab, and click Add. DLC Configuration 10-1 4. Select DLC Protocol. Click Continue (for 3.xx systems) or Close (for 4.xx systems). 5. Reboot your system to make the change take effect. Windows NT 4.xx Printer Setup 1. From the Start menu, select Settings and then Printers. Double click on Add Printer. 2. Select My Computer and then click Next. 3. Select Add a Port. 4. Select Hewlett-Packard Network Port and then click New Port 5. A list of available print server Ethernet addresses appears in the larger box under Card Address. Select the address of the desired print server (the address is on the label affixed to the print server, or it can be gotten through the self-test page). The selected print server address will then appear in the smaller box under Card Address. 6. Type in any desired name for the port (the name must not be the name of an existing port or DOS device, such as LPT1) and click OK and Close. 7. The Printer Ports menu will appear. The name you selected in step 6 will appear as a checked port in the list of available ports. Click Next. 8. Select the desired printer manufacturer and model and click Next. 10-2 DLC Configuration 9. Give a name to the printer. If desired, select the printer as the default. 10. Select Shared or Not Shared. If shared, select the type of operating systems that will be printing to it. 11. Select whether or not you want a test page, and then select Finish. 12. You will need to reboot your system in order to make the change take effect. Windows NT 3.xx Printer Setup 1. From the Windows NT Main group, double click on the Print Manager icon. 2. Select Printer from the menu bar and click on Create Printer. 3. Enter any desired name for the printer in the Printer Name box. 4. Select the printer model in the Driver menu. 5. Choose Other (or Network Printer for V3.1 systems) from the Print to menu. 6. Click on Hewlett-Packard Network Port. 7. Type in your desired name for the port (this name must not be an existing port or DOS device, such as LPT1). 8. The Ethernet addresses of available print servers will appear in the Card Address menu. Select the desired DLC Configuration 10-3 address (the address is on the label affixed to the print server, or it can be gotten through the self-test page) and then click OK. 9. If you want to share the printer, click Share the Printer on the Network. 10. Click OK 11. If necessary, select the appropriate printer options and then click OK. Configuring DLC/LLC on Other Systems To use DLC/LLC on other network systems, you will generally need vendor supplied software. Typically such software is designed to support the HP JetDirect print server. Follow the vendor's instructions to install the DLC protocol on your system. Once the protocol is installed, you create a network port in a manner similar to the Windows NT procedure described in the previous sections. The Ethernet address of the print server should automatically appear during the configuration process. The final step is to create a printer using the normal operating system printer setup method. The only difference is that instead of connecting the printer to the LPT1 parallel port, you point it to the network port you just created. Note: TROY XCD does not recommend using the DLC protocol with Windows for Workgroups 3.11 in a peer-topeer configuration if the printer will be heavily used. This is because jobs may be rejected due to print spooler timeouts. 10-4 DLC Configuration The best solution in these situations is to set up one PC as a server for handling network print jobs. All of the other PCs send their print jobs to the server PC using NetBEUI or TCP/ IP, and the server PC then uses DLC to send the print jobs to the TROY XCD print server. DLC Configuration 10-5 10-6 DLC Configuration 11 LAT Network Configuration Overview TROY XCD print servers equipped with the LAT protocol are compatible with the Digital Equipment DECserver family of terminal servers. This means that if you are already familiar with configuring DECservers or compatible terminal servers in your network, you can use similar procedures to configure the TROY XCD print server. TROY XCD Print Server LAT Concepts The TROY XCD print server is a node on the Ethernet that offers a printing service to other nodes on the network. A node is simply a device, such as a host computer, terminal server, or print server. Every node on the network has a unique name, so the TROY XCD print server comes preconfigured with the name "XCD_" followed by the last six digits of the Ethernet address (for example, "XCD_00C351"). The TROY print server comes preconfigured to run on a LAT network without any additional setup. The configuration can be changed if necessary by using the NCP, NCL, or ccr facility on your host computer, or via the XConnect II or XConnect 100 serial port; this procedure is described in Appendix A of this manual. Note that in most cases it is not necessary to change the configuration. LAT Network Configuration 11-1 To use the TROY XCD print server with a VMS host computer, you will first need to create a LAT application port on the host. A LAT application port allows a program to send and receive data over a LAT connection as if it were communicating with a directly-connected physical port. You will then need to associate a print queue with this port. VMS LAT Host Configuration The configuration process requires that you have system manager privileges. Before beginning the LAT configuration process, you must first make sure that LAT has been started on your system. If you are currently using terminal servers on your network, then LAT has probably already been activated. If LAT is not started, then you need to execute the following command before proceeding with configuration of the TROY XCD print server: @SYS$STARTUP:LAT$STARTUP 1. Before creating print queue, you will need to determine the following: • The VMS queue name. This can be any unique name (do a SHOW QUEUE command at the VMS prompt to list the existing queues). • The LAT application port. This name of this port is LTAxxx, where "xxx" is any unused number (do a SHOW PORT command in the VMS LATCP program to see the existing ports). • The TROY XCD print server node name and port name . The default node name is XCD_xxxxxx, where "xxxxxx" is the last six digits 11-2 LAT Network Configuration of the Ethernet address (for example, XCD_00C3E4). You can get the name of your print server by running the TROY XCD print server selftest (refer to Chapter 2 for information on running the self-test), or with the SHOW SERVER command from the TROY XCD print server console. The port name is P1 for the first parallel port. If you have an XConnect II or XConnect 100, the names of the additional ports are as follows: XConnect II serial port XConnect II parallel port with LN03 option XConnect 100 first serial port XConnect 100 second parallel port XConnect 100 second serial port S1 LN S1 P2 S2 Please note that the name of the XConnect 100 parallel port is P1, even if the LN03 option is installed. Important: If you wish to use a different node name, you must change the print server name as described in as described in Appendix A. 2. Use the VMS editor to create a text file with the necessary configuration commands (alternatively, you may edit the file LAT$SYSTARTUP.COM for VMS 5.5-x and later systems or LTLOAD.COM for earlier VMS systems). For instance, the following sample command file creates a queue named XCD on LAT port 33 for a TROY print server with a default node name of XCD_00C351 using the LATSYM processor and the default VMS form: LAT Network Configuration 11-3 $MCR LATCP CREATE PORT LTA33:/APPLICATION SET PORT LTA33:/NODE=XCD_003C51/PORT=P1 SHOW PORT LTA33: EXIT $SET TERM LTA33:/PASTHRU/TAB/NOBROADCAST/PERM $SET DEVICE/SPOOL LTA33: $INIT/QUEUE/START/ON=LTA33:/PROC=LATSYM XCD Substitute your actual node name, port name (P1, S1, P2, S2, or LN), LAT port and queue name for the ones in the example. If you are using a service name, specify /SERVICE= servicenam e instead of /PORT=P1 . Important: Use the default names unless you have specifically changed the names via the TROY XCD print server remote console. Important: Be sure to specify PROC=LATSYM or the queue will not service requests from multiple host computers. 3. Execute the command file you have just created by typing "@" plus the file name in response to the VMS "$" prompt (for example, @LATSTART.COM ). For additional convenience, you may want to include the "@filename " command in your system startup file so that the procedure is executed automatically when the system is booted. 4. Define or modify a form for use with the TROY XCD print server. VMS uses forms to define the page layout. If you are printing graphics or PostScript jobs, you must define your form for NOTRUNCATE and 11-4 LAT Network Configuration to prevent printer errors. For example, to redefine the VMS default form DEFAULT, you would type the following at the "$" prompt: NOWRAP DEFINE/FORM DEFAULT/NOTRUNCATE/NOWRAP If you are defining a new form, be sure to specify STOCK=DEFAULT (unless you are using a special stock) and initialize the queue with the DEFAULT=FORM option. For example, to create a form called PCL for the queue XCD on LAT port LTA33:, you would type: DEFINE/FORM PCL/NOTRUNC/NOWRAP/STOCK=DEFAULT INIT/QUEUE/START/ON=LTA33:/PROC=LATSYM/DEFAULT=FORM=PCL XCD 5. You are now ready to print. Use the PRINT command with the name of the queue and the file you wish to print as shown in the following example: PRINT/QUEUE=XCD MYFILE.TXT If the file does not print, recheck the hardware and software configuration, and then try printing again. If the file still does not print, refer to the Chapter 10, Troubleshooting, for further assistance. Eliminating Blank Pages (Optional) When Hewlett-Packard printers are used with VMS, a blank page is often printed after each job. To eliminate this blank page, first create a text file with the following contents: <ESC>]VMS;2<ESC>\ LAT Network Configuration 11-5 where <ESC> is the escape character (ASCII 27) and the "VMS" must be in uppercase characters. Then insert this file into your default library (normally SYSDEVCTL.TLB), and specify it as a setup module in your form (stop and reset all queues that use the library before doing this procedure). For example: $LIB/INS SYS$SYSROOT:[SYSLIB]SYSDEVCTL.TLB NOBL $DEF/FORM PCL/SETUP=NOBL The above example inserts the file NOBL.TXT into the default library and then redefines the form PCL (previously defined in step 4) to eliminate blank pages. Note: This procedure is not required for DECprint Supervisor (DCPS). PATHWORKS for DOS Configuration The instructions for configuring a PATHWORKS print queue depend on whether you have V4.X or V5.X. PATHWORKS V5.X Server Setup Instructions: To print from PATHWORKS V5.X, you must first create a LAN Manager printer destination, and then you must make it shareable. The procedure is as follows: 1. To create a LAN Manager printer destination, use one of the following methods (note that by default the printer name you supply also identifies the printer destination, a default LAN Manager print queue, and a VMS print queue): 11-6 LAT Network Configuration - Type ADMINISTRATE/PATHWORKS from the VMS prompt to enter the Server Admin interface. Then select Printer Destinations option from the View Menu and enter the required information. OR - Use the MANAGEWORKS program on a PATHWORKS PC. Select the desired server, choose the Create option from the Actions menu, and then choose the LAN Manager Printer Queue option (the Create LM Print Queue dialog box will be displayed). In the Print Destinations section of the dialog box, choose ADD. These two methods will automatically create a VMS print queue and a default LAN Manager print queue associated with the printer destination. 2. To share a LAN Manager print queue: - From the Server Admin interface, choose the Shared resources option from the View menu. - From the MANAGEWORKS interface, select the desired server, choose the Create option from the Actions menu, and choose LAN Manager Shared Printer. - At the VMS Command line, type the command: NET SHARE sharename = printername LAT Network Configuration 11-7 where sharename is the share name associated with the print queue and printername is the name of the printer from Step 1. PATHWORKS V4.X Server Setup Instructions: 1. Create a VMS queue as described in previous sections. 2. Run PCSA_MANAGER on the VMS system. a. Type MENU to get the PCSA menu. b. Select SERVICE OPTIONS c. Select ADD SERVICE (do not use the ADD PRINTER QUEUE option, as this will add a PCL printer reset that will affect PostScript printing. d. Select PRINTER SERVICE e. Enter service name (pick any name) f. Enter VMS queue name (previously defined) g. Enter VMS form name (use the default if you do not have a specific form defined) PC Setup Instructions (All Versions): 1. Perform the following steps on the PC to connect to the print service you created in the previous steps: a. If you are using DOS, type the command USE LPTx:\\node\service at the DOS prompt, where x is the PC parallel port number, node is the DECnet node name and service is the service name picked previously. For example: USE LPT1:\\VAX\LASER 11-8 LAT Network Configuration You may delete this print service by typing LATCP at the C:> prompt and then entering the command DELETE LPT1: b. If you are using WINDOWS, first make sure that you have selected DEC PATHWORKS as the network under the Windows Setup icon. Then: - - - - Click on the Print Manager icon and select Options and then Printer Setup Click Add, go to the List of Printers, select the desired printer type, and click Install. If desired, click Set as Default Printer. Click Connect and select the desired port (e.g., LPT1) Click Network and select the port you chose above and type in the network path (\\node\service , where node is the DECnet node name and service is the service name picked previously; for example, \\VAX\LASER ) Click Connect (the Current Printer Connection should show the port and the network path that you selected) Click Close, OK, Close, and Exit to get out of the Print Manager PATHWORKS for Macintosh Configuration If you are using PATHWORKS for Macintosh, you will need to make sure that you have a bidirectional channel (in other words, you did NOT enter the command SET SERVICE servicename RECEIVE ENABLED from the TROY XCD print server remote console). Then create a LAT port using LATCP as shown in the following example (substitute your actual node name and LAT port number): LAT Network Configuration 11-9 CREATE PORT LTA53:/APPLICATION SET PORT LTA53:/NODE=XCD_009C53/PORT=P1 Do not set the LAT port as a spooled device. Now go into ADMIN/MSA and enter the command : ADD PRINTER name /QUEUE= queuename /DEST=LTA53: where name is the name of the printer, and queuename is the queue name. DECprint Supervisor Configuration Notes If you want to use a TROY XCD print server with the DECprint Supervisor software, you must have the DCPSOpen option in order to support Hewlett-Packard printers (you may also need to modify the DCPS device control modules and queue setup to handle "unrecognized" printers). Do not use the print server console command SET SERVICE RECEIVE, because bidirectional communications is required for DCPS. Important: DCPS requires that the printer be forced into PostScript mode. It will NOT work if the printer is set to autosense between PCL and PostScript. Important: If you are using the parallel port on the printer, the port must be compatible with the IEEE P1284 bitronics bidirectional standard. Installation on Other Host Computers Installation procedures differ somewhat for other DEC 11-10 LAT Network Configuration operating systems (e.g., RSTS/E and RSX-11M-PLUS). Refer to the appropriate DEC documentation for information on setting up LAT print queues on these systems. Changing the Configuration (Optional) The print server default configuration is adequate for most applications. However, if you wish to change the configuration, you may access the print server console via the NCP or NCL utilities on a VMS system, the ccr or TELNET commands on an ULTRIX computer, or through the serial port using DECserver-style commands. The configuration procedure is described in detail in Appendix A. LAT Network Configuration 11-11 11-12 LAT Network Configuration 12 Banyan VINES Network Configuration Overview TROY XCD print servers that include the Banyan VINES IP protocol (refer to chapter 1 for specific protocol support information) allow printers to be shared on a Banyan VINES network. Users on client PCs send their jobs to any VINES file server running the Banyan PCPrint software, which in turn spools the jobs to the TROY XCD print server and the printer. Printing is transparent to user applications, and the print server can be managed using standard VINES utilities like MANAGE, MSERVICE, MUSER, and the Operator Console printer control. In addition, VINES users can print concurrently with users of NetWare, TCP/IP, and AppleTalk. In order to use a TROY XCD print server on a VINES network, you will need the following: • Banyan's PCPrint software (a Banyan-supplied software option that is installed on the VINES file server) • Optional Banyan firmware on the TROY XCD external print server • TROY XCD XAdmin 16-bit utility software (on TROY XCD Print Server Software diskette or CD-ROM) or access to print server console via serial port, or through TELNET, DEC NCP or NCL, or TROY XCD XCONFIG Banyan VINES Installation 12-1 NetWare utilities (refer to Appendix A of the TROY XCD print server manual for information on using the console). Note: The new XAdmin32 32-bit utility does not currently work on a Banyan VINES workstation unless the workstation is also running TCP/IP or NetWare. A. File Server User Configuration The first step in the configuration process is to configure the file server so that the TROY XCD print server can log into the Banyan VINES network. To do this, you will need to configure a StreetTalk user name for the print server (all VINES print servers log into the file server as users). 1. From any VINES workstation log in as a supervisor and execute the MANAGE program by typing MANAGE at the DOS prompt. 2. At the main menu, select 2 - Users and press ENTER. 3. You will get the Manage Users screen. Select ADD a user to get the Add A User screen. Type in a StreetTalk name for the desired TROY XCD print server service. You may optionally type in a description, nickname, and a password. Press the F10 key when you are finished. 4. You will then get the Add User Profile screen. Select a blank user profile and then press ENTER. If there is no existing blank profile, the select the Sample Profile. 12-2 Banyan VINES Installation 5. You will get the message "Do you want to force the user to change passwords on the next login?". Select No and press ENTER. 6. You will then get the Manage A User screen. If you selected a blank user profile in step 4, you can skip to step 8. Otherwise, use the arrow keys to select MANAGE User Profile and press ENTER. 7. You will get the Manage User Profile screen. Execute the following steps to create a blank user profile: - Select EDIT profile - When the profile appears on the screen, press CTRLX multiple times to delete every line in the profile, and press F10 when you have finished. You may then use this newly created blank profile as a template when configuring additional TROY XCD print servers. Then press ESCAPE to return to the Manage a User screen. 8. Press ESCAPE twice to return to the main menu. B. File Server Queue Configuration You must now configure the queue(s) on the Banyan VINES file servers. Print queues are one of several different types of services that are available on a VINES file server. You may configure several print queues for a single TROY XCD print server. For example, one print queue could be for printing jobs to the print server parallel port, while another would be for the serial port. To configure a print queue, use the MANAGE utility as follows: Banyan VINES Installation 12-3 1. From the main menu, select 1 - Services and press ENTER. 2. You will get the Manage Services menu. Select ADD a server-based service and press ENTER. 3. From the Add A Service screen type the desired StreetTalk name for the print queue, press ENTER, and then type in a description of the print server followed by ENTER. 4. Select the desired file server (if there is more than one) and press ENTER. 5. When you get the Select Type Of Service screen, select 3 - VINES print service (for VINES 5.xx) or 2 Banyan Print Service (for VINES 6.xx) and press ENTER. 6. Use the arrow keys to select the disk where the print queue service will reside and press ENTER. 7. You will get the message "The service is running but not yet available to users." Press F10. 8. If desired, type in the maximum number of jobs and maximum size of job for the queue when you get the Configure Queue screen. Otherwise press F10 for unlimited number and size. 9. If desired, choose a default paper format when you get the Configure Paper Formats screen. Otherwise, press F10 to select the defaults. 12-4 Banyan VINES Installation 10. If desired, enter the user names who are authorized to use the printer when you get the Access Lists screen. Otherwise, press F10 to accept the defaults. 11. If you have a VINES 5.xx system, you may optionally enter the users to be notified in the event of printer problems when you get the Alert list screen. Otherwise, press F10 to accept the defaults (not applicable for VINES 6.xx). 12. When you get the Add A Destination screen, use the arrow keys to select PCPrint and press ENTER. IMPORTANT NOTE: If the PCPrint option is not installed, PCPrint will not appear on this screen. You must have PCPrint installed in order to use a TROY XCD print server. 13. When you get the Destination Attributes screen, enter the StreetTalk name of the TROY XCD print server (from step A-3) and an optional description. Press F10. 14. You will get the Output strings menu. This screen allows you to define strings of characters that can be sent before and after the print job to put the printer in a particular state (for example, duplex mode). The default values work OK for most applications. However, if you are printing text files directly from the DOS prompt, you should define a Post-job string such as \f (formfeed) to insure that the paper is ejected (this is generally not needed with DOS or Windows application programs, since the program or drivers reset the printer after each job, and it may cause problems with binary graphics files). Press F10 to accept the output string values. Banyan VINES Installation 12-5 15. You will then get the Enable strings menu. This menu allows you to select whether or not a banner page is printed, whether or not to use the setup and reset strings, and other options. Choose the desired options or press F10 to select the defaults. 16. You will be asked "Would you like to add another destination at this time?" Select No. 17. You will then get the Print Queue Status screen, which will show that the queue is not accepting jobs or printing jobs. Change both values to Yes and then press F10. You will get the message that the queue is now ready to accept and print jobs. Press F10 again. 18. If you are configuring more than one queue on the file server, repeat steps 1 through 17 of this section. Otherwise, press ESCAPE multiple times to exit the MANAGE utility. C. Print Server Configuration Using XAdmin The last step is to add the StreetTalk login name to the TROY XCD print server and to associate the file server queue with one of the services on the print server. The procedure is as follows: 1. Install the software from the TROY XCD Print Server Software diskette or CD-ROM by selecting File from the Windows Program Manager menu bar. Then select Run, enter A:SETUP.EXE as the command line (or select the \Utilities\Xadmin\Setup.exe 12-6 Banyan VINES Installation path on the CD-ROM), click OK, and follow the instructions on the screen. 2. Double click on the XAdmin icon to start the program under Windows. 3. The print server name (XCD_xxxxxx_P1, where "xxxxxx" is the last six digits of the Ethernet address) will show up in the list. If it does not, double check your Ethernet cabling and (if applicable) hub connection. Click on this name with the mouse button. 4. Click on the Configure button. 5. Click on the Banyan tab. 6. The Banyan hop count is set by default to two hops, which is adequate for most networks. However, if the file server is located more than two hops from the print server, you must set the hop count to the appropriate value. 7. Enter the StreetTalk name of the TROY XCD print server (this must exactly match the name you entered in Step A-3). If the StreetTalk name has spaces in it, you must enclose the name in double quotation marks (for example, "john smith@uc engineering@irvine"). If you entered a password in step A-3, you should also enter the same password here. 8. Click on the Services tab. 9. Double click on the service you wish to enable for VINES. If in doubt, use BINARY_P1 (for the parallel Banyan VINES Installation 12-7 port), BINARY_S1 (for the serial port), and BINARY_P2 or BINARY_S2 for the XConnect 100 second parallel and serial ports. Refer to Appendix B of the manual for additional information on using services. 10. Type in the StreetTalk name of the print queue you defined in step B-3. 11. Click on OK, and then click OK again to save the configuration. 12. Click OK and then OK again to exit XAdmin D. Print Server Configuration Using the Print Server Console (Optional) As an alternative to XAdmin, you may use the print server console to configure an TROY XCD print server. The steps are as follows: 1. Connect to the print server console using TELNET, NCP, XCONFIG, or the serial port (refer to Appendix A for information on using the console). 2. Execute the following commands: SET BANyan LOgin loginname Purpose: Sets StreetTalk login name of print server. SET BANyan PAssword password Purpose: Sets login password of print server. The password (if any) must match the password you set in step A-3. This command is not required if you did not 12-8 Banyan VINES Installation assign a password to the print server with the MANAGE program. SET SERVIce service STreettalk queuename Purpose: Enables the Banyan protocol on the specified TROY XCD print server service and associates this service with the StreetTalk name of a given print queue the VINES file server. Type SHOW SERVICE to see a list of the available services (if in doubt, use BINARY_P1 for the parallel port , BINARY_S1 for serial port, BINARY_P2 for the XConnect 100 second parallel port, and BINARY_S2 for the XConnect 100 second serial port). 3. If required, the following additional commands are available: SET BANyan HOp nn Purpose: Sets number of hops between the TROY XCD print server and the Banyan file server. The default value is 2, which is adequate for most sites, but you will need to change this value if the file server is more than two hops away from the print server. SET BANyan [ENable|DISable] Purpose: Enables or disables Banyan protocol on the TROY XCD print server. Banyan is enabled by default. SET BANyan TImeout nn Purpose: Sets job timeout (in seconds). CLEAR SERVIce service STreettalk Purpose: Disables the Banyan protocol on the specified service. Banyan VINES Installation 12-9 SHow BANyan Purpose: Shows Banyan protocol settings and statistics. 4. When you have finished entering commands, type EXIT to exit the remote console and cause the commands to take effect. E. Testing the Print Queue To test the queue, use the Banyan BPRINT command from the DOS prompt on your workstation. For example: BPRINT TEST.TXT /P:MYQUEUE prints the file TEST.TXT to the file server queue MYQUEUE. 12-10 Banyan VINES Installation 13 PrintraNet Remote Internet Printing Overview TROY XCD's PrintraNet product is a software driver for WindowsTM 95, Windows 98, or Windows NT that allows a PC user at one location to send a print job to a printer connected to an TROY XCD print server at a remote location across the Internet in a simple and transparent manner. For example, a user on a PC in New York could print a document directly from his Microsoft Excel application program to a printer in Chicago. The PC may be attached to a Local Area Network, or it may be connected via a dial-up PPP link to an Internet Service Provider. Because of the low cost of accessing the Internet, the PrintraNet software can save the user a significant amount of money in toll charges, particularly when international communications is involved. If you did not receive the PrintraNet software on diskette or CD-ROM, you may download it from the TROY XCD web site (http://www.troyxcd.com). PrintraNet Concepts The PrintraNet software is installed using a standard Windows Installation Wizard. It creates a virtual port on the Windows 95, Windows 98, or Windows NT PC that operates similar to the standard LPT1 printer port from the applications program point of view. The user can use the Windows PrintraNet Internet Printing 13-1 95/98/NT Print Manager to create a printer that uses this port along with a standard Windows 95/98/NT-compatible printer driver (for example, the Hewlett-Packard LaserJet 5 or Lexmark Optra drivers). Any Windows 95/98/NT applications program can therefore print to this printer (and hence to the virtual port) without modification or change in operational procedure. When a job is printed to the PrintraNet virtual port, it is actually MIME-encoded, converted to a standard Internet E-mail message, and sent out to a TROY XCD print server at the remote location using either the Messaging API (MAPI) or WINSOCK. This means that PrintraNet is compatible with most common Email software packages, and there is no requirement to install a TCP/IP stack on the PC. The only requirement is that the E-mail server be capable of sending E-mail messages over the Internet. In more detail, the procedure is as follows: • If you are connected to a Local Area Network, the E-mail message gets passed to the E-mail server, which in turn sends it out over the Internet using the SMTP protocol (Simple Mail Transport Protocol) to the remote TROY XCD print server. • If you are connecting via a modem directly to an Internet Service Provider (ISP), the ISP handles the routing of the Email to the remote TROY XCD print server. At the remote site, an E-mail server receives the E-mail message. The remote print server, which has its own E-mail address, uses the POP3 protocol (Post Office Protocol 3) to download the Email message from the E-mail server. It then decodes the 13-2 PrintraNet Internet Printing attachment and prints it out on the printer. As a configurable option, the remote print server can send an E-mail message back to notify the sending PC that the job was successfully printed. The remote print server must be running Version 3.38 or later firmware. This firmware is available at no charge on the TROY XCD web site (http://www.troyxcd.com directory). PrintraNet is supported by all TROY XCD print servers except the XConnect II Lite and XJet III. A new feature of PrintraNet is its Address Book capability. This capability allows the Windows user to have a predefined list of remote printers. A print job can be sent to any of these remote printers by simply clicking on the appropriate address book entry. In addition, groups of remote printers can be defined, so that a single print job can be sent to multiple printers. Another new feature of PrintraNet is direct E-mail printing. This feature allows ordinary text E-mail messages to be sent to the print server and then printed out on the printer. No special software (other than an E-mail program) is required on the sending computer. This chapter covers the following topics: • Installation of the PrintraNet software on a Windows 95/ 98/NT PC at the local site • Enabling the PrintraNet capability on the TROY XCD print server at the remote site. The manual assumes that you have already installed the TROY XCD print server at the remote site with a valid IP address per the instructions in the appropriate print server PrintraNet Internet Printing 13-3 Administrator's Guide. It also assumes that you have the capability of configuring E-mail services on your PC and Email server, or that you have access to a network administrator who can perform these tasks for you. Step 1 Installing the Software on a Windows 95/98/NT PC To install the PrintraNet software on a Windows 95/98/NT PC, execute the following steps: 1. Make sure that the PC is running an E-mail program (for example, Microsoft Exchange) that is capable of sending E-mail messages using either MAPI or WINSOCK. MAPI (Messaging Applications Program Interface) is used by most popular Windows 95/98/NT E-mail packages, while WINSOCK is used by TCP/IP-based mail packages. 2. Make sure that your E-mail server is capable of sending messages across the Internet. Alternatively, if you are communicating directly from the PC via a modem to an Internet Service Provider, make sure that you have an Internet mail account on the ISP, and that the PC is configured to send E-mail using this account. 3. Make a backup copy of the PrintraNet software, and use this backup for the installation process. Store the original diskette in a safe place. 4. Insert the backup installation diskette into the PC. From the Windows 95/98/NT Start button, select Run. Then enter A:SETUP and press Enter to start the PrintraNet installation program. 13-4 PrintraNet Internet Printing 5. Push the Next button in response to the Welcome message. 6. Select the desired directory to install the PrintraNet files (the default directory is C:\Program Files\XCD\ PrintraNet\), and then push Next. 7. Select either MAPI (the default) or WINSOCK as the mail transport and press Next. Most mail programs, include the Microsoft Exchange program that is included with Windows 95/98/NT, use MAPI. The installation program will then begin installing the files. 8. You will then be asked for a port name. The default port name is PNET1. If you want to select a different port name (for example, if you have more than one PrintraNet remote printer), then enter the name of the port. The port name must begin with PNET and end with a number, for example, PNET3. Press OK to continue. 9. You will now get the Port Settings dialog box for the remote print server. Enter the following information: • E-Mail Address: Enter any unique legal Internet Email address for the remote TROY XCD print server (for example, [email protected]). Note: Internet E-mail addresses cannot have spaces in them. You may also click on the Address Book button. This allows you to add E-mail addresses of other PrintraNet Internet Printing 13-5 printers. To add addresses, go to the menu bar, select File and then New Address (or click on the New Address icon, which is the one with a single person). Enter a description, an E-mail address, and an optional memo for the remote TROY XCD print server. Click on OK to add it to the address book. The address book allows you to send print job to any of the remote print servers without having to type in its E-mail address. In addition, the Address Book allows you to create groups of remote printers. To do this, select File and then New Group (or click on the New Group icon, which is the one with three people) to add users. The Group capability allows you to send a single print job to more than one remote printer. The Partial E-mail Print option breaks the print job into several smaller E-mail messages, which the print server reassembles at the remote end into a single print job. It is useful if you are sending print jobs through E-mail servers that limit the size of print jobs. If you check this option, you can enter a partition value or use the default value of 1024K bytes. The Port Settings dialog box will be displayed each time you print, thereby allowing you to select a remote print server from the address book or to manually enter an address. The Show this dialog for each Print Job box should be checked unless you plan to send jobs to only a single TROY XCD remote print server and therefore do not need to change the destination E-mail address. 13-6 PrintraNet Internet Printing • Service Name: Enter the service name on the remote TROY XCD print server that you wish to use for printing. This is normally BINARY_P1 for the first parallel port, BINARY_S1 for the serial port, BINARY_P2 for the second parallel port, or BINARY_S2 for the second serial port. If you do not know the service name, you may leave this field blank and the default binary service will be used. Refer to Appendix B of the appropriate TROY XCD print server Administrator's Guide for information on how to use services. • Your E-Mail Address: If you are using MAPI, skip this step. If you are using WINSOCK, enter your Email address (for example, [email protected]). • SMTP E-Mail Server: If you are using MAPI, skip this step. If you are using WINSOCK, enter the IP address of your SMTP E-mail server (consult your network administrator if you do not know this address). • Select Desired Notification: You may optionally have the remote TROY XCD print server notify you when the job is complete or when the job fails or both when the job is complete and if it fails. Select the desired option and then enter the E-mail address where you want the notification sent (generally you would want the notification sent to your own E-mail address). • Press OK to continue. PrintraNet Internet Printing 13-7 10. If desired, you can read the README file for release note information regarding PrintraNet. The PrintraNet driver installation is now complete. 11. You must now create a printer on your Windows 95/98/ NT system using the standard Windows 95/98/NT printer setup procedure. To do this, go the Start button, select Settings and then Printers. 12. Select Add Printer to begin the printer installation. 13. Click Next when you get the Add Printer Wizard window. 14. Select Local Printer when you are asked how the printer is connected to your computer, and push Next. 15. Select the desired manufacturer and model of the remote printer (for example, Hewlett-Packard LaserJet 5). If necessary click Have Disk to load the driver off of the printer's installation diskette. Click Next when you are done. 16. If you have picked a printer driver that is already being used, you have the option of either keeping the existing driver (recommended) or replacing it. Select the desired option and press Next. 17. Select the PrintraNet E-mail port (PNET1 by default) and press Next. 18. Enter any desired name for the PrintraNet remote printer and press Next. For example, you could call the printer "E-mail Printer". Note that this name does not need to match the E-mail address that you assigned in step 9. 13-8 PrintraNet Internet Printing 19. Select No when asked if you want to print a test page, unless you have already configured the remote TROY XCD print server to receive PrintraNet print jobs. You have now finished installing the PrintraNet software. If you have only one E-mail printer, go to Step 2, Configuring the Remote TROY XCD Print Server. Adding a Second E-Mail Printer Port You should not rerun the install program to add a new EMail printer port. Instead, press the Start button, select Settings, and open the Printers window. Click on the icon of a PrintraNet printer, select File from the menu bar, and then choose Properties. Click on the Details tab and push the Add Port button. In the Add Port dialog, select the Other radio button and then "PrintraNet Port". Click on OK and it will give you the Port Name dialog (like in the install program). Any unique name can be given here as long as it starts with "PNET" and another port does not already exist with the same name. Then enter the port settings as described in step 9 of the Installing the PrintraNet Software on a Windows 95/98/NT PC section. Step 2 Configuring the Remote TROY XCD Print Server The next step is to configure the remote TROY XCD print server. The remote print server can be configured with TROY XCD's XAdmin or XAdmin32 Windows 95/98/NT configuration utility, WebXAdmin browser-based utility, or PrintraNet Internet Printing 13-9 by accessing the print server console through the print server serial port or via TELNET, DEC NCP, or XCD's XCONFIG utilities. Refer to Appendix A for information on how to use the serial port, TELNET, NCP, or XCONFIG to access the print server console. Print Server Configuration Checklist Before configuring the print server to receive PrintraNet print jobs, check the following: 1. Make sure that the E-mail server at the remote site (the receiving end) is configured to handle the TCP/IP POP3, and SMTP protocols (SMTP is only required if the notification feature is enabled). 2. Configure the POP3 server on the E-mail server at the remote site with a mail account and password for the remote printer (generally, the mail account name will be the first part of the name that you assigned in step 9 of the previous section; for example, if you assigned the name [email protected], the account name would be emailprinter). The procedure for configuring a POP3 server varies depending on the operating system of the Email server, so consult your operating system documentation for details. 3. Make sure that the TROY XCD print server is installed and running with TCP/IP enabled and has a valid IP address assigned to it. Because access to the E-mail server on most networks is usually restricted, you may need to have your network administrator check the configuration and add the mail account. 13-10 PrintraNet Internet Printing Using XAdmin, XAdmin32, or WebXAdmin to Configure the Print Server NOTE: Skip this section if you wish to use the print server console to configure the print server. Two graphical user configuration programs are included on the TROY XCD Print Server Software diskette or CD-ROM that is shipped with every TROY XCD print server. XAdmin runs on Windows 3.11 or Windows 95/98, while XAdmin32 runs on Windows 95/98 and Windows NT. To use XAdmin or XAdmin32, you must be running either NetWare or Banyan VINES client software, and the PC must be on the same network as the TROY XCD remote print server. WebXAdmin allows the print server to be managed by any standard web browser using the TCP/IP protocol. Refer to Chapter 3 for additional information on XAdmin, XAdmin32, and WebXAdmin. The steps required to configure the print server to receive print jobs from a Windows 95/98/NT PC running the PrintraNet software are as follows: 1. Select the name of the desired TROY XCD print server from the list by double clicking on it (XAdmin or XAdmin32) or entering its IP address (WebXAdmin). 4. Click on the Internet tab or button. 5. Enter the IP address of the POP3 server (consult your network administrator if you do not know this address). 6. Enter the mailbox name for the remote TROY XCD print PrintraNet Internet Printing 13-11 server. Usually this will be the first part of the E-mail address that you entered in step 9 (for example, if the Email address of the remote print server is emailprinter@xyz, then the mailbox name would be emailprinter. 7. Enter the password for the mailbox, if any. 8. The print server is configured by default to poll the POP3 server every 30 seconds. You may change this value, if desired. 9. If you have enabled notification, enter the IP address of your SMTP server (consult your network administrator if you do not know this address). 10. Press the OK button., and exit XAdmin or XAdmin32. You have now configured the print server to receive print jobs. Skip to the Printing to the Remote TROY Print Server section later in this manual. Using the Console to Configure the Print Server NOTE: Skip this section if you used XAdmin, Admin32, or WebXAdmin to configure the remote TROY XCD print server. As an alternative to the TROY XCD graphical configuration utilities, you can use the print server console to configure the remote TROY XCD print server. The console can be accessed via the print server serial port, TELNET, DEC NCP, or the TROY XCD XCONFIG utility. Refer to Appendix A if you do not know how to use the console. 13-12 PrintraNet Internet Printing 1. When you get the "Local>" prompt after connecting to the console, enter the command SET POP3 ADDRESS ipaddres s where ipaddress is the IP address of your POP3 server (consult with your network administrator if you do not know this address). 2. Enter the commands: SET POP3 NAME mailboxname SET POP3 PASSWORD emailpassword where mailboxname is the name of the remote TROY XCD print server mailbox and emailpassword is the password associated with this mailbox. Usually the mailbox name is the same as the first part of the E-mail address that you defined previously (for example, if the E-mail address is [email protected], then the mailbox name is emailprinter. 3. The print server is set by default to poll the POP3 server every 30 seconds. If you wish to change this value, enter the command: SET POP3 POLLING rate where rate is the polling rate in seconds. 4. If you have enabled notification, enter the command: SET SMTP ADDRESS ipaddress PrintraNet Internet Printing 13-13 where ipaddress is the IP address of your SMTP server (usually the same as the IP address of your POP3 server). 5. Type EXIT to exit the console and save the changes. You have now completed configuring the remote TROY XCD print server. Step 3 Printing to the Remote TROY XCD Print Server To print to the remote TROY XCD print server from the local Windows 95/98/NT PC, you simply use select the printer that you created in Step 1 and print to it the normal manner. For example, to print the remote printer named Email Printer, you would select Print from the menu bar, push the Printer Setup button, click on the name Email Printer, and then click OK twice. You will then get the Port Settings dialog box (assuming that you have not unchecked the Show this dialog for each Print Job box). You can now use the address book, manually change the E-mail address of the destination, or modify other parameters. Click OK when you are ready to print. The job will then be sent over the Internet to the remote TROY XCD print server. Troubleshooting The first step in troubleshooting is to make sure that you have a valid E-mail connection on both the sending PC and the receiving print server. Try sending an E-mail message from the PC to a user at the remote site who can receive mail 13-14 PrintraNet Internet Printing via the POP3 server. If this does not work, there may be an E-mail configuration problem on the PC, on the local E-mail server, or on the remote POP3 server. Double check to make sure that the E-mail parameters that you configured on the PC and on the remote print server match those that are configured on the E-mail servers. If you can print small files OK but are having trouble printing large files, the problem may be in the E-mail system. Some E-Mail systems have difficulties printing files that are larger than about 400KB in length. To verify this, try sending the large file as an attachment to an E-mail message. If the file does not reach its destination intact, then the problem is with the E-Mail system. If you get an SMTP error when using a WINSOCK connection, you may need to configure the hosts file on your Windows 95/98/NT system. To do this create a file named HOSTS in the \WINDOWS\SYSTEM directory (or edit this file if it already exists) and add an entry for your mail server similar to the following using the DOS editor (substitute the actual IP address and name of your SMTP mail server): 192.189.207.222 mail.troyxcd.com If you require additional support, contact TROY XCD Technical support at (949) 399-0820, FAX: (949) 399-0825, E-mail: [email protected]. Print Server Console Command Summary The following PrintraNet-related configuration and status commands are available from the TROY XCD print server PrintraNet Internet Printing 13-15 console (for a complete list of commands, refer to Appendix A in the appropriate print server Administrator's Guide): SET POP3 ADdress aa.bb.cc.dd Purpose: Sets POP3 Server IP address SET POP3 ENable/DISable Enables or disables POP3 protocol POP3 POlling nn Sets POP3 server polling frequency in seconds POP3 NAme <name> Sets POP3 mailbox name for print server POP3 PAssword <password> Sets the POP3 Mailbox password SET SMTP ADdress aa.bb.cc.dd Sets the SMTP server IP address SET SMTP ENable/DISable Enables or disables SMTP capabilities SHOW POP3 Shows POP3 parameter settings SHOW SMTP Shows SMTP parameter settings 13-16 PrintraNet Internet Printing 14 Troubleshooting Overview This chapter describes procedures for troubleshooting problems you may encounter with TROY XCD external print servers, and is divided into the following sections: 1. Installation Problems 2. Intermittent Problems 3. Protocol-Specific Troubleshooting If you have followed the steps in this chapter and you believe that you have a bad board, then please refer to the Customer Support and Warranty chapter for information on returning defective products. Installation Problems (Printer Does Not Come Up Ready) If you cannot print to the TROY XCD external print server after you install it, check the following: 1. Make sure that the printer are powered on, that all cables are securely plugged in, and that the printer is on-line. Troubleshooting 14-1 2. If you have an XConnect II, XConnect II Lite, or XConnect 100, make sure that the parallel cable length is less than 1.8 meters (6 feet), which is the limit of the Centronics standard. The Pony Print Server Plus will support longer lengths up to 25 feet, depending on environmental conditions. 3. If possible, connect a terminal to the serial port. If you see the boot> prompt, the print server firmware has not been loaded properly. Refer to Appendix C for instructions on reloading the firmware. If reloading does not fix the problem, try setting switch 1 to ON (factory defaults) and powering the print server off and then on again; if the problem persists, the product may be defective. Installation Problems (Printer Comes up Ready but You Cannot Print) If the printer starts up OK but you cannot print, the problem could one of the following: • There is a problem with the interface between the print server and the printer • There is a problem with the network connection or cabling. • There is a queue setup problem, a print server setup problem, or other protocol-related problem. 14-2 Troubleshooting Checking the Interface between the Print Server and the Printer First make sure that the cable between the print server and the printer is securely plugged in at both sides. Then: 1. Wait about two minutes after the printer is powered on and then run a printer self-test (see chapter 2 for information on how to run the self-test). a. If the self-test does not print, then there is possibly a hardware problem. Double check the connections. If you still cannot print, then make sure that your printer is capable of printing text, PCL or PostScript (the selftest will not work unless one of these is possible). Some examples of printers that do not support direct printing of text files: • So-called Windows printers, usually low-end inkjet printers, perform all the image rasterization in the printer driver, so the printer only understands a raw image file. • Many plotters only support HP-GL/2, RTL, or proprietary languages. The only way to test such printers is to use an application program with the correct printer drivers. 2. It may be necessary to adjust the parallel port default settings in order to accommodate certain printers, especially older ones, by using console commands (refer to Appendix A for information on how to use the console). Do a SHOW PORT command to see the current port settings. In particular: Troubleshooting 14-3 • Some printers are not fast enough to keep up with the XConnect II and XConnect 100. For these printers, try disabling DMA with the command SET PORT P1 DMA DISABLED (not on Pony Print Server Plus or XConnect II Lite). • Some printers require the pACKH hardware handshake. For these printers, use the command SET PORT P1 ACKH ENABLED. • Some printers and applications do not work well if bidirectional communications are enabled. Use the command SET PORT P1 BID DISABLED to disable bidirectional. • If you are using ECP mode with Okidata printers and a Pony Print Server Plus, you will need to enable software handshaking with the command SET PORT P1 SWIO ENABLED. • Not all printers support Fast Strobe mode, so make sure that FSTB is not enabled on the port if you are having problems printing (Fast Strobe is disabled by default; use the command SET PORT P1 FSTB DISABLED to disable it). • In some rare instances, disabling NBUF with the command SET PORT P1 NBUF DISABLED will solve port compatibility issues. 3. If the self-test prints OK but you cannot print or you get garbage printouts, make sure that the printer is set for the correct Page Description Language. Most new printers support AUTO mode, which means that they will 14-4 Troubleshooting automatically switch between PCL and PostScript. However, older printers like the LaserJet II, LaserJet III, and LaserJet IIISi require that the printer be set to the desired language through the printer front panel. Also, verify that you have set up the drivers correctly on the workstation. Some printers, like the Epson Stylus, require special drivers and will not print if standard PCL or PostScript drivers are used. Checking the Network Connection and Cabling If the self-test page prints but you cannot print documents, first check the network connection and cabling. 1. If you are connecting to a 10baseT network, verify that the XConnect II and XConnect II Lite RECV and XMIT LEDs are BOTH lit. If you have an XConnect 100, the Link OK LED should be on. If the appropriate LEDs are not on, there is probably a bad 10baseT or 100baseTX cable or the hub port is bad. If possible, try a different cable and hub port, or try connecting a different device (such as a PC) to the cable. 2. If you have an old XConnect II (V3.19 firmware or earlier), make sure that you have set switches 2 and 3 for the correct type of Ethernet. 3. If you are using a repeater or hub, make sure that SQE (heartbeat) is turned off at the hub (this is the default setting for most hubs). Also, if you have a hub or multiport repeater, verify that the hub or repeater port is good by trying the print server on a different port. Troubleshooting 14-5 4. If you have a bridge or router located between the TROY XCD print server and the host computer, make sure that the device is set up to allow the print server to send and receive data from the host. For example, a bridge can be set up to only allow certain types of Ethernet addresses to pass through (a process known as filtering); therefore, such a bridge must be configured to allow TROY XCD print server addresses. Likewise, a router can be set up to pass only certain protocols, so be sure that the desired protocol can be passed through to the TROY XCD print server. In the case of routers, also make sure that the protocol is routable (LAT, NetBEUI, and DLC/LLC are not routable). 5. If the job exits the queue but does not print, make sure that you are not trying to print a text job to a PostScript printer. If you have a printer that is capable of automatic language switching, make sure that the printer is not forced into PostScript mode. 6. Make sure that you are not trying to perform an illegal operation, such as attempting to print a legal-size form when the printer only supports 8.5" x 11" paper. 7. If you are using the serial port for printing, make sure that the baud rate, parity, stop bits, and character size on the print server exactly match those on the printer. 8. Older HP plotters require a specially-wired cable to connect to the print server serial port. Contact TROY XCD Tech Support for details regarding this cable. 9. Check the individual protocol troubleshooting sections in this chapter for additional causes of intermittent printer problems. 14-6 Troubleshooting Intermittent Problems If the print server and the printer start up OK, but you intermittently have problems printing, check the following: 1. Excessive NetWare polling can be a big cause of intermittent problems. Make sure that you have only enabled the NetWare file servers that you need for printing (do a SHOW NETWARE command from the print server console to see the enabled file servers). If you have V3.21 or earlier firmware, make sure that NetWare polling is disabled by using the console command SET NETWARE RANGE 0. If you are not using NetWare, you can disable NetWare entirely with the command SET NETWARE DISABLED. 2. If you can print small jobs OK but large graphics jobs are distorted or incomplete, make sure that you have adequate memory in your printer. 3. There is a problem with V3.34 and earlier versions of firmware when printing long jobs over the serial port. The solution is to upgrade the print server to the latest firmware. 4. Check the individual protocol troubleshooting sections in this chapter for additional causes of intermittent printer problems. TCP/IP Troubleshooting If you are using TCP/IP and cannot print to the print server and you have checked the hardware and network as described in the previous steps, then check the following (note that it is Troubleshooting 14-7 always a good idea to try creating a another print queue to eliminate the possibility of setup errors): l. The problem may be the result of mismatched or duplicate IP addresses. Verify that the IP address is correctly loaded into the TROY XCD print server (via the self-test page or through the remote console) and make sure that no other nodes on the network have this address (DUPLICATE IP ADDRESSES ARE THE BIGGEST CAUSE OF TCP/IP PRINTING PROBLEMS). If the address is not correct, then check whether the loading procedure was properly executed. 2. If you used NCP, XCONFIG, or ccr to enter the IP address, make sure that you exited the remote console properly with a CTRL-D or EXIT command. 3. If you used rarp, make sure that you started the rarp daemon using the rarpd, rarpd -a, in.rarpd -a , or equivalent command. Verify that the /etc/ethers file contains the correct Ethernet address and that the TROY XCD print server name matches the name in the / etc/hosts file. 4. If you used bootp, make sure that bootp is enabled (i.e., the “#” is removed from the bootp entry) in the /etc/inetd.conf file. Verify that /etc/bootptab file is correctly configured. 5. Also verify that the host computer and the print server are either on the same subnet (for example, if the print server has a subnet mask of 255.255.255.0, the host must have the same subnet mask) or that the router is properly configured to pass data between the two devices. 14-8 Troubleshooting 6. Make sure that the /etc/printcap file (if applicable) is typed in correctly. In particular, look for missing ":" and "\" characters, because a small error anywhere in the file can have major consequences. Also check the /usr/spool directory to make sure that you have created a valid spool directory. 7. If you are using a Berkeley-based UNIX, make sure that the daemon is started on Berkeley based systems with the command lpc start printer , where printer is the name of the local print queue. 8. If you are using an AT&T-based UNIX, make sure the printer is enabled (enable printer , where printer is the name of the local print queue). 9. Make sure that the lpr/lpd remote line printer service are running on the host computer (refer to your host computer documentation for information on how to do this). 10. If you cannot print from DEC TCP/IP Services for VMS (UCX), make sure that you have version 2.0B or later of this software, because earlier versions will not work with the TROY XCD print servers. 11. If jobs are run together or do not eject from the printer, try setting the service (remote printer) with EOT set to the appropriate printer reset string. This string is number 4 (<ESC>%-12345X) for all newer HP printers. For example: SET SERVICE BINARY_P1 EOT 4 Troubleshooting 14-9 Important: Do not use the above command if you have a LaserJet II, IID, III, or IIID printer. Instead, use an EOT 2 for PCL jobs or 3 for PostScript jobs. 12. If the lines of a text file are staggered, make sure that you have specified a remote printer (rp) name of TEXT in your /etc/printcap file. 13. If you are having trouble printing long jobs (over 1MB), add the line mx#0 to your /etc/printcap file entry. Important: Sun Solaris has a bug with lpr/lpd printing and long jobs. This bug affects any diskless print server, not just TROY XCD. The solution is to use the HP JetDirect UNIX host printing utilities as described in the Raw TCP Port section at the end of Chapter 4. 14. If you are using the raw TCP port and are experiencing intermittent queue stalling problems, make sure that queueing is enabled on the service (do a SHOW SERVICE command from the remote console, and note if "Q" is listed in the OPT column for the desired service). If it is not, enable queueing with the command SET SERVICE servicename QUE ENA command. 15. If the wrong IP address is loaded, check your network for file servers that have DHCP, BOOTP, or rarp enabled, and make sure that these file servers are not set up to load IP addresses into the print server. Also, make sure that you do not use the command SET IP BOOT 0 to disable TCP/IP broadcasts; instead, you should use the command SET IP METHOD STATIC (unpredictable results will occur otherwise). 14-10 Troubleshooting 16. If you have problems with queues locking up when the active print job is deleted, try setting the IP timeout to one minute with the console command SET IP TIMEOUT 1. 17. There were a number of lpr/lpd-related problems fixed in the V3.46 firmware. Therefore, if you are experiencing intermittent queue problems and you have an older version of firmware, TROY XCD recommends that you upgrade to 3.46 or later. NetWare Troubleshooting If you cannot print from NetWare and you have checked the hardware and network as described in the previous steps, first verify that the print server is attached to the server queue by going to PCONSOLE, selecting PRINT QUEUE INFORMATION, and then CURRENTLY ATTACHED SERVERS. If the TROY XCD print server does not appear in the list of attached servers, then check the following (note that it is always a good idea to try deleting and recreating the print server and creating a new print queue in order to eliminate the possibility of setup errors): 1. If you cannot create a print queue, make sure that you have sufficient NetWare privileges. With NetWare 3.12 and earlier, you MUST be logged in as SUPERVISOR (not someone with Supervisor privileges). If you are having problems creating queues with NetWare 4.xx and later, try logging in as ADMIN. Also, make sure that you are not trying to run XAdmin32 with the Microsoft NetWare client (you must use the Novell 32-bit client). 2. If you changed the login password, you must change the password in both the TROY XCD print server (using the Troubleshooting 14-11 command) and in the file server (using the PCONSOLE Print Server Information Change Password command). SET NETWARE PASSWORD 3. Make sure that you have enabled at least one NetWare file server using the SET NETWARE SERVER servername ENABLED command. 4. Have you exceeded your NetWare user limit? 5. If you have V3.00 or earlier firmware , make sure that you enabled either 802.3 or Ethernet II frames on your file server, particularly if you have a NetWare 3.12 or 4.xx file server (since these NetWare versions default to 802.2), since these versions of firmware do not support 802.2 or SNAP frames. Also, if you are using NetWare 4.xx, make sure that you have enabled bindery emulation on the file server. 6. Make sure that the print server name you used in PCONSOLE exactly matches the name that is configured in the print server, and make sure it is defined as a Queue Server for the print queue. 7. If you are running both 802.3 and Ethernet II frames on different file servers on your network, there is a possibility that the print server may not make a connection to the desired file server. Try forcing the frame type to the desired one using the SET NETWARE FRAME command from the TROY XCD print server remote console. 8. If you are losing portions of your print job and you are using the DOS NetWare drivers, try setting the 14-12 Troubleshooting TIMEOUT parameter in your CAPTURE statement to a higher value (at least 50 seconds for Windows). 9. Because of a bug in the vendor's software driver, file servers equipped with certain models of SMC Ethernet controllers may crash when a TROY XCD print server is connected to the network. This problem, which primarily affects EISA-based controllers made in 1993 or earlier, is not specific to TROY XCD print servers, and can be fixed by upgrading the file server with the latest SMC drivers. Contact SMC technical support at (516) 4356250 for additional information and instructions on how to download the new drivers from the SMC bulletin board. AppleTalk and PATHWORKS for Macintosh Troubleshooting If you cannot print from an AppleTalk or PATHWORKS for Macintosh computer, you have checked the hardware and network as described in the previous steps, then check: 1. Make sure that you are running Phase 2 AppleTalk and that you have selected the correct network interface from the Network Control Panel on the Macintosh. 2. If you have a large network, make sure that you have the Laser Writer V8.2 or later drivers (or equivalent driver such as the HP LaserJet 8.2), since earlier versions may cause PostScript errors. Also, verify that you get the correct printer information when you select Printer Info from the Setup button in the Chooser. Troubleshooting 14-13 3. If you are using the LaserWriter 8.4 (or above) drivers and the print server is at firmware revision 3.34 or earlier, then upgrade the print server to the latest firmware. 4. Make sure that you have selected the correct Printer Description File (PPD) from the Chooser (otherwise PostScript errors may result) 5. If you are running PATHWORKS FOR Macintosh verify that you can print directly from VMS and that you have V1.1 or later of PATHWORKS. 6. Verify that you have selected the correct AppleTalk zone. Because the TROY XCD print server gets its zone information from router broadcasts, it may not be in the zone you expect, and will therefore not show up in the Chooser. If this is the case, you may need to force the zone name with the SET APPLETALK ZONE command described in Appendix A. 7. Verify that you have a PostScript printer, because AppleTalk and PATHWORKS for Macintosh require PostScript. If you have a printer with automatic language switching, the printer may need to be manually forced into PostScript mode via the printer front panel. 8. If you are using PATHWORKS for Macintosh, make sure that you specified the LAT port (not the normal name@zone ) as the destination. 9. Make sure that PATHWORKS for Macintosh software has been upgraded for support of the Macintosh System 7 finder (a patch is required; the easiest way to determine this is to find out if you have Macintosh computers with 14-14 Troubleshooting System 7 that are successfully printing to other printers via PATHWORKS for Macintosh). 10. If you are using older versions of the LaserWriter drivers, verify that the Laser Prep versions on all Macintosh computers that need to print to the TROY XCD print server are the same (not required with LaserWriter 8.xx drivers). 11. Make sure that printer supports bidirectional communications. If it does not, use the console command SET SERVICE servicename RECEIVE ENABLED to enable AppleTalk spoofing (spoofing is not supported with PATHWORKS FOR MACINTOSH). If you have PATHWORKS for Macintosh, you can verify bidirectional communications from the VMS system as follows: - - Stop the queue (STOP/QUEUE/RESET queuename ) Connect to the device (SET HOST/DTE LTAxxx: ) When you get the message that you are connected, type a <CTRL-T> to query the printer You should get a response back similar to %%[ status: idle ]%% . If you do not get this response back, make sure that the printer is forced into PostScript mode; if necessary, do a SET SERVICE servicename RECEIVE DISABLED to put the TROY XCD print server back into bidirectional mode. To exit the SET HOST/DTE mode, type a <CTRL-\>. Then try printing again. If the above does not work, verify that the printer supports bidirectional communications over the parallel port. Troubleshooting 14-15 12. If you get an error message when printing from PATHWORKS for MACINTOSH that indicates that the name cannot be found, the probably cause is that the LAT port is set as spooled (i.e., the queue was set up using the SET DEVICE/SPOOL LTA xxx command). If this is the case execute the STOP/QUEUE/RESET queuename followed by the SET DEVICE/NOSPOOL LTA xxx command. 13. If you are having problems printing scanned images, bitmapped graphics, or other binary graphics, you will need to enable binary graphics support on the AppleTalk service using the command SET SERVICE servicename FILTER 4. The printer must support the HP Tagged Binary Communications Protocol. 14. There is a problem with HP printers introduced 1998 or later that use Xionics PostScript rather than Adobe PostScript. With these printers, which include the LaserJet 4000, 5000, and 8000, jobs will print OK but the printer will be busy for several more minutes. The solution is to upgrade to V3.56 or later firmware (make sure that an EOT of 4 or 3 is enabled on the AppleTalk service). Windows NT/LAN Server Troubleshooting If you are having trouble printing with Windows NT or LAN Server, check the following: 1. Make sure that you can ping the TROY XCD print server using the DOS or OS/2 command PING ipaddress , where ipaddress is the IP address of the TROY XCD 14-16 Troubleshooting print server. If you cannot ping the print server, you will not be able to print. 2. Make sure that TCP/IP and lpr printing are installed and running on the Windows NT system or the LAN Server file server. 3. If you are having problems printing to the TROY XCD print server from a client PC that is connected to a Windows NTAS or LAN Server file server, verify that you can print a job directly from the DOS or OS/2 prompt on the file server. If you can print from the file server but not from the client, then the problem is probably with the NetBEUI communications rather than with the TCP/IP link to the TROY XCD print server. Check your file server network setup (for example, make sure that you can print from the client to other printers on the network. 4. If you have problems with Windows NT queues locking up when the active print job is deleted, try setting the IP timeout to one minute with the console command SET IP TIMEOUT 1. 5. There were a number of lpr/lpd-related problems fixed in the V3.46 firmware. Therefore, if you are experiencing intermittent queue problems and you have an older version of firmware, TROY XCD recommends that you upgrade to 3.46 or later. Windows 95/98 Peer-to-Peer Troubleshooting If you are having trouble printing on a Windows 95 Peer-toPeer network, check the following: Troubleshooting 14-17 1. If the print server does not show up under JetAdmin on a Windows 95/98 Peer-to-Peer network, try removing all of the Windows 95 network software from the Network Control panel and then reinstalling them as follows: - First install the IPX/SPX-Compatible Protocol, the Client for Microsoft Networks, and the network adapter card driver. - Restart the system, and then add the HP JetAdmin service. 2. Because of the many changes that have been incorporated in Windows 95/98 Peer-to-Peer printing since its introduction, it is a good idea to upgrade to the latest version of JetAdmin (available on the HP web site at http://www.hp.com). LAT Troubleshooting If you cannot print from a VMS system and you have checked the hardware and network as described in the previous steps, then check the following (note that it is always a good idea to try creating a new queue with a different LAT port to reduce the possibility of setup errors): 1. If the queue pauses (Dataset Hangup or Error Writing As) when you try to print, check that the TROY XCD print server node name and port name (or service name) agree with the names defined for the VMS print queue in LATCP or for ULTRIX print queue in the /etc/ printcap file (ts parameter) and lcp -h command. The names MUST EXACTLY agree in order for printing 14-18 Troubleshooting to work (in the case of ULTRIX, the case of the letters must also match exactly). 2. If you are using DECprint Supervisor (DCPS) make sure that the printer is forced into PostScript mode (DCPS will not work with printers in auto language switching mode and will not work with PCL-only printers). 3. Make sure LAT is enabled for outgoing connections. For VMS, enter LATCP and type SHOW NODE at the Latcp> prompt. The display should show Outgoing Connections Enabled. If it does not, you should type SET NODE/CONNECTIONS=BOTH. If you are using ULTRIX, make sure that you have started LAT with the lcp -s command and that you have enabled hostinitiated connections with the lcp -h command. 4. Make sure that there are no duplicate LAT node names or LAT port numbers. Try changing the node name to a different name and/or creating a different LAT port to fix the problem. Also avoid having multiple print queues that use the same LAT port. 5. If you are running ULTRIX, make sure that the /etc/printcap file is typed in correctly. In particular, look for missing ":" and "\" characters, because a small error anywhere in the file can have major consequences. Also check the /usr/spool directory to make sure that you have created a valid spool directory. 6. If you are running ULTRIX, check your tty device to make sure that : Troubleshooting 14-19 - The tty is a valid LAT tty (execute the command file /dev/tty* | grep LAT and observe if the device has a "39" in its description). - The device is in the /etc/ttys file and in the /dev directory. - The same tty number was entered throughout the configuration process. 7. Intermittent random queue pauses can be caused if the VMS LAT port is not set up as spooled device. Type SHOW DEVICE LTA xxx from the VMS console; if the device is not spooled, type SET DEVICE/SPOOL LTA xxx command. (One exception: PATHWORKS for MACINTOSH queues should not be set up with the LTA device set as spooled). 8. Make sure that PROCESSOR=LATSYM is enabled on your VMS print queue if you get any of the following symptoms: - The queue pauses when you power off the print server for no apparent reason. - The print server generates excessive LAT traffic on the network - Only one host computer can access the print server and others are locked out 9. If the VMS LAT symbiont abruptly terminates and shuts down one or more queues, the problem may be the result of the inability of the LAT symbiont to handle the load 14-20 Troubleshooting (particularly if you are printing heavy graphics). Try creating multiple LAT processors (copy the LATSYM.EXE file) and splitting the load among these processors. 10. If your VMS graphics printouts are distorted, make sure that you have the LTA port set for PASSALL, PASTHRU, and TAB. 11. If you are having trouble printing PostScript files with VMS (PostScript errors or no printout), make sure that you have the form set for NOTRUNCATE and NOWRAP. Also, make sure you are not trying to print a flag page (unless you are using DCPS) since the flag page in the LAT symbiont is a non-PostScript text file. 12. WordPerfect for VMS will cause problems printing to any network printer, not just TROY XCD. Specifically: • If WordPerfect for VMS is installed on VMS 6.xx, you will not be able to print to the print server from more than one VMS system, even for nonWordPerfect print jobs. This is because WordPerfect does not properly break the circuit at the end of each job. The only solution is to de-integrate the WordPerfect and VMS print queues on the host computer, which often means removing WordPerfect entirely from the system. This is a known bug with WordPerfect; contact WordPerfect for possible fixes. • If you have V6.1 of VMS and you are experiencing consistent queue pauses, you need to upgrade to V3.21 or later firmware. This problem is generally associated with a WordPerfect for VMS bug. Troubleshooting 14-21 13. If DECprint Supervisor jobs print very slowly, you need to upgrade the print server to V3.23E or later firmware. 14. If you are printing across a wide area network bridge (for example, Vitalink) and you get paused or stalled queues, increase the TROY XCD print server circuit timer to 120 milliseconds with the command SET SERVER TRANSMIT 120. 15. If you can print successfully from PATHWORKS using DOS but have problems printing from Windows, try increasing the Device Not Selected and Transmission Retry timeouts from the Windows Printer Manager (select Printer Setup, select the desired printer, and press the Connect button). Banyan VINES Troubleshooting If you are having trouble printing with Banyan VINES, check the following: 1. Make sure that you have the Banyan VINES PCPrint software option installed. 2. If there are more than two hops (i.e., more than two routers) between the print server and the file server, make sure that you have changed the hop count to the appropriate number via XAdmin or the print server console. 3. Use the VINES MUSER or MANAGE utility to verify that the print server has logged in. If it has not, make sure that the StreetTalk login name configured in the print server exactly matches the login name that was 14-22 Troubleshooting configured using the MUSER or MANAGE utility on the file server. 4. Verify that the StreetTalk name associated with the print server service name exactly matches the name of the print queue that was configured using the MSERVICE or MANAGE utility on the file server. 5. Check to see that you have not exceeded the user limit on your Banyan file server (because the print server must login as a user), that printing is enabled on the queue, and that there are no security restrictions on the file server that would prevent the print server from logging in. 6. There is a problem with Banyan 7.1 and diskless print servers (not just TROY XCD) which causes the print server to intermittently go into a logged out state. This problem was fixed in V3.40E firmware, so upgrade the print server to this firmware version or later. 7. There was a problem with firmware versions 3.40B and earlier in which the print server would not log into very large networks. If you are experiencing this problem, upgrade the print server to the latest firmware. 8. Print servers with version 3.37 or earlier firmware will not log into VINES 7.0 or later file servers. The solution is to upgrade the print server to the latest firmware. 9. If you are running both NetWare and VINES on your client PC, XAdmin will default to NetWare. To force XAdmin to look at Banyan-enabled print servers, select Run from the Windows 95 Start menu. Enter the appropriate Troubleshooting 14-23 path plus the command xadmin -b (for example, "\program files\TROY XCD\xadmin\xadmin -b") to start XAdmin in Banyan mode (alternatively, you may modify the Target in the Properties of the XAdmin shortcut with this command). 14-24 Troubleshooting 15 Customer Support and Warranty Customer Support TROY XCD, Inc. offers several customer support options to assist you in the event you experience difficulties with your TROY XCD print server, including telephone support, repair services, extended warranty, and advance replacement. Worldwide Web Support The TROY XCD worldwide web site provides a quick and easy way to answer many common technical questions. It includes a wide variety of technical support tips, as well as copies of product manuals, product literature, and firmware load images. The web site is located at http://www.troyxcd.com. Whom to Call Your first point of contact for technical support is the Distributor or Dealer from whom you bought your TROY XCD print server. They are familiar with your needs, and will generally be able to provide you with the fastest and most comprehensive support. Customer Support and Warranty 15-1 If your Distributor or Dealer is unable to answer your questions or is for some reason not available, then contact TROY XCD directly at 949-399-0820 (fax: 949-399-0825; email [email protected]). Our technical support line is open weekdays 8 AM to 5 PM Pacific Time. Before contacting Technical support, please check the Troubleshooting chapter of this manual or the TROY XCD web site to isolate any problems and be sure to write down any error messages. Also, make sure that you have the serial number of the product (located on the product label on the card). Returning Products If you need to return an TROY XCD product for any reason (failures, incorrect shipments, etc.), first contact TROY XCD at (949) 399-0820 and request a Return Authorization Number. Make sure that you put this number on the outside of the shipping container you use to return the product and (if out-of-warranty) on your purchase order. You will also be asked for the serial number of the defective print server. Ship the unit freight prepaid to: TROY XCD, Inc. Returns Department 1692 Browning Irvine, CA 92606-4809 USA (Adequate insurance is recommended) If the unit is not in warranty, you will be billed for the standard repair charges. If you do not have a valid TROY XCD account number, you may be asked for payment in advance (Mastercard, Visa, American Express, check, or money order). 15-2 Customer Support and Warranty The TROY XCD Advance Replacement Program is now included at no extra cost during the warranty period. This program allows you to get an immediate replacement for a defective unit during the warranty period rather than waiting until TROY XCD has received the defective unit. To take advantage of this program you will need to fill out an Advance Replacement form (available from TROY XCD Technical Support) with details about the defective product and the problem, and then fax this form back to TROY XCD at (949) 399-0825. Warranty To obtain the benefits of the Advance Replacement Program after the warranty period has expired, the Extended Service Program is available. This Program provides the same features as the Advance Replacement program but also adds an extended warranty period. This program is also available for an annual fee; contact your distributor or TROY XCD for ordering information. With the Advance Replacement or Extended Services Programs, you simply call TROY XCD at (949) 399-0820 and give the Order Representative your account number. A new card will be shipped to you immediately by express freight. You will be invoiced for the list price of a new unit. Ship the defective unit back prepaid to TROY XCD per the "Returning Products" section of this chapter. Upon receipt of the defective unit, TROY XCD will credit your account. Units returned after 30 days will not qualify for a refund and will be returned to you. Customer Support and Warranty 15-3 TROY XCD print servers are warranted to be free of defects in materials and workmanship for a period of one year . This period begins upon the date of shipment if the Hardware is installed by the Purchaser, or upon installation if the Hardware is installed by TROY XCD. During the warranty period, TROY XCD will repair or replace the unit at no charge provided it is returned to TROY XCD freight prepaid as described in the "Returning Products" section of this chapter. To ensure prompt service, please fill out the enclosed warranty card. The warranty on repaired products or replacement products is 30 days or the last day of the warranty of the original defective product, whichever is longer. This warranty does not apply if the Product has been damaged by accident, misuse, natural catastrophe, modification, improper service, or conditions resulting from causes external to the Product. The warranty shall be void if the TROY XCD serial numbers have been removed. DISCLAIMER OF WARRANTIES. THE ABOVE WARRANTIES ARE THE EXCLUSIVE WARRANTIES, AND NO OTHER WARRANTY, EXPRESSED OR IMPLIED, SHALL APPLY. TROY XCD SPECIFICALLY DISCLAIMS THE IMPLIED WARRANTIES OF MERCHANTABILITY AND FITNESS FOR A PARTICULAR PURPOSE. PURCHASER'S SOLE AND EXCLUSIVE REMEDY FOR ANY BREACH OF THIS WARRANTY, REGARDLESS OF THE FORM OF ACTION, WHETHER CONTRACT, TORT, OR OTHERWISE, SHALL BE TROY XCD'S OBLIGATION TO REPAIR OR REPLACE AS SET FORTH ABOVE. 15-4 Customer Support and Warranty Appendix A Command Summary General Commands Although it is not normally necessary to change the print server default parameters, you can change the configuration through any following methods: • • • • DEC NCP or NCL Utility TELNET TROY XCD XCONFIG NetWare Utility Serial Port The general configuration procedure is the same regardless of which method is used. Certain print server NetWare parameters (such as the NetWare service name) can also be changed by using the Hewlett-Packard JetAdmin utility or TROY XCD XAdmin utility. DEC NCP, NCL, ccr. To connect to the print server console with the VMS NCP utility, use the following commands: MCR NCP CONNECT VIA circuit PHY ADD ethernetaddress where circuit is the circuit-ID of the VAX or Alpha (for example, SVA-0 for most DEC workstations, MNA-0 for XMI systems, BNA-0 for BI systems, and QNA-0 for Q-BUS systems) and ethernetaddress is the hardware address of the Command Summary A-1 print server (for example, 00-40-17-00-61-35). Type the command SHOW KNOW CIRCUITS at the NCP> prompt if you do not know the circuit ID. Newer OpenVMS systems use NCL instead of NCP. The NCL command to connect to the print server console is: SET HOST/MOP/CIRCUIT= circuit /ADD= ethernetaddress ULTRIX systems use the addnode and ccr commands as follows: addnode xcdname -c circuit -h ethernetaddress ccr xcdname where xcdname is an arbitrary name for the print server (each print server on the network needs a unique name). In all cases, you will get a message like Console or Remote Console Reserved when you are connected. When you are connected, push RETURN or ENTER to get the " # " prompt, enter the password ACCESS (it will not print), and type anything in response to the Enter Username> prompt. When you get the Local> prompt, you are ready to enter commands. Connected Note: The commands available are generally a subset of the ones used on the DECserver terminal server. Note that unlike the DECserver, there is no distinction between the SET and DEFINE commands or between the CLEAR and PURGE commands. Instead, when you type CTRL-D to exit the remote console, any of these commands take effect immediately and the results are stored permanently (for example, it is not necessary to enter both a SET and a DEFINE to execute a command and save the results). A-2 Command Summary TELNET. To connect to the print server using TELNET on UNIX, Windows NT, or most other TCP/IP systems, type: TELNET ipaddress at the UNIX system prompt, where ipaddress is the IP address of the print server. When you are connected, push RETURN or ENTER to get the "# " prompt, enter the password ACCESS (it will not print), and type anything in response to the Enter Username> prompt. When you get the Local> prompt, you are ready to enter commands. XCONFIG. To connect to the print server using the TROY XCD XCONFIG NetWare utility, insert the TROY XCD Print Server Software diskette in Drive A and type: A:XCONFIG at the DOS system prompt. If you have only one print server, you will be immediately connected. If you have more than one print server, you will be given a list of available print servers. Type the number of the print server to which you want to connect. When you are connected, When you are connected, enter the password ACCESS (it will not print) at the "# " prompt, and type anything in response to the Enter Username> prompt. When you get the Local> prompt, you are ready to enter commands. GENERAL SERVER COMMANDS CLear FAtal Deletes fatal error log CLear PAssword Remove console password Command Summary A-3 CLear POrt portname JOB Clears current entry in the print server's internal queue for the specified portname (P1 for the first parallel port, S1 for the first serial port, P2 for the second parallel port, and S2 for the second serial port) CLear SERVEr STRing n Remove BOT/EOT string (see Appendix B) EXIT/^D Exits print server console HElp Provides information on available commands SET DEFAULT Sets print server parameters to factory defaults SET LOAD DIsable Disables firmware reload after exit SET LOAD ENable Enables firmware reload after exit SET LOAD HOst <name> Sets node name of boot host for (NetWare firmware load) SET LOAD IP aa.bb.cc.dd Sets IP address of load host (TCP/IP firmware load) SET LOAD SOftware <filename> Sets host filename of firmware to load SET LOAD XModem Begins XModem serial download of new firmware SET PAssword <password> Sets console password (default password is ACCESS) SET PORT <parallelportname> BIDir [EN|DIS] Enables/disables bidirectional communications on parallel port, where <portname> is P1 for first parallel port or P2 for second parallel port A-4 Command Summary SET PORT <parallelportname> DMA [EN|DIS] Enables/disables DMA support on parallel port (not available on Pony Print Server Plus or XConnect II Lite) SET PORT <parallelportname> FSTB [EN|DIS] Enables/disables fast strobe mode support on parallel port SET PORT <parallelportname> NBUF [EN|DIS] Enables/disables no buffer support on parallel port SET PORT <serialportname> FLow [NO|XO|CT|DS] Set serial port flow control to NONE, XON/XOFF, CTS, or DSR SET PORT <serialportname> PArity <parity> Set serial port parity to NONE, EVEN, ODD, MARK, or SPACE SET PORT <serialportname> SIgnal [EN|DIS] Enables/disables DTR signal check on serial port SET PORT <serialportname> SPeed <baudrate> Sets serial port baud rate from 300 - 57600 bits per second SET PORT <serialportname> Sets serial port stop bits per character STop [1|2] SET PROtect <password> Set console protection password to prevent access to SET commands (use UNPROTECT command to access SET commands) SET SERVEr DEscription Sets node description string displayed with SHOW SERVER command SET SERVEr STRing n "..." Defines server BOT/EOT string (see Appendix B) SET SERVIce <servicename> <protocol> [EN|DIS] Enable or disables specified protocol on the specified service. SET SERVIce <servicename> BOT nn Set service BOT string to nn (see Appendix B) Command Summary A-5 SET SERVIce <servicename> EOT nn Set service EOT string to nn (see Appendix B) SET SERVIce <servicename> FIlter nn Set service filter to nn (see Appendix B) SET SERVIce <servicename> FMS nn Sets filter 1 match string to nn SET SERVIce <servicename> FRS nn Sets filter 1 replace string to nn SET SERVIce <servicename> NAme <newname> Changes service name SET SERVIce <servicename> POrt <portname> Change service port (<portname> is P1 for the first parallel port, S1 for the first serial port, P2 for second parallel port, and S2 for the second serial port SET SERVIce <servicename> RECeive [EN|DIS] Set receive only mode on specified service SET SERVIce <servicename> TCP nn Sets TCP port number of service SHow FAtal Show fatal error log SHow FRee Shows memory available SHow LOAd Shows firmware update parameters SHow POP3 Shows POP3 parameters SHow POrt Shows port parameters SHow POrt <name> STA Shows current port status. A-6 Command Summary SHow SERVEr Shows server and LAT parameters SHow SERVEr COunters Shows server statistics SHow SERVEr QUeue Shows print server internal queue SHow SERVIce Shows service Parameters SHow SMTP Shows SMTP parameters SHow SNMP Shows SNMP variables SHow TEstpage Prints test page SHow VErsion Shows server firmware version UNPROtect Allows system manager to temporarily access SET commands when remote console is in protected mode (See SET PROTECTION command). The SET DEFAULT command can be used to permanently disable the protected mode. ZEro Zeroes statistical counts AppleTalk Commands SET APpletalk [EN|DIS] Enables or Disables Appletalk Processing SET APpletalk ZOne "<name>" Set Appletalk zone name Command Summary A-7 SET LOCaltalk [EN|DIS] Enables/disables LocalTalk port SET APpletalk [EN|DIS] Enables/disables Appletalk processing SET SERVIce <servicename> APP [EN|DIS] Enables or disables AppleTalk jobs on specified service SET SERVIce <servicename> RECEIVE [EN|DIS] Enables or Disables bidirectional communications on service. SHow APpletalk Shows AppleTalk parameters SHow LOCaltalk Shows LocalTalk parameters Banyan VINES Commands CLEAR BANYAN PAssword <password> Clears Banyan login password CLEAR SERVIce <servicename> STreettalk Disables the Banyan protocol on the specified service. SET BANyan LOgin <loginname> Sets StreetTalk login name of print server. SET BANyan PAssword <password> Sets login password of print server. SET SERVIce <servicename> STreettalk <queuename> Enables the Banyan protocol on the specified print server service and associates this service with the StreetTalk name of a given print queue the VINES file server. SET BANyan HOp nn Sets number of hops between the print server and the Banyan file server (default value is 2). A-8 Command Summary SET BANyan [EN|DIS] Purpose: Enables or disables Banyan protocol on print server. Banyan is enabled by default. SET BANyan TImeout nn Sets job timeout (in seconds). SHow BANyan Shows Banyan protocol settings and statistics. DLC/LLC Commands SET DLC [EN|DIS] Enables/disables DLC/LLC protocol SHOw DLC [EN|DIS] Shows DLC/LLC parameters LAT Commands CLear/PUrge/DELete SERVEr GRoup number Removes LAT group membership SET LAT RB nn Sets LAT receive buffer size (0-5) SET LAT TB nn Sets LAT transmit buffer size (0-5) SET/DEFine/CHange SERVer GRoup mm[-nn] Add to current LAT group membership SET/DEFine/CHange SERVEr KEepalive nn LAT keepalive timer (sec) SET/DEFine/CHange SERVEr NAme <name> Sets LAT Node name SET/DEFine/CHange SERVEr TImeout nn LAT inactivity timeout (sec) Command Summary A-9 SET/DEFine/CHange SERVEr TRansmit nn LAT transmit interval (msec) SET/DEFine/CHange SERVIce <servicename> LAT [EN|DIS] Enables/disables LAT jobs on specified service SHow LAT Shows LAT parameters NetBEUI Commands CLear NETBeui DOMain <domainname> Clears domain name Set NETBeui DOMain <domainname> Sets NetBEUI domain name Set NETBeui [EN|DIS] Enables or disables NetBEUI Set SERVIce <servicename> NETBeui [EN|DIS] Enables or disables NetBEUI on service SHow NETBeui Shows NetBEUI parameters NetWare Commands CLear NETWare SErver <server> Removes specified NetWare file server from print server access list. CLear NETWare QServer <fileserver> ON <servicename> Removes queue server mode on service CLear SERVIce <servicename> CONtext Remove NDS context CLear SERVIce <servicename> TREE Remove NDS tree A-10 Command Summary SET NETWare ADvertise n Sets advertising frequency of print server SET NETWare [EN|DIS] Disables Netware protocol on print server Enables/ SET NETWare FRame [802.2|802.3|ETH|AL|AU|SNA] Sets Netware frame type to 802.2, 802.3, Ethernet II, ALL, AUTO, or SNAP SET NETWare NEtwork n Sets Netware internal network number SET NETWare NPrinter <pserver> n ON <service> Set NPrinter mode on service SET NETWare PAssword <psw> Sets print server login password for file server SET NETWare POlling n Sets queue polling time in seconds SET NETWare QServer <fileserver> ON <service> Sets Queue Server mode on service SET NETWare REscan Rescans file servers for new queues SET NETWare SErver <name> [EN|DIS] Enables file server SET SERVIce <servicename> CONtext <string> Sets NDS context SET SERVIce <servicename> NETW [EN|DIS] Enables or disables NetWare jobs on specified service SET SERVIce <servicename> TREE <string> Sets NDS tree SHow NETWare Shows NetWare parameters Command Summary A-11 PrintraNet Commands SET POP3 ADdress aa.bb.cc.dd Sets POP3 server IP address SET POP3 [ENable|DISable] Enables/disables POP3 SET POP3 POlling nn Sets POP3 server polling frequency SET POP3 NAme <name> Sets POP3 mailbox SET POP3 PAssword <password> Sets POP3 mailbox password SET POP3 TImeout nn Sets POP3 message timeout SET SMTP ADdress aa.bb.cc.dd Set SMTP server IP address SET SMTP [ENA|DIS] Enables or disables SMTP protocol SNMP Commands CLear SNMP CONtact <string> Removes SNMP SysLocation CLear SNMP CONtact <string> Removes SNMP SysContact SET SNMP CONtact Set SNMP SysContact <string> SET SNMP LOCation <string> Removes SNMP Syscontact A-12 Command Summary TCP/IP Commands SET IP ACcess [EN|DI|ALL] aa.bb.cc.dd {MAsk ee.ff.gg.hh} Allows or prevents specified IP address from accessing print server. SET IP ADdress aa.bb.cc.dd Sets IP address of print server SET IP BAnner [EN|DIS] Enables or Disables trailing banner page for lpr/lpd jobs SET IP BOot n Number of DHCP/BOOTP/RARP tries SET IP [EN|DIS] Enables or Disables IP Processing SET IP MEthod [AUTO|BOOTP|RARP|STATIC] Sets method of getting IP address SET IP PIng aa.bb.cc.dd Test connection to IP host SET IP RArp nn Sets procedure used by print server when obtaining its IP address. By default the IP address is set along with a default subnet mask and a router address that is the same as the address of the load host. By setting nn to 1, the subnet mask is not set. If nn is set to 2, the router address is not set. If nn is set to 3, neither the subnet mask nor the router address is set. SET IP ROuter aa.bb.cc.dd Sets default router address SET IP SUbnet aa.bb.cc.dd Sets subnet mask SET IP TImeout n Sets inactivity timeout (minutes) SET IP WIndow nn Sets LPD/TCP maximum window size Command Summary A-13 SET SERVIce <servicename> IP [EN|DIS] Enables or disables TCP/IP jobs on specified service SET SERVICE <servicename> TCP nn Sets TCP port number (>1023) on service SHow IP Shows LPD/TCP/TELNET Parameters SHow IP ACcess Shows IP addresses that are allowed to access print server A-14 Command Summary Appendix B Using Services (lpd-Plus) Overview A service is a resource that can be accessed by computers that wish to print the print server. TROY XCD external print servers provide the following predefined services (do a SHOW SERVICE command in the print server remote console to get a list of available services; note that the serial port services will only be displayed if the serial port has been enabled for printing; the XConnect 100 will also display additional similar services for the second parallel and serial ports): Service XCD_xxxxxx_P1 BINARY_P1 TEXT_P1_TX POSTSCRIPT_P1 PCL_P1 XCD_xxxxxx_P1_AT XCD_xxxxxx_S1 BINARY_S1 TEXT_S1 POSTSCRIPT_S1 PCL_S1 XCD_xxxxxx_S1_AT Definition Parallel port binary service Parallel port binary service Parallel port TCP/IP text service (adds carriage return after each line feed) Parallel port PostScript service (switches PJL-compatible printer to PostScript mode) Parallel port PCL service (switches PJL-compatible printer to PCL mode) Parallel port AppleTalk service Serial port binary service Serial port binary service Serial port TCP/IP text service (adds carriage return after each line feed) Serial port PostScript service (switches PJL-compatible printer to PostScript mode) Serial port PCL service (switches PJL-compatible printer to PCL mode) Serial port AppleTalk service Using Services B-1 where "xxxxxx" is the last six digits of the Ethernet address (for example, XCD_009C53_P1). If the LN03 option is installed on an XConnect II (this is not applicable to the XConnect 100), the service names for the parallel port service ends in "LN" instead of "P1" (for example, XCD_033355_LN). Note that any of the services, not just the user-defined ones, can be modified to meet a user's particular requirements. TROY XCD print servers provide the powerful capability to customize any of the services to meet specific user requirements through the use of setup and reset strings. Such strings are printer command sequences that are sent to the printer before or after the print job. For example, you could define one of the services to provide landscape mode printing by defining a setup string that contains the appropriate command to put the printer into landscape mode. The print server provides several predefined strings for popular PCL, PostScript, and PJL (the Page Job Language used by new Hewlett-Packard and other printers) commands. These include (do a SHOW SERVER STRING command in the remote console to see the available strings): No. 0 1 2 3 4 5 6 7 8 9 String (special) NULL \1BE \04 \1B%-12345X @PJL Enter Language= PCL\0A Postscript\0A \FF\04\FF\05\FF\06\FF\07 B-2 Using Services Definition Using this number causes printer not to be automatically reset at the end of each job. Null string PCL reset (<ESC>E ) PostScript reset (CTRL-D) PJL UEL Enter PJL mode PJL language switch PJL PCL command PJL PostScript command Enter Language=PCL 10 11 \FF\04\FF\05\FF\06\FF\08 \0C Enter Language=PostScript Formfeed To define a new string, use the command: SET SERVER STRING number “ string ” where number is the number of the string (12 through 31) and string is the desired string (must be enclosed in quotation marks). A given string can include hexadecimal characters by preceding the value with a “\” character. The next two characters after the “\” will then be interpreted as the hexadecimal value of a character. For example, to specify <ESC>E as string number 12, you would enter: SET SERVER STRING 12 “\1BE” Please note that when you associate a string number with a service, the new string number completely replaces any previous string numbers. Also, if you are using one of the predefined PostScript or PCL services, the new string will nullify the language switching function of these services. However, you can combine several string numbers together by preceding the string number with “\FF”. For example, if you defined string number 21 as "\1B" (<ESC>), and string number 22 as “&l1O”, you can create a new string number 23 that contains <ESC>&l1O (the PCL landscape mode command) by entering: SET SERVER STRING 23 “\FF\15\FF\16” Using Services B-3 Note that the string numbers within the quotation marks are expressed in hexadecimal when used with this command. To associate a string with the service, use the following commands: SET SERVICE servicename BOT stringnumber SET SERVICE servicename EOT stringnumber where servicename is the name or number of the service and stringnumber is the number of the string as defined above. The first command (BOT) adds the specified string to the beginning of the job, while the second command (EOT) adds the specified string to the end of the job. A given service can have both a setup and reset string associated with it. To clear a string number, type: CLEAR SERVER STRING stringnumber To clear a setup or reset string, set the string number to 1 (the null string): SET SERVICE servicename BOT 1 SET SERVICE servicename EOT 1 Enabling Protocols on a Service You may enable or disable protocols that can access a given service with the following commands: SET SERVICE name LAT ENABLED SET SERVICE name IP ENABLED SET SERVICE name NETWARE ENABLED B-4 Using Services SET SERVICE name APPLE ENABLED SET SERVICE name NETBEUI ENABLED SET SERVICE name DLC ENABLED where name is the name or number of the service (Banyan VINES services are slightly more complex to configure; refer to the Banyan chapter in this manual for details). Do a SHOW SERVICE command to see the enabled protocols. Note that a given service must have at least one protocol enabled. Adding Filters to a Service A filter is a program built into the print server that performs a specific function. The following filters are available: filter no. 1 Description This filter substitutes one user-specified character string for another character string. By default, it substitutes a carriage return character plus a linefeed character every time a linefeed character is encountered in the data stream. It is useful for printing UNIX text files, because such files do not have carriage returns at the end at the end of lines. filter no. 2 Description This filter species that AppleTalk can be used on the service. filter no. 3 Description This filter converts a text file to PostScript for use with PostScript-only printers Using Services B-5 filter no. 4 Description This filter enables the HP Tagged Binary Communications Protocol to allow AppleTalk binary jobs to be printed via the parallel port. filter no. 5 Description This filter enables LN03 emulation on the specified service (XConnect 100 models only) The service TEXT_pp is predefined with the text filter, while the service XCD_xxxxxx_pp_AT has the AppleTalk filter enabled. To use a filter with other services, use the following command: SET SERVICE name FILTER fltrno ENABLED where name is the name of the service and fltrno is the number of the filter (e.g., 1 for the text filter). Changing the Service Name The default service names are rather long and difficult to remember. If you want to change a service name to something more meaningful, execute the following command from the print server remote console: SET SERVICE oldname NAME newname Using Service Names with LAT, TCP/IP, or NetWare To use a service in LAT, specify the /SERVICE option instead of the /PORT option when defining the LATCP port. For example: B-6 Using Services L ATCP> CREATE PORT LTA555 LATCP> SET PORT LTA555/NODE=XCD_0009C3/SERVICE=BINARY_P1 To use services from TCP/IP, specify the service name as the remote printer or "rp" parameter in the printcap file or the printer setup program (e.g., SAM or SMIT). Remember that if you want to print text files to a UNIX service, you should enable the TEXT filter (filter number 1). To use a service with NetWare, use PCONSOLE to specify the default NetWare service name as one of the print servers for the queue (this service is XCD_xxxxxx_P1 by default, where "xxxxxx" is the last six digits of the Ethernet address). If you want to use a different service, you must also specify this service as one of the print servers for the print queue. Using the Character Substitution Filter The character substitution filter (filter 1) allows a user to substitute any text string for any other text string (strings may be up to 64 characters, and the two strings may have different lengths). To use this filter: 1. Define the desired strings using the SET SERVER STRING stringnumber string command (the same command used to define EOT and BOT strings). For example: SET SERVER STRING 15 “\01” SET SERVER STRING 16 “This is a test\0D” sets string 15 as <CONTROL-A> and string 16 as “This is a test” <RETURN>. The command SHOW SERVER STRINGS shows the string settings. Using Services B-7 2. Enable filter 1 on the desired service with the SET SERVICE servicename FILTER 1 command. The command SHOW SERVICE displays which filters are enabled on the services, and the SHOW SERVICE FILTER displays the filter settings. 3. Define the service with the desired match string and replacement string with the following commands: SET SERVICE servicename FMS matchnumber SET SERVICE servicename FRS replacenumber where matchnumber and replacenumber are the numbers of the strings defined in step 1. Note that if the match string is set to 00, the default match string <LINEFEED> and replacement string <CARRIAGE RETURN><LINEFEED> will be used. If the replacement string is set to 00 (and the match string is not zero), then the replacement is NULL, and any matches are just deleted from the input stream. 4. As an example of the use of filter 1, in certain types of IBM CICS print jobs, pages end with a <CONTROL-A> . By using filter 1, you can substitute each occurrence of <CONTROL-A> with <FORMFEED> . This would be implemented as follows on a service called “CICS”: SET SET SET SET SERVER STRING 12 “\01” SERVICE CICS FILTER 1 SERVICE CICS FMS 12 SERVICE CICS FRS 11 When jobs are printed to the CICS service, all occurrences of <CONTROL-A> will be replaced with <FORMFEED> . Note that filter 11 is predefined as <FORMFEED> . B-8 Using Services Appendix C Reloading the Firmware General The firmware on TROY XCD external print servers is stored in flash memory. This means that you can upgrade the firmware by downloading the appropriate update file. Such update files are available from TROY XCD on floppy disk (DOS format), CD-ROM, or Internet access. Downloading from a DEC VMS Host Computer The download procedure for DEC computers is basically identical to the procedure for downloading a DEC terminal server. If MOP is not running on your host computer, enter the following VMS commands to enable it: $ RUN SYS$SYSTEM:NCP NCP> SHOW CIRCUIT QNA-0 CHARACTERISTIC NCP> SET CIRCUIT QNA-0 STATE OFF NCP> SET CIRCUIT QNA-0 SERVICE ENABLE NCP> SET CIRCUIT QNA-0 STATE ON NCP> DEFINE CIRCUIT QNA-0 SERVICE ENABLE NCP> SHOW CIRCUIT QNA-0 CHARACTERISTIC NCP> EXIT Refer to the documentation included with your VMS system and/or your terminal server if you need additional information on starting MOP. The file XJET.BIN must be installed in the directory SYS$SYSROOT:[MOM$SYSTEM]. The best way to copy Reloading the Firmware C-1 this file from diskette is to use the NFT (Network File Transfer) utility included with PATHWORKS, making sure that you copy in image mode with a maximum record size (MRS) of 512 bytes as shown in the following example: COPY/IMAGE/MRS=512 A:XJET.BIN host :: directory where host is the name of the VAX host computer and directory is the VMS load directory (for example, VAX::SYS$SYSROOT:[MOM$SYSTEM]. Note that you must specify both /IMAGE and /MRS=512 because the copy command defaults to DOS stream mode and 128 byte records. Make sure that the system logical MOM$LOAD is set correctly by verifying that the following line is in your site startup file: $DEF/SYSTEM/EXEC/NOLOG MOM$LOAD SYS$SYSROOT:[MOM$SYSTEM] If there are other directories listed in the same command, add the server directory (if necessary) to the list separated by commas. If this command does not exist, type it in at the VMS "$" prompt and also add it to the startup file using the VMS editor. Now use NCP or the serial port to access the print server remote console (refer to Appendix A if you do not know how to do this), and type: SET LOAD SOFTWARE XJET.BIN SET LOAD ENABLE in response to the Local> prompt. C-2 Reloading the Firmware When you type a CTRL-D to exit the remote console, the file XJET.BIN will then be loaded into the print server. The red TEST LED will blink during the load process and will go out when the process is complete. If the red LED does not go out after about two minutes, check to make sure that you correctly entered all parameters and that your network connections are good. Then power the print server off and then on again, enter the SET LOAD ENABLE command, and exit the remote console to retry the download. Downloading from a Windows NT or UNIX Host Computer using Master Mode tftp To download the print server firmware from a Windows NT or UNIX system using master mode tftp, first copy the file XJET.BIN to that host. Make sure that tftp is started by checking the appropriate files on your system (on Windows NT, TCP/IP and Simple TCP/IP Services must be enabled in the Network Control Panel); with UNIX, tftp must be enabled in your /etc/services file and possibly in another configuration file, such as /etc/inetd.conf . Refer to your system documentation or the UNIX man pages for additional information. Important Note: Master mode tftp requires V3.46 or later firmware plus 4.6 or later boot firmware. Do a SHOW VERSION command in the print server console to verify which version you are using. To download the firmware from Windows NT, enter the following command: tftp - i ipaddr put file password Reloading the Firmware C-3 where ipaddr is the IP address of the TROY XCD print server, file is the name of the load file, and password is the print server password (ACCESS is the default password). To download the file from most UNIX systems, enter the following commands from the UNIX system prompt: tftp ipaddress tftp> binary tftp> put file password where ipaddress is the IP address of the TROY XCD print server, file is the name of the load file, and password is the print server password (ACCESS is the default password). Downloading from a UNIX Host Computer using Slave Mode tftp To download the print server firmware from a UNIX host using slave mode tftp, first copy the file XJET.BIN to that host. Make sure that tftp is started by checking the appropriate files on your system (generally speaking, tftp must be enabled in your /etc/services file and possibly in another configuration file, such as /etc/ inetd.conf). Refer to your UNIX system documentation or man pages for additional information. Now log into the print server remote console using TELNET or the serial port (see Appendix A if you do not know how to do this), and execute the following commands: SET LOAD IP unixhost-ipaddress SET LOAD SOFTWARE "pathname" SET LOAD ENABLE C-4 Reloading the Firmware where unixhost-ip address is the IP address of the UNIX load host and pathname is the full path name for the XJET.BIN file (e.g., /tftpboot/XJET.BIN). Note that some tftp implementations require that the load file be located in the /tftpboot directory. Be sure to put the path name in quotes and remember that UNIX names are case-sensitive. Also, make sure that your file protection allows general access to the boot directory. When you type a CTRL-D to exit the remote console, the file XJET.BIN will then be loaded into the print server. The red TEST LED will blink about during the load process and will go out when the process is complete. If the red LED does not go out after about two minutes, check to make sure that you correctly entered all parameters and that your network connections are good. Then power the print server off and then on again, enter the SET LOAD ENABLE command, and exit the remote console to retry the download. Downloading from a UNIX Host Computer using BOOTP To download the print server firmware from a UNIX host using BOOTP, first copy the file XJET.BIN to that host. Make sure that BOOTP and tftp are started by checking the appropriate files on your system (generally speaking, BOOTP must be enabled in the /etc/inetd.conf file, while tftp must be enabled in your /etc/services file and possibly in another configuration file, such as the /etc/inetd.conf file). Refer to your UNIX system documentation or man pages for additional information. Reloading the Firmware C-5 Configure your /etc/bootptab file to specify the Ethernet address of the print server and the name of the load file (XJET.BIN). Make sure that your file protection allows general access to the directory that contains the load file. The exact format of the file /etc/bootptab varies widely, so you will need to refer to your UNIX system documentation for details. A typical /etc/bootptab file entry might be: xc2:ht=ethernet:ha=00401700c953:\ ip=192.189.207.3:bf=/usr/XJET.BIN: Now log into the print server remote console using TELNET or the serial port (see Appendix A if you do not know how to do this), and execute the following commands: SET LOAD SOFTWARE "pathname" SET LOAD ENABLE where unixhost-ip address is the IP address of the UNIX load host and pathname is the full path name for the XJET.BIN file (e.g., /tftpboot/XJET.BIN). Be sure to put the path name in quotes and remember that UNIX names are case-sensitive. Also, make sure that your file protection allows general access to the boot directory. When you type a CTRL-D to exit the remote console, the file XJET.BIN will then be loaded into the print server. The red TEST LED will blink during the load process and will go out when the process is complete. If the red LED does not go out after about two minutes, check to make sure that you correctly entered all parameters and that your network connections are good. C-6 Reloading the Firmware Power the printer off and then on again, enter the SET LOAD ENABLE command, and then type EXIT to exit the remote console and retry the download. Downloading from a NetWare Server To download from a NetWare server, first copy the file XJET.BIN into the \login directory on your SYS partition (SYS:\LOGIN). Using the \login directory will eliminate any potential file protection problems. Connect to the print server remote console using XCONFIG or the serial port (refer to Appendix A if you do not know how to do this) and enter the following commands in response to Local> prompt. SET LOAD HOST fileservername SET LOAD SOFTWARE SYS:\LOGIN\XJET.BIN SET LOAD ENABLE where fileservername is the name of the file server. When you type a CTRL-D to exit the remote console, the file XJET.BIN will then be loaded into the print server. The red diagnostic LED will blink during the load process and will go out when the process is complete. If the red LED does not go out after about two minutes, check to make sure that you correctly entered all parameters and that your network connections are good. Then power the print server off and then on again, enter the SET LOAD ENABLE command, and exit the remote console to retry the download. Reloading the Firmware C-7 Downloading through the Serial Port (All Models Except Pony Print Server Plus) The print server can be downloaded from a PC connected to the serial port via the XMODEM protocol. To do this, first make sure that you have Switch 1 in Console mode (OFF) and that the PC can communicate successfully with the print server using terminal emulation mode (for example, through a program like QLII or PCTERM). Then type in the following commands in response to the Local> prompt: SET LOAD ENABLE Type EXIT to exit console mode. The print server will then reboot. You will get a series of messages displayed on the terminal; press RETURN at any time and then type: SET LOAD XMODEM in response to the Boot> prompt. You will get the message "You may begin your XModem transfer now." Set your PC terminal emulation program to send a file using the XMODEM protocol with the file name XJET.BIN. The print server will then download the XJET.BIN file. Obtaining Firmware Updates To get the latest firmware updates, go to the Tech Support pages of the TROY XCD web site (http:/ www.troyxcd.com). Alternatively, you may obtain the firmware from the TROY XCD FTP server (ftp.troyxcd.com) in the firmware directory. Log in under the user name anonymous with your e-mail address as the password. C-8 Reloading the Firmware If you do not have Internet access, you may contact TROY XCD Tech Support at (949) 399-0820, fax (949) 399-0825 or e-mail [email protected]. The firmware can be mailed to you on diskette or electronically sent to you. Reloading the Firmware C-9 C-10 Reloading the Firmware Appendix D Glossary/Index 10base2 A type of Ethernet that uses RG58 coaxial cable. Also called Thin Ethernet, ThinNet, and CheaperNet. pp. 1-4, 1-5, 2-7, 2-15 to 2-16. 10base5 The original Ethernet standard that uses a thick coaxial cable. Also called thick Ethernet or standard Ethernet. pp. 1-4, 1-6, 2-3, 2-14 to 2-15. 10baseT A type of Ethernet that uses unshielded twisted pair cable. pp. 1-4 to 1-6, 2-7, 2-12 to 2-13. 100baseT4 A 100 megabit/second networking standard based on Ethernet technology that uses four pairs on a Category 3 twisted pair cable. Not widely used. 100baseTX The most popular 100 megabit/second networking standard based on Ethernet technology. It uses two pairs on a Category 5 twisted pair cable. 1-5, 2-12 to 2-13. 802.2 1. The IEEE standard for the Logical Link Control layer of the Ethernet protocol. The LLC layer is implemented as special fields containing control information within an IEEE compatible Ethernet frame. 2. The NetWare Ethernet frame type that includes both the IEEE 802.3 and 802.2 fields. p. A-11. 802.3 1. The IEEE standard for Ethernet. 2. The default Ethernet frame type for NetWare 3.xx and 2.xx (also called 802.3 raw; the NetWare 802.3 is technically not IEEE compatible because it does not have the 802.2 fields). p. A-11. A4 The international standard paper size (210 x 297mm). Address An identifier. Every device on a network has a unique address. AIX The variation of UNIX that runs on IBM computers. pp. 4-7 to 4-8. Glossary and Index D-1 Anonymous FTP A method by which any user on a network can access certain files on a given host computer by logging in under the name anonymous after connecting to that computer with the FTP protocol. pp. C-8. AppleTalk A protocol developed by Apple Computer for file sharing and print sharing. AppleTalk runs over Ethernet, LocalTalk, and Token Ring. pp. 1-1 to 1-2, 6-1 to 6-4, 14-13 to 14-16, A-7 to A-8. arp The standard TCP/IP method for determining a device's actual network address based on its IP address. Also used by TROY XCD print servers to set the IP address. pp. 4-15, 4-16. ASCII A standard for the binary representation of characters. AT&T UNIX One of two major variants of UNIX on which operating systems like HP/UX, Solaris, and SCO UNIX are based. Originally developed by AT&T. AUI Attachment Unit Interface; the 15-pin Ethernet connector that is used to connect to a transceiver. Also called a DIX connector or a thick Ethernet port. See also 10base5. Batch File A file containing a number of system-level commands. When this file is run, each of the commands in the file are executed, thereby eliminating the need to type in each command individually. Berkeley UNIX One of two major variants of UNIX on which operating systems like Digital UNIX and SunOS are based. Originally developed by the University of California-Berkeley. Bidirectional Capable of communications in two directions. With printers, this usually means that the printer is capable of receiving data and sending back status information to the host computer. p. 1-3, 2-6, 2-20, A4, A-6. Binary File 1. A file that contains data that is not in a standard format like ASCII. In printing, binary files typically contain graphical information such as scanned photographs. 2. A special type of PostScript file that contains compressed binary information. pp. 1-4, 4-3, 6-3, 6-4, 1416. D-2 Glossary and Index Bindery In NetWare 2.xx and 3.xx, a database containing definitions for network entities, including users, file servers, print servers, etc., along with the properties associated with such entities. In NetWare 4.xx, bindery emulation is available for compatibility with older versions. p. 58, 5-11. Bitronics Refers to a bidirectional P1284-compatible parallel port. BOOTP A standard TCP/IP method for downloading information such as the IP address into a network device. pp. 4-17 to 4-18, C-5 to C-7. Bridge A device that connects two local area network segments together. A bridge operates at level 2 of the OSI Reference model, which means that it operates transparently with higher level protocols like NetWare and LAT. p. 14-15. Broadcast In a network, a situation in which all destinations on the network receive a copy of a given packet. Centronics The de facto standard for parallel printer ports that is used on the vast majority of all printers. Chooser A Macintosh program that allows a user to select a printer on a network. p. 6-1, 6-3. Circuit A logical connection between two or more devices on a network. Client A computer on a local area network that obtains services from a server on the network. Command File The VMS equivalent of a batch file. See batch file. Console A program running on a device (such as print server) that allows a user to configure and monitor that device. Appendix A. DCPS Abbreviation for DECprint Supervisor. p. 1-2, 11-8. Data Link Layer. Layer 2 of the OSI Reference Model that assembles and disassembles frames, handles synchronization, and detects errors. Dataproducts A standard for parallel printer ports that was originally developed by Dataproducts Corporation for its line printers and is Glossary and Index D-3 common on older Digital Equipment corporation printers. Rarely used today. Can be handled with TROY XCD external print servers via a third-party adapter. DECNET A network operating system and the corresponding protocol developed by Digital Equipment Corporation. Not to be confused with LAT, which is a different DEC protocol. DECprint Supervisor Sophisticated PostScript-based printing software for VMS that handles job queueing, error and status reporting, and translation of PCL, Tektronix 4014, and LN03 page description languages. pp. 1-2, 11-10. Digital UNIX The latest Digital Equipment Corporation version of UNIX. It replaces OSF/1 and ULTRIX, and uses standard Berkeley UNIX TCP/IP and lpr/lpd for printing. p. 4-4. Direct Mode IPX The protocol used by Windows 95 for peer-topeer communications. Chapter 8. DLC/LLC A protocol used for printing on Windows for Workgroups, LAN Manager, and other network operating systems; being phased out in favor of newer protocols like Windows 95 Peer-to-Peer direct mode IPX and TCP/IP. Chapter 10. DMA Direct Memory Access. A high performance computer architecture in which data is transferred in large blocks between the processor's memory and an external device without any processor intervention. p. 1-3, 2-11, 2-19, 2-20, A-5 DOS Disk Operating System; now commonly refers to the PC operating system developed by Microsoft that is officially called MS-DOS. Download The process of copying firmware or software from a computer to another computer or other device on the network (such as a print server). Appendix C. Driver Low-level software that interfaces a hardware device such as a printer to the computer's operating system. The driver allows programs running on the computer to access the hardware device in a relatively simple manner. D-4 Glossary and Index Duplex Printing Printing on both sides of a sheet of paper. EIO The internal bus used by the latest HP printers like the HP LaserJet 4000, 5000, and 8000. Escape Sequence A series of characters, usually starting with the ESCAPE character (ASCII 27), that is used to control a printer or print job. Ethernet The most popular Local Area Network standard, which was developed originally by Xerox, Intel, and Digital Equipment Corporation. It operates at a speed of 10 million bits per second. Ethernet II 1. The second generation of Ethernet, which was developed before the IEEE 802.3 standard. 2. A frame that is compatible with the Ethernet II standard. p. A-11. Ethernet_SNAP Ethernet Sub-Network Access Protocol, an Ethernet frame type that is derived from the 802.2 standard. p. A-11. FTP File Transfer Protocol, a TCP/IP-related protocol for transferring files between devices on a network. pp. C-8 to C-9. File Server A device on a local area network that provides services to client computers on the network, such as file sharing, print services, etc. Firmware The program that operates a microprocessor-based device like a print server. Essentially the same as software, but the term "software" usually applies to general-purpose computers. Appendix C. Flash Memory A type of memory which allows read and write operations, but permanently stores data when the power is turned off. Useful for storing firmware, because it can be easily updated by downloading new code. pp. 1-2, Appendix C. Font A set of characters (usually the alphabet plus numbers punctuation, and special characters) that have a particular style. Form A template describing the way a page will appear when printed. pp. 11-4 to 11-5, 14-22. Frame A group of data and control information that is sent over a network. Often used interchangeably with packet, although frame is Glossary and Index D-5 normally used with lower-layer protocols like Ethernet, while packet is associated with higher layer protocols like IP and IPX. p. A-11. Gateway 1. In TCP/IP jargon, a gateway is the same as a router (see Router). 2. A device that converts one higher-level network protocol to a different higher level protocol (for example, a LAT-to-TCP/IP gateway). pp. 4-18, 4-21 Hops The number of routers that are located between two devices, such as the print server and the file server. pp. 12-7, 12-9. Host Computer A computer that provides services to one or more users. Hosts File The file on a UNIX host computer (usually in the /etc directory) that contains a list of host computers on the network). pp. 4-2 to 4-3. HP/UX The variation of UNIX that runs on Hewlett-Packard computers. pp. 4-4, 4-6, 4-7. Hub 1. A multiport repeater for connecting several network segments together; this term is usually associated with 10baseT networks. 2. A sophisticated network device consisting of a chassis plus several plug-in boards, including bridges, routers, 10baseT hubs, and other devices. p 2-13. IEEE International Electronics and Electrical Engineers, a standards body that controls the specifications for Ethernet and other networkingrelated standards. IETF Internet Engineering Task Force; the group that defines the de facto standards for TCP/IP. I/O Slot Input/Output slot; in printers, a place where network interface cards like the TROY XCD XJet are mounted. IOP Internal Option Port; the bus used on Lexmark 4039 and Optra Series printers to connect network interface cards like the TROY XCD XMark. D-6 Glossary and Index IP Internet Protocol, one of the core protocols of the TCP/IP protocol suite. Chapter 4. IP Address A network address used by the TCP/IP protocol. pp. 3-2 to 33, 4-13 to 4-21, 7-3, 7-7 to 7-8. IPX Internetwork Packet Exchange, one of the NetWare core protocols. Used in conjunction with SPX for printing and other applications. 1-2; chapter 5. JetAdmin A Hewlett-Packard printer management program available for NetWare and TCP/IP. pp. 1-2, 4-24, 5-9 to 5-12,5-18, 5-19, 5-20, 5-21, 82, 8-3. JetStatus A feature of TROY XCD print servers that allows a user to view the status of the printer. The SHOW SERVER QUEUE command invokes JetStatus; on XJet IV print servers, more detailed information is available via the SHOW PORT P1 STATUS command. p A-7. Job In printing, a document that is sent to the printer from a computer. p. 1-1. LAN Local Area Network; a high-speed method of interconnecting devices in a local or campus environment. LAN Manager A network operating system developed by Microsoft Corporation. pp 1-1 to 1-2. LAN Server A network operating system based on Microsoft's LAN Manager; developed by IBM Corporation. pp 1-1 to 1-2; pp 7-7 to 7-12. Landscape mode Printing a document with the long edge of the paper at the top. p. B-3. LAT Local Area Transport, a protocol originally developed by Digital Equipment Corporation. pp 1-1 to 1-2, chapter 11, 14-18 to 14-22, A-9, 1-10. LAT port A logical port through which LAT devices can send data to other LAT devices. A LAT application port is the default type of LAT port that is used for printing applications (the other type of LAT port is a dedicated port that always accesses a single service on the host computer). Chapter 11. Glossary and Index D-7 LATCP A VMS utility program used to configure LAT ports. pp. 11-2, 11-4. LAT Symbiont (LATSYM) A VMS program that controls the printing of jobs via LAT ports. pp. 11-3 to 11-5. Legal Size The U.S. long paper size (8.5 x 14 inches). Letter Size The U.S. standard paper size (8.5 x 11 inches). LLC Logical Link Control, one of two Ethernet protocol layers that combined correspond to the OSI data link layer. The LLC layer provides a hardware-independent interface to higher level protocols. LN03 An older Digital Equipment Corporation laser printer. The LN03 used the ANSI PPL page description language, while its successor the LN03-Plus added Sixel graphics capabilities. pp. 1-4. LocalTalk A low-speed (230.4Kbps) local area network standard developed by Apple Computer. Normally used with the AppleTalk protocol. pp. 1-1, 2-15 to 2-16, A-8. Logical Refers to conceptual rather than physical. For example, a computer may have a single physical connection to the network (an Ethernet adapter card), but may have logical connections to many different devices on the network. lpd Line Printer Daemon, a program that runs on a host computer or a dedicated print server that allows other host computers to print jobs on that computer or print server. TROY XCD print servers use lpd to allow printing from computers on the network. p. 1-2, Chapter 4. lpd-Plus A feature of TROY XCD print servers that allows the user to define multiple services, each with a different setup and reset string. For example, a user could have one service for landscape printing and another for duplex printing. Also called logical printers. p. 1-3, Appendix B. lpr Line Printer Remote, the program that runs on a client computer to request print services from an lpd host computer or print server. p. 4-22. lpq A Berkeley UNIX command for obtaining the status of printers. D-8 Glossary and Index lpstat An AT&T UNIX command for obtaining the status of printers. LPT1 The primary parallel port on a PC. Many networking programs allow transparent printing to network printers by accepting output intended for LPT1 and redirecting it over the network. pp. 5-28, 5-29, 7-12, 11-8. MAC Medium Access Control, one of two Ethernet protocol layers that together correspond to the Data Link layer of the OSI model. The MAC layer interfaces to the Ethernet hardware. A MAC address is the same as an Ethernet address. man page In UNIX systems, the man pages are an on-line help facility that provide information on various topics. MAPI Messaging Applications Program Interface, a popular method for applications programs to send E-mail messages through Windows operating systems. pp. 13-2 through 13-5. MIO Modular I/O, the internal bus on newer HP printers that connects to network interface cards like the TROY XCD XJet IV. MOP Maintenance-Oriented Protocol, the protocol used by the VMS NCP and NCL utilities and for downloading files. pp. A-1 to A-2, C-1 to C-3. multiprotocol Refers to the ability to handle multiple protocols simultaneously. In a print server, this means that multiple computers can concurrently send print jobs to the same printer. Name Server A node on a TCP/IP network that provides a list of all nodes on the network. The name server is accessible from any node, and eliminates the need to have separate hosts files on each node. NCL Network Control Language, the method in OpenVMS V6.1 and later for accessing and maintaining remote devices. Replaces NCP. pp. 11-1, A-1 to A-2. NCP Network Control Program, a VMS utility for accessing and maintaining remote devices. pp. 11-1, A-1 to A-2. NDS NetWare Directory Services, a database of network entities in NetWare 4.xx, such as users, file servers, print servers, etc. NDS is a global directory service, which means that users anywhere on a network Glossary and Index D-9 can access a service such as a printer by name without being logged into the file server that offers that service. p. 1-2, Chapter 5. NetBEUI A networking protocol that is used on Microsoft network operating systems. Although NetBEUI can be used for printing, it is being replaced by newer printing protocols like the Windows 95 Peer-to-Peer direct mode IPX and TCP/IP. Chapter 9. NetWare A network operating system developed by Novell. pp. 1-1 to 12, Chapter 5, 14-11 to 14-13, A-8 to A-9. Network Layer Layer 3 of the OSI Reference Model; establishes paths to allow packets to be routed throughout the network. IP and IPX are examples of this layer. Network Operating System A program that controls the operation of a network. pp 1-2. NLM (NetWare Loadable Module) In NetWare 3.xx or 4.xx, a program that runs on the file server that performs a specific function such as communications. pp. 5-1, 5-19, 5-21, 5-22 Node A device connected to a network, such as a computer or print server. NPRINTER The method for connecting a remote printer to a print server in NetWare V4.xx. pp. 5-2, 5-3, 5-18 to 5-25. NWADMIN The Windows-based NetWare Administrator utility that is used to manage NetWare file servers from a client workstation. pp. 5-14 to 5-16; 5-18 to 5-20. OpenVMS DEC's latest name for the VMS operating system, which was originally called VAX/VMS. Chapter 11. OS/2 IBM's PC operating system. Primarily significant because it is used as the file server operating system on LAN Manager and LAN Server networks. Chapter 7. OS/400 The operating system used on IBM AS/400 minicomputers. p 412. D-10 Glossary and Index OSF/1 DEC's version of UNIX that was originally called ULTRIX and is now called Digital UNIX. OSF/1 uses the standard Berkeley lpr/lpd procedures for printing to remote host computers and print servers. OSI Reference Model A seven-layer model developed by the International Standards Organization which is used as a reference for developing protocols. Since each layer performs a different function, development and debugging are simplified, and there is greater flexibility (for example, this approach allows TCP/IP to run over both Ethernet and Token Ring). P1284 An IEEE standard that defines a high-speed bidirectional parallel printer port. P1284 ports are also compatible with the Centronics standard. There are three types of physical connectors associated with the 1284 standard: 1284A (25-pin DB25), 1284B (36-pin standard Centronics), and 1284C (miniature Centronics). pp. 1-3, 1-6, , 2-20. Packet A group of data and control information that is sent over a network. Often used interchangeably with frame, although frame is normally used with lower-layer protocols like Ethernet, while packet is associated with higher layer protocols like IP and IPX. Page Description Language A control language usually consisting of commands embedded within a document that control the way the document will look when printed. Such commands would set the type of fonts, page margins, colors, graphics, etc. within the document. Parallel Port On a printer, a port that transfers data 8 bits at a time for maximum performance. The parallel port usually has a 36-pin Centronics connector. p. 1-3 through 1-6, 2-7, 2-8, 1-19, 2-20, A-4, A-5. PATHWORKS The Digital Equipment Corporation network operating system for PCs and Macintosh computers. pp. 1-2; 11-6 to 11-9, 14-20, 1421, 14-22. PCL A page description language originally developed by HewlettPackard for its LaserJet printers. PCONSOLE A NetWare utility program for configuring and managing printers. pp. 5-16 through 5-17; 5-22 through 5-24. PDL An abbreviation for Page Description Language. Glossary and Index D-11 Peer-to-Peer 1. A LAN in which nodes communicate with each other without the need for a file server. 2. A new protocol for peer-to-peer communications that is included with Windows 95 (also known as Direct Mode IPX). Chapter 8. Physical Layer Layer 1 of the OSI Reference Model; defines the physical and electrical connection to the network. PJL Page Job Language, a Hewlett-Packard printer control language that is independent of the page description language. Ping A TCP/IP command that determines whether a device is alive on the network. pp. 4-15 through 4-16, 4-22, 7-3, 7-6, 7-9. POP3 Post Office Protocol, the protocol used to retrieve E-mail from the server. pp. 13-2, 13-8, 13-9, 13-11, 13-12, 13-14, A-12. Port 1. A physical connector, such as the parallel port. 2. A logical connection to a device. Portrait mode Printing a document with the short edge of the paper at the top (the normal method of printing). PostScript A page description language originally developed by Adobe that is widely used in graphics arts applications. pp. 6-2, 6-3, 14-16, 1420, B-3, B-5. B-6. PPD See Printer Description File. PPL An ANSI-standard page description language originally used in the DEC LN03 laser printer. Printcap File The file on a UNIX host computer (usually in the /etc directory) that contains a list of printers. p. 4-4. PRINTCON A NetWare utility program for defining the characteristics of the print job. PRINTDEF A NetWare utility program for defining the characteristics of a printer or form. These characteristics are associated with the print job via the PRINTCON utility. D-12 Glossary and Index Printer Description File A file used in PostScript printing that describes the features available on the printer. Commonly used with Apple Macintosh computers. Also called a PPD. Print Server 1. A device that allows multiple host computers to share a printer over a local area network. 2. In Novell NetWare, a logical device that services print queues on a file server. Chapter 1, 5. Protocol A method of sending and receiving data between two or more nodes on a network, and insuring that the data is received without errors. Queue A region on the computer or file server's disk where files are temporarily stored before printing. Since the queue can store multiple files, it effectively allows users to send their jobs to the printer even if the printer is busy (a procedure called spooling). Chapters 4 through 12. Queue Server In Novell NetWare, a queue server is basically the same as a NetWare print server. Queue Server mode is a NetWare printing method in which the printer is directly connected to the print server with no PSERVER NLM installed on the file server. Chapter 5. rarp Reverse Arp, a standard TCP/IP method of determining a devices IP address based on its Ethernet address. pp. 4-14, 4-16, 4-17, A-13. Raw TCP port A type of TCP port (see TCP port) in which data is passed unmodified to the receiving node. pp. 1-2, 4-23 through 4-25. RCONSOLE A NetWare utility program that allows a workstation user to access the file server console. Remote Console A method of accessing the print server console remotely via protocols like TELNET or NCP for configuration and management purposes. pp. 1-3; A-1 to A-3. Remote Printer In Novell NetWare, a remote printer is a device that connects a printer to a NetWare print server via a network connection rather than through the parallel or serial port of the print server. pp. 5-2, 5-3; 5-18 to 5-25. Repeater A network devices that connects two or more network segments together and provides the additional function of strengthening and reshaping the electrical signals, thereby allowing the network to be extended over greater distances. Glossary and Index D-13 Reset In printing, a reset is a one or more characters sent after a print job. Usually, the purpose of a reset is to restore the printer back to its normal state. pp. B-2 through B-4. RJ45 A type of modular jack connector similar to a telephone connector but with 8 wires. Used for 10baseT Ethernet connections and for serial port connections. pp. 2-9, 2-13. Router A device that connects networks together. A router operates at level 3 of the OSI Reference model. A router is called a gateway in TCP/ IP terminology. pp. 4-18, 4-21, A-13. RPRINTER The method for connecting a remote printer to a print server in NetWare V3.xx and V2.xx. Replaced by NPRINTER in NetWare V4.xx. pp. 5-18 to 5-25. RS-232 The most common serial interface electrical standard. p. 2-8. RS/6000 IBM's RISC-based family of computers. pp 4-5; 4-7 to 4-8. SCO UNIX A PC-based UNIX developed by the Santa Cruz Operation. pp. 4-4, 4-9, 4-10. Segment A physically or logically separate part of a network, usually a different cable, that is joined with other segments of the network via a repeater, bridge, or router to form the complete network. Serial Port On a printer or print server, a port that transfers data one bit at a time. Serial ports usually have either 25-pin, 9-pin "D", or RJ45 connectors. pp. 1-3; 2-8 to 2-11. Server A device on a local area network that provides services to client computers on the network. See File Server, Print Server. Service A capability offered by a node on a network. A single node can have multiple services available. Appendix B. Setup string. A series of characters that is sent before a print job. Usually the purpose of a setup string is to put the printer in a special state (for example, landscape mode). pp. 11-6; Appendix B. Shell Script The UNIX equivalent of a batch file. See batch file. D-14 Glossary and Index SMTP Simple Mail Transfer Protocol, a protocol used to send E-mail messages over the Internet. pp. 13-2, 13-5, 13-6, 13-8, 13-10, 13-12, A-12. SNAP See Ethernet_SNAP. SNMP Simple Network Management Protocol, a protocol for monitoring and controlling devices on a network. pp. 1-3, A-12. Solaris A UNIX operating system developed by Sun Microsystems that runs on Sun computers and Intel-based PCs. pp. 4-4, 4-8. Spoofing A method normally associated with AppleTalk in which the print server simulates a bidirectional communications link by sending back control information to the printer rather than relying on the printer to send back this information. p. 6-3, A-8. Spool Directory On UNIX systems, a directory that contains the names of files being spooled to a printer. p. 4-5, 4-13. Spooling In printing applications, spooling is the transfer of data to a temporary storage area on disk (the print queue) prior to printing. Spooling allows many jobs to be queued to a single printer. Since printers are relatively slow devices compared to disk drives, spooling allows a user to submit a job to the printer and then perform other tasks while the job is being printed. SPX Sequenced Packet Exchange, one of the NetWare core protocols. Used in conjunction with IPX for printing and other applications. Chapter 5. StreetTalk Name The Banyan VINES naming convention used to identify all items on the network. Chapter 12. Subnetwork One of several small networks that are joined together into a single large network. Subnet Mask A TCP/IP method of dividing a network into several smaller subnetworks. pp. 4-18, 4-20, 4-21. Symbiont Software that handles job queuing and printing on an operating system. SYSCON A NetWare utility for managing file servers from a client workstation. Glossary and Index D-15 TCP/IP Transmission Control Protocol/Internet Protocol, the de facto standard for Internet communications that is widely used on local area networks. Technically, this means the TCP and IP protocols, but the term has come to encompass all of the related protocols, such as TELNET, FTP, lpd, etc. pp. 1-1 to 1-2, Chapter 4, Chapter 7, 14-7 to 14-11, A-13 to A-14. TCP Port A method of accessing a TCP/IP service, where a device with a single IP address can have multiple TCP ports. For example, TELNET is port 23, lpd is port 515, etc.; to access a service, you would specify the IP address of the device plus the TCP port number of the service. p. 4-23 through 4-25. TCPware A popular VMS TCP/IP software package sold by Process Software. p. 4-10. TELNET A TCP/IP protocol that allows two devices to communicate over a LAN. One of the devices appears as if it were a dumb serial terminal that is hardwired to the other device. TELNET is used by TROY XCD print servers to allow devices like PCs to access the print server remote console. pp. 6-3, A-1 to A-3. TELNET interpretation In the TELNET protocol, certain characters are intercepted and handled in a special manner, rather than being sent directly to the device. p. 4-23. Text file A file that contains ASCII formatted information, with each line of text usually separated by a line feed and/or carriage return. tftp Trivial File Transfer Protocol, a simple method of transferring information between two TCP/IP devices. pp. C-3 to C-5. TGV Multinet A TCP/IP software package that runs on VMS. pp. 4-11. Thin Ethernet See 10base2. Transport layer Layer 4 of the OSI Reference Model; provides end-toend data integrity. TCP is an example of this layer. Transceiver In Ethernet networks, a small box that plugs into the AUI port of a device to allow that device to connect to the Ethernet cable. Many Ethernet devices have one or more built-in transceivers, which eliminate need for the AUI port. D-16 Glossary and Index UCX The old name for DEC's TCP/IP services for VMS. pp. 4-10. ULTRIX The original DEC UNIX. ULTRIX supports both TCP/IP and LAT printing. 4-4; 14-18, 14-19. . UNIX A general-purpose computer operating system used on many different kinds of computers. pp. 1-1 to 1-2; Chapter 4. VAP Value Added Process, a program that runs on a NetWare 2.xx file server and performs a specific function such as communications. VAX Digital Equipment Corporation's family of 32-bit computers that runs either VMS or some variation of UNIX (ULTRIX, OSF/1, or Digital UNIX). Chapter 11. VINES An network operating system developed by Banyan Systems Incorporated. pp. 1-1 to 1-2; Chapter 12; 14-22, 14-23, A-8, A-9. VINES IP The protocol used with Banyan VINES. Chapter 12. VMS An operating system used on Digital Equipment Corporation computers. pp. 1-1 to 1-2, Chapter 11 WAN Wide Area Network, a network that interconnects computers and other devices over large distances, most often via telephone company facilities but also via private networks, public data networks, and satellites. Warp IBM's latest version of the OS/2 operating system. Web JetAdmin A Hewlett-Packard software program for Windows NT that allows HP, TROY XCD, and other print servers to be configured and managed over the network using a web browser. pp. 1-2, 3-8. WebXAdmin A feature of new TROY XCD print servers that allows configuration and management via a web browser. pp. 1-2, 3-4, 3-5, 5-12, 5-13, 5-18, 5-20 Windows 95 and Windows 98 Microsoft's PC operating systems that feature built-in peer-to-peer networking. pp. 1-1 to 1-2; Chapter 8. Windows NT Microsoft's multitasking operating system that can be used either as a client or as a server (Windows NT Advanced Server). pp. 1-1 to 1-2; chapter 7. Glossary and Index D-17 WINSOCK A popular applications program interface for TCP/IP networking using Windows operating systems. pp. 13-2 through 13-5. Wollongong PATHWAY A TCP/IP software package for VMS. pp. 411. XAdmin TROY XCD's Windows-based utility for managing and configuring print servers. pp 1-2; pp. 3-1 through 3-4; 5-12 through 5-14; 5-18 through 5-21, 12-6 to 12-8. XAdmin32 The 32-bit version of TROY XCD's Windows configuration utility. pp. 1-2; pp. 3-1 through 3-4; 4-14; 5-6 through 5-9; 5-18 through 5-21, 7-3. XIO Expanded I/O; the internal bus on HP LaserJet II and III printers that connects to network interface cards like the TROY XCD XJet III. Zone In AppleTalk, a zone is a subnetwork; that is, a given network can be subdivided into multiple zones. pp. 6-3, A-7. D-18 Glossary and Index