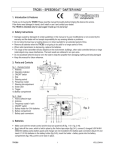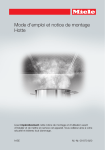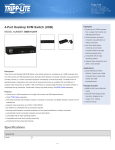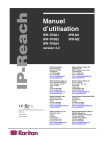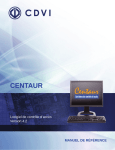Download Tripp Lite B006-VU4-R User's Manual
Transcript
R e to gis R Wa w te e rr i w n a r on g i a w w. FR line str nt y tri E pp E tod ati o lit Tri ay e. pp f n c o L or m ite a /w c ar pro ha ra d nc nt uc e y t! Owner’s Manual 4-Port USB KVM Switch Model: B006-VU4-R Safety Information 2 Package Contents 2 System Requirements 2 Product Features 2-3 Specifications 4 Installation 4 Hotkey Operation 5-6 Troubleshooting 7 Warranty & Warranty Registration 7 Español 8 Français 15 1111 W. 35th Street, Chicago, IL 60609 USA www.tripplite.com/support Note: Follow these instructions to ensure proper operation and prevent damage to this device and its connected equipment. Copyright © 2009 Tripp Lite. All rights reserved. All trademarks are the property of their respective owners. 1 200909075 93-2937.indb 1 12/15/2009 4:09:29 PM Safety Information • To reduce the risk of electric shock, do not expose the product to moisture. • Operate this product using only the included external power supply. Use of other power supplies could impair performance, damage the product, or cause fire. • Use only recommended accessories to avoid fire, shock or other hazards. • Unplug this product before cleaning. Use a damp cloth for cleaning. Do not use cleaning fluids or aerosols, which could enter the unit and cause damage, fire or electrical shock. • Do not attempt to service this unit. Instead, disconnect it and visit www.tripplite.com/support. • Use of this equipment in life support applications where failure of this equipment can reasonably be expected to cause the failure of the life support equipment or to significantly affect its safety or effectiveness is not recommended. Do not use this equipment in the presence of a flammable anesthetic mixture with air, oxygen or nitrous oxide. Package Contents • B006-VU4-R 4-Port USB KVM Switch • External Power Supply (100-240V, 50/60 Hz, 0.5A) • Owner’s Manual System Requirements • VGA, SVGA or Multisync monitor capable of supporting highest resolution of the connected computers • USB Mouse • USB Keyboard • Computer with a VGA, SVGA or Multisync port • Computer with a USB port Product Features • Control up to four USB computers via one monitor, mouse and keyboard • Switch between connected computers via pushbuttons or hotkey commands • Auto Scan mode allows monitoring of connected computers without manually switching between them • Supports Microsoft Intellimouse and the scrolling wheel on most mice • LEDs provide easy monitoring of port status • Hot pluggable—computers can be added or removed without powering off the KVM switch • Caps Lock, Num Lock and Scroll Lock states are saved when switching between connected computers • Supports resolutions up to 2048 x 1536, DDC2B 2 200909075 93-2937.indb 2 12/15/2009 4:09:29 PM Product Features (continued) Front Panel 1 2 3 1 Port Selection Pushbuttons—Press the button of the desired port to switch the focus of the KVM switch to another computer. 2 Port Status LEDs—The LED will illuminate a dim or light orange to indicate that a computer is connected to the port and is powered-on. The LED will illuminate a bright orange to indicate that the corresponding port currently has the KVM switch’s focus. 3 Console Keyboard/Mouse Ports—The console’s USB Keyboard and USB Mouse connect to the KVM switch here. Back Panel 3 1 2 4 1 Power Jack—The included external power supply connects here. 2 Console Video Port—The console’s VGA, SVGA or Multisync monitor connects to the KVM switch here. 3 Computer USB Ports—The USB B connector on the P758-Series KVM Cable Kit connects to the KVM switch here. 4 Computer Video Ports—The HD15 Female connector on the P758-Series KVM Cable Kit connects to the KVM switch here. 3 200909075 93-2937.indb 3 12/15/2009 4:09:29 PM Specifications Max Number of Connected Computers 4 Console Ports 1 x HD15 Female, 2 x USB A Female Computer Ports 4 x USB B Female, 4 x HD15 Male Power Supply Input 100-240V, 50/60Hz, 0.5A Power Supply Output 5.3V, 2.4A LEDs 4 x Orange/Online, 4 x Green/Selected Maximum Supported Video Resolution 2048 x 1536, DDC2B Operating Temperature 0° to 50° C Storage Temperature -20° to 60° C Humidity 0 to 80% RH, Non-Condensing Dimensions (H x W x D in.) 1.7 x 7.9 x 2.9 Weight (lbs.) 1.5 Installation Note: Before you begin, power-off all devices that you will be connecting to the KVM switch. You must unplug the power cords of any computers that have the Keyboard Power On feature. 1 Connect the console to the console ports on the KVM switch. The USB Keyboard and Mouse Console Ports are on the front of the unit. The HD15 Video Console Port is on the back of the unit. 2 Connect the USB and HD15 Computer ports on the back of the KVM switch to a computer using a P758-Series KVM Cable Kit. Repeat this step for each computer to be connected. 3 Connect the external power supply to the KVM switch and plug it into an appropriate power source. 4 Turn on power to all connected computers. 4 200909075 93-2937.indb 4 12/15/2009 4:09:29 PM Hotkey Operation The B006-VU4-R allows the KVM switch to be controlled via the keyboard. The table below describes the available Hotkeys and their functions. Hotkey commands require that the [Shift] key be held down while the remaining hotkeys are pressed. The first two hotkeys will always be [Scroll Lock], [Scroll Lock] or [Ctrl], [Ctrl]. [Scroll Lock], [Scroll Lock] is the default. It can be changed to [Ctrl], [Ctrl] using the Change Hotkey Mode Activation Command in the following table. Hotkey Function Hotkey Command Initiate Hotkey Mode Hold down the [Shift] key and hit [Scroll Lock], [Scroll Lock]. Once Hotkey Mode has been initiated, your keyboard’s [Scroll Lock] and [Caps Lock] LEDs will blink in succession. Press the [Esc] key to exit Hotkey Mode. Note: The default command uses [Scroll Lock], [Scroll Lock]. This can be changed to [Ctrl], [Ctrl] using the Change Hotkey Mode Activation Command. Switch to Next Port Initiate Hotkey Mode by holding down the [Shift] key and hitting [Scroll Lock], [Scroll Lock]. Once initiated, press the [Enter] key to switch to the next port. Note: The KVM will switch the consoles focus to the next port, regardless of whether a computer is connected to it or not. Switch to Specific Port Initiate Hotkey Mode by holding down the [Shift] key and hitting [Scroll Lock], [Scroll Lock]. Once initiated, press n, [Enter] (n=port number; 1, 2, 3 or 4). Note: The KVM will switch to the selected port, regardless of whether a computer is connected to it or not. Start Auto Scan Initiate Hotkey Mode by holding down the [Shift] key and hitting [Scroll Lock], [Scroll Lock]. Once initiated, press [a], [Enter]. The KVM begins scanning each port at 5 second intervals. To stop scanning at the currently selected computer, press the [Esc] key. Note: The KVM switch will scan each port whether a computer is connected to the port or not. Start Auto Scan with Initiate Hotkey Mode by holding down the [Shift] key and pressing [Scroll a Specific Duration Lock], [Scroll Lock]. Once initiated, press [a], n, [Enter] (n=scan duration between 1 and 99 seconds). Press the [Esc] key to stop scanning at the currently selected computer. Note: The KVM switch will scan each port, whether a computer is connected to the port or not. Initiate Setting Mode Hold down the [Num Lock] key, press and release the minus [-] key, and release the [Num Lock] key. When Setting Mode is initiated, your keyboard’s [Caps Lock] and [Scroll Lock] LEDs will blink in succession. Press the [Esc] key at any time to exit Setting Mode. Note: The default command is [Num Lock], minus [-]. This can be changed to [Ctrl], [F12] using the Change Setting Mode Activation Command. Disable/Enable Hotkey Commands Initiate Setting Mode by holding down the [Num Lock] key, pressing and releasing the minus [-] key and releasing the [Num Lock] key. Once initiated, press [x], [Enter] to Disable or Enable hotkey commands. When hotkey commands are disabled, the KVM ports are accessible via pushbutton only. Setting Mode commands will still be accessible. Change Setting Mode Activation Command Initiate Setting Mode by holding down the [Num Lock] key, pressing and releasing the minus [-] key, and releasing the [Num Lock] key. Once initiated, press [h] to switch to [Ctrl], [F12]. When set at [Ctrl], [F12], change the Setting Mode Activation Command back to [Num Lock], minus [-] by holding down the [Ctrl] key, pressing and releasing the [F12] key, and releasing the [Ctrl] key. Once initiated, press [h] to switch to [Num Lock], minus [-]. 5 200909075 93-2937.indb 5 12/15/2009 4:09:29 PM Hotkey Operation (continued) Change Hotkey Mode Activation Command Initiate Setting Mode by holding down the [Num Lock] key, pressing and releasing the minus [-] key, and releasing the [Num Lock] key. Once initiated, press [t] to switch to [Ctrl], [Ctrl]. When set at [Ctrl], [Ctrl], change the Hotkey Mode Activation Command back to [Scroll Lock], [Scroll Lock] by holding down the [Num Lock] key, pressing and releasing the minus [-] key, and then releasing the [Num Lock] key. Once initiated, press [t] to switch to [Scroll Lock], [Scroll Lock] Change Port OS to Mac When a Mac computer is connected to the KVM, it may be necessary to change this setting to ensure proper keyboard and mouse functionality. To change the port OS to Mac, initiate Setting Mode by holding down the [Num Lock] key, pressing and releasing the minus [-] key, and then releasing the [Num Lock] key. Once initiated, press [F2]. Change Port OS to Sun When a Sun computer is connected to the KVM, it may be necessary to change this setting to ensure proper keyboard and mouse functionality. To change the port OS to Sun, initiate Setting Mode by holding down the [Num Lock] key, pressing and releasing the minus [-] key, and releasing the [Num Lock] key. Once initiated, press [F3]. Change Port OS to Windows By default, each Port OS is set at Windows. To change the port OS to Windows, initiate Setting Mode by holding down the [Num Lock] key, pressing and releasing the minus [-] key, and releasing the [Num Lock] key. Once initiated, press [F10]. Turn Beeper On/Off To turn the Beeper sound on or off when performing Hotkey and Setting Mode commands, initiate Setting Mode by holding down the [Num Lock] key, pressing and releasing the minus [-] key, and releasing the [Num Lock] key. Once initiated, press [b]. Keyboard/Mouse Reset If the keyboard and mouse are not responding normally, perform a Keyboard/ Mouse Reset: Initiate Setting Mode by holding down the [Num Lock] key, pressing and releasing the minus [-] key, and then releasing the [Num Lock] key. Once initiated, press [F5]. Show KVM Information This command will display the Hotkey Activation Command, Setting Mode Activation Command and each port’s OS Setting in a Word document or spreadsheet. To display this information, open a blank document or spreadsheet. Initiate Setting Mode by holding down the [Num Lock] key, pressing and releasing the minus [-] key, and releasing the [Num Lock] key. Once initiated, press [F4]. Restore Default Settings This command restores the KVM’s Hotkey Activation Command, Setting Mode Activation Command and each port’s OS Setting to the default value. To Restore Default Settings, initiate Setting Mode by holding down the [Num Lock] key, pressing and releasing the minus [-] key, and releasing the [Num Lock] key. Once initiated, press [r], [Enter]. 6 200909075 93-2937.indb 6 12/15/2009 4:09:29 PM Troubleshooting Problem Action Keyboard Not Responding • Check all keyboard connections to ensure they are secure. • Perform the Keyboard/Mouse Reset hotkey command. • Unplug and replug the keyboard from the KVM keyboard console port. • Reset the KVM switch: 1) Turn off all connected computers. 2) Disconnect KVM Cable Kits from the KVM switch. 3) Wait 5 seconds, then reconnect the KVM Cable Kits to the KVM switch. 4) Turn connected computers back on. Mouse Not Responding • Check all mouse connections to ensure they are secure. • Perform the Keyboard/Mouse Reset hotkey command. • Unplug and replug the mouse from the KVM keyboard console port. • Reset the KVM switch: 1) Turn off all connected computers. 2) Disconnect KVM Cable Kits from the KVM switch. 3) Wait 5 seconds, then reconnect the KVM Cable Kits to the KVM switch. 4) Turn connected computers back on. Hotkey Commands Not Working • Verify that keyboard is functional. • If keyboard is not functional, use Keyboard Not Responding procedures • If keyboatd is functional, perform Disable/Enable Hotkey Commands Warranty & Warranty Registration 1-Year Limited Warranty TRIPP LITE warrants its products to be free from defects in materials and workmanship for a period of one (1) year from the date of initial purchase. TRIPP LITE’s obligation under this warranty is limited to repairing or replacing (at its sole option) any such defective products. To obtain service under this warranty, you must obtain a Returned Material Authorization (RMA) number from TRIPP LITE or an authorized TRIPP LITE service center. Products must be returned to TRIPP LITE or an authorized TRIPP LITE service center with transportation charges prepaid and must be accompanied by a brief description of the problem encountered and proof of date and place of purchase. This warranty does not apply to equipment which has been damaged by accident, negligence or misapplication or has been altered or modified in any way. EXCEPT AS PROVIDED HEREIN, TRIPP LITE MAKES NO WARRANTIES, EXPRESS OR IMPLIED, INCLUDING WARRANTIES OF MERCHANTABILITY AND FITNESS FOR A PARTICULAR PURPOSE. Some states do not permit limitation or exclusion of implied warranties; therefore, the aforesaid limitation(s) or exclusion(s) may not apply to the purchaser. EXCEPT AS PROVIDED ABOVE, IN NO EVENT WILL TRIPP LITE BE LIABLE FOR DIRECT, INDIRECT, SPECIAL, INCIDENTAL OR CONSEQUENTIAL DAMAGES ARISING OUT OF THE USE OF THIS PRODUCT, EVEN IF ADVISED OF THE POSSIBILITY OF SUCH DAMAGE. Specifically, TRIPP LITE is not liable for any costs, such as lost profits or revenue, loss of equipment, loss of use of equipment, loss of software, loss of data, costs of substitutes, claims by third parties, or otherwise. WARRANTY REGISTRATION Visit www.tripplite.com/warranty today to register the warranty for your new Tripp Lite product. You’ll be automatically entered into a drawing for a chance to win a FREE Tripp Lite product!* * No purchase necessary. Void where prohibited. Some restrictions apply. See website for details. WEEE Compliance Information for Tripp Lite Customers and Recyclers (European Union) Under the Waste Electrical and Electronic Equipment (WEEE) Directive and implementing regulations, when customers buy new electrical and electronic equipment from Tripp Lite they are entitled to: • Send old equipment for recycling on a one-for-one, like-for-like basis (this varies depending on the country) • Send the new equipment back for recycling when this ultimately becomes waste Tripp Lite follows a policy of continuous improvement. Specifications are subject to change without notice. 1111 W. 35th Street, Chicago, IL 60609 USA www.tripplite.com/support 7 200909075 93-2937.indb 7 200908075 932937-EN 12/15/2009 4:09:29 PM Manual del propietario Multiplexor KVM USB de 4 puertos Modelo: B006-VU4-R Información de seguridad 9 Contenidos del paquete 9 Requisitos de sistema 9 Características del producto 9-10 Especificaciones 11 Instalación 11 Operación con teclas rápidas 12-13 Solución de problemas 14 Garantía 14 English 1 Francés 15 1111 W. 35th Street, Chicago, IL 60609 EE. UU. www.tripplite.com/support Nota: Siga estas instrucciones para asegurar la operación correcta y prevenir daños al dispositivo y a los equipos conectados. Copyright © 2009 Tripp Lite. Todos los derechos reservados. Todas las otras marcas registradas son propiedad de sus respectivos dueños. 8 200909075 93-2937.indb 8 12/15/2009 4:09:29 PM Información de seguridad • Para reducir el riesgo de descarga eléctrica, no exponga el producto a humedad. • Este producto se debe operar usando únicamente la fuente de alimentación externa incluida. El uso de otras fuentes de energía puede deteriorar el rendimiento, dañar el producto o provocar un incendio. • Para evitar incendios, descargas u otros peligros, use solo los accesorios recomendados. • Desenchufe este producto antes de limpiarlo. Use un paño húmedo. No use líquidos ni aerosoles limpiadores, ya que podrían filtrarse en la unidad y dañarla o provocar incendios o descargas eléctricas. • No intente reparar esta unidad. En lugar de eso, desconéctela e ingrese a www.tripplite.com/support. • No se recomienda el uso de este equipo en aplicaciones de mantenimiento artificial de la vida, donde se puede esperar razonablemente que su falla cause la falla del equipo de mantenimiento de la vida o que afecte de manera importante su seguridad o eficiencia. No use este equipo en presencia de mezclas anestésicas inflamables con aire, oxígeno u óxido nitroso. Contenidos del paquete • Interruptor KVM B006-VU4-R USB de 4 puertos • Fuente de alimentación externa (100-240V, 50/60 Hz, 0,5A) • Manual del propietario Requisitos de sistema • Monitor VGA, SVGA o Multisync capaz de soportar las mayores resoluciones de las computadoras conectadas • Mouse USB • Teclado USB • Computadora con puerto VGA, SVGA o Multisync • Computadora con un puerto USB Características del producto • Control de hasta cuatro computadoras USB mediante un solo monitor, mouse y teclado • Conmuta entre las computadoras conectadas mediante los botones pulsadores y los comandos de teclas rápidas • El modo escaneo automático permite el monitoreo de las computadoras conectadas sin conmutar manualmente entre ellas • Soporta el IntelliMouse de Microsoft y la rueda de scroll de la mayoría de los mouse. • Los LED facilitan el monitoreo del estado del puerto • Conexión instantánea: las computadoras se pueden conectar y desconectar sin apagar el multiplexor KVM • Los estados Bloq. May., Bloq. Num. y Bloq. Despl. se mantienen al conmutar entre las computadoras conectadas • Soporta resoluciones de hasta 2048 x 1536, DDC2B 9 200909075 93-2937.indb 9 12/15/2009 4:09:29 PM Características del producto (continuación) Panel frontal 1 2 3 1 Botones pulsadores para la selección de puerto—Presione el botón del puerto deseado para conmutar el multiplexor KVM a otra computadora. 2 LEDs de estado del puerto—El LED se iluminará de color naranja opaco para indicar que una computadora está conectada al puerto y que recibe alimentación. El LED se iluminará de color naranja brillante para indicar que el puerto correspondiente es el que actualmente está conmutado en el multiplexor KVM. 3 Puertos de teclado/mouse de la consola—Aquí es donde el teclado USB y el mouse USB se conectan al multiplexor. Panel trasero 3 1 2 4 1 Enchufe de alimentación—Aquí se conecta la fuente de alimentación externa. 2 Puerto de video de la consola—Aquí se conecta el monitor VGA, SVGA o Multisync de la consola al multiplexor KVM. 3 Puertos USB de la computadora—Aquí se conectan los conectores USB B del kit de cables para multiplexores KVM serie P758 al multiplexor KVM. 4 Puertos de video de la computadora—Aquí se conectan los conectores HD15 hembra del kit de cables para multiplexores KVM serie P758 al multiplexor KVM. 10 200909075 93-2937.indb 10 12/15/2009 4:09:30 PM Especificaciones Cantidad máx. de computadoras conectadas 4 Puertos para consola 1 HD15 hembra, 2 USB A hembra Puertos para computadora 4 USB B hembra, 4 HD15 macho Entrada para la fuente de alimentación 100-240V, 50/60Hz, 0,5A Salida de la fuente de alimentación 5,3V, 2,4A LEDs 4 naranja/en línea, 4 verde/seleccionado Resolución de video máxima soportada 2048 x 1536, DDC2B Temperatura de operación 0° a 50° C Temperatura de almacenamiento -20° a 60° C Humedad HR 0% a 80%, sin condensación Dimensiones (A x An x P) 1,7 x 7,9 x 2,9 pulg. (4,3 x 20 x 7,3 cm) Peso 1,5 lbs (0,6 kg) Instalación Nota: Antes de comenzar, apague todos los dispositivos que conectará al multiplexor KVM. Tiene que desenchufar los cables de alimentación de todas las computadoras que tengan la función Keyboard Power On (encendido del teclado). 1 Conecte la consola a los puertos de consola del multiplexor KVM. Los puertos para el teclado y mouse USB de la consola están en el frente de la unidad. El puerto HD15 de video de la consola está en la parte posterior de la unidad. 2 Conecte los puertos USB y HD15 de la computadora en la parte posterior del multiplexor KVM a una computadora usando el kit de cables para multiplexor KVM serie P758. Repita este paso para cada computadora que se conecte. 3 Conecte la fuente de alimentación externa al multiplexor KVM y enchúfela a una fuente de energía apropiada. 4 Corte la alimentación de todas las computadoras conectadas. 11 200909075 93-2937.indb 11 12/15/2009 4:09:30 PM Operación con teclas rápidas El B006-VU4-R permite controlar el multiplexor KVM mediante el teclado. La tabla que se encuentra debajo describe las teclas rápidas disponibles y sus funciones. Los comandos de teclas rápidas requieren que se mantenga presionada la tecla [Shift] mientras se presionan las teclas rápidas restantes. Las primeras dos teclas rápidas siempre serán [Bloq. Despl.], [Bloq. Despl.] o [Ctrl], [Ctrl]. [Bloq. Despl.], [Bloq. Despl.] es la predeterminada. Se puede cambiar a [Ctrl], [Ctrl] usando el Cambio del comando de activación del modo teclas rápidas, en la tabla siguiente. Función de la tecla rápida Comando de la tecla rápida Iniciar modo de teclas rápidas Mantenga presionada la tecla [Shift] y presione [Bloq. Despl.], [Bloq. Despl.]. Una vez que se ha iniciado el modo teclas rápidas, los LED de las teclas [Bloq. Despl.] y [Bloq. May.] de su teclado brillarán intermitentemente. Presione [Esc] para salir del modo teclas rápidas. Nota: El comando usa [Bloq. Despl.], [Bloque Despl.] por defecto. Esto se puede cambiar a [Ctrl], [Ctrl] usando el cambio del comando de activación del modo teclas rápidas, en la tabla siguiente. Cambiar al siguiente puerto Para iniciar el modo teclas rápidas mantenga presionada la tecla [Shift] y presione [Bloq. Despl.], [Bloq. Despl.]. Una vez iniciado, presione [Enter] para cambiar al siguiente puerto. Nota: El multiplexor KVM conmutará al siguiente puerto, sin tener en cuenta si tiene o no una computadora conectada. Cambiar a un puerto específico Para iniciar el modo teclas rápidas mantenga presionada la tecla [Shift] y presione [Bloq. Despl.], [Bloq. Despl.]. Una vez iniciado, presione n, [Enter] (n=número de puerto: 1, 2. 3 ó 4). Nota: El multiplexor KVM conmutará al puerto seleccionado, sin tener en cuenta si tiene o no una computadora conectada. Iniciar escaneo automático Para iniciar el modo teclas rápidas mantenga presionada la tecla [Shift] y presione [Bloq. Despl.], [Bloq. Despl.]. Una vez iniciado, presione [a], [Enter]. El KVM comienza a escanear cada puerto a intervalos de 5 segundos. Para detener el escaneo en la computadora actualmente seleccionada, presione [Esc]. Nota: El multiplexor KVM escaneará cada puerto, aunque no haya una computadora conectada. Iniciar escaneo automá- Para iniciar el modo teclas rápidas mantenga presionada la tecla [Shift] y presione tico con una duración [Bloq. Despl.], [Bloq. Despl.]. Una vez iniciado, presione [a], n, [Enter] (n=duración del determinada escaneo entre 1 y 99 segundos). Para detener el escaneo en la computadora actualmente seleccionada, presione [Esc]. Nota: El multiplexor KVM escaneará cada puerto, aunque no haya una computadora conectada. Iniciar modo configuración Mantenga presionada la tecla [Bloq. Num], presione y libere la tecla menos [-] y libere la tecla [Bloq. Num.] Cuando se ha iniciado el modo configuración, los LED de las teclas [Bloq. May.] y [Bloq. Despl.] de su teclado brillarán intermitentemente. Presione [Esc] en cualquier momento para salir del modo teclas rápidas. Nota: El comando por defecto es [Bloq. Num.], menos [-]. Esto se puede cambiar a [Ctrl], [F12] usando el cambio del comando de activación del modo configuración, en la tabla siguiente. Habilitar/deshabilitar comandos de teclas rápidas Para iniciar el modo configuración mantenga presionada la tecla [Bloq. Num], presione y libere la tecla menos [-] y libere la tecla [Bloq. Num.] Una vez iniciado, presione [x], [Enter] para deshabilitar o habilitar los comandos de teclas rápidas. Cuando los comandos de teclas rápidas están deshabilitados, los puertos del multiplexor KVM están accesibles únicamente a través de los botones pulsadores. Los comandos del modo configuración seguirán estando accesibles. Cambio del comando de activación del modo configuración Para iniciar el modo configuración mantenga presionada la tecla [Bloq. Num], presione y libere la tecla menos [-] y libere la tecla [Bloq. Num.] Una vez iniciado, presione [h] para cambiar a [Ctrl], [F12]. Cuando el comando de activación del modo configuración es [Ctrl], [F12], puede cambiarlo de regreso a [Bloq. Num.], menos [-] manteniendo presionada la tecla [Ctrl], presionando y liberando la tecla [F12] y liberando la tecla [Ctrl]. Una vez iniciado, presione [h] para cambiar a [Bloq. Num.], menos [-]. 12 200909075 93-2937.indb 12 12/15/2009 4:09:30 PM Operación con teclas rápidas (continuación) Cambio del comando de activación del modo teclas rápidas Para iniciar el modo configuración mantenga presionada la tecla [Bloq. Num], presione y libere la tecla menos [-] y libere la tecla [Bloq. Num.] Una vez iniciado, presione [t] para cambiar a [Ctrl], [Ctrl]. Cuando el comando de activación del modo teclas rápidas es [Ctrl], [Ctrl], puede cambiarlo de regreso a [Bloq. Despl.], [Bloq. Despl.] manteniendo presionada la tecla [Bloq. Num.], presionando y liberando la tecla menos [-] y liberando la tecla [Bloq. Num.]. Una vez iniciado, presione [t] para cambiar a [Bloq. Despl.], [Bloq. Despl.]. Cambiar el OS del puerto a Mac Cuando una computadora Mac está conectada al multiplexor KVM, puede ser necesario cambiar esta configuración para asegurar la funcionalidad apropiada del teclado y el mouse. Para cambiar el OS del puerto a Mac, inicie el modo configuración manteniendo presionada la tecla [Bloq. Num], presione y libere la tecla menos [-] y libere la tecla [Bloq. Num.]. Una vez iniciado, presione [F2]. Cambiar el OS del puerto a Sun Cuando una computadora Sun está conectada al multiplexor KVM, puede ser necesario cambiar esta configuración para asegurar la funcionalidad apropiada del teclado y el mouse. Para cambiar el OS del puerto a Sun, inicie el modo configuración manteniendo presionada la tecla [Bloq. Num], presione y libere la tecla menos [-] y libere la tecla [Bloq. Num.]. Una vez iniciado, presione [F3]. Cambiar el OS del puerto a Windows Por defecto, el OS de todos los puertos es Windows. Para cambiar el OS del puerto a Windows, inicie el modo configuración manteniendo presionada la tecla [Bloq. Num], presione y libere la tecla menos [-] y libere la tecla [Bloq. Num.]. Una vez iniciado, presione [F10]. Encender/apagar la alarma sonora Para apaga o encender el sonido de la alarma cuando está trabajando con los comandos de los modos teclas rápidas y configuración, inicie el modo configuración manteniendo presionada la tecla [Bloq. Num], presione y libere la tecla menos [-] y libere la tecla [Bloq. Num.]. Una vez iniciado, presione [b]. Restaurar teclado/ mouse Si el teclado y el mouse no responden de manera normal, realice una restauración del teclado/mouse: inicie el modo configuración manteniendo presionada la tecla [Bloq. Num], presione y libere la tecla menos [-] y libere la tecla [Bloq. Num.]. Una vez iniciado, presione [F5]. Visualizar la información del KVM Este comando le mostrará el comando de activación de teclas rápidas, el comando de activación del modo configuración y la configuración del OS de cada puerto en un documento Word o una hoja de cálculo. Para visualizar esta información, abra un documento o una hoja de cálculo en blanco. Para iniciar el modo configuración mantenga presionada la tecla [Bloq. Num], presione y libere la tecla menos [-] y libere la tecla [Bloq. Num.]. Una vez iniciado, presione [F4]. Restablecer las configu- Este comando restablece el comando de activación de teclas rápidas, el comando de raciones por defecto activación del modo configuración y la configuración del OS de cada puerto del multiplexor KVM a los valores por defecto. Para restaurar la configuración por defecto, inicie el modo configuración manteniendo presionada la tecla [Bloq. Num], presione y libere la tecla menos [-] y libere la tecla [Bloq. Num.]. Una vez iniciado, presione [r], [Enter]. 13 200909075 93-2937.indb 13 12/15/2009 4:09:30 PM Solución de problemas Problema Acción El teclado no responde • Verifique todas las conexiones del teclado para asegurarse de que están firmes. • Restaure el comando de teclas rápidas restaurar teclado/mouse. • Desenchufe y vuelva a enchufar el teclado del puerto para la consola de teclado del multiplexor KVM. • Restaure el multiplexor KVM: 1) Apague todas las computadoras conectadas. 2) Desconecte los kits de cables KVM del multiplexor KVM. 3) Aguarde 5 segundos y vuelva a conectar los kits de cables KVM al multiplexor. 4) Vuelva a encender las computadoras conectadas. El mouse no responde • Verifique todas las conexiones del mouse para asegurarse de que están firmes. • Restaure el comando de teclas rápidas restaurar teclado/mouse. • Desenchufe y vuelva a enchufar el mouse del puerto para la consola de teclado del multiplexor KVM. • Restaure el multiplexor KVM: 1) Apague todas las computadoras conectadas. 2) Desconecte los kits de cables KVM del multiplexor KVM. 3) Aguarde 5 segundos y vuelva a conectar los kits de cables KVM al multiplexor. 4) Vuelva a encender las computadoras conectadas. Los comandos de teclas • Verifique que el teclado funciona correctamente. rápidas no funcionan • Si el teclado no funciona, realice los procedimientos de la solución a El teclado no responde • Si el teclado funciona, habilite/deshabilite los comandos de teclas rápidas Garantía Garantía limitada por 1 año. TRIPP LITE garantiza que este producto no tiene defectos de materiales ni de mano de obra por el periodo de un (1) año desde la fecha de compra inicial. La responsabilidad de TRIPP LITE bajo esta garantía está limitada a la reparación o remplazo (a su exclusivo criterio) de cualquier producto defectuoso. Para obtener el servicio bajo esta garantía debe obtener un número de autorización de devolución de material (RMA, por su sigla en inglés) de parte de TRIPP LITE o de un centro de servicio autorizado por TRIPP LITE. Los productos se tienen que enviar a TRIPP LITE o a un centro de servicio autorizado por TRIPP LITE con los cargos de envío prepagos y deben estar acompañados por una descripción breve del problema encontrado y el comprobante de fecha y lugar de adquisición. Esta garantía no cubre los equipos que se han dañado por accidente, negligencia o mal uso o que han sido alterados o modificados en cualquier forma. EXCEPTO POR LO AQUÍ DISPUESTO, TRIPP LITE NO OTORGA GARANTÍAS, EN FORMA EXPRESA O IMPLÍCITA, INCLUIDAS LAS DE COMERCIABILIDAD O APTITUD PARA UN PROPÓSITO PARTICULAR. Algunos estados no permiten la limitación o exclusión de las garantías implícitas; por lo tanto, la(s) limitación(es) o exclusión(es) citadas anteriormente podrían no aplicarse al comprador. CON EXCEPCIÓN DE LO DISPUESTO ANTERIORMENTE, EN NINGÚN CASO TRIPP LITE SERÁ EL RESPONSABLE POR DAÑOS DIRECTOS, INDIRECTOS, ESPECIALES, INCIDENTALES O CONSECUENCIALES QUE PUDIERAN PRODUCIRSE COMO CONSECUENCIA DEL USO DE ESTE PRODUCTO, INCLUSO AUNQUE SE HAYA ALERTADO SOBRE LA POSIBILIDAD DE TAL DAÑO. Específicamente, TRIPP LITE no es responsable por ningún costo, tal como pérdida de ganancias o ingresos, pérdida de equipos, pérdida del uso de equipos, pérdida de programas, pérdida de datos, costos de sustitutos o reemplazos, reclamaciones por parte de terceros o de ningún otro tipo. Información sobre el cumplimiento de la directiva WEEE para clientes de Tripp Lite y recicladores (Unión Europea) Bajo la Directiva Residuos de Equipos Eléctricos y Electrónicos (WEEE) y por la implementación de las regulaciones, cuando los clientes compran un equipo eléctrico y electrónico nuevo de Tripp Lite tienen derecho a: • Enviar su equipo anterior para reciclar a cambio de uno igual o similar (esto varía según el país) • Enviar su equipo nuevo de regreso para su reciclado cuando éste se vuelve definitivamente un deshecho Tripp Lite tiene la política de mejora continua. Las especificaciones están sujetas a cambios sin notificación previa. 1111 W. 35th Street, Chicago, IL 60609 EE. UU. www.tripplite.com/support 14 200909075 93-2937.indb 14 200909075 93-2937•SP 12/15/2009 4:09:30 PM Manuel de l’utilisateur Commutateur KVM à 4 ports USB Modèle : B006-VU4-R Consignes de sécurité 16 Contenu de l’emballage 16 Exigences du système 16 Fonctionnalités du produit 16-17 Fiche technique 17 Installation 18 Fonctionnement des raccourcis-clavier 18-20 Dépannage 20 Garantie 20 English 1 Español 8 1111 W. 35th Street, Chicago, IL 60609 É.-U. www.tripplite.com/support Note : suivre ces consignes pour s’assurer du fonctionnement approprié et éviter d’endommager le dispositif et l’équipement qui est connecté. Copyright © 2009 Tripp Lite Tous droits réservés. Toutes les marques de commerce sont la propriété de leurs propriétaires respectifs. 15 200909075 93-2937.indb 15 12/15/2009 4:09:30 PM Consignes de sécurité • Pour diminuer le risque de choc électrique, ne pas exposer le produit à l’humidité. • Utiliser le présent produit uniquement avec le bloc d’utilisation externe inclus. L’utilisation d’autres blocs d’utilisation pourrait réduire le rendement, endommager le produit ou provoquer un incendie. • Utiliser uniquement les accessoires recommandés pour éviter un incendie, un choc électrique ou d’autres dangers. • Débrancher le présent produit avant le nettoyage. Utiliser un linge humide pour le nettoyage. Ne pas utiliser de fluide ou d’aérosol de nettoyage, qui pourrait pénétrer à l’intérieur de l’appareil, l’endommager, provoquer un incendie ou un choc électrique. • Ne pas essayer de réparer le présent appareil. Débrancher plutôt l’appareil et visiter le site Web www.tripplite.com/support. • L’utilisation du présent appareil dans des applications de maintien des fonctions vitales où la défaillance de cet équipement pourrait raisonnablement causer la défaillance de l’équipement de maintien de la vie ou affecter sa sûreté ou son efficacité n’est pas recommandée. Ne pas utiliser le présent équipement en présence d’un mélange d’agent anesthésique inflammable et d’air, d’oxygène ou d’oxyde nitreux. Contenu de l’emballage • Commutateur KVM B006-VU-R à 4 ports USB • Bloc d’alimentation électrique (100-240 V, 50/60 Hz, 0,50 A) • Manuel de l’utilisateur Exigences du système • Moniteur VGA, SVGA ou multibalayage compatible avec les ordinateurs haute résolution qui y sont connectés. • Souris USB • Clavier USB • Ordinateur avec un port VGA, SVGA ou multibalayage • Ordinateur avec un port USB Fonctionnalités du produit • Peut contrôler jusqu’à 4 ordinateurs avec un port USB via un moniteur, une souris et un clavier • Passer d’un ordinateur connecté à un autre via les boutons de commande ou les commandes de raccourci-clavier • Mode de balayage automatique permet la surveillance des ordinateurs connectés sans avoir à commuter manuellement entre les ordinateurs • Compatible avec la souris à molette de Microsoft et la molette de défilement sur la plupart des souris • DEL assurent une surveillance rapide de l’état des ports • Branchement à chaud – les ordinateurs peuvent être ajoutés ou retirés sans avoir à débrancher le commutateur KVM • États des touches de verrouillage des majuscules, de verrouillage numérique et d’arrêt de défilement sont sauvegardés au moment de la commutation entre les ordinateurs connectés • Compatible avec les résolutions jusqu’à 2 048 x 1 536, DDC2B 16 200909075 93-2937.indb 16 12/15/2009 4:09:30 PM Fonctionnalités du produit (suite) Panneau avant 1 2 3 1 Bouton de commande de sélection des ports Appuyer sur le bouton du port désiré pour transférer la cible du commutateur KVM à un autre ordinateur. 2 DEL d’état des ports La DEL s’allumera en faible ou pâle orange pour indiquer qu’un ordinateur est connecté au port et qu’il est sous tension. La DEL s’allumera en vif orange pour indiquer que le port correspondant est actuellement la cible du commutateur KVM. 3 Ports du clavier/de la souris de la console Le clavier USB et la souris USB de la console se connectent au commutateur KVM ici. Panneau arrière 3 1 2 4 1 Prise d’alimentation Le bloc d’alimentation externe compris se connecte ici. 2 Port vidéo de la console Le moniteur VGA, SVGA ou multibalyage se connecte au commutateur KVM ici. 3 Ports USB de l’ordinateur —Le connecteur USB B sur le kit de câble KVM série P758 se connecte au commutateur KVM ici. 4 Ports vidéo de l’ordinateur —Le connecteur HD15 femelle sur le kit de câble KVM série P758 se connecte au commutateur KVM ici. Fiche technique Nombre maximal d'ordinateurs connectés Ports de la console Ports de l'ordinateur Entrée d'alimentation Sortie d'alimentation DEL Résolution vidéo maximale compatible Température de fonctionnement Température de stockage Humidité Dimensions (H x L x P po) Poids (lb) 4 1 x HD15 Femelle, 2 x USB A Femelle 4 x USB B Femelle, 4 x HD15 Mâle 100-240 V, 50/60 Hz, 0,5 A 5,3 V 2,4 A 4 x Orange/Connecté, 4 x Vert/Sélectionné 2 048 x 1 536, DDC2B 0° à 50 °C -20° à 60 °C 0 à 80 % HR, sans condensation 1,7 x 7,9 x , 2,9 1,5 17 200909075 93-2937.indb 17 12/15/2009 4:09:30 PM Installation Note : avant de commencer, mettre hors tension tous les dispositifs que vous connecterez au commutateur KVM. Vous devez débrancher les cordons d’alimentation de tous les ordinateurs qui ont la fonctionnalité de clavier sous tension. 1 Connecter la console aux ports de la console sur le commutateur KVM. Les ports du clavier et de la souris USB de la console sont sur le devant de l’appareil. Le port vidéo HD15 de la console est situé à l’arrière de l’appareil. 2 Connecter les ports USB et HD15 pour ordinateur, situés à l’arrière du commutateur KVM à un ordinateur en utilisant un kit de câble KVM série P758. Refaire cette étape pour chaque ordinateur qui sera connecté. 3 Connecter le bloc d’alimentation externe au commutateur KVM, puis brancher dans une source d’alimentation appropriée. 4 Mettre sous tension tous les ordinateurs connectés. Fonctionnement des raccourcis-clavier Le B006-VU-R permet au commutateur KVM d’être contrôlé via le clavier. Le tableau ci-dessous décrit les raccourcis-clavier et leurs fonctions. Les commandes de raccourci-clavier exigent que la touche [Shift] soit maintenue enfoncée alors que les autres raccourcis-clavier sont enfoncés. Les deux premiers raccourcis-clavier seront toujours [Scroll Lock], [Scroll Lock] ou [Ctrl], [Ctrl]. Scroll Lock], [Scroll Lock] est le raccourci-clavier par défaut. Il peut être modifié à [Ctrl], [Ctrl] en utilisant la commande d’activation du mode de modification au raccourci-clavier dans le tableau suivant. Fonction des raccourcis-clavier Engager le mode de raccourci-clavier Commuter au port suivant Commuter à un port spécifique Démarrer le balayage automatique Commande de raccourci-clavier Maintenir enfoncée la touche [Shift] et appuyer sur [Scroll Lock], [Scroll Lock]. Une fois que le mode Raccourci-clavier aura été engagé, les DEL [Scroll Lock] et [Caps Lock] clignoteront successivement. Appuyer sur la touche [Esc] pour sortir du mode Raccourci-clavier. Note : la commande par défaut utilise [Scroll Lock], [Scroll Lock]. Ceci peut être modifié à [Ctrl], [Ctrl] en utilisant la commande d’activation du mode de modification au raccourci-clavier. Engager le mode Raccourci-clavier en maintenant enfoncée la touche [Shift] et en appuyant sur [Scroll Lock], [Scroll Lock]. Une fois le mode engagé, appuyer sur la touche [Enter] pour commuter au port suivant. Note : le KVM commutera la saisi des consoles au port suivant qu’un ordinateur y soit connecté ou non. Engager le mode Raccourci-clavier en maintenant enfoncée la touche [Shift] et en appuyant sur [Scroll Lock], [Scroll Lock]. Une fois le mode engagé, appuyer sur n, [Enter] (n=numéro de port; 1, 2, 3 ou 4). Note : le KVM commutera sur le port sélectionné qu’un ordinateur y soit connecté ou non. Engager le mode Raccourci-clavier en maintenant enfoncée la touche [Shift] et en appuyant sur [Scroll Lock], [Scroll Lock]. Une fois engagé, appuyer sur [a], [Enter]. Le KVM démarre le balayage de chaque port dans des intervalles de 5 secondes. Pour interrompre le balayage de l’ordinateur actuellement sélectionné, appuyer sur la touche [Esc]. Note : le commutateur KVM balaiera chaque port qu’un ordinateur soit connecté au port ou non. 18 200909075 93-2937.indb 18 12/15/2009 4:09:31 PM Fonctionnement des raccourcis-clavier (suite) Démarrer le balayage automatique à durée spécifique Engager le mode Raccourci-clavier en maintenant enfoncée la touche [Shift] et en appuyant sur [Scroll Lock], [Scroll Lock]. Une fois engagé, appuyer sur [a], n, [Enter] (n=durée du balayage entre 1 et 99 secondes). Appuyer sur la touche [Esc] pour interrompre le balayage de l’ordinateur actuellement sélectionné. Note : le commutateur KVM balaiera chaque port qu’un ordinateur soit connecté au port ou non. Engager le mode Maintenir enfoncée la touche [Num Lock], appuyer, relâcher la touche [-], puis relâcher Paramètres la touche [Num Lock]. Une fois que le mode Paramètres aura été engagé, les DEL [Caps Lock] et [Scroll Lock] de votre clavier clignoteront successivement. Appuyer sur la touche [Esc] en tout temps pour sortir du mode Paramètres. Note : la commande par défaut est [Num Lock], signe moins [-].Ceci peut être modifié à [Ctrl], [F12] en utilisant la commande d’activation du mode de modification aux paramètres. Désactiver/Activer Engager le mode Paramètres en maintenant enfoncée la touche [Num Lock], en appuyant Commandes de racet en relâchant la touche signe moins [-], puis en relâchant la touche [Num Lock]. Une fois courci-clavier engagé, appuyer sur [x], [Enter] pour désactiver ou activer les commandes de raccourciclavier. Lorsque les commandes de raccourci-clavier sont désactivées, les ports du KVM sont accessibles uniquement via les boutons de commande. Les commandes du mode Paramètres seront toujours accessibles. Modifier la commande Engager le mode Paramètres en maintenant enfoncée la touche [Num Lock], en appuyant d’activation du mode et en relâchant la touche signe moins [-], puis en relâchant la touche [Num Lock]. Une fois Paramètres engagé, appuyer sur [h] pour commuter sur [Ctrl], [F12]. Lorsqu’il sera réglé sur [Ctrl], [F12], remettre la commande d’activation du mode Paramètres sur [Num Lock], signe moins [-] en maintenant enfoncée la touche [Ctrl], en appuyant en relâchant sur la touche [F12], puis en relâchant la touche [Ctrl]. Une fois engagé, appuyer sur [h] pour commuter sur [Num Lock], signe moins [-]. Modifier la commande Engager le mode Paramètres en maintenant enfoncée la touche [Num Lock], en appuyant d’activation du mode et en relâchant la touche signe moins [-], puis en relâchant la touche [Num Lock]. Une fois Raccourci-clavier engagé, appuyer sur [t] pour commuter sur [Ctrl], [Ctrl]. Lorsqu’il sera réglé sur [Ctrl], [Ctrl], remettre la commande d’activation du mode Raccourci-clavier sur [Scroll Lock], [Scroll Lock] en maintenant enfoncée la touche [Num Lock], en appuyant et en relâchant la touche signe moins [-], puis en relâchant la touche [Num Lock]. Une fois engagé, appuyer sur [t] pour commuter sur [Scroll Lock], [Scroll Lock]. Modifier le port OS Lorsqu’un ordinateur Mac est connecté au KVM, il sera peut-être nécessaire que vous sur Mac modifiez ce paramètre pour vous assurer du bon fonctionnement du clavier et de la souris. Pour modifier le port OS sur Mac, engager le mode Paramètres en maintenant enfoncée la touche [Num Lock], en appuyant et en relâchant la touche signe moins [-], puis en relâchant la touche [Num Lock]. Une fois le mode engagé, appuyer sur [F2]. Modifier le port OS Lorsqu’un ordinateur Sun est connecté au KVM, il sera peut-être nécessaire que vous sur Sun modifiez ce paramètre pour vous assurer du bon fonctionnement du clavier et de la souris. Pour modifier le port OS sur Sun, engager le mode Paramètres en maintenant enfoncée la touche [Num Lock], en appuyant et en relâchant la touche signe moins [-], puis en relâchant la touche [Num Lock]. Une fois le mode engagé, appuyer sur [F3]. Modifier le port OS sur Par défaut, chaque port OS est réglé sur Windows. Pour modifier le port OS sur Windows, Windows engager le mode Paramètres en maintenant enfoncée la touche [Num Lock], en appuyant et en relâchant la touche signe moins [-], puis en relâchant la touche [Num Lock]. Une fois le mode engagé, appuyer sur [F10]. Mettre l’avertisseur sur Pour mettre l’avertisseur sur On ou Off lorsque vous effectuez des commandes de mode On/Off Raccourci-clavier et Paramètres, engager le mode Paramètres en maintenant enfoncée la touche [Num Lock], en appuyant et en relâchant la touche signe moins [-], puis en relâchant la touche [Num Lock]. Une fois le mode engagé, appuyer sur [b]. Réinitialiser le clavier/ Si le clavier et la souris ne répondent pas normalement, effectuer la réinitialisation du la souris clavier/de la souris. Engager le mode Paramètres en maintenant enfoncée la touche [Num Lock], en appuyant et en en relâchant la touche signe moins [-], puis en relâchant la touche [Num Lock]. Une fois le mode engagé, appuyer sur [F5]. Afficher l’information Cette commande affichera la commande d’activation des raccourcis-clavier, la commande sur le KVM d’activation du mode Paramètres et les paramètres d’exploitation de chaque port dans un document Word ou une feuille de calcul électronique. Pour afficher cette information, ouvrir un document ou une feuille de calcul électronique en blanc. Engager le mode Paramètres en maintenant enfoncée la touche [Num Lock], en appuyant et en relâchant la touche signe moins [-], puis en relâchant la touche [Num Lock]. Une fois le mode engagé, appuyer sur [F4]. 19 200909075 93-2937.indb 19 12/15/2009 4:09:31 PM Fonctionnement des raccourcis-clavier (suite) Restaurer les paramètres par défaut Cette commande restaure la commande d’activation des raccourcis-clavier KVM, la commande d’activation du mode Paramètres et les paramètres d’exploitation de chaque port sur les valeurs par défaut. Pour restaurer les valeurs par défaut, engager le mode Paramètres en maintenant enfoncée la touche [Num Lock], en appuyant et en relâchant la touche signe moins [-], puis en relâchant la touche [Num Lock]. Une fois engagé, appuyer sur [r], [Enter]. Dépannage Panne Action Clavier Ne répond pas • Vérifier que toutes les connexions du clavier sont correctes. • Effectuer la commande de raccourci-clavier de réinitialisation du clavier/de la souris. • Débrancher et rebrancher le clavier du port de la console du clavier sur le KVM. • Réinitialiser le commutateur KVM : 1) mettre hors tension tous les ordinateurs connectés; 2) déconnecter l’ensemble de câble du commutateur KVM; 3) attendre 5 secondes, puis reconnecter l’ensemble de câble du KVM au commutateur KVM; 4) remettre sous tension les ordinateurs connectés. Souris Ne répond pas • Vérifier que toutes les connexions de la souris sont correctes. • Effectuer la commande de raccourci-clavier de réinitialisation du clavier/de la souris. • Débrancher, puis rebrancher la souris du port de la console du clavier sur le KVM. • Réinitialiser le commutateur KVM : 1) mettre hors tension tous les ordinateurs connectés; 2) déconnecter l’ensemble de câble du commutateur KVM; 3) attendre 5 secondes, puis reconnecter l’ensemble de câble du KVM au commutateur KVM; 4) remettre sous tension les ordinateurs connectés. Les commandes de raccourci-clavier ne fonctionnent pas • Vérifier que le clavier est fonctionnel. • Si le clavier n’est pas fonctionnel, utiliser les procédures de clavier qui ne répondent pas. • Si le clavier est fonctionnel, effectuer les commandes de raccourci-clavier de désactivation/d’activation. Garantie Garantie limitée d’un (1) an TRIPP LITE garantit que ses produits sont exempts de défaut de matériaux et de fabrication pour une période d’un (1) an à partir de la date d’achat initiale, L’obligation de TRIPP LITE en vertu de la présente garantie est limitée à la réparation et au remplacement (selon l’option qu’elle choisira) de tout produit défectueux. Pour obtenir un service en vertu de la présente garantie, vous devez obtenir un numéro d’Autorisation de retour du matériel (ARM) de TRIPP LITE ou d’un centre de service autorisé de TRIPP LITE. Les produits devront être retournés à TRIPP LITE ou à un centre de service autorisé de TRIPP LITE avec les frais de port payés et doivent être accompagnés d’une brève description de la panne survenue et d’une preuve de la date et du lieu d’achat. La présente garantie ne s’applique pas à un équipement qui a été endommagé à la suite d’un accident, d’une négligence ou d’une mauvaise application ou qui a été altéré ou modifié de quelque façon. À L’EXCEPTION DE CE QUI EST PRÉVU AUX PRÉSENTES,TRIPP LITE NE FAIT AUCUNE REPRÉSENTATION, EXPRESSE OU IMPLICITE, Y COMPRIS LES GARANTIES DE QUALITÉ MARCHANDE ET DE CONVENANCE À UNE FIN PARTICULIÈRE. Certain(e)s États ou provinces ne permettent aucune limitation ou exclusion des garanties implicites; cependant, les/la limitation(s) ou exclusion(s) susmentionnée(s) peuvent ne pas s’appliquer. À L’EXCEPTION DE CE QUI EST PRÉVU AUX PRÉSENTES, EN AUCUN CAS TRIPP LITE NE SERA TENUE RESPONSABLE DES DOMMAGES, DIRECTS, INDIRECTS, PARTICULIERS, ACCESSOIRES OU CONSÉCUTIFS DÉCOULANT DE L’UTILISATION DU PRÉSENT PRODUIT, MÊME SI ELLE EST INFORMÉE DE LA POSSIBILITÉ DESDITS DOMMAGES. Plus particulièrement, TRIPP LITE n’est pas responsable de quelque coût, tel que la perte de revenu, la perte d’équipement, la perte de logiciel, la perte de données, le coût de remplacement, la réclamation par des tiers ou autrement. Information de conformité DEEE pour les clients de Tripp Lite et les entreprises de recyclage (Union européenne) En vertu de la ligne directrice de Déchet d’équipements électriques et électroniques (DEEE) et des règlements d’application, lorsque les clients achètent un nouvel équipement électrique et électronique de Tripp Lite, ils seront autorisés à : • envoyer le vieil équipement au recyclage un contre un, sur une base de produit analogue (ceci varie selon le pays); • envoyer le nouvel équipement au recyclage lorsque celui-ci deviendra un déchet. Tripp Lite a une politique d’amélioration continue. La fiche technique du produit est sujette à modification sans préavis. 1111 W. 35th Street, Chicago, IL 60609 É.-U. www.tripplite.com/support 20 200909075 93-2937.indb 20 200909075 93-2937•FR 12/15/2009 4:09:31 PM
This document in other languages
- français: Tripp Lite B006-VU4-R
- español: Tripp Lite B006-VU4-R