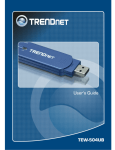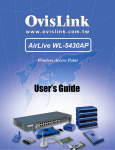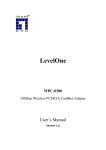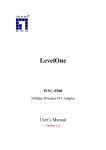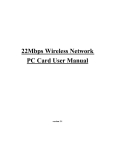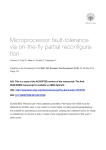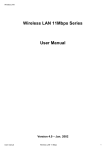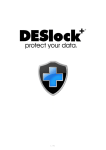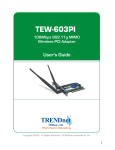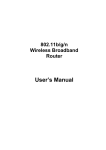Download TRENDnet TEW-509UB User's Manual
Transcript
1 Federal Communication Commission Interference Statement This equipment has been tested and found to comply with the limits for a Class B digital device, pursuant to Part 15 of the FCC Rules. These limits are designed to provide reasonable protection against harmful interference in a residential installation. This equipment generates, uses and can radiate radio frequency energy and, if not installed and used in accordance with the instructions, may cause harmful interference to radio communications. However, there is no guarantee that interference will not occur in a particular installation. If this equipment does cause harmful interference to radio or television reception, which can be determined by turning the equipment off and on, the user is encouraged to try to correct the interference by one of the following measures: z z z z Reorient or relocate the receiving antenna. Increase the separation between the equipment and receiver. Connect the equipment into an outlet on a circuit different from that to which the receiver is connected. Consult the dealer or an experienced radio/TV technician for help. FCC Caution: Any changes or modifications not expressly approved by the party responsible for compliance could void the user's authority to operate this equipment. This device complies with Part 15 of the FCC Rules. Operation is subject to the following two conditions: (1) This device may not cause harmful interference, and (2) this device must accept any interference received, including interference that may cause undesired operation. IMPORTANT NOTE: FCC Radiation Exposure Statement: This equipment complies with FCC radiation exposure limits set forth for an uncontrolled environment. This device complies with FCC RF Exposure limits set forth for an uncontrolled environment, under 47 CFR 2.1093 paragraph (d)(2). This transmitter must not be co-located or operating in conjunction with any other antenna or transmitter. This device was tested for typical by stander conditions that may occur during use. To comply with FCC RF exposure requirements a minimum separation distance of 1.5cm must be maintained between the user’s body and the device, including the antenna. CE Mark Warning This is a Class B product. In a domestic environment, this product may cause radio interference, in which case the user may be required to take adequate measures. This transmitter must not be co-located or operation in conjunction with any other antenna or transmitter. 2 Table of Contents Federal Communications Commission (FCC) Interference statement CE Mark Warning 2 2 Chapter 1 – Wireless LAN Networking Transmission Rate Type of Wireless Networks Ad-Hoc (IBSS) Network Infrastructure (BSS) Network Wireless LAN Security Data Encryption with WEP 4 4 5 5 7 7 Chapter 2 - Getting Started About Your 802.11b/g Wireless USB2.0 Adapter Package Content System Requirement Wireless Utility and Adapter Hardware Installation Using the Utility to Configure Your Network Link Information Site Survey Profile 8 8 8 9 12 13 14 15 Chapter 3 – HotSpot Features Charging the TEW-509UB Identifying Components LCD Display Finding a HotSpot Accessing a HotSpot Chapter 4 – Maintenance Uninstalling the Driver Uninstall the Client Utility Upgrading the Wireless Utility 22 22 22 Glossary 23 20 20 21 21 21 Rev. 1.1 3 Chapter 1- Wireless LAN Networking This section provides background information on wireless LAN networking technology. THE INFORMATION IN THIS SECTION IS FOR YOUR REFERENCE. CHANGING NETWORK SETTINGS AND PARTICULARLY SECURITY SETTTINGS SHOULD ONLY BE DONE BY AN AUTHORIZED ADMINISTRATOR. Transmission Rate (Transfer Rate) The adapter provides various transmission (data) rate options for you to select. Options include Fully Auto, 1 Mbps, 2 Mbps, 5.5 Mbps, 11 Mbps, 6 Mbps, 9 Mbps, 12 Mbps, 18 Mbps, 22 Mbps, 24 Mbps, 36 Mbps, 48 Mbps, and 54Mbps. In most networking scenarios, the factory default Fully Auto setting proves the most efficient. This setting allows your adapter to operate at the maximum transmission (data) rate. When the communication quality drops below a certain level, the adapter automatically switches to a lower transmission (data) rate. Transmission at lower data speeds is usually more reliable. However, when the communication quality improves again, the adapter gradually increases the transmission (data) rate again until it reaches the highest available transmission rate. Types of Wireless Networks Wireless LAN networking works in either of the two modes: ad-hoc and infrastructure. In infrastructure mode, wireless devices communicate to a wired LAN via access points. Each access point and its wireless devices are known as a Basic Service Set (BSS). An Extended Service Set (ESS) is two or more BSSs in the same subnet. In ad hoc mode (also known as peer-to-peer mode), wireless devices communicate with each other directly and do not use an access point. This is an Independent BSS (IBSS). To connect to a wired network within a coverage area using access points, set the adapter operation mode to Infrastructure (BSS). To set up an independent wireless workgroup without an access point, use Ad-hoc (IBSS) mode. A D -H OC (IBSS) N ETWORK Ad-hoc mode does not require an access point or a wired network. Two or more wireless stations communicate directly to each other. An ad-hoc network may sometimes be referred to as an Independent Basic Service Set (IBSS). To set up an ad-hoc network, configure all the stations in ad-hoc mode. Use the same SSID and channel for each client. 4 When a number of wireless stations are connected using a single access point, you have a Basic Service Set (BSS). 5 In the ESS diagram below, communication is done through the access points, which relay data packets to other wireless stations or devices connected to the wired network. Wireless stations can then access resources, such as a printer, on the wired network. In an ESS environment, users are able to move from one access point to another without losing the connection. In the diagram below, when the user moves from BSS (1) to BSS (2) the adapter automatically switches to the channel used in BSS (2). Roaming in an ESS network diagram 6 W IRELESS LAN S ECURITY Because wireless networks are not as secure as wired networks, it is vital that security settings are clearly understood and applied. The list below shows the possible wireless security levels on your adapter starting with the most secure. EAP (Extensible Authentication Protocol) is used for authentication and utilizes dynamic WEP key exchange. EAP requires interaction with a RADIUS (Remote Authentication Dial-In User Service) server either on the WAN or the LAN to provide authentication service for wireless stations. 1. Wi-Fi Protected Access (WPA) 2. IEEE802.1X EAP with RADIUS Server Authentication 3. WEP Encryption 4. Unique ESSID D ATA E NCRYPTION WITH W E P The WEP (Wired Equivalent Privacy) security protocol is an encryption method designed to try to make wireless networks as secure as wired networks. WEP encryption scrambles all data packets transmitted between the adapter and the access point or other wireless stations to keep network communications private. Both the wireless stations and the access points must use the same WEP key for data encryption and decryption. DO NOT ATTEMPT TO CONFIGURE OR CHANGE SECURITY SETTTINGS FOR A NETWORK WITHOUT AUTHORIZATION AND WITHOUT CLEARLY UNDERSTANDING THE SETTINGS YOU ARE APPLING. WITH POOR SECURITY SETTINGS, SENSITIVE DATA YOU SEND CAN BE SEEN BY OTHERS. There are two ways to create WEP keys in your adapter. • Automatic WEP key generation based on a password phrase called a passphrase. The passphrase is case sensitive. You must use the same passphrase for all WLAN adapters with this feature in the same WLAN. • For WLAN adapters without the passphrase feature, you can still take advantage of this feature by writing down the four automatically generated WEP keys from the Security Settings screen of the wireless utility and entering them manually as the WEP keys in the other WLAN adapter(s). The adapter allows you to configure up to four WEP keys and only one key is used as the default transmit key at any one time. THE adapter supports 64-BIT, 128-BIT, or 152-BIT WEP Encryptions. THE 152-BIT WEP MUST COMPLY WITH THE WEP SETTING OF YOUR ACCESS POINT OR ROUTER. 7 Chapter 2 - Getting Started This chapter introduces the Adapter and prepares you to use the Wireless Utility. 2.1 About Your 802.11a/b/g Wireless USB2.0 Adapter with HotSpot Detector The Adapter is an 802.11a, 802.11b, and 802.11g compliant wireless LAN adapter. With the Adapter, you can enjoy wireless mobility within almost any wireless networking environment. The following lists the main features of your Adapter. 9 Your Adapter can communicate with other IEEE 802.11a/b/g compliant wireless devices. 9 Automatic rate selection. 9 Standard data transmission rates up to 54 Mbps 9 Offers 64-bit, 128-bit and 152-bit WEP (Wired Equivalent Privacy) data encryption for network security. 9 Supports IEEE802.1x and WPA (Wi-Fi Protected Access). 9 Low CPU utilization allowing more computer system resources for other programs. 9 A built-in antenna. 9 Driver support for Windows Win98SE/ME/2000/XP/2003 Server 2.2 Package Content ¾ ¾ ¾ 2.3 54Mbps 802.11a/g Wireless USB 2.0 Adapter with HotSpot Detector Driver/Utility CD-ROM Multi-Language Quick Installation Guide System Requirement z z z Pentium class notebook computers with at least one available USB port Microsoft Windows 98SE/ME/2000/XP/2003 CD-ROM drive 8 2.4 Wireless Utility & Adapter Hardware Installation NOTE: Please do not connect the USB adapter unless instructed to do so Follow the instructions below to install the USB Adapter and Utility. STEP 1 Insert the Driver and Utility CD into CD drive STEP 2 Autorun window appears automatically, click on Install Utility button to start. STEP 3 The InstallShield Wizard prepares for installation. STEP 4 The InstallShield Wizard prompts you for confirmation. Click Next on the following menu. 9 STEP 5 In the destination Folder screen you are asked to confirm the Destination Folder for the application software. Click Next to continue. STEP 6 The wizard is ready to begin installation. Click Install to start the installation. 10 STEP 7 Click Finish to complete the client utility installation. STEP 8 At this moment please insert your USB Adapter to your Laptop, Choose Install the software automatically and click Next. STEP 9 Click Finish to complete the installation. 11 2.6 Using the Utility to Configure Your Network The following are explanations on how to configure and use the Utility program. After completing the installation procedure, a new icon will automatically appear in the lower right task bar. Hold your mouse pointer over the icon, and press the right mouse button to open the Wireless Client Utility. The Wireless Client Utility window as shown below will appear. The user can now use any of the management functions available in the IEEE 802.11 Wireless Client Utility. 12 2.6.1 Link Information Click the Link Information tab to see general information about the program and its operations. The Link Information tab does not require any configuration. The following table describes the items found on the Link Information screen. Wireless Network Status Profile Name The name of the current selected configuration profile. Set up the configuration name on the Profile tab. SSID Displays the wireless network name. Link Status Shows whether the station is associated to the wireless network. Network Type Infrastructure (access point) Ad Hoc Wireless Mode Displays the wireless mode. 802.11a or 11b or 11g Channel Shows the currently connected channel. Transmit Rate Displays the current transmit rate in Mbps. AP MAC Address Displays the MAC address of the access point the wireless adapter is associated to. Signal Strength Shows the strength of the signal. Security Status Security Shows the security type – Disable, WEP, WPA/WPA2, WAP-PSK/WAP2-PSK or 802.1X Authentication Displays the authentication mode. TCP/IP Status IP Address Displays the computer's IP address. Subnet Mask Gateway Displays subnet mask Displays gateway address DNS Server Display DNS server address 13 2.6.2 Site Survey Click the Site Survey tab to see available infrastructure and ad hoc networks. On this screen, click Refresh to refresh the list at any time. Connecting to a different network Hold your mouse pointer over the network icon, and click the right mouse button to select the network. Click the Connect button to connect the available network. If no configuration profile exists for that network, the Profile Settings window opens to ask to create a profile for the network. Follow the procedures to create profile for that network. 14 2.6.3 Profile To add a new configuration profile, click Add on the Profile tab. To modify a configuration profile, select the configuration from the Profile list and click the Edit button. 15 Scan Available Networks Click the Browse button on the Profile Settings screen to scan for available infrastructure and ad hoc networks. On this list, click Refresh to refresh the list at any time. To configure a profile for Ad-Hoc or Infrastructure mode, select the Network Type field on the Profile Settings. Click Next to continue the profile setting. To define the security mode, select the security button of the desired security mode. And then click Next to continue. Please see following table for details of security modes. 16 WPA/WPA2 Enables the use of Wi-Fi Protected Access (WPA). Choosing WPA/WPA2 opens the WPA/WPA2 Security Settings screen. The options include: TLS (Transport Layer Security) is a Point-to-Point Protocol (PPP) extension supporting additional authentication methods within PPP. Transport Layer Security (TLS) provides for mutual authentication, integrity-protected cipher suite negotiation, and key exchange between two endpoints. PEAP (EAP-GTC) (Protected Extensible Authentication Protocol) authenticates wireless LAN clients using only server-side digital certificates by creating an encrypted SSL/TLS tunnel between the client and the authentication server. The tunnel then protects the subsequent user authentication exchange. PEAP (EAP-MSCHAP V2) (Protected Extensible Authentication Protocol) To use PEAP (EAP-MSCHAP V2) security, the server must have WPA-PEAP certificates, and the server properties must already be set. Check with the IT manager TTLS (Tunneled Transport Layer Security) An EAP variant that provides mutual authentication using a certificate for server authentication, and via a secure TLS tunnel for the client LEAP (Lightweight and Efficient Application Protocol) is the general framework for a set of high-performance, efficient protocols which are ideal for mobile and wireless applications. LEAP is designed to address all the technical requirements of the wireless data communications industry, and is oriented towards providing the greatest benefit to the industry and the consumer WPA-PSK/WPA2-PSK Enables WPA/WPA2 Passphrase security. Fill in the WPA/WPA2 Passphrase on Security Settings screen. 802.1x Enables 802.1x security. This option requires IT administration. Choosing 802.1x opens the 802.1x Security Settings screen. The options include: TLS / PEAP /TTLS / LEAP 17 Advanced Settings After Security Settings finished, the Advanced Settings screen will be shown as following. The following table describes the items found on the Advanced Settings screen. Power Save Mode Shows the power save mode. Power management is disabled in ad hoc mode. The options include: z Continuous Access Mode z Maximum Power Saving z Fast Power Saving 802.11b Preamble Displays the 802.11b preamble format. The options include: z Long z Short z Auto RTS Threshold Value from 0 ~ 2347 FRAG Threshold Value from 256 ~ 2346 Wireless Mode Include: z 802.11a z 802.11b z 802.11g 18 After advance settings are finished, the following screen showed as below. You can activate the profile now or later. 19 Chapter 3 – HotSpot This section explains the hardware section of the TEW-509UB. 3.1 Charging the TEW-509UB The TEW-509UB is powered by a rechargeable battery. The battery must be charged before first use as follows. CAUTION Most notebook computer USB connectors are horizontal. The TEW-509UB should be connected with the display facing up. If the USB connector on your computer is vertical, connect the TEW-509UB carefully to avoid damaging the connectors. 1. Remove the cap from the TEW-509UB. 2. With the display facing up, insert the TEW-509UB into a USB connector on your computer. The icon on the LCD screen indicating the battery is charging. 3.2 Identifying Components The illustration below shows the buttons and LEDs on the TEW-509UB. Next Seek Seek LED Power Power LED 20 3.3 LCD Display The illustration below shows the icons in the LCD. All the icons will not necessarily appear together as shown here. 3 4 5 6 7 2 1 1 SSID: 2 Channel: 3 Found: 4 Power: 5 Scan mode: 6 Security 7 Signal Strength Displays the SSID of the current connection. Scrolls horizontally for longer names. Displays the channel number of the current connection. Displays the number of connections found. Up to 16 connections can be monitored. Indicates the battery status: low; fully charged; recharging. Press and hold the Seek button to scroll through the three modes: [S]; [F]; and [D]. Scan results are ranked in order of signal strength. Only lists open hot spots ranked in order of signal strength. Continually refreshes details of the selected hot spot. Allows you to lock on and monitor the signal strength as you move around. Displays the security settings of the network: [WEP]/[WPA] security enabled; security disabled. Displays the signal strength (five levels) and radio band: [G]/[B] 802.11a/b/g. Fully charged and Recharging icons would appear during charging process only. 3.4 Finding a HotSpot Refer to the following to find a hot spot. 3. Switch Power to ON. The TEW-509UB boots and searches for hot spots. 4. Press Next to scroll the available hot spots. 3.5 Accessing a HotSpot 5. Connect the TEW-509UB to your computer and open the Wireless Client Utility. 6. Open the SiteSurvey screen and select the hot spot you want to access. 7. Click Connect to access the hot spot. 21 Chapter 4 – Maintenance This chapter describes how to uninstall or upgrade the Wireless Utility. 4.1 Uninstall the Driver Follow the steps below to remove (or uninstall) the USB Adapter driver from your computer. Step 1. To remove the driver from the OS, go to Start -> Control Panel Step 2. Double-click System Step 3. Under Hardware tab, click Device Manager. Step 4. Double-click Network Adapter Step 5. Right-click mouse button on “54Mbps 802.11g Wireless LAN”, and choose Uninstall Step 6. Click OK to confirm that you are going to uninstall the driver 4.2 Uninstall the Client Utility Follow the steps below to remove the Client Utility from your computer. Step 1. To remove the utility from the OS, go to Start -> Control Panel Step 2. Double-click Add-Remove Programs Step 3. Select TEW-509UB Wireless Client Utility, and click the Remove button 4.3 Upgrading the Wireless Utility To perform the upgrade, follow the steps below. Step 1. Download the latest version of the utility from the web site and save the file on your computer. Step 2. Follow the steps in Section 2.2 to remove the current Wireless Utility from your computer. Step 3. Restart your computer if prompted. Step 4. After restarting, refer to the procedure in the Chapter 2 to install the new utility. 22 Glossary For unfamiliar terms used below, look for entries elsewhere in the glossary. AD-HOC (IBSS) Ad-hoc mode does not require an AP or a wired network. A network that transmits wireless from computer to computer without the use of a base station (access point). Two or more wireless stations communicate directly to each other. An ad-hoc network may sometimes be referred to as an Independent Basic Service Set (IBSS). CHANNEL A radio frequency used by a wireless device is called a channel. EAP AUTHENTICATION EAP (Extensible Authentication Protocol) is an authentication protocol that runs on top of the IEEE802.1X transport mechanism in order to support multiple types of user authentication. By using EAP to interact with an EAP-compatible RADIUS server, an access point helps a wireless station and a RADIUS server perform authentication. ENCRYPTION The reversible transformation of data from the original to a difficult-to-interpret format. Encryption is a mechanism for protecting confidentiality, integrity, and authenticity of data. It uses an encryption algorithm and one or more encryption keys. FRAGMENTATION THRESHOLD This is the maximum data fragment size that can be sent before the packet is fragmented into smaller packets. IEEE 802.1X The IEEE 802.1X standard outlines enhanced security methods for both the authentication of wireless stations and encryption key management. Authentication can be done using an external RADIUS server. INFRASTRUCTURE (BSS) When a number of wireless stations are connected using a single AP, you have a Basic Service Set (BSS). 23 ROAMING In an infrastructure network, wireless stations are able to switch from one BSS to another as they move between the coverage areas. During this period, the wireless stations maintain uninterrupted connection to the network. This is roaming. As the wireless station moves from place to place, it is responsible for choosing the most appropriate AP depending on the signal strength, network utilization among other factors. SSID The SSID (Service Set Identity) is a unique name shared among all wireless devices in a wireless network. Wireless devices must have the same SSID to communicate with each other. TEMPORAL KEY INTEGRITY PROTOCOL (TKIP) Temporal Key Integrity Protocol (TKIP) uses 128-bit keys that are dynamically generated and distributed by the authentication server. USER AUTHENTICATION WPA applies IEEE 802.1X and Extensible Authentication Protocol (EAP) to authenticate wireless clients using an external RADIUS database. If you do not have an external RADIUS server, use WPA-PSK/WPA2-PSK (WPA -Pre-Shared Key) that only requires a single (identical) password entered into each access point, wireless gateway and wireless client. As long as the passwords match, clients will be granted access to a WLAN. WEP WEP (Wired Equivalent Privacy) encryption scrambles all data packets transmitted between the WCB-321A and the AP or other wireless stations to keep network communications private. Both the wireless stations and the access points must use the same WEP key for data encryption and decryption. WPA/WPA2 Wi-Fi Protected Access (WPA) and WPA2 (future upgrade) is a subset of the IEEE 802.11 i security specification draft. Key differences between WPA and WEP are user authentication and improved data encryption. WPA2 is a wireless security standard that defines stronger encryption, authentication and key management than WPA. 24 Limited Warranty TRENDware warrants its products against defects in material and workmanship, under normal use and service, for the following lengths of time from the date of purchase. Wireless Products – 3 Years Warranty If a product does not operate as warranted above during the applicable warranty period, TRENDware shall, at its option and expense, repair the defective product or part, deliver to customer an equivalent product or part to replace the defective item, or refund to customer the purchase price paid for the defective product. All products that are replaced will become the property of TRENDware. Replacement products may be new or reconditioned. TRENDware shall not be responsible for any software, firmware, information, or memory data of customer contained in, stored on, or integrated with any products returned to TRENDware pursuant to any warranty. There are no user serviceable parts inside the product. Do not remove or attempt to service the product by any unauthorized service center. This warranty is voided if (i) the product has been modified or repaired by any unauthorized service center, (ii) the product was subject to accident, abuse, or improper use (iii) the product was subject to conditions more severe than those specified in the manual. Warranty service may be obtained by contacting TRENDware office within the applicable warranty period for a Return Material Authorization (RMA) number, accompanied by a copy of the dated proof of the purchase. Products returned to TRENDware must be pre-authorized by TRENDware with RMA number marked on the outside of the package, and sent prepaid, insured and packaged appropriately for safe shipment. WARRANTIES EXCLUSIVE: IF THE TRENDWARE PRODUCT DOES NOT OPERATE AS WARRANTED ABOVE, THE CUSTOMER’S SOLE REMEDY SHALL BE, AT TRENDWARE’S OPTION, REPAIR OR REPLACEMENT. THE FOREGOING WARRANTIES AND REMEDIES ARE EXCLUSIVE AND ARE IN LIEU OF ALL OTHER WARRANTIES, EXPRESSED OR IMPLIED, EITHER IN FACT OR BY OPERATION OF LAW, STATUTORY OR OTHERWISE, INCLUDING WARRANTIES OF MERCHANTABILITY AND FITNESS FOR A PARTICULAR PURPOSE. TRENDWARE NEITHER ASSUMES NOR AUTHORIZES ANY OTHER PERSON TO ASSUME FOR IT ANY OTHER LIABILITY IN CONNECTION WITH THE SALE, INSTALLATION MAINTENANCE OR USE OF TRENDWARE’S PRODUCTS. TRENDWARE SHALL NOT BE LIABLE UNDER THIS WARRANTY IF ITS TESTING AND EXAMINATION DISCLOSE THAT THE ALLEGED DEFECT IN THE PRODUCT DOES NOT EXIST OR WAS CAUSED BY CUSTOMER’S OR ANY THIRD PERSON’S MISUSE, NEGLECT, IMPROPER INSTALLATION OR TESTING, UNAUTHORIZED ATTEMPTS TO REPAIR OR MODIFY, OR ANY OTHER CAUSE BEYOND THE RANGE OF THE INTENDED USE, OR BY ACCIDENT, FIRE, LIGHTNING, OR OTHER HAZARD. LIMITATION OF LIABILITY: TO THE FULL EXTENT ALLOWED BY LAW TRENDWARE ALSO EXCLUDES FOR ITSELF AND ITS SUPPLIERS ANY LIABILITY, WHETHER BASED IN CONTRACT OR TORT (INCLUDING NEGLIGENCE), FOR INCIDENTAL, CONSEQUENTIAL, INDIRECT, SPECIAL, OR PUNITIVE DAMAGES OF ANY KIND, OR FOR LOSS OF REVENUE OR PROFITS, LOSS OF BUSINESS, LOSS OF INFORMATION OR DATE, OR OTHER FINANCIAL LOSS ARISING OUT OF OR IN CONNECTION WITH THE SALE, INSTALLATION, MAINTENANCE, USE, PERFORMANCE, FAILURE, OR INTERRUPTION OF THE POSSIBILITY OF SUCH DAMAGES, AND LIMITS ITS LIABILITY TO REPAIR, REPLACEMENT, OR REFUND OF THE PURCHASE PRICE PAID, AT TRENDWARE’S OPTION. THIS DISCLAIMER OF LIABILITY FOR DAMAGES WILL NOT BE AFFECTED IF ANY REMEDY PROVIDED HEREIN SHALL FAIL OF ITS ESSENTIAL PURPOSE. Governing Law: This Limited Warranty shall be governed by the laws of the state of California. AC/DC Power Adapter, Cooling Fan, and Power Supply carry 1 Year Warranty 25 26