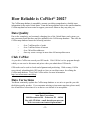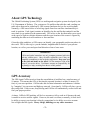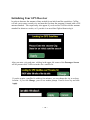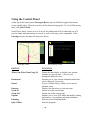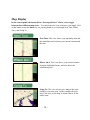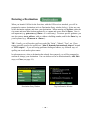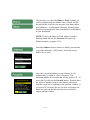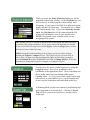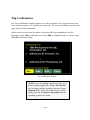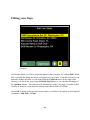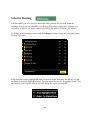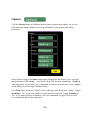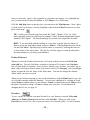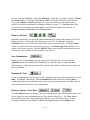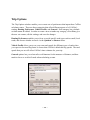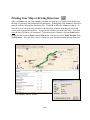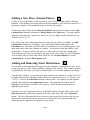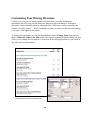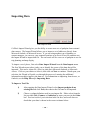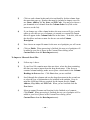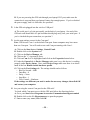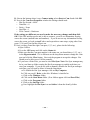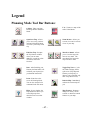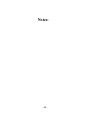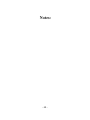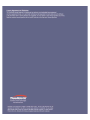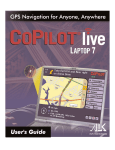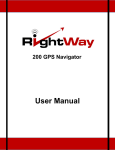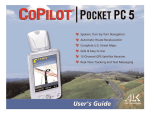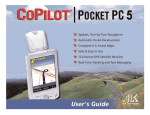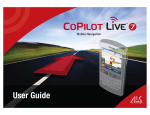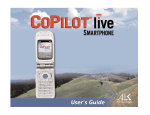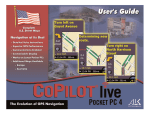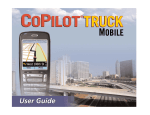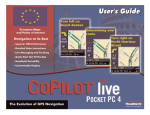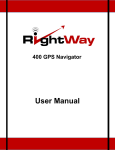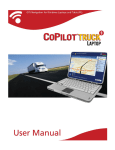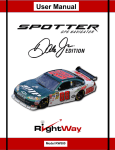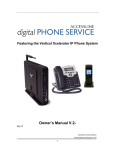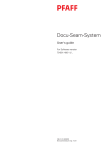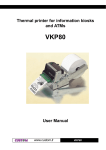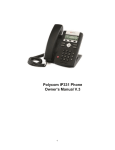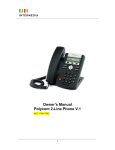Download TravRoute CoPilot 2002 User's Manual
Transcript
CoPilot® 2002 Quick Start If you're in a hurry to begin using CoPilot 2002: 1. Install Application: Boot up your computer. After Windows® (95, 98, NT®, 2000, ME®) has finished booting up, install CoPilot 2002 by placing the Install CD into your CD-ROM drive. Select Install CoPilot from the pop-up menu and follow the on-screen instructions. (If the Installation menu does not automatically appear, see Installation on page 5). NOTE: You must uninstall any previous versions of CoPilot before installing CoPilot 2002. 2. Install Speech: After CoPilot has been installed, you will be prompted to install speech software. Click OK and follow the on-screen instructions. NOTE: You must install speech to enable CoPilot's two-way voice technology. 3. Install Data: You can install either one or both Data CDs to your hard drive, depending on your preference. To install both CDs will require about 1 GB of space. Place the East or West Data CD into the CD-ROM drive and follow the installation instructions. 4. Attach GPS Receiver: Plug the GPS receiver into your laptop (see page 9-10). Serial: If you are using a GPS receiver with a serial connection, attach the receiver to both the serial port and the PS/2 port. USB: If you are using a receiver with a USB connection simply plug the receiver into the USB port. 5. Verify Computer Settings: Make sure the date and time are set correctly on your computer. This is extremely important for CoPilot to function properly. To check and/or change the date and time, go to the Windows Start button, Settings, Control Panel, Date/Time. 6. Start Application: Double-click on the CoPilot 2002 icon on your desktop. If your GPS receiver is plugged in the first time you start the program, you will be greeted and asked to enter a nearby city for the initial satellite search. A dialog box will then appear with a variety of options for entering your destination. Click on any button to enter that type of destination. After just a few seconds, CoPilot will generate a route for you highlighted in green on the map. This is the recommended route to your destination. 7. Start Driving: Start driving and listen for CoPilots spoken instructions. Additional Tips: From the control panel (on the right side of the guidance screen), you can activate various features. NOTE: In the Passenger screen, your map will always be shown. In the Driver Safety screen, your map will not be shown when you drive at more than 10 m.p.h.; however, you will still receive verbal instructions as well as simple printed directions on-screen. The driver should pull over to the side of the road when looking at the map and/or the control panel. Even if a passenger operates the computer, for safety reasons, the driver should never look at the computer screen while driving. If you happen to go off route, CoPilot will automatically give you new directions. This may take several seconds. Keep driving and be patient. You must disable your screen saver before using CoPilot. In the Start menu go to Settings, Control Panel, double-click on the Display icon, and select the Screen Saver tab. To deactivate the screen saver go to the drop-down bar and select (None). Table of Contents CoPilot® 2002 Quick Start . . . . . . . . . . . . . Inside front cover Requirements . . . . . . . . . . . . . . . . . . . . . . . . . .1 How Reliable is CoPilot 2002? . . . . . . . . . . . . . . . . . . . . . . .2 Installation . . . . . . . . . . . . . . . . . . . . . . . . . . . . . . . . . . . . . . 5 Uninstalling . . . . . . . . . . . . . . . . . . . . . . . . . . . . . . . . . . . . . .7 Setting Up the Hardware. . . . . . . . . . . . . . . . . . . . . . . . . . . .8 CoPilot 2002 Overview. . . . . . . . . . . . . . . . . . . . . . . . . . . . 11 Initializing Your GPS Receiver. . . . . . . . . . . . . . . . . . . . . . . . . . . . 12 Guidance Mode . . . . . . . . . . . . . . . . . . . . . . . . . . . . . . . . .13 Control Panel . . . . . . . . . . . . . . . . . . . . . . . . . . . . . . . . .14 Map Display . . . . . . . . . . . . . . . . . . . . . . . . . . . . .15 Entering a Destination . . . . . . . . . . . . . . . . . . . . . . . . . .16 Detour . . . . . . . . . . . . . . . . . . . . . . . . . . . . . . . . .21 Selective Routing . . . . . . . . . . . . . . . . . . . . . . . . . . . . . . . . .23 Options . . . . . . . . . . . . . . . . . . . . . . . . . . . . . . . . .24 Voice Commands . . . . . . . . . . . . . . . . . . . . . . . . . . . . . . 26 Planning Mode . . . . . . . . . . . . . . . . . . . . . . . . . . . . . . 29 Trip Options . . . . . . . . . . . . . . . . . . . . . . . . . . . . . . 32 Beyond the Basics . . . . . . . . . . . . . . . . . . . . . . . . . . . . . . 34 Pick Stops . . . . . . . . . . . . . . . . . . . . . . . . . . . . . . 34 Custom Places . . . . . . . . . . . . . . . . . . . . . . . . . . . . . . 35 Street Restrictions . . . . . . . . . . . . . . . . . . . . . . . . . . . . . . 35 Helpful Hints . . . . . . . . . . . . . . . . . . . . . . . . . . . . . . . . . . . .40 Trouble-shooting . . . . . . . . . . . . . . . . . . . . . . . . . . . . . . . . .41 Legend . . . . . . . . . . . . . . . . . . . . . . . . . . . . . . . . . . . . . . . . . 47 Using the Help Files. . . . . . . . . . . . . . . . . . Inside back cover Requirements System Requirements: --------- Microsoft® Windows® 95, 98, 2000, ME® or Windows NT® (4.0 or higher) An IBM® compatible PC (portable required for in-car navigation) Pentium® II processor (or faster) 4X CD-ROM (12X recommended if using CDs as data source) 32 MB of RAM and a hard drive with at least 100 MB of available disk space. For best performance of "talking maps" and GPS track files, we recommend 64 MB RAM. A USB or Serial port A Soundblaster compatible sound card and speaker for "talking maps". For best results, a CD cassette adapter which broadcasts sound into your car stereo speakers is recommended. CoPilot 2002's voice recognition requires a microphone and a low-noise environment. For best results, an external microphone is recommended (plug in before starting CoPilot). Package Contents: ---- CoPilot high-performance GPS antenna/receiver and cable (USB or Serial) Three CD-ROMs (1 Install CD and 2 Data CDs) A Users Guide -1- How Reliable is CoPilot® 2002? The CoPilot map database is remarkably accurate, providing comprehensive, detailed street information for the entire United States. From the most populated cities to the smallest hamlets, CoPilot map data has been created to support your travels wherever they may take you. Data Quality Due to the complexity and constantly changing face of the United States road system, you may encounter roads that have not been updated in the CoPilot map database. That said, the CoPilot map database boasts the following statistics: ----- Over 7 million miles of roads Over 3 million Points of Interest Over 300 million addresses One-way street coverage in more than 100 metropolitan areas Club CoPilot As you drive CoPilot can record your GPS tracks. Club CoPilot is a free program through which you can receive discounts and prizes when you submit these GPS tracks. GPS tracks can be used to check road alignment and positioning. With so many CoPilot users already submitting their GPS tracks we have an excellent source for refining the CoPilot map database. Visit Club CoPilot online for more information: http://www.travroute.com/clubcp Data Corrections TravRoute continually updates the CoPilot map database as we strive to provide you with the highest quality product. If you encounter missing or inaccurate map data, please email, fax or mail those corrections to us so that we can include it in our updates. TRAVROUTE Attn: Data Corrections 1000 Herrontown Rd. · Princeton, NJ · 08540 Fax: 609-252-8166 · email: [email protected] Web: travroute.com/contact/rspform.html -2- About GPS Technology The Global Positioning System (GPS) is a tracking and navigation system developed by the U.S. Department of Defense. The system uses 24 satellites that orbit the earth, sending out radio waves that can be picked up by GPS sensors (hardware devices for receiving data). Normally, a GPS sensor relies on receiving signals from four satellites simultaneously to track its position. Each signal contains an identifier for the satellite that emitted it and the exact time it was emitted (to the nanosecond). GPS relies on the fact that radio waves travel at the speed of light to calculate distances and the exact location of the sensor is figured by combining the data received from three or four satellites. Given the right conditions, a GPS sensor can identify your geographic position anywhere in the world. GPS is able to give you the latitude, longitude and elevation of your present location, as well as your road speed and direction of travel on a route. WARNING: CoPilot navigation instructions are only computer-generated advisories and may contain errors. Obey all traffic regulations even if they are completely contradictory to the navigation suggestions. Keep your eyes on the road and hands on the wheel! Do not attempt to look at the screen if you are the driver. TravRoute® assumes no responsibility for any damage or injury resulting from the use of this product. GPS Accuracy The GPS signal CoPilot receives from the constellation of satellites has a rated accuracy of 10 meters. This means that 95% of the time the reported location is within 10 meters (30 feet) of your exact position. CoPilot takes this location information and enhances it further by "snapping" it to our street and highway network. Occasionally, CoPilot will place you on the wrong road. If this occurs, keep driving and CoPilot will automatically correct itself and find your proper position. At times, CoPilot's GPS tracking will be less accurate or fail to work at all because the unit is unable to receive satellite signals. However, the unit is resilient; eventually, it finds itself. Its ability to report your location is directly proportional to its ability to receive accurate line-of-sight satellite signals. Heavy foliage, buildings, or any other structures -3- obstructing satellite communications will interfere with CoPilot's ability to track your location. Like your car radio, GPS tracking can also be affected by weather conditions if severe. CoPilot will continue tracking as soon as adequate signals are available. NOTE: The GPS unit should be placed far forward on the dashboard to maximize the satellite reception area. How CoPilot Uses GPS CoPilot uses the GPS positional data it receives from the GPS receiver to display your current position and route on a map as you drive. This is called "tracking". CoPilot also uses the GPS data it receives to "navigate", that is, to guide you along your planned route, provided you enter a destination. If you enter a destination you will be given navigation instructions, and your route will be tracked on the map. If you do not enter a destination, your route will be tracked as you drive, but you will not be given directions as CoPilot has no way of knowing your destination. A Safety Warning Do not use this product in any way that interferes with safe and attentive operation of a vehicle. When used in a vehicle, do not place the GPS receiver, antenna, power supply, or your computer where it may strike the driver or passengers if the vehicle turns sharply or stops abruptly. This product is designed, manufactured, and intended as an aid to planning, tracking, and following routes in privately owned vehicles. The accuracy of the map data, driving directions, and GPS tracking system is insufficient for this product to be used for automated navigation or in any situation in which the failure of the product could lead directly to death, personal injury, or physical or environmental damage. The driver must remain alert at all times to actual road conditions and obey all posted signs and traffic regulations. TravRoute® and its suppliers specifically disclaim any express or implied warranty of fitness of this product for automated navigation or for aiding in the operation of other than a privately owned vehicle. -4- Installation NOTE: If you are updating from an older version of CoPilot®, you will need to uninstall the older version first. Refer to the Uninstalling section, pages 7-8. To install CoPilot, first turn on your computer (and the external CD-ROM drive if necessary) and insert the Install CD. Have the Installation Key Code from the front of the CoPilot CD holder ready. NOTE: Do not lose this number. You will need it for installation and registration. Windows 95, 98, 2000, ME: If the Installation menu does not automatically open, click on the Start box and choose Run from the menu. Type your CD-ROM drive letter, a colon, and "\setup" (example: d:\setup). Windows NT 4.0: Choose Run from the File menu, then type your CD-ROM drive letter, a colon, and "\setup" (example: d:\setup). Choose Install CoPilot in the panel that appears and follow the installation instructions. After CoPilot has been installed, you will be prompted to install the speech software. Click OK and follow the on-screen directions. After installation is complete, it is recommended that you install the Data to your hard drive. You may choose to install either the East or West Data CD to save space on your hard drive. A full installation of both Data CDs requires approximately 1 GB of available space. If space in unavailable, you can run the program by inserting one of the Data CDs into your CD-ROM. NOTE: It is not necessary to select Change POI Set during the initial installation. Use this option at a later time to change the POI set (page 18). To start CoPilot, double-click on the CoPilot 2002 icon that was created on your desktop when you installed the program. To quit at any time, select Exit from the File menu in Planning Mode, or Quit CoPilot in Guidance Mode. -5- Specific areas covered by each Data CD Area covered by both Data CDs -6- Uninstalling The following steps outline the procedure for uninstalling CoPilot® 2002 and older versions of CoPilot: To uninstall the CoPilot software: 1. 2. 3. 4. 5. Exit out of any other programs that are running. On your desktop, double-click on My Computer. Double-click on Control Panel. Double-click on Add/Remove Programs. Scroll down the list of applications until you see TravRoute CoPilot [Version]. Click on it to highlight it, then click on the Add/Remove button. You will then be asked Are you sure you want to completely remove the selected application and all of its components? Click Yes. This will start the uninstall process. If prompted to remove all shared files select No to All. 6. When this is finished, click on Finish. Then restart your computer. To uninstall the Watson speech software: 1. 2. 3. 4. 5. Exit out of any other programs that are running. On your desktop, double-click on My Computer. Double-click on Control Panel. Double-click on Add/Remove Programs. Scroll down the list of applications until you see Watson V 2.1 Gold Redistributed. Click on it to highlight it, then click on the Add/Remove button. You will then be asked Are you sure you want to completely remove the selected application and all of its components? Click Yes. This will start the uninstall process. If prompted to remove all shared files select No to All. 6. When this is finished, click on Finish. Then restart your computer. -7- To Uninstall Data From Previous Versions of CoPilot: 1. 2. 3. 4. 5. Exit out of any other programs that are running. On your desktop, double-click on My Computer. Double-click on Control Panel. Double-click on Add/Remove Programs. Scroll down the list of applications until you see CoPilot 2001 Data CD or Data CD setup for CoPilot 2000. Click on it to highlight it, then click on the Add/Remove button. You will then be asked Are you sure you want to completely remove the selected application and all of its components? Click Yes. This will start the uninstall process. If prompted to remove all shared files select No to All. 6. When this is finished, click on Finish. Then restart your computer. NOTE: Data is automatically removed as part of the CoPilot 2002 uninstall. This process is only required if you are uninstalling an earlier edition of CoPilot. Setting Up the Hardware The first time you use your GPS receiver CoPilot will ask you to enter a city and state to speed up the initial GPS acquistion. This may take up to 15 minutes. After you use it once, the receiver should initialize within a few minutes. After the first time you use your GPS receiver, CoPilot may prompt you again to enter a city and state under the following circumstances: --- You do not use the unit for about two weeks You transport the unit across the country without using it (i.e. you take it with you on a flight for a business trip or vacation). The GPS receiver works like a radio antenna, so place it at least two feet away from possible sources of interference (for instance, a cellular phone antenna). See page 9 for a diagram detailing how to set up a USB receiver. See page 10 for a diagram detailing how to set up a Serial receiver. -8- USB Connection If you are using a USB connection you will have one wire which attaches the GPS receiver to the laptop through its USB port. Plug the receiver into the laptop after Windows is finished booting up. -9- Serial Connection When connecting to a laptop through a serial port the receiver is powered through the laptops battery. Plug the PS/2 port connector on your GPS unit into the PS/2 port of your laptop. Do not plug the serial port connector into your laptop until after Windows has finished booting up. TIP: To see the serial ports available on your PC, open the Control Panel, select System, click on the Device Manager tab, then click on the plus sign next to Ports in the list of devices. The Settings box displays the hardware settings used by the COM port. The setting for your COM port should be 4800,8,N,1. See diagram below for connection instructions. - 10 - CoPilot 2002 Overview Planning Mode Guidance Mode (Passenger screen shown) CoPilot can be used for both in-vehicle navigation (Guidance Mode) and desktop trip planning (Planning Mode). To move from Planning Mode to Guidance Mode at any time, select Driver Mode from the Window menu or click the CoPilot icon on the tool bar. To move from Guidance Mode to Planning Mode, click the Planning button in the control panel. Guidance Mode is for in-vehicle navigation. For this mode to function you need to have your GPS receiver attached to your laptop and you must be receiving signals. CoPilot will guide you to your destination and any stops along the way using voice prompts and simple on-screen instructions. Planning Mode is for trip planning; you do not need to have your GPS receiver attached in order to utilize Planning Mode. In this mode you can plan trips, print directions and maps, search for points-of-interest, add places to your database, and change settings such as street restrictions. - 11 - Initializing Your GPS Receiver In order to decrease the amount of time needed for an initial satellite acquisition, CoPilot will ask you to enter a nearby city and state the first time the program is started with a GPS antenna attached. This request may also appear if you do not use CoPilot with the antenna attached for about two weeks, or if you take it on an airline flight without using it. After you enter a city and state, a dialog in the upper left corner of the Passenger Screen will be present while CoPilot searches for a satellite fix. If you do acquire a satellite fix within a few minutes, you can change the city to a closer location. If you click Change, you will see another prompt. Enter a closer city and click Apply. - 12 - Guidance Mode Start Navigating If your GPS receiver is attached you're ready to start driving! The CoPilot navigation system will guide you to the destination(s) you enter, and recalculate your route should you miss a turn. Because CoPilot needs to know where you're going in order to give you navigation advice, you must enter a destination. (You do not need to enter an origin. If your GPS receiver is picking up signals, CoPilot will automatically fill in the start place.) In Guidance Mode, the Passenger screen will open and a highlighted route will appear on the map that starts at your current position, and ends at your next stop. Your route will also be tracked on the map while you drive. NOTE: If Driver is set in the control panel, the Driver Safety screen will appear at more than 10 m.p.h., but CoPilot voice technology will remain active and you'll receive simple turn instructions on the screen. If you deviate far enough from your pre-planned route (you might make a wrong turn or choose to follow your own variation of the route), CoPilots "dynamic directions" will automatically recalculate a new path to your destination from your current position. Navigating With a Pre-calculated Route and Dynamic Directions 1. Enter a destination, with or without a street address. You may enter intermediate stops before entering a destination if you like -- CoPilot will route you to each stop, beginning with the stop that was entered last. In the Passenger screen, the control panel will be visible to the right of the map. You'll see your highlighted route drawn on the map from your current position to the destination you entered. 2. Start driving! As your GPS unit receives signals, arrows will appear on the map beginning at your start place and track you as you drive. CoPilot will automatically prompt you and tell you when your next turn is coming up. If you go off route, CoPilot's "dynamic directions" will reroute you to the next stop from your current position. - 13 - Using the Control Panel At the top of the control panel, Passenger/Driver may be clicked to toggle between one screen and the other. The active screen will be shown in larger print. To exit CoPilot at any time, click Quit CoPilot. In the Driver Safety screen, at over 10 m.p.h. the background will be black and you will receive simple turn instructions on screen, as well as receiving voice commands. In the Passenger screen, the map will always be shown. Passenger screen Driver Safety screen BUTTON FUNCTION Where Am I/Next Turn/Going To Zooms the map display to include your current location or your next turn. Click to cycle through the different views. Informs you of your current destination and allows you to change it if necessary. In case of traffic delays, enables you to run an alternate route. Displays the directions to your next stop. Zooms in on the current map. Zooms out on the current map. Enables you to view GPS status and modify routing preferences, voice options, and map orientation. Switches you to Planning Mode. Exits the program. Destination Detour Itinerary Zoom In Zoom Out Options Planning Quit CoPilot - 14 - Map Display In the control panel, the button below Passenger/Driver allows you to toggle between three different map views. To switch from one view to the next you simply click on the button or use the Enter key on your keyboard to cycle through Next Turn, Where Am I, and Going To. Next Turn: This view shows your upcoming turn and the immediate area between your current location and the turn. Where Am I: This view shows your current location along the highlighted route, and also shows the surrounding area. Going To: This view shows you a map of the route ending at your next stop. In this example the next stop is far away so the map is zoomed out to fit the entire route. - 15 - Entering a Destination When you launch CoPilot for the first time, with the GPS receiver attached, you will be prompted to enter a destination (refer to Destination Entry window below). Select any one of the destination options, and enter your destination. When entering a City/State, enter the city name and state abbreviation separated by a comma and space, then hit Enter. Case is not important (e.g. princeton, nj <Enter> is a valid entry). For more specific guidance you can also enter a street address, with or without a building number, and hit the Enter key on your keyboard (e.g. 158 nassau st <Enter>). TIP: Usually you will need to spell out words like "Saint", "Mount", "Fort", etc. Place names generally need to be spelled out: "John F. Kennedy International Airport" instead of "JFK Airport". If you are having problems finding an address, try different ways of spelling out words and/or place names. In subsequent uses, when a destination has already been entered, you will be prompted to confirm or change your destination. You can choose to Go! to that destination, Add, Edit stops, or Clear (see page 19). Destination Entry Window Trip Confirmation Window - 16 - The first time you select the Home or Work buttons you will be prompted with an Address Entry window like the one shown here in which you can enter your home and/or work addresses. In subsequent selections, choosing these buttons will automatically enter your home or work address as your destination. NOTE: To edit your Home or Work address, switch to Planning Mode and use the Favorites tab in the Trip Planner window (see pages 30-31). Selecting Address opens a window in which you can enter a city name and state, a ZIP code by itself, and a street address if you wish. Any time you add an address to your itinerary it will automatically be added to a list of Favorites. The maximum number of Favorites that will be stored is 25. To access this list click on the Favorite button. You then have the option of adding a stop to your itinerary, deleting it from the saved list, or returning to the previous window. If you exceed 25 favorites, the new Favorite will replace the oldest one (the one that has not been accessed for the longest amount of time). - 17 - When you select the Point of Interest button you will be prompted with an entry window. In the City/State box you will see the city in which you have most recently been navigating. If you want to find POIs in a different location, simply edit the City/State entry. You can also use a Smart POI search during a trip. If you select Near my current route, the City/State box will be removed and the POI search will find matches close to your current route. NOTE: This option is only available when you are navigating along a route. TIP: Whether you use a City/State or the Smart POI search option, the other fields used to perform a POI search are optional. If you want to narrow the POIs that are returned do one or all of the following: select a POI Category, select an of Type option, or enter the first few letters of the Place name. NOTE: During the initial installation of the software you have to choose between installing the Typical or Compact POI set. The Typical set gives you more POIs to choose from. In order to go back and change this option at a later time you need to insert the Install CD in your CD-ROM drive and click on Change POI Set. Follow the instructions to change from Typical to Compact, or Compact to Typical. You also have the option of entering places by using the Long/Lat button. You will be prompted to enter coordinates in the appropriate boxes. These coordinates are shown in the status bar at the bottom of the map in Planning Mode so if you were to find a place on the map and not have an exact address for it, you could make note of the Long/Lat coordinates and enter them in this box. In Planning Mode you have the option of pre-planning trips and saving them to your hard drive. Clicking on Saved Trip will give you access to the list of your previously saved trips. - 18 - Trip Confirmation The Trip Confirmation window appears every time you enter a new stop in an active trip. You can enter as many as 50 stops in any given trip. The screen will display your next few stops, and your final destination. In this screen you also have the option of selecting Go! to go immediately into the Passenger screen, Add to add stops to your trip, Edit to change the order or remove stops, and Clear to delete all stops. Trip Confirmation Window NOTE: If you are making a quick stop, there is no need to exit the application. Simply close the lid on your laptop and the operating system will enter Suspend mode. When you return to your vehicle, simply open the lid and press any button and the operating system will resume. - 19 - Editing your Stops Edit Stops In Guidance Mode you will be given the option to alter your trips by clicking Edit. When this is selected the dialog box above will appear on your screen. From this screen you can manually change the order of your stops using the Up/Down arrows to the right of the itinerary, you can delete stops using the Delete Stop button, or you can take advantage of the Optimize feature. This function will automatically order your stops (if you have three or more of them) to create the most efficient route that includes all of them. Select OK to return to the previous screen where you will have the option of selecting Go! (Guidance), Add, Edit, or Clear. - 20 - Detour In Guidance Mode, clicking the Detour button will enable you to specify what the road conditions are in front of you so that CoPilot can generate an alternate route. This is useful when you need to get around traffic jams, roadwork, or other unexpected traffic slow-downs but dont know whether or not youll save any time by turning off your current route. When you click Detour, a window opens that asks you to describe the road congestion ahead of you: The Light Congestion option takes you off the original course if theres a quick way around the road up ahead. For example, you might want to use it when theres a long line at a traffic light. The Heavy Congestion option will get you around extended delays caused by traffic accidents and other obstructions that slow traffic to a stand-still. This option only keeps you on your original route if the alternatives are extremely out of the way. - 21 - After selecting one of the alternate route options, the difference between your original route and the new route is displayed. You can either accept the new route or return to your original route. If you choose to accept the new route, the old route is highlighted in blue while the new route is highlighted in green. Detour functionality is also available from the Driver Safety screen (lower right corner). When the Detour button is selected in the Driver Safety screen, the display will automatically switch to the Passenger screen. - 22 - Selective Routing CoPilot enables you to be selective about the roads you take on your trip. From the Passenger screen you can customize your Driving Directions so that entire segments of a trip can be avoided if you dont want to travel along the roads CoPilot has you taking. To do this, in the Passenger screen click the Itinerary button to bring up your turn-by-turn Driving Directions. In the Itinerary screen, highlight the road you want to avoid, then press the F1 key on your keyboard to avoid the highlighted road. You can repeat this process for multiple roads. You can return to your original route at any time during the trip by pressing F2. - 23 - Options Click the Options button in Guidance Mode to open a window that enables you to view GPS status and change settings such as map orientation, voice options, and routing preferences. In the Options window, the Status button opens a dialog box that allows you to view and change advanced GPS settings see CoPilots Help Files for more information. North Up, when toggled on, sets the map view so that north will always be at the top of your computer screen when you are driving in Guidance Mode. Click Wake Up to reactivate CoPilots voice technology when it has been asleep. Toggle Speaking to On if you want CoPilot to speak directions out loud. Toggle Listening to On if you want CoPilot to respond to your voice commands (see page 26 for a list of voice commands that will get responses). - 24 - Click Preferences to open a window that enables you to set routing preferences for Guidance Mode. These preference categories are the same ones found in the Trip Options dialog box in Planning Mode, and the choices in each pick list will reflect sets of customized preferences that you have created using that dialog. To create such sets, switch to Planning Mode, then click on the New Trip tool bar button to open the Trip Planner window and click the Options button in that window (see page 29 for details). - 25 - Voice Commands CoPilot will not only speak to you to inform you of upcoming turns, but also respond to a number of commands you speak out loud. NOTE: Background noise may affect CoPilots ability to recognize spoken commands. To activate or deactivate the listening option select the Options button from the control panel and click on Listening to toggle it on or off. Voice commands that CoPilot will respond to are the following: COMMAND RESPONSE Wake up/Go to sleep Zoom in/Zoom out More detail/Less detail Where am I Next turn After that How far Speed Heading Pan left/Pan right/ Pan up/Pan down Clear track Resnap Either cause CoPilot to enter Sleep mode, or awaken from it Each time spoken the view of the map will change one level Each time spoken the map will show more or less detail CoPilot will give you your current location along the route Tells you when and where you will make your next turn Tells you what to be aware of after making your next turn Gives you the distance to your next stop Provides the speed at which you are currently traveling Informs you of the direction in which you are traveling Will move the view of the map in the direction you request Restarts your track on the screen with your current location Resets GPS to your actual location if it happens to be getting an inaccurate reading - 26 - A Sample Trip Suppose you and a friend want to go to a concert on the campus of Princeton University in Princeton, New Jersey. You know the approximate location of your destination, but you're unfamiliar with the area. There's no need to worry about the trip: CoPilot will guide you every step of the way! First, you enter your destination. (You wont need to enter a starting place if your GPS receiver is picking up signals, CoPilot already knows where you're starting from.) In Guidance Mode, your friend clicks Destination, then Add, then Point of Interest. She types Princeton University in the POIs that start with box and clicks Find. In a few seconds, CoPilot finds Princeton University in the database and your friend clicks Select, then Add, and then Go! Now you're ready to drive to your destination! Once the car is moving, your location shows up as a series of arrows drawn on the map. A green-highlighted line from your present location to your destination shows the route for you to follow. In addition, CoPilot prompts you before each turn if Speaking is turned on. CoPilot leads you into Princeton without a problem. However, as you drive along Witherspoon Street approaching the center of town, you see a traffic jam caused by an accident up ahead. You decide to turn onto Wiggins Street in order to save some time. No Problem! Within seconds, CoPilot tells you that you are no longer on the correct route and automatically gives you new directions to follow from your new position (illustrated on the next page). You still get to the concert on time and enjoy a relaxing trip! - 27 - 1. Driving on Witherspoon Street into Princeton, NJ 3. CoPilot creates a new route from your current position 2. Turning off CoPilots route onto Wiggins Street - 28 - Planning Mode After launching CoPilot, if a GPS receiver is not attached you can access Planning Mode by clicking the Planning Mode button from the welcome screen. You can also access Planning Mode using the Planning button in the Passenger screen. In Planning Mode you can run trips on your desktop to print and take with you or save for a later time, search for points of interest, add favorite places, edit street restrictions, add custom places, and much more. For additional information on Planning Mode see CoPilots on-line Help (select Help Contents and Search from the Help menu). The Trip Planner Window To access the Trip Planner window use either the New Trip button on the tool bar, or select New Trip from the drop-down Trip menu. Trip Planner Window Cities and Addresses To enter a trip, begin by typing the name of the place where your trip will start or type a ZIP code in the City, State or ZIP Code box, then press the <Enter> key (e.g. princeton, nj). Do not include periods in the state abbreviation. A list of matches to your entry may appear; if so, highlight the one you want on the list and click Select. NOTE: If an exact match is not found, CoPilot will open a window with a list of possible matches. Highlight the one you want and click Select. You can enter a street address by clicking in the Address box. (This is not required. If no street address is entered, CoPilot 2002 will route from a point at the center of the city or - 29 - town you selected.) Again, a list of matches to your entry may appear; if so, highlight the one you want on the list and click Select, or click Map to see it on the map. Click the Add Stop button to put the place you entered on the Trip Itinerary. Once a place is listed in the Trip Itinerary, you may highlight it and click the Zoom To button to see that place on the map. TIP: Usually you will need to spell out words like "Saint", "Mount", "Fort", etc. Place names generally need to be spelled out; for example, "John F. Kennedy International Airport" instead of "JFK Airport". Try alternate spellings if your entry isn't accepted the first time. HINT: If you need help with the spelling of a city name, type the first few letters (at least two) plus the state abbreviation and press <Enter>. Then highlight the place on the list and click Select. Spelling help for street names is accessed by entering the first two or more letters of the street name. The pick list will take longer to come up when there are more matches to your entry in the database. Points of Interest When you select the Points of Interest tab, it will open with the cursor in the POIs that start with box. The only field that is required to perform a POI search is the City/State box; all other fields are optional. Once you have entered your City/State, you can do one or more of the following to narrow down your search: select a POI Category, select an of Type option, or enter the first few letters of the Place name. You can also change the distance within which you want to search. When you are finished entering in your search information, click the Find button to get a list of all possible matches within the database. To select one, highlight it by clicking on it and choose Select to add the place to your itinerary, Cancel to return to the search, Map to show the places location on a map, or Clear to change your selection. For information on changing the POI set, see page 18. Favorites To save a place as a favorite you must first add it to your Itinerary using the Cities and Addresses or Points of Interest tab and then click Add Fav. When you click on the Favorites tab you will see a list of your previously saved favorite places. To add a favorite - 30 - place to your trip, highlight it and click Add Stop. In this tab, you can also specify a Home and Work address. To do this, highlight an address on the list of favorites and click the circle next to Home or Work under the list. Now your home or work address can be quickly selected as a destination in Guidance Mode (see page 17). Remember that while you can access your Home and Work addres from Guidance Mode, they can only be changed through the Favorites tab in Planning Mode. Itinerary Buttons Regardless of the tab you select, the same commands will remain in the bottom of the Trip Planner window. To the right of the Itinerary you will see five buttons. Using the Up/Down arrows you can alter the order of the stops on your Itinerary. Using the Zoom button you can zoom to the selected stop on a map. The Delete Stop button allows you to remove stops from your trip. And the Add Fav button lets you add a stop entered on your Itinerary to your saved list of favorite places (see above). Stop Optimization When you are finished adding all your stops to the Trip Itinerary, you can click the Optimize button and CoPilot will automatically re-order the stops to create the most efficient route. Otherwise your trip will be routed in the order in which the stops appear on the Trip Itinerary. Running the Trip To see a complete map of your trip, as well as detailed, turn-by-turn driving directions, click Run. To generate a round trip, click the Round Trip check box before clicking Run. A round trip includes all intermediate stops on the way to your destination, but routes directly from your destination back to your starting place. Routing Options, Clear, Help Click the Options button to change your travel speeds, route type, and road preferences (see the next page for more information on the Trip Options dialog box). The Clear button cancels the trip you have been planning and allows you to start a new one. For more information about the Trip Planner window and trip planning, click the Help button. - 31 - Trip Options The Trip Options window enables you to create sets of preferences that impact how CoPilot calculates routes. There are three categories that affect different aspects of of CoPilots routing: Routing Preferences, Vehicle Profile, and General. Each category has a default set that cannot be edited. In order to create a new set under any category, select New, give the new set a name, edit the settings, and save the changes. Routing Preferences enables you to favor or avoid specific road types such as small, local roads, and choose whether to travel via the Quickest or Shortest route. Vehicle Profile allows you to set your own road speeds for different types of roads when you expect to be travelling faster or slower than CoPilots default driving speeds The road speeds that you set will affect CoPilots time estimates for your trip. General options lets you select miles or kilometers for the measure of distance, and how much to favor or avoid toll roads when calculating a route. - 32 - Printing Your Map or Driving Directions After you Run a trip, the Trip Summary window will pop up over a split screen displaying the map of your trip, and detailed driving directions. Although the Trip Summary can not be printed, both the map and the directions can. Click OK to hide the Summary window. To alter the size of either the map window or the directions window, drag the gray bar in the center in the appropriate direction. To activate the window you must click on it. Note that only the active window will be printed. To print the active window, click the Print button on the tool bar or select Print from the File menu. You can also select Print TravPak from the File menu. This will print a series of maps for your trip and detailed driving directions. Trip Summary and Trip Window - 33 - Beyond the Basics If you are familiar with the basic features of CoPilot, you are probably ready to try some of the advanced features. For more information on these features see the Legend on page 47 of this manual, or see Trip Planning: Beyond the Basics in the Help Files (under Planning Mode in the Contents tab). Picking Stops from the Map To pick a stop from the map with the mouse, first zoom into the area from which you want to select a location. Then open the Map menu and select Pick Stops from the sub-menu of Mouse Modes, or click on the Pick Stops button on the tool bar. (If the Pick Stops button is gray, try zooming in for a closer view of the map. Keep zooming in until the button becomes active. You must be at a zoom level of 10 or higher to pick a stop. Your zoom level is displayed in the title bar of the map window.) With Pick Stops turned on, click with the left mouse button on the location you want to add to your trip (it can be a city or any location, including a local address or latitude/longitude point). When you pick a stop, the Add to Trip Planner dialog box will appear. You may add the location as 1) the start place, 2) a stop, or 3) the end place. (Note that any previouslyentered start or end place will be eliminated from the trip if a new start or end place is chosen.) Now click on OK to close the dialog box, then select Edit Trip from the tool bar to bring the Trip Planner window forward. You'll see that the stop you picked now appears as either the start or end place, or an intermediate stop on your Trip Itinerary. Click on the Run button to rerun your trip with the new stop. You can pick multiple stops from the map before re-running the trip if you wish. Add to Trip Planner Dialog Box - 34 - Adding a New Place (Custom Places) CoPilot gives you the ability to add new places with your own custom names to the map database. After adding your custom place to the map database, you'll be able to enter it as a start place, end place, or intermediate stopover for any trip you run. To add a new place, click on the Add Custom Places button on the tool bar or select Add Custom Places from the sub-menu of Mouse Modes in the Map menu. The map window should be open and active, and be at a zoom level of 10 or higher (look at the title bar, e.g. "Detail Level 10 of 12"). Now click on the spot on the map where you want your new place to be added. An Add Custom Place dialog box will appear. Type your custom name for the place in the PlaceName box. The name you enter must be 50 characters or less, including spaces, and must start with a letter (not a number or symbol). You must also enter the address of the custom place. It does not need to be exact, it is only used to describe the custom place. Then using the scroll bar you can specify the type of place for storage in your POI database. To access this place at a later time either search for it as a Point of Interest, or select Custom Places... from the Data Import menu. Adding and Removing Street Restrictions You can alter a road segment on the map and in the database by changing a two-way street to one-way and vice versa, and by marking a segment to be avoided. Any change you make will potentially affect how your trips are routed until you reverse the change by re-editing. To make these changes, you must have the map window active and be at a zoom level of 10 or higher (the title bar of the map window shows the current zoom level, e.g. "Detail Level 7 of 12"). Click on the Edit Streets button on the tool bar. Now point to a road segment with the cursor and press the right mouse button. The segment to be altered will be highlighted, and a menu of choices will be shown. Select an item from the menu to implement your choice. (To mark a two-way segment as one-way or blocked without using the menu, click on the Edit Streets button, point to the segment with your cursor, then click on the left mouse button. The first click marks the street as one-way, the second click reverses the one-way direction, the third click marks the street to be avoided with an X, and the fourth click returns the street segment to its original two-way status.) - 35 - Customizing Your Driving Directions CoPilot gives you precise, turn-by-turn driving directions, plus time and distance calculations for every trip you run between a start place and a destination. Print these directions, and/or customize them by editing the font CoPilot uses and by controlling the number of nearby places -- that is, landmarks or places of interest in the area surrounding your route -- that appear in the report. To change the appearance of your driving directions, choose Change Fonts from the submenu of Itinerary Fonts in the Edit menu. This opens a standard Windows dialog box that allows you to change the size and style of the font in the driving directions as you would in any Microsoft Word document. Driving Directions and Font dialog box - 36 - Landmark Reporting Dialog Box To control the number and type of landmarks reported, select Landmark Reporting from the Trip menu to open the Landmark Reporting dialog box. NOTE: You can use these options in Planning Mode, but not in Guidance Mode. Use the slide bar under Find landmarks within this distance of your route to control the size of the area around your route in which landmarks should be reported. If you simply want to exclude all landmarks from your driving directions to avoid clutter, move the slide to 0 and click OK to close the dialog box. You can also have landmarks reported only along certain types of roads. Under Find landmarks when driving on these kinds of roads, use the check boxes to include or exclude the listed road types. To increase or decrease the number of landmarks reported, use the slide bar under Report this quantity of landmarks in the driving directions. TIP: The more places you want reported, the more time it will take to generate the driving directions and map for your trip. You can also select which categories of landmarks you want reported. Place a checkmark next to each category to be included by clicking in the box next to the category name. - 37 - Importing Data Data Import Wizard CoPilot's Import Wizard gives you the ability to create new sets of pushpins from external data sources. The Import Wizard allows you to import a set of addresses directly from Microsoft Outlook, or Microsoft Access. If you are using another type of database or contact manager, you can save your contacts/locations as an Excel or text file and then use the Import Wizard to import that file. The end result will be a new set of pushpins to use for trip planning and map display. To import a set of places, first select Data Import Wizard from the Data Import menu. The first Wizard screen (above) asks you to identify the source of the data that will be imported. This can be a data file, (Excel or plain text) Microsoft Outlook, or Microsoft Access. Click on your choice to select it, then click on Next to continue. Based upon your selection, the Wizard will guide you through the process of entering the additional information needed to import your data set. For information on importing from Access, or Outlook, see the Help Files topic Importing Data. To Import a Text File: 1) After opening the Data Import Wizard, select Import pushpins from existing file and click Next; then choose the file name to be imported. 2) Choose a column delimiter used in your import file. Either select from the list provided (Tab, Comma, or Semicolon) or enter your own in the Other box. Preview result of your selection in the list box, and scroll down to check that your data is shown in the correct columns below. - 38 - 3) Click on each column header and select an identifier for that column from the menu that pops up. Headers that must be included to import a text file are: Name, Address 1, City, State, and ZIP Code. You may also choose a pre-formatted set of columns from the Column Order list (click on the arrow to see the list). 4) If you change any of the column headers, the next screen will give you the option to save the new set of columns you created as a custom file format that will appear in the Column Order list in the future. To do this, click on the check box and enter a name for the new set under Column Description. 5) Now choose an output file name for the new set of pushpins you will create. 6) Click on Finish. When processing is finished, the new set of pushpins will be added to your list of places in the Custom Places dialog (select Custom Places from the Data Import menu). To Import a Microsoft Excel File: 1) Follow step 1 above. 2) If your Excel file contains more than one sheet, select the sheet containing the data you want to import from the drop-down menu. If the first row contains column headings, make sure to place a check mark in the Column Headings in first row box. Click Next when you are satisfied. 3) Scroll through the columns and use the drop-down menu in the second row to select the type of information to be included in the pushpin. Keep in mind the following fields are required for the import process: Name, Address, City, State, and ZIP Code. When you are satisfied click the Next button. 4) Select an output file name and location for the finished set of contacts. Click Finish. When processing is finished, the new set of pushpins will be added to your list of places in the Custom Places dialog (select Custom Places from the Data Import menu). - 39 - Helpful Hints ENTERING LOCATION NAMES THAT INCLUDE ABBREVIATIONS: Usually you will need to spell out words like Saint, Mount, Fort, etc. Place names generally need to be spelled out; for example. John F. Kennedy International Airport instead of JFK Airport. Try alternate spellings if your entry isnt accepted the first time, or pick your place from the list under Your search found. ENTERING INTERSECTIONS AS ADDRESSES: To enter an intersection of two streets as a start or end place, or a stop, type the names of the streets separated by a space and ampersand; e.g. Washington & Nassau or washington rd & nassau st. ENTERING ROUND TRIPS: To run a round trip automatically, click on the Round Trip check box in the lower right hand corner of the Trip Planner window before running your route. To turn off the round trip option, click on the box again. The round trip will include all intermediate stops on the way to your destination, but go directly from your destination back to the start place. ROUTING THROUGH SELECTED PLACES: CoPilot gives you the option to route through locations that dont show up as stops on your driving directions. We call these via stops. To the right of each stop on the Trip Itinerary youll notice the word Report. To change a reported stop to a via stop, highlight it and press the <space bar> on your keyboard. To change it back to a reported stop, press the <space bar> again. MAKING A LIST OF FAVORITE PLACES: CoPilot lets you create a favorite places list of up to 25 places, with or without street addresses, for faster trip entry. To add a place to the list, first enter it in your Trip Itinerary, highlight it, and click Add Fav. The next time you want to enter this place as a stop on your trip click on the Favorites tab and doubleclick the place name. When the number of places on the list reaches 25, each new place will eliminate a place from the bottom of the list. ADDING CUSTOM PLACES: CoPilot gives you the ability to add your own custom names to the map database. A custom place name can be entered as a start place, end place, or intermediate stop (see page 35). - 40 - Trouble-shooting First things to check: Are all cables properly secured? Do all components have adequate power? Does your GPS receiver have a clear view of the sky? (Buildings, mountains and heavy foliage may block your satellite reception.) Why can't I get a satellite reading the first time I use CoPilot? The first time the GPS receiver is used it can take approximately 15 minutes to acquire a signal. This should not be the case with subsequent uses. Why does it take so long to find the satellites? When the GPS unit is first initialized it can take several minutes for the receiver to locate the satellites in orbit. Be sure that the GPS receiver has an unobstructed view of the sky. What do I do if the computer will not recognize my voice commands? First make sure the necessary speech software is installed. From the Windows Start menu, go to Settings/Control Panel, then Add/Remove Programs, and check for Watson on the list in the Install/Uninstall tab. If it is not there, you will need to uninstall/reinstall CoPilot, being sure to click OK when prompted to install the speech software. Next, in Planning Mode go to the Edit menu. Select Preferences and then select Speech. Make sure the boxes next to Listen for voice commands and Speak feedback out loud are both checked. I have two hard drives and would like to install the Data to my second hard drive. How do I do this? Note: For the instructions below, C represents your first hard drive and D represents your second hard drive. Once CoPilot has been installed on the first hard drive (C) follow these simple instructions: 1. Insert a Data CD (East or West) into the CD-ROM drive. 2. Double click on My Computer 3. Double Click on your CD-ROM drive. 4. Double click on the Install folder. - 41 - 5. Double click on the SETUP.exe file and an "Installation Wizard" window will appear and guide you through the process. 6. In the "Choose a Data CD Location" window click on BROWSE. 7. Delete the default drive letter and replace it with the letter of your 2nd hard drive (D in this example) that you want to install the Data CD to and click on OK. 8. Click Yes to create the directory if prompted. When I try to run CoPilot I get a message that says CoPilot 2002 Can't Find the Data CD, and the program won't start. What can I do? 1. Is the Data CD in the CD-ROM drive? A. If yes, see question 2 below. B. If no, place a Data CD (East or West) in your CD-ROM drive and try using CoPilot again. If you are still having trouble once the Data CD is in your CD-ROM drive, see question 2 below. 2. Is the underside (the side without artwork) of the Data CD clean? A. If yes, see question 3 below. B. If no (you see lint or finger prints), you can clean the CD by using a soft, clean piece of lint free material slightly moistened with water. Place the Data CD in the CD-ROM drive once it is dry and try using your TravRoute program again. If you're still having trouble, see question 3 below. 3. Is CoPilot looking at the right drive when trying to read the Data CD? To check, please follow the instructions listed below: A. First, we need to determine the drive letter of your CD-ROM drive. (If you already know your drive letter, move to step B on the next page.) To do this: 1. Go to your Start button/Programs/Windows Explorer. In the upper left hand corner of your screen, you'll see a white box (it may have a drive displayed in it) with a black arrow just to the right of the white box. - 42 - 2. Click once on the black arrow so that all of your drives are shown. Your CD- ROM drive is the one that has the CD-ROM icon next to it. And next to the CD-ROM icon, there should be a letter - this is your CD-ROM drive letter. Please remember it and move to section B. B. Next, you need to check that CoPilot is looking to this drive to locate the Data CD. To do this: 1. Go to your Start button/Programs/Windows Explorer and click on the drive letter which corresponds to your hard drive (usually C). 2. Within drive C, find the folder Program Files and double-click on it so that all of your program folders are listed. 3. Find the "TravRoute" folder and double-click on it. 4. Find the folder "CP2002" and double-click on it. 5. Find the folder APP and double click on it 6. You'll see a file named "data.cfg" listed among other folders. Double-click on the data.cfg file--Windows will open a new window and prompt you to select a program to open the file with. Scroll down the list of programs and select Notepad. 7. The second line of the file should read: "LRGridDir"="E:\Data". Make sure the letter between "=" and ":" is your CD-ROM drive letter. If the drive letter is incorrect, change it to the correct letter. Go to file and click on SAVE AS, and then click Save, and then click on Yes to save over existing file. 8. Close Windows Explorer and run CoPilot normally. CoPilot keeps saying "No GPS signal. Please check the power connections" OR I keep getting the error message "bad handle pass to Com function." What should I do? This indicates that CoPilot is not getting GPS data from the antenna/receiver either because the GPS unit is not getting power, or because the GPS data is not getting from the antenna/ receiver into your laptop. 1. Is the GPS unit getting power? A. If you are powering the GPS unit through your car's cigarette lighter, you car needs to be turned on and the adapter needs to fit snugly into the cigarette lighter. - 43 - B. If you are powering the GPS unit through your laptop's PS/2 port, make sure the connection is snug and that your laptop's battery has enough power. If you've checked the power supply, and it is sufficient, see question 2. 2. Is the GPS unit plugged into the serial or USB port? A. The serial port is a 9-pin port usually on the back of your laptop. One end of the GPS unit cord should have a 9-pin head that should plug easily into your serial port. If you've checked the port connection, see question 3. 3. Are the port settings correct for the Com port? Note: CoPilot uses Com 1 as the default Com port. Some computers may have more than one Com port. You will need to test each Com port starting with Com 1. A. Click on the Start button, Settings, Control Panel. B. Double-click on the System icon. C. Click on the Device Manager tab. D. Click on the "+" sign next to Ports. E. Click on Com 1 so it's highlighted and click on the Properties button below. F. Under the General tab in Device Manager make sure it says this device is working properly under Device Status. Next, under Device Usage make sure there is no check mark in the box Disable in this hardware profile. G. Click on the Port Settings tab. The settings should read as follows -- Bits Per Second = 4800 -- Data Bits = 8 -- Parity = None -- Stop Bits = 1 -- Flow Control = Hardware If the settings are different you need to make the necessary changes, then click OK and restart your computer. 4. Are you using the correct Com port for the GPS unit? To check which Com port to use with the GPS unit follow the directions below: A. Go to your Start button/Programs/Accessories/Communications/Hyperterminal B. Double-click on the file Hyperterm.exe to open the program. C. Enter a name (any name) and click OK. - 44 - D. Next at the bottom where it says Connect using select direct to Com 1 and click OK. E. Next in the Com Port Properties window the settings should read: -- Bits Per Second = 4800 -- Data Bits = 8 -- Parity = None -- Stop Bits = 1 -- Flow Control = Hardware If the settings are different you need to make the necessary changes and then click OK. If the GPS unit has power and is able to connect, you will see information flowing across the screen (random letter and numbers). If you do not see any information flowing across the screen, go back to step E above and repeat those same steps, trying other Com ports (2,3,4) until you find the correct one. F. Once you have found the right Com port (1,2,3, etc.), please do the following: 1. Open CoPilot. 2. Go to the GPS menu and click on the Status tab. 3. Make sure that the Com port number is the same one you found above (1,2,3, etc.) in the Hyperterminal. If it is different use the drop down menu to change the Com port and click the Close button. Next exit the program to accept the changes. You should now be able to use CoPilot normally. 4. If you have a Palm Pilot, you need to close Hot Sync. Note: Hot Sync manager may be in your Start up folder causing the Hot Sync manager to enable each time you start your computer. If you do not wish to manually disable the Hot Sync manager each time you will need to delete it from the Start menu: a. To disable the Hot Sync manager click on My Computer. b. Click on your C: Drive or the drive Windows is installed to. c. Click on the Windows folder. d. Click on the Start Menu folder. (If no folders appear click on Show Files.) e. Click on the Programs folder. f. Click on the StartUp folder. g. Now highlight the Hot Sync icon and delete it from the StartUp folder. - 45 - Can I use a different GPS unit with the CoPilot? If not, why? There are three main reasons why our software is designed to work with our hardware only: 1. Product quality. Because our software and hardware are developed as a complete navigation solution, the two components can be tightly integrated to give our customers the best overall user experience. There are a lot of GPS manufacturers out there and not everyone adheres to the same standard of high quality. For one version of our laptop product we did indeed sell the software so that it was compatible with the industry standard GPS receiver, but found that a number of users had negative experiences with incompatible or low-quality "industry standard" receivers. We couldn't guarantee a positive experience for our customers and the slight increase in sales did not seem to balance the dissatisfaction of our loyalcustomer base. 2. Product reliability and safety. If we can't predict the exact hardware configuration our customers are using, we can't predict the performance of our product. This poses a serious safety issue since our customers are typically driving cars or large RVs while using our product. If a laptop starts throwing errors and distracting our customers while they're driving 65 mph, it can lead to dangerous scenarios for our customers that we just aren't willing to risk. 3. Copyright protection. TravRoute's software is what truly separates it from the rest of the pack. We strive to protect our intellectual property just as any other software developer does; this is especially important given the ease with which software can be replicated today. - 46 - Legend Planning Mode Tool Bar Buttons: CoPilot: Takes you from Planning Mode to Guidance Mode. U.S.: Zooms to a map of the entire United States. Open/Save Trip: Allows you to save a trip you have outlined in Planning Mode, or access a previously saved trip. Zoom In/Out: Allows you to zoom in or out for various views of your map. Edit/New Trip: Prompts the Trip Planner window where you can enter addresses, search for points of interest, and recall favorites. More/Less Detail: Allows you to view the map with more or less detail. The more detail, the longer the map will take to load. Run: After finalizing your Itinerary the Run button will calculate your trip and give you detailed instructions. Toggle Trip Views: Cycles the window display from a split screen (Trip Map and Itinerary) to map only to itinerary only (available only after a trip has been run). Print: Prints the active screen in Planning Mode. You can also use the Print command in the File menu. Help: In any window, the Help button will direct you to the Help topic that describes how to use that window. - 47 - Refresh Map: Immediately redraws the current map for you. Map Features: Prompts a dialog box where you can activate or deactivate certain features on your map. Label Cities and Places: Allows you to label or unlabel cities within your map. Pick Stops: Allows you to pick stops directly from the map and add them to your trip Itinerary. Add Custom Places: Allows you to label specific places on the map and save them in your Points of Interest database (map detail level must be at least 7.) Label Roads: Lets you determine whether individual roads on the map will be shown with or without names. Edit Streets: Lets you change street restrictions to make them one way, two way, or blocked off entirely. Buttons in the Trip Planner Window: Zoom to Stop: Zooms your map view to the stop that is highlighted on the Trip Itinerary. Scroll Up/Down: Moves the currently highlighted stop up or down in the Trip Itinerary. Delete Stop: Removes the highlighted stop from your Itinerary. Add Fav: Adds the highlighted stop to your list of favorite places once it has been entered into the Trip Itinerary. Clear: Clears all stops entered in the Trip Planner window to enable a new trip to be entered. Options: Lets you change your trip type, travel speed, and roads which you want to favor or avoid. Optimize: Click this button to reorder the stops in the Itinerary for the most efficient route (requires at least one stop). - 48 - Notes: - 49 - Notes: - 50 - Using the CoPilot Help Files CoPilot provides extensive built-in Help to guide you through the program as you use it. Click on the Help button in a window to open a Help topic that describes how to use that window. For example, if youre entering a stop in the Trip Planner window, the Help button will open the Help Files at the topic Entering Additional Stops. From there, you can navigate through other Help topics, or do a search on a topic using the Search dialog box. Another way to access the Help Files is through the Help menu. Contents and Search will display the main topics available and allow you to enter a search using the Search dialog box. How to Use Help provides Microsoft instructions about using the Help Files. You also have the option of activating bubble help which automatically provides brief hints as you pass the cursor over certain areas. In the Edit menu, select Preferences and check Show hints in the Preferences dialog box. Technical Support After registering your software, you're entitled to technical support and discounts on future updates. You may fax any questions you have to 609-252-8166, or email them to [email protected]. Check out our Internet site http://www.travroute.com for technical support documentation and posted answers to common questions. If the Web site does not provide an answer to your question, Technical support for registered users is available by calling 609-252-8197, Monday-Friday, 9:00 a.m.-5:30 p.m. EST. You should be at your computer when you call. - 51 -