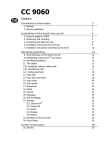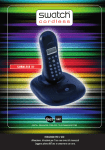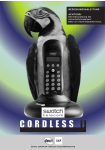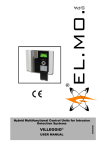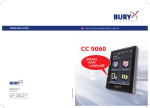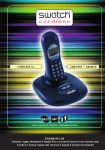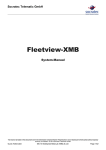Download THB Bury LT 9100 User's Manual
Transcript
TWIN-PHONE FOR UNI System 8
LT 9100
Operating manual
LT 9100
Table of Contents
Introductory information
1. General
2. Notes on safety
3. Included in delivery
Device description and installation
4. Description of the Twin-Phone
5. Installation of the Twin-Phone
6. Switching off and removing the phone
7. Steering wheel remote control
7.1 Fitting the steering wheel remote control
7.2 Key functions
7.3 Creating contacts and SMS
The first steps
8. First use
9. Making a call
10. Answering a call
Menu navigation
11. Main menu
12. Bluetooth profiles
12.1 SIM card profile
12.2 SAP profile
12.3 Hands-free profile
12.4 Auto profile
13. Bluetooth connections
13.1 Establishing a BT connection in HF profile
13.2 Establishing a BT connection in SAP profile
13.3 Paired devices
13.4 Disconnecting BT connections
13.5 BT setup
14. Phone book
14.1 Internal phone book
14.2 External phone book
15. Call registers
15.1 Dialled numbers
15.2 Received calls
15.3 Missed calls
15.4 Clear call registers
16. SMS
16.1 Inbox
16.2 Message options
16.3 Writing messages
16.4 Message settings
17. Settings
Additional information
18. Service and regulations
18.1 Service
18.2 Regulations
18.3 Information about GNU General Public License (GNU GPL)
19. Index
2
2
2
3
4
4
6
6
7
7
8
9
11
11
11
12
13
13
13
14
15
16
16
17
17
19
19
20
21
22
22
25
26
26
27
28
28
29
29
29
30
31
32
36
36
36
36
37
42
2
Introductory information
1. General
Dear customer,
You have purchased a Bury connecting unit and therefore chosen a
product of high quality as well as absolute ease of use. Bury’s purchase,
production and service are subject to strict quality management according to DIN EN ISO 9001. The “LT 9100” connecting unit (hereinafter
referred to as Twin-Phone) corresponds to the CE and e1 safety standards.
Please read the user’s guide carefully in order to familiarise yourself
with the connecting unit and therefore enjoy using it for a long time.
Please also read all notes and retain for reference in your vehicle.
If you have further questions on installation and use, please contact
your specialist dealer. They will be happy to give proper advice and
forward your experience and suggestions to the Bury team. You may
also contact our hotline. Please find all telephone and fax numbers
under the Service section.
3
cabin or in airbag deployment zones. Please adjust the device’s volume
so that you can still hear outside noises.
Use while driving
Only use the Twin-Phone in situations where the traffic allows such use
and you do not injure, hinder or disturb other motorists or put them at
risk.
Intended use
Damages caused by improper use of the connecting unit or the handsfree car kit may result in loss of warranty. For this reason, please read
the user’s guide carefully. The device must always be protected from
moisture, extreme temperatures or shock.
Faults
Do not switch the device on if you have noticed and/or suspect faults.
Please visit a Bury specialist dealer or contact the Bury hotline. Improper repairs may put you at risk. Therefore only qualified personnel must
inspect the device.
3. Included in delivery
Have a pleasant journey!
The following components are included in your package:
Your Bury team
1. Twin-Phone
2. Notes on safety
Installation – who and where
You can easily insert the Twin-Phone in the hang-up cup of a Bury
hands-free car kit (base unit from the UNI System 8) at any time. The
hands-free car kit, however, should always be installed by a specialist
dealer.
Power supply
This device to be used in connection with a Bury hands-free car kit has
been designed for use in vehicles with an onboard supply system of 12
Volts (cars). Always contact your Bury specialist dealer or seek information through our telephone hotline if you are planning to install the
device in a vehicle with 24V onboard system (lorries).
Position, volume
Install the hang-up cup (of the base unit) of the Bury hands-free car kit
in the vehicle so that it does not obstruct your view and that the components are not located in passenger impact areas within the vehicle
2. Steering wheel remote control
4
Device description and installation
4. Description of the Twin-Phone
5
will switch to standby mode, in order to reduce power consumption. All
available functions can be used via the Twin-Phone until you disable
external SIM access.
The HF profile (hands-free profile) provides a second connection option. Here, connections are established via your mobile’s GSM network.
The mobile phone can be used as usual.
Display
The SIM card slot
The SIM card slot inside the Twin-Phone is the component in which the
SIM card is inserted. Through this, the Twin-Phone can read the data
stored on your SIM card (e.g. phonebook entries).
You can insert the SIM card into the back of the Twin-Phone. In order
to do so, remove the device from the hang-up cup.
Telematic key (info number) for
speed dialling
Telematic key (service number) for
speed dialling
The Twin-Phone
The Twin-Phone is a high quality connecting unit for a Bury hands-free car kit (a base unit from the UNI
System 8). The large high-contrast display shows all menu and telephone functions (depending on
mobile model).
You can also insert a SIM card in the Twin-Phone in order to use it as an independent phone (only inside the vehicle).
The Twin-Phone also allows you to connect a mobile phone via the Bluetooth interface. For this, you
can use different profiles (transmission protocols, HFP and SAP).
If you connect the Twin-Phone to a mobile phone using the SAP profile (SIM Access profile), the integrated GSM module will access the SIM card in your mobile. This will render the mobile inactive, i.e. it
1. Open the sliding element on the back of the Twin-Phone in a
downward movement as indicated by the arrow.
2. Open the black flap. The flap will flip open by pressing the
small vertical, rectangular button – marked with PUSH OPEN.
3. Now, you can insert a SIM and/or a TWIN card into the inside
of the flap. Please make sure that the topside of the SIM card
(with the memory chip) is facing upwards when inserting it in
the flap. It must be on the visible side. The SIM card edge
with the bevelled corner must face upwards.
4. Close the flap. Press the Push mark on the flap. The flap will
snap and close.
5. Push the sliding element back until it locks. The local SIM card
is now ready for use. Place the device back in the hang-up
cup.
6
Device description and installation
5. Installation of the Twin-Phone
Installation Overview e.g. with UNI CarTalk
7
general, never leave the Twin-Phone in the vehicle. This is the best
protection against theft. In order to do so, press the button on the right
side (looking at the phone from above) of your hands-free car kit’s
hang-up cup to release the lock.
If the phone is exposed to direct sunlight while the car is parked, the
inside of the cabin may heat to temperatures exceeding 70°C. For this
reason, remove the Twin-Phone from the hang-up cup and vehicle as
you may otherwise encounter disruptions for a short while once the
Twin-Phone has been switched back on.
7. Steering wheel remote control
Place the Twin-Phone in the hang-up cup of the Bury hands-free car kit
in order to enable power supply to reach the device. If such supply is
continuous, the device will immediately switch on. If not, the system
will be activated upon ignition and/or starting the engine.
As a default, the Twin-Phone screensaver will be displayed, which also
shows the time and date. In order to ensure that these functions are
continuously provided in case of an interruption to the power supply
(e.g. when removing the Twin-Phone from the hang-up cup), the TwinPhone uses an integrated re-chargeable battery. When the car is switched off (Twin-Phone remains in hang-up cup), the power supply will be
maintained – time and date are still displayed. It is not necessary to
remove the battery as it re-charges automatically once the Twin-Phone
is supplied with onboard power.
In case of an interruption to the power supply (removal from the hangup cup), the battery will ensure the time and date are displayed for a
period of approx. 3 to 4 weeks. In case of longer periods of interruption, the time and date must be reset.
You can control the system and enter data via the illuminated steering
wheel remote control (hereinafter referred to as SWRC). The SWRC is
powered by an integrated 3V lithium battery (e.g. CR2). If the battery
housed in part A of the SWRC is low after being used for a long time,
simply replace it with a new, suitable battery.
Part (A)
1.
2.
3.
4.
5.
6.
7.
8.
7.1 Fitting the steering wheel remote control
First, disconnect the parts (A) and (B). Loosen the clamping device of
part (B) as illustrated in the picture. Now place the clamping device on
the steering wheel and re-attach it to part (B). Reassemble the two
parts. The SWRC is now fitted.
6. Switching off and removing the phone
If you leave your car for a short while, you can set the Turn-off time
function (Setup, System settings, Turn-off time) so that the TwinPhone will automatically switch off after a certain period of time. See
the chapter on the respective menu for detailed information.
If you leave your car for longer periods or over night, you should, in
Device description and installation
8
8.
Pairing the steering wheel remote control
The Twin-Phone is normally paired to the supplied SWRC when it leaves
the factory. This means that both devices each detect the identifier signal of the other device. If this is not the case, pair the devices as follows with enabled ignition:
On the SWRC, press the ESC and the information key at the same time
(keys 3 and 7), see picture 8. Then place the Twin-Phone in the hangup cup of your HFCK. The display will now show ‘BURY TECHNOLOGIES’, i.e. the initialising process is now running. Once the initialisation
has been successfully completed, the screen saver is displayed.
Now release keys 3 and 7 of the SWRC and press the shift key to open
the main menu of the Twin-Phone. If this is not possible, the device and
the SWRC have not been paired correctly. Please repeat the pairing
procedure as described above.
7.2 Key functions
Call answering key
For answering incoming calls.
In standby mode: press key once to access the submenu last Dialled
numbers. You can activate the voice-dial function by pressing and
holding this key.
In the menu: confirm new entries created using the number keys.
Call termination key
Reject incoming calls or end a call.
In the menu: press key to confirm after selecting a function by highlighting the respective item with OK key.
Shift key
Accessing the main menu while the screen saver is activated.
In the individual submenus: access to options such as Clear list in the
Dialled numbers submenu.
Phonebook entries or SMS: shift between scroll keys and number
keys.
In standby mode: enabling and disabling the silent function by holding
this key.
9
OK key
Confirming a selection (if such was not entered via the number keys).
Scroll keys
In the menu: scroll function, from above downwards and from left to
right.
Number keys
Enter numbers and write SMS.
Volume control
In standby mode: press this key once for setting the Ring tone volume, twice for setting the Voice-tag volume, three times for setting
the Talk volume. Turn the control upwards and/or downwards to turn
up and/or down the volume.
When calling: press key once for setting the Talk volume, twice for
setting the Ring tone volume, three times for setting the Voice-tag
volume.
7.3 Creating contacts and SMS
You can save entries in the internal and external phone book as
well as Write SMS using the number keys of the SWRC. The keys 2 to
9 also display letters, which can be entered by pressing the required
key. The first letter (from left to right) can be entered by pressing the
respective key once, the second one by quickly pressing the key twice
and so on.
In the left bottom corner of the display, the icon for the number keys of
the SWRC is displayed when creating phone book entries or writing an
SMS, i.e. the number keys are enabled and you can enter the required
letters.
The call termination key can be used for deleting an entered letter
and/or text. The respective last letter to the left of the cursor will then
be deleted. If you want to delete or insert a letter located elsewhere,
press the shift key in order to enable the scroll keys (the icon in the left
bottom corner will now show the arrows indicating the four possible
directions instead of the number keys). You can now position the cursor
anywhere in the entered name and/or the SMS text using the scroll
The first steps
10
keys 2, 4, 6 and 8.
If you want to enter another letter after having shifted the cursor, press
the shift key in order to enable the number keys again. The icon in the
left bottom corner will now show the number keys.
At the bottom of the display (centre), you can see whether capital letters (ABC) or lower case (Abc and/or abc) is enabled. If ‘Abc’ is displayed, the first word of each sentence will begin with a capital letter. The
other letters and words will automatically be displayed in lower case. If
you only want to use capital letters, press the hash key once or press
this key twice for lower case.
In the right bottom corner and above the line, the number of characters
already entered is displayed, and below the line, how many characters
you may still type in. When entering names in the internal or external phone book, you may enter up to 50 characters. When writing an
SMS, you may use a maximum of 160 characters.
Space characters can be entered by pressing the 0 key. If you press the
0 key repeatedly 2 to 17 times, you can enter one of the following characters in the order given: 0 % ( ) + - * / ^ = < > [ ] { }.
Dots can be entered by pressing the 1 key. You can also enter the following (punctuation marks) characters in the order given by pressing
this key repeatedly: . , ! ? 1 ’ : ; - / “ _ .
For entering the special characters & @ # € £ $ ¥ xx ~ § \ | ¡ ¿, press
the star key once and/or 2 to 14 times repeatedly.
8. First use
When the device is switched on, the illuminated display will first show
‘BURY TECHNOLOGIES’ and then read Waiting for SIM card activation. You may also have to enter your PIN. If no SIM card was inserted,
the display will read SIM card missing for a moment until the screen
saver is activated. Press the shift key in order to access the main
menu
The screen saver comprises the following information: in the top left
corner the icon for the SIM card is shown - when Default is set (regardless whether a SIM card was inserted or not). In the top right
corner, the symbol for the antenna is displayed, with two to three horizontal bars showing the quality of reception. In the middle of the display, the time and date is displayed.
The display will remain illuminated for approx. 60 seconds. After this
time, the light will switch off if you do not use the phone, and the phone will automatically switch to standby mode.
By default, the device is set so that users are able to use the phone
immediately for calls once the SIM card is inserted into the Twin-Phone.
This means that the SIM card BT profile is already activated. Please
refer to the chapter BT profile for information on the operating profile
of SIM card as well as the SAP, HFP and Auto profiles.
In order to be able to make calls when in other profiles, select the required profile in the BT profile submenu. Then select the item BT
connections to pair your mobile phone with the Twin-Phone from there. Please refer to the chapters following the section “The first steps”
for more detailed information.
9. Making a call
When the Twin-Phone is switched on, e.g. with inserted SIM card, you
can make a call by entering the phone number using the number keys
and then establish a connection by pressing the call answering key.
Or simply press the call answering key once when the screen saver is
shown in order to open the list of the last Dialled numbers. If you
now press the call answering key once, a connection is established to
phone the last dialled number. When the phone is used for the first
time, the Call registers are empty.
In all BT profiles, you also have the option to establish a connection
11
12
The first steps
via the menu to a phone whose number is stored in the internal phone book of the Twin-Phone.
In the SIM card profile or SAP profile, you can also establish a connection to the phone whose number is stored in the external phone
book. In the external phone book, only entries stored on your SIM
card can be used.
Or simply enable the voice-dial function by pressing and holding the call
answering key. You are then prompted to say a record (only possible if
a record was previously stored in the internal phone book).
10. Answering a call
If your phone shows an incoming call, a symbolised telephone receiver
icon will be displayed on the Twin-Phone. When the SIM card was inserted or if in SAP profile, only the ring tone set for the Twin-Phone will
sound; the same applies to SMS. In the HF profile, the ring tone of
both the Twin-Phone and the mobile phone will sound in case of an incoming call.
If there is an entry for the respective caller in the internal or external
phone book, the saved name will be displayed (in HF profile, no
entry will be displayed if stored in the external phone book).
Answer the call by pressing the call answering key; press the call termination key to end or reject a call.
The number of missed calls will be displayed in the top right corner.
Details on the missed calls are shown in the main menu Call registers,
Missed calls.
The same applies to received SMS. These will be indicated by a small
icon in the form of a closed envelope. To read the message, select the
main menu SMS and then Inbox.
Menu navigation
11. Main menu
In order to open the main menu when the screen saver is active, always
press the SWRC shift key.
In the main menu, the display will show six menu items: Phone book,
Call registers, SMS, BT connections, BT profiles, Setup, which
you can access using the SWRC scroll keys 2, 4, 6 and 8.
In order to quit a menu, press either the call answering key, the call
termination key or the OK key depending on the submenu structure.
Please note that not every menu in every profile may be active. Please
refer to the chapter BT profile for more details.
12. Bluetooth profiles
In the BT profile menu’s submenu, you can choose from four operating profiles, which represent different ways of establishing a connection to your mobile phone. You can access the submenu by pressing the
OK key. Then, the SIM card, SAP, Hands-free and Auto profiles
are displayed.
Find the required operating mode using the scroll keys 2 and 8 and then
select it by pressing the OK key. Confirm the selected profile by pressing the call termination key. The enabled operating profile will then be
displayed in the top left corner on the screen saver.
The last active profile, for example the symbol for the SAP profile, will
flash in the top left corner of the display after the phone was switched
on. If you do not change the SAP profile, the Twin-Phone will, each
time it is restarted, automatically attempt to establish a connection to
the mobile phone it last communicated with.
If you wish to change the profile, press the shift key, open the menu BT
profiles, choose the required profile and confirm with the call termination key. When a new BT profile is selected, no automatic connection
between the Twin-Phone and the mobile phone will be established. This
must be established via the menu BT connections. You may skip to
this chapter now if you want to read the descriptions of the individual
BT profiles at a later time.
13
14
Menu navigation
12.1 SIM card profile
Choose this profile if you want to use a SIM card with the Twin-Phone.
In this case, pairing or the current BT connection to the mobile phone
is not required. The Twin-Phone – with inserted SIM card – can be
turned into an independent car phone when used in conjunction with a
UNI System 8 hands-free car kit.
You may also use a TWIN card in your Twin-Phone. The TWIN card is
linked to your SIM card, therefore the telephone number is identical.
Calls or SMS will be transmitted by the respective active card. Consequently, it is no longer necessary to swap the SIM card.
If you have selected the SIM card profile, you may be required to
enter your PIN. The PIN is your Personal Identification Number and is
normally provided with the SIM card. If you have set your mobile to
request the PIN every time the phone is switched on, you must also
enter this PIN in the Twin-Phone. In all other cases, you will not be requested to enter your PIN.
After you have entered the 4- to 8-digit PIN, confirm this using the call
answering key. If you have accidentally entered a wrong digit, you may
delete this by pressing the call termination key, then correct it by reentering the digit using the number keys and confirm using the call
answering key. If the correct PIN is entered, the screen saver will be
displayed. In case that an incorrect PIN is entered, an error message
will be displayed and you will be prompted to re-enter the PIN.
Note:
Please note that your PIN will be locked for security reasons if an incorrect PIN is entered three times consecutively. You will require your PUK code (Personal Unblocking
Key) to unlock the SIM card; this code is also supplied with
the SIM card. If an incorrect PUK code is entered ten times
consecutively, your SIM card will be completely blocked. The
display will then read ‘SIM card locked’. In this case, please
contact your network operator for assistance in providing
either a copy of your current SIM card or a new card.
In the SIM card profile, the SIM card symbol is displayed in the top
left corner of the screen saver. In the top middle, a small house-like
icon is displayed as symbol for your home network. If a pyramid is
displayed instead of the house symbol, the telephone is operating in a
different available network.
15
Furthermore, the antenna symbol is displayed in the top right corner of
the screen saver screen when in SIM card profile. The antenna symbol, including the bars for reception quality, is displayed even if no SIM
card is inserted in the Twin-Phone. The antenna symbol indicates an
unknown, available network (to be used in emergencies).
Note:
You can call the emergency number (e. g. 112 in Germany or 999 in Great Britain) directly from the Twin-Phone
without inserting a SIM card. (The easiest way to do this is
to use the Twin-Phone telematic keys, see chapter Setup,
System settings, Telematic keys).
When a SIM card is inserted, the following items are enabled in the
Twin-Phone main menu: Phone book, Call registers, Messages, BT
profiles and Setup. Since connection to the mobile is not required,
the menu item BT connections is not available.
12.2 SAP profile
The SIM access profile allows the integrated GSM module to externally access the SIM card in your mobile. This means that the TwinPhone is able to retrieve the SIM data via the SAP profile. Your mobile must support the SAP (SIM Access profile) technology if you want to
use this option.
In this profile, your mobile is put in on standby to reduce the electrical
discharge of the mobile battery to a minimum while the connection is
maintained.
If you have selected the SAP profile, you may need to enter your PIN.
If you have set your mobile to request the PIN every time the phone is
switched on, you must also enter this PIN in the Twin-Phone.
In case of incoming calls, only the ring tone of the Twin-Phone will
sound. Missed calls as well as the name of your network operator will
now be displayed on the Twin-Phone. The same applies to receiving
and sending an SMS. No entries can be made in the mobile as long as
the activated SAP connection is maintained.
Due to the transmission of SIM card data, it may take up to 60 seconds
before the SMS submenu can be accessed.
16
Menu navigation
17
12.3 Hands-free profile
Yet another operating option is the hands-free profile (HF profile) in
the BT profiles menu.
Note:
Please note that, with the selection of the HF profile,
using the BT technology will increase the battery discharge
rate of your mobile and therefore reduce the number of
operating hours.
In the HF profile, the connection is established via the GSM network
of your mobile. The name of your network operator will, however, only
be displayed on the mobile.
Incoming calls are displayed on the Twin-Phone. The mobile phone ring
tones and the Twin-Phone will also sound. The same applies to incoming SMS.
Apart from the SMS function, all other main menu functions are available when the HF profile is selected. When using the phone book, you
can only access the internal phone book. The external phone
book function is not available.
The HF profile also provides the option to disconnect any connection
between the Twin-Phone and mobile via the menu of your mobile phone.
12.4 Auto profile
In the auto profile, the Twin-Phone independently selects a profile.
The Twin-Phone will search for options to establish a connection in the
following order: first, it will check whether a SIM card has been inserted
in the integrated card slot. Then, it will search for an option to establish
a connection using the SAP technology. Finally, it will check whether it
is possible to establish a connection in the HF profile.
If a SIM card is inserted in the Twin-Phone, the auto profile will automatically open the SIM card profile and will stop searching.
It is advisable to select the auto profile if, for example, a user with an
SAP-compatible mobile and another with an HFP-compatible mobile use
the Twin-Phone in turn. The pre-selected auto profile will automatically enable the suitable profile after the phone is switched on.
If only one person uses the Twin-Phone, they choose their preferred
profile (SIM card, SAP profile or HF profile), which will be enabled
every time the phone is switched on (unless the profile has been changed). In the future, this will allow a connection to be automatically established between the Twin-Phone and the mobile once the devices
have been paired.
13. Bluetooth connections
You can access the menu BT connections in the main menu by pressing the OK key. This submenu is required for pairing or connecting
your mobile with and/or to the Twin-Phone. Here, pairing means to
establish the very first connection through identification. The BT connections menu comprises four submenus: Establish BT connection,
Paired devices, Disconnect BT and Bluetooth setup.
If you use your SIM card with the Twin-Phone, you will not need the
functions available in the BT connections menu. This function will not
be available when the SIM card is inserted.
Note:
For security reasons, it is not possible to pair your mobile phone with and/or establish a new connection to the
Twin-Phone via your mobile’s menu. This is the only way to
ensure that no other user within the same reception zone,
e.g. a passenger in certain traffic conditions (traffic jam),
can connect their mobile to your Twin-Phone.
13.1 Establishing a BT connection in HF profile
The submenu Establish BT connection indicates whether a BT connection to a mobile was established. The BT connections menu will
only be enabled if you have activated the HF profile or SAP profile
via the Twin-Phone menu BT profiles.
Pairing
Use this submenu for pairing the phone with another BT device. This
means that both devices will detect the respective identifier signal of its
respective counterpart to automatically establish a connection in the
future.
a) Select Establish BT connection in order to pair the Twin-Phone
with your mobile.
18
Menu navigation
19
b) For this, the Bluetooth interface of your mobile must be enabled and
your mobile’s name displayed. The display will show Establish BT
connection - Searching.
the icon of the selected profile will continue to flash on the screen saver
until you have manually chosen a mobile name in the Paired devices
submenu to establish a current connection to the mentioned mobile.
c) Press the OK key to start Searching, i.e. Search BT devices. If the
search process is successful, the name of the detected phone is displayed.
Current connection
If you want to establish a connection to a previously paired mobile,
select Paired devices (13.3) in the BT connections main menu.
Note:
If the mobile name is hidden, the Twin-Phone will not be
able to establish a connection. You can either keep the default mobile name or choose a name. It is recommended
to allocate individual mobile names as it will otherwise be
difficult to distinguish between them if, for example, two
mobiles of the same make are paired with the Twin-Phone.
Note:
The phone can be paired with up to ten different mobile
phones. All paired mobile phones are entered by name in
the Paired devices submenu.
A current connection can only be established for one mobile at a time.
If the Twin-Phone display does not show the intended mobile name,
repeat the search process. Select Search again with the OK key.
d) After confirming the detected and displayed mobile name using the
OK key, the devices are paired. Simultaneously, a 4-digit BT code will be
displayed in the bottom of the display. Enter this BT code in your mobile. A different 4-digit code will be provided every time two devices have
been newly paired in HF profile.
e) Before entering the BT code in your mobile, you may need to confirm
on your mobile that you accept your phone to be paired with the TwinPhone. In your mobile’s menu, you can select whether you want to be
requested to confirm acceptance each time before a BT connection to
an external device is established.
You have approx. 30 seconds to enter the code. If you do not enter the
code within this time limit, the process will be aborted. Initiate another
connection process by selecting the detected mobile’s name on the
Twin-Phone with the OK key.
If the devices were not paired after repeated attempts, delete all previous pairings with BT devices listed in the menu of your mobile (also
the pairing with the Twin-Phone) and repeat the pairing process.
f) If pairing is successful, the menu BT connections, Paired devices
will now include the name of your mobile while the Twin-Phone will always attempt to establish a connection to the paired phone. In order to
ensure this, the previously enabled profile must not be changed.
If the Twin-Phone is unable to establish a connection to your mobile,
13.2 Establishing a BT connection in SAP profile
If you have enabled the SAP profile in the Twin-Phone BT profiles
menu, the subsequent pairing process is almost identically. The only
difference: when using the Bluetooth SAP profile, a 16-digit BT code is
provided. This must be entered in the mobile to allow pairing. For each
pairing process in SAP profile, a new 16-digit code is generated which
must, in turn, be entered into the mobile. The two devices will then be
paired.
After successful pairing, you may need to accept that the Twin-Phone
externally uses the SIM card data of your mobile. If applicable, the
prompt Enter PIN code will be displayed after a completed pairing
process in SAP profile. No prompt requesting you to enter the PIN will
be displayed, unless this is enabled on your mobile.
13.3 Paired devices
The Paired devices submenu will show whether and with which mobile phone your Twin-Phone has been paired. In the bottom of the display, you will see a 12-digit combination consisting of digits and letters
for each selected mobile. This is the respective Bluetooth address of
the paired mobile. It is used for distinguishing purposes in the event
that two mobiles of the same make with identical device names are
paired with the Twin-Phone.
20
Menu navigation
Establish current connection
If you confirm one of the displayed mobile names with the OK key, you
have two options: you may now establish a current connection to the
paired phone or delete the pairing.
If you want to establish a connection to the paired mobile, select the
required phone name and then confirm this with the OK key.
If the Twin-Phone is unable to establish a connection, make sure that
the Bluetooth interface of your mobile was enabled and that your
mobile’s name is displayed. In the Twin-Phone, either the HF profile or
the SAP profile must be enabled.
Delete pairing
In order to delete a pairing, select the respective mobile, which is to be
disconnected from the Twin-Phone. Press the OK key to confirm the
Delete pairing prompt.
The concerned mobile name is then no longer listed in the Paired devices submenu. If only one pairing has previously been realised, this
submenu will be empty after deleting this paired device.
13.4 Disconnecting BT connections
If there is a current connection in HF or SAP profile to a mobile phone, you can open this submenu by pressing the OK key. The prompt
Disconnect BT – Are you sure you want to disconnect BT will
then be displayed. Press OK to confirm. Press the call termination key
twice to return to the main menu if you want to maintain the BT connection.
If you want to disconnect the BT connection in SAP profile, repeat the
above steps. After disconnecting, your mobile will be active again (no
longer in sleep mode) and can be used immediately. On the Twin-Phone
screen saver, the prompt Deregister will be displayed just above the
indicated time. The display will then show No phone connected.
You have several options to disconnect an active connection. The easiest way to do this is to interrupt the power supply by removing the
Twin-Phone from the hang-up cup.
You may also disconnect via the menu (BT connections, Disconnect
BT).
21
In HF profile, you can also disconnect via the menu of your mobile.
Please note that any active connection will be interrupted as soon as
you, and therefore your phone, leave the transmission range of the
Twin-Phone. Radio transmission will still be maintained in a radius of up
to 10 metres between the Twin-Phone and the mobile.
13.5 BT setup
The Bluetooth setup submenu includes the Local BT name function. If you press the OK key once again, the Local BT name
(LOOKnTALK) as listed in Default will be displayed. The cursor is
active while the local name is displayed and you can now independently change the Local BT name. Once entered, press the call answering
key in order to set the new name.
You can quit this menu function by pressing the call answering key if
you choose to maintain the Local BT name given in Default.
22
Menu navigation
14. Phone book
When you open the phone book in the main menu by pressing OK,
you may choose between two phone books. The internal phone
book of the Twin-Phone holds up to 500 individually saved entries of
which 45 can be used with the voice-dial function. The external phone book can also contain up to 500 contacts stored on your SIM
card.
Unfortunately, it is not possible to copy and export data from the mobile phone’s phone book to the Twin-Phone phone books.
14.1 Internal phone book
Add new contact
To add a new contact or to search for a saved contact, select the internal phone book. If the device is being used for the first time or if
no contacts have yet been stored, the internal phone books directory is empty. Press the shift key to open the Phone book menu. You
must confirm Add contact for each new entry. For better convenience, the upper part of the display will show Enter name. Now follow
the steps as described in chapter 7.3.
Save the name by pressing the call answering key.
Then enter the phone number for this contact. Confirm the entered
data again by pressing the call answering key.
Search stored contacts
In the internal or external phone book, you can also search for
stored contacts. If you open the internal phone book in the phone
book menu, you will be provided with a list of all stored contacts in alphabetical order. By pressing the shift key once, the submenu with the
two functions Add contact and Search contact will open. If you
confirm Search contact with the OK key, Enter name to search will
be displayed while the cursor is flashing.
Enter the first letter of the required contact and press the call answering key to confirm. All corresponding names will immediately be displayed. This list starts with the contact, which best matches your search
criteria.
You can choose the relevant contact using the scroll keys. Select the
required contact so that it is highlighted in black and then press OK
23
once to access further information.
If you then press the call answering key, a telephone connection to the
phone of this particular party will be established.
Phone book contact options
You can also open a submenu with five functions for this particular
phone book contact by pressing the OK key or the shift key, before the
information on this contact is displayed (name and phone number).
This procedure is identical to that of the external phone book. The
first option in the submenu of a phone book contact is the Choose
function. Once this function is confirmed with OK, a connection is established.
The second function Delete allows you to delete the stored contact.
Upon confirming this option once with the OK key, the prompt Are you
sure you want to delete contact will be displayed. If you want to
abort the deletion process, press either the ESC key (key 3) or the call
termination key. You can also confirm the prompt by pressing the OK
key in order to delete the contact.
With the third function Edit name, you can correct the data for any
selected contact. Please refer to chapter 7.3 for the respective key
functions.
The fourth function Edit number allows you to modify the saved phone number for this contact.
With the fifth function Voice dial, you can add a voice tag for the selected entry. Open the Store tag submenu to record the tag. The device is ready to record when Record 1 ... is flashing on the display.
Simultaneously, you will hear a short beep, which indicates that the
recording process will commence shortly. Say the name for this contact
in a normal voice into the microphone of your HFCK.
Wait a few moments for Record 2 ... to flash on the display. A short
beep again indicates that the recording process will start shortly. Repeat the message of the voice tag you want to record. The voice tag
has been recorded successfully if the display shows Tag stored.
If the display should read Difference between records too big, the
records 1 and 2 are too different from each other to be identified as
identical voice tags by the device. In this case, repeat the recording
process as described above. Avoid any background noise while recording.
24
Menu navigation
If the display reads Record is similar to existing one, distinguish
the new voice tag from the existing one by, for example, also stating
the first and last name of the contact.
Once the voice tag has been recorded successfully, you can listen to the
voice tag using the function of the Voice dial submenu. For this, confirm
Play tag.
In the main menu, you can set the volume of the recorded voice tag,
namely by going to Setup, Audio, Volume, Voice-tag volume.
Note:
The voice tag will only be recorded if you have stored the
corresponding entry in the internal phone book. Voice
tags cannot be stored in the external phone book.
You can use the voice dial function by means of the stored voice tag. If
the screen saver is displayed, you can voice dial by pressing and holding
the call answering key for approx. 3 seconds until the display reads Tell
voice tag. Say the required name into the microphone of your HFCK
from the UNI System 8. The phone is now connecting. When using the
voice dial function and the device displays the message Unrecognised
voice tag or Error recognising voice tag, repeat recording.
Note:
Please note that the stored voice tag and the use of the
voice dial function depend on the respective user’s voice.
The function will only work properly if the voice tag and the
voice dial were recorded and spoken by the same person.
Sometimes the voice tag recording is made at a too low or too high
volume depending on the background noise within the cabin. Repeat
the voice tag recording according to the instructions.
Note:
If a voice dial function is available with your mobile, please note that the mobile phone voice dial cannot be applied
to the Twin-Phone. This is not possible as the voice tags are
stored in the mobile memory yet not on the SIM card.
25
14.2 External phone book
This second menu of the phone book, which can be opened with the
OK key, allows you to access the data stored on your SIM card. The
external phone book will be active as soon as a SIM card is inserted
into the Twin-Phone card slot or the SAP profile is activated.
Note:
The mobile phone book cannot be accessed. In order to
store entries on the SIM card, select your SIM card as the
storing location for phone book contacts in the settings
menu of your mobile. The Twin-Phone is otherwise not able
to access the entries.
In HF profile, the external phone book is not active.
If the external phone book can be accessed and if you select this
using the OK key, up to 500 contacts stored on the SIM card will be
displayed in alphabetical order. The number of the entries stored on
your SIM card depends on the network operator. If a network operator
offers SIM cards with a capacity of 1000 entries, the Twin-Phone will
only show the first 500 contacts of the external phone book.
In the following, you will find a summarised listing of frequently used
functions as the external phone book is analogue to the internal
phone book:
Use the call answering key to establish a connection to the phone of the
contact saved in the list. You can open contacts by pressing the OK key.
The corresponding submenu with four options for this phone book entry will be displayed after pressing the shift key. Voice dial for entries
stored in the external phone book is not available.
26
Menu navigation
15. Call registers
This function is active if a SIM card has been inserted in the Twin-Phone card slot or if either the SAP or Hands-free profile has been activated.
Here, four submenus are available: Dialled numbers, Received
calls, Missed calls and Clear call registers. The individual call registers of the Twin-Phone are empty when the phone is being used for
the first time or if the registers were cleared. They will only display information for connections, which were established while the Twin-Phone was switched on.
Note:
The Twin-Phone is not able to access the mobile phone
call registers.
The registers will only list the respective phone number
if the phone of the respective person called also transmits
their mobile number. The registers will only list names if corresponding entries were stored in the internal or external
phone book.
In HF profile, the external phone book is not active.
The data stored there cannot be listed in the call registers if
the HF profile is active.
In these registers, you can call any person, whose telephone number
and name are displayed, by pressing the call answering key. The registers will show Unknown number if the called person’s mobile does
not transmit the respective number. In this case, it is not possible to
return a call by pressing the call answering key.
You can clear individual registers by first opening them and then pressing the shift key once. The display will then read, for example, Received calls menu - Clear list.
15.1 Dialled numbers
In the Dialled numbers submenu, you can retrieve information on
persons you have called using the Twin-Phone. The names of the called
persons, which are listed in the Twin-Phone phone book, will be displayed directly, otherwise the dialled number, date and time of the call
will be listed in the register.
Scroll to the entry of the dialled number, now you can either make a call
27
by pressing the call answering key or end a call by pressing the call
termination key. You can also confirm the name in the Dialled numbers register with the OK key and make a call by pressing the call answering key.
If you first press the OK and then the shift key for a contact, you can
open the corresponding submenu for this contact. In this menu, three
functions are available: Dial, Add number to phone book and Delete number.
If you confirm the Dial function with the OK key, a connection will automatically be established to the phone whose number you have dialled. You may disconnect by pressing the call termination key.
The Add number to phone book function can also be accessed by
pressing the OK key. The display will then read Choose phone book
while you can select either the internal or the external phone book.
Then enter a name via the SWRC (if the person, whose number you
have dialled, has not yet been entered in the phone book) and then
confirm this with the call answering key.
The display will then read Enter number. If the number is not displayed automatically, enter this using the number keys and confirm with the
call answering key.
You can select the Delete number function by pressing the OK key. If
deletion was unsuccessful, the display will read Number deleting error. In this case, repeat the above steps. If you do not want to delete
the number, you can return to the submenu for the respective contact
by pressing the call termination key.
15.2 Received calls
The Received calls submenu lists calls with date and time data, which
you received with the Twin-Phone (and not with the mobile).
Press the call answering key if you want to call the selected contact.
You can quit this list by pressing the call termination key. If you select
one of the contacts listed in the Received calls register with the OK
key, information on this particular call will be displayed. If you then
press the shift key, three options are available: Dial, Add number to
phone and Delete number. You can list these with the OK key or quit
them by pressing the call termination key. Please refer to the description of the Dialled numbers submenu for details.
28
Menu navigation
15.3 Missed calls
The Missed calls submenu lists entries for the calls you missed while
the Twin-Phone was switched on.
If you confirm one of the entries in the register with the OK key, information on the missed call will be displayed. Please refer to the description of the Dialled numbers submenu for details.
29
16. SMS
The SMS menu is activated when a SIM card is inserted in the TwinPhone card slot or when the SAP profile is active. In the SMS menu,
three submenus are available: Inbox, Write SMS, SMS settings.
Note:
For your and other motorists’ safety, we do recommend
not to write and/or read an SMS while driving.
15.4 Clear call registers
Here, you can simultaneously clear all three registers (Dialled numbers, Received calls and Missed calls) by pressing the OK key. If
you do not want to clear these registers, press the call termination key
instead of the OK key.
If you only want to clear a particular register, open the respective register in the Call registers menu with the OK key, press the shift key
and select Clear list with the OK key.
Start the deletion process by confirming the Are you sure you want
to clear list prompt with the OK key. If you do not want to clear the
list, terminate the process by pressing the call termination key.
16.1 Inbox
When a message is received, this will be indicated by an icon symbolising a closed envelope which is located in the upper part of the screen
saver. An SMS tone will additionally sound to indicate that you have
received an SMS. If you want to read the received message, open the
main menu with the shift key, select the SMS, Inbox menu with the
OK key and open the unread message.
Unread SMS are indicated in the Inbox menu by an icon on the lefthand side symbolising a closed envelope. Read SMS are symbolised by
an open envelope.
Select the Inbox submenu to see a list of received SMS. If there is an
entry for the sender in the internal or external phone book, the
name of the sender will be displayed.
If you want to read an SMS, select it with the OK. If the received text is
too large to be displayed in full, you can use key 8 to scroll down to the
end of the SMS.
16.2 Message options
When you open the inbox and confirm this with OK, five options for this
SMS will be displayed. Using the first option Dial, you can call the sender of the selected SMS.
30
Menu navigation
31
With the second option Add number to phone book, you can save
the sender’s number either in the internal or in the external phone
book.
of the display while the entry field is empty. In the bottom, the display
will read Dial or choose phone book. You can now enter the required
number with the number keys, to which you want to send your SMS.
The third option is Reply. If you confirm this with the OK key, the display will prompt Message text. You can now enter a text using the
number keys.
If you want to enter a number from the internal or external phone
book, you can open the two phone books with the shift key and select
a contact.
Press the OK key to send the written reply. In the bottom of the display,
it will read Dial or choose phone book. When you confirm this
prompt with the call answering key, a reply will be sent to the displayed
number. If you want to send your reply to a different person, open the
phone book by pressing the shift key and then select first either the
internal or external phone book and then the recipient.
If your SMS has not been sent, the display will, for a few moments, read
Message sending error. Check whether sufficient reception is provided and that you entered the correct number. Then try again.
Please note that it is not possible to automatically reply if the sender’s
number was not transmitted.
16.4 Message settings
In this menu, the following four submenus are available: Service centre, Delivery report, Validity time and SMS language, which can
be selected with scroll keys 2 and 8 and confirmed with the OK key.
Service centre
With this option, you can display the Service centre number of your
network operator. You can quit this menu by pressing the call answering key.
With the fourth option Forward, you can forward any selected received SMS to a chosen number. Confirm this option with the OK key. The
SMS to be forwarded will be displayed below the Message text header.
Note:
No SMS can be sent without the correct service centre
number. Delete the individual digits of the number from
right to left and/or from below upward by pressing the call
termination key. Your network operator will provide you with
the correct number.
If you wish to do so, you may also edit the message text. Please note
that the number keys must be activated for this (see icon in the bottom
left corner of the display). If the icon shows arrows, press the shift key
once in order to activate the number keys.
Delivery report
Here, you can select whether you want to receive a delivery report on
the SMS sent from your mobile. The delivery report acts as a confirmation that the message was received by the recipient’s phone.
If you want to enter a number from the internal or external phone
book, open the phone book with the shift key and select the respective
contact.
Validity time
Here, you can choose how long the network is supposed to try to send
your SMS. The device will try to send your SMS for a maximum of one
week. If this validity time period expires and your SMS was not sent
during this period, you will receive a delivery report with the message
Undelivered. Press the call termination key to quit the menu.
With the fifth option Delete SMS, you can delete a selected received
SMS.
16.3 Writing messages
Open this menu with the OK key to write an SMS. The text can be entered with the number keys of the SWRC. Press the call answering key
to send the SMS. The Recipient number will now be shown in the top
SMS language
In this menu, one of the following languages can be selected: GSM,
Deutsch, English, Français, Polski.
The Twin-Phone uses two types of SMS coding. With the first, you can
write SMS with a text consisting of up to 160 characters. This is used
for the selectable SMS languages: German, English and GSM.
32
Menu navigation
The second coding is used, amongst others, for Latin text with particular characters such as French accents. The message text is limited to
70 characters as more than one character is used when coding these
characters. This SMS coding type is used for the French and Polish
SMS languages.
Note:
The language is set to GSM as default when the phone
leaves the factory. Special characters will not be sent. If you
want to use language specific special characters select the
German, French or Polish SMS language.
17. Settings
The Setup menu comprises five items: Display, Audio, Language,
Phone settings and System settings.
Display
Choose option Active brightness to modify the display’s active brightness using the scroll keys 4 and 6. The black bars indicate the level of
brightness. Confirm your selection with the OK key. If you do not want
to change the set level, press the call termination key.
With the option Idle brightness, you can adjust the level of active
brightness when the phone is not being used. With the third option, you
can set the display Contrast.
Audio
Open the Audio submenu by pressing the OK key. Here, you can adjust
the Volumes and Tones.
Volume
Here, you can adjust the Ring tone volume, Talk volume and the
Voice-tag volume. Follow the steps described in the Display section.
Ring tone
Here, you can select the ring tone. With the OK key, the circle to the left
of the selected ring tone name is ticked and the ring tone will sound.
Confirm your selection with the call termination key or scroll down to
another ring tone.
Key tone
Here, three options are available: Tone off, Standard and DTMF. Always confirm with the call termination key.
33
SMS Tone
With this option, you can choose from five different SMS tones. Confirm
your selection with the call termination key.
Language
Here, you can select the language in which the menu is displayed. Available languages are German, English, French and Polish. Confirm
your selection with the call termination key.
Phone settings
Select Phone settings with the OK key. Three submenus are available: Operator selection, Auto answer and Send my caller ID.
Operator selection
The operator selection can be set to Automatic and Manual. Automatic means that the network, which is provided at your location, is
selected automatically. If you have selected Manual, the device will
start to search for a network. Then Choose network will be displayed.
It lists the network available at your location. Your Home network is
ticked. You can choose the network provided by roaming partners at
any time. Networks, for which no roaming agreement exists, are marked with a cross. These cannot be chosen.
Quit this menu by pressing the call termination key.
Auto answer
In this submenu, you can choose whether the Twin-Phone is to automatically answer a call and, if yes, after how many seconds. Press the
call termination key to confirm your selection.
Send my caller ID
You can choose whether you want to transmit your phone number (Yes)
or not (No). Press the call termination key to confirm your selection.
34
Menu navigation
System settings
Five options are available: Date and time, Turn-off time, Telematic
keys, Default and Version Info.
Date and time
Here, you can set the date displayed in the first line. Use the scroll keys
2 and 8 to select the respective data in ascending or descending order
for the day, month and year. Press and hold the scroll key to scroll faster. With the scroll key 6, you can move the cursor in each line from left
to right and then to the next line.
In the second line, you can select the Date format. You have two
options: yyyy/mm/dd (for year/month/day) and dd/mm/yyyy (for day/
month/year). Make your selection with the scroll keys 2 and 8. Press the
scroll key 6 for moving to the next line.
You can then set the Time – please follow the steps described in the
Date and time section.
In the fourth line, you can select the time format (12 or 24 hours).
Confirm all settings with the OK key to complete.
Turn-off time
Here, you can choose whether and after what time the Twin-Phone is
to switch off automatically when you have turned off the engine of your
vehicle and leave the Twin-Phone in the hang-up cup of your hands-free
car kit.
Note:
Please note that the vehicle’s battery will be continuously
discharged as long as the Twin-Phone is switched on.
Press the call termination key to confirm your selection.
Telematic keys
The two black keys of the Twin-Phone just below the display are the
telematic keys. These are speed dial keys to which you can allocate one
phone number each.
If you press and hold one of these keys, a connection is automatically
established to the phone, whose number was allocated to this key. The
left key is marked with a white i and can be used as speed dial key, e.g.
for an info number. The right key shows a white spanner and could, for
example, be used for speed dialling a service number.
The Default submenu does not comprise numbers for the speed dial
function of the two telematic keys.
35
Change allocated numbers
If you open the telematic keys submenu with the OK key, you can
choose from two speed dial options: Edit info number and Edit service number. After having confirmed your selection with the OK key,
you can enter the required number. Press the call termination key to
confirm your selection.
Emergency calls
If you press and hold the two telematic keys simultaneously for approx. 3 seconds, a connection to the emergency services (112 in Germany) is established. Use this number only in case of emergency (the
emergency telephone number is stored in Default).
Default
If you want to reset your Twin-Phone to Default, open the Default
submenu. If you want to terminate this process, press the call termination key. Upon confirmation with the OK key, System restart will be
displayed. The device will automatically switch off and restart. In doing
so, the original settings are restored for certain menu items. The TwinPhone and the SWRC must be re-paired after each restart.
Version Info
This contains the manufacturer’s address as well as the hardware (HW)
and software (SW) version codes of the Twin-Phone for possible inquiries with the manufacturer. Press the call termination key to quit this
submenu.
36
Additional information
18. Service and regulations
18.1 Service
Please contact our service team if you have any questions in this matter:
Bury GmbH & Co. KG
Robert-Koch-Str. 1-7
D-32584 Löhne
Hotline:
Fax:
+49 (0) 180 - 584 24 68*
+49 (0) 180 - 584 23 29*
* 0.12€/Min. from Deutsche Telekom AG landlines
E-mail:
[email protected]
In case of complaints, please return the product directly to our service desk:
Bury GmbH & Co. KG
Im Hause DPD Depot 103
Robinienweg
D-03222 Lübbenau
Phone:
Fax:
+49 (0) 5732 9706 170 / -431
+49 (0) 5732 9706 470
Suggestions and feedback are always welcomed.
37
18.3 Information about GNU General Public License (GNU
GPL)
Please note that the operating system of the navigation system you use contains free software, the codes of which
are, however, under licence. Hereunder, information is provided on the use, reproduction, distribution and processing
of this software. Furthermore, a note on the exclusion of liability is included. Due to legal circumstances the following
textes are in English. On the Internet sites mentioned in this user manual you have the possibility to request the respective source codes or to download them yourself. http://www.gnu.org/licenses/gpl.html
GNU GENERAL PUBLIC LICENSE
Version 2, June 1991
Copyright (C) 1989, 1991 Free Software Foundation, Inc.
59 Temple Place, Suite 330, Boston, MA 02111-1307 USA
Everyone is permitted to copy and distribute verbatim copies of this license document, but changing it is not allowed.
Preamble
The licenses for most software are designed to take away your freedom to share and change it. By contrast, the GNU
General Public License is intended to guarantee your freedom to share and change free software--to make sure the
software is free for all its users. This General Public License applies to most of the Free Software Foundation‘s software and to any other program whose authors commit to using it. (Some other Free Software Foundation software is
covered by the GNU Library General Public License instead.) You can apply it to your programs, too. hen we speak of
free software, we are referring to freedom, not price. Our General Public Licenses are designed to make sure that you
have the freedom to distribute copies of free software (and charge for this service if you wish), that you receive source code or can get it if you want it, that you can change the software or use pieces of it in new free programs; and
that you know you can do these things. To protect your rights, we need to make restrictions that forbid anyone to deny
you these rights or to ask you to surrender the rights. These restrictions translate to certain responsibilities for you if
you distribute copies of the software, or if you modify it. For example, if you distribute copies of such a program,
18.2 Regulations
Notes on battery disposal
In some countries, you are required by law to dispose of used rechargeable batteries at
recycling stations according to the guidelines. Do not dispose of these batteries in normal waste. Please inquire where you can dispose of normal and rechargeable batteries.
Depending on the recycling station, normal and rechargeable batteries containing hazardous substances must be disposed of separately. Batteries, which contain hazardous
substances, are marked with chemical symbols (Cd for cadmium, Hg for mercury, Li for
lithium, Pb for lead).
Notes on disposal of electrical equipment
With the implementation of the directive on electrical and electronic equipment, used
electrical appliances must no longer be disposed of together with normal waste since
24th March 2006. If you own a used appliance, you are required to leave it at the designated collection or municipal recycling stations. Electrical waste will be accepted free
of charge at these stations.
whether gratis or for a fee, you must give the recipients all the rights that you have. You must make sure that they,
too, receive or can get the source code. And you must show them these terms so they know their rights. We protect
your rights with two steps: (1) copyright the software, and (2) offer you this license which gives you legal permission
to copy, distribute and/or modify the software. Also, for each author‘s protection and ours, we want to make certain
that everyone understands that there is no warranty for this free software. If the software is modified by someone
else and passed on, we want its recipients to know that what they have is not the original, so that any problems introduced by others will not reflect on the original authors‘ reputations. Finally, any free program is threatened constantly by software patents. We wish to avoid the danger that redistributors of a free program will individually obtain patent
licenses, in effect making the program proprietary. To prevent this, we have made it clear that any patent must be
licensed for everyone‘s free use or not licensed at all. The precise terms and conditions for copying, distribution and
modification follow.
GNU GENERAL PUBLIC LICENSE
TERMS AND CONDITIONS FOR COPYING, DISTRIBUTION AND MODIFICATION
0. This License applies to any program or other work which contains a notice placed by the copyright holder saying it
may be distributed under the terms of this General Public License. The „Program“, below, refers to any such program
or work, and a „work based on the Program“ means either the Program or any derivative work under copyright law:
that is to say, a work containing the Program or a portion of it, either verbatim or with modifications and/or translated
38
Additional information
39
into another language. (Hereinafter, translation is included without limitation in the term "modification"). Each licen-
work, complete source code means all the source code for all modules it contains, plus any associated interface defi-
see is addressed as "you".
nition files, plus the scripts used to control compilation and installation of the executable. However, as a special ex-
Activities other than copying, distribution and modification are not covered by this License; they are outside its scope.
ception, the source code distributed need not include anything that is normally distributed (in either source or binary
The act of running the Program is not restricted, and the output from the Program is covered only if its contents
form) with the major components (compiler, kernel, and so on) of the operating system on which the executable runs,
constitute a work based on the Program (independent of having been made by running the Program). Whether that
unless that component itself accompanies the executable.
is true depends on what the Program does.
If distribution of executable or object code is made by offering access to copy from a designated place, then offering
1. You may copy and distribute verbatim copies of the Program‘s source code as you receive it, in any medium, provi-
equivalent access to copy the source code from the same place counts as distribution of the source code, even though
ded that you conspicuously and appropriately publish on each copy an appropriate copyright notice and disclaimer of
third parties are not compelled to copy the source along with the object code.
warranty; keep intact all the notices that refer to this License and to the absence of any warranty; and give any other
4. You may not copy, modify, sublicense, or distribute the Program except as expressly provided under this License.
recipients of the Program a copy of this License along with the Program. You may charge a fee for the physical act of
Any attempt otherwise to copy, modify, sublicense or distribute the Program is void, and will automatically terminate
transferring a copy, and you may at your option offer warranty protection in exchange for a fee.
your rights under this License. However, parties who have received copies, or rights, from you under this License will
2. You may modify your copy or copies of the Program or any portion of it, thus forming a work based on the Program,
not have their licenses terminated so long as such parties remain in full compliance.
and copy and distribute such modifications or work under the terms of Section 1 above, provided that you also meet
5. You are not required to accept this License, since you have not signed it. However, nothing else grants you permis-
all of these conditions:
sion to modify or distribute the Program or its derivative works. These actions are prohibited by law if you do not
a) You must cause the modified files to carry prominent notices stating that you changed the files and the date of any
accept this License. Therefore, by modifying or distributing the Program (or any work based on the Program), you
change.
indicate your acceptance of this License to do so, and all its terms and conditions for copying, distributing or modifying
b) You must cause any work that you distribute or publish, that in whole or in part contains or is derived from the
the Program or works based on it.
Program or any part thereof, to be licensed as a whole at no charge to all third parties under the terms of this License.
6. Each time you redistribute the Program (or any work based on the Program), the recipient automatically receives a
c) If the modified program normally reads commands interactively when run, you must cause it, when started running
license from the original licensor to copy, distribute or modify the Program subject to these terms and conditions. You
for such interactive use in the most ordinary way, to print or display an announcement including an appropriate copy-
may not impose any further restrictions on the recipients‘ exercise of the rights granted herein. You are not respon-
right notice and a notice that there is no warranty (or else, saying that you provide a warranty) and that users may
sible for enforcing compliance by third parties to this License.
redistribute the program under these conditions, and telling the user how to view a copy of this License. (Exception:
7. If, as a consequence of a court judgment or allegation of patent infringement or for any other reason (not limited
if the Program itself is interactive but does not normally print such an announcement, your work based on the Program
to patent issues), conditions are imposed on you (whether by court order, agreement or otherwise) that contradict the
is not required to print an announcement.) These requirements apply to the modified work as a whole. If identifiable
conditions of this License, they do not excuse you from the conditions of this License. If you cannot distribute so as
sections of that work are not derived from the Program, and can be reasonably considered independent and separate
to satisfy simultaneously your obligations under this License and any other pertinent obligations, then as a conse-
works in themselves, then this License, and its terms, do not apply to those sections when you distribute them as
quence you may not distribute the Program at all. For example, if a patent license would not permit royalty-free re-
separate works. But when you distribute the same sections as part of a whole which is a work based on the Program,
distribution of the Program by all those who receive copies directly or indirectly through you, then the only way you
the distribution of the whole must be on the terms of this License, whose permissions for other licensees extend to
could satisfy both it and this License would be to refrain entirely from distribution of the Program.
the entire whole, and thus to each and every part regardless of who wrote it. Thus, it is not the intent of this section
If any portion of this section is held invalid or unenforceable under any particular circumstance, the balance of the
to claim rights or contest your rights to work written entirely by you; rather, the intent is to exercise the right to con-
section is intended to apply and the section as a whole is intended to apply in other circumstances.
trol the distribution of derivative or collective works based on the Program. In addition, mere aggregation of another
It is not the purpose of this section to induce you to infringe any patents or other property right claims or to contest
work not based on the Program with the Program (or with a work based on the Program) on a volume of a storage or
validity of any such claims; this section has the sole purpose of protecting the integrity of the free software distribu-
distribution medium does not bring the other work under the scope of this License.
tion system, which is implemented by public license practices. Many people have made generous contributions to the
3. You may copy and distribute the Program (or a work based on it, under Section 2) in object code or executable form
wide range of software distributed through that system in reliance on consistent application of that system; it is up to
under the terms of Sections 1 and 2 above provided that you also do one of the following:
the author/donor to decide if he or she is willing to distribute software through any other system and a licensee cannot
a) Accompany it with the complete corresponding machine-readable source code, which must be distributed under the
impose that choice.
terms of Sections 1 and 2 above on a medium customarily used for software interchange; or,
This section is intended to make thoroughly clear what is believed to be a consequence of the rest of this License.
b) Accompany it with a written offer, valid for at least three years, to give any third party, for a charge no more than
8. If the distribution and/or use of the Program is restricted in certain countries either by patents or by copyrighted
your cost of physically performing source distribution, a complete machine-readable copy of the corresponding source
interfaces, the original copyright holder who places the Program under this License may add an explicit geographical
code, to be distributed under the terms of Sections 1 and 2 above on a medium customarily used for software inter-
distribution limitation excluding those countries, so that distribution is permitted only in or among countries not thus
change; or,
excluded. In such case, this License incorporates the limitation as if written in the body of this License.
c) Accompany it with the information you received as to the offer to distribute corresponding source code. (This alter-
9. The Free Software Foundation may publish revised and/or new versions of the General Public License from time to
native is allowed only for noncommercial distribution and only if you received the program in object code or executab-
time. Such new versions will be similar in spirit to the present version, but may differ in detail to address new problems
le form with such an offer, in accord with Subsection b above.)
or concerns.
The source code for a work means the preferred form of the work for making modifications to it. For an executable
Each version is given a distinguishing version number. If the Program specifies a version number of this License which
40
Additional information
41
applies to it and „any later version“, you have the option of following the terms and conditions either of that version or
Gnomovision comes with ABSOLUTELY NO WARRANTY; for details type ‘show w‘.
of any later version published by the Free Software Foundation. If the Program does not specify a version number of
This is free software, and you are welcome to redistribute it under certain conditions; type ‘show c‘ for details.
this License, you may choose any version ever published by the Free Software Foundation.
The hypothetical commands ‘show w‘ and ‚show c‘ should show the appropriate parts of the General Public License.
10. If you wish to incorporate parts of the Program into other free programs whose distribution conditions are diffe-
Of course, the commands you use may be called something other than ‘show w‘ and ‘show c‘; they could even be
rent, write to the author to ask for permission. For software which is copyrighted by the Free Software Foundation,
mouse-clicks or menu items -whatever suits your program. You should also get your employer (if you work as a pro-
write to the Free Software Foundation; we sometimes make exceptions for this. Our decision will be guided by the
grammer) or your school, if any, to sign a „copyright disclaimer“ for the program, if necessary. Here is a sample; alter
two goals of preserving the free status of all derivatives of our free software and of promoting the sharing and reuse
the names:
of software generally.
Yoyodyne, Inc., hereby disclaims all copyright interest in the program ‘Gnomovision‘ (which makes passes at compiNO WARRANTY
lers) written by James Hacker.
11. BECAUSE THE PROGRAM IS LICENSED FREE OF CHARGE, THERE IS NO WARRANTY FOR THE PROGRAM, TO THE
EXTENT PERMITTED BY APPLICABLE LAW. EXCEPT WHEN OTHERWISE STATED IN WRITING THE COPYRIGHT HOL-
<signature of Ty Coon>, 1 April 1989
DERS AND/OR OTHER PARTIES PROVIDE THE PROGRAM „AS IS“ WITHOUT WARRANTY OF ANY KIND, EITHER EX-
Ty Coon, President of Vice
PRESSED OR IMPLIED, INCLUDING, BUT NOT LIMITED TO, THE IMPLIED WARRANTIES OF MERCHANTABILITY AND
FITNESS FOR A PARTICULAR PURPOSE. THE ENTIRE RISK AS TO THE QUALITY AND PERFORMANCE OF THE PRO-
This General Public License does not permit incorporating your program into proprietary programs. If your program is
GRAM IS WITH YOU. SHOULD THE PROGRAM PROVE DEFECTIVE, YOU ASSUME THE COST OF ALL NECESSARY
a subroutine library, you may consider it more useful to permit linking proprietary applications with the library. If this
SERVICING, REPAIR OR CORRECTION.
is what you want to do, use the GNU Library General Public License instead of this License.
12. IN NO EVENT UNLESS REQUIRED BY APPLICABLE LAW OR AGREED TO IN WRITING WILL ANY COPYRIGHT
HOLDER, OR ANY OTHER PARTY WHO MAY MODIFY AND/OR REDISTRIBUTE THE PROGRAM AS PERMITTED ABOVE,
BE LIABLE TO YOU FOR DAMAGES, INCLUDING ANY GENERAL, SPECIAL, INCIDENTAL OR CONSEQUENTIAL DAMAGES ARISING OUT OF THE USE OR INABILITY TO USE THE PROGRAM (INCLUDING BUT NOT LIMITED TO LOSS OF
DATA OR DATA BEING RENDERED INACCURATE OR LOSSES SUSTAINED BY YOU OR THIRD PARTIES OR A FAILURE
OF THE PROGRAM TO OPERATE WITH ANY OTHER PROGRAMS), EVEN IF SUCH HOLDER OR OTHER PARTY HAS
BEEN ADVISED OF THE POSSIBILITY OF SUCH DAMAGES.
END OF TERMS AND CONDITIONS
How to Apply These Terms to Your New Programs
If you develop a new program, and you want it to be of the greatest possible use to the public, the best way to achieve this is to make it free software which everyone can redistribute and change under these terms.
To do so, attach the following notices to the program. It is safest to attach them to the start of each source file to most
effectively convey the exclusion of warranty; and each file should have at least the „copyright“ line and a pointer to
where the full notice is found.
<one line to give the program‘s name and a brief idea of what it does.>
Copyright (C) <year> <name of author>
This program is free software; you can redistribute it and/or modify it under the terms of the GNU General Public License as published by the Free Software Foundation; either version 2 of the License, or (at your option) any later
version. This program is distributed in the hope that it will be useful, but WITHOUT ANY WARRANTY; without even
the implied warranty of MERCHANTABILITY or FITNESS FOR A PARTICULAR PURPOSE. See the GNU General Public
License for more details. You should have received a copy of the GNU General Public License along with this program;
if not, write to the Free Software Foundation, Inc., 59 Temple Place, Suite 330, Boston, MA 02111-1307 USA
Also add information on how to contact you by electronic and paper mail.
If the program is interactive, make it output a short notice like this when it starts in an interactive mode:
Gnomovision version 69, Copyright (C) year name of author
Notes
42
19. Index
Antenna, GSM
Audio
Auto answer
Auto profile
BT code
Call answering key
Call registers
Call termination key
Current connection
Date, set
Default
Delivery report
Disconnect BT
Display
Emergency calls
External phone book
HF profile
Home network
Hotline
Info number, edit
Installation overview
Internal phone book
Key tone
Language menu
Local BT name
Main menu
Missed calls
Network operator
Number keys
OK key
Pairing
Pairing, delete
Phone book contacts
PIN code
Power supply
Restart
Ring tone
SAP profile
Scroll keys
Sending caller ID
Service centre
Service contact
5, 15
32
33
16-17
18, 19
8
26-28
8
19-20
34
11, 21, 35
31
20-21
32
35
12, 25
12, 16-17
14, 33
36
35
6
12, 22-25
33
33
21
13
12, 15
33
9
8
17-20
20
9-10, 22
14, 15
6
13, 16, 17, 35
12, 32-33
12, 13, 15-16, 19
9
33
31
36
Service number, edit
35
Shift key
8
SIM card
11-15, 17, 26
SIM card slot
5
SMS language
31-32
SMS tone
33
SMS, write
9-10
Speed dial
34
Standby mode
11, 32
Steering wheel remote control
7-10
Switching the phone off
6-7
SWRC battery, change
7
SWRC, installation
7
SWRC, key functions
8-9
SWRC pairing
7-8
Telematic keys
34-35
Time, set
34
Transmission range
21
Turn-off time
34
TWIN card
14
Twin-Phone, installation
6
Validity time
31
Version info
35
Voice dial
23-25
Volume
32
Volume control
9
43
44
Version 10/2006
25.0971.0-02-191006
Subject to alterations and errors expected
Bury GmbH & Co. KG
Robert-Koch-Str. 1-7
D-32584 Löhne
Hotline Tel: +49 (0)180 - 584 24 68*
Hotline Fax: +49 (0)180 - 584 23 29*
E-Mail:
[email protected]
www.bury.com