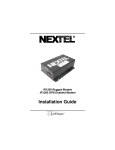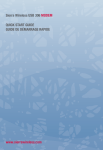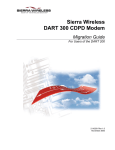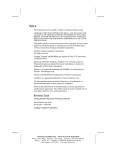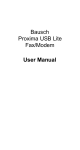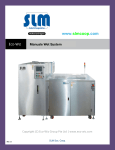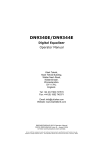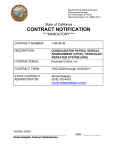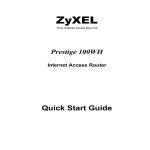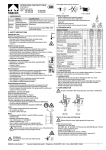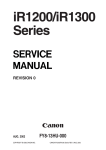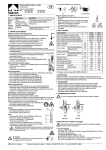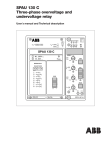Download Telus Modem IR1200 User's Manual
Transcript
iR1200 Rugged Modem iR1200 GPS-Enabled Modem CONFIGURATION GUIDE TABLE OF CONTENTS TABLE OF FIGURES ........................................................................................................................................................................................................ 1 FCC COMPLIANCE .......................................................................................................................................................................................................... 2 INTRODUCTION ............................................................................................................................................................................................................... 3 Box Contents........................................................................................................................................................................ 3 Documents Available Online ............................................................................................................................................. 3 Required Components for Installation (sold separately).......................................................................................................... 3 Components for Mobile Environment (sold separately) ...................................................................................................... 3 Components for Fixed Environment (sold separately) ........................................................................................................ 4 How to Order Required Components ................................................................................................................................. 4 Required Components for Operation ..................................................................................................................................... 4 iDEN Packet Data Applet ............................................................................................................................................... 4 Data Account Activation ................................................................................................................................................... 4 Customer Care...................................................................................................................................................................... 4 OVERVIEW ......................................................................................................................................................................................................................... 5 General Overview................................................................................................................................................................. 5 Modem Operating Modes ..................................................................................................................................................... 5 Modem Configurations ......................................................................................................................................................... 5 iR1200 Rugged Modem ..................................................................................................................................................... 6 iR1200 GPS-Enabled Modem............................................................................................................................................ 6 Modem Specifications .......................................................................................................................................................... 6 MODEM CONFIGURATION........................................................................................................................................................................................... 8 Windows Configurations ...................................................................................................................................................... 8 Windows 95/98/ME........................................................................................................................................................... 8 Verify Dial-Up Networking........................................................................................................................................... 8 Verify TCP/IP Protocol Installation ............................................................................................................................... 8 Installing the Dial-Up Adapter....................................................................................................................................... 9 Windows NT/2000............................................................................................................................................................. 9 Verify Dial-Up Networking........................................................................................................................................... 9 Verify TCP/IP Protocol Installation ............................................................................................................................... 9 Installing the Dial-Up Adapter..................................................................................................................................... 10 Windows XP ................................................................................................................................................................... 10 Installing iDEN Packet Data Applet.................................................................................................................................. 11 Minimum Requirements................................................................................................................................................... 11 Before You Begin ............................................................................................................................................................ 11 Download iDEN Packet Data Applet............................................................................................................................. 11 Windows 95/98/ME .................................................................................................................................................... 11 Windows NT .............................................................................................................................................................. 14 Windows 2000 and XP................................................................................................................................................ 16 Manual Modem Configuration ............................................................................................................................................ 21 Modem Configuration – Windows 95/98/ME.................................................................................................................... 21 Install the Modem ....................................................................................................................................................... 21 Configure the Modem Driver....................................................................................................................................... 21 Create a Dial-up Networking Connection..................................................................................................................... 22 TELUS Mobility™ Modem Configuration – Windows NT .............................................................................................................................. 22 Install the Modem ....................................................................................................................................................... 22 Configure the Modem Driver....................................................................................................................................... 23 Create a Dial-up Networking Connection..................................................................................................................... 23 Modem Configuration – Windows 2000 ........................................................................................................................... 24 Install the Modem ....................................................................................................................................................... 24 Create and Configure a Dial-up Networking Connection .............................................................................................. 25 Modify Dial-up Connection Parameters ....................................................................................................................... 25 Modem Configuration – Windows XP.............................................................................................................................. 26 Install the Modem ....................................................................................................................................................... 26 Create and Configure a Dial-up Networking Connection .............................................................................................. 26 Modem Profiles and Settings............................................................................................................................................... 27 Opening a HyperTerminal Session................................................................................................................................... 27 Configuring with AT Commands ........................................................................................................................................ 27 Changing Factory Default Image .................................................................................................................................... 27 Restore Factory Defaults [AT&F] ................................................................................................................................... 28 Activate DTR Monitoring [AT&D2] ................................................................................................................................ 28 Activate DCD Management [AT&C1] ............................................................................................................................. 28 Select iDEN Packet Wireless Data [AT+WS46=24] ...................................................................................................... 28 Select SLIP [AT+WS45=3] or PPP [AT+WS45=4] ........................................................................................................ 28 Header Compression [AT+ws182] .................................................................................................................................. 29 Saving AT Settings [AT&W] ............................................................................................................................................ 29 AT COMMAND REFERENCE ......................................................................................................................................................................................30 General AT Commands ...................................................................................................................................................... 30 User Image Profile Commands............................................................................................................................................ 30 Network Status Commands................................................................................................................................................. 30 Other Useful AT Commands............................................................................................................................................... 30 Command Mode Echo [ATe] ........................................................................................................................................... 30 Dial [ATd]...................................................................................................................................................................... 31 Hang-up [ATh] ............................................................................................................................................................... 31 Request Modem Information [ATi] .................................................................................................................................. 31 Go Online [Ato].............................................................................................................................................................. 32 Pulse Dialing [Atp]......................................................................................................................................................... 32 Quiet Mode [ATq]........................................................................................................................................................... 32 Tone Dialing [ATt] ......................................................................................................................................................... 32 Verbose Result Codes [ATv]............................................................................................................................................ 32 Extended Result Codes [ATx] .......................................................................................................................................... 33 Restore User Defaults [Atz]............................................................................................................................................. 33 DCD Behavior [AT&c] ................................................................................................................................................... 33 DTR Behavior [AT&d].................................................................................................................................................... 34 Restore Factory Default [AT&f] ...................................................................................................................................... 34 Local Flow Control (Traditional) [AT&k] ....................................................................................................................... 34 Display Current Parameter Value [AT&fv]...................................................................................................................... 35 Local Character Framing [AT+icf] ................................................................................................................................. 35 Local Flow Control (PCCA) [AT+ifc] ............................................................................................................................. 35 Local Data Rate [AT+ipr]............................................................................................................................................... 36 Lock/Unlock the DCE [AT+wclk].................................................................................................................................... 36 Change the DCE’s PIN [AT+wcpn]................................................................................................................................. 36 Packet Data Sleep Timer [AT+ws175]............................................................................................................................. 37 SLIP MTU [AT+wv312].................................................................................................................................................. 37 Select Mobile IP Client [AT+wv300] ............................................................................................................................... 37 Mobile IP Authentication Key [AT+wv301] ..................................................................................................................... 37 Mobile IP Session Timer [AT+wv302]............................................................................................................................. 38 DTE IP Address Prefix Length [AT+wv311] .................................................................................................................... 38 DTE Stack [AT+ws45] .................................................................................................................................................... 38 WDS Stack [AT+ws46] ................................................................................................................................................... 39 Service Class [AT+fclass] ............................................................................................................................................... 39 Packet Data Registration Timeout [AT+ws198]............................................................................................................... 39 Circuit Data Auto-Answer [ATs0] ................................................................................................................................... 39 Circuit Data Establishment Timeout [ATs7]..................................................................................................................... 40 Comma Dial Modifier Timer [ATs8]................................................................................................................................ 40 Circuit Data Idle Timer [ATs30] ..................................................................................................................................... 40 S-REGISTERS ...................................................................................................................................................................................................................41 S-Registers......................................................................................................................................................................... 41 Programming the S-Register ............................................................................................................................................... 41 Reading an S-Register Value............................................................................................................................................... 41 Supported S-Registers......................................................................................................................................................... 42 TROUBLESHOOTING....................................................................................................................................................................................................43 Common Problems ............................................................................................................................................................. 43 Error Messages................................................................................................................................................................... 44 Diagnostic Commands........................................................................................................................................................ 44 Extended Error AT Command............................................................................................................................................. 45 Extended Error Result Codes .............................................................................................................................................. 45 SAFETY NOTICE .............................................................................................................................................................................................................47 Safe and Efficient Operation Guidelines.............................................................................................................................. 47 Exposure to Radio Frequency Energy.................................................................................................................................. 47 Medical and Personal Electronic Devices ............................................................................................................................ 47 Pacemakers .................................................................................................................................................................... 47 Hearing Aids .................................................................................................................................................................. 47 Other Medical Devices.................................................................................................................................................... 47 Interference with Other Electronic Devices.......................................................................................................................... 47 INDEX .................................................................................................................................................................................................................................48 IMPORTANT! Please read Safety Notice on page 47 before using the modem. Last Updated RFM-4202-5015 Rev 1 JULY 2004 © 2004 TELUS Mobility and the TELUS Mobility logo are registered trademarks of TELUS Corporation. iR1200 Modem TABLE OF FIGURES Table of Figures Page Figure 1 - iR1200 GPS-Enabled Modem ................................................................................................................................ 5 Figure 2 - Rear Panel of iR1200 Rugged Modem................................................................................................................... 6 Figure 3 - Rear Panel of iR1200 GPS-Enabled Modem ......................................................................................................... 6 www.telusmobility.com 1 TELUS Mobility™ FCC COMPLIANCE DECLARATION OF CONFORMITY Per FCC CFR 47 2.989 Responsible party name: Address: eLutions, Inc. 5905 Breckenridge Parkway Suite F Tampa, FL 33610 1-800-836-9909 Phone number: Hereby declares that the product: Product name: Model Number: iR1200 GPS-Enabled Modem 4200-C5-RFM Product name: Model Number: iR1200 Rugged Modem 4250-C5-RFM Conforms to the following regulation: FCC Part 15, subpart B FCC Part 90, subpart S Class B Digital device Date: May 16, 2003 Note: This equipment has been tested and found to comply with the limits for a Class B digital device, pursuant to part 15 and 90 of the FCC Rules. These limits are designed to provide reasonable protection against harmful interference in a residential installation. The equipment generates, uses and can radiate radio frequency energy and, if not installed and used in accordance with the instructions, may cause harmful interference to radio communications. However, there is no guarantee that interference will not occur in a particular installation. If this equipment does cause harmful interference to radio or television reception, which can be determined by turning the equipment off and on, the user is encouraged to try to correct the interference or by one or more of the following measures: -- Reorient or relocate the receiving antenna. -- Increase the separation between the equipment and receiver. -- Connect the equipment into an outlet on a circuit different from that to which the receiver is connected. -- Consult the dealer or an experienced radio/TV technician for help. 2 www.telusmobility.com iR1200 Modem INTRODUCTION This chapter contains information about the required components for successful installation and operation of the iR1200 modem. Box Contents Page 3 Documents Available Online Page 3 Required Components for Installation Page 3 Components for Mobile Environment Page 3 Components for Fixed Environment Page 4 How to Order Required Components Page 4 Required Components for Operation Page 4 Communication Software Page 4 Data Account Activation Page 4 Customer Care Page 4 Box Contents The iR1200 modem ships with the following: • • iR1200 Modem Documentation CD o o o • Installation Guide Getting Started Guide Warranty Card / Installation and Usage Requirements TELUS Service Terms Documents Available Online Documentation for the iR1200 consists of two main user’s guides, an Installation Guide and Configuration Guide. The Installation Guide is provided to you on the CD that can be found in the box. The Configuration Guide provides detailed instructions on how to install the iDEN packet data applet and configure the modem to communication within the iDEN Network. Copies of the Configuration guide can be downloaded from the Product Support page on the www.elutions.com/wireless website. Required Components for Installation (sold separately) ! IMPORTANT: Before you begin installing the iR1200 Rugged Modem or the iR1200 GPS-Enabled Modem, you must obtain the necessary components (each sold separately). Components for Mobile Environment (sold separately) Either the iR1200 GPS-Enabled or iR1200 Rugged Modems are typically used for mobile installation environment. The following table lists the components required for this type of installation: • Approved Cellular Antenna • Vehicle Power Harness • Data Cable for computer (laptop/MDT) • Approved GPS Antenna (for iR1200 GPS Enabled Modem only) www.telusmobility.com 3 TELUS Mobility™ • Data cable for GPS (for iR1200 GPS-Enabled Modem only) Components for Fixed Environment (sold separately) The iR1200 Rugged Modem is typically used for fixed installation environment. The following table lists the components required for this type of installation: • Approved Cellular Antenna • AC Power Adapter • Data Cable for computer (laptop/MDT) IMPORTANT: Use only approved and tested components. The use of unapproved components voids the iR1200 modem warranty. How to Order Required Components Components for the iR1200 modem can be ordered through your authorized TELUS Mobility™ dealer, online at www.elutions.com/wireless or by calling eLutions’ Wireless Support Center at 1-888-349-4338 Required Components for Operation In order for you to begin using your modem and connect to the iDEN network, you must have the following components: • iDEN Packet Data Applet • Activated Data Account with TELUS Mobility™ ! IMPORTANT: Before you can begin using the iR1200 Rugged Modem or the iR1200 GPS-Enabled Modem in normal mode, you must have an activated data account with TELUS Mobility™. iDEN Packet Data Applet The iDEN Packet Data Applet must be downloaded and successfully installed on the computer (laptop/MDT) that the modem is connected to. Please refer to the “Installing iDEN Packet Data Applet” section of this Guide for instructions on how to download and install the data applet. Data Account Activation For information on how activate a data account, please contact TELUS’ activation team at 1-877-668-3355. Customer Care For network or coverage issues contact: • TELUS’ Customer Care Center at 1-877-253-2763 For installation or device issues contact: • eLutions’ Wireless Support Center by phone at 1-888-349-4338 or by email at [email protected] When you call, please have a detailed description of your problem. To provide you with fast and quality support, our Customer Care representative may ask for the following: • • • • • 4 Computer operating system (Windows 95/98/NT/2000/CE/XP) Version of the operating system (e.g. NT 4, Windows 95 Version B, CE 2.1, etc.) Information regarding the modem (most can found on the diagnostic menu) Geographic location of use Other configuration settings www.telusmobility.com iR1200 Modem OVERVIEW This chapter contains general production information about the iR1200 modem. General Overview Page 5 Modem Operating Modes Page 5 Modem Configurations Page 5 Modem Specifications Page 6 General Overview The iR1200 Modem is an iDEN data modem that consists of a modem card and an optional GPS (iR1200 GPS-Enabled Modem) receiver, contained in a rugged enclosure, to provide wireless data communications. The iR1200 modem is easy to mount, whether in a mobile or fixed environment. Figure 1 - iR1200 GPS-Enabled Modem Modem Operating Modes The iR1200 provides the following data connection modes: • Packet Data: A wireless modem connection used for accessing the Internet, sending and receiving e-mail, and transferring small files over the packet data network using standard IP protocols. Data is sent in packets (blocks) of data at high speed. • Circuit Switched Data: A wireless modem connection for sending and receiving data (faxes, files, etc.) over the circuitswitched cellular channel, providing a direct point-to-point connection with the destination device. Modem Configurations eLutions offers two models of the iR1200 Modem. Both are designed to provide wireless communication for rugged environments. The distinction between the two models is the optional GPS feature. The iR1200 modem can be purchased with the following configurations: • iR1200 Modem (Base Model) - Available in bulk or individual packaging • iR1200 GPS-Enabled Modem - Available in bulk or individual packaging www.telusmobility.com 5 TELUS Mobility™ iR1200 Rugged Modem The following diagram displays the components that exist on the rear panel of the iR1200 Rugged Modem. Ignition Sense / Bypass Connector Modem Serial Data Connector 12VDC Power Connector Modem Antenna Connector Figure 2 - Rear Panel of iR1200 Rugged Modem iR1200 GPS-Enabled Modem The following diagram shows the components that exist on the rear panel of the iR1200 GPS-Enabled Modem. GPS Serial Data Connector Modem Serial Data Connector GPS Antenna Connector Ignition Sense / Bypass Connector Modem Antenna Connector 12VDC Power Connector Figure 3 - Rear Panel of iR1200 GPS-Enabled Modem Modem Specifications Transmission Modes Rugged metal enclosure Extruded Aluminum Status monitoring LED One bi-color LED for operating status External Modem Software User to utilize Windows drivers Internal Modem Software Micro controller firmware Radio Frequency TX Output Power Static Sensitivity Tx 806-821 MHz Rx 851-866 MHz 0.6 W at 25 degrees C -111dbm @ -10% BER Input Voltage 12VDC nominal, 10 to 16 VDC operating range Current Consumption 0.1 Amps steady state, 1.5 Amps peak transient Dimensions Weight 6 Circuit-Switched, Packet Data & Hayes AT Commands Approximately 5.04"W x 2.21"H x 7"D Approximately 600 grams www.telusmobility.com iR1200 Modem Data Connector Power and Ignition Connectors DB-9 for modem, DB-9 for GPS (optional) Molex 39-01-2020 with 39-00-0186 pins Operating Temperature -25 degrees C to +60 degrees C Storage Temperature -40 degrees C to +85 degrees C Humidity 0-95% non-condensing Vibration per TIA/EIA 603 par 3.3.4 Shock Dust/Water Resistance Master Reset LED Lights/Indicators GPS Receiver Antenna Connectors Internal monitoring with selfreset capability www.telusmobility.com per MIL-STD-810E, method 516.4, procedure I Dust per MIL-STD-810E, method 510.3, procedure I Water per MIL-STD-810E, method 506.3, procedure II Yes 6 Single color LEDs for modem RS-232 signal status (TX, RX DR, DSR, CTS, RTS per RS-232-C/E Specifications) 8 channel, NMEA 0183 protocol Mini UHF female for modem and MCX female for GPS Yes, field support diagnostic screen provided and self-reset 7 TELUS Mobility™ MODEM CONFIGURATION In this chapter, you will learn how to set up your windows components, install the iDEN Packet Data Applet, and configure the iR1200 modem to operate with the iDEN network. Windows Configurations Windows 95/98/ME Windows NT/2000 Windows XP Installing iDEN Packet Data Applet Minimum Requirements Before You Begin Download iDEN Packet Data Applet Manual Modem Configuration Windows 95/98/ME Windows NT Windows 2000 Windows XP Page 8 Page 8 Page 9 Page 10 Page 11 Page 11 Page 11 Page 11 Page 21 Page 21 Page 22 Page 24 Page 26 Modem Profiles and Settings Page 27 Configuring with AT Commands Page 28 Windows Configurations Windows 95/98/ME Verify Dial-Up Networking The following steps describe how to verify if dial-up networking is installed on your computer. 1. From your desktop, double-click the My Computer icon to open the My Computer window. 2. Double-click the Dial-Up Networking icon to open the Dial-Up Networking window. 3. Double-click the Make New Connection icon. The Make New Connection window should appear, indicating that dialup networking is installed. 4. Click Cancel to close the Make New Connection window. Verify TCP/IP Protocol Installation The following steps describe how to verify if TCP/IP Protocol and Dial-up Adapter are installed on your computer. 8 1. From your desktop, double-click the My Computer icon to open the My Computer window. 2. Double-click the Control Panel icon to open the Control Panel window. 3. Double-click the Network icon to open the Network window. 4. Scroll down the list to find TCP/IP Dial-Up Adapter. 5. If you see TCP/IP à Dial-Up Adapter in the list, click OK; you have TCP/IP installed and can proceed with installation. 6. If you do not see TCP/IPà Dial-Up Adapter in the list, you will need to add the TCP/IP protocol. Click Add and www.telusmobility.com iR1200 Modem proceed with the remaining instructions. 7. The Select Network Component Type window opens. Highlight Protocol and then click Add. 8. The Select Network Protocol window opens. Under Manufacturer, select Microsoft. Under Network Protocol, select TCP/IP. Click OK. 9. The TCP/IP Dial-Up Adapter appears in the list. 10. If the Dial-Up Adapter appears in the Network Adapters list, it is installed. You may proceed with installation. 11. If the Dial-Up Adapter does not appear in the Network Adapters list, you do not have a Dial-Up Adapter installed. Refer to instructions for installing Dial-Up adapter. 12. Click OK to close the Select Network Protocol window. Installing the Dial-Up Adapter The following steps describe how to install the Dial-Up Adapter on your computer. 1. From the Select Network Adapter window, highlight Dial-Up Adapter in the Network Adapters list. 2. Under Manufacturers, highlight Microsoft. Click OK. 3. The Select Network Component Type window opens. Highlight Adapter. Click Add. 4. The Select Network Adapters window opens. 5. To verify that the adapter was added, from Start, select Settings. 6. Select Control Panel. 7. Click Network. 8. Look for Dial-Up Adapter on the Network Configuration screen. NOTE: If it is determined that your computer does not have dial-up networking, please proceed to the “Manual Modem Configuration” for instructions for how to install dial-up networking. Windows NT/2000 NOTE: Windows 2000 and XP users must be logged in as the Administrator of the local machine. Verify Dial-Up Networking The following steps describe how to verify if dial-up networking is installed on your computer. 1. From your desktop, double-click the My Computer icon to open the My Computer window. 2. Double-click the Dial-Up Networking icon to open the Dial-Up Networking window. 3. The Dial-Up Networking window opens and displays the Phone book entry to dial heading. 4. If the Dial-Up Networking window displays the Install prompt then dial-up networking has not been installed. 5. Click Close to close the Dial-Up Networking window. Verify TCP/IP Protocol Installation The TCP/IP protocol is automatically installed as the default protocol for most Windows installation. However, for some Windows NT and 2000 installations, TCP/IP may not have been included. www.telusmobility.com 9 TELUS Mobility™ The following steps describe how to check that TCP/IP is in fact installed, and if necessary add the TCP/IP protocol. NOTE: This may require that you contact your IT Representative or System Administrator. 1. From your desktop, select StartàSettingsàNetwork and Dialup ConnectionsàLocal Area Connection. The Local Area Connection window opens. 2. Click the Properties button on the Local Area Connection window. 3. Is the Internet Protocol listed under the Components listing? 4. If the Internet Protocol is not listed, click the Install button. The Select Network Component Type window opens. 5. Under Network Component Type listing, highlight Protocol and click Add. 6. The Select Network Protocol window opens. Under Network Protocol listing, highlight Internet Protocol and click OK. 7. The installation will now begin — IMPORTANT: If prompted, do NOT select restart. Installing the Dial-Up Adapter The Dial-Up Adapter may not have been included in the standard installation. The following steps describe how to check that TCP/IP is in fact installed, and if necessary add the TCP/IP protocol. NOTE: This may require that you contact your IT Representative or System Administrator. 1. Select Startà SettingsàControl Panel. The Control Panel window opens. Double click on Network and Dial up Connections. 2. The Network and Dial up Connections window opens. Double click on Make New Connection, which brings up the connection wizard. Click Next. 3. Select I want to set up my Internet connection manually, then click on Next. 4. Select I connect through a phone line and a modem then click on Next. 5. Enter the new phone number as follows: • • • Packet Data enter: s=2 Circuit Switched enter: ISP Phone Number Click on the Advanced button. 6. The Advance Connection Properties window opens. On the Connection tab, select PPP and for Logon procedure select None. 7. Click on the Addresses tab. Select My ISP automatically provides... Click on OK to return to the phone number screen. Click on Next to continue. 8. Enter your username and password then click Next. 9. Enter a connection name such as “iR1200 Modem” or “iDEN Connection” and then click Next. 10. Select No and click Next. Click on Finish to complete the setup. NOTE: If it is determined that your computer does not have dial-up networking, please proceed to the “Manual Modem Configuration” for instructions on how to install dial-up networking. Windows XP ! 10 IMPORTANT: Dial-up Networking is installed on Windows ME, 2000 and XP automatically. You will only need to verify that the modem has been installed and is working correctly to create a dial-up connection. www.telusmobility.com iR1200 Modem Installing iDEN Packet Data Applet Minimum Requirements To run the installation program, you will need the following: • An IBM compatible PC with: o 586 (or higher) processor o o o Microsoft Windows 95, 98, NT or 2000, XP Minimum 8 MB of addressable RAM 3 MB free hard-disk space • Recommended: Mouse or compatible pointing device • Communication software • Standard Internet browser (such as Internet Explorer or Netscape) • An active account with TELUS (for connection to the iDEN network) Before You Begin Windows must have a Dial-up Networking Version 1.3 or later and the TCP/IP protocol Installed. NOTE: If the version of your Dial-up Networking is earlier than v1.3, please consult your Systems Administrator. ! IMPORTANT: Before proceeding, please check that your computer has a network card or security program that prevents IP address changes. • Windows Dial-Up Networking version 1.3 or higher installed (refer to the “Manual Modem Configuration” chapter in this guide for installation instructions) • TCP/IP installed (refer to the “Setup Windows Components” chapter in this guide for installation instructions) • Dial-Up Adapter installed (refer to the “Setup Windows Components” chapter in this guide for installation instructions) Download iDEN Packet Data Applet The iDEN Packet Data Applet configures your computer to receive packet data services. It also monitors the service and provides service status information such as battery status and signal strength. Windows 95/98/ME The following steps describe how to download and install the iDEN Packet Data Applet on a Windows 95/98/ME operating system. 1. You can access the link to the iDEN Packet Data Applet by going to www.elutions.com/wireless website. 2. From the eLutions wireless website, click on the Product Support link, to navigate to the Product Support page. 3. From the Product Support page, scroll down and click on the iDEN Packet Data Applet link. 4. The iDEN Packet Data Applet page appears. 5. From the iDEN Packet Data Applet screen, click on the Download button next to the iDEN Packet Data Applet section to download the software www.telusmobility.com 11 TELUS Mobility™ . 1. The File Download window appears. Click on the Save button to continue. The download program will copy the files that are needed to install the software to the appropriate location on your computer. IMPORTANT: When you have finished downloading the program, you MUST connect the data cable to your modem and computer before proceeding further. 2. Find the program in the appropriate folder and double-click the Setup.exe to launch the program to initiate the installation process. NOTE: The setup.exe will be contained in a zip or compressed file. ààà 12 3. Click Next to accept the default Program Folder, iDEN Data Modem Applet. The installation program starts, a status window opens while the files are copying. 4. The Installshield Wizard screen appears during the setup process. www.telusmobility.com iR1200 Modem 5. Click Next on the iDEN Packet Data Applet Setup screen. 6. The Customer Information window opens. Enter your name and company then click Next. 7. The Choose Destination Location window opens. Click Next to accept the default destination folder, C:\Program Files. 8. The Select Program Folder window opens. Click Next to accept the default program folder, iDEN Packet Data Applet. 9. After the files are copied, the Question window opens. Click Yes to add a shortcut to your taskbar then click OK to continue. 10. Click OK to the message stating that you “must maximize the ‘Communication Settings’ window…”. 11. Click Communication Settings on your taskbar to maximize the window. The Communication Settings window opens. www.telusmobility.com 13 TELUS Mobility™ NOTE: Check to make sure that your modem is turned on and connected to your computer before continuing with the installation. 12. Select the following value on the Communication Settings window: • Click the Auto Detect to have the software automatically check for the COM Port or select the appropriate COM Port (typically COM1) • • Multiple Baudrate should be unchecked Baud Rate: 19200 (bps) The program will check the communication settings and attempt to connect to the modem. 13. The Packet Data Configuration window opens. Select No, I would like to configure my modem later or my modem has already been configured then click Next. 14. The Installation Complete window opens. Select Finish on the following screens to complete the installation process. 15. The Setup Complete window opens. Click Finish. Windows NT The following steps describe how to download and install the iDEN Packet Data Applet on a Windows NT operating system. NOTE: Administrative rights are required to install the software on Windows NT. Contact your IT Representative or Systems Administrator for assistance. 1. You can access the link to the iDEN Packet Data Applet by going to www.elutions.com/wireless website. 2. From the eLutions wireless website, click on the Product Support link, to navigate to the Product Support page. 3. From the Product Support page, scroll down and click on the iDEN Packet Data Applet link. 4. The iDEN Packet Data Applet page appears. 5. From the iDEN Packet Data Applet screen, click on the Download button next to the iDEN Packet Data Applet section to download the software 6. The File Download window appears. Click on the Save button to continue. 7. The download program will copy the files that are needed to install the software to the appropriate location on your computer. IMPORTANT: When you have finished downloading the program, you MUST connect the data cable to your modem and computer before proceeding further. 8. Find the program in the appropriate folder and double-click the Setup.exe to launch the program to initiate the installation process. NOTE: The setup.exe will be contained in a zip or compressed file. 14 www.telusmobility.com iR1200 Modem 9. Click Next to accept the default Program Folder, iDEN Data Modem Applet. The installation program starts, a status window opens while the files are copying. 10. Click Next on the iDEN Packet Data Applet Setup screen. 11. The Customer Information window opens. Enter your name and company then click Next. 12. The Choose Destination Location window opens. Click Next to accept the default destination folder, C:\Program Files. 13. The Select Program Folder window opens. Click Next to accept the default program folder, iDEN Packet Data Applet. 14. After the files are copied, the Question window opens. Click Yes to add a shortcut to your taskbar then click OK to continue. 15. An additional Information window opens. Click OK to continue with the installation. 16. The Add/Remove Hardware window opens. Click the Don’t Detect my modem; I will select it from a list of checkbox then click Next. 17. The Modem Selection window opens. From Manufacturers list box, locate and select Motorola and Motorola iDEN plus Series then click Next. 18. The Port Selection window opens. Highlight the COM port that your modem is connected and click Next. 19. The Modem Installation Finish window opens. Click Finish. 20. The Information window opens indicating that you need to add the modem to the RAS manager and reboot the computer. Click OK to continue. 21. The Network Configuration window opens. Select the Services tab. 22. The Network Services Selection window opens. Highlight the Remove Access Service and click Properties. 23. The Remove Access Service window opens. Click Add. 24. The RAS Device window opens. Verify that the correct COM port is displayed in the RAS Capable Device box then click OK. NOTE: If the Motorola iDEN plus Series modem is not displayed in the RAS Capable Device box, click the Install Modem button to install the modem again. 25. The Remote Access Setup window now displays the added COM port. 26. From the Remote Access Setup window, highlight the COM port/Device that was just added and click Configure. The Configure Port Usage window opens. Click on the Dial out only radio button then click OK. 27. The Remote Access Setup window opens. Click Continue. 28. Click Close to the Network Services Selection window. 29. Click Finish on the iDEN Packet Data Applet Setup window. 30. The Network Settings change/Computer Restart window opens. Click Yes. 31. The Installshield Wizard window will appear once program has completed the restart process. Click Reinstall Packet Data Applet icon to proceed with the installation. NOTE: Check to make sure that your modem is turned on and connected to your computer before continuing with the installation. www.telusmobility.com 15 TELUS Mobility™ 32. Select the following value on the Communication Settings window: • Click the Auto Detect to have the software automatically check for the COM Port or select the appropriate COM Port (typically COM1) • • Multiple Baud rate should be unchecked Baud Rate: 19200 (bps) The program will check the communication settings and attempt to connect to the modem 33. The Packet Data Configuration window opens. Select No, I would like to configure my modem later or my modem has already been configured then click Next. 34. The Installation Complete window opens. Select Finish on the following screens to complete the installation process. 35. The Setup Complete window opens. Click Finish. Windows 2000 and XP The following steps describe how to download and install the iDEN Packet Data Applet on a Windows 2000 or XP operating system. NOTE: Administrative rights are required to install the software on Windows 2000. Contact your IT Representative or Systems Administrator for assistance. 1. You can access the link to the iDEN Packet Data Applet by going to www.elutions.com/wireless website. 2. From the eLutions wireless website, click on the Product Support link, to navigate to the Product Support page. 3. From the Product Support page, scroll down and click on the iDEN Packet Data Applet link. 4. The iDEN Packet Data Applet page appears. 5. From the iDEN Packet Data Applet screen, click on the Download button next to the iDEN Packet Data Applet section to download the software 6. The File Download window appears. Click on the Save button to continue. The download program will copy the files that are needed to install the software to the appropriate location on your computer. IMPORTANT: When you have finished downloading the program, you MUST connect the data cable to your modem and computer before proceeding further. 7. Find the program in the appropriate folder and double-click the Setup.exe to launch the program to initiate the installation process. NOTE: The setup.exe will be contained in a zip or compressed file. 8. 16 Click Next on the Welcome to the Installshield Wizard for iDEN Packet Data Applet window. www.telusmobility.com iR1200 Modem 9. The License Agreement window appears. Scroll through to read the licensing information than click Yes to continue with the installation. 10. The iDEN Packet Data Applet Setup window appears. Enter Username and Company information and click Next. 11. On the Chose Destination Location window, click Next to accept the file location where the applet will be installed. Otherwise select Browse to specify a different file location. 12. The Installshield Wizard screen appears during the setup process. Click Next on the iDEN Packet Data Applet Setup screen. www.telusmobility.com 17 TELUS Mobility™ 13. Click Next to accept the default Program Folder, iDEN Data Modem Applet. The installation program starts, a status window opens while the files are copying. 14. After the files are copied, the Question window opens. You will be asked if you would like to add the shortcut to your Windows desktop. Select Yes to add the shortcut 15. Click OK to the next Information window. NOTE: Check to make sure that your modem is turned on and connected to your computer before continuing with the installation. 16. Select the following value on the Communication Settings window: • Click the Auto Detect to have the software automatically check for the COM Port or select the appropriate COM Port (typically COM1) • Multiple Baudrate should be unchecked • Baud Rate: 19200 (bps) The program will check the communication settings and attempt to connect to the modem. 17. Click Yes to the Information window to continue. An additional Information window opens. Click OK. àà 18 www.telusmobility.com iR1200 Modem 18. The Phone and Modem Options window opens with the Modems tab selected. Click Add. 19. The Add/Remove Hardware window opens. Click the Don’t Detect my modem; I will select it from a list of checkbox then click Next. 20. The Modem Selection window opens. From Manufacturers list box, locate and select Standard Modem Types and Standard 19200 bps Modem then click Next. 21. The Port Selection window opens. Highlight the COM port (typically COM1) that your modem is connected and click Next. www.telusmobility.com 19 TELUS Mobility™ 22. The Install New Modem screen will appear while the modem is being detected. A message stating that the modem has been set up successfully will appear. Click Finish. ààà 23. The Phone and Modem Options window reopens with the Modems tab selected. Verify that the Standard 19200 bps Modem appears on the list. Click OK. 24. The Installshield Wizard Complete window opens. Select Finish on the following screens to complete the installation process. 25. The System Reset window appears. Select Yes, I want to restart my computer now radio button then click Finish. 26. The Installshield Wizard Complete window opens. Click Finish to complete the installation. 20 www.telusmobility.com iR1200 Modem Manual Modem Configuration This section describes how to manually add a modem, configure the modem drivers and create a dial-up networking connection for iDEN. This is an optional process and only required if the computer’s Windows environment is not properly configured. NOTE: Use these instructions only if you did not previously install the iDEN Packet Data Applet. Modem Configuration – Windows 95/98/ME Install the Modem 1. Go to Startà Settingsà Control Panel and click on the Modems icon. 2. The Modem Properties window opens. Select the General tab and click Add. 3. The Install New Modem window opens. Select Other. Click Next. 4. The Install New Modem/Hardware Installation window opens. Check the Don’t run the Hardware Installation Wizard box. Click Next. NOTE: If this option is not available, proceed to the next step. 5. The Install New Modem/Modem Detection window opens. Check the Don’t detect my modem; I will select from a list box. Click Next. 6. The Install New Modem/Modem Selection window opens. Under Manufacturer, select Standard Modem Types. Under Models, click Standard 19200 bps Modem. Click Next. 7. Select the COM port that you will be using to connect to the modem (i.e., COM1, COM2, or COM3), then click Next. NOTE: If you are not sure which COM port to use, begin with COM1. If you are unable to connect to a network using COM1, you will need to reinstall the modem after attaching the modem to a different COM port. 8. The Install New Modem/Modem Installation Finish window opens. Click Finish. 9. Continue with the steps to Configure the Modem Driver. Configure the Modem Driver 1. From the Modems Properties window, select Standard 19200 bps Modem. Click Properties. 2. The Standard 19200 bps Modems Properties window opens. On the General tab, confirm the Maximum Speed is 19200 bps. 3. Click the Connection tab and verify the following settings: • • • Data Bits: 8 Parity: None Stop Bits: 1 Click Advanced. 4. The Advanced Connection Settings window opens. If they are not selected already, select the following: • • • Use Flow Control and Hardware (RTS/CTS) If the Duplex option is present, select Full. 5. Click OK to close the Advanced Connection Settings window. 6. Click OK (or Close) to close the Standard 19200 bps Modem’s Properties window. 7. Click Close to close the Modem’s Properties window. www.telusmobility.com 21 TELUS Mobility™ 8. Click Close to close the Control Panel. 9. Continue with the steps to Create a Dial-Up Networking Connection. Create a Dial-up Networking Connection 1. With the My Computer window open, double-click the Dial-Up Networking icon. 2. The Dial-Up Networking window opens. Double-click Make New Connection. 3. The Make New Connection window opens. Enter a name for the connection, such as “iR1200 Modem”. Under Select a device, use the drop-down box to locate and select Standard 19200 bps Modems. Click Next. 4. The Make New Connection window changes and now displays fields for entering the phone number. Delete any information contained in the Area Code box. • • For Packet Data: At Telephone number: Enter s=2. For Circuit Switched Data: Enter the ISP phone number. Click Next to continue. 5. The Setup Finish window opens, click Finish. This procedure creates the iR1200 Modem icon in the Dial-Up Networking window. 6. In the Dial-Up Networking window, right click iR1200 Modem. Click Properties. 7. The iR1200 Modem Network window opens. Click the Server Types tab. NOTE: For packet data, country code and area code (under the General Tab) should always be blank to allow s=2 to be the telephone number. 8. Under Type of Dial-Up Server, select PPP. 9. Under Allowed Network Protocols, ensure that the box next to TCP/IP is checked. 10. Remove the check marks from all other selection boxes. 11. Click the TCP/IP button. 12. The TCP/IP Settings window opens. Ensure that the following are checked: • • • • Server assigned IP address Server assigned name server addresses Use IP header compression Use default gateway on remote network All other boxes should remain unchecked. Click OK. 13. Click OK to complete the set up. Modem Configuration – Windows NT Install the Modem 1. Go to Startà Settingsà Control Panel and click on the Modems icon. 2. The Modems Properties window opens. Under the General tab click Add. 3. The Install New Modem window opens. Select Other then Next. 4. The Install New Modem/Hardware Installation window opens. Check the Don't run the Hardware Installation Wizard box. Click the Next button. NOTE: If this option is not present, proceed to the next instruction. 22 www.telusmobility.com iR1200 Modem 5. The Install New Modem/Modem Detection window opens. Check the Don't detect my modem; I will select it from a list box. Click Next. 6. The Install New Modem/Modem Selection window opens. Under Manufacturer, select (Standard Modem Types). Under Models, click Standard 19200 bps Modem. Click Next. 7. The Port Selection window opens. Highlight the COM port that you will be using to connect to the phone. Click Next. 8. The Modem Installation Finish window opens. Click Finish. 9. The Modems Properties window reappears with the newly added Standard 19200 bps modem displayed in the dialog box. Click Close. 10. The following message appears: Dial-Up Networking needs to be configured because the list has changed. Do you wish to reconfigure? Click Yes. 11. The Remote Access Setup window opens. Click Add. NOTE: In Windows NT, only one modem can be installed per COM port. If you are attempting to install the Standard 19200 bps modem on a COM port to which another modem is directed, you must choose an alternate COM port or remove the other modem before proceeding. Otherwise a conflict will occur and Windows NT will not recognize the Standard 19200 bps modem. 12. The Add RAS Device window opens. Make sure the proper COM port for your modem connection is selected. Click OK. 13. The Remote Access Setup window now shows the added COM port. Click Continue. The system automatically configures the appropriate settings. 14. Continue with the steps to Configure the Modem Driver. Configure the Modem Driver 1. From the Modems Properties window, select the Standard 19200 bps Modem. Click Properties. 2. The Standard 19200 bps Modems Properties window opens. On the General tab, confirm the Maximum Speed is 19200 bps. 3. Click the Connection tab and verify the following settings: • • • Data Bits: 8 Parity: None Stop Bits: 1 Click Advanced. 4. The Advanced Connection Settings window opens. If they are not selected already, select the following: • • • Use Flow Control and Hardware (RTS/CTS) If the Duplex option is present, select Full. 5. Click OK to close the Advanced Connection Settings window. 6. Click OK (or Close) to close the Standard 19200 bps Modems Properties window. 7. Click Close to close the Modem's Properties window. 8. Click Close to close the Control Panel. 9. Continue with the steps to Create a Dial-Up Networking Connection. Create a Dial-up Networking Connection 1. With the My Computer window open, double-click the Dial-Up Networking icon. www.telusmobility.com 23 TELUS Mobility™ 2. The Dial-Up Networking window opens. Click New. 3. The New Phonebook Entry Wizard window opens. Enter a name for the phonebook entry such as “iR1200 Modem”. Click Next. 4. The Server window opens. Check the box next to I am calling the Internet. Click Next. 5. The Modem or Adapter window opens. Select the Standard 19200 bps Modem. Click Next. 6. The Phone Number window opens. In the Phone number box, enter the following: • • For Packet Data: s=2 For Circuit Switched Cellular: ISP Phone Number. Click Next. 7. The Wizard Finish window opens. Click Finish. 8. The Dial-Up Networking Phonebook window opens with the iR1200 Modem entry displayed. Click More and select Edit entry and modem properties from the drop-down list. 9. The Edit Phonebook Entry window displays. Click the Server tab. 10. In the Dial-up server type, select PPP. Under Network protocols, check the box next to TCP/IP. Remove the check marks from all other selection boxes. Click the TCP/IP button. 11. The PPP TCP/IP Settings window opens. Ensure that the following are checked: • • • • Server assigned IP address Server assigned name server addresses Use IP header compression Use default gateway on remote network 12. All other boxes should remain unchecked. Click OK. 13. Click OK to complete the set up. Modem Configuration – Windows 2000 Install the Modem 24 1. Go to Startà Settingsà Control Panel and click on the Phone and Modem icon. 2. The Phone and Modem Options window opens. Click the Modems tab. 3. The Modems window opens. Click Add. 4. The Install New Modem window opens. Check the Don't detect my modem; I will select it from a list box then click Next. 5. The Modem Detection window opens. Under Manufacturer, select (Standard Modem Types). Under Models, click Standard 19200 bps Modem. Click Next. 6. The Port Selection window opens. Highlight the COM port that you will be using to connect to your modem (i.e., COM1, COM2, COM3, etc.). Click Next. 7. The Digital Signature Not Found window opens. Click Yes to proceed. 8. The Modem Installation Finish window opens. Click Finish. 9. The Modems window reappears with the newly added Standard 19200 bps modem displayed in the dialog box. Click OK. www.telusmobility.com iR1200 Modem Create and Configure a Dial-up Networking Connection 1. From the computer’s desktop, double-click the My Computer icon. Then, double-click the Control Panel icon. 2. The Control Panel window opens. Double-click on the Network and Dial-up Connections icon. 3. The Network and Dial-up Connections window opens. Double-click on Make New Connection. 4. The Network Connection Wizard window opens. Click Next. 5. The Network Connection Type window opens. Select Dial-up to the Internet and click Next. 6. The Welcome to the Internet Connection Wizard opens. Select I want to set up my Internet connection manually, or I want to connect through a Local Area Network (LAN) and click Next. 7. The Setting up your Internet connection window opens. Select I connect through a phone line and a modem and click Next. 8. The Choose Modem window opens. From the drop-down box, select Standard 19200 bps Modem and click Next. 9. The Internet Connection, Step 1 window opens. Enter a temporary telephone number (this phone number will be modified in Modem Properties later in the configuration). Make sure that the Use area code and dialing rules is NOT checked. Click Advanced. 10. The Advanced Connection Properties window opens with the Connection tab selected. Verify the following settings: Under Connection type: • • • • PPP (Point-to-Point Protocol) – should remain checked Disable LCP Extensions – should remain checked SLIP – should remain unchecked C-SLIP – should remain unchecked Under Logon procedure: • • • None – should remain checked Log on manually – should remain unchecked Use logon script – should remain unchecked 11. Click the Addresses tab and verify the following settings: Under IP address: • • Internet service provider automatically provides one – should remain checked Always use the following – should remain unchecked Under DNS server address: • • My ISP automatically provides a DNS address – should remain checked Always use the following – should remain unchecked 12. Click OK to continue. 13. The Internet Connection, Step 2 window opens. User name and password are not required fields. Click Next. You will receive two warning boxes asking if you want to continue with a blank user name and a blank password. Click Yes on both boxes. 14. The Internet Connection, Step 3 window opens. Enter a name for the connection, such as “iR1200 Modem”. Click Next. 15. The Set Up Your Internet Mail Account window opens. Select No (optional) and click Next. 16. The Completing the Internet Connection Wizard window opens. Click Finish. Modify Dial-up Connection Parameters 1. From the computer’s desktop, double-click the My Computer icon. Then, double-click the Control Panel icon. www.telusmobility.com 25 TELUS Mobility™ 2. The Control Panel window opens. Double-click on the Network and Dial-up Connections icon. 3. The Network and Dial-up Connections window opens with the new iR1200 Modem icon inside. 4. Right-click on the iR1200 Modem Connection icon and select Properties. 5. The iR1200 Modem window opens. Select the General tab. In the Phone number box, erase the temporary phone number previously entered and replace it with either: • • 6. For Packet Data enter: s=2 For Circuit Switched Cellular enter: the ISP phone number Click OK. Modem Configuration – Windows XP Install the Modem 1. Go to Startà Settingsà Control Panel and click on the Phone and Modem options. 2. The Phone and Modem Options window opens. Click the Modems tab. 3. The Modems window opens. Click Add. 4. The Install New Modem window opens. Check the Don't detect my modem; I will select if from a list box then click Next. 5. The Driver Selection window opens. Under Manufacturer, select (Standard Modem Types). Under Models, click Standard 19200 bps Modem. Click Next. 6. The Port Selection window opens. Highlight the COM port that you will be using to connect to your modem (i.e., COM1, COM2, COM3, etc.). Click Next. 7. The modem installation is finished. The “Your modem has been set up successfully” window appears. 8. The Phone and Modem Options window opens. Click OK to continue. 9. The Digital Signature Not Found window opens. Click Yes to proceed. 10. The Modem Installation Finish window opens. Click Finish. 11. The Modems window reappears with the newly added Standard 19200 bps modem displayed in the dialog box. Click OK. Create and Configure a Dial-up Networking Connection 26 1. From the computer’s desktop, double-click the My Computer icon. Then, double-click the Control Panel icon. 2. The Control Panel window opens. Double-click on the Network Connections icon. 3. The Network Connections window opens. Double-click on Create a New Connection. 4. The New Connections Wizard window opens. Click Next to continue. 5. Select Connect to the Internet and click Next. 6. Select Set up my connection manually and click Next. 7. Select Connect using a dial-up modem and click Next. 8. Click in the box next to the Standard 19200 bps modem that was added previously. A check mark will be added. Remove the check mark next to all other modems listed and click Next. 9. The Connection Name window opens. Enter a name for the connection such as “iDEN Modem Connection” and click Next. www.telusmobility.com iR1200 Modem 10. The Phone Number to Dial window opens. Enter s=2 and click Next. 11. The Internet Account Information window opens. You can leave the username and password fields blank. Remove the check marks next to the three options. • • • Use this account name and password when anyone connects – unchecked Make this the default Internet connection – unchecked Turn on Internet Connection Firewall - unchecked 12. The Completing the New Connection Wizard screen opens. Click to select the option “Add a Short to my desktop…” and click Next. 13. The iDEN Modem Connection window opens. Click the Properties button. 14. The iDEN Modem Connection Properties window opens. On the General tab, verify that the Standard 19200 bps Modem is checked. All the other modems listed should be unchecked. 15. Click the Networking tab. Under the PPP Windows 95/98… section and click the Settings button. Verify the following settings: • • • Enable LCP Extensions – unchecked Enable Software Compression Options – unchecked Enable the Negotiate Multi-line for single... option – checked 16. Click OK to continue. 17. Click Cancel to close the Connection window. Modem Profiles and Settings This section describes how to use AT commands to setup parameters and configure the iR1200 modem for Normal mode usage. A HyperTerminal session must be setup for you to enter AT commands. Opening a HyperTerminal Session The following steps describe how to start a HyperTerminal Session: 1. Windows 2000/XP/Windows 98: StartàProgramsàAccessoriesàCommunicationsàHyperTerminal. 2. Windows NT: StartàProgramsàAccessoriesàHyperTerminalàHyperTerminal 3. The HyperTerminal window will open. You are now ready to issue AT commands to the Modem. Configuring with AT Commands Changing Factory Default Image The iR1200 modem’s factory default image 2 is configured to start up with packet data. If you are using circuit switched data, we recommend that you perform the following steps. Step 1 – Backup image 2 (default) to image 1 AT Command Command Syntax Expected Return Code(s) Save User Default profile 2 to profile 1 AT&W1 OK Step 2 – Change default call setting (packet data) to circuit switched AT Command www.telusmobility.com Change Call Setting Parameter 27 TELUS Mobility™ Command Syntax Expected Return Code(s) ATZ0 OK Step 3 – Save new setting as default profile. AT Command Command Syntax Expected Return Code(s) Save User Default Configuration AT&W2 OK Restore Factory Defaults [AT&F] To ensure a clean configuration process, you should restore the current values to their factory default values by applying the following. AT Command Command Syntax Expected Return Code(s) Restore Factory-Default Configuration AT&F OK Activate DTR Monitoring [AT&D2] The DCE does not monitor the DTR line of the DTE/DCE physical connection. This is the default factory setting. To activate DTR monitoring in the DCE, you must apply the following command. AT Command Command Syntax Expected Return Code(s) DTR Behavior AT&D2 OK Activate DCD Management [AT&C1] The factory default for the modem keeps the Data Carrier Detect (DCD) line of the computer-to-modem physical connection active at all times. Some communication programs monitor this line to determine the status of the connection. To promote compatibility with these programs, enable DCD management in the modem. AT Command Command Syntax Expected Return Code(s) DCD Behavior AT&C1 OK Select iDEN Packet Wireless Data [AT+WS46=24] The iR1200 modem supports multiple wireless data formats. Select the desired data service by applying the following command. AT Command Command Syntax Expected Return Code(s) Select WDS-side stack AT+WS46=24 OK Select SLIP [AT+WS45=3] or PPP [AT+WS45=4] By default, the modem attempts to establish a PPP connection. To specify the type of connection the modem will establish, apply the following command. AT Command Command Syntax Expected Return Code(s) 28 Select computer-side stack AT+WS45=4 (PPP) AT+WS45=3 (SLIP) OK www.telusmobility.com iR1200 Modem Header Compression [AT+ws182] This command enables or disables TCP header compression options. Some DTE-side stacks (such as PPP) will negotiate local header compression independently from this setting. To disable header compression, apply this command. AT Command Command Syntax Parameter Value Header Compression AT+ws182=<header compression> AT+ws182? (?=Query parameter) AT+ws182=? (?=Range Parameter) 1 0 = over the air and local header compression enabled. 2 3 Expected Return Code(s) 1 = over the air header compression enabled. 2 = Local header compression enabled 3 = header compression disabled. OK Saving AT Settings [AT&W] Your modem is now properly configured for use with the iDEN network. The iR1200 modem can store up to three profile or image. By default, image 2 is loaded when the modem is powered on. We recommend that you save this setting to the first profile/image. AT Command Command Syntax Expected Return Code(s) Save User Default Configuration AT&W1 OK IMPORTANT: These settings are stored on the modem’s Random Access Memory (RAM) and are lost when the modem is turned off unless stored in the modem’s non-volatile memory. www.telusmobility.com 29 TELUS Mobility™ AT COMMAND REFERENCE This chapter describes common AT commands that can be applied to the iR1200 modem. This chapter includes: General AT Commands Page 30 User Image Profile Commands Page 30 Network Status Commands Page 30 Other Useful Commands Page 30 General AT Commands Command Usage Action AT AT Checks communication. ATEx ATE0 or ATE1 Sets echo on or off. AT&V AT&V Displays modem parameters. AT+IPR AT+IPR = baud rate Sets the modem’s baud rate. User Image Profile Commands Command Usage Action ATz ATz0, ATz1, or ATz2 Sets the specified image as the active image. AT&Wx AT&W0, 1, or 2. Writes active image to the specified profile Network Status Commands Command Usage Action AT+WS53? AT+WS53? Checks Signal Quality AT+WS50? AT+WS50? Check Signal Strength AT+WPSTA TE AT+WPSTATE Checks mobile IP registration AT+WPNEI AT+WPNEI DTE IP Address Other Useful AT Commands The following tables outline other common AT commands for your reference. Command Mode Echo [ATe] The setting for this parameter determines whether or not the DCE echoes characters received from the DTE during command state and online command state. Command E Action ATe <echo> Query AT&v Range Parameter Values: 0 = Disabled command mode character echo. 1 = Enabled command mode character echo. 30 www.telusmobility.com iR1200 Modem Dial [ATd] This command instructs the DCE to originate a call. When the DCE receives the dial string from the computer, all nonnumeric characters in the Dial String that is not recognized dial-modifiers are ignored. This allows the DTE to request modem numbers containing unsupported dial modifiers, hyphens, parenthesis, and other punctuation. Command Action D ATd <Dial String> Query Range Parameter Values (dial modifiers): Dial string contains a modem number to be dialed, translated into an array of ASCII characters between 0 and 9 inclusive T = Allowed, but ignored by the modem. P = Allowed, but ignored by the modem. ! = Hook Flash (1/2 second). W = Wait for time specified in S7 for dial tone. (blank) = Wait for time specified in S7 for one or more rings followed by five seconds of silence before continuing execution of dial string. , = Pause for time specified in S8 ; = After dialing return to command mode. Hang-up [ATh] This command instructs the modem to terminate the active call. Command Action H ATh Query Range Request Modem Information [ATi] This command causes the modem to issue a string to provide product information. Command Action I ATi <request> Query Range Parameter Values: 0 = OK Response code 1 = iDEN DTE/DCE Specification Version 2 = Software Model 3 = Product Model 4 = Product Manufacturer www.telusmobility.com 31 TELUS Mobility™ Go Online [Ato] This command causes the modem to enter the online state from the online command state. Command Action O Ato Query Range Pulse Dialing [Atp] This command selects pulse dialing. It is provided for compatibility purposes. Command Action P Atp Query Range Quiet Mode [ATq] This command controls whether or not the result codes are sent to the computer. If turned on, the Result Code Format and Extended Result code commands may further modify the result codes. Command Action Q ATq <setting> Query Range Parameter Values: 0 = Result codes sent 1 = Result codes not sent Tone Dialing [ATt] This command selects DTMF dialing. It is provided for compatibility purposes and has no processing effect. Command Action T ATt Query Range Verbose Result Codes [ATv] This command sets your preference for the result code format. It allows the computer to select either Terse or Verbose result code formats. Command V Action ATv <setting> Query AT&v Range Parameter Values: 32 0 = Numeric result code format 1 = Verbose result code format www.telusmobility.com iR1200 Modem Extended Result Codes [ATx] This command provides an extended result code selection. Command X Action ATx <setting> Query AT&v Range Parameter Values: 0, 1 = The modem does not return the BUSY or NO DIALTONE result codes. 2 = The modem might return the NO DIALTONE result code if appropriate, but does not return the BUSY result code. 3 = The modem may not return the BUSY result code, if appropriate, but does not return the NO DIALTONE result code. 4 = The modem may return either the BUSY or NO DIALTONE result code, if appropriate. Restore User Defaults [Atz] This command causes the modem to reset all parameters and S-registers to their user-defined default values. There are three sets of user defaults (or images). The parameter selects between which image is being requested. Command Action Z Atz <image> Query Range Parameter Values: 0 = Local user image 0 1 = Local user image 1 2 – Local user image 2 DCD Behavior [AT&c] This parameter determines how the DCD line relates to the detection of received line signals from the distant end. ! Changing the parameter takes effect immediately in both the command and online command states. Command &C Action AT&c <setting> Query AT&v Range Parameter Values: www.telusmobility.com 0 = DCD always on 1 = The modem turns on the DCD to indicate the presence of a connection, and turns off the DCD to indicate the loss of connection. 33 TELUS Mobility™ DTR Behavior [AT&d] This parameter determines how the computer responds when the DTR line is changed from the ON condition to the OFF condition during the online data state. Command &D Action AT&d <setting> Query AT&v Range Parameter Values: 0 = Modem ignores DTR 1 = If the DTR is turned ON while in online data mode, the mode returns the command mode and issues the OK result code. The call remains connected. 2 = If the DTR is turned OFF while in online data mode, the modem disconnects the call and returns the OK result code. If DTR is OFF while in command mode, the modem will not answer an incoming call, regardless of the setting, S0 (automatic answer). Restore Factory Default [AT&f] This command causes the modem to reset all parameters and S-registers to their factory defined default value. The optional parameter value, if present must be 0. Command &F Action AT&f <setting> Query AT&v Range Local Flow Control (Traditional) [AT&k] This parameter selects the type of flow control used between the computer and the modem while in data transfer mode. This command is supported for backward compatibility purposes. This command sets the method of flow control for both directions of the computer-to-modem interface, while the +IFC command allows for a separate setting for each direction. ! The setting for this command may implicitly alter the settings of the +IFC command. Command Action &K AT&k =<setting> Query Range Parameter Values: 0 = No Flow Control (not recommended) 3 = RTS/CTS Flow Control. 4 = XON/XOFF Flow Control. 34 www.telusmobility.com iR1200 Modem Display Current Parameter Value [AT&fv] This command allows the computer to view the parameter and S-register settings for the active configuration profile. Command Action &V AT&fv <setting> Query Range Local Character Framing [AT+icf] This parameter determines the local serial port asynchronous data framing. The second parameter is needed only if you select fewer than eight data bits. Command &ICF Action AT+icf= Query AT+icf? Range AT+icf? Framing Parameter Values: 0 = AutoDetect 3 = 8 data bits, 1 stop bit 5 = 7 data bits, 1 parity bit, 1 stop bit Parity Parameter Values: 0 = Odd 1 = Even 2 = Mark 3 = Space Local Flow Control (PCCA) [AT+ifc] This extended compound parameter controls, the local flow control between the computer and the modem. The two numeric sub-parameters are DCE_by_ DTE (which controls the data format he modem) and DTE_by_DCE (which controls the data from the computer). NOTE: To change the setting of these parameters, use the &K command. Command +IFC Action AT+ifc= <DCE_by_DTE>, <DTE_by_DCE> Query AT+ifc? Range AT+ifc=? DCE_by_DTE Parameter Values: 0 = No flow control was set by DTE. 1 = XON/XOFF; do not pass XON/XOFF characters to the remote DCE. 2 = RFR active/inactive flow control 3 = XON/XOFF; Pass DC1/DC3 characters to the remote DCE in addition to acting upon local flow control. DTE_by_DCE Parameter Values: 0 = No flow control was set by DTE. 1 = XON/XOFF flow control 2 = CTS/RFS active/inactive flow control www.telusmobility.com 35 TELUS Mobility™ Local Data Rate [AT+ipr] This numeric extended-format parameter specifies the data rate between the DTE and the DCE. Command +IPR Action AT+ipr=<rate> Query AT+ipr? Range AT+ipr=?? Parameter Values: 0 = Automatic detection on baud rate, data framing 300 = Transmission speed in bits per second. 2400 = Transmission speed in bits per second. 4800 = Transmission speed in bits per second. 9600 = Transmission speed in bits per second. 19200 = Transmission speed in bits per second. 38400 = Transmission speed in bits per second. 57600 = Transmission speed in bits per second. 115200 = Transmission speed in bits per second. Lock/Unlock the DCE [AT+wclk] When the DCE is locked, communication over the serial port to the modem is suspended. NOTE: If the PIN was removed (by setting its value to the empty string (“ ”), the DTE must still specify the PIN, represented by the empty string. Command Action +WLCK AT+wclk=<LockStatus>, <PIN> Query Range Parameter Values – Lock Status: AT+WCLK=? 0 = Unlock the DCE 1 = Lock the DCE PIN A PIN is stored as a series of alphanumeric characters, with a maximum length of 8 characters. If more than 8 characters are set as a PIN, only the first 8 are recognized. Change the DCE’s PIN [AT+wcpn] This command sets the PIN that locks or unlocks the DCE. NOTE: You must specify the desired PIN, as well as the current PIN. The factory-default PIN is the “empty string” or a value of “ ”. Command Action +WCPN AT+wcpn=<newPIN>, <oldPIN> Query Range 36 AT+wcpn=? www.telusmobility.com iR1200 Modem Parameter Values: A PIN is stored as a series of alphanumeric characters, with a maximum length of 8 characters. If more than 8 characters are set as a PIN, only the first 8 are recognized. Packet Data Sleep Timer [AT+ws175] This timer controls the length of time the DCE stays on a packet channel though no traffic is actively being transferred. Command +WS175 Action AT+ws175= Query AT+ws175? Range AT+ws175=? Parameter Values: 0 = Disable sleep timer 5-255 = Seconds before sleeping 10 = Default value SLIP MTU [AT+wv312] This setting specifies the Maximum Transmitted Unit used by SLIP connections. (PPP Connections negotiates this value). Command +WV312 Action AT+wv312=<MTU> Query AT+wv312? Range AT+wv312=? Parameter Values: 68-1500 = MTU Value Range 1006 = Default Value Select Mobile IP Client [AT+wv300] This parameter activates/deactivates the Mobile Node client in the DCE. The mobile host can operate in two modes to access the iDEN packet data network. Command +WV300 Action AT+wv300=<MIP Mode> Query AT+wv300? Range AT+wv300=? Parameter Values: 0 = Activate Mobile Node in DCE. 1 = Deactivate Mobile Node in DCE. Mobile IP Authentication Key [AT+wv301] The iDEN network uses the MIP Authentication Key to verify the authenticity of the DCE with the Home Agent. The DCE and the Home Agent must have identical values for this shared secret key for the DCE to satisfy the authentication process. NOTE: This command is applicable only when the Mobile IP Client in the DCE is activated. Command Action +WV301 AT+wv301<”key”> Query www.telusmobility.com 37 TELUS Mobility™ Range Parameter Values: AT+wv301=? The authentication Key parameter is a text string of up to 32 characters. Unlike most text-string parameters, the Authentication key is a text representation of a hexadecimal number. Therefore, only the characters 0-9 and A-F are acceptable. (The lower case character, a-f is also acceptable). NOTE: Although the parameter represents a numeric value, the parameter is actually a text string, so the parameter must be enclosed in quotation marks. Mobile IP Session Timer [AT+wv302] The command determines the maximum amount of time that a remote node can be registered with its Home Agent before having to renew its registration. This parameter sets a user preference for a value that is negotiated within the network. During the negotiation process, the user preference may be overruled by the network without notification. Command +WV302 Action AT+wv302=<timer> Query AT+wv302? Range AT+wv302=? Parameter Values: 1800-65534 = Second before expiration 65535 = Timer never expires 7200 = Default value DTE IP Address Prefix Length [AT+wv311] The prefix-length is the number of contiguous bits in an IP address that makes up the network prefix (or network number plus subnet number) of the IP address. NOTE: This command sets the prefix length of the Mobile Node’s IP address, as specified by +WPNEI. Command +WV311 Action AT+wv311= Query AT+wv311? Range AT+wv311=? Parameter Values: 2-24 = Prefix length 2 = Default value DTE Stack [AT+ws45] This command sets the protocol for communication between the DEC and the DTE. Circuit-switched data connections allow only the transparent character stream for packet data connections; use SLIP or CSLIP or PPP. Command 38 +WS45 Action AT+ws45= Query AT+ws45? Range AT+ws45=? www.telusmobility.com iR1200 Modem Parameter Values: 0 = Transparent Character Stream 1 = Reliable Transparent Character Stream (TMOL) 3= SLIP/CSLIP 4 = PPP WDS Stack [AT+ws46] This command changes the data mode of the modem between circuit-switched data and packet data. Command +WS46 Action AT+ws46= Query AT+ws46? Range AT+ws46=? Parameter Values: 23 = iDEN Circuit-switched data/fax 24 = iDEN packet data 252 = Local Data Services Service Class [AT+fclass] This command switches between normal circuit-switched data mode and Class 2 fax mode. This setting has no effect during the packet data service. Command +FCLASS Action AT+fclass= Query AT+fclass? Range AT+fclass=? Parameter Values: 0 = Class 0 operation (modem operation) 2 = Class 2 operation (fax operation) 8 = Class 8 (voice operation – while tethered) Packet Data Registration Timeout [AT+ws198] This command allows the DTE to specify a maximum amount of time to wait for packet data operation. Command +WS198 Action AT+ws198= Query AT+ws198? Range AT+ws198=? Parameter Values: 1-255 = Seconds 30 = Default value Circuit Data Auto-Answer [ATs0] This command determines if and when the DCE should automatically answer an incoming call. Command www.telusmobility.com S0 Action ATs0= Query ATs0? 39 TELUS Mobility™ Range Parameter Values: ATs0=? 0 = Do not automatically answer incoming calls 1-255 = Answer after specified number of rings Circuit Data Establishment Timeout [ATs7] This command allows the DTE to specify the maximum amount of time between a request for a circuit data connection and the establishment of this connection. Command S7 Action ATs7= Query ATs7? Range ATs7=? Parameter Values: 1-255 = Seconds 30 = Default value Comma Dial Modifier Timer [ATs8] This command allows the DTE to set the duration of the pause associated with a comma (,) dial modifier. Command S8 Action ATs8= Query ATs8? Range ATs8=? Parameter Values: 0-255 = Seconds 2 = Default value Circuit Data Idle Timer [ATs30] This command specifies an idle line timeout for online data mode. If no data is sent by the DTE on the transmit data line for the specified period of time, the DCE disconnects the call, returns the OK result code, and returns to command mode. Command Action ATs30= Query ATs30? Range ATs30=? Parameter Values: 40 S30 0-255 = Seconds 0 = Default value www.telusmobility.com iR1200 Modem S-REGISTERS In this chapter, you are will learn about S-registers and how to configure registers for your iR1200 modem. This chapter includes: S-Register Page 41 Programming S-Register Page 41 Reading S-Register Page 41 Supported S-Register Page 42 S-Registers S-registers are memory locations in the modem that you can program to meet your communication needs. S-register parameters are numbered from 0 (zero) to 255. Since many of the registers are reserved for internal operation purposes, you are allowed to customize only a subset of the modem’s register. Programming the S-Register The following table describes the steps to program an S-Register. 1. From the command mode of your communication software, type ATSn=x where n is the number of the S-register you wish to customize and x is the value that you wish to assign to that register. 2. Press ENTER to execute the command. ! You may experience undesirable consequences if you modify the S7 or S10 registers from their set default values. For optimal performance, it is recommended that you use the default values set for these two registers. If you write to an S-register that is not programmable or if the value you assigned is invalid, the modem will still return an OK message to the computer screen. The attempted changes will not affect the S-register values. Reading an S-Register Value The following table describes how to read a value for an S-Register. 1. From the command mode, type ATSn (n= the number of the S-register that you want to read) and press ENTER. 2. The value of the requested S-register displays. NOTE: If you attempt to read the value of an S-register that is not supported, the modem will display an ERROR message. www.telusmobility.com 41 TELUS Mobility™ Supported S-Registers The following table outlines the list of S-Registers that can be used to customize your modem. Register # 0 Function Automatic Answer. Determines if the modem automatically answers incoming calls. • If the value assigned to this register is 0 (zero), the modem does not answer the call but sends an appropriate message to the computer that commands the modem to answer the call. • If the value assigned to this register is a non-zero, the modem answers the call without waiting for the computer to issue its answer-call command. Valid value ranges from 0 (zero) to 255. 0 (zero) is the default value. 2 Escape (ESC) Code Character. Specifies the ASCII character to be used to escape from either data or online mode to command mode. Valid value ranges from 0 (zero) to 127. 43 or the ASCII plus (+) key is the default value. 3 Command Line Terminating Character. Specifies the ASCII character to be used to terminate a command line without carrying out any command that might be issued. Valid value ranges from 0 (zero) to 127. 13 (which represents the ENTER (PC Compatible) or RETURN (Macintosh) key) is the default value. 4 Response Format Character. Valid value ranges from 0 (zero) to 127. 10 is the default value. 5 Command Line Editing Character. Valid value ranges from 0 (zero) to 127. 8 (representing the Backspace key) is the default value. 6 Pause Before Blind Dialing. Valid value ranges from 2 to 10. 2 (seconds) is the default value. 7 Connection Completion Timeout. Valid value ranges from 0 (zero) to 255 seconds. 120 (seconds) is the default value. 8 Command Dial Modifier Time. Valid value ranges from 0 (zero) to 255 seconds. 2 (seconds) is the default value. 10 Automatic Disconnect Delay. Determines the amount of time between loss of carrier and disconnection of the data call. Valid value ranges from 1 to 254 tenths of a second. 14 (1.4 seconds) is the default value. 12 Escape Code Timer. Determines the time duration within which the escape code must be sent by the computer to escape from online command mode. The time (in seconds) the modem waits is determined by dividing the specific register value by 50. Valid value ranges from 20 to 255. 50 or 1 second (50/50) is the default value. 30 Idle Timeout. Determines the amount of time that the modem waits in online mode for a command from the computer before disconnecting the call and returning to command mode. Valid value ranges from 0 (zero) to 255 seconds. 0 (infinite time period) is the default value. 42 www.telusmobility.com iR1200 Modem TROUBLESHOOTING This chapter describes typical configuration problems and provides instructions on how to troubleshoot issues with the iR1200 modem. Common Problems Page 43 Error Messages Page 44 Diagnostic Commands Extended AT Command Extended Error Result Codes Page 45 Page 45 Page 45 Common Problems The following table identifies the most common problems that may occur while setting up and using your modem for data calls. ! IMPORTANT INFORMATION: Customers cannot ping a Non Routable IP address when provisioned due to the NAT (Network Address Translator) Server. This server attaches a Class C Public IP Address to a Private Class A Non Routable IP address for a specific period of time to browse the public internet. This Class C address is needed in order to route on the public internet, as Non-Routable IPs are for internal routing only (Intranet). Symptom The modem does not respond to AT commands. Troubleshooting Tips Make sure that: • The modem is powered on. • The cable is properly connected to the modem. • The cable is connected to the correct port. • The correct port is specified in your communication software. • The modem is set to the same baud rate specified in the communication software. The NO CARRIER message displays when the modem attempts data calls. Make sure that the S7 register contains a value greater than or equal to 60 by issuing an AT&V command or by explicitly setting ATS7=’x’ (where x is, enter any number between 1 and 255). Modem does not auto-answer incoming data calls (not default operation). Make sure that the S0 register contains a value other than 0 (zero) by issuing the AT&V command. You can also explicitly set ATS0=x from the software’s command mode (where x is any number between 1 and 255). Received data is unrecognizable. Make sure that the flow control is set to RTS/CTS (hardware flow control is enabled) in the communication software and is set to &K3. Data is being intermittently lost. Make sure that the flow control is set to RTS/CTS (hardware flow control is enabled) in the communication software and is set to &K3. Modem seems to respond slower than usual. Check the signal strength icon to be sure the signal is not weak. Modem keeps dropping connection. Check the signal strength and signal quality icon to be sure the signal is not weak or poor. www.telusmobility.com 43 TELUS Mobility™ Symptom Troubleshooting Tips Modem does not respond to hang-up command from the software’s command mode. Make sure that: • The Drop DTR on Hang-up is enabled in the communication software. • The hang-up string setting is ‘+++ATH’. Computer screen appears distorted. Turn off Auto Baud by initiating AT+IPR command. Make sure that the baud rate setting in your communication software matches the baud rate setting of the modem. No characters are displayed on the computer screen Turn on Local Echo by initiating the ATE1 command. Images transmitted/received are of poor quality. Ensure that the RTS/CTS flow control is enabled in the communication software and is set to &K3. Error Messages The following table outlines error messages that you may receive when sending or receiving data. These error messages will appear on the computer screen Message Explanation NO CARRIER Your connection was terminated, or an attempt to establish the connection failed. Try your call again and contact your iDEN carrier. ERROR • The command was not recognized. • The command line maximum length was exceeded. • An invalid parameter was entered. • The command line is ready for another command. Make sure that the command (and parameter) that you entered are valid. BUSY The number you called is busy. You should try the call again later. The modem is ready to accept another command. MODEM INITIALIZATION FAILED Your communication software assumes that Auto Baud is supported by the modem. Make sure that: • That the baud rate = 19200 bps. • If Auto Baud is turned on in the software, it must be turned on in the programming menu of your modem. Diagnostic Commands If a data connection could not be established, you might be able to determine the cause through the AT command interface. The following steps describe how to obtain modem or system information that will help you with configuration or communication problems. 44 1. Close all data applications. These applications may start a retry command that will interfere with your troubleshooting efforts. 2. Unplug and reconnect the data cable. This will terminate any ongoing data connections. 3. Establish basic computer to modem communication. 4. Administer the following AT command to query for the last “Extended Error Code”. www.telusmobility.com iR1200 Modem Extended Error AT Command AT Command Command Syntax Expected Return Code(s) Return Product Information AT+CEER See Extended Error Result Codes Table Extended Error Result Codes Extended error result codes report the network reason why a data connection failed. If you report a failed connection to the TELUS’ Customer Care, be sure to provide the error result code. Code General Description General Modem Operation 257 No further information is available 259 A command was issued during an improper state. 260 User aborted the connection. 261 DCE does not recognize an AT command. 262 Connection was aborted due to connection timeout. 263 Parameters for an AT Command are out of range. 266 The +FCLASS command failed due to incompatibilities with the current setting of the +WS46 command. 267 The +WS45 command failed due to incompatibilities with the value of the +WS46 command. 268 Invalid DTE-IP address was specified (+WPNEI). 269 Invalid Home Agent address was specified (+WV305) 270 Invalid MIP Security Parameter index was specified. 271 DCE IP address matched Home Agent IP Address (+WV304, +WV305). 272 The DTE tried to lock or unlock the DCE using an incorrect PIN. 275 An AT Command is not compatible with the current/active data service. Packet Data Operation 519 Requested level of encryption is not allowed. 545 Service is not present. 612 A data registration error was found. Contact your service Provider. 833 FA: Mobile Node Administrative is prohibited form registration. 835 FA: Mobile Node Authentication failed. 836 FA: Home Agent Authentication failed. 897 HA: Mobile Node Administratively is prohibited from registration. 899 HA: Mobile Node Authentication failed. 900 HA: Foreign Agent Authentication failed. 1025 SLIP/PPP failed to respond. 1026 SLIP/PP failed to configure the connection. 1027 SLIP/PPP link terminated. Circuit Data Operation 1280 No information is available. 1290 Unspecified Transmit Phase A Error. 1300 Unspecified Transmit Phase B Error. www.telusmobility.com 45 TELUS Mobility™ Code General Description 1320 Unspecified Transmit Phase C Error. 1330 Unspecified Transmit Phase D Error. 1350 Unspecified Receive Phase B Error. 1360 Unspecified Receive Phase C Error. 1370 Unspecified Receive Phase D Error. Network Error Codes 46 1558 No route to specified transit network. 1539 No route to destination. 1553 Called unit is busy. 1563 Destination is out of order. 1564 Invalid number format – incomplete. 1570 No circuit/channel is available. 1574 Network is out of order. 1577 Temporary failure. 1578 Switching equipment congestion. 1580 Requested circuit/channel is not available. 1583 Resource is unavailable. 1594 Bearer capability is not presently available. 1593 Bearer capability is not authorized. 1599 Service or option is not available. 1601 Bearer service is not implemented. 1602 Channel type is not implemented. 1615 Service or option is not implemented 1624 Incompatible destination. www.telusmobility.com iR1200 Modem SAFETY NOTICE The following is important information for the safe and efficient operation of the iR1200 modem. We recommend that all users read this information before using the modem. Safe and Efficient Operation Guidelines Your modem contains a transmitter and receiver. When it is ON, it receives and transmits radio frequency (RF) energy. The modem operates in the frequency range of 806 MHz to 870 MHz and utilizes the digital modulation techniques. This product is authorized by FCC Rule Part 47CFR2.989 (b) which states that it should be used in such a way that it maintains a distance of at least 8 inches (20 cms) between the human body and the radio's antenna or modem. When you use your modem, the system handling your call controls the power level at which your modem transmits. The output power level typically may vary over a range from 0 mW to700 mW. Exposure to Radio Frequency Energy Your modem is designed to comply with the United States Federal Communications Commission, Code of Federal Regulations; FCC part 90-sub part S, and FCC-part 15, Class B. The modem is in compliance with FCC’s national standards and guidelines regarding exposure of human beings to radio frequency electromagnetic energy. Medical and Personal Electronic Devices Most electronic equipment are protected from RF energy. However, certain equipment may not be shielded against the RF signals being emitted from your modem. Pacemakers Operators should not use the modem if individuals with pacemakers are within 6 inches (0.15 meters) of the antenna. Hearing Aids The modem may cause interference with hearing aid devices. Individuals who experience such interference should consult the hearing aid manufacturer to discuss alternative solutions. Other Medical Devices Individuals who have other medical devices not specifically mentioned in this safety notice may want to consult their physician or the manufacturer of the device to determine if it is adequately protected from external RF energy. Interference with Other Electronic Devices RF energy may affect improperly installed or inadequately protected electronic operating and entertainment systems in motor vehicles. Check with the manufacturer or representative to determine if these systems are adequately shielded from external RF energy. It is recommended that you also check with the manufacturer of any equipment that has been added to the vehicle. www.telusmobility.com 47 TELUS Mobility™ INDEX C Circuit data.................................................................... 5 Coverage......................................................................... 3 Customer Care ................................................................ 4 D Data Account Activation.................................................. 4 data packet applet...............................................11, 14, 16 DCD ....................................................................... 28, 33 DCE................................. 28, 30, 31, 35, 36, 37, 39, 40, 45 DTE........................... 28, 29, 30, 31, 35, 36, 38, 39, 40, 45 DTR...................................................................28, 34, 44 E I iDEN ............................................................................ 5 images .......................................................................... 33 M Mobile IP ................................................................ 37, 38 P Pacemakers ................................................................... 47 Packet Data.................................................................... 5 PIN ....................................................................36, 37, 45 PPP...................................................28, 29, 37, 38, 39, 45 processor....................................................................... 11 profile ................................................................29, 30, 35 Electronic Devices......................................................... 47 G GPS ................................................................................ 5 H Hearing Aids................................................................. 47 48 R Radio Frequency ........................................................... 47 RAM............................................................................. 11 S SLIP .......................................................28, 37, 38, 39, 45 www.telusmobility.com