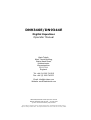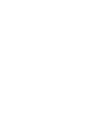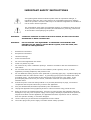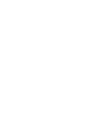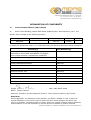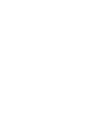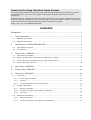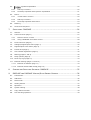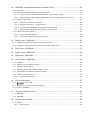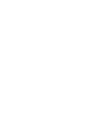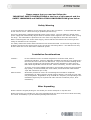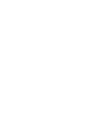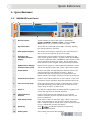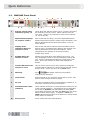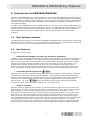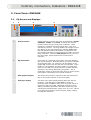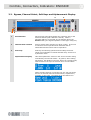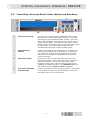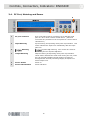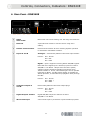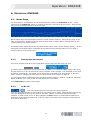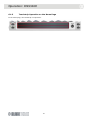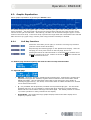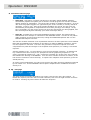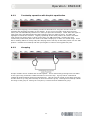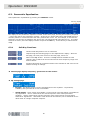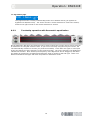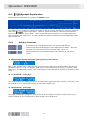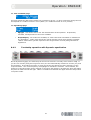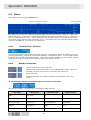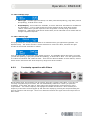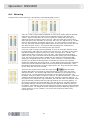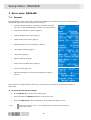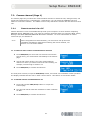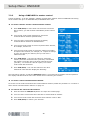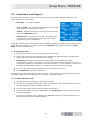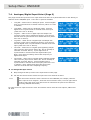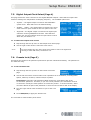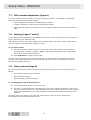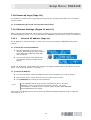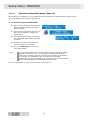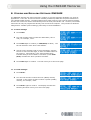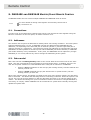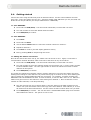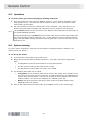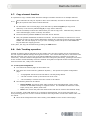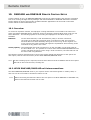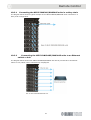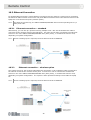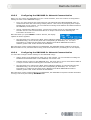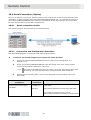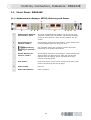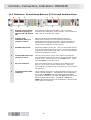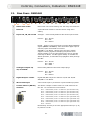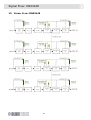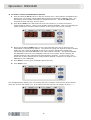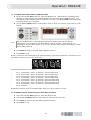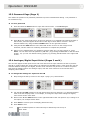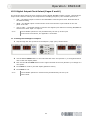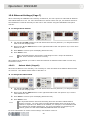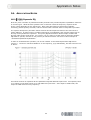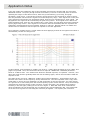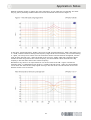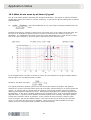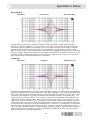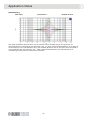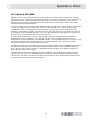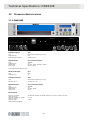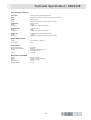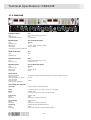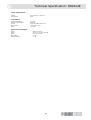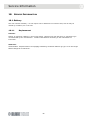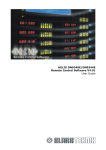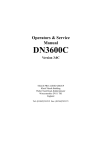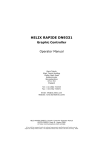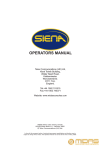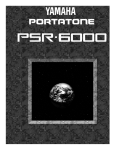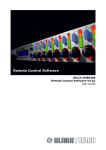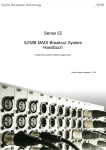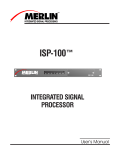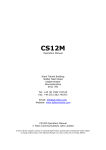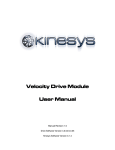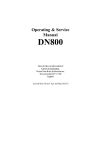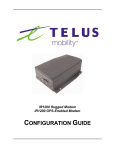Download Klark Teknik DN9340E User's Manual
Transcript
DN9340E/DN9344E Digital Equaliser Operator Manual Klark Teknik, Klark Teknik Building, Walter Nash Road, Kidderminster. Worcestershire. DY11 7HJ. England. Tel: +44 (0) 1562 741515 Fax: +44 (0) 1562 745371 Email: [email protected] Website: www.klarkteknik.com DN9340E/DN9344E HELIX Operator Manual DOC02-DN9340E/44E Issue B – August 2006 © Telex Communications (UK) Limited. In line with the company’s policy of continual improvement, specifications and function may be subject to change without notice. This Operator Manual was correct at the time of writing. E&OE. IMPORTANT SAFETY INSTRUCTIONS The lightning flash with arrowhead symbol within an equilateral triangle, is intended to alert the user to the presence of uninsulated “Dangerous Voltage” within the product's enclosure that may be of sufficient magnitude to constitute a risk of electric shock to persons. The exclamation point within an equilateral triangle, is intended to alert the user to the presence of important operating and maintenance (servicing) instructions in the literature accompanying the product. WARNING: TO REDUCE THE RISK OF FIRE OR ELECTRIC SHOCK, DO NOT EXPOSE THIS APPARATUS TO RAIN OR MOISTURE. WARNING: DO NOT EXPOSE THIS EQUIPMENT TO DRIPPING OR SPLASHING AND ENSURE THAT NO OBJECTS FILLED WITH LIQUIDS, SUCH AS VASES, ARE PLACED ON THE EQUIPMENT. 1. Read these instructions. 2. Keep these instructions. 3. Heed all warnings. 4. Follow all instructions. 5. Do not use this apparatus near water. 6. Clean only with a dry cloth. 7. Do not block any of the ventilation openings. Install in accordance with the manufacturer’s instructions. 8. Do not install near any heat sources such as radiators, heat registers, stoves, or other apparatus (including amplifiers) that produce heat. 9. Do not defeat the safety purpose of the polarized or grounding-type plug. A polarized plug has two blades with one wider than the other. A grounding type plug has two blades and a third grounding prong. The wide blade or the third prong are provided for your safety. If the provided plug does not fit into your outlet, consult an electrician for replacement of the obsolete outlet. 10. Protect the power cord from being walked on or pinched particularly at plugs, convenience receptacles and the point where they exit from the apparatus. 11. Only use attachments/accessories specified by the manufacturer. 12. Unplug this apparatus during lightning storms or when unused for long periods of time. 13. Refer all servicing to qualified personnel. Servicing is required when the apparatus has been damaged in any way, such as power supply cord or plug is damaged, liquid has been spilled or objects have fallen into the apparatus, the apparatus has been exposed to rain or moisture, does not operate normally, or has been dropped. 14. Use the mains plug to disconnect the apparatus from the mains. 15. The mains plug of the power supply cord shall remain readily operable. Telex Communications (UK) Limited, Klark Teknik Building, Walter Nash Road, Kidderminster. Worcs. DY11 7HJ. England. Tel: +44 1562 741515 Fax: +44 1562 745371 www.midasconsoles.com www.klarkteknik.com DECLARATION OF CONFORMITY We, Telex Communications (UK) Limited of, Klark Teknik Building, Walter Nash Road, Kidderminster, Worcestershire, DY11 7HJ. Declare that a sample of the following product:Product Type Number DN9340E DN9344E Product Description Digital Equaliser Nominal Voltage(s) 115V AC 230V AC Current 200mA 100mA Freq 50/60Hz to which this declaration refers, is in conformity with the following directives and/or standards:Directive(s) Test Standard(s) 89/336/EEC Electromagnetic Compatibility Directive amended by 92/31/EEC & 93/68/EEC 73/23/EEC, Low Voltage Directive, amended by 93/68/EEC Generic Standard Using EN50130 Limits and Methods EN50081/1 Class B Conducted Emissions EN50130 Class B Radiated Emissions EN50130 Fast Transient Bursts at 2kV EN61000-4-4 Static Discharge at 4kV EN61000-4-2 Electrical Stress Test EN60204 Electrical Safety EN60065 Signed: ............................ Name: Simon Harrison Date: 29th March 2006 Authority: Research and Development Director, Telex Communications (UK) Limited Attention! Where applicable, the attention of the specifier, purchaser, installer or user is drawn to special limitations of use which must be observed when these products are taken into service to maintain compliance with the above directives. Details of these special measures and limitations to use are available on request and are available in product manuals. Company registration No. 2414018. A Subsidiary of Telex Communications Inc. Thank You For Using This Klark Teknik Product Our engineers have designed this product with uncompromising dedication to providing the superb audio performance, ease of use and rugged reliability that meets the demands of live sound engineering. Please take time to complete and return the Klark Teknik three-year warranty registration card and, to obtain maximum performance with minimum effort, refer to this operator’s manual. Please ensure that you read both the Important Safety Instructions and Attention! pages. Finally, enjoy your new DN9340E/DN9344E! CONTENTS ATTENTION! ......................................................................................... 1 1. QUICK REFERENCE .....................................................................................3 1.1. DN9340E Front Panel.................................................................................................. 3 1.2. DN9344E Front Panel.................................................................................................. 4 2. INTRODUCING THE DN9340E/DN9344E .........................................................5 2.1. Host Software Versions ............................................................................................... 5 2.2. Key Features ............................................................................................................. 5 3. FRONT PANEL: DN9340E ............................................................................7 3.1. EQ Access and Displays............................................................................................... 7 3.2. Bypass, Channel Select, Soft Keys and Alphanumeric Display ........................................... 8 3.3. Touch Strip, Store and Recall, Home (Setup) and Data Entry ............................................ 9 3.4. PC Port, Metering and Power ...................................................................................... 10 4. REAR PANEL: DN9340E ........................................................................... 11 5. SIGNAL FLOW: DN9340E ......................................................................... 12 6. OPERATION: DN9340E ............................................................................ 13 6.1. Home Page.............................................................................................................. 13 6.1.1 Home page sub-menus ....................................................................................... 13 6.1.2 A/B Link ........................................................................................................... 13 6.1.3 Touchstrip Operation on the Home Page ................................................................ 14 6.2. Graphic Equalisation ................................................................................................. 15 6.2.1 Soft Key Functions ............................................................................................. 15 6.2.2 Touchstrip operation with Graphic equalisation ....................................................... 17 6.2.3 Grouping .......................................................................................................... 17 6.3. Parametric Equalisation............................................................................................. 18 6.3.1 Soft Key Functions ............................................................................................. 18 6.3.2 Touchstrip operation with Parametric equalisation ................................................... 19 6.4. Dynamic Equalisation .................................................................................. 20 6.4.1 Soft Key Functions ............................................................................................. 20 6.4.2 Touchstrip operation with Dynamic equalisation ...................................................... 21 6.5. Filters ..................................................................................................................... 22 6.5.1 “Create Filter” function........................................................................................ 22 6.5.2 Soft Key Functions ............................................................................................. 22 6.5.3 Touchstrip operation with Filters ........................................................................... 23 6.6. Metering ................................................................................................................. 24 6.7. Clear Down Sequence ............................................................................................... 25 7. SETUP MENU: DN9340E ...........................................................................26 7.1. General................................................................................................................... 26 7.2. Comms channel (Page 1)........................................................................................... 27 7.2.1 Remote control via a PC ...................................................................................... 27 7.2.2 Using a DN9340E for master control...................................................................... 28 7.3. Front Panel lock (Page 2)........................................................................................... 29 7.4. Analogue/Digital Input Select (Page 3) ........................................................................ 30 7.5. Digital Output Clock Select (Page 4)............................................................................ 31 7.6. Presets lock (Page 5) ................................................................................................ 31 7.7. LCD contrast adjustment (Page 6) .............................................................................. 32 7.8. Naming (Pages 7 and 8) ............................................................................................ 32 7.9. Delay options (Page 9) .............................................................................................. 32 7.10. Power-up Logo (Page 10) .......................................................................................... 33 7.11. Ethernet Settings (Pages 11 and 12) ........................................................................... 33 7.11.1 Ethernet IP Address (Page 11) ............................................................................. 33 7.11.2 Ethernet Subnet Mask Setup (Page 12) ................................................................. 34 8. STORING AND RECALLING SETTINGS: DN9340E ...............................................35 9. DN9340E AND DN9344E MASTER/SLAVE REMOTE CONTROL ...............................36 9.1. Connections............................................................................................................. 36 9.2. Addresses ............................................................................................................... 36 9.3. Data model ............................................................................................................. 36 9.4. Getting started ........................................................................................................ 37 9.5. Operation................................................................................................................ 38 9.6. System naming ........................................................................................................ 38 9.7. Copy channel function............................................................................................... 39 9.8. Solo Tracking operation............................................................................................. 39 10. DN9340E AND DN9344E REMOTE CONTROL SETUP ......................................... 40 10.1. Overview ................................................................................................................ 40 10.2. HELIX DN9340E/DN9344E unit interconnections ........................................................... 40 10.2.1 Connecting the HELIX DN9340/DN9344E units in a daisy chain ................................. 41 10.2.2 Connecting the HELIX DN9340E/DN9344E units to an Ethernet switch or hub ............. 41 10.3. Ethernet Connection ................................................................................................. 42 10.3.1 Ethernet connection – standard ............................................................................ 42 10.3.2 Ethernet connection – wireless option ................................................................... 42 10.3.3 Configuring the DN9340E for Network Communication............................................. 43 10.3.4 Configuring the DN9344E for Network Communication............................................. 43 10.4. Serial Connection (Option)......................................................................................... 44 10.4.1 Serial connection details...................................................................................... 44 10.4.2 Connection and Configuration Procedure................................................................ 44 11. FRONT PANEL: DN9344E .......................................................................... 45 11.1. Alphanumeric displays, SETUP, Metering and Power ...................................................... 45 11.2. Indicators, Up and Down Buttons, PC Port and Scribble Strips......................................... 46 12. REAR PANEL: DN9344E ........................................................................... 47 13. SIGNAL FLOW: DN9344E ......................................................................... 48 14. OPERATION: DN9344E ............................................................................ 49 15. SET UP MENU: DN9344E ......................................................................... 49 15.1. General .................................................................................................................. 49 15.2. Remote Comms channels (Page 1).............................................................................. 49 15.3. Password Page (Page 2) ............................................................................................ 52 15.4. Analogue/Digital Input Select (Pages 3 and 4) .............................................................. 52 15.5. Digital Output Clock Select (Pages 5 and 6) ................................................................. 53 15.6. Ethernet Settings (Page 7) ........................................................................................ 54 15.6.2 Subnet Mask (Page 8)......................................................................................... 54 16. APPLICATION NOTES................................................................................. 55 16.1. Dynamic EQ ............................................................................................... 55 16.2. What do we mean by all these Q types? ...................................................................... 58 16.3. What is AES/EBU? .................................................................................................... 61 17. TECHNICAL SPECIFICATION ......................................................................... 62 17.1. DN9340E ................................................................................................................ 62 17.2. DN9344E ................................................................................................................ 64 18. SERVICE INFORMATION ............................................................................. 66 18.1. Battery ................................................................................................................... 66 18.1.1 Replacement ..................................................................................................... 66 ATTENTION! Please ensure that you read and follow the IMPORTANT SAFETY INSTRUCTIONS at the front of this manual and the SAFETY WARNINGS and INSTALLATION CONSIDERATIONS given below. Safety Warning To prevent shock or fire hazard, do not expose the unit to rain or moisture. To avoid electrical shock do not remove covers. Refer servicing to qualified personnel only. This unit is fitted with a standard fused IEC mains power socket. The unit contains a switch mode power supply that automatically adjusts itself to 50/60Hz mains supplies in the 100V to 240V (±10%) AC range. This information is printed on the rear of the unit, adjacent to the mains inlet socket. Before connecting this unit to the mains supply, ensure that the fuse fitted is the correct type and rating as indicated on the rear panel. For safety reasons the mains earth lead should never be disconnected. In the event of ground loop problems, disconnect the signal screen at one end of the connecting cables – note that this can only be done when the unit is used within a balanced system. Installation Considerations Location: Do not install this unit in a location subjected to excessive heat, dust or mechanical vibration. Allow for adequate ventilation around the unit, making sure the unit’s fans and vents are not obstructed. To prevent excessive heating of the unit, avoid mounting the unit directly above power amplifiers or other devices that radiate significant amounts of heat. Where necessary, use fan cooled racks. Cables: To ensure correct and reliable performance, this product should only be used with high quality, screened twisted pair audio cables, terminated with metal-bodied 3-pin XLR connectors (Pin 2 Hot). Electric Fields: Should this product be used in an electromagnetic field that is amplitude modulated by an audio frequency signal (20Hz to 20kHz), the signal to noise ratio may be degraded. Degradation of up to 60dB at a frequency corresponding to the modulation signal may be experienced under extreme conditions (3V/m, 90% modulation). After Unpacking Please retain the original packing for use should you need to transport or ship this unit. Please inspect the unit carefully for any signs of damage that may have occurred in transit and notify the courier immediately if you feel that any damage has occurred. 1 Quick Reference 1. QUICK REFERENCE 1.1. DN9340E Front Panel 2 1 6 3 7 4 8 9 5 10 11 12 13 1 Access buttons Access buttons to control each type of equalisation – GRAPHIC, PARAMETRIC, DYNAMIC, FILTERS. Press the HOME (SETUP) button (11) to return to the home page. 2 EQ active LEDs These show if a particular type of EQ is currently affecting the overall frequency response. 3 Main graphic display This shows the frequency response of the selected type of EQ, or the overall response on the home page. 4 Soft keys and secondary function display Select options and secondary functions as labelled on the right of main graphic display. Typically, these include Select to choose a particular filter, and Menu to step round a circular choice of options for that type of EQ. On the home page these buttons access the gain, delay and naming functions. 5 Alphanumeric display and data entry knobs Displays menu pages for viewing/defining parameter values. Values are adjusted via the left, centre, right control knobs. 6 BYPASS button On the home page this bypasses the complete unit for the selected channel (both channels if linked). When a particular EQ type is selected (by the buttons above the bypass switch), the bypass operates on that type of EQ only. 7 Channel SELECT button Press to select either channel A or B for control. If the unit is linked for stereo operation then both indicators will be lit. 8 Two part touch strip Press either part briefly to select a particular filter or fader. In Graphic EQ mode, press and hold to increase the level (upper strip) or reduce it (lower strip). 9 PC port Use with the supplied cable to install software updates or to control the unit from an external computer. 10 STORE and RECALL buttons Used to store complete unit settings to one of the 64 memory locations (32 from unit and 32 from the PC) and then to recall them. 11 HOME (SETUP) button Press once to return to the home page. Once on the home page, press and hold for one second to access the Setup menu. Step through the Setup menu (and exit after the last item) by repeatedly pressing this button. 12 Metering and Output metering incorporating Input, multi-point clip indication. 13 Power panel Power switch and power ON indication. 3 Quick Reference 1.2. DN9344E Front Panel 1 1 2 3 5 4 7 6 8 1 9 2 1 5 3 4 6 10 1 Remote control active indicators (green) x 4 These show that that the master unit is currently controlling the channel by remote control. Often referred to as the “me” light. There is one indicator for each of the channels 1A, 1B, 2A and 2B. 2 Alphanumeric displays for sections 1 and 2 Each section has two large, red, three-digit alphanumeric displays that show electronic scribble-strip information, Last Memory Recalled and Communications Mode, or Set Up menu options. 3 Display mode indicators (blue) for sections 1 and 2 Each section has a blue indicator that illuminates to show that the large, red alphanumeric displays are showing Last Memory Recalled and Communications Mode. When extinguished, the displays are showing electronic scribble-strip names. 4 Scribble Strips for sections 1 and 2 Scribble-strip areas allow easy labelling of the unit. Use only chinagraph pencils to avoid permanently marking the unit. Remove chinagraph markings by wiping with a soft cloth. Do not use solvents as these may damage the surface. 5 UP and DOWN buttons for sections 1 and 2 Used to select various set up menu options including the communications channel for remote control and also contact closure mode. Active only when in the SETUP menu. 6 Metering and Output metering incorporating Input, multi-point clip indication. 7 SETUP button Press and hold for one second to access Set Up menu, then press to step through the Set Up pages. 8 PC port Use with the supplied cable to install software updates or to control the unit from an external computer. 9 Communictions traffic indicators These indicate when there is communications activity on any of the external interfaces. Transmit and receive data LEDs are shown for NETWORK (rear panel Ethernet data), DATA (front panel RS-232 PC port data) and RELAY (the rear panel RELAY contact closure input). In addition, IP ADDR and SUBNET LEDs illuminate when the IP Address or Subnet mask setup menus are selected. 10 Power panel Power switch and power ON indication. 4 DN9340E & DN9344E Key Features 2. INTRODUCING THE DN9340E/DN9344E The Klark Teknik DN9340E Helix digital equaliser is a two-channel audio digital equaliser packaged in a 2RU, 19” rack-mounting format. The two channels can be controlled independently as two separate mono equalisers or linked for stereo operation. The unit has been designed to build on Klark Teknik's unrivalled reputation for high quality equalisation, while addressing a number of limitations in more conventional products. The Klark Teknik DN9344E Helix Slave digital equaliser is a 1U slave version of the DN9340E unit. By packaging FOUR channels of Helix processing into a 1U case, it offers unrivalled space efficiency, with a cost per channel lower than many less flexible products. The DN9344E can be controlled from a master DN9340E unit or by an external computer, and also has provision for contact closure operation. 2.1. Host Software Versions This Operator Manual applies to Klark Teknik DN9340E and DN9344E Helix units that are running host software versions 4.01 and later. To check whether this manual covers the host software version that your unit is running, visit our website shown at the front of the manual. 2.2. Key Features Key features of each unit are: Simultaneous availability of graphic and parametric equalisation In addition to the obvious advantages of a dual-purpose unit, this allows the engineer to separate out different sections of equalisation. For example, during setup and any sound check, the parametric mode can be used to set a basic EQ for the venue, with maximum flexibility. Once the show starts, however, the engineer can flip to graphic mode, which now starts off from a ‘flat’ baseline. Any problems that need fast attention during the show can now be addressed using the speed of operation of graphic EQ, and without confusion between the ‘showtime’ EQ and the original venue setup. At any time, a quick look at the home page will show the true overall response of the unit. Threshold Dependent Dynamic EQ ( ) Over the years a number of dynamic EQ products have been introduced. These typically resemble a combination of a dynamics processor and an equaliser. This approach has the disadvantage that, while it is usually fairly easy to determine the level at which the dynamic EQ will start to operate, it is much harder to visualise the likely effect as the system is pushed harder or to set a maximum amount of EQ. The unique system developed by Klark Teknik with its dual thresholds provides unrivalled clarity of operation making this a very practical tool. Speed of operation Since the advent of digital signal processors, it has been possible to pack ever more functions into smaller boxes. However, if a function is buried in a hard-to-find sub-menu, which is only accessible after navigating a complex series of button presses, it may as well not be included. In live production, the operation of the unit is as crucial as the sound quality and this is a key part of the Helix design. The 2RU format permits a large graphic LCD display, while a second alphanumeric display provides clear value readouts above the control knobs without using up space on the main LCD. Dedicated selection buttons for the main functions, clear LED indicators, and no less than eight separate bargraph meters ensure that the unit is fast and accurate in operation. The unique two-section touchstrip provides instant access to filters and faders, so that Helix provides the same feeling of being “in control”, which is familiar to users of Klark Teknik analogue graphic equalisers. 5 DN9340E & DN9344E Key Features Space efficiency The Helix system allows exceptionally compact EQ systems to be assembled. For example, one DN9340E and six DN9344E units would provide 26 channels of EQ, each with graphic, parametric, and dynamic EQ, plus flexible filters, all in 8U of rack space. Interface to Midas consoles To further enhance the speed of operation of the Helix system, an interface is provided that connects to Midas Heritage and Legend series consoles. This allows the EQ system to be controlled automatically from the solo system of the console, ensuring that the correct EQ device is always ready for instant access. Remote control operation A slave network comprising DN9340E/DN9344E units linked together can be remotely controlled from a PC running the associated Elgar software application via the real panel Ethernet comms connectors (or RS-232 PC port on the front panel). This network can provide up to 32 channels, each with A and B inputs. Alternatively, a DN9340E master unit can control a network comprising up to 32 channels provided by DN9340E and/or DN9344E units acting as slaves. The master unit also acts as a single slave. Store and Recall Parameters The DN9340E includes two types of memory location, to provide maximum flexibility in a range of applications. There are 32 user memories in battery-backed-up SRAM and 32 preset memories in non-volatile FLASH memory. Recalling settings from either memory type uses the same procedure, and the user memories can be stored directly from the front panel of the unit. However, the FLASH memories can only be programmed directly from an external computer. This provides an absolute safeguard for valuable system settings, particularly in fixed installations. Klark Teknik has a policy of continuous development and may produce updates to the DN9340E or DN9344E host code. These can be downloaded to the unit via the front panel PC Port. To keep up with the latest features and functions, please visit www.klarkteknik.com. 6 Controls, Connectors, Indicators: DN9340E 3. FRONT PANEL: DN9340E 3.1. EQ Access and Displays 1 2 3 4 1 Access buttons Access buttons to control each type of equalisation: GRAPHIC, PARAMETRIC, DYNAMIC, and FILTERS. Pressing one of these buttons selects the type of EQ to be controlled. These buttons do not affect the actual sound at all - they just activate the controls. The large display will change to show the display for the selected EQ type, and the TYPE bypass LED will indicate whether this section is bypassed or not. The buttons illuminate to show which type of EQ is currently being controlled. Press the HOME (SETUP) button to return to the home page, which will show the overall system response. 2 EQ active LEDs These show if a particular type of EQ is currently affecting the overall response. Note that this is not just an indication of the bypass state. For example, if all the faders on the graphic EQ are flat, then the LED will not illuminate. If the graphic is not bypassed, and then a fader is moved away from zero, the LED will now illuminate to indicate that the response is now being affected by the graphic. This is particularly useful on the home page where it can be quickly seen what is contributing to the overall response. 3 Main graphic display This shows the frequency response of the selected type of EQ, or the overall response on the home page. 4 Soft keys display This area of the main graphic display labels the soft key functions. Typically these include Select to choose a particular filter, and Menu to step round a circular choice of options for that type of EQ. Additional functions include adding new filters (parametric and filter modes only) and selecting an individual fader or filter to be in or out. On the home page these buttons access the gain, delay, naming and A/B Link functions. 7 Controls, Connectors, Indicators: DN9340E 3.2. Bypass, Channel Select, Soft Keys and Alphanumeric Display 3 1 4 2 1 BYPASS button On the home page this bypasses the complete unit for the selected channel (both channels if linked). When a particular EQ type is selected (by the buttons above the BYPASS button), the bypass operates on that type of EQ only. 2 Channel SELECT button Press to select either channel A or B for control. If the unit is linked for stereo operation both indicators will be illuminated and the button will be inoperative. 3 Soft keys Soft keys for selecting options and secondary functions. These keys illuminate to indicate whether they are active in a particular mode. 4 Alphanumeric display This shows parameter values for the current function being controlled by the encoder knobs. In general, when setting parameters, the labelling is directly above the relevant knob, with the title on the top row and the value on the bottom row. When selecting options or entering text, the top row shows the title on the left with the knob functions, separated by commas, on the right. The status is on the bottom row. 8 Controls, Connectors, Indicators: DN9340E 3.3. Touch Strip, Store and Recall, Home (Setup) and Data Entry 4 1 2 3 1 Two part touch strip The touchstrip is used to select individual faders or filters and can also be used to adjust gain settings. Press either part briefly to select a particular filter or fader. Press and hold or tap repeatedly to increase the level (upper strip) or reduce it (lower strip). Note that the lower strip is deeper than the upper one to reflect that it is generally more urgent to reduce gain. Pressing the upper and lower strips simultaneously allows the creation of fader groups. 2 STORE and RECALL buttons Used to store complete unit settings to one of the 32 user memory locations and then to recall them. In addition to user memories, settings may be recalled from 32 preset memories that can only be manipulated by means of an external computer. 3 HOME (SETUP) button Press once to return to the home page from any of the individual EQ pages. Once on the home page, press and hold for one second to access the setup menu. Step through the setup menu (and exit after the last item) by repeatedly pressing this button. The HOME (SETUP) button is also used to exit from STORE and RECALL operations. 4 Left, centre and right encoder knobs Used for controlling values and selecting options. Each knob is surrounded by a blue ring that illuminates to show that the knob is active in the current mode. 9 Controls, Connectors, Indicators: DN9340E 3.4. PC Port, Metering and Power 6 1 2 3 4 5 1 PC port connector 8-pin mini-DIN socket for connecting to an RS-232 serial port on a PC or other remote control device. (Ethercon connectors are provided on the rear panel for remote control via Ethernet.) 2 Input Metering Input metering incorporating multi-point clip indication. This meter indicates the input level immediately after the input gain trim. 3 Metering Dynamic EQ metering. Four meters are used for monitoring the four dynamic EQ filters. 4 Output Metering Output metering incorporating multi-point clip indication. These meters indicate the actual level leaving the unit, while the red clip light indicates internal clipping (monitored throughout the internal processing stages) irrespective of actual output level. 5 Power Switch Power on. 6 Power ON indication Power indication. 10 Controls, Connectors, Indicators: DN9340E 4. REAR PANEL: DN9340E 1 2 3 7 5 4 6 5 4 1 Mains inlet socket Mains inlet unit is auto sensing over the range 100-240V AC. 2 Ethernet 2-port Ethernet switch for remote control using Cat-5 cabling. 3 RS-232 serial interface RS-232 serial interface for Solo Tracking System operation in association with MIDAS consoles. 4 Inputs A and B Analogue – electronically balanced XLR audio input sockets Pinouts: Pin 1 Screen Pin 2 Hot Pin 3 Cold Digital – input A supports incoming 96kHz AES/EBU signals. Note that when digital input is selected, input B is inactive. AES/EBU is 110 Ohms. Sample rate converters (SRCs) support incoming signals at sampling frequencies from 32kHz to 96kHz ± 12.5%, while allowing the unit to operate internally at 48kHz. An SRC bypass facility is available for 48kHz operation, to eliminate the propagation delay through the SRC. Pinouts: 5 Analogue Outputs A and B Electronically balanced XLR audio output plugs Pinouts: 6 Digital Outputs A and B Pin 1 Screen Pin 2 Data + Pin 3 Data - Pin 1 Screen Pin 2 Hot Pin 3 Cold Digital AES/EBU output for channels A and B. AES/EBU is 110 Ohms. 7 Word clock Input A word clock input is provided for synchronisation purposes. 11 Signal Flow: DN9340E 5. SIGNAL FLOW: DN9340E 12 Operation: DN9340E 6. OPERATION: DN9340E 6.1. Home Page The home page is accessed from any of the EQ pages by pressing the HOME (SETUP) button. In the setup menu the HOME (SETUP) button is pressed repeatedly to move through the menus. After the last menu entry the display returns to the home page. On the home page, the large display shows the overall system response. Along the top edge, on the right, is the Memory number for the currently selected User or Preset Memory settings (storing and recalling settings are described later). The alphanumeric display shows the unit name and the name of the current working memory. On the home page, the bypass button will bypass all processing for the selected channel (A, B or both if linked for stereo in the setup menu). 6.1.1 Home page sub-menus This menu provides controls for the overall delay of the system and the input gain trim. The delay may be adjusted in coarse increments of 2.08ms (one sample at 48kHz sample rate) using the left encoder or in fine increments of 0.02 ms with the centre encoder. It is displayed in time units by default. Alternatively, the display can be selected to show distance in either Metric or Imperial units. Details of changing the units are found in the Setup menu section on page 32. The input gain control is adjusted by the right hand encoder between -40dB to +12dB in 0.1dB steps. Below -40dB the gain is set to “Off” and this mutes the input signal. Press HOME (SETUP) to return to home page. 6.1.2 A/B Link This menu allows the unit to be linked for stereo operation. Turn the right-hand encoder to select linked or non-linked (mono) mode. Note that when linking, the currently displayed channel will be copied to the other channel, so that both channels are then identical. In other words, if the “A” lamp (adjacent to SELECT button) is illuminated the settings for Channel A will be copied to Channel B. If the “B” lamp is illuminated, the settings for Channel B will be copied to Channel A. 13 Operation: DN9340E 6.1.3 Touchstrip Operation on the Home Page In the home page, the touchstrip is inoperative. 14 Operation: DN9340E 6.2. Graphic Equalisation Select graphic equalisation by pressing the GRAPHIC button. The default display for the graphic EQ is 31 faders indicating the gain of the 31 bands of the 1/3 octave equaliser. The left encoder can be used to select a fader and then the right encoder can be used to set the gain for that fader. Alternatively, the fader can be selected using the upper or lower section of the touch strip. If the touch strip is pressed for longer than half a second then the selected fader will move up (upper strip) or down (lower strip) until the touchstrip is released. 6.2.1 Soft Key Functions selects the next fader (to the right) or clears the current group selection (selector returns to the 20Hz fader). steps through the following pages on the alphanumeric display. After the last page, the next press returns to the first page, and so on. pressing this allows an individual fader or a selected block of faders to be switched in and out of circuit. Faders are shown as when switched out or if selected at the line. Default page shows frequency and level for the currently-selected fader EQ mode page • EQ type - allows the selection of different EQ characteristics. Proportional, Constant and Symmetrical-Q types are available, together with emulations of the classic Klark Teknik DN360 and DN27. See the application notes later in this manual for more details on selecting EQ types and Q. If in doubt, select either DN27 or DN360 emulation for sensible curves with minimum fuss … • Q - only available with Proportional, Constant and Symmetrical-Q types. This should be adjusted with care, as it is possible to produce both large amounts of overlap between bands and also narrow filters with large inter-band ripple. The default position for normal 1/3 octave operation is clearly indicated on the display. • Graph Mode - this toggles the large graphic display between the fader display and a frequency response curve. 15 Operation: DN9340E Automatic features page • Auto Gain - this feature, originally introduced on the Klark Teknik DN3600 equaliser, automatically adjusts the system gain so that the overall program level remains constant despite changes in equalisation. The left encoder enables or disables this feature. If set to “No” then the graphic EQ gain trim (operated by the centre encoder) is entirely manual in operation. If set to “Yes”, then as the graphic EQ faders are moved, the gain trim will automatically be adjusted to compensate for the overall (average) level change. At any time, the display over the centre encoder will show the actual gain trim being applied, and this can always be adjusted manually (even when Auto EQ is active). • Auto-EQ - Available only if the optional DN6000 interface is fitted, and a Klark Teknik DN6000 Real Time Analyser is connected to the DN9340E master. Use the 16-way ribbon cable (supplied) to interconnect the units, linking the DN9340E Expansion Slot 2 to the DN6000 Data Output connector. This function enables automatic room equalisation based on an audio spectrum from a DN6000. Note that the DN9340E auto equalises on the basis of a captured DN6000 ‘snapshot’; it does not auto-equalise in real-time. The Helix unit generates a reciprocal response curve that compensates for peaks and troughs in the snapshot audio spectrum, so creating a overall flat response. Auto Eq defaults to ‘No’. To select Auto Eq, turn the right encoder clockwise. An AutoEq soft key is added below ‘Menu’ and you are prompted to set the graphic EQ response to a 1/3 octave symmetrical response (Q = 7.8), unless this is already set, as this is the only response that matches the filtering in the DN6000. Turn the centre encoder clockwise to confirm, or the left encoder clockwise to cancel Auto EQ. To capture the ‘snapshot’ audio spectrum, press the AutoEq soft key. In remote control applications, any slave unit can have the audio spectrum snapshots captured by the master unit. A slave DN9340E cannot capture snapshots from a DN6000 connected directly to it. EQ - Flat page This page allows the graphic EQ faders to be quickly reset to their unity gain position. To flatten the response, turn the centre encoder clockwise, then turn the right encoder clockwise to confirm. Pressing any other button will abort the sequence. 16 Operation: DN9340E 6.2.2 Touchstrip operation with Graphic equalisation On the Graphic EQ page, the touchstrip provides an alternative to using the encoder knobs for selecting and operating the faders on the display. If you are not currently using the Freq/Level menu, the unit automatically switches to it when you press the touchstrip. Touch either the upper or lower part of the touchstrip below the fader frequency that you want to select. The fader will highlight to indicate the selection. Tapping repeatedly at the same position will result in the fader level moving up (upper strip) or down (lower strip) in 0.5dB increments. Pressing the strip continuously in the same place will result in the fader ramping up or down over its full range. As an aid to resetting faders to exactly 0dB, this ramping motion will stop as the fader passes over the 0dB position. Release the touchstrip and then press again to continue moving past this point. 6.2.3 Grouping Groups of faders can be created and moved together. This is achieved by pressing below one fader on the upper strip, and below a different fader on the lower strip. A group will be created that includes all faders between those two selected ones. This can now be moved up and down using the encoder knob or by using the touchstrip in the area below the group. Pressing the touchstrip outside the range of the group or moving the “frequency” encoder knob will disband the group. 17 Operation: DN9340E 6.3. Parametric Equalisation Select parametric equalisation by pressing the PARAMETRIC button. Soft key display The display for the parametric equaliser is similar to the home page, showing the frequency response - in this case just for the parametric sections. At the top is a legend that shows which PEQ section is currently active for control and also how many sections are in use. So, for example, if we have four sections in use and we are adjusting the second one, the legend would read “PEQ 2 of 4”. If no PEQ sections are active, then the display is blank except for the ADD key. Press this key to add a section of EQ. 6.3.1 Soft Key Functions selects which PEQ section is to be controlled. steps through the following pages on the alphanumeric display. After the last page, the next press returns to the first page, and so on. adds a new PEQ section. There are 12 PEQ sections available to each channel, each of which can be used across the whole frequency range from 20Hz to 20kHz. pressing this allows an individual section to be switched in and out of circuit without clearing its settings. Default page displays frequency, Q and level for this section EQ settings page • EQ type - this allows control over the characteristics of the equaliser. Proportional, Constant, and Symmetrical curves are available. • Graph display - three modes are available, to ensure that clear information is available for any application. “Curve” mode shows the overall response of the whole parametric equaliser. “Active” mode shows just the response of the single section currently being selected for adjustment. “Individual” mode shows all the sections, but as individual curves rather than as a single composite response. 18 Operation: DN9340E EQ remove page This page allows the currently selected PEQ section to be deleted entirely (as opposed to bypassed see IN/OUT below). The centre encoder is turned clockwise to remove the section, and then the right encoder is also turned clockwise to confirm. 6.3.2 Touchstrip operation with Parametric equalisation On the Parametric EQ page, the touchstrip can be used to select the currently active section of EQ as an alternative to using the encoder knobs. If you are not currently using the Freq/Level menu, the unit automatically switches to it when you press the touchstrip. Press either the upper or lower part of the strip below the centre frequency of the required section. The centre frequency will highlight to indicate the selection. Once selected, the frequency of the EQ section can be dragged up and down the display by pressing the touchstrip and sliding the point of contact to left and right. There is no difference between the upper and lower strips when in Parametric mode. 19 Operation: DN9340E 6.4. Dynamic Equalisation Select dynamic equalisation by pressing the DYNAMIC button. The display for the parametric equaliser is similar to the home page, showing the frequency response dynamic EQ sections. However, please note that for each of the two sections of the two there are two different curves drawn. These correspond to the response curve at high signal level and low signal level respectively. For more details on dynamic equalisation see the application notes later on page 55. 6.4.1 Soft Key Functions this switches the controls between the two dynamic EQ sections steps through the following pages on the alphanumeric display. After the last page, the next press returns to the first page, and so on. pressing this allows an individual section to be switched in and out of circuit. Default page displays frequency and Q/slope for this section Each of the sections can be used over the whole frequency range from 20Hz to 20kHz, and has fully parametric control over Q. In addition, each section can be selected to be a high or low shelf, with 6dB/octave or 12dB/octave slopes. This is selected by turning the Q knob beyond its maximum value of 20. Lo Threshold / Level page This page contains the settings for the low threshold (the signal level that we want to call “quiet”) and the amount of cut or boost that we want at that “quiet” signal level. Hi Threshold / Level page This page contains the settings for the high threshold (the signal level that we want to call “loud”) and the amount of cut or boost that we want at that “loud” signal level. 20 Operation: DN9340E Time constants page This page allows the attack and release time constants to be set - in other words how quickly the unit will respond to a sudden increase in level (attack) or a sudden decrease in level (release). EQ settings page • EQ type - this allows control over the characteristics of the equaliser. Proportional, Constant, and Symmetrical curves are available. • Graph display - two modes are available, to ensure that clear information is available for any application. “Both” mode shows the overall response of the whole dynamic equaliser. “Active” mode shows just the response of the single section currently being selected for adjustment 6.4.2 Touchstrip operation with Dynamic equalisation On the Dynamic EQ page, the touchstrip can be used to select the currently active section of EQ. If you are not currently using the Freq/Level menu, the unit automatically switches to it when you press the touchstrip. Press either the upper or lower part of the strip below the centre frequency of the required section. The centre frequency will highlight to indicate the selection. Once selected, the frequency of the EQ section can be dragged up and down the display by pressing the strip and sliding the point of contact to left and right. There is no difference between the upper and lower strips when in Dynamic mode. 21 Operation: DN9340E 6.5. Filters Select filters by pressing the FILTERS button. Number of active filter section Soft key display The display for the filters is similar to the home page, showing the frequency response - in this case just for the filters. At the top is a legend that indicates which filter is currently active for control and also how many filters are in use. So, for example, if we have three filters in use, and are adjusting the second one the legend would read “Filter 2 of 3”. If no filters are active, then the display is blank except for the ADD key. Press this key to add a filter. 6.5.1 “Create Filter” function Turn the left encoder to select the type of filter required. The available options are Notch, Low-pass (normal and peaking), High-pass (normal and peaking), Hi shelf and Lo shelf. Turn the right encoder to confirm the selection and create the filter. There are four filters available to each channel, each of which can be used across the whole frequency range from 20Hz to 20kHz. 6.5.2 Soft Key Functions selects which filter is to be controlled. steps through the following pages on the alphanumeric display. After the last page, the next press returns to the first page, and so on. adds a new filter. pressing this allows an individual section to be switched in and out of circuit. Default page displays the main parameter controls for each filter The controls available vary depending on the type of filter selected: Filter Type Left Encoder Centre Encoder Right Encoder Notch Frequency Q - Low Pass (LPF) Frequency Normal/Peaking Slope/Gain High Pass (HPF) Frequency Normal/Peaking Slope/Gain Hi Shelf Frequency Slope Level Lo Shelf Frequency Slope Level 22 Operation: DN9340E Filter settings page • Filter type - available types are Notch, Low Pass (normal and peaking), High Pass (normal and peaking), Hi Shelf and Lo shelf. • Graph display - three modes are available, to ensure that clear information is available for any application. “Curve” mode shows the overall response of the whole filter module. “Active” mode shows just the response of the single filter currently being selected for adjustment. “Individual” mode shows all the filters, but as individual curves rather than as a single composite response. Filter remove page This page allows the currently selected filter to be deleted entirely (as opposed to bypassed - see IN/OUT below). The centre encoder is turned clockwise to remove the filter, and then the right encoder is also turned clockwise to confirm. Turn the left encoder to select the type of filter required. The available options are Notch, Low-pass (normal and peaking), High-pass (normal and peaking), Hi shelf and Lo shelf. Turn the right encoder to confirm the selection and create the filter. There are four filters available to each channel, each of which can be used across the whole frequency range from 20Hz to 20kHz. 6.5.3 Touchstrip operation with Filters On the Filters page, the touchstrip can be used to select the currently active filter. If you are not currently using the Freq/Level menu, the unit automatically switches to it when you press the touchstrip. Press either the upper or lower part of the strip below the centre frequency of the required filter. The centre frequency will highlight to indicate the selection. Once selected, the frequency of the filter can be dragged up and down the display by pressing the strip and sliding the point of contact to left and right. There is no difference between the upper and lower strips when in Filter mode. 23 Operation: DN9340E 6.6. Metering Comprehensive audio metering is provided by eight LED bargraph meters: There are a pair of input meters (labelled “A” and “B” for audio channels A and B, respectively) that show the input level immediately following the input gain control. These can therefore be used as a guide for setting the input gain to match the signal level being sent to the unit. With the input gain control set to 0dB (unity gain) then full-scale on the meter will occur at a signal level of +21dBu, which is the maximum permissible signal level. The input meters incorporate a red ‘clip’ LED that indicates signal clipping both on the actual input to the unit and also after the gain control. This ensures that all possible clip conditions are monitored irrespective of the setting of the gain control. There are a pair of output meters (labelled “A” and “B” for audio channels A and B, respectively) that show the output level from the unit. Full-scale on the meter indicates maximum output from the unit, which corresponds to +21dBu. The output meters also incorporate a red ‘clip’ LED. This indicates signal clipping within the unit, and is monitored at all internal points where gain can be applied. Thus, if a large amount of gain is added with one section of a parametric EQ, resulting in a clipped signal, but the level is then reduced by a subsequent EQ section, the clip LED will still illuminate to indicate the internal clip condition despite the apparently safe output level. In this situation the input gain should be reduced to provide sufficient headroom for the desired EQ characteristic. Note that because these meters are on the output of the unit, they will show the effect of any delay that has been selected. There are four meters which show the action of the dual-threshold dynamic EQ system, one meter for each EQ section on each of the two audio channels A and B. The dynamic EQ meters are calibrated in percentage terms, from 0 to 100. If no dynamic EQ is selected or if the signal is below the ‘low’ threshold, then the meters will show 0% (that is, no LEDs illuminated). Under this condition the dynamic EQ will be using the ‘low’ frequency response settings. If the signal level is above the ‘high’ threshold, the relevant meter will indicate 100% (fully illuminated) showing that the ‘high’ EQ settings are now being applied. If the signal is between the two thresholds, then the EQ will be morphing between the two EQ settings, and the meter indicates the signal level relative to the two thresholds. Note that the effect of the attack and release controls is also indicated on these meters - the height of the bar indicates the actual EQ being applied, so if a slow release is set, for example, you will see the meter drop back slowly following a peak. 24 Operation: DN9340E 6.7. Clear Down Sequence Because of the comprehensive facilities available on the DN9340E, it may be important to ensure that the unit is ‘cleared down’ before use. Remember to clear down both channels A and B if the unit is not linked for stereo operation. There are a number of possible strategies for this: A. Recall a memory that contains a suitable set of default values See Section 8 for further details on storing and recalling memories. B. Select each type of EQ, and bypass them in turn as follows: 1 Press GRAPHIC, then BYPASS (the TYPE bypass LED illuminates), PARAMETRIC, then BYPASS, and so on for DYNAMIC and FILTERS. 2 Finally, press HOME (SETUP), press the soft key labelled Delay/Gain and set the delay and gain to zero values. 3 Press HOME (SETUP) again, and the unit is ready to use and set to provide a flat response. This method is fast, but has the disadvantage that when the BYPASS function is deselected for a given type of EQ, the previous settings will be restored, which may not be what is required. C. To ensure that each type of EQ is zeroed-out and can be introduced seamlessly into circuit, follow this sequence: 1 Press HOME (SETUP), then select the soft key labelled Delay/Gain. Set delay and gain to zero. 2 Press GRAPHIC. Press the soft key labelled Menu three times to display the EQ FLAT menu page. Turn the centre encoder clockwise, then the right encoder clockwise to confirm. 3 Press PARAMETRIC. If parametric EQ sections exist, then press the soft key labelled Menu twice to display the Remove menu page. Turn the centre encoder clockwise, then the right encoder clockwise to confirm deletion of the selected parametric section. Repeat these encoder moves until no sections of EQ remain. 4 Press DYNAMIC. Press the soft key labelled Menu five times to display the EQ FLAT menu page. Turn the centre encoder clockwise, then the right encoder clockwise to confirm. 5 Press FILTERS. If filter sections exist, then press the soft key labelled Menu twice to display the Remove menu page. Turn the centre encoder clockwise, then the right encoder clockwise to confirm deletion of the selected filter section. Repeat these encoder moves until no filters remain. 6 Press HOME (SETUP) to return to the home page. 25 Setup Menu: DN9340E 7. SETUP MENU: DN9340E 7.1. General The DN9340E provides various set up options for adapting the operation of the unit to best suit your operational requirements and preferences, as follows: • Comms channel setting for controlling a network remotely via a PC or using a DN9340E as a master controller (Page 1) • Front panel lockout for security (Page 2) • Analogue/digital input select (Page 3) • Digital output clock select (Page 4) • Password Page for preset protection (Page 5) • LCD Display settings (Page 6) • Unit naming (Page 7) • Memory naming (Page 8) • Delay units of measurement (Page 9) • Power-up logo (Page 10) • Ethernet settings for remote control operation (Pages 11 and 12) These options are programmed in the Set Up menu and are described in the following sections in menu order. To access the Set Up menu pages Press HOME (SET UP) to return to the Home page. Press and hold the HOME (SET UP) button to open the menu. Press the HOME (SET UP) button repeatedly to step through the pages in turn. Note This menu does not ‘cycle’. On completing the set up, the menu returns to the Home page. 26 Setup Menu: DN9340E 7.2. Comms channel (Page 1) The Comms page lets you select the communications channel on which the unit, acting as slave, will send/receive data to/from a controlling PC. Alternatively, you can select the DN9340E unit as a master to control the network. The master unit not only controls the network but also acts as a slave unit. 7.2.1 Remote control via a PC Comms channels 1 to 32 are available that provide up to 64 inputs in a slave network comprising DN9340E and/or DN9344E units. The units are remotely controlled from a PC using the Elgar Library Manager and HELIX DN9340E/DN9344E RCS add-in software. For more information on remote control set ups, see Section 10. Note When using Ethernet communication, you will need to set up the unit’s IP address and Subnet mask before selecting the comms channel, see Section 7.11 for further details. To select a slave remote communications channel 1 Press HOME (SETUP) for more than one second to access the Set Up menu; you will be taken immediately to the Comms page. 2 Use the left control knob to go to the communications channel on which you wish to control the unit remotely, for example, scroll through to channel 14. 3 Press HOME (SETUP) to confirm the selection. The front panel controls, except the HOME (SETUP) button, are locked out to facilitate remote operation. The display indicates that the unit is under remote control. See Section 10 for further details. To switch remote communications off 1 Press and hold the HOME (SET UP) button to re-open the Comms page. 2 Turn the left control knob anti-clockwise to select “Channel” as “Off”. 3 Press HOME (SETUP) to confirm the selection. 27 Setup Menu: DN9340E 7.2.2 Using a DN9340E for master control Comms channels 1 to 32 are available, enabling a mater/slave network with one DN9340E unit acting as the master and up to 31 DN9340E and/or DN9344E slave units. To select a master remote communications channel 1 Press HOME (SETUP) for more than one second to access the Set Up menu; you will be taken immediately to the Comms page. 2 Turn the left control knob clockwise to access the communications channels (SLAVE Mode). 3 Turn the centre control knob clockwise to display communications channels in MASTER Mode. 4 Turn the left control knob to select required master channel, for example, channel 23. 5 Turn the right control knob to select the maximum number of inputs in the network, for example, 16. Inputs are always in pairs (two inputs per channel) and you can have a maximum of 64. 6 Press HOME (SETUP). You have the option to upload the memory from the networked units (“Get All”) or download the memory from this unit to the other networked units (“Set All”). To access the “Set All” option, turn centre control knob anti-clockwise. 7 Press HOME (SETUP). The unit will search for the other networked units and then display the following: The front panel controls, except the HOME (SETUP) button, are locked out to facilitate remote operation. The display indicates that the unit is the master and is controlling the network. To select a slave communications channel To set the unit as a slave and select the communications channel, follow the procedure in “To select a slave remote communications channel” on page 27. To remove the unit from the network 1 Press and hold the HOME (SET UP) button to reopen the Comms page. 2 Turn the centre control knob anti-clockwise to select Mode as “SLAVE”. 3 Turn the left control knob anti-clockwise until Channel is set to “Off”. 4 Press HOME (SETUP) to confirm your selection. 28 Setup Menu: DN9340E 7.3. Front Panel lock (Page 2) This allows the front panel controls to be locked by means of an eight-character password. Four levels of Panel Lock are possible: • Unlocked – All controls available. • Lock + Recall – This leaves the Recall button active so that saved memories can be still be recalled. • Locked – Imposes a full lockout on the front panel controls, except the HOME (SETUP) button. • Function Lock – Allows you to lock the six functions, that is, graphic EQ, parametric EQ, dynamic EQ, filters, delay gain and link, in any combination. In all cases, limited Set Up menu options remain available, namely the Comms Channel, Panel Unlock pages and Power Up pages. To unlock a unit, press HOME (SETUP) once, then press and hold HOME (SETUP) to enter the Setup menu. To set a Panel Lock 1 Step through the Set Up menu to the Panel Lock menu page. 2 Use the left and centre control knobs to set a password of eight characters, including blank spaces, made up of letters, numbers and/or symbols. Important! Preliminary and subsequent blank spaces are recorded as part of the eight-character password. Therefore, if you use a short password, the characters must be re-entered in exactly the same position to unlock the panel. To avoid confusion, either record the blanks as part of the password or enter the word at the far left of the display. 3 Turn the right control knob clockwise to cycle to the required lock type. 4 Press HOME (SETUP) to apply the Panel Lock. The Home page now indicates that the unit is ‘Locked’. The lock state is retained after power down, and will be indicated on the Home page when the unit is powered up again. To remove the Panel Lock 1 Step through the Set Up menu to the Panel Lock page. 2 Use the left and centre control knobs to enter the password. Note that the letters must be in the same position as when the password was set. 3 Turn the right control knob clockwise to apply the password. 4 If correct, the display will report ‘UNLOCKED’. Press HOME (SETUP) to exit the page and return to normal operation. If you have entered the wrong password, the DN9340E will flag it as incorrect and return to the Panel Unlock page for a further attempt. 29 Setup Menu: DN9340E 7.4. Analogue/Digital Input Select (Page 3) This page selects the input source for input channels A and B on a paired basis due to the sharing of channels for the AES/EBU input. There are six options available: • ‘Anlg INT’ –audio source is analogue inputs. Internal digital clock is synchronised to on-board reference (either 44.1 kHz or 48 kHz). • ‘Anlg WCK’ - audio source is analogue inputs. Internal digital clock is synchronised to external word clock input (either 44.1 kHz or 48 kHz). • ‘Dig INT’ - audio source is digital input via sample rate converter (input source sampling frequency up to 96 kHz). Internal clock is synchronised to on-board reference (either 44.1 kHz or 48 kHz). • ‘Dig WCK’ - audio source is digital input via sample rate converter (input source sampling frequency up to 96 kHz). Internal digital clock is synchronised to external word clock input (either 44.1 kHz or 48 kHz). • ‘DLck AB’ - audio source is digital input bypassing sample rate converter (input source either 44.1 kHz or 48 kHz) to eliminate converter latency. Input digital clock is synchronised to clock derived from digital audio input. Note: clock reference setting must match frequency of digital audio input. • ‘DLck WCK’ - audio source is digital input bypassing sample rate converter (input source either 44.1 kHz or 48 kHz) to eliminate converter latency. Internal digital clock is synchronised to external word clock input (either 44.1 kHz or 48 kHz). Note: digital audio input and word clock reference must be the same sampling frequency. To change the input source 1 Step through the Set Up menu to the Input Source select page. 2 Use the left control knob to select the input source for channels A and B. Note The ‘Ref’ menu shows the clock reference for the DN9340E, for example, Internal. If the input is set to ‘DigLock’, then this menu becomes active; turn the right control knob to select the input clock reference from internal to AB (lock to the channel’s incoming AES/EBU bit stream). For each of the six input sources the “Ref” and “WLCK” menus each have two options, 48kHz and 44.1kHz. 30 Setup Menu: DN9340E 7.5. Digital Output Clock Select (Page 4) This page selects the clock reference for the digital AES/EBU outputs. Note that the output clock reference settings are independent of sampling frequency. The available options are: • ‘System’ – the digital output is locked to the DN9340E’s system clock. Note that this is the default setting. • ‘DigSRC WCLK’ – the digital output is locked to the word clock reference input located on the rear panel of the unit. • ‘DigIn AB’ – the digital output is locked to the digital input channel’s incoming AES/EBU bit stream. Note that this option may only be selected when the input select is set to ‘DLck AB’, see Section 7.4. To select the output clock source 1 Step through the Set Up menu to the Output Clock select page. 2 Use the right control knob to select the clock source. Note To select ‘DigIn AB’, the unit’s input select must be set to be digital and running in ‘DLck AB’ mode, see Section 7.4. 7.6. Presets lock (Page 5) This allows the presets to be password protected to prevent unauthorised editing. The password is six characters long. To set a Presets lock 1 Step through the Set Up menu to the Presets lock menu page. 2 Use the left and centre control knobs to set a password of six characters, including blank spaces, made up of letters, numbers and/or symbols. Important! Preliminary and subsequent blank spaces are recorded as part of the six-character password. Therefore, if you use a short password, the characters must be re-entered in exactly the same position to unlock the presets. To avoid confusion, either record the blanks as part of the password or enter the word at the far left of the display. 3 Turn the right control knob clockwise to cycle to the Lock page. 4 Press HOME (SETUP) to apply the Presets lock. The lock state is retained after power down. 31 Setup Menu: DN9340E 7.7. LCD contrast adjustment (Page 6) To ensure optimum screen visibility in a range of lighting conditions, it is possible to individually adjust the contrast of the two LCD displays. • “Alpha” adjusts the contrast of the alphanumeric display • “Graphic” adjusts the contrast of the large graphic display • “INV” allows the mode of the graphic LCD to be switched between white-on-blue to blue-onwhite. 7.8. Naming (Pages 7 and 8) To help with system identification, the DN9340E unit and the current working memory may each be given a name up to 20 characters long. Both names are shown in the Home page and are retained after power down, which is particularly useful for system reassembly when changing venues. To enter a name 1 Use the left control knob to move the cursor right or left, and the centre control knob to select the letter, number or symbol. (Tip: to clear existing characters enter a blank space which can be found after the letter Z.) 2 Press HOME (SETUP) to apply the new name. All names are stored with System memory settings. The Store function will assume the working memory name as the default memory name, prompting you to edit it if required (see Section 8 Storing and Recalling Settings). 7.9. Delay options (Page 9) The units of measurement used to specify the delay settings can be set to suit user preference, as follows: • Time (milliseconds and microseconds) • Metric distance (metres) • Imperial distance (feet and inches) To change the units of measurement 1 Turn the left control knob to choose the units. 2 For Metric or Imperial distance measurement, specify the ambient temperature of the venue using the centre control knob. The DN9340E will use this to adjust the speed of sound (which varies with temperature) in the delay calculation so that accurate delays are applied to the channels. The delay units are changed in the input and output menus, with the current values being automatically converted to equivalent values. 32 Setup Menu: DN9340E 7.10. Power-up Logo (Page 10) The equaliser normally shows a logo page during power-up, including information such as software version number. To switch the logo on/off, turn the left control knob. 7.11. Ethernet Settings (Pages 11 and 12) When controlling the DN9340E unit remotely via Ethernet, the unit requires an individual IP Address and Subnet Mask to be set. For more information on DN9340E remote control set ups, see Section 8. 7.11.1 Ethernet IP Address (Page 11) The IP Address is entered manually on each unit in the network using the DN9340E’s front panel controls. To check the current IP Address 1 With the DN9340E connected to your network, step through the Set Up menus to the Ethernet IP Network setup page shown opposite. 2 Turn the left control knob and the unit will scan the network to obtain the IP address. At the end of the scan, which takes a few seconds, the display updates with an IP address as shown above. The Default IP Address is 192.168.1.1. To set the IP Address 1 Turn the left control knob to highlight the area of the IP Address you wish to change. 2 Now turn the centre control knob to select a number from 0 to 255. 3 Press HOME (SETUP) to confirm the new IP Address. Note It is important that all units and the controlling PC have a unique IP Address in order for the network to function correctly. For more information on configuring your network, please see the HELIX DN9340E and DN9344E RCS User Guide. After setting the IP address you need to check the Ethernet IP Address Subnet mask on each unit, see Section 7.11.2. 33 Setup Menu: DN9340E 7.11.2 Ethernet Subnet Mask Setup (Page 12) After setting the IP Address, it is necessary to check the Ethernet IP Address Subnet mask on each unit. The default subnet mask is 255.255.0.0. To check and edit the Subnet Mask 1 Step through the Set Up menus to the Ethernet S/Net Network setup page shown opposite. 2 Turn the left control knob and the unit will scan the Network to obtain the Subnet Mask. 3 Turn the left control knob to highlight the area of the Subnet Mask you wish to change. 4 Now turn the centre control knob to select a number from 0 to 255. 5 Press the HOME (SETUP) to confirm the new Subnet Mask. Note It is important that all units and controlling PCs have the same Subnet Mask to function correctly. You may want to modify Subnet Masks where one area of the network is required to be ‘hidden’ from another, for example, in an installation with one network but multiple auditoriums. For more information on configuring your network, please see the HELIX DN9340E and DN9344E RCS User Guide. For more information on remote control setups, see Section 9. 34 Using the DN9340E Memories 8. STORING AND RECALLING SETTINGS: DN9340E The DN9340E includes two types of memory location, to provide maximum flexibility in a range of applications. There are 32 user memories in battery-backed-up SRAM and 32 preset memories in non-volatile FLASH memory. Recalling settings from either memory type uses the same procedure, and the user memories can be stored directly from the front panel of the unit. However, the FLASH memories can only be programmed directly from an external computer. This provides an absolute safeguard for valuable system settings, particularly in fixed installations. To store settings: 1 Press STORE. 2 Turn left encoder knob to select the destination (U01 to U32), for example, “U02”. 3 Press STORE again to confirm (or HOME (SETUP) to abort). The far left character of the store name flashes. 4 Use the centre encoder knob to select characters, and the left one to move left and right, to enter a suitable name for the memory. Alternatively, if the name already there indicates that you do not want to overwrite it, then HOME (SETUP) will abort the store operation as before. 5 Press STORE again to confirm. This will return you to the home page. To recall settings: 1 Press RECALL. 2 Turn the left encoder to select the user (SRAM) memory required, or the centre encoder to select a preset (FLASH) memory, for example, “U02”. 3 Press RECALL again to confirm. The display will show the following and then return you to the home page. 35 Remote Control 9. DN9340E AND DN9344E MASTER/SLAVE REMOTE CONTROL A DN9340E master unit can control multiple DN9340E and DN9344E units as slaves. For more details on linking units together and remotely control from a PC, see Section 10. Note 9.1. Connections In order to set up a master/slave network Helix system, first connect the units together using the Ethercon connectors on the rear panel, as shown in Section 10.2. 9.2. Addresses The network uses a system of addresses to identify which unit is being controlled. The Helix system supports addresses from 1 to 32. A DN9340E unit has one address and a DN9344E has two addresses, corresponding to the left-hand pair of channels (Section 1) and the right-hand pair of channels (Section 2), respectively. The reason for having two addresses to communicate with each DN9344E is to allow systems to be built up from either DN9340E (two audio channels) or DN9344E (four audio channels) in any combination. At any time, two DN9340Es can be replaced by a single DN9344E (or vice versa) without any need to change the addressing of the system. 9.3. Data model Each Helix unit has a working memory which is the current state of the unit as seen on the front panel - this also corresponds to the sound that is currently being heard. In addition, there are 32 user and 32 preset memories in each DN9340E and in each pair of channels in a DN9344E. • Issuing a store command to a unit will copy the working memory into the selected user memory on that unit. • Issuing a recall command will copy the selected user or preset memory into the working memory on that unit. When using remote control, the Master unit holds a local copy of the working memory for each slave that is connected. This allows fast switching between units being controlled. When the system is set on-line, the user can choose whether to “Get all” data from the slaves or to “Set all” data from the master. This allows the settings for up to 64 channels of audio to be stored in a single DN9340E or, conversely, an “empty” master DN9340E can be connected to a system that is already running and upload the system data. 36 Remote Control 9.4. Getting started Connect the units using the Ethernet ports as described above. Set the comms address for each slave unit - ignore the master unit for now. It doesn't matter what addresses you use, but each unit MUST have a unique address (two unique addresses for a DN9344E). On a DN9340E: 1 Press and hold HOME (SETUP). The left encoder illuminates, to show that it is active. 2 Turn left encoder to select the SLAVE channel number. 3 Press HOME (SETUP) to confirm. On a DN9344E: 1 Press SETUP. 2 Press and hold SETUP. 3 Use the UP and DOWN buttons to select the channel number for Section 1. 4 Repeat for Section 2. 5 Press SETUP to confirm (unit will display password menu). 6 Exit by pressing SETUP to step through the menu. Setting the master unit on-line: Once all the slaves have been set up, the master unit can be set on-line. Again, it must have a communication channel allocated, which must not be the same as any of the slaves. 1 Press and hold HOME (SETUP). The left encoder illuminates, to show that it is active. 2 Turn left encoder to select the channel number for the master unit. Turn the centre encoder to select MASTER mode. Turn the right encoder to select the maximum number of audio channels in the system. 3 Press HOME (SETUP) to confirm. The reason for setting the maximum number of audio channels is to prevent the master unit from wasting time looking for units that are not present and trying to set them on-line, while allowing the user to choose any channel addresses that are convenient. For example, a system including two DN9340Es and two DN9344Es will have 12 audio channels, so set the “Max” value to 12. When the master unit goes on-line it will search for units starting from address 1. Once it finds the correct number of audio channels, it will stop searching. 4 The unit will now ask you to choose either to “Set All” slaves to the data contained in the master unit (from the master unit's local copy of the slave data for each address) or to “Get All” data from the slaves themselves. Use the centre encoder to select which one you want. 5 Press HOME (SETUP) to confirm. The unit will show a “DETECTING UNITS” page as it searches and initialises the slaves. The system is now on-line. 37 Remote Control 9.5. Operation To select slaves, go to the home page by pressing HOME (SETUP). 1 Press the lowest of the four soft keys labelled "Comms”. A set of boxes will appear on the large graphic screen. The boxes will contain channel numbers, which correspond to each audio channel in the system. 2 Use the touchstrip to select the channel that is to be controlled. Units above the line are selected using the upper touchstrip and units below the line using the lower touchstrip. Note The A/B SELECT button can also be used to move between slave channels in the same way as for normal DN9340E operation. Pressing and holding the A/B SELECT button provides a fast shortcut to the Comms page from any of the EQ pages (graphic, parametric etc). If this method is used to access the Comms page, then the master unit will remember which EQ page was in use when that slave is next selected for use. 9.6. System naming To ensure clarity of operation, each slave can be assigned a meaningful name in addition to its channel name (1A, 3B etc.). To set up the names 1 First select the Comms page on the master unit. 2 Now press the second soft key (labelled “System”). This opens the system configuration page. 3 4 • A highlighted area shows the field that is currently being edited. • The left encoder scrolls up and down the list of units. • The touchstrip is used to select the column to be edited. The following name fields can be edited: • Long name: This 20-character name will be used on the master unit to indicate to the user which of the slaves is being controlled. It is also displayed on any DN9340E units that are being used as slaves. The first nine characters are not editable, and show the channel number. The last eleven characters are editable by the user. • Name: This three-character name will be used on the front-panel displays of any DN9344E units in the system. Once all the assignments have been made, press Confirm to return to the Comms page. 38 Remote Control 9.7. Copy channel function It is possible to copy a whole audio channel's settings to another channel or to multiple channels. Note Mono channels can only be copied to other mono channels, and stereo linked channels can only be copied to other stereo linked channels. 1 On the Master unit's Comms page, press the soft key labelled Copy Mon (to copy mono channels) or the soft key labelled Copy St (to copy stereo channels). 2 Use the touchstrip to select the channel that you wish to copy from. Note that only channels of the selected type (mono or stereo) are shown. 3 Press the soft key labelled Confirm to select the source channel. 4 Now, the possible destination channels are shown. Use the touchstrip to select one or more channels to copy to. Once all the destination channels are selected, press the soft key labelled Confirm. The unit will display an “are you sure” message, and a final press of the Confirm soft key will start the copying process. At any time, the copy can be aborted by pressing the HOME button. 9.8. Solo Tracking operation Instead of selecting slaves manually from the master unit, the Helix system can be controlled from the solo system of Midas Heritage and Legend consoles. The console RS-232 port is connected to the RS-232 connector (D9) on the rear of the master DN9340E unit using a straight-wired cable (no crossovers). Once the channel assignments have been configured (see below), pressing a solo button on the console will automatically select the channel of EQ that corresponds to that console function onto the master unit, ready to be controlled. To set up the assignment 1 First select the Comms page on the master unit. 2 Now press the second soft key (labelled “System”). This opens the system configuration page. 3 • -A highlighted area shows the field that is currently being edited. • -The left encoder scrolls up and down the list of units. • -The touchstrip is used to select the column to be edited. The following fields can be edited: • Solo Tracking: This allows each audio channel to be associated with a type of solo function on the Midas Heritage or Legend console. The available functions are: None, Input, Group, Aux, Matrix, Solo Clear. • Chan: This selects the particular channel solo that will be used for that channel of EQ. So, for example, if slave EQ channel 1A is configured with Autosolo, set to Group and Chan to 5. Then pressing group solo 5 on the console will select slave EQ channel 1A onto the master Helix unit for control. 4 Once all the assignments have been made, press Confirm to return to the Comms page. 39 Remote Control 10. DN9340E AND DN9344E REMOTE CONTROL SETUP A slave network of up to 32 DN9340E/DN9344E units can be linked together and remotely controlled from a PC running the Elgar Library Manager and HELIX DN9340E or DN9344E RCS add-in software. Further details on these commercially available software applications can be found on the Klark Teknik website at www.klarkteknik.com. 10.1. Overview To control an equaliser network, the laptop/PC running HELIX RCS is connected to the network in place of a Master DN9340E HELIX, assuming control of the daisy-chained HELIX units under pre-set slave addresses. The following options for connecting the laptop/PC to the HELIX unit(s) are available: Ethernet: Covers direct Ethernet, Local Area Network (LAN) or wireless connection, converting to an RS-232 front panel input via a Lantronix UDS 100 Converter. Wireless offers increased flexibility during the event set-up, as the engineer can move around freely with a laptop and adjust the equalisation while listening to the end effect at any place in the venue. Serial (option): The optional RS-232 serial connection is via the “PC PORT” on the front panel of the first HELIX unit. It is possible to connect other HELIX DN9340E/DN9344E units via the rear Ethernet port(s) when using a serial connection, but note that this will be slower that using Ethernet. The following sections describe how to connect the master HELIX RCS laptop/PC to the system for each option, and the interconnectivity of the HELIX DN9340E/DN9344E units. Note If Solo Tracking input is required, the first slave HELIX must be a DN9340 and the front panel RS-232 PC Port must be used, see Page 44. 10.2. HELIX DN9340E/DN9344E unit interconnections The HELIX DN9340E/DN9344E units in your system can be connected together in a daisy chain, or each one can be connected to an Ethernet switch or hub. Note When connecting the Ethernet cable to the rear panel of a HELIX DN9340E or DN9344E unit, either of the Ethernet sockets can be used. 40 Remote Control 10.2.1 Connecting the HELIX DN9340/DN9344E units in a daisy chain The diagram below shows a typical example of the HELIX DN9340/DN9344E units connected in a daisy chain configuration. 10.2.2 Connecting the HELIX DN9340E/DN9344E units to an Ethernet switch or hub The diagram below shows each HELIX DN9340E/DN9344E unit directly connected to an Ethernet switch or hub, which is then connected top a laptop/PC. 41 Remote Control 10.3. Ethernet Connection For familiarisation purposes, a basic Ethernet connection may be made to a single unit by connecting the Ethernet cable to either of the unit’s rear panel Ethernet sockets and to the network socket on the laptop PC or wireless access point (wireless option). Note For Ethernet connectivity, the HELIX DN9340E/DN9344E units must be operating V4.00 (or later) host code. 10.3.1 Ethernet connection – standard Alternatively, you can set up a system involving multiple units. One end of the Ethernet cable is connected to the network socket of the laptop/PC. The other end is either connected to an Ethernet socket on one of the HELIX DN9340E/DN9344E units (daisy chain), or an Ethernet switch or hub, depending on system configuration. Note If Solo Tracking input is required, the first HELIX must be a DN9340E. 10.3.2 Ethernet connection – wireless option The system set up for the wireless option Ethernet connection is via an Ethernet cable connected to the network socket of the wireless access point. From there it can be connected to an Ethernet socket on one of the HELIX DN9340E/DN9344E units (daisy chain), or an Ethernet switch or hub, depending on system configuration. The system is then operated remotely from a tablet or laptop PC. Note If Solo Tracking input is required, the first HELIX must be a DN9340E. 42 Remote Control 10.3.3 Configuring the DN9340E for Network Communication Before you can control the DN9340E from your remote software, there are number of configuration settings to check on the DN9340E unit(s): • First, you must configure the system devices (the laptop/PC and HELIX DN9340E units) to communicate with each other using TCP/IP protocol. This is done by assigning them unique IP addresses on the network. For more details on setting the IP Address and Subnet Mask on the DN9340E, see Section 7.11. • Having completed the Ethernet setup, now activate remote comms on each DN9340E unit. Set each unit to receive and transmit data on a unique Comms channel following the instructions in Section 7.2. Note that when you press HOME to confirm channel, the display updates as shown opposite. • The final stage is to configure the Elgar Library Manager software to communicate with the DN9340E unit(s) on the correct ports with corresponding IP Addresses, etc. For more information on configuring the Elgar Library Manager and HELIX DN9340E RCS add-in software, please refer to the relevant documentation. Note that once remote communications are established, the DN9340E display updates to show the Network status as Yes, and that Data is being received as indicated by a rotating line on the display. 10.3.4 Configuring the DN9344E for Network Communication You must also configure similar settings on the DN9344E unit(s): • Assign unique TC/IP addresses to each unit on the network. For more details on setting the IP Address and Subnet Mask on the DN9344E, see Section 15.6. • Activate remote comms on each DN9344E unit. Set each unit to receive and transmit data on a unique Comms channel following the instructions in Section 15.2. • The final stage is to configure the Elgar Library Manager software to communicate with the DN9344E unit(s) on the correct ports with corresponding IP Addresses, etc. For more information on configuring the Elgar Library Manager and HELIX DN9344E RCS add-in software, please refer to the relevant documentation. Note that once remote communications are established, the DN9344E front panel indicates that Data is being received by the flashing NETWORK LED. 43 Remote Control 10.4. Serial Connection (Option) There is an option to control your system remotely from a laptop/ PC via the RS-232 connection (the “PC PORT”) on the front panel of the first HELIX DN9340E/DN9344E unit. It is possible to connect to other HELIX DN9340E/DN9344E units from the rear Ethernet port(s) when using a serial connection, but note that this will be slower than using Ethernet. 10.4.1 Serial connection details The system set up for serial connection is illustrated below. 10.4.2 Connection and Configuration Procedure The HELIX RCS laptop/PC is connected to the daisy chain as follows: To connect, set up and configure your system for serial operation 1 Connect the HELIX DN9340E/DN9344E units in a daisy chain configuration, see Section 10.2.1. 2 Power up the HELIX DN9340E/DN9344E units and assign each one a unique Comms channel, as described in Sections 7.2 and 15.2. Note 3 The order of the addresses does not need to mirror the order of the daisy chain networking, but each unit MUST have a unique comms channel address. Referring to the following table, connect your laptop/PC to the first HELIX unit in the daisy chain. HELIX DN9340E Unit Connection RS-232 input to front panel “PC PORT” Laptop/PC Connection Cable/Converter Required D9 COM port Host cable USB port KK systems USB/232 converter plus host cable For details of converters plese refer to http://www.klarkteknik.com/faq_connections.htm 44 Controls, Connectors, Indicators: DN9344E 11. FRONT PANEL: DN9344E 11.1. Alphanumeric displays, SETUP, Metering and Power 5 1 2 3 7 4 1 2 3 4 6 1 Alphanumeric Displays for sections 1 and 2 The large red alphanumeric displays can be used to show electronic scribble-strip information, Last Memory Recalled or Set Up menu options. There are two displays, one per section. 2 Input Metering for sections 1 and 2 Incorporating multi-point clip indication. Meter indicates the level immediately after the input gain trim. 3 Dynamic EQ Metering for sections 1 and 2 Four separate meters are provided, to allow continuous monitoring of all dynamic EQ sections. 4 Output Metering for sections 1 and 2 Incorporating multi-point clip indication. Meter indicates the actual output level from the unit, while the red clip light indicates internal clipping, which is monitored at every internal processing stage. 5 SETUP button Press and hold for one second to access Set Up menu, then press to step through the Set Up pages. 6 Power Switch Power on. 7 Power ON indication Power indication. 45 Controls, Connectors, Indicators: DN9344E 11.2. Indicators, Up and Down Buttons, PC Port and Scribble Strips. 1 3 2 3 1 1 4 5 6 2 3 1 4 1 Remote Control Active indicators (green) for Channel 1A, 1B, 2A and 2B. This indicator shows that the master unit is currently controlling this channel by remote control. Green lamps are often referred to as the “me” lights. 2 Display mode indicators (blue) for sections 1 and 2. When illuminated these indicate that the large red alphanumeric displays are now showing Last Memory Recalled and Communications Mode. When extinguished, the displays are showing electronic scribble-strip names. There are two indicators, one per section. 3 Scribble-strip areas Allow easy labelling of the unit. Use only chinagraph pencils to avoid permanently marking the unit. Remove chinagraph markings by wiping with a soft cloth. Do not use solvents as these may damage the surface. 4 UP and DOWN buttons for sections 1 and 2. Used to select various set up menu options including the communications channel for remote control and also contact closure mode. Active only when in the SETUP menu. (Press and hold SETUP to enter this menu). 5 PC port connector 8-pin mini-DIN socket for connecting to an RS-232 serial port on a PC or other remote control device. (Ethercon connectors are provided on the rear panel for remote control via Ethernet.) 6 Communictions traffic indicators These indicate when there is communications activity on any of the external interfaces. Transmit and receive data LEDs are shown for NETWORK (rear panel Ethernet data), DATA (front panel RS-232 PC port data) and RELAY (the rear panel RELAY contact closure input). In addition, IP ADDR and SUBNET LEDs illuminate when the IP Address or Subnet mask setup menus are selected. 46 Controls, Connectors, Indicators: DN9344E 12. REAR PANEL: DN9344E 1 2 7 4 3 5 4 3 6 4 3 5 4 3 1 Mains inlet socket Mains inlet unit is auto sensing over the range 100-240V AC. 2 Ethernet 2-port Ethernet switch for remote control using Cat-5 cabling. 3 Inputs 1A, 1B, 2A and 2B Analogue – electronically balanced XLR audio input sockets Pinouts: Pin 1 Screen Pin 2 Hot Pin 3 Return Digital – inputs 1A and 2A support incoming 96kHz AES/EBU signals (AES IN 1 and AES IN 2). Note that when digital input is selected, inputs 1B and 2B are inactive. AES/EBU is 110 Ohms. Sample rate converters (SRCs) support incoming signals at sampling frequencies from 32kHz to 96kHz ±12.5% while allowing the unit to operate internally at 48kHz. An SRC bypass facility is available for 48kHz operation, to eliminate the propagation delay through the SRC. Pinouts: 4 5 Pin 1 Screen Pin 2 Data + Pin 3 Data - Analogue Outputs 1A, 1B, 2A and 2B Electronically balanced XLR audio output plugs Digital Outputs 1 and 2 Digital AES/EBU output for channels 1A/1B and 2A/2B. Pinouts: Pin 1 Screen Pin 2 Hot Pin 3 Return AES/EBU is 110 Ohms. 6 Word clock Input A word clock input is provided for synchronisation purposes. 7 Contact Closure (RELAY) interface This allows a simple contact closure to recall memories on the unit. Pin connections are as follows: Pin 1 - recall Preset / User 1 on Section 1 (the left-hand unit) Pin 2 - recall Preset / User 2 on Section 1 (the left-hand unit) Pin 3 - recall Preset / User 3 on Section 1 (the left-hand unit) Pin 4 - recall Preset / User 4 on Section 1 (the left-hand unit) Pin 5 - recall Preset / User 1 on Section 2 (the right-hand unit) Pin 6 - recall Preset / User 2 on Section 2 (the right-hand unit) Pin 7 - recall Preset / User 3 on Section 2 (the right-hand unit) Pin 8 - recall Preset / User 4 on Section 2 (the right-hand unit) Pin 9 - common Momentarily connect pin 9 to the appropriate other pin (1-8) to perform a recall. 47 Signal Flow: DN9344E 13. SIGNAL FLOW: DN9344E 48 Operation: DN9344E 14. OPERATION: DN9344E The DN9344E is designed to be remotely controlled using one of the following methods: • Remote control from a master DN9340E unit. For details, see Section 9. • Remote control from a PC running the Elgar Library Manager and HELIX DN9344E RCS add-in software. For details, see Section 10. • Relay operation – where DN9344E memories may be recalled using a simple contact closure mechanism. For details, see Section 15.2. 15. SET UP MENU: DN9344E 15.1. General The DN9344E provides various set up options for adapting the operation of the unit to best suit your operational requirements and preferences, as follows: • Comms channel setting for remote control operation (Page 1) • Password Page (Page 2) • Analogue/Digital input source and clock reference options (Pages 3 and 4) • Digital output clock reference options (Pages 5 and 6) • Ethernet settings for remote control operation (Pages 7 and 8) These options are programmed in the Set Up menu and are described below in menu order. To access the Set Up menu pages At the Home page press and hold the SET UP button to open the menu. Press the SET UP button repeatedly to step through the pages in turn. Note that this menu does not ‘cycle’. On completing the set up, the menu returns to the Home page. 15.2. Remote Comms channels (Page 1) The Comms page lets you select the communications channel on which the unit will send/receive data to/from a controlling PC or master DN9340E unit. Note that each DN9344 has TWO independent communications channels (one for Section 1 and one for Section 2) as it contains the equivalent of TWO DN9340 master units. Note that when using Ethernet communication, you will need to set up the unit’s IP address and Subnet mask before selecting the comms channel, see Section 15.6 for further details. In addition, this menu provides the option to enable the DN9344E for relay operation. This allows memories to be recalled using a simple contact closure mechanism. 49 Operation: DN9344E To select a remote communications channel 1 Press and hold the SET UP button to open the Comms menu. Note that the red alphanumeric displays are now showing Last Recalled Memory and Communication (COMMS) mode. The blue display mode indicator illuminates to emphasise this fact. The UP and DOWN buttons illuminate to show that they are now active. 2 Press UP and DOWN on the left-hand half of the unit (Section 1) to select the desired communications channel. There are 32 possible channels available. Each unit (including the master) MUST have a unique channel number or the system will not work correctly. 3 Now press the UP and DOWN buttons on the right-hand half of the unit to select its own, independent communications channel. The reason for having two separate channel numbers within one unit is that the DN9344E is seen by the system management software as representing two individual DN9340E units, each with two channels. This allows DN9340E and DN9344E units to be freely swapped in and out of the system without changing the mapping between audio channels and communications channels. In other words, every stereo pair of audio channels has a communications address, irrespective of whether it is a DN9340E or half a DN9344E. 4 Press SETUP to confirm (unit will display password menu). 5 Press SETUP to exit. The red alphanumeric displays are now showing the three-character name for each audio channel. These are set from the master unit. If no names have been entered, the display will show “---” 50 Operation: DN9344E To enable the Contact Closure (RELAY) mode 1 Press and hold the SETUP button to enter the SETUP menu. Note that the red alphanumeric displays are now showing Last Recalled Memory and Communication (COMMS) mode. The blue display mode indicator lights to emphasise this fact. The UP and DOWN buttons illuminate to show that they are now active. 2 Use the UP and DOWN buttons to select either “RLP” or “RLU” for preset or user memory recall modes. Note The left-hand (Section 1) and right-hand (Section 2) parts of the unit are entirely independent. It is possible to use either RELAY mode on Section 1 while Section 2 is operating in remote control mode, or vice versa. Equally, both sections can operate in either RELAY mode if desired. 3 Press SETUP to confirm (unit will display password menu). 4 Press SETUP to exit. Memory recalls are now performed by an external switch or relay that momentarily connects pin 9 of the RELAY connector to one of the other pins. Function assignments are as follows: - Pin Pin Pin Pin Pin Pin Pin Pin Pin 1: 2: 3: 4: 5: 6: 7: 8: 9: recall Preset recall Preset recall Preset recall Preset recall Preset recall Preset recall Preset recall Preset common / / / / / / / / User User User User User User User User 1 2 3 4 1 2 3 4 on on on on on on on on Section Section Section Section Section Section Section Section 1 1 1 1 2 2 2 2 (the (the (the (the (the (the (the (the left-hand unit) left-hand unit) left-hand unit) left-hand unit) right-hand unit) right-hand unit) right-hand unit) right-hand unit) Momentarily connect pin 9 to the appropriate other pin (1-8) to perform a recall. To disable remote communications and relay operation 1 Press and hold the SETUP button to enter the SETUP menu. 2 Use the UP and DOWN buttons to select OFF for each section of the unit. 3 Press SETUP to confirm (unit will display password menu). 4 Press SETUP to exit. 51 Operation: DN9344E 15.3. Password Page (Page 2) This allows the presets to be password protected to prevent unauthorised editing. The password is six characters long. To set a password 1 Press and hold the SETUP button to open the Comms menu. Press SET UP again. 2 Press UP on the right-hand section of the unit (Section 2) to highlight the furthest left digit in that section; a dot will appear at the base of the digit to show that is selected. Set the desired character by using the UP and DOWN buttons in the right-hand section. 3 Using the UP and DOWN buttons in the left-hand section to move to the next/previous character, set the other five remaining characters to complete the password. 4 When you are satisfied with your password (please make sure you don’t forget it), press SETUP. You can then store the password (“OK SET”) by pressing the UP button in the left-hand section. Or, you can exit without saving (“QUIT”) by pressing the UP button in the right-hand section. 15.4. Analogue/Digital Input Select (Pages 3 and 4) The next two pages set the input source and clock reference for input channels 1A and 1B, and 2A and 2B on a paired basis due to the sharing of channels for AES/EBU inputs. Each input pair may be switched between analogue and digital, and the clock reference may be set to a number of options. Note that the default options are analogue input, with the clock reference set to internal and a sampling rate of 48kHz. To change the settings for Inputs 1A and 1B 1 Step through the Set Up menus to the Input 1 page (“I1”) shown below: 2 Use the UP and DOWN buttons on the left-hand half of the unit (Section 1) to navigate between each of the four display fields. For example, to change the input from analogue to digital, move across to the “ALG” field. 3 Now use the UP and DOWN buttons on the right-hand half of the unit (Section 2) to change to a new option, for example select “DIG”. 4 Press SETUP to confirm (unit will display password menu). 5 Press SETUP to exit. Note The available options for each field may be affected by the set-up of other fields. 52 Operation: DN9344E 15.5. Digital Output Clock Select (Pages 5 and 6) The next two pages select the clock reference for the digital AES/EBU outputs 1 and 2. Note that the output clock reference settings are independent of sampling frequency. The available options are: • ‘INT’ – the digital output is locked to the DN9344E’s internal system clock. Note that this is the default setting. • ‘WCK’ – the digital output is locked to the word clock reference input located on the rear panel of the unit. • ‘I1D’ or ‘I2D’ – the digital output is locked to the digital input channel’s incoming AES/EBU bit stream from either input 1 or input 2. Note The available options for may be affected by the set-up of the input source and clock selects, see Appendix A for details. To change the settings for Output 1 1 Step through the Set Up menus to the Output 1 page (“O1”) shown below: 2 Use the UP and DOWN buttons on the left-hand half of the unit (Section 1) to navigate between each of the four display fields. 3 Now use the UP and DOWN buttons on the right-hand half of the unit (Section 2) to change to a new option. 4 Press SETUP to confirm (unit will display password menu). 5 Press SETUP to exit. Note The available options for each field may be affected by the set-up of other fields. 53 Operation: DN9344E 15.6. Ethernet Settings (Page 7) When controlling the DN9340E unit remotely via Ethernet, the unit requires an individual IP Address and Subnet Mask to be set. For more information on remote control set ups, see Sections 9 and 10. The IP Address is entered manually on each unit in the network using the DN9344E’s front panel controls. To change the IP address 1 Use the UP and DOWN buttons on the left-hand half of the unit (Section 1) to navigate between each of the four display fields. 2 Now use the UP and DOWN buttons on the right-hand half of the unit (Section 2) to set a value between 0-255. 3 Press SETUP to confirm (unit will display password menu). 4 Press SETUP to exit. It is important that all units and the controlling PC have a unique IP Address in order for the network to function correctly. Note After setting the IP address you need to check the Ethernet IP Address Subnet mask on each unit, see Section 15.6.2. 15.6.2 Subnet Mask (Page 8) When the IP Address is set manually, it is necessary to check the Ethernet IP Address Subnet mask on each unit. The default subnet mask is 255.255.0.0. To change the Subnet Mask 1 Use the UP and DOWN buttons on the left-hand half of the unit (Section 1) to navigate between each of the four display fields. 2 Now use the UP and DOWN buttons on the right-hand half of the unit (Section 2) to set the value between 0-255. 3 Press SETUP to confirm (unit will display password menu). 4 Press SETUP to exit. Note It is important that all units and controlling PCs have the same Subnet Mask to function correctly. You may want to modify Subnet Masks where one area of the network is required to be ‘hidden’ from another, for example, in an installation with one network but multiple auditoriums. For more information on configuring your network, please see the HELIX DN9340E/DN9344E RCS User Guide. For more information on remote control setups, see Sections 9 and 10. 54 Application Notes 16. APPLICATION NOTES 16.1. Dynamic EQ Over the years a number of professional audio products have provided dynamic equalisation functions of various types. What all these systems have in common is that the frequency response of the device varies depending on the signal level. Many units are based on compressor/expander technology with frequency selection, and the controls often resemble those of a dynamics processor. The system developed by the Klark Teknik research and development team for the Helix series is rather different. It draws on KT's unrivalled experience in equalisation, and uses the signal level to directly control parametric equalisers. This purely EQ-based solution allows simple controls that directly relate to the signal levels. As a result, it is very easy to set the point at which the dynamic EQ starts to operate, and also to set precisely its maximum effect. We refer to this technique as “Threshold Dependent Equalisation”. In order to understand the operation, let us first consider a conventional parametric EQ section (Figure 1). The three controls available to us are frequency, Q (or bandwidth), and the amount of cut or boost. This shows a series of responses for the parametric EQ with different input levels. As expected, there is no change in the shape of the curve with different input levels. If the input is 10dB louder, the output is 10dB louder at every frequency. 55 Application Notes If we now replace the parametric with a Helix equaliser and select the dynamic EQ, we have some additional controls. Frequency and Q controls are as before, but now we have two pairs of controls replacing the single cut and boost control; these are [low threshold] / [low level], and [high threshold] / [high level]. If we set the frequency and Q controls to the area that we wish to control, then the processor will monitor the signal level in that frequency range. If the signal level in this part of the spectrum is below the [low threshold] setting, then the unit considers this a ‘quiet’ signal. The EQ applied to the signal will be controlled by the [low level] control. If the signal level is above the [high threshold] level, then the unit considers this a ‘loud’ signal, and will apply the amount of EQ set by the [high level] control. If the signal level is between the two thresholds, then the equaliser will seamlessly morph between the two equaliser settings in real time. Manual control over attack and release times is available to set the speed of response to suit the application. As an example, consider Figure 2, which shows the Helix applying a boost at low signal levels which is automatically ‘wound out’ at high level. In this example, [low threshold] is -20dBu, [low level] is +12dB, [high threshold] is set to -5dBu, and [high level] is 0dB. Thus, the lowest trace shows an input at -25dBu with a standard parametric boost of +12dB at 1kHz. The -20dBu trace shows an identical response, as expected. However, once above this level the filter gradually fades out with increasing signal, until at all levels above 0dBu the response is flat. The shape of the curves for -5dBu and -10dBu require some explanation. These appear as they do because of the nature of the frequency sweep measurement. The Helix equaliser uses a copy of the actual filter in use for its level calculation, so that, depending on the Q of the filter, our input signals are ‘ignored’ as we move away from the centre frequency by the correct amount. Thus, as the sweep measurement moves across the centre frequency (1kHz in this case), the dynamic EQ is ramping smoothly in and out again, leading to the curves in Figure 2. Note that if the level is outside the range specified by the two thresholds, the unit behaves like a fixed parametric EQ. This means that we do not have to guess how much EQ will eventually be applied - it is explicitly set in advance. 56 Application Notes Without changing modes or making any other selections, we can make the unit operate ‘the other way up’ just by selecting suitable values for the two thresholds and levels see Figure 3. In this case, [low threshold] is -20dBu, [low level] is 0dB, [high threshold] is -5dBu, and [high level] is +12dB, so that instead of cutting this frequency range as the level increases, we are now boosting it. Again, we have precise control over the maximum amount of boost that will be applied, and the level at which this will occur. Note the shape of the curve for -5dBu, which has ‘expected values’ outside the filter range and at the centre frequency, but intermediate values that show the EQ ramping in and out either side of the centre frequency. Needless to say, there is no requirement for one of the levels to be 0dB. Figure 4 shows the transition from a +12dB boost at low level to a -12dB cut at high levels. Again, the intermediate curves show the effect of the sweep signal moving in and out of the ‘area of interest’ of the level detector as the curve is formed. 57 Application Notes 16.2. What do we mean by all these Q types? The “Q” of an audio equaliser describes the steepness of the filter - the degree to which it will affect signals either side of its nominal or “centre” frequency. In general, the Q of a peaking filter is defined mathematically: as, where the bandwidth (in Hz) is the range of frequencies affected by the filter. Because the frequency response of such a filter is a smooth curve (not a sharp “brick wall” filter like the ones in an analogue-to-digital converter) we have to decide how we choose to define the bandwidth. The established convention is that we use the bandwidth to the “-3dB” points on either side of the centre frequency, where the gain is 3dB less than the maximum gain. In the example above, the filter is centred on 1kHz, the lower 3dB point is at approximately 800Hz, and the upper one is at approximately 1.25kHz. Therefore, this filter has a Q of: In a typical parametric equaliser (and in the case of the Helix system the graphic and dynamic sections too) we have a manual control for the Q of the filter, and this allows us to set any Q that we require. In general, high-Q, narrow filters are used for notching out problem frequencies without affecting the programme material too much. While gentler low-Q filters are useful for adjusting the tonal balance. In the case of graphic equalisers there is another issue - that of interaction between adjacent bands. In general, lower-Q filters will blend together more smoothly, but higher-Q filters provide more selective control of problems - at the expense of more frequency response ripple. So far so simple - but why the different types? This is due to the way in which the Q of the filter varies (or not) when the gain control is adjusted. There are three modes available in the Helix system, which we term Proportional, Constant, and Symmetrical Q. 58 Application Notes Proportional Q Proportional Q is the mode of operation familiar to users of the Klark Teknik analogue graphic equalisers, such as the DN360. As the amount of cut or boost is increased, the Q also increases. This has the effect of making the equaliser “focus” more tightly as the amount of EQ is increased. This allows a fairly low-Q filter at small cut and boost settings, providing gentle control of tonal balance and low ripple. At high gain settings, a proportional-Q equaliser “automatically” increases Q for more dramatic problem solving such as suppression of feedback or unwanted resonances. In the interests of clarity, the Q setting shown on the display is the Q at full cut or boost - the Q at lower gain settings will be lower than that shown on the panel. Constant Q A constant Q equaliser has the same Q at all cut and boost settings. In other words, the bandwidth between the 3dB points does not change at all as the gain is adjusted. The really important thing to notice about this is that the resulting frequency response is NOT symmetrical in cut and boost. This is because of the definition of Q, which is based on the 3dB points relative to maximum gain. The maximum gain of the filter when in cut is, of course, 0dB, and the bandwidth is determined by the -3dB points relative to 0dB and NOT relative to the minimum gain (at the centre frequency). This makes a lot of sense musically too - if you listen to a music signal and apply a notch filter, and then change the shape of the curve around the minimum gain (centre) point, it will make little difference to the sound (since that area is already attenuated a lot). However, if you change the curve around the 3dB points, this will affect the sound much more, as more or less of the signal “falls into” the notch. It is this bandwidth that the constant-Q filter is keeping constant. Note that many equalisers that are described as “Constant Q” by their manufacturers do NOT fall into this category, and are what we would term symmetrical-Q designs. 59 Application Notes Symmetrical Q This class of equaliser has the same curves in boost as the constant-Q type, but then has cut responses that are symmetrical with the boost ones. In other words, the bandwidth in cut is defined not according to our usual definition of Q (see constant-Q above) but as “the point were the signal is cut by 3dB less than the maximum cut”. Most equalisers described by their manufacturers as “Constant Q” in fact produce symmetrical responses. 60 Application Notes 16.3. What is AES/EBU? AES/EBU refers to the professional digital audio transmission system, jointly specified by the Audio Engineering Society (AES) and the European Broadcast Union (EBU), which allows the transmission of two channels down a shielded twisted pair cable using time division multiplexing (TDM) with one sample from each channel being transmitted within the sample period of the system. The system was published as the AES3 standard. By virtue of TDM, one XLR cable carrying AES/EBU data can replace two regular analogue connections - hence only single in/out connectors are required on the AES/EBU Unit. The clock for the data transmission, which is embedded in the incoming data using a process known as bi-phase mark encoding or Manchester encoding, can also be used as the clock source for the master clock within a unit equipped with an AES/EBU interface. This is the preferred mode of operation, as it guarantees that the unit is synchronised to the incoming data stream. For large digital transmission systems using AES/EBU interfaces, such as those encountered in broadcast and studio installations, a clock signal operating at the sampling frequency can be distributed to all units separately to the AES/EBU signals. This is generally known as 'word clock' and allows all connected units to be synchronised on a sample-accurate basis. Word clock is most commonly connected using 75 Ohm, BNC connectors. All DN9000E series Helix units feature sample rate converters (SRCs) on their AES/EBU inputs and, in the case of the DN9340E Helix Dual EQ and DN9344 Quad EQ, SRCs on their AES/EBU outputs as well. This allows the units to interface to AES/EBU systems operating up to 96kHz, including the Midas XL8 Live Performance System. The SRCs may be bypassed in 44.1 kHz and 48 kHz AES/EBU synchronised transmission systems (48kHz only in the case of the DN9848E System Controller), which eliminates propagation delays introduced by the SRCs and reduces the input-to-output latency of the signal paths to that incurred by the actual digital signal processing algorithms. 61 Technical Specification: DN9340E 17. TECHNICAL SPECIFICATION 17.1. DN9340E Analogue Inputs Two Type Impedance (Ω) Common Mode Rejection Electronically balanced (pin 2 hot) 20k >80dB @ 1kHz Digital Inputs One 2-Channel Input Type Impedance (Ω) Sample Rate Word Length AES/EBU 110 44.1kHz, 48kHz, 88.2kHz*, 96kHz* 24-bit or 16-bit * SRC Input at these sample rates Word Clock Input One Type Impedance (Ω) BNC 75 Analogue Outputs Two Type Maximum Level Electronically balanced (pin 2 hot) +21dBu into >2k Digital Outputs One 2-Channel Output Type Impedance (Ω) Sample Rate Word Length AES/EBU 110 44.1kHz, 48kHz 24-bit Performance Frequency response (20Hz to 20kHz) Distortion (THD+N) @ +4dBu (20Hz to 20 kHz) Dynamic range (20Hz-20kHz unweighted) ±0.5dB with all filters and EQ flat (relative to frequency response at 1kHz) <0.01% 115dB 62 Technical Specification: DN9340E Processing (Per Channel) Input Gain +12dB to 40dB in 0.1dB steps plus Off Delay 0-1 second (342.25 m or 333'10” at 20C in 20.8µs steps) Filters Types 4 Filters (max) Low Pass, High Pass, Low Shelf, High Shelf, Notch Dynamic EQ Range Responses 2 Bands (max) ±12dB Proportional, Constant, Reciprocal Parametric EQ Range Responses 12 Bands (max) 12dB Proportional, Constant, Reciprocal Graphic EQ Range Responses 31 Bands On ISO standard frequencies ±12dB Proportional, Constant, Reciprocal, DN27, DN360 Power Requirements Voltage Consumption 90V to 250V a.c. 50/60 Hz 60W Terminations Audio inputs/outputs Ethernet inputs/outputs RS-232 Power 3-pin XLR Ethercon 8-pin Mini-DIN socket (front) 9-pin D-type (rear) 3-pin IEC Dimensions and Weight Width Height Depth Nett Weight Shipping Weight 483 mm (19inch) 88 mm (3.5 inch) 2RU High 303 mm (12 inch) 5.5 kg 7.0 kg 63 Technical Specification: DN9344E 17.2. DN9344E Analogue Inputs Four Type Impedance (Ω) Common Mode Rejection Electronically balanced (pin 2 hot) 20k >80dB @ 1kHz Digital Inputs Two 2-Channel Inputs Type Impedance (Ω) Sample Rate Word Length AES/EBU 110 44.1kHz, 48kHz, 88.2kHz*, 96kHz* 24-bit or 16-bit * SRC Input at these sample rates Word Clock Input One Type Impedance (Ω) BNC 75 Analogue Outputs Four Type Maximum Level Electronically balanced (pin 2 hot) +21dBu into >2k Digital Outputs Two 2-Channel Outputs Type Impedance (Ω) Sample Rate Word Length AES/EBU 110 44.1kHz, 48kHz 24-bit Performance Frequency response (20Hz to 20kHz) Distortion (THD+N) @ +4dBu (20Hz to 20 kHz) Dynamic range (20Hz-20kHz unweighted) ±0.5dB with all filters and EQ flat (relative to frequency response at 1kHz) <0.01% 115dB Processing (Per Channel) Input Gain +12dB to 40dB in 0.1dB steps plus Off Delay 0-1 second (342.25 m or 333'10” at 20C in 20.8µs steps) Filters Types 4 Filters (max) Low Pass, High Pass, Low Shelf, High Shelf, Notch Dynamic EQ Range Responses 2 Bands (max) 12dB Proportional, Constant, Reciprocal Parametric EQ Range Responses 12 Bands (max) 12dB Proportional, Constant, Reciprocal Graphic EQ Range Responses 31 Bands On ISO standard frequencies 12dB Proportional, Constant, Reciprocal, DN27, DN360 64 Technical Specification: DN9344E Power Requirements Voltage Consumption 90V to 250V a.c. 50/60 Hz 60W Terminations Audio inputs/outputs Ethernet inputs/outputs RS-232 Relay Socket Power 3-pin XLR Ethercon 8-pin Mini-DIN socket (front) 9-pin D-type (rear) 3-pin IEC Dimensions and Weight Width Height Depth Nett Weight Shipping Weight 483 mm (19 inch) 44 mm (1.75 inch) 1RU High 287 mm (12 inch) 5.5 kg 7.0 kg 65 Service Information 18. SERVICE INFORMATION 18.1. Battery This unit contains a battery. Do not expose unit or batteries to excessive heat, such as may be caused by sunshine, fire or the like. 18.1.1 Replacement Caution!: Danger of explosion if battery is incorrectly placed. Replace only with the same or equivalent type recommended by the manufacturer. Discard used batteries according to the manufacturer’s instruction. Advarsel!: Lithiumbatteri. Ekxplosionsfare ved feijlagtig handtering af samme fabrikat og type. Lever det brugte batteri tilbage till leverandoren. 66