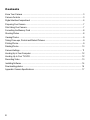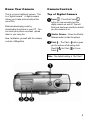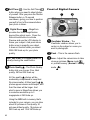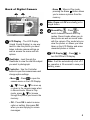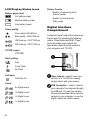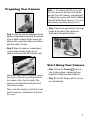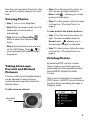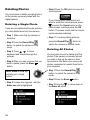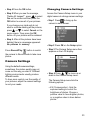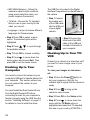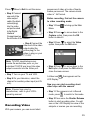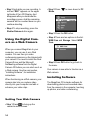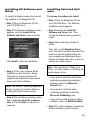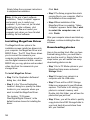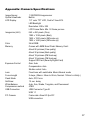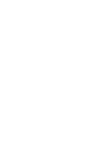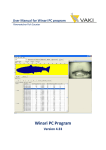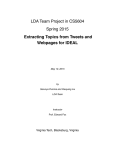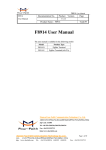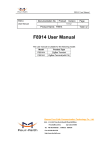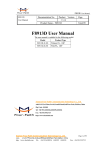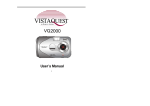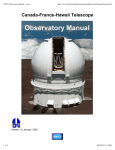Download Tekxon Technology MegaCam User's Manual
Transcript
Welcome MegaCam is a high-quality yet affordable digital camera that allows you to create, edit, share and send photos to friends and family. MegaCam is also not just a digital camera. It lets you record short segments of video. What’s more, it can be used as a Web camera when you connect it to a computer. This easy-to-follow manual shows you how to use your new camera and install all the software that is included in the Digital Camera CD. You’ll find clear instructions on how to take pictures, record video, and use your camera as a PC camera. Guidelines on how to use the software to transfer photos and video clips from the camera into your computer are also provided. Whether you want to send snapshots or short video clips via mails, create exciting photo projects, produce movies, or meet friends and family face to face over the Internet, MegaCam gives you all the tools that you need. 1 Contents Know Your Camera ................................................................................................................ 3 Camera Controls .................................................................................................................... 3 Digital Interface Compartment ................................................................................................. 6 Preparing Your Camera .......................................................................................................... 7 Start Using Your Camera ........................................................................................................ 7 Formatting the Memory Card ................................................................................................. 8 Shooting Photos ...................................................................................................................... 8 Viewing Photos ...................................................................................................................... 9 Taking Close-ups, Portrait and Distant Pictures ...................................................................... 9 Printing Photos ........................................................................................................................ 9 Deleting Photos ..................................................................................................................... 10 Camera Settings ................................................................................................................... 11 Hooking Up to Your Computer .............................................................................................. 12 Hooking Up to Your TV/VCR ................................................................................................ 12 Recording Video ................................................................................................................... 13 Installing Software ................................................................................................................. 14 Downloading photos ............................................................................................................ 16 Appendix: Camera Specifications ........................................................................................ 17 2 Know Your Camera Camera Controls This is not your traditional camera. This is a “digital camera”. A digital camera allows you to take pictures without the use of film. Top of Digital Camera Eliminate developing costs by downloading the photos to your PC. You can send your photos via email, upload them to your web site. Now, familiarize yourself with the camera controls of MegaCam. Power - Press the Power button for one second to turn the digital camera on and off. You will then hear two beep sounds to remind you the camera is on. Shutter Release - Press the Shutter Release button to take the picture. Flash - The Flash button gives you the options of choosing Auto Flash , No Flash or Force Flash . Note: The default setting is “No Flash”. 3 Self-Timer - Use the Self-Timer button when you need to shoot photos of yourself. After you press the Shutter Release button, a 10-second countdown, giving you time to position yourself in front of the camera before your photo is taken. Digital Zoom - MegaCam provides four times magnification beyond the optical zoom. Press the Record mode button to activate Preview and use the LCD display to frame your subject. And press zoom button once to magnify your object. It does not function when you select 2M & 3M Scale up for your photo quality. Note: Self-timer and Digital Zoom are actually sharing the same button. Photo Quality - The Photo Quality button lets you choose: Fine, Best quality, 2M and 3M Scale up. At Fine quality photos will be moderately compressed to keep their file sizes smaller. At Best quality photos appear clearer and sharper, and their file sizes will be larger. And what’s more is MegaCam allows you to scale the resolution up to 3 megapixels at 3M Scale up. Using the 8MB built-in memory that’s included in your camera, you can take about 90 pictures at Fine quality, 30 pictures at Best quality, 19 pictures at 2M Scale up and 12 at 3M Scale up. 4 Front of Digital Camera Viewfinder Window - The Viewfinder window allows you to center on the subject or scene you want to photograph. Flash - This is the camera flash. Lens - Adjust the camera lens to take close-up pictures (Macro mode ) or portrait/scenery (Normal / Infinity mode ). Back of Digital Camera • Erase - When in Play mode, pressing the Erase button allows you to remove a picture from the memory. Note: Erase and OK are actually just a single button. LCD Display - The LCD Display (Liquid Crystal Display) is one way used to view the photos you have taken; indicate camera settings as well as access the menu and info options. Viewfinder - Look through the Viewfinder to view the real life subject you want to photograph. Record/Play - Press to switch between Record and Play modes. Record mode allows you to take photos as well as record video with the camera. Play mode lets you view the photos or videos you have taken on the LCD Display and erase unwanted photos or videos. LCD Display - Press turn On/Off the LCD display. to Note: It will be automatically shut off if no operation in 30 seconds to save your battery power. Controller - Use the Controller button to open the camera menu and change option settings: • Menu - Press to open the camera menu on the LCD Display. • - Press to move up or down in the camera menu when in Record mode. When in Play mode, press to browse through the photos you have in the memory. • OK - Press OK to select a menu option or setting. Also press OK when you are replying to screen messages. 5 LCD Display Status icons Battery power level Full battery power Medium battery power Picture Counter Number of remaining shots (Record mode) Number of stored photos (Play mode) Low battery power Photo quality Fine quality, 640x480 pix Best quality, 1280x1024 pix 2M Scale up, 1600*1200 pix 3M Scale up, 1920*1440 pix TV/VCR output Digital Interface Compartment Located on the left side of the camera are the two ports for attaching the following cables: Video Output and USB. These ports will enable you to attach the appropriate cables from the camera to your computer and TV/VCR. NTSC/PAL Flash setting Auto Force Flash No Flash Self-timer Self-timer On Video Output - used to hook your camera to a TV/VCR for viewing images taken with your camera. Zoom 4x Digital zoom 3x Digital zoom 2x Digital zoom 1x Digital zoom 6 USB Connection - used to connect your camera to the computer through the USB port. You can then transfer photos and recorded videos from the camera to your computer, or use the digital camera as a Web camera. Preparing Your Camera • Step 1 Insert the two AA batteries into the battery compartment located at the bottom of your digital camera. When closing the battery door, push the battery door down and then slide it closed. Note: 1. To remove the SD card, push the SD card once and the card will be ejected from the memory compartment. 2. MegaCam comes with built-in 8Mbyte internal NAND Flash memory. You don’t necessarily add extra memory for it. • Step 3 Attach the wrist strap to the strap holder at the side of the camera as illustrated in the picture below. • Step 2 Open the memory compartment cover located at the bottom of your camera and insert the SD memory card. Start Using Your Camera When inserting, hold the memory card so that its pin connector is pointing towards the camera. Also, the front side of the memory card should be facing the front side of the camera. • Step 1 Press the Power button to turn on the camera. A green light just beside the Viewfinder then lights up. • Step 2 The LCD Display will be turned on automatically. Then, push the memory card all the way into the memory compartment and close the cover. 7 Formatting the SD Card It is best to format your SD memory card before using it to store pictures. • Step 1 First switch to Play mode and press OK Button to bring up the Erase menu. • Step 6 After the memory card has been formatted, all the pictures in the memory card will be deleted. And there is a message appeared: No pictures in memory. to move down to the • Step 2 Press Format SD Card option. Press to switch to Record mode. You can now begin taking pictures. Shooting Photos • Step 3 Press OK. • Step 4 The message “Format the storage?” then appears. to To format the memory card, press select Yes on the screen and then press the OK button. You will hear a ring sound when you press it. If you do not want to continue with formatting the memory card, select Cancel on the screen and then press the OK button. • Step 5 The camera then begins formatting the memory card. Wait for the formatting process to finish. Taking pictures with your digital camera is a snap. Just point and shoot! • Step 1 Make sure that the camera is turned on. • Step 2 Use the LCD display or the Viewfinder to frame the subject you want to photograph. • Step 3 Press the Shutter Release button to take the picture. The picture will remain on the display and LCD will display “Processing” until it is stored in the memory. Now LCD Display will resume, you may focus your next target to take the next picture. Tip: Unlike a traditional camera, if you move the camera your image will not be blurred at this time. 8 Now that you have taken the photos, they are stored in camera memory, let’s view them. Viewing Photos • Step 1 Turn on your MegaCam. • Step 2 After two beep sounds, the LCD Display will be also turned on automatically. • Step 3 Press the Record/Play button to switch the camera to Play mode. • Step 4 View the pictures one at a time on the LCD Display. Press to move backward and forward through the pictures. • Step 1 Turn the lens all the way to the left. This sets the digital camera to , allowing you to take Macro mode pictures at close range. • Step 2 To take pictures, follow the steps in the section, “Shooting Photos” on page 8. To take portrait and distant pictures: • Step 1 Turn the lens all the way to the right. This sets the digital camera to , allowing you to Normal mode take pictures of people or sceneries. • Step 2 To take pictures, follow the steps in the section, “Shooting Photos” on page 8. Printing Photos Taking Close-ups, Portrait and Distant Pictures The lens at the front of the digital camera can be adjusted for taking close-up pictures as well as people portrait and distant pictures. By selecting DPOF optionin in erase menu, camera can directly send your selected photo to the compatible printers that read DPOF (Digital Print Order Format). After a photo is selected for printing with DPOF option, the DPOF icon will show on the photo when previewing the image in Palyback mode. To take close-up pictures: Adjustable lens 9 Deleting Photos You can choose to delete a single photo or all the photos previously taken with the digital camera. Deleting a Single Photo If you are not satisfied with some pictures, you may delete them from the memory. • Step 1 Make sure that the camera is turned on. • Step 2 Press the Record/Play button to switch the camera to Play mode. to move • Step 3 Press backward and forward through the pictures. • Step 4 When you see a picture that you want to delete, press the Erase button. Note: Erase and OK are actually just a single button. • Step 6 Press the OK button to erase the current picture. If you change your mind and do not want to erase the current picture, press to select the Cancel option on the menu screen, and then press the OK button. The menu closes and the current picture remains undeleted. • Step 7 To continue taking pictures, press the Record/Play Deleting All Photos You may also choose to delete all of the photos if the memory is already full and you want to free up the space to take more photos. But before you remove all photos, remember to transfer them first to your computer. • Step 1 Press the Record/Play button to switch the camera to Play mode. • Step 2 Press the Erase • Step 5 A menu then appears, with the Erase one option highlighted. 10 button to switch the camera to Record mode. button. • Step 3 Press the to move down to the Erase all option. • Step 4 Press the OK button. Changing Camera Settings • Step 5 When you see the message, to select “Delete All Images?”, press Yes on the screen and then press the OK button to erase all of your pictures. Access the Camera Setup menu in your digital camera to change camera settings. If you change your mind and do not want to continue deleting all the pictures, or to select Cancel on the press menu screen. Then press the OK button. All your pictures will be retained. • Step 1 Press to bring up the camera’s menu screen. • Step 6 After all the pictures have been deleted, there is a message appeared: No pictures in memory. • Step 2 Press OK on the Setup option. Press Record/Play • Step 3 The Camera Setup menu then appears on the LCD display. button to switch the camera to Record mode to take more photos. Camera Settings Using the default camera settings, sometimes, the picture quality may not come out the way you want it. Different lighting environments usually produce different results. To have more control over the quality of your pictures, adjust the camera settings to suit your needs. • Step 4 Press to move up or down in the Camera Setup menu. The Camera Setup menu lists the following options: • EV (Compensation) - Sets the exposure setting to control the brightness of photos. Choose a positive value to have brighter photos, or a negative value to have darker photos. 11 • WB (White Balance) - Allows the camera to adjust to light conditions using preset selections (auto, sun, shade, tungsten, fluorescent). • TV Mode - Choose the TV standard that you use in your country for the video you record. • Language - Let you to choose different languages for Camera menu. • Step 5 Press OK to select a menu option. The selected option will be highlighted. to cycle through • Step 6 Press the available settings. • Step 7 Press OK to choose a setting. to move down the • Step 8 Press menu screen and choose Exit. Then, press OK to exit the menu screen. Hooking Up to Your Computer You need to connect the camera to your computer’s USB port to transfer photos into your computer. This section shows how you can connect the camera to your computer. You must install the Dual Camera Driver from the Digital Camera CD before connecting in order for your computer to function properly using the USB. See the section, “Installing Software” on page 14 for details on how to install the driver. 12 The USB Port is located in the Digital Interface Compartment on the left side of the camera. • Step 1 Connect the smaller end of the USB cable into the USB port of your digital camera. • Step 2 Connect the other end of the USB cable to the USB port located on the back of your computer. Hooking Up to Your TV/ VCR Connect your camera to a television set if you want to have a larger view of your photos. To view your images on television set: • Step 1 Press the Power button to turn your camera on. Wait for the indicator light to signal that the camera is ready. • Step 2 Press to bring up the camera’s menu screen. • Step 3 Press OK on the Setup option. • Step 4 Press to move down the menu until the TV Mode option is highlighted and select the TV standard that use in your country (NTSC/PAL). Press Move to Exit to exit the menu. • Step 5 Connect one end of the video output cable (the black colored plug) into the video out port located in the Digital Interface Compartment on the left side of the camera. • Step 6 Connect the other end of the video output cable (the yellow plug) to the video in plug on your TV/VCR. Note: TV/VCR manufactures vary. Locate the audio/video ports on your individual TV/VCR and insert the video output connector into the Video port. • Step 7 Turn on your TV and VCR. • Step 8 On your television, select the channel for auxiliary video input (not Ch or 4). Note: Channel may vary by manufacturer; refer to your VCR’s operating manual. Recording Video sequences of video at a rate of twenty frames per second. The camera stores video in *.AVI format. Before recording, first set the camera to video recording mode. • Step 1 Press Menu. to bring up the Main • Step 2 Press to move down to the Capture option, then press the OK button to select it. to select the Video • Step 3 Press option, then press the OK button. to move down to the • Step 4 Press Exit option, then press the OK button to close the menu screen. A Video icon LCD Display. then appears on the Now you can start recording short video clips with the camera. • Step 1 If the camera is not in Record mode, press to switch to this mode. • Step 2 Press once the Shutter Release button to start recording video. You will see on the LCD Display live view of the subjects or scenes you are recording. With your camera, you can record short 13 • Step 3 And while you are recording, A red text “REC” appears on the upper right side of the LCD Display. And disappears after you terminate the recording process. And the remaining seconds will be counted down as you continue shooting. • Step 4 To stop recording, press the Shutter Release button again. Using the Digital Camera as a Web Camera When you connect MegaCam to your computer, you can use it as a Web camera. You can then join video conferencing sessions on the Internet with your camera. You need to install the Dual Camera Driver and the Microsoft NetMeeting software from the Digital Camera CD before you can start use it as a Web camera. See the next section, “Installing Software”, for installation instructions. When functioning as a Web camera, your camera also lets you capture video directly into your computer and edit or enhance your video clips . Setting Your Web Camera • Step 1 Press to bring up the camera’s menu screen. 14 • Step 2 Press Mode. to move down to PC • Step 3 Press the OK button. • Step 4 There are two options in the list: WEB Cam and Storage. Select WEB Cam. • Step 5 Press OK button to go back to the menu. Your camera is now able to function as a Web camera. Installing Software The MegaCam CD includes software for downloading photos and recorded video from the camera to the computer, touching up photos, and video conferencing. Installing All Software and Driver Installing Selected Software To install the digital camera driver and all the software in the MegaCam CD: To choose the software to install: • Step 1 Place the MegaCam CD into your CD-ROM drive. • Step 2 The Software Installation screen appears, with the Install All the Software and Driver option selected. • Step 1 Place the MegaCam CD into your CD-ROM drive. The Software Installation screen appears. • Step 2 Deselect the Install All Software and Driver item. Then choose the software that you want to install. • Step 3 When selecting software to install: Click Install to start the installation. • Step 3 All the other software will be installed one after the other. Simply follow the on-screen instructions to complete the installation of the camera driver and all the software. Note: The section, “Installing MegaCam Driver” on page 16 provides details on installing the digital camera driver. • Step 5 After installing everything, select Yes, I want to restart the computer now, and click Finish to reboot your computer. First, click on the MegaCam Driver item. This option must be selected if you want to connect the digital camera to your computer and download photos, transfer recorded video clips, or use the camera as a Web camera. Note: The next section, “Mega Cam Driver”, provides details on installing the digital camera driver. • If you want to install the multimedia application programming interfaces software, select the Microsoft DirectX item. • If you want to install the video conferencing software, select the Microsoft NetMeeting item. • If you want to install the photo editing software, select on MGI PhotoSuite. • Step 4 The other software you selected will be installed one after the other. 15 Simply follow the on-screen instructions to complete the installation. Note: At the end of each software installation, “Setup Complete” appears and prompts you to restart your computer. If you have not yet finished installing the other software, click Cancel. Click Yes and restart your computer only when you have finished installing the last software. Installing MegaCam Driver The MegaCam Driver option in the installation screen installs two drivers into your computer: the MegaCam Driver and MSDC Driver. The PC Cam Driver allows you to connect the camera to your computer and download photos as well as use the digital camera as a Web camera. MSDC lets you copy photos and recorded video clips from the camera into your storage driver. To install MegaCam Driver: • Step 1 In the “Application Softwares” dialog box, click Next. • Step 2 In the “Choose Destination Location” dialog box, specify the folder location in your computer where you want to install the MegaCam Driver. The location, “C:\Program Files\Digital\Digital Camera”, is the default location chosen for installing the driver. 16 Click Next. • Step 3 The Setup program then starts copying files to your computer. Wait for the installation to be completed. • Step 4 When installation of the MegaCam Driver is complete, “Setup Complete” appears. Select Yes, I want to restart the computer now, and click Finish. After your computer reboots and starts up Windows, continue installing the other software. Downloading photos Here is the exciting time! After you have finished taking photos, you must like to see how the result is. Simply follow the steps below you will realize how easy downloading photos can be: • Step 1 Go to PC Mode options in your MegaCam Setup menu and select Storage Mode. • Step 2 Connect your camera to a computer with the USB cable. • Step 3 There will be a DSC Storage folder soon appeared in your Windows explorer. This folder is for storing your photos in camera’s memory card. Double click this folder, you will see the photos that you just took. • Step 3 Now, you will be able to quickly copy photos from DSC Storage folder to your local hard drive and share them wth your families! Appendix: Camera Specifications Image Sensor Optical Viewfinder LCD Display Image size (HxV) Color Memory Exposure Control Lens Focus Length Flash Mode Self-timer White Balance Compression method USB Connection PC Camera 1.3M CMOS Image sensor Built-in 1.5" color TFT LCD, Field of View 80% LED Backlight Resolution: 288 x 220 LCD Frame Rate: Min. 30 frame per sec. 640 x 480 pixels (Fine) 1280 x 1024 pixels (Best), 1600 x 1200 pixels (2M scale up) 1920 x 1440 pixels (3M scale up) 24-bit RGB Comes with 8MB Nand Flsah Memory Card : About 90 pictures (Fine quality) About 30 pictures (Best quality) About 19 pictures (2M Scale up) About 12 pictures (3M Scale up) Support SD Card (Security Digital Card) Gain: Auto Compensation: Auto Shutter control: Auto Fixed lens with switchable Macro/Normal mode 2 steps, (Macro: 55cm to 80cm, Normal: 160cm to infinity ) Auto, Off, Force 10 sec. delay Auto, Sun, Shade, Tungsten, and Fluorescent JPEG USB Connector Type B USB 1.1 Frame rate: About 20 fps CIF USB connection 17