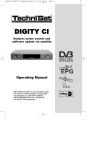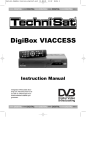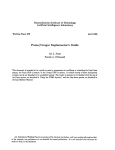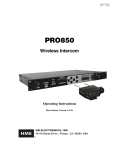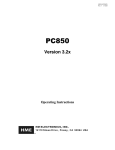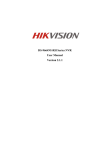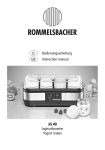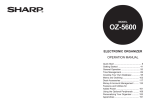Download TechniSat S1 User's Manual
Transcript
Bed_anl_.qxd 20.02.04 16:28 Seite 1 Operating Manual DigiCorder S1 Digital receiver with integrated hard disk drive Integrated video recorder PVR with integrated Premiere decoding system and PCMCIA interface for a CI Module. Operating Manual With integrated Premiere decoding system and PCMCIA interface for installing a CI module. For the reception of free-to-air and encrypted programmes broadcast via satellite, (e.g.. VIACCESS, IRDETO, SECA ,etc. ) DiSEqC 1.2 Bed_anl_.qxd 20.02.04 16:28 Seite 2 1 Contents 1 Contents . . . . . . . . . . . . . . . . . . . . .2 2 Illustrations . . . . . . . . . . . . . . . . . . .5 3 Please read this first . . . . . . . . . . .8 Safety notes . . . . . . . . . . . . . . . . . . . . . . . . .9 4 4.1 4.2 4.3 4.4 4.5 4.6 4.7 Connections . . . . . . . . . . . . . . . . .11 Mains power connection . . . . . . . . . . . . . .11 External unit . . . . . . . . . . . . . . . . . . . . . . . .11 Connecting to a television set . . . . . . . . . .11 Video cassette recorder (VCR) . . . . . . . . .12 HiFi amplifier . . . . . . . . . . . . . . . . . . . . . . .13 Unit with S-Video input (Hosiden) . . . . . . .13 Serial interface (RS 232) . . . . . . . . . . . . . .13 5 Initial installation . . . . . . . . . . . . .13 6 6.1 6.2 6.2.1 6.2.2 6.2.3 6.2.4 6.3 6.3.1 6.3.2 6.3.3 6.3.4 6.3.5 6.3.6 6.3.7 6.4 6.4.4 Settings . . . . . . . . . . . . . . . . . . . . .17 Language for display . . . . . . . . . . . . . . . . .17 Basic settings . . . . . . . . . . . . . . . . . . . . . . .17 Time difference to GMT (hours) . . . . . . . . .18 Country . . . . . . . . . . . . . . . . . . . . . . . . . . .18 Remote control code . . . . . . . . . . . . . . . . .18 Standby clock . . . . . . . . . . . . . . . . . . . . . . .18 Audio/Video settings . . . . . . . . . . . . . . . . .18 Picture format TV set . . . . . . . . . . . . . . . . .19 Language (Audio signal) . . . . . . . . . . . . . .19 Language (Sub-titles) . . . . . . . . . . . . . . . . .19 TV SCART mode . . . . . . . . . . . . . . . . . . . .19 Video system . . . . . . . . . . . . . . . . . . . . . . .19 Dolby Digital (AC3) . . . . . . . . . . . . . . . . . .19 UHF output channel . . . . . . . . . . . . . . . . . .20 Antenna setting . . . . . . . . . . . . . . . . . . . . .20 Rotating antenna . . . . . . . . . . . . . . . . . . . .23 7 7.1 7.2 7.3 7.3.1 7.3.2 7.4 7.5 7.5.1 7.6 7.7 7.8 7.9 7.10 Operation . . . . . . . . . . . . . . . . . . . .24 Switching on and off . . . . . . . . . . . . . . . . .24 Programme selection . . . . . . . . . . . . . . . . .24 Receiving encrypted programmes . . . . . . .26 Multifeed options . . . . . . . . . . . . . . . . . . . .27 Selecting a starting time . . . . . . . . . . . . . .27 Volume adjustment . . . . . . . . . . . . . . . . . .27 Selecting a different language . . . . . . . . . .28 Dolby Digital (AC3 mode) . . . . . . . . . . . . .28 TV/Radio selection/switching . . . . . . . . . . .28 Return to last programme selected. . . . . .29 Display time and programme info . . . . . . .29 Additional programme information . . . . . . .29 Transponder information . . . . . . . . . . . . . .29 2 Bed_anl_.qxd 7.11 7.12 7.13 7.14 7.14.1 7.14.2 7.14.3 7.14.4 7.14.5 7.14.6 7.14.7 7.14.7.1 7.14.7.2 7.14.7.3 7.14.7.4 7.14.8 7.15 7.15.1 7.15.1.1 7.15.1.2 20.02.04 16:28 Seite 3 Freeze frame . . . . . . . . . . . . . . . . . . . . . . .30 Video text . . . . . . . . . . . . . . . . . . . . . . . . . .30 Sub-titles . . . . . . . . . . . . . . . . . . . . . . . . . .31 Electronic Programme Guide SFI . . . . . . .31 Downloading SFI data . . . . . . . . . . . . . . . .32 Interrupting the download procedure . . . . .32 Display Electronic Programme Guide . . . .32 Now (Table with current programme contents) 33 Next . . . . . . . . . . . . . . . . . . . . . . . . . . . . . .33 More . . . . . . . . . . . . . . . . . . . . . . . . . . . . . .33 SFI functions . . . . . . . . . . . . . . . . . . . . . . .34 SFI information . . . . . . . . . . . . . . . . . . . . .34 SFI timer programming . . . . . . . . . . . . . . .34 SFI programme overview . . . . . . . . . . . . . .35 SFI overview by programme type . . . . . . .36 End SFI . . . . . . . . . . . . . . . . . . . . . . . . . . .36 Hard drive operation . . . . . . . . . . .37 Record . . . . . . . . . . . . . . . . . . . . . . . . . . . .37 Instant Record . . . . . . . . . . . . . . . . . . . . . .37 Timer recordings . . . . . . . . . . . . . . . . . . . .39 Timeshift function . . . . . . . . . . . . . . . . . . . .42 7.15.2 Playback . . . . . . . . . . . . . . . . . . . .43 7.15.2.1 Play back hard drive recordings . . . . . . . .43 7.15.2.2 Pause/freeze frame . . . . . . . . . . . . . . . . . .44 7.15.2.3 Fast forward and revers . . . . . . . . . . . . . . . .44 7.15.2.4 End Playback . . . . . . . . . . . . . . . . . . . . . . .44 7.15.3 7.15.3.1 7.15.3.2 7.15.3.3 7.16 Managing the hard drive . . . . . . . .44 Managing recordings . . . . . . . . . . . . . . . . .45 Hard drive information . . . . . . . . . . . . . . . .46 Hard drive maintenance . . . . . . . . . . . . . . .46 Sleep timer . . . . . . . . . . . . . . . . . . . . . . . . .46 8 8.1 8.1.1 8.1.2 8.1.3 8.1.4 8.2 8.3 Changing basic programming . . . .47 Configure a Favourites list . . . . . . . . . . . . .47 Call up programme list administration . . . .47 Add programmes to Favourites list . . . . . .48 Delete programmes . . . . . . . . . . . . . . . . . .49 Sort programmes . . . . . . . . . . . . . . . . . . . .50 Programming the electronic programme guide 50 Parental control function . . . . . . . . . . . . . .53 8.4 8.5 8.5.1 Programme Search/Scan . . . . . . .55 Service settings . . . . . . . . . . . . . . . . . . . . .59 Activating default setting . . . . . . . . . . . . . .59 5 Bed_anl_.qxd 20.02.04 16:28 Seite 4 8.5.2 8.5.3 8.5.4 8.6 8.7 Delete all programmes . . . . . . . . . . . . . . . .59 Updating software . . . . . . . . . . . . . . . . . . .60 Copying settings . . . . . . . . . . . . . . . . . . . .61 System configuration . . . . . . . . . . . . . . . . .61 Encryption system . . . . . . . . . . . . . . . . . . .61 9 9.1 9.1.1 9.1.2 9.1.3 9.2 9.3 9.3.1 9.3.2 9.3.3 9.4 9.4.1 9.5 9.6 Operating a rotating antenna (DiSEqC 1.2) . . . . . . . . . . . . . . . . . .62 Eastern and Western limits . . . . . . . . . . . .62 Delete existing limit settings . . . . . . . . . . .62 Setting Eastern limit . . . . . . . . . . . . . . . . . .63 Setting Western limit . . . . . . . . . . . . . . . . .63 Geo-positioning . . . . . . . . . . . . . . . . . . . . .63 Setting satellite position . . . . . . . . . . . . . .64 Selecting satellite position . . . . . . . . . . . . .65 Adjusting the satellite antenna . . . . . . . . . .66 Saving a satellite position . . . . . . . . . . . . .67 Current satellite liste . . . . . . . . . . . . . . . . .67 Go to satellite position . . . . . . . . . . . . . . . .68 Delete satellite position . . . . . . . . . . . . . . .68 Reference position . . . . . . . . . . . . . . . . . . .68 10 Technical terms . . . . . . . . . . . . . .69 11 Technical data . . . . . . . . . . . . . . . .71 12 Trouble-shooting guide . . . . . . . . .75 13 Annexure . . . . . . . . . . . . . . . . . . . .77 Your unit carries the CE logo, and complies with all relevant EU standards. Subject to change without notice, not responsible for printing errors. Correct as at 11/03 TechniSat and DigiCorder S1 are registered trade-marks of TechniSat Digital GmbH P.O. Box 560 D-54541 Daun Germany www.technisat.de Technische Hotline (in Germany) 0180/5005-911* *Cost 0,12 EUR/Min. via the Deutsche Telekom AG network Note ! If it should become necessary to return your unit to the manufacturer, please use only the address below: TechniSat Teledigital AG Service-Center Löderburger Str. 94 D-39418 Staßfurt Germany 6 Bed_anl_.qxd 20.02.04 16:28 Seite 5 2 Illustrations Remote control unit On/Standby Sound on/off(mute) Option Numeric keys red Rewind green PVR-Navigator, Stop 0/AV Record yellow:Pause, Play Multi-function keys blue Fast forward Arrow key up OK Programme list on/off Arrow key left Arrow key right Arrow key down Back SFI Info Programme + Volume + Programme - Volume Menu on/off TV/Radio mode Sleep Timer Language select Video text Freeze frame Remote control option: In order to operate 2 TechniSat receivers with identical coding, television sets as well as an additional future option, (e.g. VCR). Use these keys to select the remote control option Sat 1 and use this to operate your digital receiver, if you have not set this differently as described in Point 6.2.3: > Press the SAT1 and OK keys simultaneously! 3 Bed_anl_.qxd 20.02.04 16:28 Seite 6 Index . . . . . . . . . . . . . . . . . . . . . . .79 Alpha-numeric display On/Standby LED display Ein/Standby Eject button for CI module Programme select up/down Slot for CI module Inserting the CI module: > Please note the manufacturer’s instructions for both the CI module and card. > Insert the appropriate smart card into the corresponding CI module. > Now insert the CI module carefully in the slot provided. Video output LNC input LNC output S-Video output Input terrestrial SCART socket antenna TV HF output SCART socket VCR Audio outputs digital Power socket RS 232 interface Audio outputs analogue 4 Bed_anl_.qxd 20.02.04 16:28 Seite 7 3 Please read this first > > > > > > > > > > Before operating your unit for the first time, please check that you have received all the components. The package should contain: 1 digital receiver, 1 mains power cable, 1 remote control, 1 operating manual, 1 guarantee card, 2 batteries (1,5V microcell). Insert the batteries supplied in the battery compartment of the remote control unit, taking care to observe the correct polarity. Before connecting you digital receiver, please first read the safety notes in Chapter 3. Chapters 4, 5 and 6 describe how you should connect and adjust the digital receiver to the external unit (antenna dish, LNC, ...), to the television set, VCR, etc. These settings need only be made once, and would only have to be updated if there is any change in your external unit, or if additional pieces of equipment are to be connected. Chapter 7 describes all the functions important in everyday use, e.g. programme selection or operating the hard drive. In Chapter 8 you will find information on how to set new programmes, or how to change the order of programmes in the list. Chapter 9 describes the settings to be made when operating a rotating antenna. Technical terms used in the operating manual are explained in Chapter 10. Technical data is set out in Chapter 11. A brief troubleshooting guide can be found in Chapter 12. Important notes on operating the unit The implementation of an "On Screen Display" (text shown on screen) helps to simplify thed operation of the digital receiver, and also helps to reduce the number of kews required on the remote control unit. All functions are indicated on the screen, and can be implemented with a few keys. Related functions are combined in a "MENU". The function selected will be marked and highlighted in a different colour. The bottom line of the display shows colour bars in green, red, yellow and blue, corrresponding to the function keys in these colours. In the various menus these colour bars represent different functions which can be accessed by pressing the multi-function key of the appropriate colour on the remote control unit. The function keys are only active if a brief description appears in the appropriate field. Key descriptions and other terms appearing in the OSD menu Sehr geehrte Kundin, sehr geehrter Kunde, 7 Bed_anl_.qxd 20.02.04 16:28 Seite 8 are shown in emphasized letters in this operating manual. Help: Where available, press the blue function key to display help texts, press again to disable the text display. Disposal information The packaging of this product consists entirely of recyclable materials. Please separate the components accordingly, and dispose of them via the “Dual System” or other local recycling programmes. Please ensure that discarded batteries from the remote control, as well as any other discarded electronic components, are not disposed of in your regular household waste, but are dsiposed of through the appropriate channels, either trough your specialist retailer, or via the appropriate system of your local authority). Safety notes For your own protection you should read the safety notes carefully before operating your new unit for the first time. The manufacturer accepts no responsibility for damage caused by inappropriate handling, or by ignoring the safety precautions in this manual. > To ensure adequate ventilation, place the unit on a smooth, even surface, and do not place any objects on top of the unit. Ventilation slots located in the housing are essential to conduct heat from the interior of the unit. > Do not place any burning objects, such as burning candles, on the unit. > Do not expose the unit to water (spray, drops), and do not place any objects filled with liquid, e.g. vases, on top of the unit. > The unit should be operated only in a temperate climate. > Do not open the unit! You are in danger of experiencing an electrical shock. If it becomes necessary to open the unit, this should be done only by trained personnel. Disconnect the unit from the mains power supply and call an authorised repair specialist if: > the mains plug or the mains power cable are damaged > the unit has been exposed to humidity, or liquid has entered the unit > in case of significant malfunction > in case of signficant external damage Temporary disconnection In case of an electrical storm, or when you are away for an extended period of time,e.g. while on holiday, you should disconnect the unit from the mains power supply. 8 Bed_anl_.qxd 20.02.04 16:28 Seite 9 4 Connections The items a b c etc. mentioned below refer to the illustration on page 10. 4.1 Mains power connection The digital receiver should be connected to the mains power supply only once all the other connections with other items of equipment have been made. This will prevent damage to the digital receiver or to other components. a When you have made all the other connections. use the mains power cable supplied to connect the receiver to a mains power supply providing 230 V/50-60 Hz. 4.2 External unit 4.2.1 Single unit operation b Using a suitable co-axial cable, connect the LNC input of the digital receiver with the LNC of your external unit. Please also note Point 6 under “Settings”. 4.2.2 Operating an additional receiver in a singlereceiver installation c If you wish to operate an additional unit in a singlereceiver installation (e.g. an analogue receiver or an ADR receiver), you can connect the LNC input of the additional receiver with the LNC output of the DVB receiver by means of a suitable co-axial cable. In order for the satellite signal to be provided to the additional receiver, your DVB receiver must be operated in Standby mode. If your DVB receiver is switched on, it will take over priority in controlling the LNC. 4.3 Connection to a television set When you have connected your digital receiver with the television set as described in this chapter, it may be necessary to adjust the digital receiver to the television standard of your television set. To do this, please note Point 6.3.5 (Video system). 4.3.1 Via SCART cable To ensure the best possible picture quality, use a SCART cable to connect the digital receiver with the television set. Proceed as follows: d Connect the receiver (SCART socket TV) and the 9 Bed_anl_.qxd 20.02.04 16:28 Seite 10 Connecting the DVB receiver to a satellite installation a. Mains power connection b. Connection from the LNC to the LNC input(LNB IN) of the DVB receiver. c. Connection from the LNC output to the LNC input of an analogue receiver. d. Scart connection of the DVB receiver with the television set. e. Connection from the HF output mto the antenna input socket of the television set. f. Connection from a terrestrial antenna to the Terrest. antenna input of the DVB receiver. g. Scart connection from a video recorder to the VCR Scart socket of the DVB receiver. h. Connection from the S-Video output to the S-Video input of another unit (e.g. beamer). f e d b h e.g. Beamer a c g Analogue Receiver VCR television set (SCART socket) by means of a SCART 10 Bed_anl_.qxd 20.02.04 16:28 Seite 11 cable. If your television set is appropriately equipped, it will switch automatically to AV when the digital receiver is switched on, and will provide satelliote reception. 4.3.2 Via HF cable If your television set is not equipped with a SCART socket, the digital receiver will have to be connected to the antenna input socket of the television set. If this connection is used, only mono sound reproduction is possible. To make the connection, proceed as follows: e Use a suitable TV connection cable to connect the receiver (HF output) to the antenna input socket of the television set. f Connect the cable coming from the terrestrial antenna to the Terrestrial antenna input of the digital receiver. You must now set your television set to the transmission (output) channel of the digital receiver. Select a free programme slot on your television set, and tune it to Channel 38 (if necessary, consult the operating manual of your television set). If you do not receive a clear picture on Channel 38, either this channel or a neighbouring channel may already be tuned to a programme being received via the antenna. You can check on this by temporarily removing the antenna cable from the Input terrestrial antenna socket of the digital receiver. If you then temporarily receive a clear picture, you should select a different channel on the digital receiver, in the range 21 to 69. Setting the UHF output channel To set an optimum UHF output channel, please proceed as described in 6.3, and go to the menu Audio/Video Settings and mark the field UHF output channel. Then proceed as described in 6.3.7. 4.4 Video cassette recorder (VCR) g Connect the video recorder to the SCART socket marked VCR. In Playback mode, the video recorder will supply a switching signal to the digital receiver. The video recorder signal will be sent automatically to the TV set. If your video recorder does not supply the required switching current, use the 0/AV key to switch your digital receiver to the external input AV. Press this key again to return to normal operation. 4.5 HiFi Amplifier 4.5.1 Analogue 11 Bed_anl_.qxd 20.02.04 16:28 Seite 12 To achieve the best possible sound quality, you may connect the digital receiver to a HiFi amplifier. To do this, use a suitable cable to connect the cinch sockets Audio R and Audio L of the digital receiver with an input on your HiFi amplifier (e.g. CD or AUX; please note that the Phono input is not suitable!). 4.5.2 Digital Should your amplifier be equipped with an appropriate electrical or optical input, you may connect the sockets AUDIO OUT DIGITAL elektrical resp.. AUDIO OUT DIGITAL optical with the electrical resp. the optical input of your amplifier. Depending on the channel selected, sampling rates of 32, 44,1 and 48 kHz are available. Where broadcast, the Dolby Digital-Signal (AC3) is also available at this output. 4.6 Unit with S-Video input (Hosiden) h To connect the S-Video output with a unit equipped with an S-Video input (e.g. beamer etc.). 4.7 Serial Interface (RS 232) The RS 232 interface serves to carry out pre-programming via a PC, and to update the operating software. 5 Initial installation Once you have read the safety notes, and have connected the unit as described in Chapter 4, you may switch on the unit as described in Chapter 7. When the unit is switched on for the first time, the start window of the installation assistant is displayed: AutoInstall. (Fig. 5-1) The installation assistant will help you to make the most important settings on your digital receivers quickly and simply. To make the adjustments in each step of the installation, the remote control keys required are indicated. You can exit from the initial installation procedure at any time by pressing the red function key. Press the green function key to return to the previous step of the installation. You can thus correct any mistakes made at any time. If the initial installation is not carried out, or is aborted before completion, the unit will commence operation with a standard pre-programmed configuration. The initial installation described here serves only as an example. The exact procedure of the intial installation will depend on the settings you choose to make. Please follow closely the instructions given on the screen. 12 Bed_anl_.qxd 20.02.04 16:28 Seite 13 Operating language: > Press OK to move to the selection window for the operating (menu) language (Fig. 5-2) > Use the up/down arrow keys to select the desired operating language. > Confirm by pressing OK. Audio language > Use the up/down arrow keys to select the preferred audio language. (Fig. 5-3) When the installation assistant has been completed, the programmes in the Favourites list will be sorted accordingly. > Confirm by pressing OK, to accept this selection into memory. Country setting > Use the up/down arrow keys to select the time zone corresponding to your location. (Fig. 5-4) The automatic clock setting will be made in accordance with your selection. > Confirm by pressing OK, to accept the setting into memory, and to move on to the antenna configuration. Antenna configuration This step of the installation procedure serves to adjust the setting of your digital receiver to the configuration of your antenna. > If you wish to accept the standard antenna setting, use the up/down arrow keys to mark the entry Standard and confirm by pressing OK. (Fig. 5-5) In this case you can proceed to the Point “Software Updates”. > If the configuration of your reception installation does not correspond to the standard setting, mark the entry Manual and confirm by pressing OK. DiSEqC > If your reception installation is equipped with DiSEqC components, mark the field Activate and confirm by pressing OK (Fig. 5-6). (Additional information on DiSEqC can be found in Chapter10, Technical Terms.) Position A/Option A > Use the arrow up/down keys to mark the satellite you wish to receive at the DiSEqC setting Position A/Option A, and confirm by pressing OK. (Fig. 5-7) Position B/Option A > Use the arrow up/down keys to mark the satellite 13 (Fig. 5-1) Bed_anl_.qxd 20.02.04 16:28 Seite 14 you wish to receive at the DiSEqC setting Position B/Option A, and confirm by pressing OK. (Fig. 5-8) Position A/Option B > Use the arrow up/down keys to mark the satellite you wish to receive at the DiSEqC setting Position A/Option B, and confirm by pressing OK. (Fig. 5-9) (Fig. 5-2) Position B/Option B > Use the arrow up/down keys to mark the satellite you wish to receive at the DiSEqC setting Position B/Option B, and confirm by pressing OK. (Fig. 5-10) As your next step, check again on the configuration of your antenna. > If you wish to accept this setting, use the arrow up/down keys to mark the field Yes, and confirm by pressing OK. (Fig. 5-11) (Fig. 5-3) Updating software When you have confirmed the antenna settings, the digital receiver will automatically check whether a more up-to-date version of the software for your unit is available via satellite. If a new version of the software is available, you can perform an automatic software update. > Use the right/left arrow keys to select the field Update, and confirm by pressing OK. (Fig. 5-12) The new software for your unit will now be downloaded. This procedure may take several minutes. (Fig. 5-4) Scanning for programmes Once you have checked on the software version, and possibly downloaded an updated version, you can proceed to searching for programmes. > Use the up/down arrow keys to mark the field All Channels, if you wish to scan for both encrypted and free-to-air programmes, or select All Free-to-air Channels if you wish to scan for only this type of programme. (Fig. 5-13) (Fig. 5-5) > (Fig. 5-6) Confirm your selection by pressing OK, the unit will perform an automatic programme search. All the satellites selected during the antenna configuration provedure will be scanned for programmes. This procedure may take several minutes. Please note any messages displayed on screen. When the scan is completed When the scan has been completed, the number of transponders found, the number of programmes as well as the number of new programmes found will be displayed. In addition, 14 Bed_anl_.qxd 20.02.04 16:28 Seite 15 you will be prompted (Fig. 5-14) to decide whether you want to automatically include the programmes found in the TV or Radio lists. If you decide to include the programmes automatically, you can then decide whether they should be included in the Favourites list in sorted or unsorted form. If the programmes found are accepted in sorted form,these are sorted into the Favourites list in accordance with a preprogrammed system. This means that the order in which the programmes are included is primarily based on the audio language, as selected in the installation step Audio language. If German has been selected as the audio language, the sorting order can be further differentiated in terms of the country seleced in the installation step Country (Germany, Austria or Switzerland). If the new programmes are accepted in unsorted form, then the newly found programmes are simply added in unsorted order at the end of the Favourites list. > Use the right/left arrow to select the type of sorting you prefer, and confirm by pressing OK. (Fig. 5-7) (Fig. 5-8) Exiting from the installation assistant > The installation assistant will display a final message (Fig. 5-15) Confirm this by pressing OK, to return to normal operation. 6 Settings You have now connected your digital receiver, and commenced operating it. You can, if you wish, still optimize the settings of the digital receiver in accordance with your preferences. (Fig. 5-9) 6.1 Operating language This menu item allows you to set the menu language in accordance with your preferences. To change the operating language, proceed as follows: > Press the Menu key to display the Main Menu. (Fig. 6-1) > Now use the up/down arrow keys to mark the menu line Operating language. > Confirm by pressing OK. The sub-menu Operating language will be displayed. > Use the up/down arrow keys to mark the preferred language. > Press OK to store this selection in memory. > Press Back to return to the Main Menu. 6.2 Basic settings (Fig. 5-10) (Fig. 5-11) To gain optimum enjoyment from your DVB receiver, you 15 Bed_anl_.qxd (Fig. 5-12) 20.02.04 16:28 Seite 16 should still make some settings related to your individual preferences. > Press the Menu key to call up the Main Menu. > Use the up/down arrow keys to mark the entry Settings. > Confirm by pressing OK. The sub-menu Settings will be displayed. (Fig. 6-2) > Now use the up/down arrow keys to mark the entry Basic Settings. > Confrim by pressing OK. The menu Basic Settings will be displayed. (Fig. 6-3) > Use the up/down arrow keys to move the marker around within the menu, and to change any of the individual positions. When selecting a menu item, please note any additional messages displayed on screen. The following settings may be made: 6.2.1 Time difference GMT (hours) (Fig. 5-13) Your unit is equipped with a clock. This is synchronized via satellite with Greenwich Mean Time. If you have selected the entry None under the heading Country (Point 6.2.3), you can simply set the unit clock to the correct local time by means of the right/left arrow keys. For Germany, this difference is +1 hour on standard time, and +2 hours during daylight savings time. 6.2.2 Country (Fig. 5-14) This function provides for an automatic switch-over from standard to daylight savings time. > Go to the entry Country and use the left/right arrow keys to select you country of residence. 6.2.3 Remote control code (Fig. 5-15) In this line you must decide whether your receiver should be allocated the remote control option SAT1 or SAT2. > To make the selection, press the SAT1 resp. SAT2 key and the OK key simultaneously. Press the Back key to return to the menu Settings, or press Menu to return to normal operation. The settings will be automatically stored in memory. 6.2.4 Standby clock In this line you must decide whether the clock time should be displayed when the unit is in standby mode. > In this line, you can use the left/right arrow keys to set the standby clock mode to on or off einstellen. > Press Back to return to the menu Settings, or press Menu to return to normal operation. The settings will be automatically stored in memory. 16 Bed_anl_.qxd 20.02.04 16:28 Seite 17 6.3 Audio/Video settings To optimize your digital receiver in conjunction with your television set, you can make further settings in the menu Audio /Video settings. > Press the Menu key to display the Main Menu. > Use the up/down arrow keys to mark the line Settings. > Confirm by pressing OK. The sub-menu Settings will be displayed. (Fig. 6-4) > Now use the up/down arrow settings to mark the line Audio/Video settings . > Confirm by pressing OK. The menu Audio/Video settings will be displayed. (Fig. 6-5) > Use the up/down arrow keys to move the marker around within the menu, in order to change the settings as indicated. Please also note the messages displayed on screen in some cases. The following adjustments may be made: (Fig. 6-1) 6.3.1 Picture format TV set > Use the left/right arrow keys to select the picture format appropriate for your TV set, 4:3 or 16:9. This function automatically adjusts the picture format for your television set. 6.3.2 Language (Audio signal) > In this line, use the left/right arrow keys to select your preferred language. This function will automatically select the preferred language, where available, after a programme scan. 6.3.3 Language (Sub-titles) The DVB receiver is equipped to display sub-titles on screen. These will be displayed automatically if the function Sub-titles has been activated, and if the sub-titles are being broadcast in the language selected. If the function has not been activated, sub-titles can be activated manually. Sub-titles are indicated by the symbol in the information box. Please also note Point 7.13 of the operating manual. (Fig. 6-2) 6.3.4 TV SCART mode In this line, use the left/right arrow keys to select the appropriate mode for your TV set, either FBAS or RGB. The setting for standard sets is FBAS. 6.3.5 Video system In this line you must set the appropriate television broadcast 17 (Fig. 6-3) Bed_anl_.qxd 20.02.04 16:28 Seite 18 standard for your television set. Use the left/right arrow keys to select PAL BG, PAL I, PAL DK, SECAM BG or SECAM DK. 6.3.6 Dolby Digital (AC3) A number of movie films are broadcast in the Dolby Digital format. This will be indicated by the dolby symbol ( ) in the information window once you have saelected the programme. If you have a Dolby Digital 5.1 channel amplifier, you can enjoy the appropriate films in 5.1 channel Dolby-Digital sound, where broadcast. The only pre-requisite is that the Audio Out Digital output of your DVB receiver (see Point 4.5.2) must be connected to the digital input of your Dolby Digital 5.1 channel amplifier. Where a programme is being broadcast in Dolby Digital sound, the Dolby logo will appear in the information window when the programme is selected. If the function Dolby Digital (AC3) has been activated (on), therse broadcasts will automatically be presented in Dolby Digital format. If the function has not been activated (off), Dolby Digital sound can also be selected manually. Please also note Point 7.5.1 of the operating manual. 6.3.7 UHF output channel To set a suitable UHF channel, proceed as follows: > On your television set, select a free (unallocated) UHF channel in the range of 21 to 69. > Now use the left/right arrow keys to set the new output channel of your digital receiver. The digital receiver is now sending data on the UHF channel shown in the display. Should reception not be satisfactory on this channel, repeat the procedure until you find a satisfactory channel. > When you have found an optimal UHF channel, please remember to store this in the memory of your television set. > If your television set is equipped only with an automatic scan function, simply set any UHF channel on your digital receiver, then start the automatic scan of your television set. You may have to repeat this procedure until you find a suitable output channel, which you should then store in the memory of your television set. > It may then be necessary to perform fine tuning on your television set. 6.4 Antenna settings (Fig. 6-4) When you have completed adjusting the settings of your digital receiver to your individual preferences, you can then, if you like, adjust the antenna settings of your digital receiver. 18 Bed_anl_.qxd 20.02.04 16:28 Seite 19 The satellites selected by means of the installation assistant will be displayed in the menu Antenna settings. If the installation assistant was prematurely aborted, the satellite positions ASTRA and EUTELSAT are pre-programmed ex factory. If you would also like to receive other satellites, or if you are using a different type of LNC, you can make the appropriate settings on your digital receiver as follows: > Press Menu to call up the Main Menu. (Fig. 6-6) > Use the up/down arrow keys to mark the item Settings. > Confirm by pressing OK. The menu Settings will be displayed. (Fig. 6-7) > Now use the up/down arrow keys to mark the item Antenna settings. > Confirm by pressing OK. The menu Antenna settings will be displayed. (Fig. 6-8) The following settings may be made in this sub-menu: 6.4.1 Switching DiSEqC on and off DiSEqC (Digital Satelliten Equipment Control) is a digital switching system used to control DiSEqC-compatible components via the antenna connection. If your external unit is equipped with DiSEqC components, you must activate the DiSEqC control function: > In this line, use the OK key to switch DiSEqC on or off. As only a single LNC can be controlled when the DiSEqC control function is switched off, the menu is limited to the configuration of a single LNC. 6.4.2 Setting the switching matrix The menu lists the four switching criteria of the DiSEqC control function. Your unit has been pre-programmed at the factory to receive ASTRA at the switching position A/A and Eutelsat at the position B/A of a multi-switch. If the switching matrix of your reception installation be set up differently, or if it is set up to receive other satellites, you can adjust the settings of your digital receiver in accordance with the requirements of your reception installation as follows. > Use the arrow keys to select the DiSEqC switch position (1-4) to which you wish to allocate a satellite (e.g.. A/B 3 No Satellite), by marking this line. > Confirm by pressing OK. A table showing a number of different satellites will be displayed. > Use the up/down arrow keys to mark the satellite required. Use the up/down arrow keys to move the marker up or down one line at a time. Use the left/right 19 (Fig. 6-5) Bed_anl_.qxd 20.02.04 16:28 Seite 20 arrow keys to move forward or back one page at a time. If the satellite you are looking for is not shown in the list, please select one of the reserve slots, marked User 1 to User 14. > Confirm by pressing OK. The selected satellite will now be inserted at the previously selected position in the menu Antenna settings. Continue to work in the menu Antenna settings in this manner until the settings in this menu correspond fully with those of your reception installation. Select the option No Satellite for any switching criteria not required. 6.4.3 Additional settings/LNC characteristics When you have completed adjsuting the switching matrix of your DVB receiver to match the reception installation, you should check the additional settings for your reception installation, and adjust them where necessary. > Use the left/right arrow keys to move the marker to the column Configuration. > Now use the up/down arrow keys in the line in which you want to check or adjust the settings, and press Next. > Confirm by pressing OK. A sub-menu will be displayed in which you can adjust LNC settings, and set up a test transpon der. (Fig. 6-9) The following adjustments may be made: LNC type > In this line use the left/right arrow keys to enter the type of LNC you are using. You can choose from Single LNC, Quatro LNC, DisiCon 1 LNC, DisiCon 2 LNC, DisiCon 4 LNC, C-Band LNC and a User LNC for manual entry of LNC data. > Press OK to accept the setting into memory. Test Transponder The following points of this menu need only be entered if you wish to check the satellite signal of a particular satellite. Transponder frequency In this line, use the numeric keys to enter a frequency on which digital programmes are broadcast. Polarisation Use the up/down arrow keys to select the appropriate polarisation plane (horizontal or vertical). Symbol rate The symbol rate indicates the volume of data transmitted per second. This could be, for instance, 27500 (27500 symbols per second). Use the numeric keys to enter the appropriate symbol rate. 20 Bed_anl_.qxd 20.02.04 16:28 Seite 21 User LNC If you have entered User LNC as the DiSEqC type, you can make additional settings: LOF low band LOF (Local oscillator frequency) is the frequency at which the LNC converts the frequency received into the so-called 1. interim frequency, which can then be received by the digital receiver. So-called Universal LNCs employ 2 LOFs to cover the entire reception range from 10,7 to 11,8 GHz (low-band) and 11,7 to 12,75 GHz (high-band). > In this line, use the numeric keys to enter the LOF of the low band of your LNC. (Fig. 6-6) LOF high band > In this line, use the numeric keys to enter the LOF of the high band of your LNC. Transition LOF low/high > In this line, use the numeric keys to enter the frequency at which your LNC switches from the low band to the high band. > Press OK to accept the settings into memory. Signal/Quality If you have entered the parameters of the test transponder correctly, you will see in these lines indicators showing signal strength and signal quality. (Fig. 6-7) 6.4.4 Rotary antenna When operating the digital receiver in conjunction with a rotary antenna equipped with a DiSEqC compatible motor (Level 1.2), activate the DiSEqC control (Point 6.4.1) by setting it to on and please note Point 9 of the operating manual. 7 Operation 7.1 Switching on and off > > > Switch the digital receiver on by pressing the On/Standby key either on the unit or on the remote control. Press the same key again, either on the unit or on the remote control, to switch the receiver off. The receiver is now in standby mode. If this feature has been activated (as described in Point 6.2.4) the current time will be shown in the display. If the current time is not shown, this must still be downloaded to the receiver. To do this, switch the unit on and switch to reception of a major channel, such as ZDF, that broadcasts a time signal, for about 30 seconds, to acquire the current time automatically. 21 (Fig. 6-8) Bed_anl_.qxd 20.02.04 16:28 Seite 22 7.2 Programme selection 7.2.1 Using the programme up/down keys > Use the programme up/down keys either on the unit or on the remote control to move up or down by one programme slot at a time. 7.2.2 Using the numeric keys Use the numeric keys to enter the desired programme number. For example: 1 for programme slot 1 1, then 4 for programme slot 14 2, then 3, then 4 for programme slot 234 When entering programme numbers of more than one digit, you have approx. 3 seconds time after pressing a key to complete the entry. If you wish to enter a number consisting of only one or two digits, you can speed up the switching procedure by holding down the key a little longer on the last digit. > (Fig. 6-9) 7.2.3 Using the Navigator (Programme list) > Example: > A A B B Position Position Output Output A B Option > > > Press OK. The programme list navigator will be displayed. In TV mode, only TV programmes will be shown, while only radio programmes will be shown while in Radio mode. The currently selected programme will be highlighted. (Fig. 7-1) Now, use the up/down arrow keys to mark the selected programme. Press OK to switch reception to the desired programme. Use the up/down arrow keys to move around the list one programme slot at a time. Use the left/right arrow keys to move around the list one page at a time. Output 7.2.3.1 Selecting a list To facilitate the finding of programmes, your receiver is equipped with several programme lists. You have the choice of selecting your Favourites list (see Point 8.1), or you can use the alphabetically sorted Total list, or you can view a list sorted by Providers. > Press OK. The active programme list will be displayed. > Now use the red function key Category to open a window displaying the programme list types (Favourites list, Providers list and Total list). The active type of programme list will be highlighted. 22 Bed_anl_.qxd > > > > or > 20.02.04 16:28 Seite 23 (Fig. 7-2) In addition, the entry Hard drive recordings will be shown, allowing you to access the hard drive navigator (Point 7.15.2). Use the up/down arrow keys to select a programme list type, e.g. Total list. Confirm by pressing OK. The alphabetically sorted total list will be displayed, containing all programmes. (Fig. 7-3) Use the up/down arrow keys to select the programme you wish to view or listen to. Confirm by pressing OK. Press the green function key PVR to go directly to the hard drive navigator. 7.2.4 Accessing blocked programmes If a programme is selected that is blocked by the parental control function, the message Unit PIN will be displayed on screen. (Fig. 7-4) > Use the numeric keys to enter your PIN code. The selected programme can now be viewed. or > Switch to a programme whose access is not blocked. If you have selected the option on under Point 8.3.2, you will always be prompted to enter the PIN code when switching to a blocked programme. However, in order to make matters more convenient for you, you need enter the PIN code only once in each operating phase. 7.2.5 Information box Each time you switch programmes, an information box (Fig. 7-5) will be displayed briefly, showing the programme number and name of the selected programme. In addition, some programme characteristics will be indicated, for example for Video text, for a 16/9 broadcast, for sub-titles, for encrypted programmes. Also, where provided, the EPG category and the FSK age restriction in Germany (Freiwillige Selbstkontrolle der Filmwirtschaft) will be indicated. 7.3 Reception of encrypted programmes Your receiver is equipped with a “Common Interface”. This enables you to receive encrypted programmes. To do this, you must first insert a CI module together with a valid smart card into the slot provided: > Insert the CI module into the slot. > Insert the smart card into the card slot of the CI module. Note that the gold-coloured chip of the smart card should be on the upper surface of the card, and poin23 Bed_anl_.qxd 20.02.04 16:28 Seite 24 > ting in the direction of insertion. If an encrypted programme is now selected, your digital receiver will automatically check the card slot, and will display the programme in unencrypted form, provided a corresponding CI module and a valid smart card for this programme have been inserted. Special functions Some programme slots, e.g. Premiere (can only be viewed with a valid subscription!) offer certain special functions. For instance, multifeed channels allow you to view sports events transmitted from various locations (e.g. National League soccer), or you can select various sound channels (stadium/commentary), or you can select different camera perspectives at a particular event (e.g. Formula 1 racing). Also, some channels allow you to select a starting time for particular films you may wish to view. 7.3.1 Multifeed options Some programmes provide a multifeed option . This function allows you to select from among several camera viewpoints in the case of sports coverage (e.g. Formula 1), or of choosing one of several sports locations (e.g. National League soccer). Where a programme provides multifeed options, this is indicated on screen (Fig. 7-6). > To select one of the options available, press the key Option. A window will be displayed, indicating the options available. (Fig. 7-7) > Use the up/down arrow keys to select the preferred option. > Confirm by pressing OK. Your digital receiver will now display the selected option. 7.3.2 Selecting a starting time (Fig. 7-1) Some channels provide the option of viewing movies at different starting times. These movies can thus be viewed around the clock at different starting times, according to your preference. Where a channel provides a choice of starting times, this will be indicated on screen (Fig. 7-8). > To select one of the starting times available, press the key Option. A window will be displayed, indicating the starting times available (Fig. 7-9) > Use the up/down arrow keys to select the preferred starting time. > Confirm by pressing OK. Provided the movie has been authorised for the selec24 Bed_anl_.qxd 20.02.04 16:28 Seite 25 ted starting time, you can enjoy the programme at the desired time. 7.4 Volume control You have the option of adjusting the volume of your digital receiver. This makes using your receiver even more convenient, since all important functions are combined on the receiver remote control, and you will only rarely need to use the remote control of your television set. When you switch on the digital receiver, the volume will be set to the level last selected. > Adjust the volume of your receiver by using the keys Volume + to increase the volume and Volume - to reduce the volume. > Press the key Sound on/off to switch off the sound (mute), press the same key again to switch the sound on again. (Fig. 7-2) 7.5 Selecting another language Where a programme is broadcast in several languages, or with several sound channels, this will be indicated on screen (Fig. 7-10). You can then proceed as follows to select another language or another sound channel: > Press the key Language select. A list of the languages currently being broadcast will be displayed on screen (Fig. 7-11). > Use the up/down arrow keys to select the preferred language, and confirm by pressing OK. You can now listen to the programme in the desired language. Your digital receiver is also equipped to receive mono broadcasts. > Use the left/right arrow keys to select from Mono channel 1 ( ), Mono channel 2 ( ) and Stereo ( ). (Fig. 7-3) 7.5.1 Dolby Digital (AC3 mode) Where a programme is broadcast in Dolby Digital sound, this will be indicated by the Dolby logo in the information box when you switch to the appropriate programme. If the function Dolby Digital (AC3) has been activated in accordance with Point 6.3.6, the programme will automatically be presented in this format. If you have not activated the function Dolby Digital (AC3), you can set the unit to AC3 mode manually as follows: > Press the Language Select key. Where available, a list will now appear on screen showing the currently available languages as well as Dolby Digital (AC 3). > Use the up/down arrow keys to select the line 25 (Fig. 7-4) Bed_anl_.qxd (Fig. 7-5) 20.02.04 16:28 Seite 26 Dolby Digital. > Confirm by pressing OK. You can now enjoy the programme in Dolby Digital sound. If you would like your receiver to present programmes in Dolby Digital automatically, set the unit to automatic AC3 reproduction as described in Point 6.3.6. 7.6 TV/Radio switching The pre-programming includes radio as well as TV programmes. > Use the TV/Radio key to switch the digital receiver to Radio mode. The receiver will switch to the radio programme last selected. > Press the TV/Radio key again to revert to the TV programme last selected. 7.7 Revert to last programme selected > > Press the Back key on the remote control to view the last programme viewed previously. Press the key again to revert to the programme selected b efore that, i.e. originally selected. 7.8 Display time and programme information This function allows you to view programme information related to the programme currently being viewed. > Press the Info key to display information related to the current programme (Fig. 7-12). The lower half of the screen will now show the current time, the name of the channel selected, the name of the current programme including the starting and ending time, where provided by the programme provider. 7.9 Additional programme information Where broadcast, the function Programme Information allows you to receive additional information related to the programme selected. > Press the Info key twice to open an additional information window (Fig. 7-13). More detailed information related to the current programme will be displayed. > You can scroll through lengthy texts by using the left/right arrow keys to move the text one line at a time. > Where provided, pressing the Info key again will display information related to the following programme. > Press the Info key again to close the additional window. 7.10 Transponder information > Press OK to call up the navigator. 26 Bed_anl_.qxd > > > > 20.02.04 16:28 Seite 27 Use the arrow keys to mark the programme for which you wish to view the data. Press the Option key to display the data of the transponder selected (Fig. 7-14). Use the coloured function keys to also display Audio/Video information, Programme information, and, where appropriate, information on the encryption system used (CA). Press Menu to exit from this display. 7.11 Freeze frame > > (Fig. 7-6) (Fig. 7-7) Press the Freeze frame key to freeze the current television picture. Press the same key again to revert to normal operation. 7.12 Video text 7.12.1 Using the video text decoder of your television set (Fig. 7-8) Where broadcast, the video text is transmitted to your television set. To operate video text functions, use the remote control of your television set. If you experience problems on your television set, e.g. an overlay of video text over the picture content, you should change the setting of your digital receiver to FBAS mode (Point 6.3.4). 7.12.2 Using the internal video text decoder Alternatively, you may use the integrated TOP video text decoder to display the information. The TOP video text system groups all text pages thematically in groups and blocks, making use of the function more easy and convenient. > Switch to the programme on which you wish to view video text information. > Display the video text by pressing the Videotext key (Fig. 7-15). > Use the numeric keys to enter the desired video text page. Your selection will be displayed in the upper lefthand corner of the screen. When you have entered the desired video text page number, your receiver will search for this page. As not all video text pages can be transmitted simultaneously, it may take a few seconds for the receiver to find the page and display it on the screen. All video text providers use page 100 to show their index of contents. > Use the red and green function keys respectively to page forward or back one page at a time. 27 (Fig. 7-9) Bed_anl_.qxd 20.02.04 16:28 Seite 28 Press the yellow function key to display the video text group indicated in the yellow field. > Press the blue function key to display the video text group indicated in the blue field. Mixed mode > Press the Videotext key again to switch to mixed mode (simultaneous display of video text information and TV picture). > Press this key again to revert to normal operation. > (Fig. 7-10) (Fig. 7-11) Stop mode > Press the Freeze frame key, and the message “Stop” will appear in the upper left-hand corner of the video text window. This stops the automatic paging function of the video text sub-pages. Press ther Freeze frame key again to remove the stop function. > Press Back to revert to normal operation. 7.13 Sub-titles Where sub-titles are broadcast, this will be indicated by the symbol in the information window. If you have activated the function Sub-titles (in accordance with Point 6.3), and if they are being broadcast in the language selected, the subtitles will be displayed automatically. If sub-titles are only being broadcast in other languages, or if they are being broadcast only via video text, you can activate the function manually as follows. > Press the Option key (this may require repeated pressing), until the heading Sub-titles shows a table with the sub-title languages broadcast, and/or the video text pages carrying sub-titles. > Use the up/down arrow keys to mark the desired language/video text page. > Confirm by pressing OK. The sub-titles will now be displayed. Please note that these functions are only available when subtitles are actually being broadcast. This setting is not stored in memory when programmes are switched. 7.14 Electronic Programme Guide SFI SiehF Fern Info) (S Your digital receiver is equipped with an electronic programme guide. This allows you to access the programme information of one or more programmes and view them on screen. You can very quickly obtain an overview of the programmes currently available, the programmes of the day, or the programmes of the following days. The SFI functions allow you to: display information on porogramme contents on 28 Bed_anl_.qxd - 20.02.04 16:28 Seite 29 screen mark selected programmes which will be switched on automatically at the starting time programme timers search for programmes according to type (genre), and to select them for viewing. 7.14.1 Downloading SFI data The programme information is updated at the time set on your receiver in accordance with Point 8.2 (SFI channel. This can only take place when your unit is in standby mode. The downloading procedure is indicated by the message Load SFI in the display. If your receiver is in operating mode at this time, the download function will not be carried out. You may also start the download procedure manually. First switch off the receiver (display shows “Standby), then press the SFI key. During the download procedure, the display will show Load SFI, followed by an indicator of the SFI data downloaded so far (e.g. 38%). The duration of the download procedure depends on the number of programmes available. Programmes can be shown for up to seven days in advance. However, because of the volume of data, this period is reduced the more porgrammes are included in the electronic programme guide. You can decide for yourself, which programmes should be included in the electronic programme guide. These can be included as described under Point 8.1.5. (Fig. 7-12) (Fig. 7-13) 7.14.2 Interrupting download procedure You can interrupt the download procedure by switching on the digital receiver (On/Standby key). The data from the previous SFI update will continue to be available. 7.14.3 Accessing electronic programme guide > > Switch on both the digital receiver and your television set. Press the SFI key on the remote control of the digital receiver. The electronic programme guide will be displayed on screen (Fig. 7-16). The display will show either the current programmes of the channels selected by you, or those included in the ex factory pre-programming (see also Point 8.2). You can now use the SFI function to obtain information on the contents of various programmes. You can also use the SFI functions to select a programme for viewing, to mark a programme for later viewing, or to include it in timer programming. 29 (Fig. 7-14) Bed_anl_.qxd 20.02.04 16:28 Seite 30 7.14.4 Now (table with current programme contents) Initially, the SFI table “Now” (Fig. 7-16) will be displayed, showing programmes currently being broadcast. The yellow bar to the right of the programme name indicates the elapsed broadcast time of the current programme. The programme currently selected is highlighted. > Use the up/down arrow keys to move the marker one line at a time. Use the left/right arrow keys to move the marker one page at a time (paging). > You can now utilise the SFI functions (Point 7.14.3). > Press the yellow function key to move to the SFI table “Next” (See Point 7.14.5) or > press the TV/Radio key to revert to normal operation. 7.14.5 Next > > > or > or > (Fig. 7-15) Use the yellow function key to display the table "Next" (following programmes) (Fig. 7-17). All the SFI functions are available (Point 7.14.3). Press the yellow function key to move to the SFI table “More” (Point 7.14.6) Press either the green function key or the Back key to revert to the previous SFI table “Now” Press the TV/Radio key to revert to normal operation. 7.14.6 More > > > > By pressing the yellow function key again while the SFI table “Next” is displayed you can move to the SFI table “More”. (Fig. 7-18) This table displays an additional time window in the title line. This time window shows the current time of the SFI table displayed. Press the yellow function key to page further through the programme in the time steps indicated in the yellow colour bar. Keep the yellow function key pressed down to continue paging. A clock will be displayed to facilitate the search. Press the green function key to page backwards through the tables. The individual days of the week are shown along the bottom of the screen. If information relating to the following days is available, the appropriate fields will be highlighted. To display a preview for a particular day, press the appropriate numeric key. 30 Bed_anl_.qxd > 20.02.04 16:28 Seite 31 or Press the numeric key “0” to go to the PVR navigator. Press Back to return to the table “Next”. 7.14.7 SFI functions To utilise the following SFI functions, call up the SFI as described in Point 7.14.3. 7.14.7.1 SFI Info The function SFI Info allows you to display a biref information on the programme or channel selected. Where SFI information is available, this will be indicated by the symbol next to the appropriate programme. > Use the arrow keys or the function keys to mark the desired programme. > Press SFI to display the information. You can scroll or page through lengthy texts by means of the arrow keys. > Press Back to revert to the previous table. 7.14.7.2 SFI timer programming The electronic programme guide SFI can be utilised to facilitate easy programming of timer events. > Use the arrow or the function keys to mark the desired programme. > Press the Record key to programme a Hard drive timer (see Point 7.15.1.2) for the selected programme. or > Press the red function key Timer to open a selection window. > Use the up/down arrow keys to select the desired Timer type (see Point 7.15.1.2). > Confirm by pressing OK. For monitoring purposes, the menu Timer management will be displayed, showing the data related to the programme selected. Here you can enter any changes, if required (see 7.15.1.2). > Press Back to revert to the previous table. The appropriate line has been marked. Depending on the timer type, your receiver will now be switched on at the starting time of the selected programme. If the unit has been switched on by the PVR timer, this will be indicated by “! PVR Timer” shown in the display. Most of the remote control functions are disabled to prevent an accidental premature interruption of the recording. When the unit is in standby mode, an active timer will be indicated by a clock symbol shown next to the time on the display. 31 Bed_anl_.qxd 20.02.04 16:28 Seite 32 Deleting an SFI timer event > If you wish to delete a timer event programmed via SFI, proceed as described above to mark the selected programme. > Press the red function key Timer to open a selection window. > Use the up/down arrow keys to mark the line Timer delete. > Confirm by pressing OK. > To delete an active timer, switch the digital receiver off by pressing the On/Standby key. > Press this key again to switch the receiver on, and revert to normal operation. 7.14.7.3 SFI programme overview Use the SFI programme overview to display a table showing the current day’s programme for a single channel. Proceed as follows: > Press the SFI key. The SFI table “Now” will be displayed. > Press the blue function key SFI Menu to open a selection window. > Use the up/down arrow keys to mark the line Programmes. > Confirm by pressing OK. The current day’s overview of the selected programme will be displayed. (Fig. 719) > Now use the arrow keys to move the marker to the desired time or programme. The individual days of the week are shown at the bottom of the screen. If information is available for the following days, the corresponding fields will be highlighted. > To display the programme content of a particular day, use the numeric keys to select the corresponding day. Display SFI overview of other programmes > Press the green function key Programmes. A list of SFI programmes will be displayed. (Fig. 7-20) > Now use the arrow keys to mark the desired programme. > Press OK to display the SFI overview of the marked programme. 7.14.7.4 SFI overview by programme type (genre) (Fig. 7-16) If you are interested in particular types of programmes, you can have the programme information displayed in certain programme categories (genres), such as news, movies, etc.. > Press the SFI key to display the SFI table “Now”. 32 Bed_anl_.qxd > > > > > > > > 20.02.04 16:28 Seite 33 Press the blue function key SFI Menu to open a selection window. Use the up/down arrow keys to mark the line Genres. Confirm by pressing OK. Use the green function key Genres to open a window showing the available programme categories. (Fig. 7-21) Use the arrow keys to select the desired programme category, and confirm by pressing OK. An overview of the day’s programmes will now be displayed, showing only programmes of the selected category. (Fig. 7-22) Use the up/down arrow keys to move the marker to the desired programme. Use the left/right arrow keys to move the marker one page at a time. The individual days of the week are displayed along the bottom of the screen. If information is available for the following days, the appropriate fields will be highlighted. To display the programme content of a specific day, press the appropriate numeric key. 7.14.8 Exiting from SFI > Press either the Menu key or TV/Radio o revert to normal operation. 7.15 Hard drive operation Your PVR receiver (PVR=Personal Video Recorder) is equipped with an integrated hard disk drive, so that you no longer require an external medium (e.g. video recorder) to make recordings. The recording capacity is dependent on the size of the hard drive, as well as on the volume of data of the broadcast material. (Fig. 7-17) 7.15.1 Recording Several recording modes are available to record broadcasts on the hard drive. 1. Instant recording Use this type of recording to immediately record the currently selected programme at the touch of a key. 2. Timer-controlled recording If this function is selected, the digital receiver will be switched on resp. off for the selected programme, to record this on the hard drive in your absence. You can programme the timer manually, or you can do this automatically using the SFI function. 33 (Fig. 7-18) Bed_anl_.qxd 20.02.04 16:28 Seite 34 7.15.1.1 Instant recording Start and end recording manually Option 1: > Switch to the channel that carried the programme you wish to record. > Press the Record key to record the currently broadcast programme. You can continue to watch the programme on screen while the recording is in progress. > To interrupt the viewing of the current programme at a specific point, press the yellow function key Play/Pause. The picture on the screen will be frozen, while the recording will continue in the background. > To resume viewing the programme from this point onwards, again press the yellow function key Play/Pause. You will now view the remainder of the programme in a time-shifted mode compared to the live broadcast, while the recording will continue in the background (Timeshift). > To stop recording, press the green function key Stop. The following prompt will be displayed on screen:“Do you wish to save the recording ?”. > Use the left/right arrow keys to select Yes if you wish to save the recording on the hard drive, or No if you do not wish to save the programme. Option 2: > If you have to interrupt viewing a programme, e.g. because of a phone call or the like, you can press the yellow function key Play/Pause to stop the playing of this programme, and start recording the programme at the same time. While the recording commences in the background, a frozen picture will appear on the screen. > To continue playing the programme from this point onwards, again press the yelow function key Play/Pause. You will now view the programme with a time shift relative to the live broadcast, while the current programme will continue to be recorded in the background (Timeshift). > To stop recording, press the green function key Stop. A prompt will appear on screen “Do you wish to save the recording ?”. > Use the left/right arrow keys to select either Yes, in order to save the recording on the hard drive, or No if you do not wish to save the recording. Starting a recording manually and ending it automatically 34 Bed_anl_.qxd > > > > > > 20.02.04 16:28 Seite 35 Switch to the channel that will broadcast the programme you wish to record. Press the Record key to record the current programme. The programme will continue to be displayed on the screen while the recording is running. Press the On/Standby key A prompt will appear on screen, asking you whether you wish to record the current programme to the end. Use the left/right arrow keys to select Yes in order to record the current programme to the end. Confirm by pressing OK. The receiver will record the entire programme, and will then remain in standby mode. If you switch on the receiver before the end of the recording procedure, please note the messages displayed on screen. 7.15.1.2 Timer recordings You can use the hard drive timer to make recordings on the integrated hard drive in your absence. In addition, your digital receiver is equipped with a video recorder timer and a programme change timer. As far as the programming is concerned, the timer types differ only in their names. You may programme the timers manually as described in this chapter, or with the help of the SFI function as described in Point 7.14.7.2. 1. Hard drive timer This function will switch the digital receiver on and off for the selected programme, so that this can be recorded on the hard drive in your absence. If the receiver was switched on by means of the hard drive timer, this will be indicated by “! PVR Timer” being shown on the display. Most of the remote control functions are disabled in order to prevent an accidental premature interruption of the recording. When the receiver is in standby mode, an active timer will be indicated by a clock symbol shown on the display. 2. Video recorder timer Use the video recorder timer to switch the digital receiver on and off for a particular programme, so that this can be recorded on an external recorder, such as a video recorder, in your absence. Please note that you must programme your video recorder to record the programme. If the receiver was switched on by the video recorder timer, this will be indicated by “! VCR Timer” being shown on the display. Most of the remote control functions are disabled in order to prevent an accidental premature interruption of the recording. When the receiver is in standby mode, an active timer will be indicated by a clock symbol shown on the 35 (Fig. 7-19) Bed_anl_.qxd 20.02.04 16:29 Seite 36 display. 3. Programme change timer If your receiver is in normal operating mode, it will switch to the pre-selected programme slot at the designated starting time. In contrast to the hard drive or video recorder timers, the full functionality of the unit is not restricted, and the unit will not be switched off at the end of the programme. (Fig. 7-20) Manual timer programming > > > > > To (Fig. 7-21) (Fig. 7-22) Press the Menu key to call up the Main Menu. Use the up/down arrow keys to mark the line Timer management. Confirm by pressing OK. The sub-menu Timer management will be displayed. (Fig. 7-23) Use the up/down arrow keys to select the type of timer you wish to programme. Press OK. A new window will be displayed, allowing you to enter the programming data for a new timer event. (Fig. 7-24) prgramme an event proceed as follows: Source > Use the arrow keys to mark the column Source. > Press OK. > A selection window will be displayed. Use the up/down arrow keys to select the desired source (TV or Radio). > Confirm by pressing OK. Depending on the previous setting, either the TV or the radio programme list will now be displayed. > Use the arrow keys to mark the desired programme. > Use the up/down arrow keys to move the marker around the list one line at a time. > Use the left/right arrow keys to move back-ward or forward in the list one page at a time. > Press OK to accept the selected programme into the timer. Date > Use the arrow keys to mark the column Date. > Use the numeric keys to enter the date (4 digit form) of the timer event. Start > Use the arrow keys to mark the column Start. > In this line, use the numeric keys to enter the starting time for the timer. Stop > Repeat the steps as set out under “Start” to enter the stop, or ending time (except for programme change 36 Bed_anl_.qxd 20.02.04 16:29 Seite 37 timer). Repeat > Use the arrow keys to mark the column Rep. > Press OK. A selection window will be opened, showing various suggestions for repeats. 1x Timer on once T Daily repeat 1 W Repeat once a week 1-5 Repeat only on workdays 6-7 Repeat only on weekends > Use the up/down arrow keys to select the desired function. > Press OK to accept the setting into memory. Accepting data into memory > When you have completed the programming, press the yellow function key Accept, to accept the data into memory. If under the heading Programme you have selected a programme that is blocked in terms of Point 8.3, you will first have to enter the PIN code before the data will be accepted into memory. > Press the TV/Radio key to revert to normal operation. Timer overview The timer overview allows you to see at a glance all the timer events already programmed. > First call up the menu Timer management as described above to go to the menu Timer overview. > Use the up/down arrow keys to mark the line Timer overview. > Confirm by pressing OK. If there are overlaps between timer events, these overlaps will be highlighted in red. Changing timer programming > > > To change an existing timer setting, use the up/down arrow keys to mark the timer event you wish to change. Press the yellow function key Change to go to the settings of the marked timer. Proceed to make the changes as set out in Point 7.15.1.2. When you have completed the programming, press the yellow function key Accept to accept the data into memory. Deleting timer programming > To delete an existing timer setting, use the up/down arrow keys to mark the setting. 37 Bed_anl_.qxd 20.02.04 16:29 Seite 38 > > > Press the green function key Delete. A prompt will be displayed:”Do you really want to delete this timer?” Use the left/right arrow keys to select Yes. To delete the timer entry confirm by pressing OK. Programming a new timer event > > > > > > > To programme a new timer event, use the up/down arrow keys to mark a free line in the menu Timer overview. Press the yellow function key New to open a window for the programming of the new timer event. Now enter the data as described in Point 7.15.1.2. Use the up/down arrow keys to mark the additional field Type. Confirm by pressing OK. A window will be displayed, showing the available timer types. Use the up/down arrow keys to select the desired timer type. To accept the timer type into memory, confirm by pressing OK. When you have completed the programming, press the yellow function key Accept to accept the data into memory. Note!!! Please ensure that the receiver has stored the current time in memory. This will by shown on the display when the unit is in standby mode. If this is not the case, switch your receiver on, and leave it tuned to a major channel such as ZDF that carries a time signal for approx. 30 seconds, so that the current time can be stored in memory. If you have activated this function in terms of Point 6.2.4, the receiver should now show the current time on the display while in standby mode. Timeshift function The timeshift function provides the opportunity of simultaneous recording and playback. This means that you can now enjoy timeshift television. Thus, you can view the beginning of a recording, and decide to skip certain parts, such as advertising. At the same time the recording of the live signal continues (see examples below) 38 Bed_anl_.qxd > > 20.02.04 16:29 Seite 39 To facilitate going to a specific point of a recording in progress, you can use the functions Play, Pause as well as Fast Search, as described under Point 7.15.2. Press the Info key to display the information box, showing a progress bar indicating the recording and playing time. 7.15.2 Play You can access your hard drive recordings via either the hard drive or the PVR navigator. 7.15.2.1 Playing hard drive recordings > > > While the receiver is in normal operating mode, press the green function key to open the PVR navigator. Depending on whether you are in TV or Radio mode, a list will appear, showing either all the TV or all the Radio recordings available on the hard drive (Fig. 725). The marked recording will be played in the preview window. Use the up/down arrow keys to select the recording you wish to play. Confirm by pressing OK to start the playback. The message “Play "”will appear briefly. 7.15.2.2 Pause/Freeze frame > > To pause during the playback of a recording (freeze frame), press the yellow function key while the unit is in Play mode. The message “Pause "II”will appear. Press the yellow function key again to continue playing the recording from the same position. 7.15.2.3 Fast forward and Reverse 39 Bed_anl_.qxd (Fig. 7-23) (Fig. 7-24) 20.02.04 16:29 Seite 40 To locate a specific point in a recording, your PVR is equipped with functions for fast forward and reverse play. > While in Play mode, press the blue function key Forward or the red function key Reverse. The message will be displayed, either “Spool forward uu” or “Spool reverse tt”. The recording will now by played at 4x speed in the direction indicated. > If you press the red resp. blue function keys again, the speed will be increased to 16x. The following messages will be displayed, either “Spool forward uuu” or “Spool reverse ttt”. > If you press the red resp. blue function keys yet again, the speed will be increased to 64x. The following messages will be displayed, either “Spool forward uuuu” or “Spool reverse tttt”. > Pressing the red resp. blue function keys yet again will allow you to spool forward or back in 10 minute steps. > Once you have found the desired place in the recording, press the yellow function key to revert to normal Play operation. 7.15.2.4 Ending Play > If you wish to stop playing a recording, press the green function key. The playback function is terminated and your receiver reverts to normal operation. 7.15.3 Managing the hard drive > > > > Press the Menu key to display the Main Menu. Use the up/down arrow keys to mark the line Manage hard drive. Confirm by pressing OK. The menu Manage hard drive will be displayed. (Fig. 7-26) Use the up/down arrow keys to move the markers around within the menu, and to change the various positions. 7.15.3.1 Managing recordings In this menu (Fig. 7-27) you have the opportunity to manage your recordings. > Press OK to go to the sub-menu Manage recordings. 40 Bed_anl_.qxd > 20.02.04 16:29 Seite 41 A list will be displayed showing all the recordings on the hard drive. Use the up/down arrow keys to mark the desired programme. Delete > To delete the selected recording, press the red function key Delete. > Confirm the following message by pressing OK, to actually delete the recording. Parental control You can block access to recordings that are not suitable for children or adolescents. These recordings can then be played back only after entry of the 4-digit unit PIN code. For the parental control function to be active, it must be switched on as described in Point 8.3. > To block access to the marked recording, press the green function key. The selected recording will then be marked as blocked, indicated by the parental control symbol. Editing > Press the yellow function key Editing to go to the menu related to editing of the marked hard drive recording. > Use the coloured keys to go directly to specific sections of the recording. > Press the green function key to open a window showing the available functions. > Use the up/down arrow keys to select the desired function, and confirm by pressing OK. At the time of going to press for this manual,the complete range of functions in this menu was not yet finalised, it is therefore not possible to to go into more detail in this regard. An updated version of this manual, reflecting the current functions, can be downloaded at a later stage from the Internet, 41 Bed_anl_.qxd 20.02.04 16:29 Seite 42 at www.technisat.de. 7.15.3.2Hard drive information > Press OK to display a window showing information on the integrated hard drive. 7.15.3.3 Hard drive management > Press OK to display an overview of the number of recordings made, and of the free space available. (Fig. 7-28) Monitoring the hard drive > To monitor the hard drive, use the left/right arrow keys to mark the field Check. > Press OK, then confirm the screen prompt displayed by pressing OK again to start the checking procedure. The status of the hard drive will now be checked, the result will be displayed on screen. Formating the hard drive When the hard drive is formatted, the data system is replaced. This may become necessary if checking the hard drive reveals faults or problems. Note! The hard drive contents are deleted completely during formating, all existing recordings will be lost. > To format the hard drive, use the left/right arrow keys to mark the field Format. > Press OK and confirm the following screen prompt by pressing OK again in order to start the formating procedure. Please note ! The receiver may be operated only with the built-in hard drive. Any other drive may damage the unit. You should therefore not open the unit case, and replacement of the hard drive would invalidate all terms of the guarantee. 7.16 Sleep timer > Press the Sleep timer key repeatedly to set the switch-off time of the receiver from 30 minutes to 2 hours in 30 minute steps. When the set time has elapsed the receiver will automatically switch to standby mode. 8 Changing basic programming 8.1 Configuring the Favourites list 42 Bed_anl_.qxd 20.02.04 16:29 Seite 43 This chapter describes how you can change the pre-programExample: playback ming of Timeshift your digital receiver, as well as the Favourites list in You have missed the start of the Formula 1 race - no problem! The PVR will show you the race at a later time (timeshift), while continuing record the event. line with your preferences. This function isto also required to sort newly found programmes into the list after a programme Time 14:00 15:00 16:00 17:00 18:00 19:00 scan. You should note that your receiver is equipped with two programme lists, the Favourites list and the Total list. The Recording Start Formula 1 / Stop Favouritesbyprogramme list / includes all programmes you have PVR included in the list, following the procedure described below. The TotalPlayback list includes all programmes. by PVR Start / Formula 1 / Stop This chapter also describes how programmes can be deleted, how access can be blocked by means of the parental control function, and how programmes can be included in the EPG. Example: Skipping advertising blocks SYou wouldcalling like to view aup programme without any irritating list interruptions by advertising When the programme by means of? the OK key The PVR allows you to simply skip any advertising blocks recorded. the Favourites programme list will be displayed. 8.1.1 Calling up programme list management Time 14:00 15:00 16:00 17:00 18:00 19:00 Proceed as follows to manage the Favourites list: > Press the Menu key to call up the Main Menu. (Fig. SenProg Pro P Recording W Advertising break W W dung 8-1)PVR by ram gra r > Use the up/down arrow keys to mark the line Manage Playback byTV lists, if you wish to work on the TV list, Programme PVR or Manage Radio lists, if you wish to work on the Radio list. > Confirm by pressing OK. The programme list management will be displayed, allowing you to work on either the TV or Radio Favourites list. (Fig. 8-2) The Favourites list will be displayed on the right half of the screen This is active now that the currently selected programme has been marked. On the left side of the screen you can see the alphabetically sorted Total list. This Total list includes all available programmes. > Press the red function key to move the marker to the Total list. This is now active. > Press the red function key again to open a selection window. Here you have the choice of sorting the Total list according to various selection criteria (e.g. all programmes, only free-to-air, all found, all new, all English-language, etc.) or you can sort it according to Providers. > Use the up/down arrow keys to select the desired programme listing (e.g. Total list). > Confirm by pressing OK. An additional selection window will now be shown. (Fig. 8-3) > Now use the up/down arrow keys to select the selection criterion according to which the Total list is to be sorted. For instance, choose All Programmes, to 43 TV-Festplattenaufnahmen (Fig. 7-25) Bed_anl_.qxd 20.02.04 16:29 Seite 44 display all available programmes in the Total list, or All new, to display only the new programmes found during the last scan, or All English, to display only English-language programmes. > Confirm by pressing OK. Now, depending on your selection, a programme list will be displayed showing, for example, all programmes, all new or all English-language programmes. Programmes that are already included in the Favourites list are indicated by a tick sign. > Press either the red function key Programmes resp. the green function key TV list to switch between the Favourites list and the Total list.The currently active list is indicated by the blue highlighting. 8.1.2 Adding programmes to the Favourites list To include programmes shown on the Total list in the Favourites list, proceed as described in Point 8.1.1 to call up the programme list management, and move to the Total list. > Press the blue function key Functions. A selection window will be displayed, showing the available functions. (Fig. 8-4) > Use the up/down arrow keys to mark the line Add. > Confirm by pressing OK. > Use the up/down arrow keys to mark a programme that you wish to include in the list. > Press the yellow function key Add to add the marked programme to the Favourites list. Marking blocks of programmes To mark several programmes at a time, proceed as follows: > Press OK to go to selection mode. The marked programme will be indicated by a cross on the left-hand side. > Use the up/down arrow keys to mark the following or previous programmes as well. > When you have completed marking the desired programmes, press the yellow function key Add to add the marked programmes to the Favourites list. 8.1.3 Deleting programmes 8.1.3.1 Removing (deleting) from the Favourites list To remove programmes from the Favourites list, call up the programme list management as described in Point 8.1.1. The Favourites list will be active. > Press the blue function key Functions. A selection window will be displayed, showing the available functions. (Fig. 8-5) > Use the up/down arrow keys to mark the line Remove. 44 Bed_anl_.qxd 20.02.04 16:29 Seite 45 Confirm by pressing OK. Use the up/down arrow keys to mark a programme that you wish to remove from the list. > Press the yellow function key Remove. The following prompt will be displayed on screen:“Remove programme(s) from list?”. > Use the left/right arrow keys to select Yes or No. > Confirm by pressing OK. > To remove several programmes simultaneously, proceed as described in 8.1.2 (Marking blocks of programmes). > When you have completed marking the desired programmes, press the yellow function key Remove. The following prompt will be displayed on screen:“Remove programme(s) from list?”. > Use the left/right arrow keys to select Yes or No. > Confirm by pressing OK. The programmes removed in this manner remain in the Total list, and can be included in the Favourites list again at any time. > > (Fig. 7-26) 8.1.3.2 Deleting from the Total list To remove programmes from the Total list, proceed as described in Point 8.1.3.1. However, after calling up the programme list management, press the red function key Programmes first to go to the Total list, then select the function Delete. 8.1.4 Sorting programmes (Fig. 7-27) To sort the order of programmes in the Favourites list according to your preferences, call up the programme list management as described in Point 8.1.1. You will find yourself in the Favourites list. > Press the blue function key Functions. A window will be displayed showing the functions available. (Fig. 8-6) > Use the up/down arrow keys to mark the line Sort. > Confirm by pressing OK. > Now use the up/down arrow keys to mark the programme you would like to move to a different position in the list. > Now pres the yellow function key Sort. A double arrow will be displayed next to the programme selected. > Now use the up/down arrow keys and/or the numeric keys to moved the selected programme to the position in the programme list at which you would like to place it. > Press the yellow function key Sort to save the programme at the new position. > To sort several programmes simultaneously, mark 45 Bed_anl_.qxd 20.02.04 16:29 Seite 46 > > > > (Fig. 7-28) these as described in 8.1.2 (Marking blocks of programmes). Now press the yellow function key Sort. A double arrow will be shown next to the programme block selected. You can now use either the up/down arrow keys or the numeric keys to move the marked block to the desired position in the programme list at which you wish to place it. Press the yellow function key Sort to move the programme block to the new position, and store the position in memory. When you have completed configuring the programme list according to your preferen ces, press the Menu key to revert to normal operation. 8.2 Programming the electronic programme guide To obtain a better overview, you can programme the electronic programme guide SFI in such a way that it contains only your favourite programmes. Please note: The more programmes are included in the electronic programme guide, the longer it will take to download the SFI data! Also, the maximum possible programme preview of 7 days can often not be covered by the electronic programme guide if too many programmes are included. > Press the Menu key to call up the Main Menu. > Use the up/down arrow keys to mark the line Settings. > Confirm by pressing OK. The sub-menu Settings will be displayed. > Use the up/down arrow keys to mark the line Programme guide. > Confirm by pressing OK. The menu Programme guide will be displayed. (Fig. 8-7) > Use the up/down arrow keys to move the marker around the menu, and to change the individual positions as indicated. Please note any on-screen messages that may appear when certain menu items are selected. 8.2.1 Selecting a programme > > > Press OK. The Favourites list of the currently selected mode (Radio or TV) will be displayed. The currently selected programme is marked. (Fig. 8-8) Press the green function key to switch between the TV and Radio lists. Press the red function key to open a selection win46 Bed_anl_.qxd 20.02.04 16:29 Seite 47 dow. Here you have the option of selecting the desired programme list type. > Use the up/down arrow keys to select the desired programme list type (e.g. Favourites list). > Confirm by pressing OK. The programme list selected will be displayed. > Use the arrow keys to mark a programme that you wish to include in the electronic programme guide. > Press the yellow function key SFI to include the marked programme in the electronic programme guide. > To include several programmes in the electronic programme guide simultaneously, mark these as described in 8.1.2 (Marking blocks of programmes). > When you have marked the desired programmes in this manner, press the yellow function key SFI to include the marked programmes in the electronic programme guide. > Press the Menu key to revert to normal operation. You can now start the download procedure manually: > Switch off the receiver, using the On/Standby key (Standby). > Now, while “Standby” appears in the display, press the SFI key. The receiver will now perform the download procedure. This will be indicated on the display by the message Load SFI followed by an indication of the SFI data downloaded so far. > The downloading procedure can be interrupted by switching on the digital receiver (On/Standby key). 8.2.2 Start category (Fig. 8-1) The electronic programme guide features several display modes (categories). Overview This display mode provides a quick overview of all programmes included in the electronic programme guide. Programmes In this display mode, a table shows the current day’s programme of a single channel. Genres If you are interested in particular types or categories of programmes, you can have the programme information displayed according to various genres, e.g. news, movies, etc.. Last used With this setting, when the SFI is called up it will always be shown in the display mode last selected. > In this line, use the left/right arrow keys to set the display mode you prefer when the electronic program47 (Fig. 8-2) Bed_anl_.qxd 20.02.04 16:29 Seite 48 > me guide is called up. If you select Genres, you can use the arrow keys to additionally select your preferred genre (e.g.. movies, news, shows, etc.). 8.2.3 SFI channel (Fig. 8-3) (Fig. 8-4) Your receiver is equipped to receive a data channel with additional SFI data via the ASTRA satellite Systems (19° East). These allow an SFI preview up to one week ahead. > Press OK to call up the sub-menu SFI channel (Fig. 8-9). > To receive the data channel, mark the line SFI update. > Press OK to select On. > In the line Update time use the numeric keys to set the time at which the automatic download of SFI data is to be carried out. > To start the download of updated SFI data manually, press the red function key Start now. If you do not wish to reeceive the additional data, or if you cannot receive it because of your location, you can switch off the data receiving function: > Switch the item SFI update to off, to disable the data reception. Only the programme information provided by the programme providers themselves will now be available. If the parameters of the data channel for downloading of the SFI data should be altered, you can correct them in this menu. The current transponder data can be obtained from specialist retailers.In the normal course of events you would not make any changes to this menu. 8.3 Parental control Your unit is equipped with an access control function. This allows you to block key functions (e.g. calling up the main menu) from unauthorized access. In addition, programmes and recordings that you have blocked can only be accessed by means of a four-digit PIN code (unit PIN). To configure the menu Parental control proceed as follows: > Press Menu to display the Main Menu. > Use the up/down arrow keys to mark the line Settings. > Confirm by pressing OK. The sub-menu Settings will be displayed. > Use the up/down arrow keys to mark the line Parental control. > Confirm by pressing OK. The menu Parental control will be displayed. (Fig. 48 Bed_anl_.qxd > 20.02.04 16:29 Seite 49 8-10) Use the up/down arrow keys to move the marker around within the menu, and change the individual positions. When selecting a menu item please note any additional messages displayed on screen. 8.3.1 Changing the unit PIN The unit PIN code is set at the factory to 0000. > Press OK to display the menu used to change the unit PIN code. (Fig. 8-11) > Now use the numeric keys to enter the current unit PIN code (Default setting 0000). > Using the numeric keys, enter the desired new unit PIN code. > Repeat the code entry. > When you have completed changing the unit PIN code in this manner you will automatically be taken back to the Parental Control menu. Note! Do not forget your unit PIN code. If you should forget it, please consult your specialist retailer! 8.3.2 Mode > In this line, use the left/right arrow keys to select parental control on or off. 8.3.3 Selecting a programme > > > > > > > > > Press OK. The Favourites list of the current mode (TV or Radio) will be displayed. The currently selected programme is marked. (Fig. 8-12) Press the green function key to switch between the TV and Radio lists. Press the red function key to open a selection window. Here you have the choice of selecting the desired programme list type. Use the up/down arrow keys to select the desired programme type (e.g. Favourites list). Confirm by pressing OK. The programme list selected will be displayed. Now use the arrow keys to mark the programme to which you wish to block the access. Block the programme by pressing the yellow function key. The parental control symbol will appear next to the programme selected. To block several programmes simultaneously, mark these as described in Point 8.1.2 (Marking blocks of programmes) and block them by pressing the yellow function key. When you have completed configuring the programme 49 (Fig. 8-5) Bed_anl_.qxd 20.02.04 16:29 Seite 50 > list according to your preferences, press the Menu key to revert to normal operation. To reverse the blockage of individual programmes, proceed as described above. Mark the appropriate programme, and remove the parental lock symbol by pressing the yellow function key. 8.4 Programme scan (Fig. 8-6) As mentioned, your digital receiver has been pre-programmed for reception of the ASTRA and EUTELSAT satellites. To receive new programmes, or those of other satellites, various options are provided to preform a programme scan (search). 1. Automatic scan Select this type of search mode to scan all satellites selected in the menu LNC Settings (Point 6.4 and 8.4) for programmes. 2. Satellite scan Select this search mode to scan a selected satellite for programmes. 3. Transponder scan Select this search mode to scan a specific transponder of a satellite for programmes. 4. Manual scan Select this search mode to scan specifically for a particular programme, using the programme-specific PID numbers. When the scan has been completed, a message will appear on screen indicating how many programmes your digital receiver has found, how many of these are new, and how many are encrypted. New programmes will be stored in the Total list, from where they can be included in the Favourites list, as per Point 8.1. > To perform a programme scan, first call up the Main Menu. (Fig. 8-13) > Use the up/down arrow keys to mark the line Scan. > Confirm by pressing OK. The sub-menu Scan will be displayed. (Fig. 8-14) > Use the up/down arrow keys to select a search mode, and confirm by pressing OK. 8.4.1 Automatic scan When this search mode is used, all the available satellites included in the menu LNC settings (Points 6.4 and 9.4) will be automatically scanned for programmes. You can select whether you wish to scan for all programmes (encrypted and freeto-air), or only free-to-air programmes. (Fig. 8-15) > Using the OK key, decide whether you wish to scan only for free-to-air programmes (Free 50 Bed_anl_.qxd > 20.02.04 16:29 Seite 51 programmes) or whether you want to include encrypted programmes (All programmes). Confirm by pressing the red function key Start scan. The scan may take more than 15 minutes. Please note any on-screen messages displayed. 8.4.2 Satellite scan UTo scan a specific satellite for programmes, select the option Satellite scan (Fig. 8-16). You can select whether you wish to scan for all programmes (free-to-air and encrypted) or only for free-to-air programmes. > Press the OK key again to open the selection table of active satelites. > Use the up/down arrow keys to mark the line All satellites to scan all active satellites for programmes, or mark the desired satellite to scan only this for programmes. > Confirm by pressing OK. > Use the up/down arrow keys to mark the field Scan mode. > Use the OK key to select whether you wish to scan only for free-to-air programmes (Free programmes) or whether you wish to include encrypted programmes (All programmes). > Press the red function key Start scan. The scan will be started. Please note an y messages displayed on screen. > You can stop the scan at any time by pressing the red function key. (Fig. 8-7) 8.4.3 Transponder scan You may scan a specific transponder (see Point 10 Technical terms) for programmes. To do this, you will have to enter the transponder data (Fig. 8-17). Satellite In this line, select the satellite on which the desired transponder is located. > Use the up/down arrow keys to mark the line Satellite. > Press OK to display a table showing the active satellites. > Now use the up/down arrow keys to mark the desired satellite. > Confirm by pressing OK. The selected satellite will now be indicated in the line Satellite. Transponder frequency > Use the up/down arrow keys to mark the line 51 (Fig. 8-8) Bed_anl_.qxd 20.02.04 16:29 Seite 52 > Transponder frequency. In this line, use the numeric keys to enter the appropriate frequency. Symbol rate The symbol rate indicates the volume of data transmitted per second. A typical figure might be, for example, 27500 (27500 symbols per second). > Use the up/down arrow keys to mark the line Symbol rate. > Use the numeric keys to enter the appropriate symbol rate. Polarisation > Use the up/down arrow keys to mark the line Polarisation. > In this line, use the OK key to enter the polarisation plane (horizontal or vertical) on which the desired programme is broadcast. Scan mode > Use the up/down arrow keys to mark the line Scan mode. > Use the OK key to decide whether you wish to scan only for free-to-air programmes (Free programmes) or whether you wish to include encrypted programmes (All programmes. > Confirm by pressing the red function key Start scan. The scan will be started. Please note all messages displayed on screen. > You can terminate the scan by pressing the red function key again. 8.4.4 Manual scan Should a programme not be found by an automatic scan or a transponder scan, it may be necessary to enter additional, programme-specific PID numbers for this programme. It may be necessary to look up these numbers on the Internet, or to obtain them directly from the appropriate programme provider. The menu (Fig. 8-18) differs from the menu Transponder scan only with regard to the menu items PCR-PID, AudioPID and Video-PID. There is no need to enter the scan mode. > Proceed as described for a transponder scan. > Then, using the up/down arrow keys, mark the lines PCR-PID, Audio-PID and Video-PID, and use the numeric keys to enter the appropriate numbers. 8.4.5 After the scan 52 Bed_anl_.qxd 20.02.04 16:29 Seite 53 While the scan is in progress, you can follow this on screen as the various transponders are scanned. When the scan has been completed, the number of transponders found, the number of programmes found as well as the number of new programmes found will be shown on screen. In addition, a prompt will appear (Fig. 8-19), asking whether you wish to include the programmes found automatically in the TV or Radio list. If you want to include the programmes automatically, you can select whether to include them in the Favourites list in sorted or unsorted order. (Fig. 8-9) Sorted The programmes found will be sorted into the Favourites list in accordance with a pre-programmed list order. The order in which programmes are sorted will depend on the audio language was selected in Point 6.3.2 resp. on the country selected in Point 6.2.2 and 6.2.3. Unsorted The newly found programmes are added to the end of the Favourites list in unsorted order. No The newly found programmes will not be included in the Favourites list, and will be added only to the Total list. > > > > Use the left/right arrow keys to select whether you wish to include the programmes in sorted or unsorted order. Confirm by pressing OK. Please note any further messages displayed on screen. Press the Menu key to revert to normal operation. Independently of whether you have chosen to include the programmes found into the Favourites list, you can also still include these in the Favourites list manually, as described in Chapter 8.1. 8.5 Service settings You can at all times revert to the default settings pre-programmed at the factory. Also, should the programme list be outdated by virtue of the many changes effected by programme providers, you can delete the programme list completely, to be followed by a new programme scan. Please note that, if you have performed the delete function, you must then start a programme scan, and must copy the desired programmes from the Total list to the Favourites list. > Use the Menu key to call up the Main Menu. (Fig. 8-20) > Now use the up/down arrow keys to mark the menu line Settings. > Confirm by pressing OK. The sub-menu Settings will be displayed. 53 (Fig. 8-10) Bed_anl_.qxd 20.02.04 16:29 Seite 54 > > (Fig. 8-21) Use the up/down arrow keys to mark the menu line Service settings. Confirm by pressing OK. The sub-menu Service settings will be displayed. (Fig. 8-22) 8.5.1 Activate default setting (Fig. 8-11) When this function is selected, the default settings pre-programmed at the factory are activated again, your own settings are deleted, and the installation assistant AutoInstall will be started. > Use the up/down arrow keys to mark the line Activate default setting. > Press OK. The following prompt will appear: “Do you really want to activate the default setting?”. > Use the left/right arrow keys to select Yes or Abort. > Confirm your selection by pressing OK. 8.5.2 Delete all programmes This function will delete all programme memory. > Use the up/down arrow keys to mark the line Delete all programmes. > Press OK. The following prompt will appear:“Do you really want to delete all programmes?”. > Use the left/right arrow keys to select Yes or Abort. > Confirm your selection by pressing OK. (Fig. 8-12) 8.5.3 Updating software In addition, you have the option of updating the operating system software of your digital receiver via satellite (ASTRA 19° East). > Press OK to go to the sub-menu Software update (Fig. 8-23). To perform a software update, mark the line Software update. > Press the OK key to switch the software update function to On. > In the line Update time use the numeric keys to select the time at which the software update is to be carried out. > To start the updating of the operating software manually, press the red function key Test. > Press the Menu key to revert to normal operation. Should the parameters of the data channel used for downloading the software updates have changed, these may be cor54 Bed_anl_.qxd 20.02.04 16:29 Seite 55 rected as described under Point 8.3.4 (manual programme scan). The current transponder data may be obtained from your specialist retailer. In the normal course of events you should not make any changes to this menu. Note: This function should not be implemented if you have made changes in the menues “Basic settings” or “LNC configuration”, as these settings will revert to the factory default settings, and the desired changes will have to be entered again. For the new software to be downloaded automatically, the digital receiver must be in standby mode. The download procedure will be indicated on the display by “SAtL”. Do not interrupt this procedure, e.g. by switching the receiver on or off. Independently of whether you have set the automatic software update function to On of Off, each time you switch on the receiver the system will check whether a new version of the operating system software for your digital receiver is available. If a new version of the operating software is available, this will be indicated by a message shown on screen (Fig. 824). To start the update of your software, follow the instructions displayed on your screen. (Fig. 8-13) 8.5.4 Copying the settings You have the facility to copy all the settings of your digital receiver (transmitter), such as programme lists, antenna settings, etc. to another digital receiver (receiver) of the same type, and equipped with the same version of the operating system software. (Fig. 8-25) > To do this, connect the two units by means of a null modem cable. > Switch on the (receiving) receiver. > To copy the settings, press any key on the (transmitting) receiver. The settings of the transmitting receiver will now be transmitted to the receiving receiver. Please not any messages displayed on screen. 8.6 System configuration This menu item will show you the specific unit data, e.g. current software version. > Use the up/down arrow keys to mark this line in the sub-menu Settings. > Confirm by pressing OK. > Press the Menu key to revert to normal operation. 8.7 Encryption system 55 (Fig. 8-14) Bed_anl_.qxd 20.02.04 16:29 Seite 56 This menu item allows you to access the sub-menues of the CI module inserted. By confirming with OK, you can display information relating to the CI module inserted as well as to the smart card being used. Manual initialising of the CI module > You can initialise the CI module manually by pressing the red function key CI Reset. (Fig. 8-15) (Fig. 8-16) 9 Operating a rotary antenna installation (DiSEqC 1.2) Your digital receiver is ready to operate a motorised rotary antenna installation The DiSEqC control function (DiSEqC level 1.2) allows you to control a suitable motor via the coaxial cable. > Call up the menu Antenna settings as described under Point 6.4 (Fig. 9-1) and switch the DiSEqC control (Point 6.4.1) to on. > Now use the up/down arrow keys to select the DiSEqC position (e.g. A/B 3) to which you wish to allocate the motorised antenna. > Press OK to open a window allowing you to select a Satellite resp. the option Motor antenna. (Fig. 92) > Use the up/down arrow keys to select the line Motor antenna and confirm by pressing OK. > Confirm the screen prompt (Fig. 9-3) regarding the setting or Eastern and Western limits by pressing OK. 9.1 Eastern and Western limits To avoid potential mechanical damage to the dish antenna or the LNC by any obstacles, you must first determine the maximum range of movement/rotation in both an easterly and westerly direction. If there are any obstacles within the rotating range of the antenna, such as walls or chimnies,these must definitely be considered when setting the easterly and westerly limits. If there are no obstacles within the rotating range of the dish, then set the limits of the rotation in such a manner that the dish can move a little further than is strictly speaking required to receive signals from the most extremely positioned satellites. 9.1.1 Deleting existing limits You should first of all delete any existing limit settings. > Use the left/right arrow keys to mark the column LNC test. > In the line Motor antenna use the up/down arrow keys to mark the field Continue. 56 Bed_anl_.qxd > > > > > > 20.02.04 16:29 Seite 57 Confirm by pressing OK. The menu for setting the motorised antenna will now be displayed. (Fig. 9-4) Press the yellow function key Actions to open an additional window. (Fig. 9-5) Now use the up/down arrow keys to mark the line Delete limits. Confirm by pressing OK to transfer the action selected to the green function key. To delete the limits, press the green function key Delete lim.. Confirm the screen prompt by pressing OK (Fig. 9-6) 9.1.2 Set Eastern limit > > > > > > To enter the Eastern limit, first use the arrow keys to mark the field Save. Now press the arrow key right to turn the antenna to the maximum Eastern position possible or desirable Press the yellow function key Actions to display the window listing the available actions. Now use the up/down arrow keys to mark the line Set Eastern limit. Confirm by pressing OK. To set the Eastern limit, press the green key (Eastern limit), then confirm the following prompt by pressing OK (Fig. 9-7). 9.1.3 Setting Western limit > > > > > > To enter the Western limit, first use the arrow keys to mark the field Save. Now press the arrow key left to turn the antenna to the maximum Western position possible or desirable Press the yellow function key Actions to display the window listing the available actions. Now use the up/down arrow keys to mark the line Set Western limit. Confirm by pressing OK. To set the Western limit, press the green key (Western limit), then confirm the following prompt by pressing OK (Fig. 9-8). 9.2 Geo positioning If you know the geographical co-ordinates of your location, and are equipped with a suitable motor, this function will facilitate the procedure of finding the various satellite positions. The co-ordinates of some German cities can be found in the Annexure (Point 13). 57 (Fig. 8-17) Bed_anl_.qxd (Fig. 8-18) (Fig. 8-19) 20.02.04 16:29 Seite 58 Note! You should only activate the geo-positioning function if your DiSEqC motor supports this function. > As described above, call up the menu for setting the motorised antenna. > Use the arrow keys to mark the field Geo.Pos. > Confirm by pressing OK. A menu will b e displayed, allowing you to enter your location. (Fig. 9-9) > Use the OK key to select On or Off for the geopositioning function. > Use the arrow keys to select the field for entering the geographical longitude. > Use the numeric keys to enter the geographical longitude. > Now press the arrow key left. > In this field, use the OK key to indicate whether you are referring to longitude East (East) or west (W). > Now use the arrow keys to mark the field for entering the geographical latitude. > Use the numeric keys to enter the geographical latitude. > Now press the arrow key left. > In this field, use the OK key to indicate whether you are referring to latitude North (N) or South (S). > Use the Back key to return to the LNC settings. The data relating to your location must be entered as a decimal figure, correct to one decimal point. As the coordinates are frequently stated in terms of degrees, minutes and seconds, these must be converted to decimal values as follows: The full degree figures remain unchanged by the calculation. The minutes are divided by 60, and rounded to one decimal point. The result of this division is added to the degree figure. The seconds are not considered at all, as they do not affect the first decimal point. Example: co-ordinates of Daun/Germany Latitude 50° 11‘ (45“) N Longitude 06° 50‘ (10‘‘) E Conversion of the latitude (Lat): Lat = 50 + 11/60 Lat = 50 + 0,2 (rounded) Lat = 50,2 In the menu you will enter the value, rounded to one decimal point, for geographical latitude (50,2). The decimal value for the longitude will be calculated in the same way. 9.3 Setting a satellite position For each satellite position to be included, work through the procedures described in Points 9.3.1 to 9.3.3. When programming satellite positions, it is recommended that you begin 58 Bed_anl_.qxd 20.02.04 16:29 Seite 59 with the most easterly satellite location. Then, continue by adding the other satellite positions, working in a westerly direction, until you have reached the most westerly satellite position. Your digital receiver has been pre-programmed at the factory for the most commonly used satellite positions. In addition, you may enter and configure user-defined (User) satellite positions (User 1 to User 14) for any orbital position. 9.3.1 Selecting a satellite position 9.3.1.1 Selecting a pre-programmed satellite position To include a satellite position in the satellite list, use the arrow keys to mark the field Sat new. > Confirm by pressing OK. A list showing the available satellite positions will be displayed. (Fig. 9-10) > Now use the up/down arrow keys to mark a satellite position that you wish to include in the satellite list. > Press OK to accept the selection into memory. If the geo-positioning function is active (Point 9.2) the dish will now be rotated automatically to the programmed satellite position. While the rotation is in progress, the display “turn” will be shown, and will blink. If the geo-positioning function is not active (Point 9.3.2.2) you must rotate the antenna manually to the desired position. (Fig. 8-20) > (Fig. 8-21) 9.3.1.2 Setting user-defined satellite positions (User satellite) > > > > > > > To include a user satellite position in the satellite list, use the arrow keys to mark the field Sat new. Confirm by pressing OK. The list of available satellite positions will be displayed. (Fig. 9-11) Now use the up/down arrow keys to mark a user satellite position (User 1 to User 14). Press the OK key to display the menu used to set a test transponder. In this menu, set the parameters of the test transponder and of the LNC used as described in Point 6.4.3. When you have completed setting the test transponder, press Back, to return to the menu for setting the motorised antenna. The field for entering the orbital position is active. Use the numeric keys to enter the orbital position of the user satellite, and confirm by pressing OK. Now use the OK key to enter whether the orbital position is a western (W) or eastern (E) position. 59 (Fig. 8-22) Bed_anl_.qxd 20.02.04 16:29 Seite 60 If the geo-positioning function is switched on (Point 9.2) you can now turn the antenna to the programmed user satellite position using the function turn to Sat (Point 9.4.1). If the geo-positioning function is switched off (Point 9.3.2.2) you must now turn the antenna manually to the desired satellite position. 9.3.2 Adjusting the satellite antenna (Fig. 8-23) To adjust the antenna for the desired satellite, or to determine whether the desired satellite can be received at the set position, a test transponder has been programmed for each satellite. The indicators for signal strength and signal quality provided by this test transponder facilitate the exact positioning of the antenna. 9.3.2.1 Test transponder/LNC configuration (Fig. 8-24) To change the data of the respective test transponder, proceed as follows: > Use the arrow keys to mark the field Current satellite list. > Press OK to display the satellite list. > Use the up/down arrow keys to mark the satellite position for which you wish to change the data. > Confirm by pressing OK. > Now use the arrow keys to mark the field LNC config. and press OK. The menu LNC settings will be displayed. (Fig. 912) > In this menu, enter the data relating to the test transponder as well as for the LNC used, as described in Point 6.4.3. > Press Back to return to the menu for adjusting the motorised antenna. 9.3.2.2 Manual adjustment of antenna The optimum adjustment for the desired position can be made with the help of the displays for signal strength and signal quality. Adjust the antenna in such a way that both bars indicated a maximum value. > Use the up/down arrow keys to mark the field Save. > Now use the arrow key right (field East is marked) resp. left (field West is marked) to turn the antenna to the desired position. In each case, hold the key pressed down until the desired position has been reached. 9.3.2.3 Automatic fine adjustment (Autofocus) Before storing the satellite position in memory, you should 60 Bed_anl_.qxd 20.02.04 16:29 Seite 61 perform the automatic focussing function. This provides a fine adjustment of the antenna to achieve optimum reception. > Press the yellow function key Actions to open a window displaying the actions available. > Now use the up/down arrow keys to mark the line Autofocus. > Confirm by pressing OK. > Press the green key (Autofocus) to start the autofocus procedure. While the automatic adjustment is in progress, the message Autofocus will be displayed. (Fig. 9-13) 9.3.3 Saving a satellite position NWhen the Autofocus function has been completed, you can proceed to save the satellite position in memory. > Use the arrow keys to mark the field Save. > Press OK. Now the test transponder selected will check whether a signal is being received at this position. At the same time, the system will check whether the position to be saved is one that is already included in the pre-programming. (Fig. 9-14) If this is the case, the message will be displayed: Orbital position xx found. Save satellite ? (Fig. 9-15) > To save the satellite position in memory, use the left/right arrow keys to mark the field Yes, and confirm by pressing OK. If the check carried out by the test transponder does not recognise a position as being included in the preprogramming, or if the signal is too weak, an appropriate message will be displayed on screen. (Figs. 916 and 9-17) > To save the satellite position in memory, use the left/right arrow keys to mark the field Yes, and confirm by pressing OK. 9.4 Current satellite list The satellite positions that have been saved in memory can be found in the satellite list. Positions that have not yet been saved are indicated in the list by an “*”. > To turn the antenna dish to a position in the satellite list, use the arrow keys to mark the field Current satellite list. > Confirm by pressing OK. > Use the up/down arrow keys to select the desired position. > Confirm by pressing OK. The dish will now be turned to the selected position. 61 (Fig. 8-25) Bed_anl_.qxd 20.02.04 16:29 Seite 62 While the positioning procedure is in progress, the blinking message “turn” will be displayed in the menu. 9.4.1 Selecting a satellite position In order to turn the dish antenna to the position specified in the satellite list, your digital receiveris equipped with the function turn to Sat. > (Fig. 9-1) > > > Press the yellow function key Actions to open the window displaying the actions available. Use the up/down arrow keys to mark the line turn to Sat. Confirm by pressing OK. Press the green key (turn to Sat), the antenna will be turned toward the satellite position selected. 9.5 Delete satellite position (Fig. 9-2) (Fig. 9-3) To delete a satelite position from the satelite list, proceed as follows: > Use the arrow keys to mark the field Current satellite list. > Press OK to display the current satellite list. > Use the up/down arrow keys to select the satellite you wish to delete. > Confirm by pressing OK. > Use the arrow keys to mark the field Sat delete. > To delete the selected satellite, press OK, then confirm the screen prompt by pressing OK again. 9.6 Reference position When installing the extern al installation, the rotary motor must be in the reference position (0°). This allows you to move the motor position back to this reference position (0°) at any time by means of the command “Go to reference position”.. > Press the red function key Ref.pos to rotate the antenna automatically to the reference position. 10 Technical Terms (Fig. 9-4) Antenna cable: Connecting cable between the modulator of the satellite receiver and the antenna input of the television set. Used as an alternative where no SCART socket is availabe External installation: Term used to describe the whole system mounted externally, consisting of the parabolic or offset dish as well as one or more LNCs, to provide reception from one or more satellites AV: see SCART 62 Bed_anl_.qxd 20.02.04 16:29 Seite 63 Data compression/MPEG1/MPEG2: The current television standard (625 lines and 50 Hz picture repeat frequency) provides a digital data volume of 216 MBit/s. This would require bandwidths simply not available either terrestrially or via satellite. The data volume is thus reduced by means of a data reduction system. For Europe, the internationally determined standard for data compression is MPEG-2. MPEG-2 is an expanded version of MPEG-1 DiSEqC: Digital Satellite Equipment Control: a digital control signal used to control and switch DiSEqC compatible components of the external installation via the antenna cable. An example of how an installation consisting of DiSEqC components can be configured is shown in (Fig. 10-1). DVB: Digital Video Broadcasting: A universal digital transmission technology used to transmit pictures, graphics, sound and text, as well as for data in every conceivable form and in every possible, appropriate quality. Frequency: A physical unit of measurement, indicates the number of oscillations per second, the unit of measurement is Hertz (Hz) Frequency range: a) Satellite respectively LNC: 11 GHz range from 10,70 GHz - 11,70 GHz, 12 GHz range from 11,70 GHz - 12,75 GHz b) Receiver: interim frequency or 1.IF 950 tp 2150 MHz Unit Name Oscillations per second 1 Hz 1 Hertz 1 1 kHz 1 Kilohertz 1.000 1 MHz 1 Megahertz 1.000.000 1 GHz 1 Gigahertz 1.000.000.000 Co-axial cable: Connection cable between LNC and satellite receiver, used to transmit the signals received and to supply power to the LNC. LNB/LNC (Low Noise block converter): Reception unit located at the focal point of the parabolic dish antenna. Converts the frequency range of the satellite to that of the interim frequency of the digital receiver. LOF: Local oscillator frequency; stated in MHz or GHz; varies depending on the LNC and the frequency range Reception frequency of the digital receiver = Broadcasting frequency of the satellite - LOF 22 KHz modulation: This can be used to switch between 2 LNCs, in addition to 14/28 Volt switching. In Universal LNCs it serves to switch to 63 (Fig. 9-5) (Fig. 9-6) (Fig. 9-7) (Fig. 9-8) (Fig. 9-9) Bed_anl_.qxd 20.02.04 16:29 Seite 64 the High range Modulator: Switch in the satellite receiver or video recorder used to connect the television set via antenna cable Parabolic dish: Dish, made of metal or coated synthetics, with parabolic shape, used to focus the electro-magnetic waves transmitted by the satellite at a focal point. Polarisation plane: To better utilise the available frequency range, satellites transmit neighbouring programmes with opposite polarisation (horizontal and vertical or laevorotatory and dextrorotatory). In order to receive the two polarisation planes either two single LNCs or one V/H LNC are required. Receiver: see satellite receiver Satellite: Description of the satellite, usually a combination of the name with the orbital position, ASTRA 19° East EUTELSAT 13° East Satellite receiver: The signals received and converted by the LNC cannot be processed by the television set. The signals are processed in the satellite receiver so that modified audio and video (AV) signals are available at the receiver outputs that can then be processed by the television set. SCART: A standard plug-in connection used in satellite receivers, video recorders, television sets and other home electronics equipment to transmit audio (sound) and video (picture) signals (AV). Software update: Digital television is a new medium that provides improved picture and sound quality as well as the option of providing interactive services. These services are continually being developed and improved by programme providers. To utilise these services it may be necessary to update the software of the digital receiver occasionally. Transponder: Located on the satellite, used to process one or more programmes. In other words, it receives the signal from the ground station, amplifies the signal and transmits it back to earth. Universal LNC: Used to receive the FFS range (10,70 - 11,70 GHz), BBS (11,70 - 12,50 GHz) and FFS High Band (12,50 - 12,75 GHz). This entire range is divided into two bands: Low Band: 10,70 - 11,80 GHz; LOF 9750 MHz High Band 11,70 - 12,75 GHz ; LOF 10600 MHz Service voltage: 64 Bed_anl_.qxd 20.02.04 16:29 Seite 65 LNCs are supplied with power by means of the coaxial cable, to achieve this the receiver supples either 14 or 18 volt power Interim frequency: The frequency range broadcast by the satellite cannot be transmitted via a cable. Therefore the LNC converts the signal to the interim frequency range of 950 to 2150 MHz. This makes it possible for the digital receiver to receive and process the signal. 1. IF = Interim frequency 11 Technical data DBS tuner: Input frequency range 950 .... 2150 MHz Input level range - 65 dBm ... - 25 dBm DBS tuner input F - connector Input/output impedance 75 Ohms Output for 1. IF 950 ... 2150 MHz (loop through) AFC capture range +/- 3 MHz Demodulation Shaped QPSK Symbol rate 1 ... 45 Mbaud/s, SCPC/ MCPC FEC Viterbi and Reed-Solomon Viterbi rates 1/2, 2/3, 3/4, 5/6, 7/8, automatic adaptation Roll-off Factor 35 % Demultiplexing: according to ISO 13818-1 Common Interface: Type 1 Common Interface slot for CI module Power requirement max. 0,3A/5V PLL modulator: UHF, Channel 21 ... 69 Antenna input 47 ... 862 MHz Antenna output 47 ... 862 MHz Video decoding: Video compression MPEG-2 and MPEG-1 compatible Up to MP@ML (main profile @ main level) Video standard PAL / 25 Hz Active image 720 Pixel x 576 lines Picture format 4 : 3 / 16 : 9 Picture material 16:9 Automatic adaptation for 16:9 TV sets (via SCART) Letterbox filtering for 4:3 TV sets Audio decoding: Audio compression MPEG-1 & MPEG-2 Layer I and II Audio Mode Dual (main/sub), Stereo Sampling frequencies 32 kHz, 44.1 kHz, 48 kHz Audio parameters: Output analogue: Output level L/R 0,5 V r.m.s. (nominal) 65 (Fig. 9-10) (Fig. 9-11) Bed_anl_.qxd 20.02.04 16:29 Seite 66 Output impedance THD S/N Crosstalk Input analogue: Input level l/r Input impedance Volume at switch-on Output digital: SP/DIF output (Fig. 9-12) 600 Ohm > 60 dB ( 1 kHz ) > 60 dB < - 65 dB 0,5 V r.m.s. (nominal) > 40 kOhm Automatic use of last volume setting electrical, cinch socket optical, Toslink Dolby Digital AC3 Video parameters: Output: Output level FBAS 1 Vs-s +/- 0.3 dB into 75 Ohms Output level Y 1 Vs-s +/- 0.3 dB into 75 Ohms Output level C 1 Vs-s +/- 0.3 dB into 75 Ohm Output level RED 0,7 Vs-s +/- 0.1Vp-p into 75 Ohms Output level GREEN0,7 Vs-s +/- 0.1Vp-p into 75 Ohms Output level BLUE 0,7 Vs-s +/- 0.1Vp-p into 75 Ohms S/N loaded > 60 dB Video text Teletext filtering corresponding to ETS 300 472 Standard Download Teletext data (FBAS) corresponding to ITU-R BT.653-2 lines: 6-22 and 320-335 Soft video text 800 pages memory TV SCART: Output: FBAS or RGB VCR SCART: Input: FBAS Output: FBAS Video Cinch: Output FBAS S-VHS Hosiden socket: Output Y signal (luminance), C signal (chrominance) Hard drive: Hard drive type 3,5 inch Capacity 40 GB (Standard) Hard drive control provided for 20 to 120 GB No. of recordings 1000 (max.) Display: Vacuum fluorescence 16 digit, 5x7 point matrix, 7 mm symbol height Serial interface RS 232: Type RS 232, bidirectional Bit rate 115,2 kBit/s max. Connection D-SUB socket, 9 pin 66 Bed_anl_.qxd 20.02.04 16:30 Seite 67 Function Update for operating software and pre-programming LNC power supply: LNC power 400 mA max.; double insula ted LNC voltage vertical <14,0V no load, > 11,5 V at 400 mA LNC voltage horizontal < 20 V no load, > 17,2 V at 400 mA LNC switched off in standby mode 22 kHz modulation: 22 kHz, Amplitude 0.6 V +/- 0.2 V Programme memory/satellite positions: No. of programmes Favourites list TV: 999 TV programmes No. of programmes Favourites list Radio: 999 Radio programmes Number of programmes: Total list TV/Radio: In total 6000 programmes can be stored in the Total list DiSEqC: DiSEqC 1.0 and DiSEqC 1.2 SFI data: SFI preview: maximum 7 days in advance Timer: Events: maximum 124 events, one year in advance Remote control system: RC-5 Subsystem address 8 (SAT 1), 10 (SAT 2) Modulation frequency 36 kHz Infrared wavelength 950 nm Power supply: Mains adapter: Power requirement: 10 W in standby mode 16 W in operation, excl. LNC 23 W recording mode, excl. LNC 32 W recording mode / 400mA LNC current Nominal voltage: 230 V / 50 Hz alternating current Input voltage: 180 V.... 250 V / 50 Hz alternating current General: Dimensions (WxDxH): 370 mm x 220 mm x 65 mm Weight: approx. 2,7 kg 12 Troubleshooting guide 13 Annexure 67 (Fig. 9-13) (Fig. 9-14) (Fig. 9-15) (Fig. 9-16) (Fig. 9-17) Bed_anl_.qxd 20.02.04 16:30 Seite 68 Index AC3 . . . . . . . . . . . . . . . . . . . . . . . . . . . . . . .19, 28 Autofocus 67 Automatic scan . . . . . . . . . . . . . . . . . . . . . . . . . . . . . .56 Language, operating . . . . . . . . . . . . . . . . . . . . . . . . . .17 Service breaks . . . . . . . . . . . . . . . . . . . . . . . . . . . . . . .9 DiSEqC . . . . . . . . . . . . . . . . . . . . . . . . . . . . . . . . . .69 DiSEqC 1.2 . . . . . . . . . . . . . . . . . . . . . . . . . . . . . . . . .62 Dolby Digital . . . . . . . . . . . . . . . . . . . . . . . . . . . . .19, 28 Rotating antenna . . . . . . . . . . . . . . . . . . . . . . . . . . . . .62 Electronic Programme Guide . . . . . . . . . . . . . . . . . . .31 Disposal advice . . . . . . . . . . . . . . . . . . . . . . . . . . . . . . .9 Initial installation . . . . . . . . . . . . . . . . . . . . . . . . . . . . .13 Remote control code . . . . . . . . . . . . . . . . . . . . . . . . . .18 Hard drive operation . . . . . . . . . . . . . . . . . . . . . . . . . .37 Hard drive information . . . . . . . . . . . . . . . . . . . . . . . .46 Hard drive maintenance . . . . . . . . . . . . . . . . . . . . . . .46 Formating 46 Frequency 69 Type/Genre . . . . . . . . . . . . . . . . . . . . . . . . . . . . . . . . .36 Geo-positioning . . . . . . . . . . . . . . . . . . . . . . . . . . . . . .63 Unit PIN . . . . . . . . . . . . . . . . . . . . . . . . . . . . . . . . . .54 Infobox . . . . . . . . . . . . . . . . . . . . . . . . . . . . . . . . . .26 Age restrictions . . . . . . . . . . . . . . . . . . . . . . . . . . . . . .53 Parental control . . . . . . . . . . . . . . . . . . . . . . . . . . . . . .45 Volume control . . . . . . . . . . . . . . . . . . . . . . . . . . . . . .27 LNC . . . . . . . . . . . . . . . . . . . . . . . . . . . . . . . . . .70 LOF . . . . . . . . . . . . . . . . . . . . . . . . . . . . . . . . . .70 Manual scan . . . . . . . . . . . . . . . . . . . . . . . . . . . . . . . .57 Modulator 70 MPEG1 . . . . . . . . . . . . . . . . . . . . . . . . . . . . . . . . . .69 MPEG2 . . . . . . . . . . . . . . . . . . . . . . . . . . . . . . . . . .69 Multifeed . . . . . . . . . . . . . . . . . . . . . . . . . . . . . . . . . .27 Navigator 24 Pause . . . . . . . . . . . . . . . . . . . . . . . . . . . . . . . . . .44 Polarisation . . . . . . . . . . . . . . . . . . . . . . . . . . . . . . . . .22 Polarisation plane . . . . . . . . . . . . . . . . . . . . . . . . . . . .70 Delete programmes . . . . . . . . . . . . . . . . . . . . . . . . . .49 Sort programmes . . . . . . . . . . . . . . . . . . . . . . . . . . . .50 Programme information . . . . . . . . . . . . . . . . . . . . . . .29 Managing programme lists . . . . . . . . . . . . . . . . . . . . .47 Searching for programmes . . . . . . . . . . . . . . . . . . . . .55 PVR . . . . . . . . . . . . . . . . . . . . . . . . . . . . . . . . . .37 Reference position . . . . . . . . . . . . . . . . . . . . . . . . . . .68 RS 232 . . . . . . . . . . . . . . . . . . . . . . . . . . . . . . . . . .13 Setting satellite positions . . . . . . . . . . . . . . . . . . . . . .64 Scanning for satellites . . . . . . . . . . . . . . . . . . . . . . . . .56 SCART . . . . . . . . . . . . . . . . . . . . . . . . . . . . . . . . . .70 Serial interface . . . . . . . . . . . . . . . . . . . . . . . . . . . . . .13 68 Bed_anl_.qxd 20.02.04 16:30 Seite 69 SFI . . . . . . . . . . . . . . . . . . . . . . . . . . . . . . . . . .31 SFI channel . . . . . . . . . . . . . . . . . . . . . . . . . . . . . . . . .52 Safety notes . . . . . . . . . . . . . . . . . . . . . . . . . . . . . . . . .9 Sleep timer . . . . . . . . . . . . . . . . . . . . . . . . . . . . . . . . .46 Updating software . . . . . . . . . . . . . . . . . . . . . . . . . . . .60 Special functions . . . . . . . . . . . . . . . . . . . . . . . . . . . . .26 Language . . . . . . . . . . . . . . . . . . . . . . . . . . . . . . . . . .28 Country . . . . . . . . . . . . . . . . . . . . . . . . . . . . . . . . . .18 Freeze frame . . . . . . . . . . . . . . . . . . . . . . . . . . . . .30,44 Select start time . . . . . . . . . . . . . . . . . . . . . . . . . . . . .27 Symbol rate . . . . . . . . . . . . . . . . . . . . . . . . . . . . . . . . .23 System configuration . . . . . . . . . . . . . . . . . . . . . . . . .61 Timer recording . . . . . . . . . . . . . . . . . . . . . . . . . . . . . .39 Timeshift 37-38,42 Transponder . . . . . . . . . . . . . . . . . . . . . . . . . . . . . . . .71 Transponderfrequency . . . . . . . . . . . . . . . . . . . . . . . .22 Transponder information . . . . . . . . . . . . . . . . . . . . . . .29 Scanning for transponders . . . . . . . . . . . . . . . . . . . . .56 Switching mode TV/Radio . . . . . . . . . . . . . . . . . . . . .28 UHF output channel . . . . . . . . . . . . . . . . . . . . . . . . . .20 Clock . . . . . . . . . . . . . . . . . . . . . . . . . . . . . . . . . .29 Universal LNC . . . . . . . . . . . . . . . . . . . . . . . . . . . . . . .71 Sub-titles . . . . . . . . . . . . . . . . . . . . . . . . . . . . . . . . . .31 Encryption system . . . . . . . . . . . . . . . . . . . . . . . . . . . .61 Video text 30 Example: Notes A For everyday operation Switching on and off > > > Use the On/Standby key either on the unit or on the remote control to switch on the digital receiver. Press the key again to switch the unit off. The unit is now in standby mode, and the current time is shown on the display. Programme selection Using the programme up/down keys > A B B Position Position Output Output A B Option Output (Fig. 10-1) Use the programme up/down keys either on the unit or on the remote control to move up or down the list by one programme slot at a time. Using the numeric keys > Use the numeric keys to enter the required programme number. For example 1 for programme slot 1 1, then 4 for programme slot 14 2, then 3, then 4 for programme slot 234 69 Bed_anl_.qxd 20.02.04 16:30 Seite 70 When entering programme numnbers with more than one digit, you have approx. 3 seconds time after pressing a key to complete the entry. If you wish to enter a number with only one or two digits, you can speed up the switching process by keeping your finger pressed down a little longer on the last digit. Using the programme list: > > > > > Press OK. You can now use the up/down arrow keys to mark the programme you wish to view. Press OK to select the marked programme. Use the up/down arrow keys to move up or down the list one line at a time. Use the left/right arrow keys to move back or forward in the list one page at a time. Volume control > > You can adjust the volume of your digital receiver by means of the keys Volume + for louder and Volume - for softer volume. Press the key Sound on/off to switch the sound on or off (mute function). 70 423_03 342_03 2233440001200 2233440000800 Bed_anl_.qxd 20.02.04 16:30 Seite 71 71 Bed_anl_.qxd 20.02.04 16:30 Seite 72 72 Bed_anl_.qxd 20.02.04 16:30 Seite 73 73 Bed_anl_.qxd 20.02.04 16:30 Seite 74 74 Bed_anl_.qxd 20.02.04 16:30 Problem Seite 75 Possible cause Solution Various programmes not shown in programme list Wrong programme list selected Select different programme list (see Point 7.2.3.1) Sound OK, no TV picture Reception set to Radio mode Switch to TV mode Programmes such as Pro 7, Sat 1, TM3, Kabel 1, DSF and HOT temporarily interrupted Interference from DECT standard cordless telephones Increase distance between phone base station and receiver Unit controls cannot be operated Defective data flow-->unit blocked Disconnect mains plug for approx. 5 seconds, then switch unit on again Remote control not working Batteries empty Change batteries Temporary appearance of small square blocks in picture, unit temporarily freezes picture, no sound. Screen temporarily black with message “no signal”. Heavy rain or snow Remove snow from dish Antenna not correctly adjusted Adjust antenna position Dish too small for location Fit larger antenna, adjust antenna Obstruction between dish and satellite, e.g. wall, tree Mount antenna with free line of sight Short circuit in LNC cable Switch off unit, fix short circuit, switch unit on again Defective or missing cable connection Check all cable connections Faulty LNC Replace LNC Incorrect reception unit set on receiver Adjust setting (see Point 6.4) Antenna incorrectly adjusted Adjust antenna No mains power Check mains power cord and plug No picture, no sound, display active No picture, no sound, display not active No reception of programmes previo- Antenna maladjusted or faulty usly received Programme now broadcast on another transponder Antenna will not turn Check antenna Perform scan (see Point 8.3) Programme no longer being broadcast None Motor not DiSEqC 1.2 compatible Use compatible motor 75 Bed_anl_.qxd 20.02.04 16:30 Problem Seite 76 Possible cause Solution Current time not displayed while in standby mode Current time not downloaded Switch to major programme, e.g. ZDF, for approx. 30 seconds. Unit cannot be switched on, or cannot be operated Unit blocked Perform flash reset: Note! All personal settings are lost in this process. > Disconnect mains power plug. > Press Standby and Programme Up keys on unit simultaneously, and keep them pressed down. > While Programme Up and Standby keys are still pressed, reconnect mains power plug. > Keep keys pressed down for approx. 5 secs. until Display “FLAS” appears Recording on hard drive no longer possible Hard drive is full Delete existing recording(s) Deleting hard drive recordings not possible File system of hard drive is damaged Check hard drive (Point 7.15.3.3) 76 Bed_anl_.qxd 20.02.04 16:30 Seite 77 77 Bed_anl_.qxd 20.02.04 Solingen Stuttgart Trier Ulm Weimar Wiesbaden Wilhelmshaven Wismar Wuppertal Würzburg Zwickau 16:30 Seite 78 7,1 9,2 6,7 10,0 11,3 8,2 8,1 11,5 7,2 9,9 12,5 51,2 48,8 49,8 48,4 51,0 50,1 53,5 53,9 51,3 49,8 50,7 78 Bed_anl_.qxd 20.02.04 16:30 Seite 79 79 Bed_anl_.qxd 20.02.04 16:30 Seite 80 80 Bed_anl_.qxd 20.02.04 16:30 Seite 81 81 Bed_anl_.qxd 20.02.04 16:30 Seite 82 82 151203/201/1 2233430000100 Bed_anl_.qxd 20.02.04 16:30 Seite 83 83 Bed_anl_.qxd 20.02.04 16:30 Seite 84 84 Bed_anl_.qxd 20.02.04 16:30 Seite 85 85 Bed_anl_.qxd 20.02.04 16:30 Seite 86 86 Bed_anl_.qxd 20.02.04 16:30 Seite 87 87 Bed_anl_.qxd 20.02.04 16:30 Seite 88 88 Bed_anl_.qxd 20.02.04 16:30 Seite 89 89 Bed_anl_.qxd 20.02.04 16:30 Seite 90 90 Bed_anl_.qxd 20.02.04 16:30 Seite 91 91 Bed_anl_.qxd 20.02.04 16:30 Seite 92 92 Bed_anl_.qxd 20.02.04 16:30 Seite 93 93 Bed_anl_.qxd 20.02.04 16:30 Seite 94 94 Bed_anl_.qxd 20.02.04 16:30 Seite 95 95 Bed_anl_.qxd 20.02.04 16:30 Seite 96 96 Bed_anl_.qxd 20.02.04 16:30 Seite 97 97 Bed_anl_.qxd 20.02.04 16:30 Seite 98 98 Bed_anl_.qxd 20.02.04 16:30 Seite 99 99 Bed_anl_.qxd 20.02.04 16:30 Seite 100 100 Bed_anl_.qxd 20.02.04 16:30 Seite 101 101 Bed_anl_.qxd 20.02.04 16:30 Seite 102 102