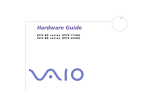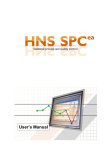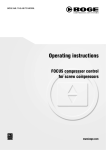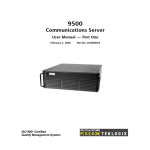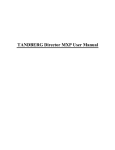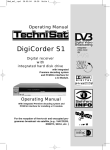Download TechniSat HD S2X User's Manual
Transcript
Integrated Video Recorder DigiCorder HD S2X PVR Digital Twin HD-Receiver with integrated Hard drive Operating manual With two PCMCIA slots for use with CI modules. For receiving free-to-air and encrypted (e.g. VIACCESS, CONAX, IRDETO, SECA etc.) HD satellite Programmes. DiSEqC 1.2 1 1 Contents 1 Contents . . . . . . . . . . . . . . . . . . . . . . . . . . . . . . . . . . . . . . . . . . . . . . . . . .2 2 Illustrations . . . . . . . . . . . . . . . . . . . . . . . . . . . . . . . . . . . . . . . . . . . . . . . .5 3 Please read this first . . . . . . . . . . . . . . . . . . . . . . . . . . . . . . . . . . . . . . . . .9 Disposal advice . . . . . . . . . . . . . . . . . . . . . . . . . . . . . . . . . . . . . . . . . . . . . . . . . . . . . . . . . . .9 Safety notes . . . . . . . . . . . . . . . . . . . . . . . . . . . . . . . . . . . . . . . . . . . . . . . . . . . . . . . . . . . . .10 When not in use . . . . . . . . . . . . . . . . . . . . . . . . . . . . . . . . . . . . . . . . . . . . . . . . . . . . . . . . . .11 Important notes on operation . . . . . . . . . . . . . . . . . . . . . . . . . . . . . . . . . . . . . . . . . . . . . . . .11 Important note on data security . . . . . . . . . . . . . . . . . . . . . . . . . . . . . . . . . . . . . . . . . . . . . .11 4 Connecting the DVB receiver . . . . . . . . . . . . . . . . . . . . . . . . . . . . . . . . .12 4.1 Mains power connection . . . . . . . . . . . . . . . . . . . . . . . . . . . . . . . . . . . . . . . . . . . . . . . .13 4.2 External unit . . . . . . . . . . . . . . . . . . . . . . . . . . . . . . . . . . . . . . . . . . . . . . . . . . . . . . . . . .13 4.2.1 Operation with 2 antenna signals . . . . . . . . . . . . . . . . . . . . . . . . . . . . . . . . . . . . . . . .13 4.2.2 Operation with 1 antenna signals . . . . . . . . . . . . . . . . . . . . . . . . . . . . . . . . . . . . . . . .13 4.2.3 Operation with a rotating antenna . . . . . . . . . . . . . . . . . . . . . . . . . . . . . . . . . . . . . . .13 4.3 Connection to a television set . . . . . . . . . . . . . . . . . . . . . . . . . . . . . . . . . . . . . . . . . . . .13 4.4 Video cassette recorder (VCR) . . . . . . . . . . . . . . . . . . . . . . . . . . . . . . . . . . . . . . . . . . .14 4.5 HiFi/Surround Sound amplifier . . . . . . . . . . . . . . . . . . . . . . . . . . . . . . . . . . . . . . . . . . .14 4.7 Serial interface (RS 232) . . . . . . . . . . . . . . . . . . . . . . . . . . . . . . . . . . . . . . . . . . . . . . . .14 4.8 USB socket . . . . . . . . . . . . . . . . . . . . . . . . . . . . . . . . . . . . . . . . . . . . . . . . . . . . . . . . . .14 5 Initial installation . . . . . . . . . . . . . . . . . . . . . . . . . . . . . . . . . . . . . . . . . .15 6 Settings . . . . . . . . . . . . . . . . . . . . . . . . . . . . . . . . . . . . . . . . . . . . . . . . . .18 6.1 Operating language . . . . . . . . . . . . . . . . . . . . . . . . . . . . . . . . . . . . . . . . . . . . . . . . . . . .18 6.2 Basic settings . . . . . . . . . . . . . . . . . . . . . . . . . . . . . . . . . . . . . . . . . . . . . . . . . . . . . . . .18 6.2.1 Country . . . . . . . . . . . . . . . . . . . . . . . . . . . . . . . . . . . . . . . . . . . . . . . . . . . . . . . . . . . .18 6.2.2 Time zone . . . . . . . . . . . . . . . . . . . . . . . . . . . . . . . . . . . . . . . . . . . . . . . . . . . . . . . . . .18 6.2.3 Date/hourt . . . . . . . . . . . . . . . . . . . . . . . . . . . . . . . . . . . . . . . . . . . . . . . . . . . . . . . . . .19 6.2.4 Standby clock . . . . . . . . . . . . . . . . . . . . . . . . . . . . . . . . . . . . . . . . . . . . . . . . . . . . . . .19 6.2.5 Remote control code . . . . . . . . . . . . . . . . . . . . . . . . . . . . . . . . . . . . . . . . . . . . . . . . .19 6.2.6 Quickstart . . . . . . . . . . . . . . . . . . . . . . . . . . . . . . . . . . . . . . . . . . . . . . . . . . . . . . . . . .19 6.3 Picture settings . . . . . . . . . . . . . . . . . . . . . . . . . . . . . . . . . . . . . . . . . . . . . . . . . . . . . . .19 6.4 Sound settings . . . . . . . . . . . . . . . . . . . . . . . . . . . . . . . . . . . . . . . . . . . . . . . . . . . . . . . .20 6.5 Antenna adjustment and settings . . . . . . . . . . . . . . . . . . . . . . . . . . . . . . . . . . . . . . . . .21 6.5.1 Multi-tenna . . . . . . . . . . . . . . . . . . . . . . . . . . . . . . . . . . . . . . . . . . . . . . . . . . . . . . . . .22 6.5.2 Switching DiSEqC on and off . . . . . . . . . . . . . . . . . . . . . . . . . . . . . . . . . . . . . . . . . . .22 6.5.3 Antenna signals . . . . . . . . . . . . . . . . . . . . . . . . . . . . . . . . . . . . . . . . . . . . . . . . . . . . .22 6.5.4 Setting the switching matrix . . . . . . . . . . . . . . . . . . . . . . . . . . . . . . . . . . . . . . . . . . . .23 6.5.5 Additional settings/LNB properties . . . . . . . . . . . . . . . . . . . . . . . . . . . . . . . . . . . . . . .24 6.5.6 Rotating antenna . . . . . . . . . . . . . . . . . . . . . . . . . . . . . . . . . . . . . . . . . . . . . . . . . . . .25 6.6 Special functions . . . . . . . . . . . . . . . . . . . . . . . . . . . . . . . . . . . . . . . . . . . . . . . . . . . . . .25 6.6.1 Several Favourites lists . . . . . . . . . . . . . . . . . . . . . . . . . . . . . . . . . . . . . . . . . . . . . . .25 6.6.2 Display time Information Banner . . . . . . . . . . . . . . . . . . . . . . . . . . . . . . . . . . . . . . . .26 6.6.3 CI dual decoding . . . . . . . . . . . . . . . . . . . . . . . . . . . . . . . . . . . . . . . . . . . . . . . . . . . .26 6.6.4 Radio background image . . . . . . . . . . . . . . . . . . . . . . . . . . . . . . . . . . . . . . . . . . . . . .26 6.6.5 Memory format radio recordings . . . . . . . . . . . . . . . . . . . . . . . . . . . . . . . . . . . . . . . .26 6.6.6 Font size . . . . . . . . . . . . . . . . . . . . . . . . . . . . . . . . . . . . . . . . . . . . . . . . . . . . . . . . . . .26 2 1 6.6.7 Network settings . . . . . . . . . . . . . . . . . . . . . . . . . . . . . . . . . . . . . . . . . . . . . . . . . . . . .26 7 Operation . . . . . . . . . . . . . . . . . . . . . . . . . . . . . . . . . . . . . . . . . . . . . . . . .28 7.1 Switching on and off . . . . . . . . . . . . . . . . . . . . . . . . . . . . . . . . . . . . . . . . . . . . . . . . . . .28 7.2 Programme selection . . . . . . . . . . . . . . . . . . . . . . . . . . . . . . . . . . . . . . . . . . . . . . . . . . .28 7.2.1 Using the programme up/down keys . . . . . . . . . . . . . . . . . . . . . . . . . . . . . . . . . . . . .28 7.2.2 Using the numeric keys . . . . . . . . . . . . . . . . . . . . . . . . . . . . . . . . . . . . . . . . . . . . . . .28 7.2.3 Using the Navigator (programme list) . . . . . . . . . . . . . . . . . . . . . . . . . . . . . . . . . . . .28 7.2.3.1 Selecting a list . . . . . . . . . . . . . . . . . . . . . . . . . . . . . . . . . . . . . . . . . . . . . . . . . . . . .28 7.2.4 Calling up blocked programmes . . . . . . . . . . . . . . . . . . . . . . . . . . . . . . . . . . . . . . . . .29 7.2.5 Infobox . . . . . . . . . . . . . . . . . . . . . . . . . . . . . . . . . . . . . . . . . . . . . . . . . . . . . . . . . . . .29 7.3 Receiving encrypted programmes . . . . . . . . . . . . . . . . . . . . . . . . . . . . . . . . . . . . . . . . .29 7.3.1 Option channels . . . . . . . . . . . . . . . . . . . . . . . . . . . . . . . . . . . . . . . . . . . . . . . . . . . . .30 7.3.2 Selecting starting time . . . . . . . . . . . . . . . . . . . . . . . . . . . . . . . . . . . . . . . . . . . . . . . .30 7.3.3 Simultaneous reception of two encrypted programmes . . . . . . . . . . . . . . . . . . . . . . .30 7.4 Volume control . . . . . . . . . . . . . . . . . . . . . . . . . . . . . . . . . . . . . . . . . . . . . . . . . . . . . . . .31 7.5 Selecting a different language . . . . . . . . . . . . . . . . . . . . . . . . . . . . . . . . . . . . . . . . . . . .31 7.5.1 Dolby Digital . . . . . . . . . . . . . . . . . . . . . . . . . . . . . . . . . . . . . . . . . . . . . . . . . . . . . . . .31 7.6 TV/Radio switching . . . . . . . . . . . . . . . . . . . . . . . . . . . . . . . . . . . . . . . . . . . . . . . . . . . .31 7.7 Return to last programme previously selected . . . . . . . . . . . . . . . . . . . . . . . . . . . . . . .32 7.8 Display clock and programme information . . . . . . . . . . . . . . . . . . . . . . . . . . . . . . . . . .32 7.9 Additional programme information . . . . . . . . . . . . . . . . . . . . . . . . . . . . . . . . . . . . . . . . .32 7.10 Transponder information . . . . . . . . . . . . . . . . . . . . . . . . . . . . . . . . . . . . . . . . . . . . . . .32 7.11 Freeze frame . . . . . . . . . . . . . . . . . . . . . . . . . . . . . . . . . . . . . . . . . . . . . . . . . . . . . . . .32 7.12 Videotext . . . . . . . . . . . . . . . . . . . . . . . . . . . . . . . . . . . . . . . . . . . . . . . . . . . . . . . . . . .33 7.13 Subtitles . . . . . . . . . . . . . . . . . . . . . . . . . . . . . . . . . . . . . . . . . . . . . . . . . . . . . . . . . . . .34 7.14 PIP function (picture in picture) . . . . . . . . . . . . . . . . . . . . . . . . . . . . . . . . . . . . . . . . . .34 7.15 Zoom picture . . . . . . . . . . . . . . . . . . . . . . . . . . . . . . . . . . . . . . . . . . . . . . . . . . . . . . . .35 7.16 EPGplus Electronic Programme Guide . . . . . . . . . . . . . . . . . . . . . . . . . . . . . . . . . . . .35 7.16.1 Downloading EPGplus data . . . . . . . . . . . . . . . . . . . . . . . . . . . . . . . . . . . . . . . . . . .36 7.16.2 Interrupting the download procedure . . . . . . . . . . . . . . . . . . . . . . . . . . . . . . . . . . . .36 7.16.3 Calling up the Electronic Programme Guide . . . . . . . . . . . . . . . . . . . . . . . . . . . . . .36 7.16.4 Now (Table with current programme contents) . . . . . . . . . . . . . . . . . . . . . . . . . . . .36 7.16.5 Next . . . . . . . . . . . . . . . . . . . . . . . . . . . . . . . . . . . . . . . . . . . . . . . . . . . . . . . . . . . . .37 7.16.6 More . . . . . . . . . . . . . . . . . . . . . . . . . . . . . . . . . . . . . . . . . . . . . . . . . . . . . . . . . . . . .37 7.16.7 EPGplus - functions . . . . . . . . . . . . . . . . . . . . . . . . . . . . . . . . . . . . . . . . . . . . . . . . .37 7.16.7.1 EPGplus information . . . . . . . . . . . . . . . . . . . . . . . . . . . . . . . . . . . . . . . . . . . . . . .37 7.16.7.2 EPGplus Timer programming . . . . . . . . . . . . . . . . . . . . . . . . . . . . . . . . . . . . . . . .38 7.16.7.3 EPGplus programme overview . . . . . . . . . . . . . . . . . . . . . . . . . . . . . . . . . . . . . . .39 7.16.7.4 EPGplus overview by type of programme (genre) . . . . . . . . . . . . . . . . . . . . . . . .39 7.16.8 Ending EPGplus mode . . . . . . . . . . . . . . . . . . . . . . . . . . . . . . . . . . . . . . . . . . . . . . .40 7.17 Sleep Timer . . . . . . . . . . . . . . . . . . . . . . . . . . . . . . . . . . . . . . . . . . . . . . . . . . . . . . . . .40 8 Hard drive operation . . . . . . . . . . . . . . . . . . . . . . . . . . . . . . . . . . . . . . . .41 8.1 Recording . . . . . . . . . . . . . . . . . . . . . . . . . . . . . . . . . . . . . . . . . . . . . . . . . . . . . . . . . . .41 8.1.1 Instant recording . . . . . . . . . . . . . . . . . . . . . . . . . . . . . . . . . . . . . . . . . . . . . . . . . . . . .42 8.1.2 Timer recordings . . . . . . . . . . . . . . . . . . . . . . . . . . . . . . . . . . . . . . . . . . . . . . . . . . . . .43 8.1.2.1 Manual programming of timer . . . . . . . . . . . . . . . . . . . . . . . . . . . . . . . . . . . . . . . . .44 8.1.2.2 Timer overview . . . . . . . . . . . . . . . . . . . . . . . . . . . . . . . . . . . . . . . . . . . . . . . . . . . .45 8.1.2.3 Changing Timer programming . . . . . . . . . . . . . . . . . . . . . . . . . . . . . . . . . . . . . . . . .45 8.1.2.4 Delete Timer programming . . . . . . . . . . . . . . . . . . . . . . . . . . . . . . . . . . . . . . . . . . .45 5 1 8.1.2.5 How to programme new event timer . . . . . . . . . . . . . . . . . . . . . . . . . . . . . . . . . . . .46 8.1.3 Timeshift function . . . . . . . . . . . . . . . . . . . . . . . . . . . . . . . . . . . . . . . . . . . . . . . . . . . .46 8.1.3 Timeshift-Funktion . . . . . . . . . . . . . . . . . . . . . . . . . . . . . . . . . . . . . . . . . . . . . . . . . . .47 8.1.4 Setting markers while recording . . . . . . . . . . . . . . . . . . . . . . . . . . . . . . . . . . . . . . . . .47 8.2 Playback . . . . . . . . . . . . . . . . . . . . . . . . . . . . . . . . . . . . . . . . . . . . . . . . . . . . . . . . . . . .47 8.2.1 Playing back recordings . . . . . . . . . . . . . . . . . . . . . . . . . . . . . . . . . . . . . . . . . . . . . . .47 8.2.1.1 Reproducing hard drive recordings . . . . . . . . . . . . . . . . . . . . . . . . . . . . . . . . . . . . .47 8.2.1.2 Pause/Freeze frame . . . . . . . . . . . . . . . . . . . . . . . . . . . . . . . . . . . . . . . . . . . . . . . .48 8.2.1.3 Fast forward and rewind . . . . . . . . . . . . . . . . . . . . . . . . . . . . . . . . . . . . . . . . . . . . .48 8.2.1.4 Jogshuttle function . . . . . . . . . . . . . . . . . . . . . . . . . . . . . . . . . . . . . . . . . . . . . . . . . .48 8.2.1.5 Setting markers . . . . . . . . . . . . . . . . . . . . . . . . . . . . . . . . . . . . . . . . . . . . . . . . . . . .49 8.2.1.6 Jumping to markers . . . . . . . . . . . . . . . . . . . . . . . . . . . . . . . . . . . . . . . . . . . . . . . . .49 8.2.1.7 End playback session . . . . . . . . . . . . . . . . . . . . . . . . . . . . . . . . . . . . . . . . . . . . . . .50 8.2.2 MP3 playback . . . . . . . . . . . . . . . . . . . . . . . . . . . . . . . . . . . . . . . . . . . . . . . . . . . . . . .50 8.2.2.1 Screen controls . . . . . . . . . . . . . . . . . . . . . . . . . . . . . . . . . . . . . . . . . . . . . . . . . . . .50 8.2.2.2 Display controls . . . . . . . . . . . . . . . . . . . . . . . . . . . . . . . . . . . . . . . . . . . . . . . . . . . .51 8.2.2.3 MP3 playback modes . . . . . . . . . . . . . . . . . . . . . . . . . . . . . . . . . . . . . . . . . . . . . . .52 8.2.2.4 Playlist . . . . . . . . . . . . . . . . . . . . . . . . . . . . . . . . . . . . . . . . . . . . . . . . . . . . . . . . . . .52 8.2.3 Viewing pictures . . . . . . . . . . . . . . . . . . . . . . . . . . . . . . . . . . . . . . . . . . . . . . . . . . . . .54 8.2.3.1 Slide show . . . . . . . . . . . . . . . . . . . . . . . . . . . . . . . . . . . . . . . . . . . . . . . . . . . . . . . .54 8.2.3.2 Playlist . . . . . . . . . . . . . . . . . . . . . . . . . . . . . . . . . . . . . . . . . . . . . . . . . . . . . . . . . . .55 8.3 Managing the hard drive . . . . . . . . . . . . . . . . . . . . . . . . . . . . . . . . . . . . . . . . . . . . . . . .56 8.3.1 Managing recordings . . . . . . . . . . . . . . . . . . . . . . . . . . . . . . . . . . . . . . . . . . . . . . . . .56 8.3.1.1 Deleting . . . . . . . . . . . . . . . . . . . . . . . . . . . . . . . . . . . . . . . . . . . . . . . . . . . . . . . . . .56 8.3.1.2 Parental control . . . . . . . . . . . . . . . . . . . . . . . . . . . . . . . . . . . . . . . . . . . . . . . . . . . .56 8.3.1.3 Edit . . . . . . . . . . . . . . . . . . . . . . . . . . . . . . . . . . . . . . . . . . . . . . . . . . . . . . . . . . . . .57 8.3.2 Managing music/pictures . . . . . . . . . . . . . . . . . . . . . . . . . . . . . . . . . . . . . . . . . . . . . .60 8.3.2.1 Copying . . . . . . . . . . . . . . . . . . . . . . . . . . . . . . . . . . . . . . . . . . . . . . . . . . . . . . . . . .61 8.3.2.2 Move . . . . . . . . . . . . . . . . . . . . . . . . . . . . . . . . . . . . . . . . . . . . . . . . . . . . . . . . . . . .61 8.3.2.3 Deleting . . . . . . . . . . . . . . . . . . . . . . . . . . . . . . . . . . . . . . . . . . . . . . . . . . . . . . . . . .62 8.3.2.4 Sampling MP3 files/showing picture files . . . . . . . . . . . . . . . . . . . . . . . . . . . . . . . .62 8.3.3 Copying recordings . . . . . . . . . . . . . . . . . . . . . . . . . . . . . . . . . . . . . . . . . . . . . . . . . . .62 8.3.3.1 Export . . . . . . . . . . . . . . . . . . . . . . . . . . . . . . . . . . . . . . . . . . . . . . . . . . . . . . . . . . .63 8.3.3.2 Preview . . . . . . . . . . . . . . . . . . . . . . . . . . . . . . . . . . . . . . . . . . . . . . . . . . . . . . . . . .63 8.3.3.3 Deleting . . . . . . . . . . . . . . . . . . . . . . . . . . . . . . . . . . . . . . . . . . . . . . . . . . . . . . . . . .63 8.3.4 Hard drive information . . . . . . . . . . . . . . . . . . . . . . . . . . . . . . . . . . . . . . . . . . . . . . . .64 8.3.5 Hard drive maintenance . . . . . . . . . . . . . . . . . . . . . . . . . . . . . . . . . . . . . . . . . . . . . . .64 9 Changing basic programming . . . . . . . . . . . . . . . . . . . . . . . . . . . . . . . . .65 9.1 Configuring the Favourites list . . . . . . . . . . . . . . . . . . . . . . . . . . . . . . . . . . . . . . . . . . . .65 9.1.1 Calling up the programme list manager . . . . . . . . . . . . . . . . . . . . . . . . . . . . . . . . . . .65 9.1.2 Selecting Favourites list . . . . . . . . . . . . . . . . . . . . . . . . . . . . . . . . . . . . . . . . . . . . . . .65 9.1.3 Select Total list . . . . . . . . . . . . . . . . . . . . . . . . . . . . . . . . . . . . . . . . . . . . . . . . . . . . . .65 9.1.4 Adding programmes to the Favourites list . . . . . . . . . . . . . . . . . . . . . . . . . . . . . . . . .66 9.1.5 Deleting programmes . . . . . . . . . . . . . . . . . . . . . . . . . . . . . . . . . . . . . . . . . . . . . . . . .66 9.1.6 Sorting programmes . . . . . . . . . . . . . . . . . . . . . . . . . . . . . . . . . . . . . . . . . . . . . . . . . .67 9.2 Programming the electronic programme guide . . . . . . . . . . . . . . . . . . . . . . . . . . . . . . .68 9.2.1 Updating . . . . . . . . . . . . . . . . . . . . . . . . . . . . . . . . . . . . . . . . . . . . . . . . . . . . . . . . . . .68 9.2.2 Updating time . . . . . . . . . . . . . . . . . . . . . . . . . . . . . . . . . . . . . . . . . . . . . . . . . . . . . . .68 9.2.3 Start category . . . . . . . . . . . . . . . . . . . . . . . . . . . . . . . . . . . . . . . . . . . . . . . . . . . . . . .68 6 2 Illustrations Remote control Option* Sound on/off in TV mode: select sound/subtitles, special functions in radio mode: stations by switching the sound sub-carriers Numeric keys 0/AV red rewind greenPVR Navigator, Stop Record yellowPause, playback blue fast forward Multifunctional keys Up arrow key Programme + OK Programme list on/off Left arrow key Right arrow key Volume - Volume + Down arrow key Volume - Back EPG Info Programm + Volume + Programme - Volume Menu on/off TV/radio mode Language select* Videotext on/off* PIP (picture in picture) Freeze frame Jogshuttle on/off Sleep timer * This function is only available when the corresponding data is transmitted to the selected programme list position. Remote control option: By switching the remote control option, this remote control unit can be used to control two TechniSat receivers and one TechniSat television set with the same coding. > To switch the remote control option, press the desired key (SAT1, SAT2 or TV) and OK simultaneously! Please note: To operate this receiver, the remote control option selected here and the remote control code set as described under Point 6.2.3 must correspond. 3 2 On/Standby Front of unit 2 On/ Standby Alphanumeric display Arrow keys Back OK-key Eject buttons for CI modules CI module slot 2 CI module slot 1 USB socket Play/Pause Mode Card-reader: > Insert the CONAX-Smartcard (golden chip facing downwards and in the direction of insertion) until the point of contact in the card-reader. Inserting the CI modules: > Follow the instructions provided by the manufacturers of the CI module and card. > Insert the desired Smartcard into the appropriate CI module. > Now carefully insert the complete CI module into the slot provided. Back of unit Component outputs LNB input 2 LNB input 1 SCART socket TV SCART socket VCR Audio outputs digital Components; Video und Audiooutputs analogue VideoOutput Audio outputs analogue RS 232 interface 4 Mains power socket HDMI-output Mains jack 10 Use with a rotating antenna (DiSEqC 1.2) . . . . . . . . . . . . . . . . . . . . .80 10.1 East and West limits . . . . . . . . . . . . . . . . . . . . . . . . . . . . . . . . . . . . . . . . . . . . . . . . . .80 10.1.1 Deleting existing limits . . . . . . . . . . . . . . . . . . . . . . . . . . . . . . . . . . . . . . . . . . . . . . .80 10.1.2 Setting the East limit . . . . . . . . . . . . . . . . . . . . . . . . . . . . . . . . . . . . . . . . . . . . . . . . .80 10.1.3 Setting the West limit . . . . . . . . . . . . . . . . . . . . . . . . . . . . . . . . . . . . . . . . . . . . . . . .81 10.2 Geo-positioning . . . . . . . . . . . . . . . . . . . . . . . . . . . . . . . . . . . . . . . . . . . . . . . . . . . . . .81 10.3 Setting a satellite position . . . . . . . . . . . . . . . . . . . . . . . . . . . . . . . . . . . . . . . . . . . . . .82 10.3.1 Select satellite position . . . . . . . . . . . . . . . . . . . . . . . . . . . . . . . . . . . . . . . . . . . . . . .82 10.3.2 Adjusting the satellite antenna . . . . . . . . . . . . . . . . . . . . . . . . . . . . . . . . . . . . . . . . .83 10.4 Current satellite list . . . . . . . . . . . . . . . . . . . . . . . . . . . . . . . . . . . . . . . . . . . . . . . . . . .84 10.4.1 Turning to a satellite position . . . . . . . . . . . . . . . . . . . . . . . . . . . . . . . . . . . . . . . . . .84 10.5 Deleting a satellite position . . . . . . . . . . . . . . . . . . . . . . . . . . . . . . . . . . . . . . . . . . . . .85 10.6 Reference position . . . . . . . . . . . . . . . . . . . . . . . . . . . . . . . . . . . . . . . . . . . . . . . . . . . .85 12 Technical data . . . . . . . . . . . . . . . . . . . . . . . . . . . . . . . . . . . . . . . . . . . .86 13 Troubleshooting guide . . . . . . . . . . . . . . . . . . . . . . . . . . . . . . . . . . . . . .90 7 1 9.2.4 EPG channel . . . . . . . . . . . . . . . . . . . . . . . . . . . . . . . . . . . . . . . . . . . . . . . . . . . . . . .69 9.2.5 Selecting a TV channel . . . . . . . . . . . . . . . . . . . . . . . . . . . . . . . . . . . . . . . . . . . . . . .69 9.2.6 Selecting radio channels/programmes . . . . . . . . . . . . . . . . . . . . . . . . . . . . . . . . . . . .70 9.3 Parental control . . . . . . . . . . . . . . . . . . . . . . . . . . . . . . . . . . . . . . . . . . . . . . . . . . . . . . .70 9.3.1 PIN query mode . . . . . . . . . . . . . . . . . . . . . . . . . . . . . . . . . . . . . . . . . . . . . . . . . . . . .70 9.3.2 Changing the PIN . . . . . . . . . . . . . . . . . . . . . . . . . . . . . . . . . . . . . . . . . . . . . . . . . . . .70 9.3.3 Selecting a TV channel . . . . . . . . . . . . . . . . . . . . . . . . . . . . . . . . . . . . . . . . . . . . . . .71 9.3.4 Selecting radio channels/programmes . . . . . . . . . . . . . . . . . . . . . . . . . . . . . . . . . . . .71 9.4 Programme search . . . . . . . . . . . . . . . . . . . . . . . . . . . . . . . . . . . . . . . . . . . . . . . . . . . .71 9.4.1 Automatic scan . . . . . . . . . . . . . . . . . . . . . . . . . . . . . . . . . . . . . . . . . . . . . . . . . . . . . .72 9.4.2 Satellite scan . . . . . . . . . . . . . . . . . . . . . . . . . . . . . . . . . . . . . . . . . . . . . . . . . . . . . . .72 9.4.3 Transponder scan . . . . . . . . . . . . . . . . . . . . . . . . . . . . . . . . . . . . . . . . . . . . . . . . . . . .73 9.4.4 Manual search . . . . . . . . . . . . . . . . . . . . . . . . . . . . . . . . . . . . . . . . . . . . . . . . . . . . . .74 9.4.5 During the search . . . . . . . . . . . . . . . . . . . . . . . . . . . . . . . . . . . . . . . . . . . . . . . . . . . .74 9.4.6 After the search . . . . . . . . . . . . . . . . . . . . . . . . . . . . . . . . . . . . . . . . . . . . . . . . . . . . .74 9.5 Service settings . . . . . . . . . . . . . . . . . . . . . . . . . . . . . . . . . . . . . . . . . . . . . . . . . . . . . . .75 9.5.1 Activate factory default setting . . . . . . . . . . . . . . . . . . . . . . . . . . . . . . . . . . . . . . . . . .75 9.5.2 Delete all programmes . . . . . . . . . . . . . . . . . . . . . . . . . . . . . . . . . . . . . . . . . . . . . . . .75 9.5.3 Updating the programme list (ISIPRO) . . . . . . . . . . . . . . . . . . . . . . . . . . . . . . . . . . .76 9.5.3.1 New programme list available . . . . . . . . . . . . . . . . . . . . . . . . . . . . . . . . . . . . . . . . .76 9.5.3.2 Decline programme list . . . . . . . . . . . . . . . . . . . . . . . . . . . . . . . . . . . . . . . . . . . . . .76 9.5.3.3 Update programme list automatically . . . . . . . . . . . . . . . . . . . . . . . . . . . . . . . . . . .76 9.5.3.4 Update programme list manually . . . . . . . . . . . . . . . . . . . . . . . . . . . . . . . . . . . . . . .77 9.5.4 Updating software . . . . . . . . . . . . . . . . . . . . . . . . . . . . . . . . . . . . . . . . . . . . . . . . . . . .78 9.5.4.1 New software available . . . . . . . . . . . . . . . . . . . . . . . . . . . . . . . . . . . . . . . . . . . . . .78 9.5.5 Copying settings . . . . . . . . . . . . . . . . . . . . . . . . . . . . . . . . . . . . . . . . . . . . . . . . . . . . .79 9.6 System configuration . . . . . . . . . . . . . . . . . . . . . . . . . . . . . . . . . . . . . . . . . . . . . . . . . . .79 9.7 Encryption system . . . . . . . . . . . . . . . . . . . . . . . . . . . . . . . . . . . . . . . . . . . . . . . . . . . . .79 Dear customer, congratulations on your decision to purchase the DigiCorder HD S2X digital receiver. The operating manual supplied is intended to help you utilise the comprehensive functions of your new digital receiver to the fullest extent. We have kept the operating instructions as brief as possible, and have used terminology that everybody can understand. 3 The range of functions of your receiver is constantly being expanded in the form of software updates. This means that additional steps in the operation may be added that are not yet described in this operating manual, or the operation of existing functions may be changed. For this reason you should occasionally visit the TechniSat homepage, to download the current version of the operating manual. We wish you many years of viewing pleasure with your TechniSat DigiCorder HD S2X ! Your TechniSat Team Your unit bears the CE mark and meets all the necessary EU standards. Subject to changes and printing errors. As at 10/07 TechniSat and DigiCorder HD S2X are registered trademarks of TechniSat Digital GmbH Postfach 560 54541 Daun www.technisat.de Technical Hotline 0180/5005-910* *0.14 EUR/min. from Deutsche Telekom AG numbers Note! If you need to return your unit, please use the following address only: TechniSat Teledigital AG Service-Center Löderburger Str. 94 39418 Staßfurt HDMI, the HDMI logo and High Definition Multimedia interface are trademarks registered by HDMI Licensing LLC. Dolby and the “Double D” symbol are the trademarks of Dolby Laboratories. Manufactured under licence from Dolby Laboratories. 8 > Before starting to use your receiver, please check that all the components have been supplied correctly. The following should be included:1 digital receiver, 1 mains cable, 1 remote control, 1 operating manual, 1 guarantee card, 2 batteries (1.5V microcells). > Please insert the batteries supplied into the battery compartment of the remote control unit, with attention to the correct polarity as indicated. Disposal advice The packaging material of your receiver consists entirely of recyclable materials. Please sort the components appropriately, and dispose of them in line with your local waste disposal regulations. At the end of its useful life span, this receiver may not be disposed of in your regular domestic refuse bin. It must be taken to a recycling collection point for electrical and electronic equipment. The symbol on the product, the operating manual or the packaging will indicate this. The materials can be recycled or reused according to their labelling. By ensuring that valuable raw materials are used again you can make an important contribution towards protecting our environment. Please ask your local authority about available disposal facilities. Ensure that the spent batteries from the remote control are not put in with the household waste but are disposed of appropriately (handed in at specialist shops, special waste). 9 3 3 Please read this first Safety notes For your own protection, please read through the safety precautions carefully before proceeding to operate your new unit. The manufacturer will accept no liability for injuries or damage caused by inappropriate handling or non-compliance with the safety precautions. The appliance has a fully integrated hard drive. There is no provision for this drive to be exchanged other than by an authorised TechniSat retailer/technician. Any unauthorised replacement of the hard drive will mean that TechniSat will no longer guarantee that the appliance complies with legal requirements (e.g. laws relating to appliance and product safety, laws relating to electromagnetic compatibility of appliances). The CE mark will no longer be valid. When the altered product is sold on, the person responsible for the alteration will become the manufacturer and will be liable accordingly. The TechniSat guarantee will no longer apply either and warranty rights may be lost. - The appliance should only be operated in a moderate climate. 3 - - - To ensure adequate ventilation, place the appliance on a flat, even surface and do not place any objects on top of it, as there are ventilation slots here to allow heat to escape from the interior. Do not place any burning objects, e.g. lit candles on top of the unit. - Do not expose the unit to dripping or sprayed water and do not place any objects filled with water, e.g. vases, on top of it. If water gets into the unit, pull out the mains plug immediately and contact Customer Service. - Do not operate any sources of heat near the unit, which could heat it up additionally. - Do not poke any objects through the ventilation slots. Never open the unit. Otherwise you will be at risk of an electric shock. Any necessary repairs should only be carried out by trained personnel. 10 > the mains cable or the mains plug are damaged > the receiver was exposed to liquid, or liquid has run into the unit > in case of severe malfunctions > in case of significant external damage When not in use During a storm or when not in use for a long period (e.g. holiday), the unit should be disconnected from the mains and the antenna cable should be removed. Before disconnecting the unit from the mains, you should first switch it to standby and then wait until the time appears in the display and the red LED lights up. Important notes on operation The use of so-called “On Screen Displays” (OSD) means that operation of the digital receiver is simplified, and the number of keys on the remote control unit reduced. All functions are displayed on screen, and can be controlled by means of a few simple keystrokes. Functions that are logically connected are combined in a “MENU”. Any function selected will be indicated in a different colour. The function keys red, yellow, blue and green are indicated by coloured bars at the bottom of the screen. In the various menus, these coloured bars represent different functions, which can be implemented by pressing the appropriate coloured keys (multi-function keys) on the remote control. The function keys are only activated when a brief description is displayed in the appropriate field. Key names and terms that appear in the OSD menu are shown in black type in this operating manual. Help: If present, help text can be shown and hidden by pressing the blue function key. Important note on data security We recommend that you save a backup copy of the data on your DigiCorder before handing the receiver over to the specialists for maintenance. Recreating data is not part of the maintenance and repair work. TechniSat will accept no responsibility for loss of or damage to data during the repair process 11 3 In the following cases you should disconnect the receiver from the mains power, and should consult an expert: 4 Connecting the DVB receiver 4 a. Mains connection b. Connection between the LNB 1 and the LNB input 1 of the DVB receiver. (Please note: when operating the unit with one antenna signal, the LNB must be connected to the LNB input 1.) c. Connection between the LNB 2 and the LNB input 2 of the DVB receiver. d. HDMI connection of the DVB receiver with the TV set. e. Scart connection between the DVB receiver and television set. f. Scart connection between the video recorder and the VCR scart socket of the DVB receiver. g. Connection between the audio outputs and a hifi system e b d c a g f VCR 12 The references a b c etc. mentioned below relate to the illustration on page 12. 4.1 Mains power connection The digital receiver should only be connected to the mains power supply when all the cable connections with other components of the system have been made. This helps to avoid damage to the digital receiver as well as to other components. a When you have made all the other connections, use the mains cable supplied to connect the receiver to a mains power outlet 230 V/50-60 Hz. 4.2.1 Operation with 2 antenna signals To utilise the full range of functions of your digital receiver, you should preferably operate it with two separate antenna signals. b, c Use suitable co-axial cables to connect the LNB inputs 1 and 2 of the digital receiver with your external unit. Please also note Point 6.4 (antenna settings). 4.2.2 Operation with 1 antenna signal In exceptional cases you can also operate your receiver with only a single antenna signal. In this case, however, both the recording function and the PIP function will only be available in restricted form. (see point 6.4.2) b Use a suitable co-axial cable to connect the LNB input 1 of the digital receiver with your external unit. 4.2.3 Operation with a rotating antenna b When using a rotating antenna, connect the DiSEqC motor (Level 1.2) with the LNB input 1. 4.3 Connection to a television set When you have connected your digital receiver with your television set, it may be necessary to adjust the signal type or the mode of the Scart socket to your television set. d Use a SCART cable to connect the receiver (SCART socket TV) with the television set (SCART socket). If your television set is appropriately equipped, it will automatically switch to AV, and thus to satellite operation, when the digital receiver is switched on. e Connect the receiver (HDMI output) and TV set (HDMI input) using an HDMI cable. If your TV set is appropriately equipped it will automatically switch this over to the HDMI input when the digital receiver is switched on. 13 4 4.2 External unit 4.4 Video cassette recorder (VCR) f Connect the video recorder to the SCART socket VCR. During playback, the video recorder will provide a switching signal to the digital receiver. This will allow the video recorder signal to be routed automatically to the TV set. If your video recorder does not supply a switching current, use the 0/AV key to switch your digital receiver to the external input AV. Press this key again to return to normal operation. 4.5 HiFi/Surround Sound amplifier 4 To achieve the best possible sound quality, you can connect the digital receiver to a HiFi/Surround Sound amplifier. 4.5.1 Analogue g Using a suitable cable, connect the Audio R and Audio L cinch sockets of the digital receiver to an input of your HiFi amplifier (e.g. CD or AUX; Note that the phono input is not suitable!) 4.5.2 Digital g gIf your amplifier is equipped with a suitable electrical or optical input, connect the socket AUDIO OUT DIGITAL electrical resp. AUDIO OUT DIGITAL optical with the electrical resp. the optical input of your amplifier. Depending on the channel, the sampling rates 32, 44.1 and 48 kHz are available. Also, where broadcast, the Dolby Digital signal is available at this output. 4.7 Serial interface (RS 232) The USB Serial interface serves to update the operating software as well as proprogramming in conjunction with a PC. 4.8 USB-Buchse The RS 232 interface serves to update the operating software as well as transferring data on or from the hard drive. 14 5 Initial installation After you have read the safety notes and connected the unit as described in Chapter 4, switch the unit on as described in Chapter 7. When switching on the receiver for the first time, the starting window of the installation assistant AutoInstall will be displayed. The installation assistant allows you to make the most important settings of your digital receiver in the simplest way possible. At each step of the installation there will be an explanation as to which settings can be made. You can interrupt the initial installation by pressing the red function key in the starting window of the installation assistant. If you press the red function key you will be taken to the previous step of the installation, thus giving you an opportunity to correct errors at any time. If the initial installation is not performed, or if it is aborted, the receiver will commence operation with a standard pre-programmed procedure. The initial installation process shown here serves merely as an example. The exact process of the initial installation will depend on the settings you select. Please therefore follow all instructions displayed on screen carefully Operating language > When starting the installation assistant, the first selection window to be displayed will be that for the Operating language. > Using the arrow keys, select the desired operating language. > Confirm by pressing the green function key Accept. Country setting > Using the arrow keys, select the country in which the unit is being used. The selection made here will result in the time zone being set, and will affect the sorting of the programme list. > Using the green function key confirm Accept in order to accept the selection of the picture format. Picture format > Using the arrow keys right/left adjust the picture format of the connected TV set. Depending on your selection the automatic alignment of the picture to the TV set will take place. > To accept the selection and to gain access to the selection of antenna signals confirm with OK. Antenna signals Here you must select how many antenna signals are connected to the receiver. > Using the right/left arrow keys select whether you have connected one or two antenna signals. 15 5 In the following steps of the installation, you can then confirm the settings made by pressing the green function key; you will then be taken to the next step of the installation procedure. > Use the green function key Accept to confirm and accept the selection, and to go to the antenna configuration Antenna configuration This step of the installation allows you to adjust the setting of your digital receiver to the configuration of your antenna. If you wish to accept the standard antenna configuration, press the green function key Accept. In this case proceed with the point “Software update”. > If the configuration of your reception installation does not conform to the standard setting, press the yellow function key Change. > Carry out the antenna setting according to your receiver, as described in detail under point 6.5, and then press the red function key Back, in order to return to the antenna configuration. > Use the green function key Accept to confirm and accept the settings, and to go to the software update. 5 > Software updating When you have completed making the antenna settings, the digital receiver will check whether any new version of the software for the receiver is available via satellite. If a new version is available, you can perform an automatic software update. > Press the green function key Update. The new software for your unit will now be downloaded. *This procedure may take a few minutes. > If you do not wish to download the new software at this time, press the yellow function key Skip. > If now new software is available at the present time, press the green function key Continue. You will then proceed to the programme search function. Programme/channel search/ISIPRO You have various options of searching for new channels, resp. of updating the programme list. You can either use the ISIPRO programme list function to download a new programme list for your receiver from the satellite, or you can perform a programme scan/search. > To download a current programme list, use the up/down arrow keys to mark the line ISIPRO programme list update. > Confirm using the green function key Start. The current programme list will now be downloaded from the satellite. Please note any messages displayed on screen, as well as the explanations under Point 9.5.3. If you wish to perform a programme scan, proceed as follows: > Use the up/down arrow keys to mark the field All programmes if you wish to search for both free-to-air and encrypted programmes, or All unencrypted if you wish to search only for free-to-air Programmes. > Start the scanning procedure by pressing the green function key, and an automatic programme scan will be performed. 16 All the satellites included in your antenna configuration will be scanned for Programmes. This procedure may take a few minutes. Please note any messages displayed on screen. Loading EPGplus data > If you do not want to wait for the EPGplus data to load, you can skip the process. To do this, press the yellow function key Skip. The EPGplus data will then be updated automatically the following night, or you can update it manually at any time (see Point 7.16.1). Ending the installation assistant > Confirm the final message of the installation assistant by pressing the green function key Finish, to return to normal operation. 17 5 Your digital receiver has an Electronic Programme Guide, EPGplus Electronic Programme Guide. Your receiver must first download the EPGplus data from the satellite in order for the Electronic Programme Guide data to be displayed. Your receiver will start loading the EPGplus data automatically for this purpose after the programme list update or programme scan has finished. This procedure can take up to 30 minutes. 6 Settings Now that you have connected your new digital receiver, and commenced operating it, you can, if you wish, proceed to optimise its functions for your preferences. 6.1 Operating language This menu item gives you the opportunity of setting the language used in all the menus according to your preference. Use the Menu key to call up the Main menu. Now use the up/down arrow keys to mark the menu line Operating language. > Confirm by pressing OK. The sub-menu Operating language will be displayed. > Use the up/down arrow keys to select the desired language. > Press the OK key to store the entry, and to return to the Main menu. > By pressing the red function key Back you will return to Normal operation without saving the setting. 6 > > 6.2 Basic settings Under this point, you will find out how to adapt the receiver to your individual requirements. > Use the Menu key to call up the Main menu. > Use the arrow keys up/down to mark the line Settings. > Confirm by pressing OK. The sub-menu Settings will be displayed > Use the arrow keys up/down to mark the line Basic settings. > Confirm by pressing OK. > Use the arrow keys up/down to move the marker within the menu and to change the individual positions as indicated. When selecting a menu item, please also note any messages displayed on screen. The following settings/adjustments can be made: 6.2.1 Country This function allows the adjustments for the difference to GMT, as well as the change-over from standard to daylight savings (summer) time to be made automatically. > By pressing the OK key another window will open. > In this window choose your country using the arrow keys and then confirm with OK. 6.2.2 Time zone Your receiver is equipped with a clock. This is synchronised to Greenwich Mean Time via satellite. > If under “country” (point 6.2.1) the setting was user-defined then you must simply set the time on the clock with the assistance of the right/left arrow keys until it matches your local time. For Germany, this difference is +1 hour, and + 2 hours in summer. 18 6.2.3 Date/hour In this menu point decide whether the hour and the date should be automatically read in from a determined programme after switching on. > By pressing the OK key another window will open. > In this window use the up/down arrow keys to select either the entry Automatic or select the programme from which the hour and the date should be read in and confirm the selection with OK. 6.2.4 Standby clock In this line you can decide whether the current time is to be shown in the display while the receiver is in standby mode. > In this line, use the arrow keys left/right to set the mode of the standby clock to on or off. At this stage you must decide whether your receiver should be allocated to the remote control option SAT1 or SAT2. > To do this, press the SAT1 or SAT2 key and the OK key on the remote control simultaneously in this line. 6.2.6 Quickstart In this line you switch the quickstart on/off . If quickstart is switched on your appliance will start more quickly from standby, although the standby will use more current. > Switch the quickstart on/off by using the left/right arrow keys. Accepting settings To store the settings made in this menu to memory, please proceed as follows: > Press the green function key Accept to store the changes made, and to return to the menu Settings. alternatively: > Press the red function key Back. A query then appears. > If you wish to accept the changes, use the arrow keys left/right to click on the field Yes, and confirm by pressing OK. You will now return to the previous menu. > Press the TV/Radio key to return to normal operation. Settings will not be saved. 6.3 Picture settings To optimise your digital receiver onto you TV set you can undertake further settings in the Menu Picture Settings. > Use the Menu key to call up the Main menu. > Use the arrow keys up/down to mark the line Settings. > Confirm by pressing OK. The sub-menu Settings will be displayed 19 6 6.2.5 Remote control code > Now, using the up/down arrow keys, mark the line Picture Settings. > Confirm by pressing OK. The Menu Picture settings will appear. > Use the arrow keys up/down to move the marker within the menu and to change the individual positions as indicated. When selecting a menu item, please also note any messages displayed on screen. The following settings/adjustments can be made: 6.3.1 Picture format > Use the arrow keys left/right to set the picture format of your TV set appropriately, to 4:3 or 16:9. This function automatically adjusts the picture format to that of your television set. 6.3.2 HDMI resolution By pressing the OK key a window opens showing the resolutions available. > Use the up/down arrow keys to selected the desired resolution or auto for automatic setting of the resolution. 6 > 6.3.3 TV SCART mode > In this line, use the arrow keys left/right to set the parameter appropriate to your TV set, to the options FBAS, RGB or S-Video. For standard sets use the setting FBAS. Accepting settings To store the settings made in this menu to memory, please proceed as follows: > Press the green function key Accept to store the changes made, and to return to the menu Settings. alternatively: > Press the red function key Back. A query then appears. > If you wish to accept the changes, use the arrow keys left/right to click on the field Yes, and confirm by pressing OK. You will now return to the previous menu. > Press the TV/Radio key to return to normal operation. Settings will not be saved. 6.4 Sound settings In order to optimise your digital receiver onto your TV set you can undertake further settings in the menu sound settings. > Use the Menu key to call up the Main menu. > Use the arrow keys up/down to mark the line Settings. > Confirm by pressing OK. The sub-menu Settings will be displayed > Use the up/down arrow keys to mark the line Sound Settings. 20 > Confirm by pressing OK. The Menu Picture settings will appear 6.4.1 Audio speech > In this line, use the arrow keys left/right to select your preferred language. Where an appropriate signal is broadcast, this function will, after a scan, automatically set this language. 6.4.2 Sub-title language Your DVB receiver is able to display subtitles. If the function Subtitles is switched on, and the language selected is being broadcast, these will be displayed automatically. > In this line, use the arrow keys left/right to select your subtitle language. If the function is not activated, subtitles can also be switched on manually. The availability of subtitles is indicated by display of the message Subtitles. Please also note Point 7.13 of the operating manual. Various movies are broadcast in Dolby Digital format. This will be indicated in the info window after the programme has been selected by the Dolby symbol . If you have a Dolby Digital 5.1-channel amplifier, you can, where broadcast, enjoy appropriate movies in 5.1-channel Dolby Digital sound. The only requirement is that the digital output Audio Out Digital (see Point 4.6.2) of your DVB receiver must be connected to the digital input of your Dolby Digital 5.1-channel amplifier > Use the left/right arrow keys to switch the Dolby Digital function on or off. If the Dolby Digital function is switched on, these broadcasts will automatically be reproduced in Dolby Digital format. If the function is not switched on (off), Dolby Digital sound can also be switched on manually. Please also note Point 7.5.1 of the operating manual. Accepting settings To store the settings made in this menu to memory, please proceed as follows: > Press the green function key Accept to store the changes made, and to return to the menu Settings. alternatively: > Press the red function key Back. A corresponding query then appears. > If you wish to accept the changes, use the arrow keys left/right to click on the field Yes, and confirm by pressing OK. You will now return to the previous menu. > Press the TV/Radio key to return to normal operation. Settings will not be saved. 6.5 Antenna settings Once you have set the digital receiver to your own individual preferences, it may still be necessary to adjust the digital receiver to your antenna. The menu Antenna settings lists the satellites set in terms of the installation assistant. If the installation assistant was 21 6 6.4.3 Dolby Digital prematurely terminated, the satellite positions ASTRA and EUTELSAT will be preprogrammed. If you also wish to receive other satellites, or if you are using a different LNB, set your digital receiver to the desired data as follows: > Use the Menu key to call up the Main menu. > Use the arrow keys up/down to mark the line Settings. > Confirm by pressing OK. The menu Settings will be displayed. > Now use the arrow keys up/down to mark the line Antenna settings (DVB-S). > Confirm by pressing OK. The menu Antenna settings will be displayed (DVB-S). The following settings can be made in this sub-menu: 6.5.1 Multi-tenna If the receiver is operated on a multi-tenna-LNB then under this menu point you could automatically adjust the switch positions on the multi-tenna-LNB. > Use the OK key to automatically adjust the switch positions. 6 6.5.2 Switching DiSEqC on and off DiSEqC (Digital Satellite Equipment Control) is a digital switching/controlling signal used to control DiSEqC-compatible components via the antenna cable. If your external unit is equipped with DiSEqC components, you must switch the DiSEqC controlling function: > In this line, use the arrow keys left/right to switch DiSEqC on or off. As only one LNB can be controlled when the DiSEqC function is switched off, the menu is limited to the configuration of a single LNB 6.5.3 Antenna signals Your receiver is equipped with two tuners. This allows you to record one programme while viewing another programme. So that you can enjoy the full benefit of the functions of your twin receiver for both recording and playback, you should definitely use two separate antenna connections (antenna signals). Please also note Point 8.1. > In this line, use the arrow keys left/right to set the number of antenna signals to 2, if you are connecting your receiver to two separate antenna connections. If only one antenna connection is available, then set this item to 1. To utilise all the recording facilities of your receiver, you should ensure it is connected via two independent antenna connections. This allows you to use the following combinations of recording and playback: Recording a programme and simultaneously watching another programme (1 programme in HD format and 1 programme in SD format or 2 programmes in SD format) or call up any recording on the hard drive. - Simultaneously record two programmes (1 programme in HD format and 1 programme in SD format or 2 programmes in SD format) even if these are received in differing reception fields. - Simultaneously receive two different programmes (even differing fields of reception; 1 programme in HD format and 1 programme in SD format or 2 programmes in SD format) and at the same time show a previously recorded programme. If only one antenna connection is available for connection to the receiver, only a limited range of recording and playback options is available. 22 - Record a programme and at the same time another programme from the same reception field (1 programme in HD format and 1 programme in SD format or 25 programmes in SD format) or show any programme from the hard drive. - Simultaneously record two programmes from the same reception band (15 programme in HD format and 1 programme in SD format or 2 programmes in SD5format). - Simultaneously record two different programmes from the same reception band (15 programme in HD format and 1 programme in SD format or 2 programmes in SDformat) and at the same time play a pre-recorded programme. 6.5.4 Setting the switching matrix > Use the arrow keys to select a DiSEqC switch position (1-4) to which you wish to allocate a satellite (e.g. A/B 3 No satellite), and mark this line. > Press the OK key. Example 1: 2 satellites (Twin-LNBs) A selection table listing various satellites will now be displayed. > Use the arrow keys to mark the desired satellite. Use the up/down arrow keys to move the marker up or down one line at a time, or use the left/right arrow keys to move the marker backward or forward one page at a time. If the desired satellite is not included in the list, please use one of the reserve slots, marked User 1 to User 13. > Confirm by pressing OK. The marked satellite will now be added to the menu Antenna settings at the previously marked position You can now adjust the settings in the menu Antenna settings, in this manner until the settings in this menu correspond to those of your receiving unit. For any switching criteria that you do not require, use the setting No satellite. 23 6 The menu lists the four switching criteria for the DiSEqC control. You receiver is preprogrammed so that ASTRA is received on switch setting A/A and Eutelsat is received on setting B/A of a multi-switch. If the switching matrix of your receiving installation is set up differently, or if you are receiving different satellites, you can adjust the settings of your digital receiver to those of the receiving installation as follows. System examples Example 1: 2 satellites (Twin-LNBs) Astra 19,2° Example 3: 4 satellites (Quattro-LNBs) Example 2: 4 satellites (Twin-LNBs) Astra 19,2°/ Eutelsat 13° Eutelsat 13° Eurobird-Astra 28,5°/ Türksat 42° Eurobird-Astra 28,5°/ Türksat 42° Astra 19,2°/ Eutelsat 13° Multiswitch A B Position 2/1 A B Position 2/1 Output Output A B C D A B C 4/1 4/1 Output Output D Multiswitch 9/8 9/8 Outputs Outputs A B A B Option Option Output Output 6 6.5.5 Additional settings/LNB properties Once you have completed adjusting the switching matrix of your DVB receiver to the requirements of your receiving installation, you must still check and, where necessary, correct the other settings for your receiving unit. > Use the left/right arrow keys to move the marker to the column Configuration. > Now, in the line in which you wish to check or change the settings, use the up/down arrow keys to mark the field Continue. > Confirm by pressing OK. A sub-menu will be displayed in which you can make settings related to the LNB, and can set up a test transponder. The following settings/adjustments can be made: LNB Type > Use the left/right arrow keys to enter the type of LNB you are using. The options are Single LNB, Quattro LNB, DisiCon 1 LNB, DisiCon 2 LNB, DisiCon 4 LNB, C-Band LNB, Circular LNB, SatCR LNB and a User LNB for manual entry of LNB data. > If you have selected the SatCR LNB, you must then use the arrow keys to mark the line Setup and you must then start the setup by pressing the OK key. A SatCR Scan will now be performed. Please take note of the further information displayed on the screen Test-Transponder The following points of this menu need only be entered if you wish to check a satellite signal of a specific satellite. Transponder frequency > In this line, use the numeric keys to enter a frequency on which digital programmes are broadcast. 24 Polarisation > Use the up/down arrow keys to enter the desired polarisation plane (horizontal or vertical). Symbol rate The symbol rate indicates the volume of data broadcast per second. This figure could be shown as, for example, 27500 (27500 symbols per second). > Use the numeric keys to enter the correct symbol rate. User LNB If you have entered User LNB under the heading DiSEqC type, you can make further settings: LOF low band LOF (Local Oscillator Frequency) is the frequency at which an LNB converts the received frequency into what is known as the 1st intermediate frequency, which can then be received by the digital receiver. So-called Universal LNBs work with 2 LOFs, in order to convert the full frequency range of 10.7 to 11.8 GHz (low-band) and 11.7 to 12.75 GHz (high-band). In this line use the numeric keys to enter the LOF of the low band of your LNB. 6 > LOF high band > In this line use the numeric keys to enter the LOF of the high band of your LNB. LOF transition > In this line use the numeric keys to enter the frequency at which your LNB switches from the low band to the high band. Signal level/quality If you have entered the details of the test transponder correctly, the signal strength and quality will be indicated in these lines 6.5.6 Rotating antenna If you are operating your digital receiver in conjunction with a rotating antenna equipped with a DiSEqC motor (Level 1.2), switch the DiSEqC control (Point 6.4.1) on and please note Point 4.2.3 and Point 10 of the operating manual. 6.6 Special functions This menu allows you to make the settings for CI dual decoding, as well as for the duration for which the Infobox will be displayed, in addition to the function required to switch several Favourites lists on or off. > Press the Menu key to call up the Main Menu. > Use the arrow keys up/down to mark the line Settings and confirm by pressing OK. > Now use the arrow keys up/down to mark the line Special functions. > Confirm by pressing OK. The menu Special functions will be displayed. > Use the arrow keys up/down to mark the entry you wish to change. 6.6.1 Several Favourites lists > Use the arrow keys left/right to switch the function for several Favourites lists on resp. off. 25 If the function is switched on you can configure four lists of favourites (main list, favourites 1, favourites 2 and favourites 3). The ex-works programming can be found in the main list. When the function is switched off only the main list is active. 6.6.2 Display time Information Banner > Use the numeric keys to set the desired display time for the Infobox. This can be varied from 1 second to 15 seconds. 6.6.3 CI dual decoding The CI dual decoding feature allows you to receive two different encrypted programmes simultaneously, using only one CI module and only a single valid Smartcard. > Use the left/right arrow keys to select the CI slot holding the CI module for dual decoding. Select CI1, CI2 or CI1+CI2. If you prefer automatic recognition, select auto. The setting off indicates the CI dual decoding feature is switched off. Please also note Point 7.3.3. 6 6.6.4 Radio background picture With this function the picture in the radio mode can be switched off. This is kinder to the screen and you will save on current. Here: on means the picture is switched on also in radio mode. off means the picture will be turned off, in radio mode, after about 30 seconds and stays off when a programme is changed. auto means that the picture will be turned off after about 30 seconds in the radio mode and will briefly automatically appear during a programme change. > Use the right/left arrow keys to set on, off or auto. 6.6.5 Memory format radio recordings Here you can select whether radio recordings on the hard drive should additionally be saved in the MP2-format. These can be copied onto an external appliance. > Use the right/left arrow keys to set PVR + MP2 in order to additionally save the radio recordings in the MP2-format. 6.6.6 Font size You can change the font size for the EPG long texts: > Set large or small by using the right/left arrow keys. 6.6.7 Network settings In this submenu you have the option of adapting the digital receiver to your Ethernet network environment. Accepting settings To store the settings made in this menu to memory, please proceed as follows: > Press the green function key Accept to store the changes made, and to return to the menu Settings. alternatively: 26 Press the red function key Back. A corresponding query then appears. > If you wish to accept the changes, use the arrow keys left/right to click on the field Yes, and confirm by pressing OK. You will now return to the previous menu. > Press the TV/Radio key to return to normal operation. Settings will not be saved. 6 > 27 7 Operation 7.1 Switching on and off > Switch the digital receiver on by pressing the On/Standby either on the receiver or on the remote control. > Press the key again to switch the receiver off again. > The receiver is now in standby mode, and (if activated in Point 6.2.4) the display panel will show the current time. If the time is not shown, this must still be acquired by the receiver. To do this, switch the receiver on, and select a major channel such as ZDF for approx. 30 seconds, to automatically acquire the time. 7.2 Programme selection 7.2.1 Using the programme up/down keys > Use the programme keys up/down either on the receiver or on the remote control to move up or down the list one programme slot at a time 7.2.2 Using the numeric keys 7 > Use the numeric keys to enter the desired programme number. For example: 1 for programme slot 1 1, then 4 for programme slot 14 2, then 3, then 4 for programme slot 234 1, then 5, then 6 then 7 for programme slot 1567 When entering programme numbers with several digits, you have approx. three seconds time after pressing a key to complete the entry. If you wish to enter a number consisting of only one, two or three digits, you can speed up the entry procedure by keeping the key depressed a little longer on the last digit. 7.2.3 Using the Navigator (programme list) > Press the OK key. The programme list navigator will be displayed. In TV mode, only TV programmes will be shown, and in Radio mode only radio Programmes. The programme currently selected is marked > Now use the arrow keys up/down to mark the desired programme. > Press the OK key and the marked programme will be selected. > Use the arrow keys up/down to move around the list one line at a time. > Use the arrow keys left/right to move the marker up or down in the list one page at a time 7.2.3.1 Selecting a list To make it easy for you to find programmes, your receiver provides several programme lists. Thus you can choose to select from your Favourites list/TV list (see Point 9.1) or to see the alphabetically sorted Total list or the list by Providers. 28 > Press the OK key. The active programme list will be displayed. > Now, with the assistance of the option key you can open a window with the types of programme lists (TV lists, TV provider lists and overall TV lists). The active programme list type is marked. > Use the arrow keys up/down to select, e.g. the programme list type Total list and confirm by pressing OK. The alphabetically sorted Total list, containing all programmes, will be displayed. > Use the arrow keys up/down to mark the programme you wish to view. > You can get additional information on the current programme by pressing the INFO key . > Confirm by pressing OK. or > Press the green function key PVR to go direct to the hard drive navigator. 7.2.4 Calling up blocked programmes > Use the numeric keys to enter your PIN code. The desired programme can now be viewed. or > Switch to a programme that is not blocked. If you have selected the setting Once under Point 9.3.1, the system will call for the PIN code once when a blocked programme is selected. Thus, in order to make operation more comfortable for you, you need to enter the PIN code only once during each viewing session. 7.2.5 Infobox Each time you change programmes, an information box will be displayed briefly, showing the programme slot and the programme name of the programme selected. In addition, other programme properties will be indicated, such as for Videotext, for a 16:9 format broadcast, for encrypted programmes, for Dolby Digital broadcasts, for subtitles, for Mono broadcasts. In addition a yellow bar will be displayed indicating the amount of time of that programme that has already elapsed. Also, EPGplus genres and any age restrictions will be displayed, if transmitted. 7.3 Receiving encrypted programmes Your appliance is equipped with an integrated CONAX de-coding system as well as with a “Common Interface” for the recording of two CI modules. These can be used to receive encrypted Programmes. To do this you must first of all either insert a CONAX Smartcard into one of the two integrated card readers or plug in a CI module with a valid Smartcard into one of the two slots envisaged: > Insert the CONAX Smartcard into a card slot of the integrated card-reader (golden chip facing down and in the direction of insertion) or 29 7 If a programme is selected that is blocked by the parental control function, the message Unit PIN will be displayed on screen. > Insert a CI module in one of the slots. > Insert the Smartcard in the card slot of the CI module. Ensure that the gold-coloured chip of the Smartcard is on the upper surface, in the direction in which the card is inserted. > If you now select an encrypted programme, the digital receiver will automatically check the slot, and will display the programme in decoded form, provided the appropriate CI module, including a valid Smartcard, for this programme is inserted in the slot. Special functions Certain special functions are offered on specific programme slots, e.g. Premiere (reception only with a valid subscription!) For instance, multi-feed channels allow you to select various games in the sports category, i.e. different National League games in Germany, or you might be able to select different commentary tracks (e.g. stadium/broadcast), or in some cases different camera viewing angles may be available (e.g. Formula 1 racing). In addition, on some channels you may be able to select the starting time of a movie you have ordered. Please also note Point 7.16.7.2. 7.3.1 Option channels 7 Some programmes provide the opportunity of using so-called option channels. This function allows you, for instance, to select different camera perspectives in the case of a sports event (Formula 1) or to switch to different sporting venues (National League football in Germany). If a programme has option channels, this will be indicated by a note. > To select one of the available options, press the key Option. A selection window will be displayed, showing the various options available. > Use the arrow keys up/down to select the desired option. > Confirm by pressing OK. 7.3.2 Selecting a starting time On some channels you have the option of selecting various starting times for viewing specific movies. These movies can thus be viewed around the clock, at specific starting times. Where a channel provides the facility of selecting starting times, this will be indicated. > To select one of the available starting times, press the Option key. A selection window will be displayed, showing the available starting times. > Use the arrow keys up/down to select the desired starting time. > Confirm by pressing OK. The programme is validated for the starting time you have set, you can proceed to view this at the desired time. 7.3.3 Simultaneous reception of two encrypted programmes Your receiver is able to receive two different encrypted programmes simultaneously, using only a single CI module and a single valid Smartcard. However, this is only possible when using a “Dual-Decrypt” compatible CI module (see specifications given by manufacturer of CI module), and then only if both desired programmes are located on the same transponder. Please also note the item CI Dual decoding in the Special functions Point 6.6.3. 30 7.4 Volume control You have the facility to adjust the volume of your digital receiver. This facilitates the easy operation of the receiver, as it means you have all the important functions on a single remote control, and will only rarely have to resort to using the remote control of the television set. When you switch on the digital receiver, sound will be reproduced at the volume level last set. > To adjust the volume of your digital receiver, press Volume + to increase the volume, and Volume - to decrease it. > To switch the sound off (mute), press the key Sound on/off press the key again to switch the sound on again Please note: The volume of the digital audio outputs cannot be adjusted. 7.5 Selecting a different language > Press the key Language selection. A list indicating the languages currently being broadcast will appear on the screen. > Use the arrow keys up/down to mark the desired language, and confirm by pressing OK. You can now proceed to listen to the programme in the language selected. Your digital receiver is also capable of receiving mono Programmes. > Use the arrow keys left/right to select Mono channel 1 ( 2( ) or Stereo ( ). ), Mono channel 7.5.1 Dolby Digital If a programme is being broadcast in Dolby Digital Sound, this will be indicated when you switch to the programme, as the Dolby logo will be displayed in the Infobox. Provided you have enabled the Dolby Digital function in accordance with Point 6.3.6, the programme will automatically be reproduced in this sound format. If you have not turned on the Dolby Digital function then proceed as follows for manual Dolby Digital of your appliance: > Press the key Language select. If any are being broadcast, a list of the currently broadcast languages as well as Dolby Digital (AC 3) will be displayed on screen. > Use the up/down arrow keys to mark the line Dolby Digital. > Confirm by pressing OK. You can now listen to the programme in Dolby Digital sound. If you want your appliance to automatically reproduce programmes in Dolby Digital then set you appliance, as described under point 6.3.6, for automatic Dolby Digital reproduction. 7.6 TV/Radio switching The pre-programming includes both TV and radio Programmes. 31 7 If a programme is being broadcast in several languages, or with several audio channels, this will be indicated by a message displayed on screen. You can then proceed to set a different language or another audio channel as follows: > Use theTV/Radio key to switch the digital receiver to radio mode. The receiver will now switch to the last radio programme previously selected. > Press the TV/Radio key again to return to the last television programme previously selected 7.7 Return to last programme previously selected > Press the Back key on the remote control to return to the last programme previously selected. > Press the key again to return to the programme previously selected. 7.8 Display clock and programme information This function allows you to view programme information relating to the programme currently selected. > Press the Info, key to display information for the currently selected programme. A display will appear on the lower half of the screen, showing the current time, the name of the programme selected, the name of the current programme together with its start and stop times, whenever this information is broadcast by the programme provider. 7.9 Additional programme information 7 Wherever these are provided, you can use the function programme information to obtain additional programme information relating to the programme selected. > By pressing the Info key twice, a further information window is opened, which contains detailed information on the currently selected programme. > Longer information text can be moved line-by-line using the up/down arrow keys or page-by-page using the left/right arrow keys. > Where available, pressing the Info key again will bring up the next programme. > Press the Info key once again to switch off the display 7.10 Transponder information > Call up the navigator by pressing OK. > Use the arrow keys to mark the programme you wish to display. > By pressing the yellow STATUS function key the data of the transponder which is set will be displayed. > In addition, you can use the coloured function keys to display Audio/Video information, Program information, and, where available, information on the Encryption system (CA) in use. > Press the Menu key to exit the information function 7.11 Freeze frame > Press the Freeze frame key, and the current moving TV picture will be frozen, and displayed as a still picture. > Press this key again to return to normal operation. 32 7.12 Videotext 7.12.1 Using the Videotext decoder of your television set If transmitted, the Videotext is forwarded to your television set. To operate the videotext options, you must use the remote control of your television set. If there should be any problems related to the display on your television screen, such as an overlapping of videotext contents and picture, you should set your digital receiver to FBAS mode (Point 6.3.4). 7.12.2 Using the internal videotext decoder > Switch to the channel for which you wish to see the videotext information. > Switch Videotext on by pressing the Videotext key. > Use the numeric keys to enter the desired videotext page. Your entry will be displayed in the upper left-hand corner of the screen. Once you have entered the desired videotext page, the receiver will search for the page. As not all videotext pages can be transmitted simultaneously, it may take a few seconds for your receiver to find the page and display it on the television screen. All providers of videotext information use page 100 as their starting page. > Use the red or the green key to move forward or backward one page at a time. > Press the yellow function key to call up the videotext group indicated in the yellow field. > Press the blue function key to call up the videotext block indicated in the blue field. 7.12.2.1 Subpage display Many Videotext pages consist of several subpages. This is indicated in the Videotext picture by two numbers separated by a forward slash (current subpage/number of subpages). As soon as a new subpage becomes available, it is automatically displayed. > To display a particular subpage, press the OK key. The column at the left-hand edge of the screen will become active. The already downloaded subpages will be displayed. > Use the up/down arrow keys to select the desired subpage. > Press the OK key to display the specific subpages. 7.12.2.2 Stop mode > Press the Freeze frame key and the message “Stop” will be displayed in the upper left corner of the videotext window. This will prevent automatic continuous paging through the videotext subpages. > Press the Freeze frame key again to switch the stop mode off again. 7.12.2.3 Exit Videotext > Press the Back key to return to normal operating mode. 33 7 As an alternative, you can also use the integrated TOP videotext decoder to display the information. When using TOP videotext, all text pages are split thematically into groups and blocks, which makes the videotext more readable. 7.13 Subtitles Where subtitles are broadcast, this will be indicated by the message Subtitle select. If you have switched on the function Subtitles (as per Point 6.4.2), these will be displayed automatically, provided that they are being broadcast in the language selected. If subtitles are being broadcast only in other languages, or are broadcast via videotext, you can switch these on manually as follows. > Press the Option key, if necessary several times, until the entry Subtitles displays a selection table listing the subtitle languages broadcast, and/or the videotext pages used to broadcast subtitles. > Use the up/down arrow keys to mark the desired language or videotext page. > Confirm by pressing OK. The subtitles will now be displayed. Please note that this function is only present when subtitles are actually being transmitted and this setting will not be kept after changing Programmes 7.14 PIP function (picture in picture) Your receiver is equipped with a so-called PIP function. This allows you to view a second, smaller picture (PIP picture) within the larger main picture. 7 Call up PIP operation > Switch “Picture in Picture” mode on by pressing the PIP key. Main picture PIP image The current main picture, which can be sourced either from a TV programme or from a hard drive recording, will be displayed as a small (PIP) picture in the upper right corner, and the TV programme last viewed will be displayed as the main picture. The soundtrack of the main picture will always be reproduced when in PIP mode. Please note: For technical reasons it is not possible two receive simultaneously two programmes which are transmitted in the HD format. Please also take into account point 6.5.3 (antenna signals). In order to be able to use all of the possibilities of PIP operation of you receiver you should definitely be connected to two separate antenna supply lines. In that way the following reproduction combination become possible: 34 - to simultaneously reproduce two programmes (1 programme in HD format and 1 programme in SD format or 2 programmes in SD format) even if these are received from differing fields of reception. - to reproduce a programme of your choice and simultaneously reproduce a hard drive recording of your choice. If only one connector is available for an antenna supply line then the reproduction combinations will only be of limited availability. - simultaneously reproduce two programmes (1 programme in HD format and 1 programme in SD format or 2 programmes in SD format) from the same reception field. - reproduce any programme of your choice and simultaneously reproduce any hard drive recording of your choice Change PIP pictures > Press the Back key to exchange the two pictures. The PIP picture will be displayed as the main picture, and vice versa. > Switch “Picture in Picture” mode off by pressing the PIP key again. The large main picture will be hidden and the small (PIP) picture will be displayed as the new main picture. or > Press the TV/Radio key. The small (PIP) picture will be hidden and the main picture is displayed unchanged 7.15 Zoom picture Using this function you can display 4:3 programmes on your 16:9 television set fully and true to the format. The same applies to 16:9 programmes, which are not transmitted signalised as such (no 16:9 symbol in the Infobox, see Point 7.2.5). Important prerequisites for this zoom function are, however, that the digital receiver is set to 16:9 operation according to Point 6.3.1 and your television set supports 16:9 signalisation over the scart socket. > First press the Option key. Sound selection will appear on the screen. > With repeated pressure on the blue zoom function key various zoom factors can be set. > Exit Sound selection by pressing the Back key. > Proceed in the same way to switch Zoom off. The zoom function stays switched on until you switch it off again or switch the unit to standby. 7.16 EPGplus Electronic Programme Guide Your digital receiver features an electronic programme guide. This allows you to display programme information related to one or more programmes on your screen. You can very quickly obtain an overview of the currently running programmes, the programmes of the day or those of the following days. 35 7 Switch off PIP operation The EPGplus functions allow you to: - display information on programme contents on the screen - display preview pictures of individual programmes - mark specific programmes that will then be automatically switched on when the programme begins - programme timers - search for and select programmes by type of programme (genre). 7.16.1 Downloading EPGplus data 7 The programme information will be updated automatically by your receiver at the preselected updating time (Point 9.2.2), provided the receiver is in standby mode at the time. The downloading procedure will be indicated by the message Load EPG appearing in the display. The unit switches itself on at the preselected updating time in order to load the EPGplus data from the EPG channel data stream. The downloading process is indicated by Loading EPG in the display. If your unit is not in use at the time, this function will not be carried out. You can also start the download process manually directly after switching off (while the display is displaying Load EPG?) by pressing the EPG key. Load EPG appears in the display during the download process, as well as the percentage of EPGplus data already downloaded (e.g. 38%). The duration of the download process depends on the number of programmes to be downloaded. A maximum of seven days in advance can be displayed. As more programmes are added to the electronic programme guide, the volume of data increases, and the preview period is reduced correspondingly. It is up to you to decide which programmes should be listed in the electronic programme guide. These can be selected as described in Points 9.2.5 and 9.2.6. 7.16.2 Interrupting the download procedure The downloading procedure can be interrupted by switching on the digital receiver (On/Standby key). The EPGplus data from the last update are then available. 7.16.3 Calling up the Electronic Programme Guide > Press the EPG key on the remote control of the digital receiver. The Electronic Programme Guide then appears on the screen. If you have selected the starting category Overview (Point 9.2.3), the channels you have selected, or those of the factory default settings, will be shown with their current programmes (see also Point 9.2). You can now use the EPGplus function to find information on the content of the various Programmes. You can also use the EPGplus functions to select or mark the desired programme, or activate it in the Timer programming function. 7.16.4 Now (Table with current programme contents) First the “Now” EPGplus table will be displayed, showing the programmes currently being broadcast. The yellow bar next to the programme name indicates the elapsed time of the current programme. The programme currently selected is marked. > Use the up/down arrow keys to move the marker one line at a time. 36 > Use the left/right arrow keys to move through the programme list one page at a time. The EPGplus functions (Point 7.16.7) are now available. > Pressing the yellow function key takes you to the “Next” EPGplus table (see Point 7.16.5) or > Press the TV/Radio key to return to normal operation. 7.16.5 Next > You can call up the “Next” table (following programmes) by pressing the yellow function key when the “Now” EPGplus table is displayed. The EPGplus functions (Point 7.16.7) are available. > Pressing the yellow function key takes you to the “More” EPGplus table (Point 7.16.6) or > pressing the green function key or the Back key will take you to the previous “Now” EPGplus table or > Press the TV/Radio key to return to normal operation. 7 7.16.6 More > Pressing the yellow function key again when the “Next” EPGplus table is displayed will cause the “More” EPGplus table to appear. An additional time window will appear in the headline of this table. The time of the displayed EPGplus table will appear in this time window. > Press the yellow function key to skip forward to the time shown in the yellowcoloured area. > Keep the yellow function key pressed down to page through the information continuously. A clock will be displayed to make the information more legible. > Pressing the green function key takes you back through the tables. The individual days of the week are displayed along the lower edge of the screen. If information is available for the following days, the appropriate fields will be marked. > To view a preview for a specific day, use the numeric keys to enter the appropriate number for the day required. or > Press the numeric key “0” to go to the PVR navigator. > Press the Back key to return to the table “Next”. 7.16.7 EPGplus functions To carry out the following EPGplus functions, call up EPGplus as described under Point 7.16.3. 7.16.7.1 EPGplus Info You can use EPGplus Info to display detailed information and a picture relating to the marked programme. If detailed information is available, it is indicated by next to the 37 corresponding programme. If there is a picture available, it is indicated by . > Use the arrow keys or the function keys to mark the desired programme. > Press the EPG key to display information and/or the picture relating to the programme. > Lengthy information text can be moved or paged through with the help of the arrow keys. > Press the Back key to return to the previous table. 7.16.7.2 EPGplus Timer programming You can use the EPGplus Electronic Programme Guide to programme timer events easily. You can also use this function to programme the Timer for Multifeed programmes e.g. from the Premiere Sport Portal. Timer can only be programmed for Multifeed programmes in the EPGplus programme overview (see Point 7.16.7.3). > Use the arrow keys or the function keys to mark the desired programme. > Press the Record, key to programme a Hard drive Timer for the marked programme (see Point 8.1.2). or 7 > Press the Option key once to programme a Channel change timer for the marked programme (see Point 8.1.2). > Press the Option key once again to change the Timer type to a VCR timer. or > Press the red function key Timer to open a selection window. > Use the up/down arrow keys to mark the desired Timer type (see Point 8.1.2). > Confirm by pressing OK. For control purposes the menu Managetimer will display the data relative to the selected programme. If necessary, you can effect any changes here (see 8.1.2). > Press the Back key to return to the previous table. The appropriate line is now marked. Depending on the Timer type, your receiver will now be switched on at the starting time of the selected programme. If the unit was switched on by the PVR Timer, this will be indicated by “ PVR Timer” being shown in the display. In standby mode, the active Timer will be indicated by a clock symbol next to the time display. Deleting the EPGplus timer event > If you would like to cancel an EPGplus-programmed timer event, proceed as described above to mark the corresponding programme. > Press the red function key Timer to open a selection window. > Use the up/down arrow keys to select the line Delete timer. > Confirm by pressing OK. or > Delete a timer as described under Point 8.1.2.4. Timer settings (pre- and post-run time) With EPGplus Timer programming, the receiver obtains the data relating to the selected 38 programme automatically from the EPGplus data. Both the starting and the ending time of the programme will be taken over correct to the nearest minute. However, it frequently happens that the selected programme starts a little earlier or a little later than scheduled. In this case the start or the end of the programme may be missing from the recording. To overcome this problem, you can enter a pre- or post-run time for the timer, in steps of one minute at a time. The timer will then start earlier and end later than given in the EPGplus data by the entered pre-run and post-run times. > Press the red function key Timer to open a selection window. > Use the arrow keys up/down to mark the line Timer settings. > Confirm by pressing OK. A menu will be displayed allowing you to enter the pre-and post-run times. > Now use the arrow keys up/down to mark the line Timer pre-run time and Timer post-run time. > Use the numeric keys to enter the desired pre- or post-run time in minutes. > Press the green function key Accept to save the setting and return to the previous EPGplus table. You can use the EPGplus programme overview to display a table with the whole day's listings for an individual channel. Proceed as follows: > Press the EPG key. If you have selected the start category Overview, see Point 9.2.3, the “Now” EPGplus table will appear. > While the “Now” EPGplus table is displayed, press the green function key to switch directly to the channel listings. or > press the blue function key EPG Menu. > In the selection window, use the arrow keys up/down to mark the line Programmes. > Confirm by pressing OK. The day’s overview of the selected channel will now be displayed. > You can use the arrow keys to move the marker to the desired programme or time. The individual days of the week are displayed along the lower edge of the screen. If information is available for the following days, the appropriate fields will be marked. > To display the programme content of a specific day, press the corresponding numeric key. Displaying the EPGplus overview for other channels > Press the yellow function key Programmes. A list of EPGplus programmes will be displayed. > You can now proceed to mark the desired channel using the arrow keys. > Press the OK key to display the EPG overview of the marked channel. 7.16.7.4 EPGplus overview by type of programme (genre) 39 7 7.16.7.3 EPGplus programme overview If you are interested in specific types of programmes, you can have the programme information displayed by various genres, e.g. movies, news, etc. > Press the EPG key to open the table “Now”. > Press the blue function key EPG Menu to open a selection window. > Use the arrow keys up/down to mark the line Genres and confirm by pressing OK. > Press the yellow function key Genres to open a window with the available types of programme. > Use the arrow keys to select the desired programme type and confirm by pressing OK. The overview for the day will be displayed, listing only programmes of the type selected. > Use the arrow keys up/down to move the marker to the desired programme. > Use the arrow keys left/right to move through the list one page at a time. The individual days of the week are displayed along the lower edge of the screen. If information is available for these days, the corresponding fields will be marked. > To display the programme content of a specific day, press the corresponding numeric key. 7 7.16.8 Ending EPGplus mode > Press the Menu or the TV/Radio key to return to normal operation. 7.17 Sleep Timer > Press the Sleep Timer key once or several times to set the switching-off time of the receiver in the range of 15 minutes to 2 hours. At the end of the time selected the receiver will switch automatically to standby mode. 40 8 Hard drive operation Your PVR receiver (PVR=Personal Video Recorder) is equipped with an integrated hard disk drive. There is no provision for this drive to be exchanged other than by an authorised TechniSat retailer/technician. Due to the availability of the hard drive, you no longer require an external storage medium (e.g. a video recorder). The recording capacity is dependent on the size of the hard drive and on the volume of data of the broadcast material. Where these are available from the provider, the recording will include the actual audio and video data, as well as any subtitles, videotext data and additional sound channels broadcast. These can be called up when you play back the recording, as described in Points 7.5, 7.12 and 7.13. 8.1 Recording Various recording modes are available for saving recordings to the hard drive. 1. Instant recording Use this type of recording to record a currently running programme immediately, with just one press of the key. 3. Timeshift recording The timeshift recording mode makes it possible to provide timeshift television viewing. While the programme is still being broadcast, you can already view the recording, shifted in time. To utilise all the recording facilities of your receiver, you should ensure it is connected via two independent antenna connections. This allows you to use the following combinations of recording and playback: - Record a programme and simultaneously reproduce another programme (1 programme in HD format and 1 programme in SD format or 2 programmes in SD format) or a recording of your choice from the hard disc. - Simultaneously record two programmes (1 programme in DH format and 1 programme in SD format or 2 programmes in SD format) and reproduce a prerecorded programme. of reception. - Simultaneously record two programmes (even programmes from differing fields of reception, 1 programme in DH format and 1 programme in SD format or 2 programmes in SD format) and simultaneously reproduce a pre-recorded programme. If only one antenna connection is available for connection to the receiver, only a limited range of recording and playback options is available. - Record a programme and simultaneously reproduce another programme from the same field of reception (1 programme in HD format and 1 programme in SD format or 2 programmes in SD format) of reproduce a hard disc recording of your choice. 41 8 2. Timer-controlled recording In the case of this function, your digital receiver will be switched on and off for the recording, so this can be recorded in your absence. The timer can be programmed either manually or automatically using the EPG function. - Simultaneously record 2 programmes from the same reception band (1 programme in HD format and 1 programme in SD format or 2 programmes in SD format) and reproduce a pre-recorded programme 8.1.1 Instant recording Starting a recording manually Option 1 > Switch on the channel on which the programme is being broadcast that you wish to record. > Press the Record key to record the programme currently being broadcast. The programme will continue to be displayed on screen while the recording is in progress. > To interrupt the display of the current programme at a specific spot, press the yellow function key Play/Pause. While the recording continues in the background, a still image (freeze frame) will be displayed on screen. > To proceed with playing the programme from this spot, again press the yellow function key Play/Pause. You will now view the programme shifted in time relative to the live broadcast (Timeshift), while the ongoing current programme will continue to be recorded in the background. Option 2 If you have to interrupt viewing a programme, e.g. because of a phone call, etc., you can interrupt viewing of the programme by pressing the yellow function key Play/Pause, at the same time starting recording of the current programme. While the recording is started in the background, a still image appears on screen. > To proceed with playing the programme from this spot, again press the yellow function key Play/Pause. You will now view the programme shifted in time relative to the live broadcast (Timeshift), while the ongoing current programme will continue to be recorded in the background. 8 > Ending a recording manually > To end the recording procedure, first press OK. > Now press the green function key to go to the PVR navigator. > Use the arrow keys up/down to mark the current recording, and confirm by pressing OK. The programme slot of the current recording will now be selected. > Now press the green function key Stop. A query will appear. > Use the arrow keys up/down to select Save in order to save the recording on the hard drive, or select Discard, in order not to save the programme, and confirm by pressing OK. End recording automatically Option 1 > Press the On/Standby key. A query will now appear, asking what should be done with the current recording. 42 > Use the arrow keys up/down to mark the line with the desired action. > Confirm by pressing OK. The receiver will record the whole programme and then go into standby mode. > If you switch the receiver on before the end of the programme, a query will be displayed, asking whether you wish to start the current programme at the Beginning, or if you wish to continue viewing Live or if you wish to switch to the Current programme. > Use the up/down arrow keys to mark the desired line and confirm with OK. You select Beginning the recording will be continued in time-shift mode (Point 8.1.3). Option 2 > Press the key Recording. A window will then appear, showing the available functions. > Use the arrow keys up/down to mark the line with the desired action, e.g. +1 hour. > Confirm by pressing OK. The receiver will now record the programme(s) being broadcast on the channel selected for the time period selected, and will then automatically stop recording. You can record programmes on the integrated hard drive in your absence, using the hard drive timers. In addition, your receiver is equipped with video recorder timers and channelswitching timers. In terms of their programming, these Timer types differ only in name. During standby mode, hard drive and video recorder timers are indicated by a clock symbol. You can programme the timers manually as described in this chapter or using the EPGplus function as described under Point 7.16.7.2. 1. Hard drive timer In the case of this function, your digital receiver will be switched on and off for the recording, so this can be recorded in your absence. If the unit was switched on by the hard drive timer, this will be indicated by “ PVR Timer” in the display. Some of the remote control functions will be deactivated (e.g. calling up the main menu). 2. Video recorder timer A video recorder timer is used to switch your digital receiver on and off for the selected programme in order to record it on an external recording unit, e.g. a video recorder, in your absence. Please note that you must programme your video recorder to record the programme. If the unit was switched on by the video recorder timer, this will be indicated by “ VCR Timer” in the display. Some of the remote control functions will be deactivated. 3. Channel-switching timer If your unit is in normal operating mode, it will switch to the programmed channel slot at the set time. In contrast to the hard drive or video recorder timer options, the unit remains fully functional and is not switched off after the programme has finished. 43 8 8.1.2 Timer recordings 8.1.2.1 Manual programming of timer > Use the Menu key to call up the Main menu. > Use the arrow keys up/down to mark the line Manage timer. > Confirm by pressing OK. The sub-menu Manage Timer will be displayed. > Use the arrow keys up/down to select the desired Timer type. > Press the OK key to go to the entry window used for programming a new Timer event. Programme > Use the arrow keys to mark the upper line of the menu. Press the OK key. In the selection window that is now displayed, use the arrow keys up/down to select the desired source (TV or Radio). > Confirm by pressing OK. Now, depending on the previous setting, the TV resp. the radio programme list will be displayed. > Now use the arrow keys to mark the desired programme. > Use the arrow keys up/down to move around the list one line at a time. > Use the arrow keys left/right to move backward or forward in the list one page at a time. > Press the OK key to accept this into the timer. 8 > > Date > Use the arrow keys to mark the column Date. > Use the numeric keys to enter the date (4-digit format) of the Timer event. Start > Use the arrow keys to mark the column Start. > In this line, use the numeric keys to enter the starting time for the timer. Stop > Repeat the steps as described under “Start” to enter the stopping time (except for channel-switching timer). Repeat > Use the arrow keys to mark the column Rep. > Press the OK key. A selection window will be displayed, showing various repeat options. 1x Timer on once T Daily repeat 1W Repeat once a week 1-5 Repeat only on weekdays 44 > 6-7 Repeat only on weekdays Use the arrow keys up/down to select the desired function. > Confirm and accept the setting by pressing OK. Saving data to memory > When you have completed the programming, press the green function key Accept, to transfer the data to memory. If under Channel you have selected a channel that is blocked as per Point 9.3, you must first enter the PIN code before the data can be entered into memory. > Press the TV/Radio key to return to normal operation. 8.1.2.2 Timer overview The Timer overview function gives you an overview of all Timer events programmed. > To go to the menu Timer overview, call up the menu Manage Timer as described above. > Use the arrow keys up/down to mark the line Timer overview. > Confirm by pressing OK. Should there by any overlapping in the programming of multiple Timer events, so that these timers cannot be executed correctly, these overlaps will be indicated in red. > To change an existing Timer setting, use the arrow keys up/down to mark the Timer event you wish to change. > Press the green function key Change to go to the settings of the marked timer. Proceed to change these as described under Point 8.1.2.1. > Use the arrow keys up/down to mark the additional field Type displayed. > Confirm by pressing OK. A window will be opened, listing the Timer types available. > Use the arrow keys up/down to select the desired Timer type. > To accept the Timer type, confirm by pressing OK. > When you have completed the programming, press the green function key Accept to store the data in memory. 8.1.2.4 Delete Timer programming > Use the arrow keys up/down to delete an existing Timer setting. > Press the yellow function key Delete. A query message will be displayed: “Do you really want to delete this Timer?” > Use the arrow keys left/right to select Yes. > To delete the Timer entry, confirm by pressing OK. 8.1.2.5 Programming a new Timer event > To programme a new Timer event, use the arrow keys up/down to mark a free line in the menu Timer overview. 45 8 8.1.2.3 Changing Timer programming > Press the green function key New to go to the entry window for programming a new timer event. Now make your settings here in accordance with Point 8.1.2.1. > Use the arrow keys up/down to mark the additional field Type displayed. > Confirm by pressing OK. A window will be opened, listing the Timer types available. > Use the arrow keys up/down to select the desired Timer type. > To accept the Timer type, confirm by pressing OK. > When you have completed the programming, press the green function key Accept, to transfer the data to memory. Note!!! Ensure that the receiver has acquired the correct time. This is shown in the display while the receiver is in standby mode. If this is not the case, switch the receiver to a major channel such as ZDF, etc. for approx. 30 seconds, to acquire the time. 8.1.3 Timeshift function The time-shift function provides the facility of recording and playing back at the same time. This is made possible by Time-Shift television. Thus you can already view the beginning of the recording, and can decide to skip over certain passages already recorded (e.g. advert breaks). The live signal of the broadcast will continue being recorded at the same time (see the following examples). 8 Example: Skipping advert breaks Would you like to watch a programme without annoying advert breaks? The PVR lets you just skip over recorded advert breaks. Time Recording by PVR 14:00 15:00 SenProgra W dung mme Playback Progra mme 16:00 W Progra mme W 17:00 Progra mme 18:00 W 19:00 Advert break Programme by PVR Example: Time-shift playback You have missed the start of the Formula 1 race. No problem! The PVR will show you the race at a time-shifted time while continuing to record the event . Time Recording 14:00 15:00 16:00 17:00 Start / Formula 1 / Stop by PVR Playback by PVR Start / Formula 1 / Stop 46 18:00 19:00 > To go to a specific point in a currently running recording, you can use the functions Play, Pause as well as Fast Wind and the Jogshuttle, as described in Point 8.2. > Press the Info key to display the Infobox with a progress bar, showing the playing and recording time elapsed. 8.1.4 Setting markers while recording > Press the Record key to open a window showing the functions available. > Use the arrow keys up/down to mark the line Set mark, confirm by pressing OK. A marker will now be set at the current position. Continue in this manner to set markers at all desired places. Markers can also be set during Playback mode (Point 8.2.1.5) as well as in the menu Manage hard drive (Point 8.3.1.3). 8.2 Playback function You can access hard drive recordings through the hard drive (PVR) navigator. 8.2.1 Playing back recordings > While in normal operating mode, press the green function key to open the PVR navigator. Depending on whether you are in TV or radio mode, a list of all TV or radio recordings available on the hard drive will be displayed. The marked recording will already be played back in the preview window. > Use the arrow keys up/down to select the recording you wish to play. > Confirm by pressing OK, to start the playback procedure. The message “Play ” will be displayed briefly. Recording information > Call up the PVR navigator as described in Point 8.2.1.1. > Using the arrow keys mark the recording on which you wish to access more information. > By pressing the yellow status function key the information on the market recording will be faded in. > Press the Return key to go back to the PVR navigator. Recording a broadcast, and at the same time playing an existing recording In addition, you can play an existing recording from the hard drive simultaneously with a new recording being stored. > While a recording is in progress, call up the PVR navigator as described in Point 7.2.3. > Use the arrow keys up/down to mark the recording you wish to play, and start the 47 8 8.2.1.1 Reproducing hard drive recordings playback procedure by pressing OK. 8.2.1.2 Pause/Freeze frame > To stop the playback of a recording (freeze frame) press the yellow function key or the Freeze frame key while the playback is in progress. The message “Pause II” will be displayed. > Press the respective key again to continue playback from the same spot. 8.2.1.3 Fast forward and rewind To allow you to go to a specific point in a recording, your PVR provides fast forward and fast rewind functions. 8 > While in Play mode, press the blue function key Fast forward or the red function key Rewind The message “Fast forward ” or “Rewind ” will be displayed briefly. The recording will now be played at 4 times speed in the desired direction. > If you press the blue or red function key again, the speed will be increased to 16 times. The message “Fast forward ” or “Rewind ” will appear briefly. > If you press the blue or red function keys yet again, the running speed will be increased to 64 times. The message “Fast forward ” or “Rewind ” will appear briefly. > By pressing the blue resp. red function key once more, you can scan forward or backward through the recording in steps of 10 minutes. > Once you have reached the desired spot in the recording, press the yellow function key to go to normal viewing/playback mode. 8.2.1.4 Jogshuttle function In addition, your receiver features a so-called jog-shuttle function, which allows you to go to a specific place in your recording very quickly and precisely. This can be used as follows: > While in playback mode, press the key Jogshuttle on/off (Freeze frame),to go to the jog-shuttle mode. The playback of the recording will be stopped (freeze frame/pause). The symbol “II” will be displayed. Slow motion > Press the arrow key right to view the recording in slow motion speed. The symbol “I” will be displayed Single frame progress > Press the up arrow key or the down arrow key to display the next frame in a forward direction or backward/reverse direction, respectively. Fast forward and rewind > Press the arrow keys left/right repeatedly to change the speed and the direction of the playback. The various playback modes will be displayed as indicated in the table below. 48 Display I II > Playback mode Playback Fast forward 4 speed Fast forward 16 speed Fast forward 64 speed Rewind 4 speed Rewind 16 speed Rewind 64 speed Slow motion Pause Press the right or the left arrow key while or is displayed in order to skip forward or back by 10 minutes. Create Picture > Press the Record key to store a single picture on the hard drive. You can call up pictures created in this way as described under Point 8.2.3 and manage them as described under Point 8.3.2. To avoid picture errors/distortions, the picture should be taken from a freeze frame while “II” is displayed. > Go as described above to the spot in your recording at which you would like to insert a marker. > Press the Record key to set a marker at the selected spot. Continue in this manner to set markers at all desired places. Markers can also be set during Record mode (Point 8.1.4) as well as in the menu Manage hard drive (Point 8.3.1.3). 8.2.1.6 Jumping to markers You also have the option in playback mode of going directly to those spots of the recording you have marked as per Point 8.1.4, 8.2.1.5 or 8.3.1.3. > Press the Option key to open a window showing the available marks. In addition, the mark “Current” will be shown. This designates the spot in the recording at which you have opened the window with the list of marks. > As soon as you select a mark by using the arrow keys up/down, the recording will be played from this spot. > Press the OK key to close the window and switch to normal playback operation. 8.2.1.7 End playback session > If you would like to end the playback session, press the green function key. Playback mode will be ended, and the receiver will revert to normal operating mode. The receiver will automatically “remember” the exact spot of the recording at which you have ended playing it. The next time you start playing this recording, the receiver will automatically continue at the spot where you ended playing it the last time. 8.2.2 Playing MP3 files 49 8 8.2.1.5 Setting markers 8.2.2.1 On-screen controls Your receiver is capable of playing files in MP3 format that have been stored on the hard drive or on a storage medium attached to the USB port. The USB device should be formatted using the file system FAT 32.Consult Point 8.3.2 on how to copy files from a USB device onto the hard drive. > While in normal operating mode, press the green function key to open the PVR navigator. > By pressing the blue function key the NAV Menu opens a further window. > Use the arrow keys up/down to mark the entry Music and confirm by pressing OK. > Use the arrow keys up/down to select the source from which you wish to play back the MP3 files, and confirm by pressing OK. A list of the MP3 files available on the hard drive or the USB device will appear. These are indicated by the symbol . Folders located on the hard drive resp. on the USB device will be indicated by the symbol . > Where appropriate, first use the arrow keys up/down to select the folder containing the desired MP3 file, and confirm by pressing OK. > Use the arrow keys up/down to select from the list the MP3 file you wish to play first, and confirm by pressing OK. The file selected will now be played. Thereafter the other files located on the same source medium, resp. in the folder selected, will be played automatically. 8 Skipping titles > Press the arrow up/down key to skip to the next resp. the previous title. Pause > Press the yellow function key to stop the playback operation (Pause). > Press the key again to resume playing the file from the position at which it was stopped. Stop > To stop the playback operation, press the green function key. You will return to normal operating mode. Switching folder levels > During the reproduction operation press first of all the green Stop function key in order to activate the Navigator again. > To move from a folder to the next higher level, use the arrow keys to mark the topmost line, which is indicated by the symbol , and confirm by pressing OK. or > press the Back key. 8.2.2.2 Display control In order to avoid having to switch on the television set in order to be able to navigate an MP3 playback session, you can also control this via the display on the receiver front panel. 50 An MP3file will be indicated on the display with its respective name, e.g. Sterne.mp3. A folder will be indicated by a display of square brackets, e.g. [Popmusic]. The hard drive will be displayed as hard drive and a USB device will be indicated as USB-device1, USB-device2 etc.. > While the receiver is in standby mode, press the Language select key. The receiver will switch itself on, and will automatically call up the navigator in the Music category. > Use the arrow keys up/down to select the source from which you wish to play back the MP3 files, and confirm by pressing OK. No USB device is connected to the system, only the internal hard drive of the receiver will be available as a source. > Where appropriate, first use the arrow keys up/down to select the folder containing the desired MP3 file, and confirm by pressing OK. > Use the arrow keys up/down to select from the list the MP3 file you wish to play first, and confirm by pressing OK. The file selected will now be played. Thereafter the other files located on the same source medium, resp. in the folder selected, will be played automatically. Skipping titles > Press the arrow up/down key to skip to the next resp. the previous title. > Press the yellow function key to stop the playback operation (Pause). > Press the key again to resume playing the file from the position at which it was stopped Stop > To stop the playback operation, press the green function key. You will return to normal operating mode. Switching folder levels > During the reproduction operation press first of all the green Stop function key in order to activate the Navigator again. > In order to get out of a file one level higher mark the Back entry with the arrow keys and confirm with OK. or > press the Back key. 8.2.2.3 MP3 playback modes In addition to the regular playback mode, the following additional functions are available: Random play of all titles of the folder selected Repeating a title Repeat all titles of the folder selected Repeat all titles > The various playback modes can be selected by means of the Option key or the Language select key. 51 8 Pause The various modes are shown on screen resp. on the display panel as follows: Function Repeat all titles Display Screen Directory Normal playback of all titles of the Directory folder selected Random play of all titles of the folder selected Random playback Directory Repeat current title Title 8.2.2.4 Playlist To draw up a play list You have the possibility of drawing up a playlist so that you have more convenient access to the replaying of MP3-files or radio recordings. While in normal operating mode, press the green function key to open the PVR navigator. > By pressing the blue function key NAV Menu a further window will be opened. > Use the arrow keys up/down to mark the entry Music and confirm by pressing OK. > Use the arrow keys up/down to select the source from which you wish to play back the MP3 files, and confirm by pressing OK. A list of the MP3 files available on the hard drive or the USB device will appear. These are indicated by the symbol . Folders located on the hard drive resp. on the USB device will be indicated by the symbol . > With the up/down arrow keys mark first of all the file which contains the MP3-files which you want to add to the playlist and confirm with OK. > With the up/down arrow keys select from the list the MP3-file which you want to include into the playlist. > Press the green function key PLS + to add the title to the playlist. 8 > or > With the up/down arrow keys mark a file which contains the MP3-files and press the green function key PLS + in order to incorporate the complete contents of the file into the playlist. In this manner you can draw up a playlist according to your wishes. To display playlist > While in normal operating mode, press the green function key to open the PVR navigator. > By pressing the blue function key NAV Menu a further window will be opened. > Use the arrow keys up/down to mark the entry Music and confirm by pressing OK. > Use the arrow keys up/down to select the source from which you wish to play back the MP3 files, and confirm by pressing OK. 52 A list of the MP3 files available on the hard drive or the USB device will appear. These are indicated by the symbol . Folders located on the hard drive resp. on the USB device will be indicated by the symbol . You find yourself in the viewport. > In order to change to the replay list viewport press the option key and mark the line Replay Lists with the up/down arrow keys. > Confirm by pressing OK. Now all of the playlists contained in the storage medium will be displayed. > Now use the up/down arrow keys to mark the playlist which you want to call up and confirm with OK. To delete titles from the playlist While in normal operating mode, press the green function key to open the PVR navigator. > By pressing the blue function key NAV Menu a further window will be opened. > Use the arrow keys up/down to mark the entry Music and confirm by pressing OK. > With the up/down arrow keys select the source on which the appropriate playlist exists and confirm with OK. > In order to change to replay list viewport press the option key and with the up/down arrow keys mark the replay list line. > Now use the up/down arrow keys to mark the playlist which you want to edit. > To delete a title from the playlist mark it with the arrow keys and press the green function key PLS -. To delete a playlist > While in normal operating mode, press the green function key to open the PVR navigator. > By pressing the blue function key NAV Menu a further window will be opened. > Use the arrow keys up/down to mark the entry Music and confirm by pressing OK. > With the up/down arrow keys mark the source in which the appropriate playlist exists and confirm with OK. You are now in the viewport. > Mark the playlist with the up/down arrow keys. > By pressing the green function key PLS the complete playlist will be deleted. 8.2.3 Viewing pictures You can display pictures created as described under Point 8.2.1.4, as well as data saved in JPG format on the hard drive or on a device connected to the USB port, using your receiver. The USB device should be formatted using the file system FAT 32. Consult Point 8.3.2 on how to copy files from a USB device onto the hard drive. While in normal operating mode, press the green function key to open the PVR navigator. > By pressing the blue function key NAV Menu a further window will be opened. 53 8 > > Use the up/down arrow keys to mark the line Pictures and confirm with OK. > Use the arrow keys up/down to select the source from which you wish to view the picture files, and confirm by pressing OK. A list showing the picture files available on the hard drive or on the USB device will be displayed. These are indicated by the symbol . Folders located on the hard drive resp. on the USB device will be indicated by the symbol .. > Where appropriate, first use the arrow keys up/down to mark the folder containing the desired picture file, and confirm by pressing OK. > Use the arrow keys up/down to select from the list the JPG file you wish to view, and confirm by pressing OK. The picture selected will now be displayed in large format. Show next/previous picture > Press the arrow keys up/down to skip to the next or previous picture. Rotate picture > Press the blue or red function key to rotate the picture clockwise or anticlockwise, respectively. Stop > To exit from picture viewing mode, press the green function key. You will return to normal operating mode. 8 Switching folder levels > While a picture is being displayed in large format, first press OK to activate the navigator again. > In order to get out of a file which is one level higher mark the top line which is marked with the back-symbol with the arrow keys and confirm with OK. 8.2.3.1 Slide show You can show pictures as a slide show. Via this function the pictures will be automatically shown on the screen one after another. > By pressing the yellow slide show function key all the pictures in a file or a playlist will be automatically reproduced one after another. > To finish the slide show press the OK key and you will be returned to the Navigator. 8.2.3.2 Playlist To draw up a playlist You can draw up a playlist so as to make the design of the reproduction of image data more convenient. > While in normal operating mode, press the green function key to open the PVR navigator. > By pressing the blue function key NAV Menu a further window will be opened. > Use the up/down arrow keys to mark the line Pictures and confirm with OK. 54 > Use the arrow keys up/down to select the source from which you wish to view the picture files, and confirm by pressing OK. A list showing the picture files available on the hard drive or on the USB device will be displayed. These are indicated by the symbol . Folders located on the hard drive resp. on the USB device will be indicated by the symbol .. > Using the up/down arrow keys mark first of all the file which contains the picture file which you want to add to a play list and confirm with OK. > Using the up/down arrow keys to select from the list the picture file which you want to include in the playlist. > Press the green function key PLS + to add the picture file to the playlist. or > Using the up/down arrow keys mark a file which contains the picture file and press the green function key PLS + to include the complete contents of the file in the playlist. In this way you can put together a playlist exactly according to your own wishes. Replay lists While in normal operating mode, press the green function key to open the PVR navigator. > By pressing the blue function key NAV Menu a further window will be opened. > Use the up/down arrow keys to mark the line Pictures and confirm with OK. > Use the arrow keys up/down to select the source from which you wish to view the picture files, and confirm by pressing OK. A list showing the picture files available on the hard drive or on the USB device will be displayed. These are indicated by the symbol . Folders located on the hard drive resp. on the USB device will be indicated by the symbol .. > In order to change to the replay viewport press the option key and using the up/down arrow keys mark the line Replay lists. > Confirm by pressing OK. Now all playlists contained in the storage medium will be displayed. > Now using the up/down arrow keys mark the playlist which you want to see and confirm with OK. How to delete pictures from the playlist > While in normal operating mode, press the green function key to open the PVR navigator. > By pressing the blue function key NAV Menu a further window will be opened. > Use the up/down arrow keys to mark the line Pictures and confirm with OK. > Use the up/down arrow keys to select the source in which the appropriate playlist is situated and confirm with OK. > In order to change to the replay list viewport press the option key and use the up/down arrow keys to mark the line replay lists. > Now use the up/down arrow keys to mark the playlist which you want to edit. > To delete a picture from the playlist mark it with the arrow keys and press the 55 8 > green function key PLS -. To delete a playlist > While in normal operating mode, press the green function key to open the PVR navigator. > By pressing the blue function key NAV Menu a further window will be opened. > Use the up/down arrow keys to mark the line Pictures and confirm with OK. > Use the up/down arrow keys to select the source in which the appropriate playlist is situated and confirm with OK. You are now in the file viewport. > Use the up/down arrow keys to mark the playlist. > By pressing the green function key PLS the complete playlist will be deleted. 8.3 Managing the hard drive > Press the Menu key to call up the Main menu. > Use the arrow keys up/down to mark the line Manage hard drive. > Confirm by pressing OK. The menu Manage hard drive will be displayed. > Use the arrow keys up/down to move the marker within the menu and to change the individual positions as indicated 8.3.1 Managing recordings 8 In this menu, you have the facility to manage your recordings. > Press the OK key to go to the sub-menu Manage recordings. A list of the recordings available on the hard drive will be displayed. > Use the up/down arrow keys to mark the desired recording. 8.3.1.1 Delete > To delete the marked recording, press the red function key Delete. > Use the arrow keys left/right to mark the field OK and confirm by pressing OK to actually delete the recording. 8.3.1.2 Parental control You can block access to recordings that are not suitable for children or adolescents. These recordings can then only be played and viewed after the four-digit unit PIN code has been entered. The parental control function is only active if it has been switched on as described in Point 9.3. > Press the green function key to block access to the marked recording. The recording selected will be indicated as blocked by the parental control symbol. 8.3.1.3 Edit > Press the yellow function key Edit to go to the menu that will allow you to edit the marked hard drive recording. The hard drive recording will be displayed in a preview window (1). In addition, the markers set in this recording (2) will be indicated. The markers Start and End are set 56 as a standard feature. In addition, a yellow progress bar (3) will be displayed, showing the current playback position and the total duration of the recording. > To skip to a marked spot of the recording, use the arrow keys up/down to mark the desired marker, and confirm by pressing OK. Going to any spot of the recording > Use the coloured keys to go directly to various spots of your choice in the recording. Functions > Press the green function key Menu to open a window showing the functions available for editing the recordings. > Use the arrow keys up/down to select the desired function, and confirm by pressing OK. > Go as described above to the spot in your recording at which you would like to insert a marker. > Press the green function key Menu to open a window showing the functions available. > Use the arrow keys up/down to mark the line Set marker. > Press the OK to set a marker at this spot of the recording. Deleting a marker > Use the arrow keys up/down to mark a marker you wish to delete. > Press the green function key Menu to open a window showing the functions available. > Use the arrow keys up/down to mark the line Delete marker. > Confirm by pressing OK to delete the marker. Skip to marker You can simply press a key to jump to a spot or spots in the recording that you have previously marked with a tag. > Use the arrow keys up/down to select a mark to which you wish to jump. > Press the green function key Menu and use the arrow keys up/down to mark the line Jump to mark. > To jump to this mark, confirm by pressing OK. Renaming a marker To name a mark, proceed as follows: > Use the arrow keys up/down to mark a mark/tag that you wish to give a new name. > Press the green function key Menu and use the arrow keys up/down to mark 57 8 Setting a marker the line rename mark. > Confirm by pressing OK, to open the virtual keyboard, in order to enter a new name. > Use the yellow function key to alternate between upper and lower case letters. > Use the arrow keys to mark the first letter resp. the first symbol or figure if the name you wish to enter. > Confirm this by pressing OK. The selected letter will now be displayed in the headline of the virtual keyboard. > Now use the arrow keys to select the second letter of the name, and confirm this by pressing OK. > If you have entered an incorrect letter or symbol by mistake, you can delete this by pressing the red function key. > Enter the complete name in this way. > To accept the name, press the green function key. A message will be displayed, enquiring whether you really want to accept the name. > Use the arrow keys to mark the field OK and accept the name by pressing OK. > To exit from the virtual keyboard without accepting the entered name, press the blue function key Abort. Deleting a section 8 Your PVR provides the facility of removing whole sections or topics from an existing recording (e.g. unwanted advertising blocks). Please note: The deleted sections are irrevocably removed from the hard drive. To delete a section proceed as follows: Both the beginning and the end of the section that is to be removed must be marked by two marks/tags. > To do this, mark the beginning and the end of the section to be removed with one mark each as described under Setting a mark. > Now use the arrow keys to set the mark that indicates the beginning of the section that is to be removed. The section to be deleted is now highlighted in red (1) both on the progress indicator and in the overview of marks set. > Now press the green function key Menu and use the arrow keys up/down to mark the line Delete section. > Press OK to display a query window. > To actually delete the section, use the arrow keys left/right to mark the field OK and confirm by pressing OK. Extracting a section This function allows you to copy a section of a recording. A new recording is generated, consisting only of this section. The recording from which this section is copied remains in memory unchanged. To extract a section, proceed as follows: The beginning and the end of the section that is to be copied must be indicated by two 58 markers. > To do this, mark the beginning and the end of the section to be removed with one mark each as described under Setting a mark. > Now use the arrow keys up/down to set the marker indicating the beginning of the section to be copied. The section to be copied will now be indicated in red on the progress indicator as well as in the overview of existing markers (1). > Now press the green function key Menu and use the arrow keys up/down to mark the line extract section. > Press OK to display a query window. > To actually copy the section, use the arrow keys left/right to mark the field OK and confirm by pressing OK. The marked section will now be copied to a new recording. Depending on the size of the section, this may take several minutes. Splitting a recording > Set a marker at the beginning of the section to be separated, as described under set marker. > Now use the arrow keys up/down to mark the marker from which the total recording is to be split. > Now press the green function key Menu and use the arrow keys up/down to mark the line split recording. > Press OK to display a query window. This will show information relating to the two recordings to be created by the split. > To actually split the recording, use the arrow keys left/right to mark the field OK and confirm by pressing OK. Renaming a recording Your PVR extracts information on the name of each programme broadcast from the broadcast data stream. If a recording includes several programmes, all the names of the recorded programmes will be noted, and recorded internally. To rename a recording, proceed as follows: > Press the green function key Menu and use the arrow keys up/down to mark the line Rename recording. > Confirm by pressing OK. A list with the available titles will be displayed. > Use the arrow keys up/down to select the title you wish to use, and confirm by pressing OK. > A query will be displayed. Use the arrow keys left/right to mark the field OK and confirm by pressing OK. 59 8 This function allows you where, for instance, two successive programmes were recorded as a single recording, to split these into two individual recordings. Each recording will be split at the point indicated by the relevant markers. Recordings can be split as follows: > If you wish to give the recording a different, specific name, then use the arrow keys up/down to mark the line New. > If you press the OK key, the virtual keyboard will be displayed, and you can enter a new name as described under Renaming a mark. Enlarging a video To make it easier getting to a specific point on a recording, you can enlarge the video picture of the recording. > Press the green function key Menu and use the arrow keys up/down to mark the line Enlarge video. > Confirm by pressing OK to display the video picture in larger format. > To again reduce the size of the video picture, proceed as above and mark the line Reduce video. 8.3.2 Managing music/pictures As described in Point 8.2.2. and 8.2.3, you can use your receiver to play music in MP3 format, and to view pictures in JPG format. To copy the appropriate files onto the hard drive, proceed as described in Point 4 to connect a USB device, on which the MP3 files resp. JPG files are stored, to the USB port of the receiver. Please note, you can only manage MP3 files in the Copy music menu and only JPG files in the Copy pictures menu 8 > Call up the menu Manage hard drive as described in point 8.3 > Use the arrow keys up/down to mark the line Copy music resp. Copy pictures, in order to manage the appropriate files. > Confirm by pressing OK. or A menu with two columns will be displayed, with the left half (set top box) showing the files and folders present on the hard drive. The column on the right (USB device) shows the files and folders stored on the USB device connected to the receiver. > Use the green function key USB devices to switch to the USB device or the red function key Set top box to switch to the hard drive. The first file resp. the first folder on the list will be marked. 60 8.3.2.1 Copying The Copy function will effect a copy of the marked file resp. folder to be stored on the hard drive, resp. the USB device. The original file resp. the original folder will remain unchanged. > Use the arrow keys up/down to mark the file resp, the folder you wish to copy on to the hard drive. resp. on to the USB device. > Press the blue function key Functions to open a window showing the functions available. > Use the arrow keys up/down to mark the line Copy and confirm by pressing OK. > To copy the marked file resp. the marked folder, now press the yellow function key Copy. The marked file resp. the folder will now be copied, and the name will then also appear in the left-hand resp. right-hand column of the menu. Marking blocks > Press the Press the OK key to go to the selection mode. The marked file will be indicated by a cross on the left-hand side. > You can now use the arrow keys up/down to also mark the preceding or the following files. > Once you have completed marking the desired files in this manner, press the yellow function key Copy to copy the marked files on to the hard drive. Please note that it is not possible to mark blocks of folders, only files! 8.3.2.2 Moving The Moving function allows you to move or shift the marked file resp. the marked folder from the source medium (e.g. the USB device) to the target medium (e.g. the hard drive). At the end of this procedure, the file or folder that has been moved will be present only on the target medium, and will be deleted from the source medium. > Use the red function key Set-Top-Box or the green function key USB devices to go to the source on which the file or folder to be moved is currently stored. > Use the arrow keys up/down to mark the file or the folder you wish to move. > Press the blue function key Functions to open a window showing the available functions. > Use the arrow keys up/down to mark the line Move and confirm by pressing OK. > To move the marked file resp. the marked folder, now press the yellow function key Move. > To move several files simultaneously, mark these as described in Marking blocks above. 8.3.2.3 Delete To delete files resp. folders proceed as follows: > Use the red function key Set-Top-Box or the green function key USB devices to switch to the source on which the file or folder to be deleted is located. 61 8 To mark several files simultaneously, proceed as follows: > Use the arrow keys up/down to mark the file or folder you wish to delete. > Press the blue function key Functions to open a window showing the functions available. > Use the arrow keys up/down to mark the line Delete and confirm by pressing OK. > To delete the marked file resp. the marked folder, you must now press the yellow function key Delete. A query message will be displayed, asking whether you really wish to delete the selected files. > Use the arrow keys left/right to mark the field Yes and confirm by pressing OK. The data will now be deleted. > To delete several files simultaneously, mark these as described in Marking blocks above. 8.3.2.4 Sampling MP3 files/showing picture files The function sample resp. show is available in this menu in order to sample an MP3file resp. to show a JPG file. This function can be called up as follows: Use the red function key Set-Top-Box or the green function key USB devices to switch to the source on which the file is located that you wish to sample resp. to show. > Use the arrow keys up/down to mark the file you wish to sample. > Press the blue function key Functions to open a window showing the functions available. > Use the arrow keys up/down to mark the line Sample resp. Show and confirm by pressing OK. > Press the yellow function key. The marked file will now be played as a sample, resp. shown. 8 > 8.3.3 Copying recordings This function allows you to export recordings from the internal hard drive to an external USB device, e.g. another hard drive. > Call up the menu Manage hard drive as described in Point 8.3. > Use the arrow keys up/down to mark the line Copy recordings. > Confirm by pressing OK. The menu Copy recordings will be displayed. On the left half of the screen you can see the recordings available on the internal hard drive. The right half of the screen shows the contents of the USB device. 8.3.3.1 Exporting The Export function creates a copy of the marked file on the USB device. The original file remains intact. > Use the arrow keys up/down to mark the file you wish to copy to the USB device. > Press the blue function key Functions to open a window showing the functions available. 62 > Use the arrow keys up/down to mark the line Export and confirm by pressing OK. > To copy the marked file, you must now press the yellow function key Export. The marked file will now be copied to the USB device, and will then be displayed on the right half of the menu. Please note that this procedure may take quite some time, depending on the size of the file. Marking blocks To mark several files simultaneously, proceed as follows: > Press the OK key to go to the selection mode. The marked file will be indicated by a cross on the left-hand side. > You can now use the arrow keys up/down to also mark the preceding or the following files. > Once you have completed marking the desired files in this manner, press the yellow function key Export to copy the marked files on to the hard drive. 8.3.3.2 Preview > Use the arrow keys to mark the file you would like to preview. > Press the blue function key Functions to open a window showing the functions available. > Use the arrow keys up/down to mark the line Preview and confirm by pressing OK. > To start the preview of the marked file, you must now press the yellow function key Preview. 8.3.3.3 Delete You can also delete a file on the internal hard drive resp. on the USB device while working in this menu. > Use the red function key Set-Top-Box or the green function key USB devices to switch to the source on which the file or folder to be deleted is located. > Use the arrow keys up/down to mark the file or folder you wish to delete. > Press the blue function key Functions to open a window listing the functions available. > Use the arrow keys up/down to mark the line Delete and confirm by pressing OK. > To delete the marked file resp. the marked folder, you must now press the yellow function key Delete. A query message will be displayed, asking whether you really wish to delete the selected files. > Use the arrow keys left/right to mark the field Yes and confirm by pressing OK. Alternatively, select No and confirm by pressing OK in order to abort the procedure. 8.3.4 Hard drive information > Press the OK key to display information on the integrated hard drive. 63 8 This function allows you to start the playback of a file in a small preview window. 8.3.5 Hard drive maintenance > Press the OK key to obtain an overview of the number of recordings as well as the degree to which the hard drive is filled with data. 8.3.5.1 Checking the hard drive > To perform a check of the hard drive, use the arrow keys left/right to mark the field Check. > Press the OK key, then confirm the message displayed by pressing OK again to start the procedure. The hard drive will now be checked. The result will be displayed once the procedure is completed. 8.3.5.2 Formatting the hard drive When you format the hard drive, the file system will be replaced. This may become necessary, if an error has been found while checking your hard drive. Note! All contents of the hard drive will be erased during formatting, all existing recordings and multi-media files (e.g. MP3’s) will be lost. > To format the hard drive, use the arrow keys left/right to mark the field Format. > Press the OK key, then confirm the message displayed by pressing OK again to start the formatting procedure. 8 Please note! The receiver may be operated only with the built-in hard drive supplied ex factory. The receiver may be damaged otherwise. Do not therefore open the unit housing and do not replace the hard drive yourself, otherwise all warranty claims will be void. 64 9 Changing the basic programming 9.1 Configuring the Favourites list This chapter describes how you may change the pre-programming of your digital receiver as well as the Favourites programme list in accordance with your preferences. This function is also required to sort new programmes into the list after a programme scan. To work with this function, you should know the following: your receiver features the Total list as well as four Favourites lists., provided the function enabling several Favourites lists has been switched on as per Point 6.6.1. The Favourites programme lists include all the programmes you have added as described below. The Total list includes all programmes/channels. This chapter also describes how you can delete programmes, how you can block access to them by means of the parental control function, or how you can add them to the EPG. If you press the OK key to display a programme list, the currently active Favourites programme list will be displayed. 9.1.1 Calling up the programme list manager > Use the Menu key to call up the Main menu. > Use the arrow keys up/down to mark the line Manage TV lists to work on the TV list or Manage radio lists to work on the radio list. > Confirm by pressing OK. The programme list manager for the respective Favourites list (TV or radio list) will be displayed. The Main Favourites list will be shown on the right half of the screen. This is now active, as the most recently selected programme of the Main Favourites list is marked. On the left half of the screen you will see the alphabetically sorted Total list. This Total list includes all available Programmes. 9.1.2 Select a Favourites list > By pressing the green function key TV-main menu you can change from the overall or the provider list to the favourites list. > To select a favourites list press again on the green function key TV-main menu. A window will be displayed, showing the lists available. Please also note Point 6.6.1 of the operating manual. > Use the arrow keys up/down to mark the Favourites list you wish to work on, and confirm by pressing OK. 9.1.3 Select Total list > Press the red function key to switch the marking to the Total list. This is now active. > With renewed pressure on the red function key a selection window will appear. Here you have the possibility of displaying the overall list sorted according to various selection criteria (e.g. all broadcasters, all free, all new, all found, all German, all English etc.) or sorted according to providers. 65 9 To edit the Favourites list, proceed as follows: > Using the up/down arrow keys select the desired programme lists (e.g. languages). > Confirm by pressing OK. An additional selection window will now be opened. > Now use the arrow keys up/down to mark the selection criterion you wish to apply in sorting the Total list. Select, for instance, All German to display Germanspeaking broadcasters. > Confirm by pressing OK. Now the programme list will be displayed according to the selection previously made. Programmes which are already in the favourites list are marked with the appropriate favourites programmes place. 9.1.4 Adding programmes to the Favourites list To add a programme from the Total list to one of the Favourites lists, call up the programme list manager as described in Point 9.1.1, where appropriate select the desired Favourites list, and change to the Total list. > Press the blue function key Functions. A selection window will be displayed, listing the available functions. > Use the arrow keys up/down to mark the line Add. > Confirm by pressing OK. > Use the arrow keys up/down to mark a programme you wish to add to the list. > Press the yellow function key Add to add the marked programme to the Favourites list. Marking blocks To mark several programmes simultaneously, proceed as follows: 9 > Press the OK key to go to the selection mode. The marked programme will be indicated by a cross on the left hand side. > You can now use the arrow keys up/down to also mark the following or the preceding programmes as well. > When you have completed marking the desired programmes in this manner, press the yellow function key Add to add the marked programmes to the Favourites list. 9.1.5 Deleting programmes 9.1.5.1 Removing (deleting) from the Favourites list To remove programmes from the Favourites list, call up the programme list manager as described in Point 9.1.1. Where appropriate, you must still select the desired Favourites list. > Press the blue function key Functions A selection window will be displayed, listing the available functions. > Use the arrow keys up/down to mark the line Remove. > Confirm by pressing OK. > Use the arrow keys up/down to mark a programme you wish to remove from the list. > Press the yellow function key Remove. 66 > To remove several programmes simultaneously, mark these as described in Point 9.1.4 (Marking blocks). > When you have completed marking the desired programmes in this manner, press the yellow function key Remove. The programmes removed in this manner remain included in the Total list, and can be transferred back to the Favourites list at any time. 9.1.5.2 Deleting from the Total list To remove programmes from the Total list, proceed as described under Point 9.1.5.1, but after calling up the programme list manager, press the red function key Total list to switch to the Total list and then select the function Delete. Before the programmes are deleted, however, the message will appear “Do you really want to delete the programm(s)?”. > Use the arrow keys left/right to select Yes or No. > Confirm the entry by pressing OK. Please note that programmes deleted from the Total list will also be deleted from all Favourites lists. 9.1.6 Sorting programmes > Press the blue function key Functions. A selection window will be displayed, showing the functions available. > Use the arrow keys up/down to mark the line Sort. > Confirm by pressing OK. > Now use the arrow keys up/down to mark the programme you wish to place at a different position in the list. > Now press the yellow function key Sort. A double arrow will be displayed next to the selected programme. > You can now use either the arrow keys up/down and/or the numeric keys to move the programme to the position in the list where you would like it to be placed. > Press the yellow function key Sort. to store the programme at its new position. > To sort several programmes simultaneously, mark these as described in Point 9.1.4 (Marking blocks). > Now press the yellow function key Sort. A double arrow will appear next to the selected programme block. > You can now use the arrow keys up/down and/or the numeric keys to place the marked programme block at the position in the programme list where you would like it to be. > Press the yellow function key Sort to save the programme block at the new position. > When you have finished configuring the programme list according to your preferences in this manner, press the Menu key to return to normal operation. 67 9 To sort the order in which the programmes appear in your Favourites lists, call up the programme list manager as described in Point 9.1.1. Where appropriate, you can now select the desired Favourites list. 9.2 Programming the electronic programme guide Your receiver gives you the option of receiving a data channel with additional EPGplus data via ASTRA satellite systems (19.2° East). This data makes it possible to preview EPGplus information for up to a week. > Use the Menu key to call up the Main menu. > Use the arrow keys up/down to mark the line Setting. > Confirm by pressing OK. The sub-menu Settings will be displayed > Use the arrow keys up/down to mark the line Programme guide. > Confirm by pressing OK. The menu Programme guide will be displayed. > Use the arrow keys up/down to move the marker within the menu and to change the individual positions as indicated. When selecting a menu item, please also note any messages displayed on screen. 9.2.1 Updating > To receive the data channel, mark the line Updating. > Press OK to select on. If you do not wish to receive the additional data, or if reception is not possible at your location, data reception can also be switched off: > To switch off, data reception, set the item Updating to off. 9.2.2 Updating time > Use the numeric keys in the line Updating time to set the time when the automatic download of the EPGplus data should take place. 9.2.3 Start category 9 The electronic programme guide offers various forms of displaying information (categories). Overview This form of display provides a quick overview of all channels included in the electronic programme guide. Programmes This form of display provides a table with the current day’s programmes of a single channel Genres If you are interested in specific types of programmes, you can have the programme information displayed according to specific genres, e.g. movies, news, sports, etc.. Last used With this setting, the display type last used will be selected when EPGplus is called up. > Press the OK key in the line Start category to open the list of the available start categories. > Use the up/down arrow keys to select the display type to be used when the electronic programme guide is called up and confirm with OK. 68 > If you select the start category Genres you can then also select the preferred genre (e.g. film, news, shows, etc.) as described above. 9.2.4 EPG channel > Press the OK key to call up the EPG channel submenu. If the parameters of the data channel required to load the EPGplus data have changed, you can correct them in this menu. Current transponder data can be obtained from your retailer. Generally, under normal circumstances you should not make any changes in this menu. 9.2.5 Selecting TV channels/programmes To obtain a better overview, you can programme the electronic programme guide EPGplus to contain only your favourite channels. > Press the OK key. The Favourites list of TV channels will be displayed. > Press the red function key to open a selection window. Here you have the option of selecting the desired programme list type. You have the option of selecting the desired programme list type. You can also select on of the various Favourites lists. Refer also to Points 6.6.1 and 9.1.2. > Using the up/down arrow keys select the type of programme list (e.g. favourites lists). > Confirm by pressing OK. If the option of various Favourites lists was activated under Point 6.6.1, a selection window showing the various Favourites lists will be displayed. > Confirm by pressing OK. The selected programme list will be displayed. > Use the arrow keys to mark a channel you wish to include in the electronic programme guide. > Press the yellow function key EPG to include the marked channel in the electronic programme guide or to remove it from the programme guide. > To include several channels in the electronic programme guide simultaneously, mark these as described in 9.1.4 (Marking blocks). > When you have completed marking the desired channels in this manner, press the yellow function key EPG to accept the marked programmes into the electronic programme guide. > Press the Menu key to return to normal operation. You can now start the downloading procedure manually: > Switch the receiver off using the On/Standby key (Standby). > Now, while the message “Load EPG?” is shown in the display, press the EPG key. The receiver will now perform the download procedure. This will be shown by the 69 9 Please note: The more channels you include in the electronic programme guide, the longer it takes to download the EPGplus data. The download time will also be increased if channels are selected for EPGplus for which no EPGplus data is available. Furthermore, it may no longer be possible to provide the maximum 7-day preview as the number of channels in the electronic programme guide increases. message Loading EPG and an indication of the EPGplus data already downloaded in the display panel. > The downloading procedure can be interrupted by switching the digital receiver on (On/Standby key). 9.2.6 Selecting radio channels/programmes Use the same procedure as described in Point 9.2.5 to include radio channels/stations in the programme guide. Start update > To download the EPGplus data, use the up/down arrow keys to mark the Start download field and confirm with OK. 9.3 Parental control Your receiver is equipped with a parental control function. This means that important functions (e.g. calling up the main menu) can be protected from unauthorised use. In addition, recordings and channels that you have blocked can only be accessed by entering a four-digit PIN code (unit PIN). To adjust settings in the menu Parental control proceed as follows: > Use the Menu key to call up the Main menu. > Use the arrow keys up/down to mark the line Settings. > Confirm by pressing OK. The sub-menu Settings will be displayed > Use the arrow keys up/down to mark the line Parental control. > Confirm by pressing OK. The menu Parental control will be displayed. > Use the arrow keys up/down to move the marker within the menu and to change the individual positions as indicated. When selecting a menu item, please also note any messages displayed on screen. 9 9.3.1 PIN query mode > In this line, use the arrow keys left/right to set the pin query mode of the parental control function to Once or Never. If you set the pin query mode to Once, and have not yet changed the PIN, you will be requested to change the PIN. To do this, proceed as described in Point 9.3.2. Never If you select the setting Never you will never be asked for the PIN. The parental control function is switched off. Once If you select the setting Once you will be asked to enter the PIN when calling up the main menu or when selecting a blocked channel resp. a blocked hard drive recording. To make matters more convenient for you, you will be asked for the PIN only once in each operating cycle. 9.3.2 Changing the PIN The unit PIN code is set to 0000 at the factory. > Press the OK key. The menu for changing the unit PIN code will be displayed. 70 > Now use the numeric keys to enter the current unit PIN code in the line Unit PIN (factory setting 0000). > In the line Enter new PIN use the numeric keys to enter the desired new unit PIN code. > Repeat the entry in the line Repeat new PIN. > When you have completed changing the PIN code in this manner, you will be taken back automatically to the menu Parental control. Note! Ensure that you do not forget the unit PIN code. If this does happen, please consult your retailer! 9.3.3 Selecting TV channels/programmes > Press the OK key. The TV Main Favourites list will be displayed. The programme currently selected is marked > Press the red function key to open a selection window. Here you have the option of selecting the desired programme list type. You have the option of selecting the desired programme list type. You can also select on of the various Favourites lists. Refer also to Points 6.6.1 and 9.1.2. > Using the up/down arrow keys select the type of programme list (e.g. favourites lists). > Confirm by pressing OK. The option of various Favourites lists was activated under Point 6.6.1, a selection window showing the various Favourites lists will be displayed. > Confirm by pressing OK. The selected programme list will be displayed. > Now use the arrow keys to mark the channel to which you wish to block access. > Block the channel by pressing the yellow function key. will be displayed next to the programme selected. > To block several channels simultaneously, mark these as described in 9.1.4 (Marking blocks) and block access to them by pressing the yellow function key. > When you have finished configuring the programme list according to your preferences in this manner, press the Menu key to return to normal operation. > To reverse the blocking of individual channels, proceed as described above to mark the appropriate channel, and remove the parental control symbol by pressing the yellow function key. 9.3.4 Selecting radio channels/programmes You can use the same method as described in Point 9.3.3 to block access to radio stations. 9.4 Programme search/scan As mentioned above, your digital receiver is pre-programmed to receive from the ASTRA 19.2° East and EUTELSAT 13.0° East satellites. To receive new programmes, resp. the programmes of other satellites, there are several options provided to perform a programme search, or scan. 71 9 The parental control symbol 1. Automatic Scan Select this type of search to scan all the satellites set in the menu Antenna settings (Point 6.4 and 10.4) for Programmes. 2. Satellite Scan Select this type of search to scan only a specific selected satellite for Programmes. 3. Transponder Scan Select this type of search to scan a specific transponder of a single satellite for Programmes. 4. Manual Scan Select this type of search to search specifically for one particular programme, using the programme-specific PID numbers. When the search has been completed, a message will appear on screen indicating how many programmes your digital receiver has found, how many of these are new programmes, and how many are encrypted Programmes. New programmes are saved in the Total list, and can then be transferred to the Favourites list in accordance with Point 9.1 > To commence searching for programmes, first call up the Main menu. > Use the arrow keys up/down to mark the line Scan channels. > Confirm by pressing OK. The sub-menu Scan channels will be displayed. > Now use the arrow keys up/down to select the type of scan you wish to perform, and confirm by pressing OK. 9.4.1 Automatic scan If this scan is selected, all the satellites listed in the menu Antenna settings (Point 6.4 and 10.4) will be scanned automatically for Programmes. You can decide whether you wish to scan for all programmes (free-to-air and encrypted) or only for free-to-air Programmes. By pressing the OK key, decide whether you wish to scan only for free-to-air programmes (Free programmes), or whether you wish to include encrypted programmes in the search (All programmes). > Use the arrow keys up/down to mark the field Start search, and confirm by pressing OK. Depending on the configuration of your antenna installation, a scan can take 15 minutes or more. Please also note Points 9.4.5 and 9.4.6 and the on-screen messages 9 > 9.4.2 Satellite scan To scan a single satellite for programmes, select Satellite scan. Here you can decide whether you wish to scan for all (free-to-air and encrypted) programmes or only for free-to-air Programmes. > Press the OK key again to open the selection table for the active satellites selected in accordance with Points 6.4 and 10.4. > Use the arrow keys up/down to mark the menu item All satellites, to scan all active satellites for programmes, or mark the desired satellite to scan only this satellite for Programmes. > Confirm by pressing OK. 72 > Use the arrow keys up/down to mark the line Search mode. > By pressing the OK key, decide whether you wish to scan only for free-to-air programmes (Free programmes), or whether you wish to include encrypted programmes in the search (All programmes). > Use the arrow keys up/down to mark the field Start search. Please also note Points 9.4.5 and 9.4.6 and the on-screen messages. 9.4.3 Transponder scan You can scan a specific transponder (see Point 11 Technical terms) for Programmes. To do this, you need to enter the transponder data. Satellite In this line you must enter the satellite on which the desired transponder is located. > Use the arrow keys up/down to mark the line Satellite. > Press the OK to display a table showing the active satellites, selected in accordance with Points 6.4 and 10.4. > Now use the arrow keys up/down to mark the desired satellite. > Confirm by pressing OK. The selected satellite will now be shown in the line Satellite. Transponder frequency > Use the arrow keys up/down to mark the line Transponder frequency. > Use the numeric keys to enter the desired frequency in this line > Use the arrow keys up/down to mark the line Symbol rate. > Use the numeric keys to enter the symbol rate. Polarisation > Use the arrow keys up/down to mark the line Polarisation. > In this line, use the OK key to enter the polarisation plane (horizontal or vertical), on which the desired transponder is broadcast. The signal strength and the signal quality of the transponder selected will be shown graphically at the bottom of the screen. Search mode > Use the arrow keys up/down to mark the line Search mode. > By pressing the OK key, decide whether you wish to scan only for free-to-air programmes (Free programmes), or whether you wish to include encrypted programmes in the search (All programmes). > Using the up/down arrow keys subsequently mark the Search panel and confirm with OK. The scan will be started. Please also note Points 9.4.5 and 9.4.6 and the on-screen messages. 73 9 Symbol rate The symbol rate indicates the volume of data transmitted per second. This figure could be shown as, for example, 27500 (27500 symbols per second). 9.4.4 Manual search Should a programme not be found in the course of an automatic search, a satellite search or a transponder search, it may be necessary to enter additional programme-specific PID numbers for this programme. You will need to obtain these numbers on the Internet, or possibly direct from the programme provider concerned. The menu differs from the menu Transponder search only with regard to the menu items PCR PID, Audio PID and Video PID. There is no need to enter the search mode. > Proceed as described under Transponder search. > Then use the arrow keys up/down to mark the lines PCR PID, Audio PID and Video PID and use the numeric keys to enter the corresponding numbers. > Use the up/down arrow keys to mark the Search panel and confirm with OK. The scan will be started. Please note any messages displayed on screen. If no programme is found as a result of the PID search, a query message will be displayed, asking whether this programme should be generated. > If you wish to generate this programme, use the arrow keys left/right to select the field Yes, and confirm by pressing OK. The programme will now be generated, and will be added at the end of the Favourites list 9.4.5 During the search While the search is still in progress, you can follow the scanning of transponders on your screen. The following are shown: The satellite currently being scanned (1), the number of programmes found so far (2), the transponder last scanned (3), the last programmes found (4), the progress of the entire scan (5) and the transponder of the satellite currently being scanned (6). > You can press the red function key to abort the search. 9 9.4.6 After the search When the search has been completed, a message will appear on screen indicating how many programmes your digital receiver has found, how many of these are new programmes, and how many are encrypted Programmes. In addition, a query will be displayed, asking whether you wish to sort the programmes found into the TV or radio list automatically, or whether you want them to be added automatically at the end of the list, or whether you wish to sort them manually. Automatic sorting The programmes found will be sorted into the Main Favourites list in accordance with a preprogrammed list. The order of the programmes is determined by the audio language selected in Point 6.3.2 resp. by the country selected in Point 6.2.2. Automatic addition The newly found programmes are added to the end of the Main Favourites list in unsorted order. Manual sorting TV/ manual sorting radio Here you will go direct to the menu Manage TV lists red. Manage radio lists. Edit these lists as described under Point 9.1 of the operating manual. 74 Back The newly found programmes are not added to the Favourites list, and are retained only in the Total list. > Use the arrow keys left/right to select the desired procedure. > Confirm by pressing OK. Please note any messages displayed on screen. > Press the Menu key to return to normal operation Independently of whether you have transferred the newly found programmes to the Favourites list automatically, these can at any time be added to the Favourites lists manually, as described in Point 9.1. 9.5 Service settings You can at any time access the factory default settings. Also, you can, if the programme list has become obsolete through changes made by the programme providers, delete the programme list completely and perform a new programme scan. Please note that after performing the delete function you must first start a programme scan, and must then transfer the desired programmes from the Total list to the Favourites list. > Use the Menu key to call up the Main menu. > Now use the arrow keys up/down to mark the menu line Settings. > Confirm by pressing OK. The sub-menu Settings will be displayed > Now use the arrow keys up/down to mark the line Service settings. > Confirm by pressing OK. The sub-menu Service settings will be displayed. If this function is called up, the factory default setting will be implemented, personal settings will be deleted, and the installation assistant AutoInstall will be started. Any data on the hard drive (recordings, MP3s, etc.) will be retained. > Use the arrow keys up/down to mark the line Activate default setting. > Press the OK key. The query message will be displayed: “Do you really want to activate the default setting?”. > Use the arrow keys left/right to select Yes or No 9.5.2 Delete all programmes This function will delete all programme memory banks. > Use the arrow keys up/down to mark the line Delete all Programmes. > Press the OK key. The query message will be displayed: “Do you really want to delete all programmes?”. > Use the arrow keys left/right to select Yes or No. > Confirm the entry by pressing OK. 75 9 9.5.1 Activate factory default setting 9.5.3 Updating the programme list (ISIPRO) The ISIPRO programme list updating function ensures that the programme list of your receiver will automatically be kept up to date. To do this, a current programme list is broadcast at regular intervals via satellite (ASTRA 19,2° East) and is available to your receiver for downloading. Should the parameters for the data channel used to download the programme list have changed, you can correct them either in this menu or under Point 9.4.4 (manual programme scan. Current transponder data can be obtained from your retailer. Generally, under normal circumstances you should not make any changes in this menu. > Press OK to go to the Update programme list submenu. > In order for your receiver to check automatically whether a new programme list is available, use the up/down arrow keys to mark the line Update. > Switch the automatic programme list update on with the OK key. ISIPRO channel If the parameters of the data channel required for downloading the ISIPRO have changed, you can correct them in this menu as described under Point 9.4.4 (manual programme search). Current transponder data can be obtained from your retailer. Generally, under normal circumstances you should not make any changes in this menu. Start availability test manually > To check for the presence of a new programme list manually, press the yellow function key Check. If a new programme list is available, a note will appear. Start update 9 > To download the programme list, use the up/down arrow keys to mark the Start update field and confirm with OK. Your receiver will then re-start, and will indicate the availability of a new programme list by displaying a message on screen. 9.5.3.1 New programme list available When the receiver is switched on, a new, available programme list will be indicated to you by a corresponding message, shown below. 9.5.3.2 Decline programme list > If you do not wish to download the new programme list, press the red function key Reject. The message will only be displayed again when an even more up-to-date programme list is transmitted. 9.5.3.3 Update programme list automatically If you would like to have the updating of changes in the programme list performed automatically, without any need for a manual procedure, then you should select this option. The changes will be implemented automatically. Newly found programmes will generally be added to the end of the Main Favourites list. 76 > To update the new programme list automatically, press the green function key Automatic. The downloading of the programme list will be started, and the progress of the procedure can be followed on screen 9.5.3.4 Update programme list manually When the download of the programme list has been completed, your programme list will be updated. To do this, the Favourites list stored in the receiver will be compared with the new programme list. The updating of your Favourites list is accomplished in several steps. In this process, the differences between your Favourites list and the new programme list will be displayed. You can decide for yourself which changes you wish to implement and which not. The number of steps to be taken depends on the extent of changes in the new list, and can thus vary from one download to the next. > To update the new programme list manually, press the yellow function key Manual. The download of the programme list will be started and the progress of the procedure can be followed on screen, as described under “Update programme list automatically”. Adapting programmes In this step, those programmes of your Favourites list will be indicated the reception data of which has changed, or which are no longer current. It is possible that these programmes can no longer be received correctly with these data. To ensure continued good reception, you should accept the suggested changes. > Press the green function key Continue to update the reception data of the marked Programmes. In this step you can delete programmes that are still included in your Favourites list, but are no longer being broadcast. > If you wish to delete the programmes indicated that are no longer being broadcast, confirm by pressing the green function key Continue. Adding a TV or radio programme In the next step, the programmes of the new programme list will be displayed individually. You can add these to your own Main Favourites list, as they are not yet included there. If you have activated the function providing several Favourites lists as per Point 6.6.1, and you would like to add a newly found programme to the other Favourites lists as well, you must accept these individually into each Favourites list as per Point 9.1. Accepting programmes individually > If you would like to add the programme displayed to the suggested place in the main Favourites list (TV or Radio) press the green function key Yes. or > Use the arrow keys to move the programme displayed to a different position of the Favourites list, or enter the preferred programme slot number using the numeric keys. > To accept the programme displayed at the selected position of the Favourites list, press the green function key to select Yes. 77 9 Deleting programmes Accept all programmes > To accept and transfer all new programmes without a further check, press the yellow function key Automatic. The programmes will be added to the Favourites list in accordance with predetermined criteria Reject programme (do not accept) > If you do not wish to accept the indicated programme, and all the following programmes into the Main Favourites list, press the red function key No. 9.5.4 Updating software In addition, you have the facility of updating the operating software of your digital receiver via satellite (ASTRA 19° East). > Use the arrow keys up/down to mark the line Update software. > Press the OK key to go to the Software update submenu. > To perform a software update, use the up/down arrow keys to mark the line Update. > Use the OK key to set the software update to on. > In the line Update time use the numeric keys to set the time at which the software is to be updated. Note: For the new software to be loaded automatically, the digital receiver must be set to standby mode. The downloading procedure will be indicated by the message “Update S” as well as the percentage of data already downloaded. Do not interrupt this procedure by switching the receiver on or off. Software channel 9 If the parameters of the data channel required for downloading the ISIPRO have changed, you can correct them in this menu as described under Point 9.4.4 (manual programme search). Current transponder data can be obtained from your retailer. Generally, under normal circumstances you should not make any changes in this menu. Start availability test manually > To check for the presence of new software manually, press the yellow function key Check. If new software is available, a note will appear. Start update > To download the software, use the up/down arrow keys to mark the Start update field and confirm with OK. Your receiver will then restart, and will indicate the presence of new software by displaying a message. 9.5.4.1 New software available Independently of whether you have switched the automatic updating function on or off, the receiver will check each time you switch it on whether a new version of the operating 78 software for your digital receiver is available. If a new version of the operating software is available, this will be indicated by a message displayed on screen. To start an update of the software, simply follow the instructions on screen. When the update of the software has been successfully completed, an appropriate message will be displayed on screen. 9.5.5 Copying settings You have the facility to copy all the settings such as programme list, antenna settings, etc. of your digital receiver (source, transmitter) to another digital receiver (target, receiver) of the same type, and equipped with the same version of operating software. > To do this, connect the two receivers by means of a null modem cable. > Switch on the target receiver. > Use the arrow keys up/down to mark the line Copy settings and confirm by pressing OK. The following message will be displayed. > At the start of the process, press a key on the source receiver. The settings of the source receiver will now be transferred to the target receiver. Please note any messages displayed on screen. 9.6 System configuration This menu item allows you to see the specific receiver unit data (e.g. the current software version). > Use the arrow keys up/down to mark this line in the sub-menu Settings. > Confirm by pressing OK. > Press the Menu key to return to normal operation. Under this menu point you will have access to the sub-menus of the inserted CI-Modules and Smartcards. By confirming with OK you can access information about the Smartcard or the CI-Module used and/or about the Smartcard inserted into it. Manual initialisation of the CI-Modules > By pressing the green function key CI Reset you can manually initialise the CIModules. 79 9 9.7 Encryption system 10 Use with a rotating antenna (DiSEqC 1.2) Your digital receiver is ready for use with a motorised rotating antenna. Using the DiSEqC control (DiSEqC level 1.2) you have the facility to control a suitable motor via the co-axial cable. > Call up the Antenna settings menu as described under Point 6.4 and switch the DiSEqC control (Point 6.5.1) on. > Now use the arrow keys up/down to select the DiSEqC position (e.g. A/B 3) to which you wish to allocate the motor antenna. > Press the OK key to open a window allowing you to select the Satellite resp. the Motor antenna. > Use the arrow keys up/down to select the line Motor antenna and confirm by pressing OK. > Confirm the note on setting the East and West limits with OK. 10.1 East and West limits To avoid mechanical damage to the satellite dish or the LNB by physical obstacles, you must first set the maximum degree of rotation to both East and West. If there are any obstacles in the rotating field of the dish (e.g. a wall or chimney), these must definitely be considered when setting the East-West limits. If there are no obstacles in the rotating range of the dish, set the limits so that the dish can be rotated a little further than the most extreme locations of the satellites to be received. 10.1.1 Deleting existing limits First, you should delete any limits that may exist. 10 > Use the arrow keys left/right to mark the column Configuration. > Now use the arrow keys up/down in the line Motor antenna to mark the field Continue. > Confirm by pressing OK. The menu for setting the motor antenna will now be displayed. > Press the blue function key Actions to open a selection window. > Now use the arrow keys up/down to mark the line Delete limits. > To delete the limits press the OK key. > Confirm the message with OK. 10.1.2 Setting the East limit > To enter the East limit, first use the arrow keys to mark the field Save. > Now press the arrow key right to rotate the dish to the maximum East position possible, resp. desirable. > To open the window listing the available actions, press the blue function key Actions. > Now use the arrow keys up/down to mark the line set East limit. > To set the east limit press the OK key and confirm the following remark with OK. 80 10.1.3 Setting the West limit > To enter the West limit, first use the arrow keys to mark the field Save. > Now press the arrow key left to rotate the dish to the maximum West position possible, resp. desirable. > To open the window listing the available actions, press the blue function key Actions. > Now use the arrow keys up/down to mark the line set West limit. > To set the west limit press the OK key and confirm the following remark with OK. 10.2 Geo-positioning If you have a suitable motor, and if the geographical coordinates of your location are known, this function can facilitate finding the individual satellite positions. The coordinates for a number of German towns and cities are included in the Appendix (Point 14). > As described above, call up the menu for adjusting settings of the motor antenna. > Use the arrow keys to mark the field Gropes. > Confirm by pressing OK. The menu used to enter the location will be displayed. > Use the arrow keys left/right to switch the geo-positioning function on or off. > Use the arrow keys to select the field for entering the geographical longitude. > Use the numeric keys to enter the geographical longitude. > Now press the arrow key left. > In this field, use the OK key to indicate whether the value entered refers to longitude East (East) or longitude West (W). > Now use the arrow keys to mark the field used to enter the geographical latitude. > Use the numeric keys to enter the geographical latitude. > Now press the arrow key left. > In this field, use the OK key to indicate whether the value enter refers to latitude North (N) or latitude South (S). > Using the Back key you will return to the settings of the motor antenna. The data relating to your location must be entered as a decimal value, correct to one decimal place. As the coordinates are often stated in degrees, minutes and seconds, these must be converted to decimal values as follows: - The value for degrees is not affected by the conversion. - The minutes are divided by 60, and rounded to one decimal place. The result of this division is added to the value for full degrees. - The seconds are not taken into consideration, as they do not affect the first decimal place. 81 10 Note! Only switch on the geo-positioning function if your DiSEqC motor supports this function. Example: Co-ordinates of Daun/Germany Deg. latitude 50° 11‘ (45“) N Deg. longitude 06° 50‘ (10‘‘) E Converting the degrees latitude (DL): DL = 50 + 11/60 DL = 50 + 0,2 (rounded) DL = 50,2 In the menu used for entering the geographical latitude, enter the value rounded to one decimal place (50.2). The decimal value of the degrees longitude is calculated in the same way. 10.3 Setting a satellite position For each satellite position to be added, consecutively work through Points 10.3.1 to 10.3.3. When programming satellite positions, we recommend you start with the satellite that has the most Easterly orbital position. Continue by adding the other satellites, working your way through in a Westerly direction, until you have reached the satellite with the most Westerly orbital position. Your digital receiver is pre-programmed at the factory for the most popular satellite positions. In addition, you can configure user-defined satellite positions (User 1 to User 13) for any orbital position desired. 10.3.1 Selecting a satellite position 10.3.1.1 Selecting a pre-programmed satellite position > To add a satellite position to the satellite list, use the arrow keys to mark the field Sat new. > Confirm by pressing OK. A list of the available satellite positions will be displayed. > Now use the arrow keys up/down to mark a satellite position you wish to add to the satellite list. 10 > Press the OK key to accept the selection. If the Geo-positioning function (Point 10.2) is switched on, the dish will now be automatically rotated to the programmed satellite position. The rotating procedure will be indicated by the blinking text display “turn” If the Geo-positioning function is switched off, you must rotate the dish to the desired satellite position manually (Point 10.3.2.2). 10.3.1.2 Setting a user-defined satellite position (User satellite) > To add a user satellite position to the satellite list, use the arrow keys to mark the field Sat new. > Confirm by pressing OK. A list of the available satellite positions will be displayed. > Now use the arrow keys up/down to mark a user satellite position (User 1 to User 13). > Accept the satellite position by pressing OK. > Using the arrow keys now mark the panel LNB-config. for the adjustment of a Test-Transponder. In this menu, proceed as described in Point 6.4.3.4 to enter the data of the test transponder as well as of the LNB used. 82 > When you have completed setting the test transponder, press the Back key to return to the menu for setting the motorised antenna. > Use the arrow keys to mark the panel fort he entry of the orbital position of the User-Satellites. > Use the numeric keys to enter the orbital position of the user satellite. > Now press the OK key appropriately to indicate whether this is a westerly (W) or an easterly (E) orbital position. If the Geo-Positioning function (Point 10.2) is set to on, you can now use the function turn to sat (Point 10.4.1) to rotate the dish to the programmed user satellite position. If the Geo-positioning function is switched off, you must rotate the dish to the desired satellite position manually (Point 10.3.2.2). 10.3.2 Adjusting the satellite antenna A test transponder has been set for each satellite, to allow you to point the antenna at the desired satellite or to determine whether you are able to receive the desired satellite at the position set. You can only adjust the antenna precisely once the signal strength and signal quality of the test transponder have been displayed. 10.3.2.1 Test transponder/LNB configuration > Use the arrow keys to mark the field Current satellite list. > Press the OK key to open the satellite list. > Use the up/down arrow keys to mark the satellite position for which you wish to change the data and confirm with OK. > Use the arrow keys to mark the field LNB Config. and press OK. The menu LNB settings will be displayed. > In this menu, enter the data of the test transponder as well as of the LNB used as described in Point 6.4.4. > Press the Back key to return to the settings for the motorised antenna. 10.3.2.2 Positioning antenna manually You can determine the optimum position for the desired satellite by monitoring the indicators for signal strength and signal quality. Adjust the dish so that both bar graphs show a maximum value. > Use the arrow keys up/down to mark the field save. > Now use the arrow keys right (to mark the field East) resp. left (to mark the field West) to rotate the dish to the desired position. In each case keep the key pressed down until the position has been reached As soon as the reflector has finished the rotating procedure the receiver will automatically check the orbital position and shows this, insofar as it is obtainable, in the lower part of the menu. 10.3.2.3 Automatic fine adjustment (Autofocus) Before saving a satellite position, you should perform the automatic focussing function. In this, the dish is calibrated for optimum reception. 83 10 To change the data of the test transponder in question, proceed as follows: > To open the window listing the available actions, press the blue function key Actions. > Now use the arrow keys up/down to mark the line Autofocus. > Confirm by pressing OK. Autofocus is started. Whilst the automatic alignment is being done the message Auto Focus appears 10.3.3 Saving a satellite position When you have completed the autofocus procedure, you must still save the satellite position in the memory. 10 > To do this, use the arrow keys to mark the field save. > Press the OK key. The message will appear if the orbital positions on which the reflector is aligned coincide with the orbital position of the satellite to be stored. > Using the arrow keys mark the panel Yes if you wish to accept the pre-configured programme of the selected satellites into the TV and radio lists and then confirm with OK. > If it has not yet been possible to ascertain the orbital position then a search inquiry will appear. > To save the satellite position, use the arrow keys left/right to mark the field Yes and confirm by pressing OK. > Using the arrow keys mark the Yes panel in the subsequently appearing window if you wish to accept the pre-configured programmes of the selected satellites into the TV and radio lists and then confirm with OK. If during this checking of the test transponder no pre-programmed position is recognised, or if the signal is too weak, appropriate messages will be displayed on screen. > To save the satellite position, use the arrow keys left/right to mark the field Yes and confirm by pressing OK. > Confirm the following message by pressing the OK key. 10.4 Current satellite list The saved satellite positions can be found in the satellite list. Positions that have not yet been saved are indicated in this list marked with an “*”. > To rotate the dish to a position included in the satellite list, use the arrow keys to mark the field Current satellite list. > Press the OK key. > Use the arrow keys up/down to select the desired position. > Confirm by pressing OK. The dish will now be rotated to the position selected. The ongoing rotation will be indicated in the menu by the blinking message “turn”. 10.4.1 Turning to a satellite position To turn the antenna to the position set in the satellite list, your digital receiver is equipped with the function turn to sat. 84 > By pressing the yellow function key Turn to Sat the antenna will be turned to the selected satellite position. 10.5 Deleting a satellite position To delete a satellite position from the satellite list, proceed as follows: > Use the arrow keys to mark the field Current satellite list. > To open the current satellite list, press the OK key. > Use the up/down arrow keys to select the satellite you wish to delete and confirm with OK. > Use the arrow keys to mark the field Delete satellite. > To delete the satellite selected, press the OK key. > Mark the field OK and confirm by pressing OK 10.6 Reference position When installing the external installation, the motor must be set to the reference position (0°). You can therefore use the function “Go to reference position” to turn the motor to this position (0°) at any time. Press the green function key Ref. position. to turn the antenna automatically to the reference position. 10 > 85 12 Technical data DBS-Tuner 1. SAT Front End (with DVB-S2) Input frequency range 950 ... 2150 MHz Demodulation DVB-S (QPSK); DVB-S2 ((8PSK,QPSK) Symbolrate DVB-S: 2 ... 45 Mbaud/s, SCPC/ MCPC DVB-S2: 10 – 31 Mbaud/s (8PSK) , 10 –30 Mbaud/s (QPSK) 2. SAT Front End (without DVB-S2) Input frequency range 950 ... 2150 MHz Demodulation DVB-S (QPSK) Symbolrate DVB-S: 2 ... 45 Mbaud/s, SCPC/ MCPC Input level range DBS tuner input Input impedance Loop Through AFC capture range DVB-S:FEC DVB-S: Viterbiraten Roll-off Factor Demultiplexing - 65 dBm ... - 25 dBm 2 x F socket 75 Ohms internal Loop Trough +/- 3 MHz Viterbi and Reed-Solomon 1/2, 2/3, 3/4, 5/6, 7/8, automatic alignment (K=7) 35 % in accordance with ISO 13818-1 Common Interface Type 2 Common Interface slots for CI modules Power consumption max max. 0,3A/5V Card-reader Typ 2 Slot card-reader for integrated CA-system Video decoding Video compression 12 Video format/ Compressions- Mode Scaling Video standard Picture format control Conversion 16:9->4:3 Simultaneous VideoScaling onto SCART-jack MPEG 2 up to (MP@ML) and (MP@HL) MPEG 4 (H.264) up to High Profile Level 4 JPEG decoding HDTV 1080i50: 1920x1080 25i, 16:9, H264, MPEG-2 HDTV 750p50: 1280x720 50p, 16:9 H.264, MPEG-2 SDTV 576i50: 720x576 25i, 4:3 / 16:9, MPEG-2 (576i50 inc. 704/544/480/352 Pixel per line) 1080i50 --> 1080i50, 720p50 720p50 --> 1080i50, 720p50 576i50 --> 1080i50, 720p50, 576p50, 576i50 PAL automatic Letterbox filtering/Pan & Scan HDTV (25/50 Hz format) -> SDTV (576i/50) 86 Audio decoding Audio compression Audio Mode Sampling frequencies MPEG-1 & MPEG-2 Layer I and II, MP3 Dual (main/sub), Stereo 32 kHz, 44.1 kHz, 48 kHz Audio parameters Output analogue Output level L/R Output impedance THD S/N Cross-talk Volume 0.5 V r.m.s. (nominal) 600 Ohms > 60 dB > 60 dB < - 65 dB when switched on Automatically selects last set volume Input analogue Input level l/r Input impedance 0.5 V r.m.s. (nominal) > 40 kOhms Output digital SP/DIF output electrical, Cinch socket optical, To slink Dolby Digital Video parameters 1 Vs-s +/- 0.3 dB to 75 1 Vs-s +/- 0.3 dB to 75 1 Vs-s +/- 0.3 dB to 75 0.7 Vs-s +/- 0.1Vp-p to 0.7 Vs-s +/- 0.1Vp-p to 0.7 Vs-s +/- 0.1Vp-p to 1 V p-p at 75 Ohm 0,7 V p-p at 75 Ohm 0,7 V p-p at 75 Ohm > 60 dB Ohms Ohms Ohms 75 Ohms 75 Ohms 75 Ohms Videotext Teletext filtering Scanning Teletext data Soft Videotext Output : corresponds to ETS 300 472 standard (FBAS) corresponds to ITU-R BT.653-2 lines: 6-22 and 320-335 800 pages memory RGB, FBAS oder S-Video TV SCART Output: RGB, FBAS or S-Video VCR SCART Input: Output: RGB, FBAS or S-Video FBAS 87 12 Output level FBAS Output level Y Output level C Output level RED Output level GREEN Output level BLUE Y Pr Pb S/N weighted HDMI-output HDCP copy protection (rev 1.1 or later) HDMI downwards-compatible to DVI Mains jack Ethernet 10/100baseTx Socket RJ45 Auto-MDIX cable cross-over Hard drive Hard drive type 3.5 inch Hard drive controller intended for 160 to 500 GB No. of recordings 999 (max.) max. duration of recording 26 hours per recording Display Vacuum fluorescence 16-digit, 5x7 point matrix, 7 mm character height Serial interface RS 232 Type Bitrate Connector Function RS 232, bidirectional 115.2 kBit/s max. D-SUB socket, 9 pin Update for operating software and pre-programming USB interface Connector Function 1 USB 2.0 host connector Update for operating software and pre-programming; USB stick; external hard disc, Connection to PC via “Host-to-Host” cable LNB power supply LNB current LNB voltage vertical LNB voltage horizontal 22 kHz modulation 2 x 400 mA max.; short circuit-proof < 14.0V no load, > 11.5 V at 400 mA < 20 V no load, > 17.2 V at 400 mA LNB switched off in standby mode 22 kHz, amplitude 0.6 V +/- 0.2 V Programme memory/satellite positions 12 TV favourites list Radio favourites list TV/radio Total list 5000 TV programmes 5000 radio programmes Total of 6000 programmes possible in Total list DiSEqC DiSEqC 1.0 and DiSEqC 1.2 EPG data (TechniSat EPG 2.0) EPG preview max. 7 days in advance Timer Events max. 30 events, one year in advance 88 Remote control Remote control system Subsystem address Modulation frequency Infrared wavelength RC-5 8 (SAT 1), 10 (SAT 2) 36 kHz 950 nm Power supply Power unit Consumption: < 1 W* < 3 W* 24 W 40 W internal switching power supply in standby mode (standby LED) in standby mode (standby clock) operation (without LNB supply, without hard drive) in recording mode at 2x 400mA LNB current, connected USB device and 2 inserted CI modules *) not valid during the EPG-updating/Software-updating Nominal voltage Input voltage 230 V / 50 Hz alternating voltage 180 V... 250 V / 50 Hz alternating voltage General 370 mm x 220 mm x 65 mm approx. 2.7 kg 12 Dimensions (WxDxH): Weight: 89 13 Troubleshooting guide Problem Possible cause Solution Various programmes not shown in the programme list Wrong programme list selected Select different programme list (see Point 7.2.3.1) Sound OK, no TV picture Radio mode switched on Switch to TV mode Programmes such as DSF and Tele 5 show occasional interference Interference from DECT cordless telephones Increase distance between base station and receiver Receiver cannot be operated Defective data stream --> unit blocked Pull out mains plug for approx. 5 seconds, then switch the unit back on Remote control not working Batteries are spent Replace batteries Wrong remote control code set Set correct remote control code (Point 6.2.3) Heavy rain or snow Remove snow from dish Antenna incorrectly adjusted Readjust antenna Dish at reception location is too small Use larger antenna Obstruction between dish and satellite (e.g. a tree) Install dish with unobstructed line of sight Short circuit in LNB connection Switch unit off, fix short circuit, switch unit on again Defective or missing cable connection Check all cable connections Defective LNB Replace LNB Wrong external unit selected on the receiver Correct setting (see Point 6.4) Antenna incorrectly adjusted Readjust antenna No picture, no sound, no display No mains power Check mains cable and plug No reception for programmes that were functioning well previously Antenna defective or misadjusted Check antenna Programme being transmitted on a different transponder Perform scan (see Point 9.4) Programme no longer being broadcast None Motor not compatible with DiSEqC 1.2 Use suitable motor Intermittent appearance of square blocks in the picture. Occasionally switches to freeze frame, no sound. Screen intermittently black with “No signal” message No picture, no sound, display on Antenna cannot be rotated 13 90 Problem Possible cause Solution Time not shown in standby mode Time not acquired Set to major channel e.g. ZDF for approx.30 seconds Receiver cannot be operated Unit blocked > Unit cannot be switched on or operated Unit blocked Perform Flash reset: Note! All personal settings will be lost. > Pull out mains plug. > Press and hold Standby and Programme up keys on the unit simultaneously. > Keeping the Standby and Programme up keys held in, put mains plug back in. > Hold keys in for approx. 5 seconds and then let them go. The message “AutoInstall” appears in the display. USB device not recognised USB device is formatted in the wrong file system Format USB device in FAT32 file system No more hard drive recordings are possible Hard drive is full Delete existing recording(s) Deleting hard drive recordings not possible Damaged hard drive file system Check hard drive (Point 8.3.5) Second encrypted programme cannot be viewed. The two programmes selected are Select two programmes located on not located on the same transponder the same transponder CI dual decoding is not switched on Press and hold On/standby key on unit or remote control for approx. 5 seconds. Switch on dual decoding (see Point 6.5.3) 13 The CI module is not compatible with Use a module with “Dual<Decrypt” “Dual Decrypt” compatibility 91 For everyday use Switching on and off > Switch the digital receiver on by pressing the on/standby key on either the unit itself or on the remote control. > Press the key again to switch the receiver off again. > The unit is now in standby mode; the time will be shown in the display on the unit. Programme selection Using the programme up/down keys > Use the up/down programme keys on the remote control or the unit itself to move up or down by one position in the programme list. Using the numeric keys > Use the numeric keys to enter the desired programme number. For example 1 for programme 1 1, then 4 for programme 14 2, then 3, then 4 for programme 234 1, then 5, then 6 then 7 for programme 1567 When entering programme numbers with several digits, you have approx. three seconds time after pressing a key to complete the entry. If you wish to enter a number consisting of only one, two or three digits, you can speed up the entry procedure by keeping the key depressed a little longer on the last digit. Using the programme list > Press the OK key. > Now use the arrow keys up/down to mark the desired programme. > Press the OK key and the marked programme will be selected. > Use the arrow keys up/down to move around the list one line at a time. > Use the left/right arrow keys to move through the list one page at a time. Volume control > To adjust the volume of your digital receiver, press Volume + to increase the volume, and Volume - to decrease it. Switching sound on/off > Press the Sound on/off key to switch the sound on or off. (22335600000200) 92