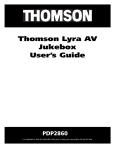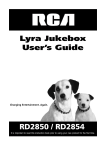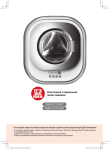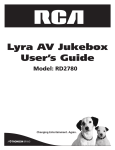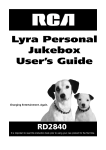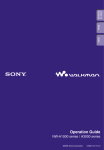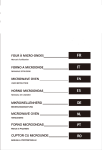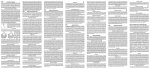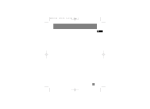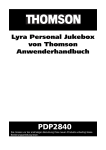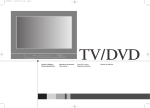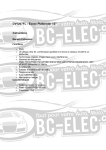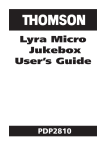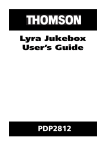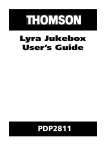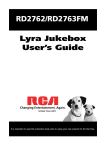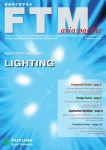Download Technicolor - Thomson PDP2845 User's Manual
Transcript
Thomson Lyra Jukebox User’s Guide PDP2842 / PDP2845 It is important to read this instruction book prior to using your new product for the first time. Important Information CAUTION RISK OF ELECTRIC SHOCK DO NOT OPEN To reduce the risk of electric shock, do not remove cover (or back). No user serviceable parts inside. Refer servicing to qualified service personnel. Battery can only be repaired or replaced by qualified service personnel. This symbol indicates "dangerous voltage" inside the product that presents a risk of electric shock or personal injury. This symbol indicates important instructions accompanying the product. WARNING To reduce the risk of fire or electric shock, do not expose this product or AC charger to rain or moisture. To reduce risk of injury, charge only rechargeable batteries recommended by the manufacturer for this product. Other types of batteries may burst causing damage and personal injury. Sound Pressure Control Les articles de loi L44.5 et 44.6 du code de la santé publique, modifiés par l’article 2 de la loi du 28 Mai 1996 imposent une puissance acoustique maximale de 100 décibels. Le casque livré ( code 55700930 ) et votre appareil respectent la législation en vigueur. A pleine puissance, l’écoute prolongée du baladeur peut endommager l’oreille de l’utilisateur. 2 Important Information Service This product should be serviced only by those specially trained in appropriate servicing techniques. For instructions on how to obtain service, refer to the warranty in this guide. Product Registration Please fill out the product registration card and return it immediately. Returning this card allows us to contact you if needed. Product Information Keep your sales receipt for proof of purchase to obtain warranty parts and service and attach it here. Record the serial number and model numbers — both numbers are located on the product. Model No. ________________________ Purchase Date ______________________ Serial No. _________________________ Place of purchase ____________________ 3 End User License Agreement IMPORTANT-READ CAREFULLY: This End User License Agreement (“Agreement”) is a legal agreement between you and Thomson Inc. (“Thomson”) for the Thomson Lyra device application/driver software program and associated documentation, if any (“Program”). LICENSE ACKNOWLEDGMENT b) You may transfer the Program and license, only as part of the Thomson Lyra device, to another party if the other party agrees to accept the terms and conditions of this Agreement. If you transfer the Program, you must at the same time either transfer all copies to the same party or destroy any copies not transferred. BY INSTALLING THE SOFTWARE OR CLICKING ON THE ACCEPTANCE BUTTON OF THE SOFTWARE, COPYING OR OTHERWISE USING THE PROGRAM, YOU ACKNOWLEDGE AND AGREE THAT YOU HAVE READ THIS AGREEMENT, UNDERSTAND IT, AND AGREE TO BE BOUND BY ITS TERMS AND CONDITIONS. IF YOU DO NOT AGREE TO THE TERMS OF THIS LICENSE AGREEMENT, CLICK ON THE REJECTION BUTTON AND/OR DO NOT INSTALL THE SOFTWARE AND/ OR DO NOT USE THE PROGRAM. 4 a) You are granted the license (i) to use the Program on a single workstation and (ii) to make one (1) copy of the Program into any machine-readable form for backup of the Program, provided the copy contains all of the original Program’s proprietary notices. End User License Agreement LICENSE RESTRICTIONS a) Except for the licenses expressly granted to you in this Agreement, no other licenses are implied. b) You may not (i) modify, translate, reverse engineer, decompile, disassemble (except to the extent that this restriction is expressly prohibited by law) or create derivative works based upon the Program or (ii) copy the Program, except as expressly permitted herein. You agree that you shall only use the Program in a manner that complies with all applicable laws in the jurisdictions in which you use the Program, including, but not limited to, applicable restrictions concerning copyright and other intellectual property rights. c) The Program may contain prerelease code that does not perform at the level of a final code release. In this case, the Program may not operate properly. Updated versions of the Program can be downloaded from www.thomson-lyra.com. d) Thomson is not obligated to provide support services for the Program. e) The Program is provided with “RESTRICTED RIGHTS”. Use, duplication, or disclosure by the U.S. Government is subject to restrictions as set forth in subparagraph (c)(1)(ii) of DFARS 252.227-7013, or FAR 52.227-19, or in FAR 52.227-14 Alt. III, as applicable. TERM AND TERMINATION a) The license is effective on the date you accept this Agreement, and remains in effect until terminated by either party. b) You may terminate this license without any notice or delay, by destroying or permanently erasing the Program and all copies thereof. c) If you use, copy, modify, or transfer the Program, or any copy, in whole or part, except as expressly provided for in this license, your license is automatically terminated. d) When the license is terminated, you must destroy or permanently erase the Program and all copies thereof. 5 End User License Agreement WARRANTY DISCLAIMER THE PROGRAM IS PROVIDED “AS IS” WITHOUT WARRANTY OF ANY KIND, EITHER EXPRESSED OR IMPLIED, INCLUDING, BUT NOT LIMITED TO THE IMPLIED WARRANTIES OF MERCHANTABILITY, FITNESS FOR A PARTICULAR PURPOSE, TITLE OR NON-INFRINGEMENT. THE ENTIRE RISK AS TO THE QUALITY AND PERFORMANCE OF THE PROGRAM IS WITH YOU. SHOULD THE PROGRAM PROVE DEFECTIVE, YOU (AND NOT THOMSON, ITS SUPPLIERS, ITS AFFILIATES OR ITS DEALERS) ASSUME THE ENTIRE COST FOR ALL NECESSARY REPAIR OR CORRECTION. This exclusion of warranty may not be allowed under some applicable laws. As a result, the above exclusion may not apply to you, and you may have other rights depending on the law that applies to you OWNERSHIP RIGHTS All title and intellectual property rights in and to the Program and any copies thereof are owned by Thomson or its suppliers. All title and intellectual property rights in and to the content which may be 6 accessed through use of the Program is the property of the respective content owner and may be protected by applicable copyright or other intellectual property laws and treaties. This license grants you no rights to use such content. LIMITATION OF LIABILITY a) TO THE MAXIMUM EXTENT PERMITTED BY APPLICABLE LAW, IN NO EVENT SHALL THOMSON, ITS AFFILIATES, OR ITS DEALERS BE LIABLE FOR ANY SPECIAL, INCIDENTAL, INDIRECT OR CONSEQUENTIAL DAMAGES WHATSOEVER (INCLUDING, WITHOUT LIMITATION, DAMAGES FOR LOSS OF PROFITS, BUSINESS INTERRUPTION, CORRUPTION OF FILES, LOSS OF BUSINESS INFORMATION OR ANY OTHER PECUNIARY LOSS) REGARDLESS OF CAUSE OR FORM OF ACTION, INCLUDING CONTRACT, TORT OR NEGLIGENCE, ARISING OUT OF THE USE OF OR INABILITY TO USE THE PROGRAM, EVEN IF THOMSON HAS BEEN ADVISED OF THE POSSIBILITY OF SUCH DAMAGES. BECAUSE SOME STATES AND JURISDICTIONS DO NOT ALLOW THE EXCLUSION OR LIMITATION OF LIABILITY OF CONSEQUENTIAL OR INCIDENTAL DAMAGES, THE ABOVE LIMITATION MAY NOT APPLY TO YOU. End User License Agreement b) YOU ASSUME RESPONSIBILITY FOR THE SELECTION OF THE APPROPRIATE PROGRAM TO ACHIEVE YOUR INTENDED RESULTS, AND FOR THE INSTALLATION, USE, AND RESULTS OBTAINED. GRANT OF LICENSE. The WMA Software is only licensed to you as follows: WINDOWS MEDIA You may not reverse engineer, decompile, or disassemble the WMA Software, except and only to the extent that such activity is expressly permitted by applicable law in spite of this limitation. This version of the Lyra Personal Digital Player (“Lyra Player”) contains software licensed from Microsoft that enables you to play Windows Media Audio (WMA) files (“WMA Software”). The WMA Software is licensed to you for use with the RCA/THOMSON Portable Audio Device digital music player under the following conditions. By installing and using this version of the Lyra Player, you are agreeing to these conditions. IF YOU DO NOT AGREE TO THE CONDITIONS OF THIS END USER LICENSE AGREEMENT, DO NOT INSTALL OR USE THIS VERSION OF THE Lyra Player. You may use this version of the Lyra Player containing the WMA Software only with the Portable Audio Device player. You may transfer your right to use this version of the Lyra Player only as part of a sale or transfer of your Portable Audio Device player, on the condition that the recipient agrees to the conditions in this End User License Agreement. If the version of the Lyra Player that you are transferring is an upgrade, you must also transfer all prior versions of the Lyra Player that you have which include the WMA Software. The WMA Software is protected by copyright and other intellectual property laws. This protection also extends to documentation for the WMA Software, whether in written or electronic form. 7 End User License Agreement MICROSOFT IS NOT PROVIDING ANY WARRANTY OF ANY KIND TO YOU FOR THE WMA SOFTWARE, AND MICROSOFT MAKES NO REPRESENTATION CONCERNING THE OPERABILITY OF THE WMA SOFTWARE. GOVERNING LAW The WMA Software is of U.S. origin. Any export of this version of the Lyra Player must comply with all applicable international and national laws, including the U.S. Export Administration Regulations, that apply to the WMA Software incorporated in the Lyra Player. This Agreement can only be modified by a written agreement signed by you and Thomson, and changes from the terms and conditions of this Agreement made in any other manner will be of no effect. If any portion of this Agreement shall be held invalid, illegal, or unenforceable, the validity, legality, and enforceability of the remainder of the Agreement shall not in any way be affected or impaired thereby. This Agreement is the complete and exclusive statement of the agreement between you and Thomson, which supersedes all proposals or prior agreements, oral or written, and all other communications between you and Thomson, relating to the subject matter of this Agreement. THIRD PARTY SOFTWARE ANY THIRD PARTY SOFTWARE THAT MAY BE PROVIDED WITH THE PROGRAM IS INCLUDED FOR USE AT YOUR OPTION. IF YOU CHOOSE TO USE SUCH THIRD PARTY SOFTWARE, THEN SUCH USE SHALL BE GOVERNED BY SUCH THIRD PARTY’S LICENSE AGREEMENT, AN ELECTRONIC COPY OF WHICH WILL BE INSTALLED IN THE APPROPRIATE FOLDER ON YOUR COMPUTER UPON INSTALLATION OF THE SOFTWARE. THOMSON IS NOT RESPONSIBLE FOR ANY THIRD PARTY’S SOFTWARE AND SHALL HAVE NO LIABILITY FOR YOUR USE OF THIRD PARTY SOFTWARE. 8 This Agreement is governed by the laws of France, without regard to its conflict of laws. GENERAL TERMS Table of Contents Important Information ............................................................. 2 Warning .................................................................................................... 2 End User License Agreement ................................................... 4 Table of Contents ...................................................................... 9 Before You Begin .................................................................... 12 Unpacking Your Unit ............................................................................. 12 Things to consider before you get started... ....................................... 13 Computer System Requirements ................................................... 13 Warning .......................................................................................... 13 Caution ............................................................................................ 13 Caution While Driving .................................................................... 13 Back up your data ........................................................................... 14 Important Battery Information ...................................................... 14 Getting Started : Software Setup .......................................... 15 Inserting the Included CD-ROM into CD-ROM Drive ........................... 15 Installing Software Components .......................................................... 16 Install the USB Driver (Windows 98SE and Me Only) ................... 16 Install System Applications ............................................................. 17 Install MusicMatch Jukebox ........................................................... 18 Install Additional Services .............................................................. 19 Launch the MusicMatch software ................................................. 19 Install MusicMatch Plug-in ............................................................. 19 The MusicMatch icon found in your computer’s system tray ............ 19 Connecting Thomson Lyra to the Computer ................................. 20 Transferring Files to Thomson Lyra Jukebox ....................................... 21 Transfer Files via MusicMatch Jukebox ......................................... 21 Transfer Files via W indows Explor er (Drag and Drop) ................. 22 Create Pre-defined Playlists and T ransferring them to the Jukebox ........................................................................................... 23 9 Table of Contents Disconnecting Your Lyra from the Computer ...................................... 24 System Tray Applications ...................................................................... 25 Profile .............................................................................................. 25 Verify User Playlists ......................................................................... 26 Updating System File ...................................................................... 26 LyraSync ........................................................................................... 27 MyDislikes ....................................................................................... 28 Lyra•Jukebox .......................................................................... 29 Overview of General Controls .............................................................. 29 Front View ....................................................................................... 29 Navigation Controls ................................................................ 29 Left View ......................................................................................... 30 Right View ....................................................................................... 31 Top View .......................................................................................... 31 Display Overview .................................................................................. 32 Menu Navigation ............................................................................ 33 Basic Operation ...................................................................................... 33 Selecting Music Mode .................................................................... 34 Music Playback Display ................................................................... 34 Music Playback Operation .............................................................. 35 Step-by-Step Example ..................................................................... 36 Navigation Menu ............................................................................ 38 Playlists ................................................................................................... 40 My Selections .................................................................................. 40 My Dislikes ...................................................................................... 42 View User Playlists .......................................................................... 43 Pre-defined Playlists ....................................................................... 44 Save MySelections or MyDislikes as a Playlist ............................... 44 Clear Playlists .................................................................................. 45 All Files ................................................................................................... 46 Additional Features ............................................................................... 47 Repeat ............................................................................................. 47 Shuffle ............................................................................................. 48 Profiler ............................................................................................. 51 10 Table of Contents Selecting Radio Mode ........................................................................... 52 Preset Station ......................................................................................... 52 Tuning to a Station ................................................................................ 52 Setting Preset ......................................................................................... 53 Selecting Preset Station .................................................................. 54 Clearing Preset ................................................................................ 54 Suppressing Stereo Signal .............................................................. 54 Record FM Radio .................................................................................... 55 View FM Recording ........................................................................ 56 Selecting Recording Duration ........................................................ 56 Selecting Recording Quality ........................................................... 56 Delete FM Recording ...................................................................... 57 System Settings ..................................................................................... 58 Customize Music Menu .................................................................. 59 System Info ............................................................................................ 60 Connecting your Thomson Lyra Jukebox to your Car Stereo ............. 61 Connecting Your Thomson Lyra Jukebox on your stereo system ...... 62 Check for Updates ................................................................................. 63 Portable Hard Drive Capability ............................................................. 63 Tips and Troubleshooting ..................................................................... 64 FAQ (Frequently Asked Questions) ...................................................... 66 Specifications & System Requirements ................................................ 66 Hardware ........................................................................................ 66 Hard Disc ......................................................................................... 67 Software .......................................................................................... 67 PC Hardware Requirements ........................................................... 68 Accessories ...................................................................................... 68 Miscellaneous Specifications .......................................................... 68 Repair Centers - Hungary ...................................................................... 69 Repair Centers - Poland ......................................................................... 70 Repair Centers - Russia .......................................................................... 71 Repair Centers - Czech Republic ........................................................... 73 11 Before You Begin Unpacking Your Unit Your Lyra Jukebox came with ever ything you need to make music por table — all of the items shown below should have been packed in the box with your Lyra Jukebox. Music Management CD Contains the Lyra Jukebox applications & MusicMatch Jukebox software m anage ent Softw ar icM us e M Thomson Lyra Jukebox AC/DC adapter charger Mini USB cable Plug the small end into the USB on your Lyra Jukebox, and plug the other end into your computer’s USB port. Go to page 20 for connection details. Line out cable Connects Lyra Jukebox to your audio system. For details, go to page 62. Car adapter kit Car cord adapter / cassette adapter Go to page 61 for instructions. L R Clip Phones Go to page 37 for instructions. Illustrations contained within this publication are for representation only and subject to change. 12 Before You Begin Things to consider before you get started... Computer System Requirements • Pentium III 500MHz or higher recommended Macintosh iMac G3 or higher • Windows ®98SE, Me, 2000, or XP Mac OS X Version 10.1.5 or higher • Internet Explorer 4.0 or higher • Internet access • 100MB free hard disk space for the software • 64MB RAM (128 MB recommended) • CD-ROM drive capable of digital audio extraction • USB port (2.0 recommended) • Installed sound card • 16- bit color video card Warning Use of this pr oduct is for your personal use only . Unauthorized recording or duplication of copyrighted material may infringe upon the rights of third parties and may be contrary to copyright laws. Caution • Keep product out of direct sunlight. Exposure to direct sunlight or extreme heat (such as inside a parked car) may cause damage or malfunction. • Do not expose to rain or moisture. Caution While Driving Use of headphones while operating an automobile or moving vehicle is not recommended and is unlawful in some states and areas. Be careful and attentive on the road. Stop operation of the unit if you find it disruptive or distracting while driving. 13 Before You Begin Back up your data As with any portable device that has a hard drive, you must back up the drive regularly. RCA and Thomson are not responsible for lost data. Important Battery Information • The battery used in this device may present a risk of fire or chemical burn if mistreated. Do not separately recharge, disassemble, heat above 100C (212F), or incinerate. • Battery replacement should only be made by trained technicians. Refer to Thomson Warranty for details. • Do not attempt to open the unit. No user servicable parts inside. • To reduce risk of injury, charge only rechargeable batteries recommended by the manufacturer for this product. Other types of batteries may burst causing damage and personal injury. • Keep the unit away from children. Do not disassemble or dispose product in fire. • Use only the specified chargers which were packaged with the product. Use of another charger may present a risk of fire or explosion. 14 Getting Started: Software Setup The Music Management CD that came with your L yra Jukebox contains all of the necessar y softwar e components you need to make your L yra Jukebox work properly. These components do the following: • install USB driver for Windows 98SE/Me users (Refer to page 16) • enable you to transfer files fr om your computer to your Lyra Jukebox • profile, format and sort the contents, update the system files (Refer to page 25) • use the MusicMatch Jukebox software to organize your music collection and transfer the music to your L yra Jukebox The MusicMatch Jukebox™ software compresses audio files (from music CDs) to the mp3, mp3PRO or Windows Media Audio (WMA) format so you can play them on your Lyra Jukebox. The MusicMatch softwar e also enables you to download files from the internet that are already compressed and then transfer those files to your L yra Jukebox (or play the music on your computer). Inserting the Included CD-ROM into CD-ROM Drive Note: Do not connect your Lyra Jukebox to your computer before you have installed the required drivers. (Windows 98SE/Me only) 1. Turn on your computer and place the Music Management CD that came with your Lyra Jukebox into your computer. IMPORTANT: Don’t connect the USB cable to the PC or Lyra Jukebox before or during the driver installation. If you’re running Windows 2000, no additional drivers are required. If you’re running Windows 98SE/Me, you must install the USB drivers from the CD-ROM in order for the Lyra Personal Jukebox to function properly. 15 Getting Started: Software Setup 2. If the setup screen does not appear, double click My Computer, double click your CD-ROM drive icon, and double click Install to run the installer. The Lyra Jukebox and MusicMatch Jukebox quick start program runs. 3. Select your Thomson L yra model on the startup screen and click Install to access installation programs corresponding to your Lyra device. 4. Click on the software component you want to install. See next Section for details. Installing Software Components Install the USB Driver (Windows 98SE and Me Only) For Windows 98SE and Me systems, you need to install a USB driver before your computer can recognize your Lyra Jukebox. 1. Click Install USB Driver/System Applications to install the required driver for your Lyra Jukebox. 2. Follow the on-screen instructions to install all necessary files. 3. Click Finish to complete installation and return to the startup screen. 16 Getting Started: Software Setup Install System Applications 1. Click Install System Application to install applications that will help you better manage your Lyra Jukebox. Note: The installation program will detect whether your system requires a USB driver. If you see the Install USB driver/System Applications option, click it to install the USB driver. (Refer to the previous section for details). The program will install the USB driver first, restart the computer, and then begin to install the System Application software. 2. Follow the on-screen instructions to install all necessary files. 3. Click Finish to complete installation and return to the startup screen. (Refer to page 25 for further system application details) 17 Getting Started: Software Setup Install MusicMatch Jukebox MusicMatch Jukebox is a music management software used to organize and manage digital audio files and can be used to transfer the music to your Lyra Jukebox. 1. Click Install MusicMatch Jukebox to run the MusicMatch setup program. Wait while the installation program begins. It may take up to 20 seconds for the installer to start. Note: It is recommended to uninstall any previous installations of the MusicMatch Jukebox software before proceeding. After the uninstall process has been completed, delete the MusicMatch folder found under C:\Program Files. If you do not wish to uninstall the previous MusicMatch Jukebox software, go to “Install MusicMatch Plug-in” on page 19. 2. Follow the on-screen instructions to complete MusicMatch installation. For more information on MusicMatch Jukebox, click Tutorials on the CD or go to www.musicmatch.com. 18 Getting Started: Software Setup Install MusicMatch Plug-in MusicMatch requires a plug-in for your particular device in order to transfer files from your computer to your Lyra Jukebox. 1. Click Install MusicMatch Plug-in. 2. Follow the on-screen instructions to install all necessary files. 3. Click Finish to complete installation and return to startup screen. Install Additional Services Click on Install ID3man by Auditude, Get 100 Free mp3 Tracks from eMusic, Moodlogic or Try Rhapsody Music services for additional digital music services provided by our partners. Launch the MusicMatch software The MusicMatch software converts audio files to the mp3, mp3PRO and WMA format so you can play them on your L yra Jukebox. The MusicMatch icon found in your computer’s system tray. 1. Remove the Music Management CD from your computer. 2. Start the MusicMatch Jukebox software (double click on the MusicMatch icon in your system tray or on your desktop). 19 Getting Started: Software Setup Connecting Thomson Lyra to the Computer Connect the Lyra Jukebox to your computer with the mini USB cable provided. Turn on the unit by pressing the ON button. Press and hold the Play button to start USB transfer. The Lyra Jukebox will appear as a Removal Disk drive letter. Note: It might take several seconds for the device (the Lyra Jukebox) to be detected, especially in Windows 2000/XP. Click Refresh in My Computer or Explorer to make sure the device has been detected. Note: The Lyra Jukebox is capable of transferring files at hi-speed mode of USB 2.0. This is up to 40 times faster than USB 1.1. If USB 2.0 port is available on your computer, use it to connect to your Lyra Jukebox. The Lyra Jukebox is still backward compatible with the older USB 1.1 ports. However, you will not be able to take full advantage of the potential speed increase. 20 Getting Started: Software Setup Transferring Files to Thomson Lyra Jukebox You can transfer files to your L yra Jukebox via MusicMatch Jukebox or via Windows Explor er. If your Lyra Jukebox isn’ t already connected to your computer, connect the Lyra Jukebox to the computer using the pr ovided USB cable as illustrated above. Note: The USB port acts as a power source for your Lyra Jukebox. Note: Do not disconnect the USB cable during music download. Doing so may corrupt system files or the files being downloaded. Transfer Files via MusicMatch Jukebox 1. Drag and drop desired tracks from the Music Library to the Playlist display and save the playlist. Note : Be sure to save the playlist or it will not be displayed on the playlist window of the Portable Device Manager screen. 2. From the menu area, select Files/Send to Portable Device or click Send to Portable under the copy item on the left side of the MusicMatch Jukebox screen to display the Portable Device Manager screen. 3. Click on Options and select your portable device under Select Device. Click OK. Your device should be listed under Portable Device. 4. Select the playlist item and drag it to the active device listed under Portable Device. Only those playlists saved in step 1 are displayed on the playlist window . The songs in the playlist will now be automatically transfer red to your Lyra Player. USB 2.0 Hi-speed capable connected... Do not unplug During transfer a progress indicator appears in the Portable Device Manager screen, and “Do not unplug” flashes in the Lyra Jukebox’s LCD. 21 Getting Started: Software Setup When the transfer is finished, the Lyra Personal Jukebox Profiler application may automatically run so it can sort/profile the newly transferred files. You can run the profiler manually by right clicking on the Lyra icon on the System T ray Area. Refer to page 25 for details. Caution: Make sure all data are transferred to the Lyra Jukebox before unplugging the USB cable. If you’re running Windows 2000 you must stop the device before unplugging it. Click the icon (the Unplug or Eject hardware icon) from the system tray and select the USB Mass Storage device for the drive letter associated with the Lyra Jukebox, and select the device you want to stop. See the Windows Help for details about the Unplug or Eject Hardware topic. Transfer Files via Windows Explorer (Drag and Drop) If your Lyra Jukebox isn’ t already connected to your computer, connect the Lyra Jukebox to the computer using the pr ovided USB cable as illustrated on page 20 and turn on the unit. From Windows Explor er, highlight all the files/folders you want to transfer to your Lyra Jukebox and drag them to the drive letter that is associated with it. Note: You must profile your contents after file transfer in order for the new files to appear in the Navigation Menus. Refer to page 25 for profiling details. 22 Getting Started: Software Setup Create Pre-defined Playlists and Transferring them to the Jukebox Pre-defined playlists can be created on your PC using MusicMatch Jukebox. Refer to the MusicMatch Jukebox User Manual for details. Note that only playlists cr eated with songs stor ed on the Lyra Jukebox will work on the Lyra. Use W indows Explor er to transfer pre-defined playlists to your L yra Jukebox. If your Lyra Jukebox isn’ t already connected to your computer, connect it using the provided USB cable and turn the unit on. From Windows Explor er, highlight the predefined playlists that you have created in MusicMatch Jukebox and drag them to the lyra_playlists directory in the drive letter associated with your L yra Jukebox. Note: You must profile your contents after file transfer in order for the new files to appear in the Navigation Menus. Refer to page 25 for profiling details. 23 Getting Started: Software Setup Disconnecting Your Lyra from the Computer USB 2.0 Hi-speed capable connected... Safe to unplug Note: Before disconnecting the USB cable from the computer or the Lyra Jukebox, be sure the “Safe to unplug” message is displayed. From the System Tray, double click the left mouse button on the icon and select Unplug or eject hardware. Select the drive corresponding to your Lyra player. The Stop a Hardware device screen appears. Select the device to be stopped again for confirmation and click OK. You can also stop your L yra Jukebox by right clicking on the icon from the system tray and selecting the drive corresponding to your player. 24 Getting Started: Software Setup System Tray Applications Profile New files that are transferred to your Lyra Jukebox using W indows Explorer (drag and drop) will not appear in the Navigation Menus until you profile the contents. If MusicMatch Jukebox was used to transfer files, profiling will be done automatically. 1. Connect your Lyra Jukebox to the computer using the pr ovided USB cable if it is not already connected and turn the unit on. 2. Right click on the Lyra icon in the System tray (bottom right hand corner of the computer screen. 3. Select the Profile Device Content... item to start the profiling and sorting contents. 4. Click Done when profiling is complete. Caution: Make sure all data are transferred to the Lyra Jukebox before unplugging the USB cable. If you’re running Windows 2000 you must stop the device before unplugging it. Click the icon (the Unplug or Eject hardware icon) from the system tray and select the USB Mass Storage device for the drive letter associated with the Lyra Jukebox, and select the device you want to stop. See the Windows Help for details about the Unplug or Eject Hardware topic. Note: The Lyra Jukebox can also perform profiling. Refer to page 51 for details. 25 Getting Started: Software Setup Updating System File You can upgrade your Lyra Jukebox or repair damaged system files on your device by downloading the latest firmware from http://www.thomson-lyra.com. After you have downloaded the latest firmware, follow the steps below to update your system files. 1. Connect your Lyra Jukebox to the computer using the pr ovided USB cable if it is not already connected and turn the unit on. 2. Right click on the Lyra icon in the System tray (bottom right hand corner of the computer screen and select the Update System File... item to start updating your system with the latest firmware. Possible cause of system file damage: • System files and/or folders were accidentally deleted from the device, • You have formatted your Jukebox. Verify User Playlists Verify items in the User Playlists under the lyra_playlist system folder exists on the Lyra Jukebox. 1. Connect your Lyra Jukebox to the computer using the pr ovided USB cable if it is not already connected and turn the unit on. 2. Right click on the Lyra icon in the System tray (bottom right hand corner of the computer screen) and select the Verify User Playlists... item. 26 Getting Started: Software Setup LyraSync Files and folders can be synchr onized between your PC and your L yra Jukebox. 1. Connect your Lyra Jukebox to the computer using the pr ovided USB cable if it is not already connected and turn the unit on. 2. Right click on the Lyra icon in the System tray (bottom right hand corner of the computer screen and select LyraSync. 3. The LyraSync Options screen appears. 4. Click Insert to select the paths of files and folders to synchronize between your PC and the Device. Click OK. 5. Select the desired LyraSync dir ection. • PC overwrites Device • Device overwrites PC • Synchronize PC and Device 6. Click Synchronize to start. 27 Getting Started: Software Setup MyDislikes Items in the MyDislikes playlist can be viewed and deleted in MyDislikes. 1. Connect your Lyra Jukebox to the computer using the pr ovided USB cable if it is not already connected and turn the unit on. 2. Right click on the Lyra icon in the System tray (bottom right hand corner of the computer screen and select MyDislikes.... 3. Files tagged as dislike on the unit will show on the Lyra Jukebox MyDislikes screen. Highlight files to remove from the MyDislikes playlist and click Remove Dislikes. Note: Files will be removed from your Lyra Jukebox, playlist and MyDislikes playlist permanently. 4. Press Done to close the MyDislikes screen. 28 Lyra • jukebox Overview of General Controls 12 7 8 1 9 10 3 2 4 5 11 6 Front View 1. LCD (Liquid Crystal Display) This is where the Lyra’s user interface appears (go to page 34 for an explanation of the items that appear on the LCD during playback). Navigation Controls 2. SELECT - Selects a highlighted item in navigation mode. During music menu navigation, press SELECT to tag any item to be included in the MySelections playlist. These items can be individual songs, or a group of songs under an artist, album, etc. Press SELECT on a tagged item to remove it from MySelections playlist. During music playback, press SELECT to add the current song to the MySelections or MyDislikes playlist. In radio mode - Saves the current radio station as a preset station. 29 Lyra • jukebox 3. Up( ) - Scrolls up Lyra Jukebox menu and moves the highlight up. During music and radio playback - Increases volume level. 4. Down( ) - Scrolls down Lyra Jukebox menu and moves the highlight down. During music and radio playback - Decreases volume level. 5. Enter / Next ( ) - Enters the highlighted item. - Views the content of the highlighted item. - Shows info screen during menu navigation when the item selected is a song. In music mode - press and release to skip forward to the next song. To scan forward in the current song, press and hold. During preset tuning in radio mode - Selects the next preset station. During manual tuning in radio mode - Tunes up radio frequency. 6. Back / Previous ( ) - Returns to the previous menu. In music mode - Press and release to skip back to the beginning of the song or the previous song. To scan backwards in the song that’s playing, press and hold. During preset tuning in radio mode - Selects the previous preset station. During manual tuning in radio mode - Tunes down radio frequency. Left View 7. 30 USB port - Attach the small end (Type mini-B) of the mini-USB cable here. Attach the large end (Type A) to your computer. The Lyra Jukebox will also get power from the USB port when connected. Plug in the AC power adapter here. When you plug in the AC adapter, the battery inside the Lyra Jukebox automatically starts charging. Lyra • jukebox Right View 8. Headphones jack ( ) - Insert the headphones plug here. 9. ON / Play / Pause ( ) - When the power is off, press to turn on the unit. When the unit is on in music mode, press to play or pause music. In radio mode, press to select between tune and preset mode. Press and hold to switch between music and radio mode. 10. OFF / Stop ( ) / Reset - When the unit is in stop mode, press to turn the power off. When music is playing, press to stop playback. During radio recording, press to stop recording. When the unit does not respond, press and hold for more than 10 seconds to reset the unit. 11. MENU / Lock ( ) - Accesses the Menu. - Press and hold to activate and deactivate key lock. Top View 12. FM REC - Starts or pauses radio recording. 31 Lyra • jukebox Display Overview 1 MUSIC 2 3 Artist Artist/Album Album Title Genre Year Playlists All Files 4 7 5 6 1. The relative icon lights to show the sorting method of the current folder. 2. The menu level you are currently at. 3. The items in the current menu level. 4. The lock icon is displayed when the key lock function is activated. This can be activated by pressing and holding the MENU/ Lock button until the lock icon is displayed. To unlock, press and hold again until the lock icon is turned off. 5. Charger is connected. 6. The battery indicator shows battery level. - Battery full - Battery empty 7. The current position you are at among all other items in the current menu level. 32 Lyra • jukebox Basic Operation The information in this section presumes you’ve successfully transferred files to your Lyra Jukebox, and you’re ready to play some music. If you need specific set-up information (downloading music, transferring files, installing software), go to “Getting Started: Software Setup” on page 15-28. If you want more detailed information about the Lyra Jukebox’s features, go to page 29. Understanding how to navigate through the Lyra Jukebox’s menu system, combine with how the buttons operate, will give you information you need for basic functionality. Menu Navigation 1. To scroll up and down and highlight items on screen, press the Up ( ) or Down( ) arrow. 2. To enter and view the submenu, press the Enter / Next ( ) button. 3. To go back to the previous menu level, press the Back / Previous ( ) arrow button. 4. To view the menu at any given time, press the MENUbutton. Music Menu MENU Go to Radio Repeat Off Shuffle Off DSP Flat Profile Content Settings System Info arrow Radio Menu MENU Go to Music Clear Preset Mode RecDur RecQua Settings System Info Stereo 30min High 33 Lyra • jukebox Selecting Music Mode MENU Go to Music Clear Preset Mode RecDur RecQua Settings System Info 1. If the unit is in radio mode, press the MENU/ Lock ( ) button to view the Radio menu. Stereo 30min High 2. Use the Up ( ) or Down ( ) arrows to select Go to Music and press SELECT for music mode. Music Playback Display Title Artist Album Genre Year 1 2 3 1223 / 1921 0:34 4 Title Artist Album Genre Year 128kbps √ Bass 1223 / 1921 6 7 8 128kbps 0:34 9 5 1. Displays song information. 2. The current song number out of the total number of songs on the unit. 3. Song elapse time. 4. Random icon. 5. The repeat icon is displayed when the repeat feature is activated. - Indicates repeat one song - Indicates repeat all songs in the current play mode. 6. Shows mp3 Bitrate and song format (mp3 / mp3PRO / wma). 7. √ - Indicates the song is included in the MySelections playlist. x - Indicates the song is included in the MyDislikes playlist. 8. Current DSP selection (Flat / Bass / Rock / Pop / Jazz / Graphic EQ). 9. The volume bar shows on the display for a few seconds when the volume is adjusted. 34 Lyra • jukebox Music Playback Operation • • Once the item that you want to play is on the screen, press Play/Pause( ) to begin playback. This item can be an artist, an album, a playlist, or a song. Press again to pause playback. The unit will automatically power off after remaining in pause mode for more than the Power Save interval (length of this Power Save interval can be modified in the Setting menu). To scan backwards in the track that’s playing, press and hold the Back / Previous ( ) button. • To scan forward in the track that is playing, press and hold the Enter / Next( ) button. • To go to the next track, press and release the Enter / Next ( ) button. • To go to the previous track, press and release the Back / Previous ( ) button. • To stop playback, press the Stop ( ) button on the side of the unit. The display returns to the previous menu level. • To turn up the volume, press VOL ( ) show the increase in volume level. • To turn down the volume, press VOL ( ) show the decrease in volume level. • To add an item to MySelections list, press SELECT to tag it (in navigation mode or during playback). You can add an album, an artist, or individual songs. Songs saved in this list can be played and viewed through the Playlists menu. • To add a song to the MyDislikes list, press the SELECT button to tag the song. (only active during playback). • To access the song information screen, press Enter / Next ( ) navigation mode. . The volume bar updates to . The volume bar updates to in 35 Lyra • jukebox Step-by-Step Example The following example illustrates (with more detail than the previous information) how you find the song you want to play . 1. These instructions presume you’ve already done the following: • Installed the MusicMatch Jukebox softwar e and the Lyra Jukebox profiler application (go to page 25 for detailed instructions). • Transferred music from your computer to the Lyra Jukebox (page 18 has detailed instr uctions) and profiled the contents of the Lyra Jukebox through MusicMatch Jukebox or the Profiler software. Note: The music you’re transferring could be from a CD you put in your computer, the internet, or music you already had loaded onto your computer. 2. If you haven’t already unplugged the Lyra Jukebox from your computer, disconnect the USB cable from the Lyra Jukebox. Note: If you’re running Windows 2000, you must stop the device before unplugging it. Click the icon (the Unplug or Eject hardware icon) from the system tray and select the USB Mass Storage device for the drive letter associated with the Lyra Jukebox, and click STOP. See the Windows Help for details about the Unplug or Eject Hardware topic. 3. If you’ve fully char ged the battery (the Lyra Jukebox needs to be plugged in for about 4 hours before the battery is fully charged), the display shows “Batteries fully charged.”. Disconnect the AC adapter from the outlet and then from your Lyra Jukebox. Note: If the battery isn’t fully charged, keep the Lyra Jukebox plugged in while you listen to the music you’ve transferred from your computer. 36 Lyra • jukebox 4. Connect the clip phones to your Lyra Jukebox (inser t the end of the clip phones connector into the phones jack on the side of the L yra). How to Use Your Clip Phones (The e.clipz) R L The right ear clip phone is labeled R while the left ear clip phone is labeled L. a. Pull the ear hook away from the ear pad slightly. You will hear a click sound. CLICK b. Slide the ear hook behind the ear with the ear pad on the front of the ear. Rotate the clip phone so the ear pad fits closely with the ear. c. Lock the clip phone in place by pushing down on the top of the ear hook until it locks. d. For best sound quality, make sure the earpad fits closely with your ear . 5. If your Lyra Jukebox isn’ t already on, turn it on (press the ON / Play / Pause ( ) button). The Thomson Lyra logo flashes on the scr een, and then the main Menu appears. 37 Lyra • jukebox Navigation Menu The following example illustrates steps to select and play songs in the Artist category. MUSIC Artist Artist/Album Album Title Genre Year Playlists All Files 1. Highlight Artist (use the Up ( Down ( ) arrow button). ) or ARTIST Artist 1 Artist 2 Artist 3 Artist 4 Artist 5 Artist 6 2. Press the Enter / Next ( ) button (the Artist menu appears with the artists stored on your Lyra Jukebox listed in alphabetical order). • To scroll up and down the Artist menu, press the Up ( ) or Down ( ) arrow button. • To return to the main Music menu, press the Back / Previous ( ) arrow button. ARTIST 2 Artist 2 Song 1 Artist 2 Song 2 Artist 2 Song 3 Artist 2 Song 4 Artist 2 Song 5 Artist 2 Song 6 3. To view the songs for the ar tist highlighted, press Enter / Next ( ) (the songs for that artist appear in alphabetical order). • To scroll up and down and view the list of songs for the selected artist, press the Up ( ) or Down ( ) arrow button. • To return to the previous menu (Artist), press the Back / Previous ( ) arrow button. Note: To show the Music Menu at any stage of navigation, press MENU. 38 Lyra • jukebox 1/10 0:10 Title 1 Artist 1 Album 1 Genre Year 128kbps Highlight the desired song. • To play the song, press the Play / Pause ( ) button. • To end playback, press the Stop ( button. SONG INFO Artist: Artist 3 Album: Album 1 Title: Title 4 Genre: Pop Year: 2002 File: \Music\Title 4.mp3 ) • To get more info about the song, highlight the desired song in navigation mode and press the Enter / Next ( ) arrow button . Note: The information provided in the INFO screen depends upon the ID3 tags that have been set up for the song. • To go to the previous menu, press the Back / Previous ( ) arrow button. 39 Lyra • jukebox Playlists Lyra Jukebox has 2 System Playlist selections: MySelections and MyDislikes. My Selections You can create a MySelections temporary playlist using the Lyra Jukebox. - The song is included in MySelections. - If the item is a folder, all the songs in the folder is included in MySelections. - If the item is a folder, some of the songs in the folder is included in MySelections. ALBUM 1 Song 1 Song 2 Song 3 Song 4 Song 5 Song 6 1. In navigation mode, move the cursor to highlight the item to be selected. • To scroll up and down the display, press the Up ( ) or Down ( ) button. • To enter the highlighted folder, press the Enter / Next ( ) button. • To go back to the previous folder, press the Back / Previous ( ) button. • To view music sub-menu, press the MENU button. 40 Lyra • jukebox ALBUM Album 1 Album 2 Album 3 Album 4 2. If the item is an item (artist, album, etc.), press SELECT to tag all the songs belonging to the selected item and place them into theMySelections playlist. If the item is a song, press SELECT to tag the song and place it into the MySelections playlist. Title 1 Artist 1 Album 2 Genre Year 11/100 128kbps 0:10 ALBUM 1 Song 1 Song 2 Song 3 Song 4 Song 5 Song 6 √ The relative icon ( or )will show beside any folder or song that has been tagged. During playback, a √ icon is displayed to show the song is included in MySelections playlist. 3. To de-select a selected item, use the navigation buttons to highlight the selected item and press SELECT. Refer to “View User Playlist” on page 43 to view items in the MySelections playlist. To clear MySelections playlist, refer to “Clear Playlists” on page 45. Note: MySelections is not active in All Files mode. 41 Lyra • jukebox My Dislikes In playback mode, you can tag songs you don’t like and place them into the MyDislikes playlist. SELECT A SONG MySelections MyDislikes 2. Press Up ( ) or Down ( ) to select MyDislikes. Title Artist Album Genre Year 1/100 0:55 1. When a song is playing, press the SELECT button. Press SELECT to tag the song and add it to theMyDislikes playlist. 128kpbs x The x icon will show on the bottom right corner of the display to show the song has been tagged as a “dislike” song. 3. To de-select a song from the MyDislikes playlist, press the SELECT button again while the song is playing. Note: To clear the MyDislikes playlist, refer to “Clear Playlist” on page 45. Note: You can also view the MyDislikes playlist on your computer where songs that have been marked can be viewed or deleted. (Refer to System Tray Applications on page 25) 42 Lyra • jukebox View User Playlists MUSIC Artist Artist/Album Album Title Genre Year Playlists All Files Radio Recordings 1. Use the Up ( ) or Down ( ) button to scroll and highlight Playlists from the Music menu. 2. Press Enter / Next ( ) to show predefined and system playlists. PLAYLISTS MySelections MyDislikes Playlist1 Playlist2 Playlist3 3. Scroll up and down the Playlists menu to select the desired playlist to be viewed using the Up ( ) or Down ( ) button. MYSELECTIONS Song 1 Song 2 Song 3 Song 4 4. Press Enter / Next ( ) to view tagged items in the selected playlist. 43 Lyra • jukebox Pre-defined Playlists Pre-defined playlists are those playlists created on the PC and transferred to the Lyra Jukebox. Refer to page 23 for details on creating Pre-defined Playlists and transferring them to your Lyra Jukebox. PLAYLISTS MySelections MyDislikes Playlists1 Playlists2 Follow the steps under “View System Playlists” to enter the Playlists menu. All playlists except for MySelections and MyDislikes playlists are pre-defined playlists Note: Pre-defind Playlists can not be edited on the device. Save MySelections or MyDislikes as a Playlist MENU Go to Radio Clear Playlist Save as Playlist Repeat Off Shuffle Off DSP Flat Profile Content Settings 44 1. Press MENU when the cursor is pointing to MySelections or MyDislikes. 2. Press Up ( ) or Down ( ) to select Save as Playlist and press SELECT. Lyra • jukebox SAVE AS PLAYLIST Save MySelections as : Playlist3 PLAYLISTS MySelections MyDislikes Playlists1 Playlists2 Playlists3 3. Name the playlist using the arrow buttons. Press Enter / Next ( ) to move the cursor to the right. Press Back / Previous ( ) to move the cursor to the left. Press Up ( ) or Down ( ) to select a number or a letter. 4. Press SELECT to save. Clear Playlists PLAYLISTS MySelections MyDislikes Playlist1 Playlist2 Playlist3 MENU Go to Radio Clear Playlist Save as Playlist Repeat Off Shuffle Off DSP Flat Profile Content Settings 1. Press MENU when the cursor is pointing to the system playlist to be cleared (MySelections or MyDislikes). 2. Press Up ( ) or Down ( ) to select Clear Playlist and press SELECT. 45 Lyra • jukebox All Files Your Lyra Jukebox is a USB mass storage device that can be used to store any files. To see all of the files that are stored on your Lyra Jukebox: MUSIC Artist/Album Album Title Genre Year Playlists All Files Radio Recordings 1. Highlight All Files (press the Up ( ) or Down ( ) arrow button) from the Music menu. ALL FILES Folder 1 Folder 2 Folder 3 Song 1 Song 2 2. Press Enter / Next ( ) (the All Files menu appears). Folders are listed first and individual files are listed next. Note: The folders and files are sorted in the order they were transferred to the Lyra Jukebox (the folder you transferred most recently appears last in the list of folders and the file you transferred most recently would be the last on the list since file names follow folder names. 46 Lyra • jukebox Additional Features MENU Go to Radio Clear Playlist Save as Playlist Repeat One Shuffle Off DSP Flat Profile Contents Settings System Info Press MENU to access music sub-menu. Repeat Three repeat options are available on the Lyra Jukebox. • Repeat Off - No repeat option selected. • Repeat One - Plays the current song repeatedly. The repeat one icon will show on the display. • Repeat All - Plays all songs in the current view repeatedly. The repeat all icon will show on the display. MENU Go to Radio Clear Playlist Save as Playlist Repeat One Shuffle Off DSP Flat Profile Contents Settings System Info 1. From the music sub-menu, highlight Repeat. (Press the Up ( ) or Down ( ) button). 2. Press SELECT to toggle and select repeat options. The corresponding repeat icon appears on the display. 47 Lyra • jukebox 3. Press the Back / Previous ( ) button or the MENU / Lock ( ) button to return to the main Menu. 4. Select the item you wish to play and press the Play / Pause ( ). If Repeat All is activated, the songs in the folder where playback begins will be repeated If Repeat One is activated, the selected song where playback begins will be repeated. 5. To de-select the repeat option, repeat steps 1 and 2 and select Repeat Off. Shuffle When Shuffle is On, songs are played in random order. If shuffle is activated, the songs in the view where playback begins are played randomly. After all the songs have been played, the unit will randomly select another folder and shuffle all the songs in the newly selected folder. MENU Go to Radio Clear Playlist Save as Playlist Repeat One Shuffle Off DSP Flat Profile Contents Settings System Info 48 1. From the music sub-menu, highlight Shuffle (Press the Up ( ) or Down ( ) button). Lyra • jukebox 2. Press the SELECT button repeatedly to toggle between Shuffle on and off. The Shuffle icon will show on the display when shuffle is on. 3. Use the Back / Previous ( ) button or the MENU / Lock ( ) button to return to the main menu. 4. Use the Navigation buttons to select the folder where you want shuffle playback to begin. Press Play / Pause ( playback. ) to begin All songs/folders in the folder where playback begins will be played randomly. 5. To de-select the shuffle option, repeat steps 1 and 2 to select Shuffle Off. 49 Lyra • jukebox Adjusting DSP Settings DSP Settings (Digital Signal Processor settings) adjust the various levels of the audio output for different types of songs. For example, the DSP setting for BASS makes the bass sounds more prominent. You can also personalize the levels via the Graphic EQ menu item. The default DSP setting for your Lyra Jukebox is FLAT. MENU Go to Radio Clear Playlist Save as Playlist Repeat One Shuffle Off DSP Flat Profile Contents Settings System Info 1. From the music sub-menu, select DSP using the Up ( ) or Down ( )button. 2. Press SELECT to toggle and select the DSP setting you want to use. • FLAT • BASS • ROCK • POP • JAZZ • Graphic EQ Personalizing DSP Output (Graphic EQ menu item) Graphic EQ: enables you to personalize audio output settings. DSP Flat Bass Rock Pop Jazz Graphic EQ 50 1. From the music sub-menu, select DSP using the Up ( ) or Down ( )button. 2. Press Enter / NEXT ( DSP options. ) to show a list of 3. Select Graphic EQ using the Up ( Down ( ) button. ) or Lyra • jukebox GRAPHIC EQ + 0 FREQ=60HZ +8dB 4. Press Enter / Next ( Graphic EQ display. ) to show the 5. Press Enter / Next ( ) to move among frequency adjustments (60Hz, 250Hz, 1kHz, 4kHz and 12 kHz). Press the Up ( ) or Down ( ) button to adjust levels between +15 and -15. 6. Press the Back / Previous ( ) button to return to the previous menu or the MENU / Lock ( ) button to return to the main Music menu. Profiler The application will profile and sort supported audio files on your Lyra Jukebox so you can sort and play them properly. Note: It is best to profile your contents on your PC after each transfer of music files. Profiling on the unit will take longer and may use up battery power. Note: Approximately 3500 songs can be profiled on the Lyra Jukebox. If the number of audio files exceed this limit, use your PC for profiling (Refer to page 25). MENU Go to Radio Clear Playlist Save as Playlist Repeat One Shuffle Off DSP Flat Profile Contents Settings System Info 1. Highlight Profile Contents from the music sub-menu. (Use the Up ( ) or Down ( ) button). 2. Press SELECT to start profiling contents on the Lyra Jukebox or press Back / Previous ( ) to cancel and return to the previous menu level. 51 Lyra • jukebox Selecting Radio Mode MENU Go to Radio Clear Playlist Save as Playlist Repeat Off Shuffle Off DSP Flat Profile Contents Settings System Info 1. If the unit is in music mode, press the MENU / Lock ( ) button to view the music sub-menu. 2. Use the Up ( ) or Down ( ) button to select Go to Radio and press SELECT for radio mode. Preset Station Press the PLAY / PAUSE ( Tune mode. ) button to select between Preset mode and Tuning to a Station RADIO • Press the Back / Previous ( ) arrow button to tune down radio frequency. • Press the Enter / Next ( ) arrow button to tune up radio frequency. FM 106.1 MHz Manual 52 Stereo Lyra • jukebox Setting Preset 1. Tune to the station to be saved as a preset station. RADIO FM 106.1 MHz Manual Stereo SAVE AS PRESET Save FM 106M.1 MHz as 2. Press SELECT. Preset: 1 Name: SAVE AS PRESET Save FM 106.1 MHz as 3. Press the Up ( ) or Down ( ) arrow button to select a preset location Preset: 1 Name: 4. Press SELECT. SAVE AS PRESET Save FM 106.1 MHz as 5. Create a name for the preset location using the Up ( ) or Down ( ) arrow button to select an alphabet or number. Preset: 1 Name: KMEL Hip-Hop Press Back / Previous ( cursor to the left. Press Enter / Next ( cursor to the right. RADIO FM 106.1 MHz ) to move the ) to move the 6. Press SELECT to confirm your selection. Preset 1 KMEL Hip-Hop Preset Stereo 53 Lyra • jukebox Selecting Preset Station In preset mode, press Back / Previous ( ) to select the previous preset station and press Enter / Next ( ) to select the next preset station. Clearing Preset MENU Go to Music Clear Preset Mode Stereo RecDur 30min RecQua High Settings System Info CLEAR PRESET Clear preset 5? Change Preset: / Confirm: SELECT Cancel: 1. In radio mode, press MENU/ Lock ( to view radio sub-menu. ) 2. Use the Up ( ) or Down ( ) arrow button to select Clear Preset. 3. Press the Enter / Next ( the SELECT button. ) button or 4. Press the Up ( ) or Down ( ) arrow buttons to select the preset location to clear. 5. Press SELECT to confirm. Suppressing Stereo Signal MENU Go to Music Clear Preset Mode Stereo RecDur 30min RecQua High Settings System Info 54 1. From the radio submenu, use the Up ( ) or Down ( ) arrow buttons to select Mode. 2. Press SELECT to select between Stereo and Mono sound. Lyra • jukebox Record FM Radio RADIO FM 106.1 MHz Preset 1 1. Tune to the Station to be recorded by following steps under “Tune to a Station” or “Selecting Preset Station”. KMEL Hip-Hop Preset Stereo RECORD RADIO 2. Press FM REC to start recording. Recording... 00:55:34 FM 106.1MHz RECORD RADIO Paused... Press FM REC to pause recording. Press again to resume. 00:55:34 FM 106.1MHz RECORD RADIO Recording as: FM106.1 [001].mp3 3. Press OFF / STOP ( recording. ) to stop 55 Lyra • jukebox Selecting Recording Duration MENU Go to Music Clear Preset Mode Stereo RecDur 30min RecQua High Settings System Info 1. From the radio sub-menu, use the Up ( ) or Down ( ) arrow button to select RecDur. 2. Press the SELECT button to select among 30min, 60min, 90min, 120min and Max. Selecting Recording Quality MENU Go to Music Clear Preset Mode Stereo RecDur 30min RecQua High Settings System Info 1. From the radio sub-menu, press the Up ( ) or Down ( ) arrow button to select RecQua. 2. Press the SELECT button to select between Standard (48k), High (96k) and Max (128k). View FM Recording 56 MUSIC Artist Artist/Album Album Title Genre Year Playlists All Files Radio Recordings 1. From the main Music menu, use the Up ( ) or Down ( ) arrow button to select Radio Recordings. RADIO RECS FM87.5 [001] FM106.1 [001] FM106.1 [002] FM102.5 [001] FM106.1 [003] 2. Press the Enter / Next ( ) arrow button to view the list of radio recordings in the order they were recorded. Lyra • jukebox Delete FM Recording RADIO RECS FM87.5 [001] FM106.1 [001] FM106.1 [002] FM102.5 [001] FM106.1 [003] 1. With the arrow at the radio recording to be deleted, press the MENU / Lock ( ) button to view the radio submenu. MENU Go to Radio Clear / Delete Repeat Off Shuffle Off DSP Flat Profile Contents Settings System Info 2. Use the Up ( ) or Down ( ) arrow button to select Clear / Delete. DELETE After deleting, please profile contents! Please confirm ! [ < ]: Cancel [ SELECT ] : Delete 3. Press the SELECT button. 4. Press Back / Previous ( ) to cancel or SELECT to confirm and delete selected radio recording. 57 Lyra • jukebox System Settings You can personalize the display settings for your Lyra Jukebox. 1. Press MENU to view music or radio sub-menus. 2. From the sub-menu, use the Up ( select Settings. Music Menu MENU Go to Radio Repeat Off Shuffle Off DSP Flat Profile Contents Settings System Info SETTINGS Customize Menu Contrast 0 Backlight 5sec PowerSave min AutoResume Off ) or Down ( ) arrow button to Radio Menu MENU Go to Music Clear Preset Mode RecDur RecQua Settings System Info Stereo 30min High 3. Press the SELECT button to show setting options. 4. Highlight the display setting (Customize Menu, Contrast, Backlight, PowerSave or AutoResume) you want to adjust using the Up ( ) or Down ( ) arrow button. 5. Press SELECT repeatedly to select among options in the following settings. Contrast (between -5 to +5) Backlight (Off, 5 sec, 10 sec or 30 sec) PowerSave (30 sec, 1 min, 2 min or 3min) AutoResume (Off, On) 6. Press the Back / Previous ( ) button to return to the previous menu or the MENU button to return to the submenu. 58 Lyra • jukebox Customize Music Menu You can set the music menu on the Lyra Jukebox to show and hide certain menu items. MENU Go to Radio Repeat Off Shuffle Off DSP Flat Profile Contents Settings System Info 1. From the Settings menu, select Customize Menu. (Press the Up ( Down ( ) button). SETTINGS Customize Menu Contrast 0 Backlight Off PowerSave 1min AutoResume Off 2. Press Enter / Next ( ) to view Customize Menu options. MENU Artist Artist/Album Album Title Genre Year 3. Use the Up ( ) or Down ( ) button to select the music menu item to hide or show. On On Off On On On ) or Press SELECT to toggle between On and OFF. Select On to show the item on the music menu. Select Off to hide the item from the music menu. MUSIC Artist Artist/Album Title Genre Year Playlists All Files Radio Recordings 4. Press the Back / Previous ( ) button to return to the previous menu or the MENU button to return to the submenu. Those items that are set to Off will not show on the music menu. 59 Lyra • jukebox System Info System Information shows Lyra Jukebox system details which includes the number of songs you have on your Jukebox, the amount of free space available and your firmware version. SYSTEM INFO No of Song : 4627 Free Space :1630.54M Used Space 2370.46M Firmware Info 1. For Lyra Jukebox information, select System Info in the music or radio submenu using the Up ( ) or Down ( ) button. 2. Press Enter / Next ( ) to show hardware information. FIRMWARE INFO 3. To see firmware information, select Firmware Info and press Enter / Next ( ). 4. Press the Back / Previous ( ) button or the MENU button to return to the sub-menu. 60 Lyra • jukebox Connecting your Thomson Lyra Jukebox to your Car Stereo The cassette adapter lets you listen to the Lyra in an automobile or RV safely without having to wear headphones. The car kit is included with your Lyra Jukebox. This accessory kit includes a car cord adapter and a cassette adapter. The car cord adapter lets you power your Lyra from the cigarette lighter socket of a car, truck, or RV. It converts 12-volts to a 5 volt output. 1. Insert the plug on the cassette adapter into the lineout jack on the player. If the headphones are attached, remove them. 2. Insert the cassette (Side A up) into your cassette player making sure the cord is placed in the correct position for your type of player. 3. Remove the cigarette lighter from the socket, and insert the car cord adaptor into the socket. 4. Attach the end of the car cord adapter to the DC IN jack on your Lyra Jukebox (the POWER light comes on). 5. Turn on your Lyra Jukebox, and operate the Lyra Jukebox to play music as described on page 35. 6. Control the volume with the car cassette player. 7. When you’re finished, A.Remove the cassette adapter from the car cassette player. B. Turn off the Lyra Jukebox. C. Remove the car cord’s plug from the cigarette lighter socket. Cautions: Make sure to place the cassette securely into the slot with the correct direction for the type of player you have. The car cord adapter is designed to be used only with vehicles having negative ground electrical systems. Use of any other car cord adapter may damage your Lyra Jukebox and void your warranty. 61 Lyra • jukebox Connecting Your Thomson Lyra Jukebox on your stereo system Your Lyra Jukebox came with a Line Out Cable that you can use to connect your Lyra to your audio system. 1. Make sure your Lyra Jukebox is off. 2. Connect the black end of the cable to the Headphones jack on your Lyra Jukebox player. 3. Connect the red (audio left) and white (audio right) cables to the corresponding left and right audio jacks on your stereo system. 4. Turn on the power to your audio system, and select the proper input setting on the audio system that corresponds with the way you’ve connected the Lyra Jukebox to the audio system. 5. Turn on your Lyra Jukebox – press the ON / Play / Pause ( button. ) 6. Operate the Lyra Jukebox to play music as described on page 35. 62 Lyra • jukebox Portable Hard Drive Capability Since Lyra Jukebox has a 20-gigabyte (PDP2842) or 40-gigabyte (PDP2845) hard drive, you can use it to transport files - any files, not just music files. Some possible uses for this feature are as follows: • Create back-ups/archive files. • Connect to other computers - at work, for example. • Transport digital photo albums. • Transport files from one computer to another computer. For example, instead of putting files at work on a zip or accessing them on your home computer via e-mail or remote access, you can put the files on your Lyra Jukebox. • Capture internet downloads. • Share information. Check for Updates Visit http://www.thomson-lyra.com for the latest news and firmware upgrades for our Lyra Jukebox. You must update your system after new downloads have been made in order for the new applications to be executed (Refer to page 26). 63 Additional Information Tips and Troubleshooting Problem: Player repeats same tracks or all tracks. • Repeat play is turned on. Press the MENU button to change the play mode. Problem: Audio distorted at high volume. • Select another DSP setting. • Turn down the volume. Problem: The audio tracks on my Lyra keep skipping or popping. • You’ll need to re-record the audio track – make sure you close all other applications on your PC when you record. • Try recording with Error Correction setting turned on. Problem: Player turns itself off. • Your Lyra Jukebox turns itself off if you leave it in pause mode or navigation mode for the duration specified in PowerSave. Problem: Songs aren’t listed in any of the sort modes (Artist, Album, etc.) • The contents of the Lyra Jukebox haven’t been profiled (sorted) since the last file transfer. Select the Profile Device Contents... menu item from the Lyra Jukebox profiler system tray application on your PC to profile (sort) the contents of the device. The icon in the system tray looks like this . Problem: Bad or missing file error message displayed on the Lyra Jukebox. • 64 The Lyra Jukebox system files are corrupted or missing. Select the Update System Files... menu item from the Lyra Jukebox profiler system tray application on your PC to update the necessary system files. Additional Information Problem: Lyra Jukebox Profiler application icon – . – doesn’t appear in the system tray. • You can restart Windows to auto-launch the application, or you can double-click or run the Lyra Jukebox Profiler executable file that’s in the Profiler sub-folder of the installation directory that was specified during the setup process – (Example Directory: C:\Program Files\Thomson\Lyra Jukebox\LyraHDTrayApp\LYRAHD2TrayApp.exe) If the problem persists, you might need to reinstall the Lyra Jukebox software. Problem: Lyra Jukebox does not respond to key presses. • If your Lyra stops responding to key presses, you can reset it by pressing the “OFF” button for about 10 seconds. Most of your settings will be preserved; only the settings that you have changed after your last power off will be lost. 65 Additional Information FAQ (Frequently Asked Questions) Question: What is mp3? mp3 is an abbreviation for MPEG-1, Layer 3 Audio (MPEG = Motion Picture Experts Group). This is a digital sound encoding and compression process that was developed by the Fraunhofer Institut fur Integrierte Schaltungen and Thomson. mp3 is an international standard and is well suited for the transfer of high quality audio files over telephone or ISDN lines, and over the internet. Specifications & System Requirements Hardware • Dimensions: 23mm D, 70mm W, 85mm H • Unit Weight: 146grams • PDP2842 - 20 Giga Byte Storage PDP2845 - 40 Giga Byte Storage • Stereo Headphones Jack • Mini USB Connection Jack • Battery Operated: Up to 12 hours of playback with internal rechargeable lithium polymer battery. 66 Additional Information Hard Disc • External Hard Disc Drive: When connected to a computer via USB, the Lyra Hard Disc player is capable of storing any file type allowing the user a fast, convenient method of storing, retrieving, and transferring files. Including word processing files, presentations, spreadsheets and any other computer files. • Capacity: PDP2842 - 20 GB / PDP2845 - 40 GB • Rotational Speed: 4200 RPM • Average Access Time: 12 MS • Connection: USB 2.0, Hi-speed capable Software • Includes Music Management software with the Lyra Jukebox applications and the MusicMatch Jukebox software. MusicMatch Jukebox software lets the user organize all tracks in a digital music library, create custom playlists through drag and drop interface. – Encodes mp3, mp3PRO and Windows Media Audio (WMA) files. – Integrated CD Player. – Export to WAV – mp3 Equalizer 67 Additional Information PC Hardware Requirements • Pentium III 500MHz or higher recommended Macintosh iMac G3 or higher • Windows ®98SE, Me, 2000, or XP Mac OS X Version 10.1.5 or higher • Internet Explorer 4.0 or higher • Internet access • 100MB free hard disk space for the software • 64MB RAM (128 MB recommended) • CD-ROM drive capable of digital audio extraction • USB port (2.0 recommended) • Sound card • 16- bit color video card Accessories • CD-ROM Music Management Software • USB Connection Cable • AC/DC Adapter • Clipphone™ Stereo Headphones • Audio Line-Out Cable • Car DC Adapter: Supplies power to Lyra Jukebox player from car battery via cigarette lighter plug. • Car Cassette Audio Output Adapter Miscellaneous Specifications • Signal to Noise Ratio (>85dB) • THD (<0.1%) 1 MusicMatch and MusicMatch Jukebox are registered trademarks of MusicMatch Corp. 2 Warning – This product is not intended for the unauthorized recording or duplication of copyrighted material. 68 Additional Information Repair Centers - Hungary THOMSON SZERVÍZLISTA Szerviz Helység Cím Telefon és fax Major Ferenc e.váll. Belka Kft. HIFI-TV-VIDEO Infra-Vízió Kft. JUHÁSZ Elektronika Vidi-Vill Kft. Kordován Tv. Kft. TV-Video Mester Sz. SERELCO Szerviz Camcorder Kft. Speciál Hírad. Tech. SZIGNÁL Szerviz Szigi-Vill Bt. CIVIS Kft. LASSIE Bt. MCSB Bt. SZERVÍZ 96 Kft. R-NI 98 Bt. Video-Quadró Kft. SERELCO TRANS-SAT 2000 K.SZ.K. Kft. TV-Video Kft. KAPOS Enter Kft. Electro Record Sz Video-Foton Bt. Krausz és Tsa. Video-Phone Kft. ZELKA Rt. Rádió-Tv. Kft. Kisjós István e.váll. CLANETT Bt. Mihalkó György TECHNO-SAT Kft. MŰSZAKI Bolt Video Klinika SIGNÁL TV Bt. T+T TV Szerviz SERELCO TV-SZER Bt. Javító Karban Primvill Kft. Serelco Ekron Bt. MIKRO-VIDEO Kkt. Motesiczky Pál Commission Bt. ELEKTRONIKA Mega-Mikro Kft Videoton Kft INFOTECH Rátel Kft. H & K Elektronika Elka Kft. Pajor & Tsa. Bt. Vermes András Zsámboki TV. Szer ZELKA Rt. Baja Baja Barcs Békéscsab Békéscsab Budapest Budapest Budapest Budapest Budapest Budapest Dabas Debrecen Debrecen Diósd Dunaújváros Eger Gyöngyös Győr Győr Nagykanizsa Kalocsa Kaposvár Kaposvár Kecskemét Keszthely Kiskunhalas Kikunfélgyh. Lenti Miskolc Nagykanizsa Nyergesújfal Nyíregyháza Nyíregyháza Orosháza Pápa Pápa Pécs Pécs Salgótarján Salgótarján Soltvadkert Szeged Szekszárd Szekszárd Szentendre Szentes Szentes Székesfehérvár Székesfehérvár Szolnok Szombathely Szombathely Tatabánya Vác Veszprém Vitnyéd Zalaegerszeg Bara u. 4/D. Jelky tér 1. Köztársaság u. 7. Luther u. 18. Kölcsey u. 17. Akácfa u. 6. Kordován tér 2. Rétköz u. 18. Diószeghy. u. 18. Budafoki u.35 Keleti Károlyu.13 Bem u. 28. Darabos u. 18. Eötvös u.70 Balatoni út 28. Petőfi u.2/a Reményik u. 18. Csokonai u. 2. Lajta u. 2. Nagy i. U.61 Csengery u. 33. Obermayer tér 7. Nádor u. 51. Zárda u. 18. Arany J. u. 6. Kossuth u. 45. Táncsics M. u. 6 Kossuth u.6 Dózsa Gy. út 1. Kis-Hunyad u. 52. Őrház u. 4. Diófa u. 15. Hősök tere 15/a Pacsirta u.36 79/424-627 T/F 79/322-333 (82) 461-680 66/441-665 T/F (66) 324-419 1/3229-698T, 3420-530 1/3806-223T, 3806-965 1/2466-000 T/F 333-9575, 477-2070, 466-8684, 209-2462/F 315-0306 29/362055 52/413-406T, 319-810F 52/555-800 (23) 380-382 25/287-074 T/F (36) 313-333 (37) 500-180 96/418-736T, 415-798F 96/ 527-517 (93) 318-416 (78) 462-480 82/321-526T, 421-526F (82) 429-306 (76) 484-939 83/312-867 T/F 77/421-972 T/F 76/461 984 (92) 351-160 46/506-129 T, 340-293 93/322-507T, 314-104F (33) 356-633 42/411-358T, 314-521F (42) 504-432 (68) 411-551 89/310-150 T/F (89) 324-950 72/314-044T, 213-941 72/212-354 32/311-750T, 311-021 (32) 310-027 78/482-349 62/420019 74/316-723T, 316-864 (74) 312-214 (26) 313-915 63/313-151 T/F (63) 400-184 (22) 505-245,246 22/ 533-680 (56) 343-185 94/312-345T, 328-919 (94) 322-203 34/316-188,311-777 (27) 314-274 88/425-405 T/F 96/242-395 T/F (92) 550-629 Törökbálint u. 7. Eötvös u. 6. Hungária u. 13. Szabadság u.33 Kassai sor 4. Úttörők útja 31/A Kossuth u.15 Berlini Krt.6 Rákóczi u. 31. Kossuth L. u. 3. Janicsár u. 1. Kossuth u. 11. Honvéd u. 10. Bátky Zs. U.1 Berényi út. 72-100 Ostor u. 2. Kőszegi u. 2-6. Puskás Tivadar u 7 Komáromi u. 27. Radnóti tér 6 Templom u. 3. Szent István u. 18. Mártírok útja 9. 69 Additional Information Repair Centers - Poland 70 Miasto Nazwa firmy Adres Tel.Kier Telefon Biała Podlaska Białystok Bielsko-Biała Bydgoszcz Bydgoszcz Chełm Częstochowa Elbląg Gdańsk Gdynia Gliwice Gorzów Wlkp. Grudziądz Jelenia Góra Katowice Katowice Kielce Kielce Konin Koszalin Kraków Kraków Kraków Krasnystaw Krosno Leszno Lubin Lublin Lublin Łódź Łódź Łódź Mława Nowy Sącz Nowy Targ Olsztyn Opole Ostrołęka Ostrów Wielkopolski Piaseczno Piła Piotrków Tryb. Poznań Poznań Radom Rybnik Rzeszów Siedlce Siemianowice Sląskie Sieradz Słupsk Suwałki Szczecin Szczecin Tarnobrzeg Tarnów Toruń Wałbrzych Warszawa Warszawa Warszawa Warszawa Warszawa Warszawa Włocławek Wrocław Wrocław Zamość Zielona Góra SERWIS THOMSON P.P.U.H. PERFEKT ELEKTRONIK SERVICE TV COLOR-SERWIS NOWA TECHNIKA ZAKŁAD RADIOWO-TELEWIZYJNY VALVO SERVICE AB - FILIA SERVICE AB - FILIA SERVICE AB FIRMA HANDLOWO-USŁUGOWA UNITRONIX-SERWIS AUDIO VIDEO THOMSON SERWIS "FELIX" ZAKŁAD USŁUGOWO-HANDLOWY RTV ELEKTRONIK SERWIS PLUS ZAKŁ. USŁUG RTV I AGD ELECTRONIC SERVICE MDS ELEKTRONIK SERVICE WMW TELSERWIS MIX-SERWIS ASTEL S.C. ASTEL S.C. ZAKŁAD USŁUG RTV RAGZ - FILIA EURO ELEKTRONIK MULTISYSTEM SERWIS UNITRA ELTRON SERWIS DUCAT SERWIS W &W W &W RAGZ AUTORYZOWANY SERWIS RTV-SAT EURO SERWIS SERVIS RTV i AGD ZBYSZKO SYNCHRO TELE AUDIO VIDEO SERWIS RTV BWM-ELEKTRONICS - FILIA TELS RAGZ - FILIA NIKU SERWIS AKWA ELECTRONIC METRO ELEKTRONIK SERWIS PLUS - FILIA VIDEO-SERVICE TOP-SERVICE KMA ELECTRONICS SOKAL S.C. VIDEOSONIC TELE-VIDEO SERWIS ZURIT SERWIS PHU HIT-SERVICE SERVIS TV-VIDEO TEKIELAND-ELECTRONIC FHU OMPEX NAREL ASEL AST BWM-ELEKTRONICS NOWA TECHNIKA NOWA TECHNIKA NOWA TECHNIKA FC TRONIK THOM-SERWIS SERWIS ELEKTRONICZNY TELERADIOMECHANIKA JANCOL ul. Chełmońskiego 1 ul. Brukowa 7 ul. Legionów 50 ul. B. Zaleskiego 12 ul. Kijowska 90 ul. Różana 18 Al. Niepodległości 30 ul. Leszno 6 ul. Grunwaldzka 132 ul. Indyjska 15 ul. Chorzowska 1 ul. Słoneczna 3 ul. Pańska 25 Pl. Ratuszowy 5/6 ul. Gliwicka 65 ul. Kujawska 1C ul. Mickiewicza 10 ul. Manifestu Lipcowego 73 ul. Legionów 23 ul. Małopolska 1c/3 ul. Wadowicka 8A ul. Bałuckiego 9 ul. więtokrzyska 10 ul. Poniatowskiego 19 ul. Wojska Polskiego 40 ul. Złotnicza 44 ul. Paderewskiego 10 ul. Braci Wieniawskich 5 ul. Choiny 1 ul. Organizacji " WiN " 52 ul. Piotrkowska 235/241 ul. Piłsudskiego 143 ul. Piłsudskiego 42 ul. Wiejska 6 ul. Szaflarska 93d ul. Gałczyńskiego 1/19 ul. Sz. Szeregów 23 ul. Bogusławskiego 13 ul. Kompały 3 ul. Jana Pawła II 24 lok.2 ul. Ojca M. Kolbe 13 ul. Kostromskiej 24 ul.Składowa 5 ul.Otwocka 8 ul. Focha 12,pawilon 26 ul. Zamkowa 6 ul. Leszczyńskiego 6 ul. Czerwonego Krzyża 14/11 ul. Fojkisa 8 Al. Pokoju 11 ul. Dmowskiego 10 ul. Gen. Andersa 7 ul. Chopina 22 ul. Szwoleżerów 22 ul. Wyspiańskiego 9 paw.1 ul. Kopernika 4 ul. Hallera 65/3 ul. Mickiewicza 18 ul. Gen.Abrahama 2b ul.Obozowa 82a ul. I. Gandhi 17 Pl. Inwalidów 10 ul. Białostocka 5 ul. Żelazna 58/62 ul. Wiejska 24 ul. Szczytnicka 30 ul. Hauke-Bossaka 6 ul. Piłsudskiego 31 ul. Dąbrowskiego 35 0-83 0-85 0-33 0-52 0-52 0-82 0-34 0-55 0-58 0-58 0-32 0-95 0-56 0-75 0-32 0-32 0-41 0-41 0-63 0-94 0-12 0-12 0-12 0-82 0-13 0-65 0-76 0-81 0-81 0-42 0-42 0-42 0-23 0-18 0-18 0-89 0-77 0-29 0-62 0-22 0-67 0-44 0-61 0-61 0-48 0-32 0-17 0-25 0-32 0-43 0-59 0-87 0-91 0-91 0-15 0-14 0-56 0-74 0-22 0-22 0-22 0-22 0-22 0-22 0-54 0-71 0-71 0-84 0-68 3420461 7420628 8166065 3795597 3424822 5633500 3632868 2362154 3413531 6218344 2315814 7227806 4623228 7523062 2543560 2589472 3445539 3623936 2493704 3461629 2690942 2660999 6324018 5763007 4362959 5287323 8444711 7422999 741 30 81 6576267 6370337 6763038 6544972 4430335 2665013 5277566 4559254 7643781 7367644 7368757 2126292 6476870 8523078 8708049 3634820 4235413 8534668 6339826 2201400 8224050 8455563 5671518 4525399 4333741 8221075 6223812 6520696 8426216 6710958 8361870 6446156 8398379 6185270 6243970 4118788 3277981 3429296 6395000 3245137 Additional Information Repair Centers - Russia Страна Город Сервисный Центр Адрес Телефон Белоруссия Молдавия Россия Россия Россия Россия Россия Россия Россия Россия Россия Россия Россия Россия Россия Россия Россия Россия Россия Россия Россия Россия Россия Россия Россия Россия Россия Россия Россия Россия Россия Россия Россия Россия Россия Россия Россия Россия Россия Россия Россия Россия Россия Россия Россия Россия Россия Россия Россия Россия Россия Россия Россия Россия Россия Россия Россия Россия Россия Россия Россия Россия Россия Россия Россия Минск Кишинев Абакан Алметьевск Архангельск Балаково Балашиха Барнаул Белгород Березники Владивосток Владимир Волгоград Воронеж Воронеж Екатеринбург Екатеринбург Ижевск Иркутск Иркутск Йошкар-Ола Казань Казань Калининград Кемерово Комсомольск-на-Амуре Красноярск Красноярск Курск Липецк Магадан Магадан Магнитогорск Москва Москва Москва Москва Москва Москва Москва Москва Москва Москва Москва Москва Москва Москва Москва Москва Москва Москва Москва Москва Мурманск Н. Новгород Н. Новгород Набережные Челны Нефтеюганск Новгород Новокузнецк Новосибирск Новосибирск Омск Оренбург Орск ЦТИ ACO-SERVICE-ELECTRON S.R.L. Кристалл Эль-Мастер Двина-Сервис ЧП Дунаев Кан-Сервис Ремикс Видео-Плюс ЧП Меркулов Диапазон-Сервис Ромашка Про-Сервис Орбита-Сервис Эль-Сервис Сентри Сентри Лэсси ТИС ТИС Эль-Мастер ТВС ЭЛЬДОРАДО-СЕРВИС Вестер-Сервис Вайд Сервис Инсайт-Сервис Интернационал Сервис Интернационал Сервис Экран-Сервис Добролюбова Владон Меркулова Центр-Видео-Сервис Центр-Видео-Сервис Эль-Мастер Авакс Интеррадиоприбор Интеррадиоприбор КДС - Технический центр Лит-Сервис Лит-Сервис Лит-Сервис Лит-Сервис Мир и Сервис Партия-Сервис Партия-Сервис Партия-Сервис Партия-Сервис Партия-Сервис Партия-Сервис Партия-Сервис Партия-Сервис Партия-Сервис Экс-Сервис Эль-Мастер CPS Мурманск Электроника Электроника РАФТ Эфир ТКТ (Орбита) Стратас ЭЛЬ-СЕРВИС Юса Телетекст-Сервис Коминком Коминком ул. Короля, 26 ул. Банулеску Бодони 45 ул.Пушкина, д.54 ул. Р. Фахретдина, 24 ул. Урицкого, 54 ул. Н. Леонова, д. 1а Д/К Химиков ул. Калинина, д.1 ул. Пушкина, 37 ул. Богдана Хмельницкого, 86 Советский проспект 50 ул. Баляева, 58 ул. Горького, 32 ул. Рабоче-Крестьянская, 14 ул. Донбасская, 1 Ленинский проспект, 172 пр-т Космонавтов, 45 ул. Орджоникидзе, 26 ул. Пушкинская, 216 ул. 5-ой Армии, 12 ул.Партизанская, 149 ул. Советская, 116 ул. Шамиля Усманова, 32а ул. Р.Зорге, д.95 ул. Горького, 50 ул. Коммунистическая 122 Мира пр-т, 9 ул. Вильского, 3 ул. Карла Маркса, 44 ул., 17 ул., 8 Колымское шоссе, д.4 ул. Карла Маркса, 33/15 ул. Ленинградская, 34 Хорошевское шоссе, 33/1 проезд завода “Серп и молот”, 5 ул. Мневники, 7 корп. 2 Шелепихинская наб., 18 Жулебинский б-р,9 б-р Дмитрия Донского, 2а ул. Братиславская,14 ул. Краснобогатырская 75 Пролетарский пр. 23 ул. Академика Королева, д.5 ул. Викторенко, д. 3 ул. Исаковского, д. 33, корп. 4 ул. Марксистская, д.34 ул. Народного Ополчения, д. 22, корп 2 ул. Новопеределкинская, д. 9А ул. Обручева 30 ул. Уральская, д. 1а ул. Ярцевская, д. 30 ул. Врубеля, д.12 ул. Кулакова, д.20 ул. Софьи Перовской, 37 ул. Алексеевская, 9 ул. Лескова, 8 Новый Город, 28/08 13 микрорайон, 56 ул. Кочетова 23а ул.Транспортная 49а ул.1-я Ельцовка, д.1 Красный пр-т, 50 пр-т Маркса, 18 Брестская ул., 7 Школьная ул. 13 (017) 2105678, 2893944 (373) 222-40-35 (39022) 6-85-81, 4-34-21 (85512) 51919 (8182) 265355 (845-70) 2-33-06 (095) 523 3313 (3852) 231241 (0722) 268896 (242) 6-21-21 (4232) 215287 (0922) 330798, 331391 (8442) 445281 (0732) 774329, 776625 (0732) 54-32-91 (3432) 310336, 32 05 71 (3432) 310336, 32 05 71 (3412) 438805 (3952) 333859 (3952) 51-31-09 (8362) 120912 (8432)44-10-51 (8432) 685005 (0112) 273432, 273151 (3842) 258523 (42172) 4 60 58 (3912) 453305 (3912) 453305 (0712) 22 33 80, 56 0053 (0742) 41 06 94 (413-22) 4-11-74 (41322) 23322 (3511) 227878 (095) 195 4113, 195 2593 (095) 3614933, 2733173 (095) 946 4604, 946 4504 (095) 7973434 (095)705-4688, 705-0899 (095)711-8336, 711-5827 (095)346-8744 (095)269-2310, 966-3511 (095) 3250305, 3253437 913-33-88 742-50-20 757-50-00, 758-40-51 912-00-08, 911-67-80, 911-68-89/73 787-70-21 731-11-00 (095) 9133939 462-0041 149-23-31, 149-24-19 (095)742-9081 (095) 7547007 (8152) 458701, 45 09 49 (8312) 19-41-08, 19-41-10 (8312) 59-46-20, 54-68-18 (8552) 549823 (34612) 54223 (81622) 611200 (3843) 78-71-95 (3832) 285246 (3832) 180995, 181755 (3812) 312530 (3532) 626888, 627701 (35372) 62631 71 Additional Information Repair Centers - Russia 72 Страна Город Россия Россия Россия Россия Россия Россия Россия Россия Россия Россия Россия Россия Россия Россия Россия Россия Россия Россия Россия Россия Россия Россия Россия Россия Россия Россия Россия Россия Россия Россия Россия Россия Украина Украина Украина Украина Украина Украина Украина Украина Украина Украина Украина Украина Украина Украина Украина Украина Украина Украина Украина Украина Украина Украина Украина Украина Украина Украина Украина Украина Украина Украина Украина Украина Украина Украина Пенза ПТС Пермь ЛЭБТ Пермь ЭЛЬДОРАДО-СЕРВИС Петрозаводск ЛАНС Петропавловск-Камчатский Мастерская №1 Ростов-на-Дону ААА-Сервис Ростов-на-Дону ЭЛЬСЕРВИС Рязань Фонограф Самара CЕРВИС-ЦЕНТР Самара Энон-Сервис Саранск Видео-Сервис Саратов Скарт Сергиев Посад Эль-Мастер Сочи Союз-Сервис Ст.-Петербург Орбис Ст.-Петербург Орбис Ст.-Петербург Орбис Стерлитамак Импорт - Сервис Тверь Голубой Экран Тольятти Мастер-Класс Томск Командор-Сервис Тула Омегамет Тюмень Тюмень Импорт-Сервис Тюмень Тюмень трейд Улан-Уде МВ-Маркет Уссурийск Вега-Гарант Усть-Илимск Питон Офис 4, Уфа Техно Уфа ЭЛЬДОРАДО-ЛЕНД Челябинск Импорт-Сервис Челябинск ЭЛЬ-СЕРВИС Энгельс ЭПКСЦ “Гарант” Винница СКОРМАГ-СЕРВИС Днепропетровск MTI Днепропетровск СЕРВИСЦЕНТР Донецк Импорт-Сервис Житомир ВЫБОР Запорожье ТТП-94 Ивано-Франковск ООО “Мегастайл” Киев Крок ТТЦ Кировоград ДП “Инэк-Кировоград” Краматорск Астрон Кременчуг ИНЭК-КРЕМЕНЬ Кривой Рог ДОМТЕХСЕРВИС Луганск КОРСАК Луцк ООО “Каскад-Интекс” Львов МАРКЕТ-ЛЬВОВ Мариуполь ООО “Нейтрон” Николаев СЦ АЛЛАДИН Николаев ЧП Осипенко (Транзит) Одесса Профессионал Одесса ЮГ СЕРВИС Полтава НПО “Промэлектроника” Ровно ОПАЛ Севастополь ПАНОРАМА-С Северодонецк Северодонецкрадиотехника Симферополь ГАРАНТ Сумы СЕРВИСЦЕНТР Тернополь ТЕРНАВА-СЕРВИС Ужгород ПРОФИ-СЕРВИС Харьков БЕСТ Херсон РАДИО Черкассы ЕВРАЗИЯ-С Чернигов ЛАГРОС LTD Черновцы ЗДАМЕКС-ПЛЮС Ялта Ави-Электроникс Сервисный Центр Адрес Телефон Московская ул., 18 Бульвар Гагарина, 58а б-р Гагарина, д.32 наб. Ла-Рошель, 17 ул. Ключевская, 56, каб. 203 ул. Горького 136 ул. Красноармейская, д.206 пл. 50-летия Октября, д.1 ул. Республиканская, д.62 ул. Советской Армии, 148 ул.В.Терешковой 18а пр-т 50 лет Октября, 110а пр-т Красной Армии, 4 ул. Московская, 5 Витебский пр-т 33 кор.2 Ланское шоссе 65 Октябрьская наб. 60 ул. Коммунистическая, 61 пр. Победы, 2/2 ул. Карбышева, 6 ул. Беленца, 14 ул. Доватора, 1 ул. Мельникайте, 97 ул. Герцена, д.101 Гостиные ряды, “МВ-Маркет” ул. Советская, 29 ул. Мечтателей д. 21 ул. Чернышевского, 88 ул. Чернышевского, д.100 ул. Энтузиастов, 16 ул. Володарского, 32 ул.Петровского,57 пр-т Юности, 16, к. 104 ул. Ленина, 21а пл. Октябрьская, 2, офис 6. пр-т Мира,13 ул. Победы, 32 ул.Грязнова, 71 ул. Вовчинецкая, 172а пр-т Владимира Маяковского, 26 пр-т Коммунистический, 22/12 ул.Дворцовая, 6 ул. Победы, 17/6 ул. Волгоградская, 4 ул. Коцюбинского, 27 ул. Гулака Артемовского, 15а ул. Стороженко, 12 пр-т Металлургов, 94 ул. Никольская, 46 пр. Ленина, 184 ул.Успенская д.24/26 ул. Лейтенанта Шмидта, 21 ул.Фрунзе, 66 ул. С. Бандеры, 55 ул. Генерала Петрова, 3 офис 1 ул. Маяковского, 13 ул. Павленко, 54 ул. Героев Сталинграда, 3 ул. Злуки, 39 пл. Ш.Петефи, 47 ул. Полтавский Шлях, 30 ул. Советская, 23 ул. Одесская, 8 пр-т Мира, 80 ул. Русская, 198 ул.Жадановского, 3 (8412)662222 (3422) 619400, 619480 (3422) 484477 (8142) 765150 415-37-6-37 (8632) 907900 (8632) 618066 (0912) 721712 (8462) 538199 (8462) 240740 (834-22)4-54-85 (845-2) 48-41-31,32-09-11,34-00-39 (09654) 60533 (8622) 920225 (812) 379-5655 (812) 246-3793 (812) 446-6171 (3473) 24 42 85 (0822) 36 05 20 (8482) 260595, 260065 (3822) 516-333 (0872) 436158, 462466 (3452) 224596, 22 45 96 (3452) 46-41-06 (3012) 211661 (42341) 21035 (39535) 57147 (3472) 377303, 377344 (3472) 222448 (3512) 340505 (3512) 65-31-09 (845-11)6-42-37 (0432) 46-43-93 (0562) 37-13-60 (0562) 37-78-30 (062) 335-06-70 (0412) 41-88-26 (0612) 13-80-49 (03422) 6-15-30 (044) 5450897 (0522) 22-06-21 (0626) 41-97-34 (05366) 3-11-21 (0564) 74-36-15 (0642) 34-56-06 (0332) 77-99-55 (0322) 33-70-63 (0629) 529282 (0512) 47-04-96 (0512) 57-52-35 0482) 42-91-52 (0482) 37-54-66 (05322) 7-81-55 (0362) 62-04-01 (0692) 45-39-00 (06452) 4-30-30 (0652) 52-15-08 (0542) 21-06-79 (0352) 43-30-22 (0312) 23-44-63 (0572) 12-38-60 (0552) 22-57-30 (0472) 66-36-53 (0462) 17-78-99 (03722) 6-09-23 (0654) 38-60-18 Additional Information Repair Centers - Czech Republic Seznam servisních partnerů - Česká republika Servisní partner Město Ulice Telefon Prague NOVOTNÝ elektronik NOVOTNÝ elektronik NOVOTNÝ elektronik NOVOTNÝ elektronik NOVOTNÝ elektronik BELS CZ s.r.o. - Praha DI servis AV Kovoslužba Praha 4 Praha 8 Praha 6 - Řepy Praha 4 - Chodov Vlašim Praha 4 Praha 8 Praha 4 Hvězdoslavova 1599 Zenklova 81 Makovského 1144 Hráského 1909 Poděbradova 358 Bělehradská 18 Pernerova 35 Cílkova 9/796 272 937 184, 272 942 516 283 840 523, 284 840 158 235,321,277 271,913,629 317,844,844 261,218,480 221 897 233-5 241,714,442 Central Bohemia BELS CZ s.r.o. - Benešov TV-VIDEO centrum ELECTRONIC SERVICE NOVÁK Benešov Nymburk Příbram Zapova 525 Palackého 119 Prokopská 4 317,725,060 325,514,891 318,625,052 East Bohemia Jozef Ondruš - Radiotechnika Jozef Ondruš - Radiotechnika Pardubice Hradec Kralové Tepleho 1398 Nerudova155 466,303,951 495,530,073 West Bohemia NELIN spol. s r.o. Televizní servis Ladislav Juppa TOP Elektronik Karlovy Vary Plzeň Karlovy Vary Krymská 47 Lobezská 62 Moskevská 64 353,222,028 377 456 356, 377 443 545 353224056, 353 230 337 North Bohemia Horák electronics s.r.o. Jiří Suchý servis video - televize Jan Murga MJ* electronic - Stráž nad Nisou Jan Murga MJ* electronic - Liberec RAMI Elektronic TV servis - Vlček Lubomir TV*VIDEO*SAT - V.Bloudek VIDCOM ELEKTRONIK Jablonec n. Nisou Česká Lípa Stráž nad Nisou Liberec Ústí n. Labem Chomutov Most Teplice - Prosetice Sadova 8 Kolarova 2059 Myslbekova Na Perstyne 378/42 Novosedlické nám. 1239/2 Kadanska 3259/3 Moskevská 1/14 Plynarenská 280 483,312,550 487,832,064 485,159,301 485,104,628 47 55 33 166 474,629,223 476,206,709 417,531,555 South Bohemia ELEKTRO STELA ELEKTRO STELA Milan Čepl - ELEKTRONIKA Video TV servis VOBUKO spol. s r.o. Tábor Malšice Humpolec České Budějovice Písek Údolni 2908 Táborská 200 Rasinova 466 Na zlate stoce 14 Havlíčkovo nám. 92 381,256,600 381,277,304 565 532 363, 565 532 021 385,310,165 382 215 356, 382 219 130 South Moravia KNK servis TEVIS BRNO s.r.o. Miroslav Drda - TELES RTS VIKI spol. s r.o. Rates s.r.o. Belvis elektronika Brno Brno Otrokovice Jihlava Hodonín Uherský Brod Bubeníčkova 12/14 Blatného 2 Olbrachtova 1621 Fritzova 12 Havlíčkova 2 Dlní valy 507 548 210 713, 548 213 870 541 240 003, 541 211 112 i fax 577,922,677 567,303,546 518,341,300 572,633,417 North Moravia TELEVIZE VIDEO SERVIS KATEX s.r.o. MONTAN RTS s.r.o. MONTAN RTS s.r.o. SOPRA s.r.o. Ostrava - Poruba Šumperk OIomouc Dolany 376 Opava U oblouku 501/5 Nam. Republiky 8 Sokolská 8 Dolany 376 Komárovská 2 596,912,602 583,212,807 585,220,312 585,396,512 553 711 395, 553 620 207 PSČ 73 Additional Information ИНФОРМАЦИЯ ДЛЯ ПОТРЕБИТЕЛЯ 74 visit us at www.thomson-europe.com or www.thomson-lyra.com Please do not send any products to the address listed in this manual or on the carton. This will only add delays in service for your product. THOMSON 46, quai Alphonse Le Gallo 92648 Boulogne Cedex FRANCE 5594468B (EN)