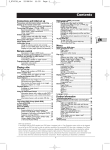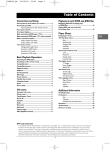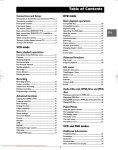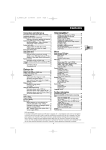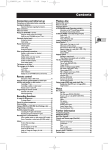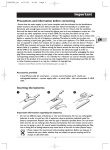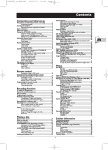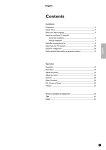Download Technicolor - Thomson DTH223 User's Manual
Transcript
2_DTH223_en 23/03/04 18:15 Page 1 Contents Playing images (JPEG), and sounds (mp3,WMA) files ........................................................17 Playing sound files (mp3 or WMA) ....................17 Lecture simultanée JPEG et mp3 ou WMA (images et musique)................................................17 Playing image files (JPEG) ......................................18 Adjusting the speed of the image sequence ....18 Changing images ......................................................18 Rotating an image....................................................18 Enlarging an image (zoom) and Pan and Scan function......................................................................18 To stop the picture sequence and return to player menu ..............................................................18 To play DivX files ........................................................19 To play DivX files ....................................................19 To rent (purchase) DivX® VOD files ..................19 Concerning DivX files............................................19 Connections and initial set up Precautions and information before connecting ......2 Setting up the remote control unit ............................2 Important information regarding the batteries..2 Connecting: DVD player + TV set ................................3 Other Audio - Video connections ........................3 Sockets and cables ........................................................4 Audio sockets and cables (for sound)..................4 VIDEO socket and cable (for image)....................4 Front panel of the player ..............................................5 Player display panel ......................................................6 Initial player set-up........................................................7 Using the remote control unit correctly ............7 Switch on your DVD player and your TV set ....7 Displays on your player (menus and banners) ..7 Remote control ............................................................8 Description of keys in DVD mode ......................8 Using the remote control unit to control your TV set or VCR ......................................................9 Controlling a VCR ....................................................9 Controlling a TV set ................................................9 Using the remote to Navigate through On-Screen Menus..............................................................................9 Menus Menus on your DVD player (basic principles for use) ............................................20 Player menu ..............................................................20 Sub-menus ................................................................20 Functions within menus ........................................20 Play menu ....................................................................21 Start ............................................................................21 Random play (CDs - mp3 - WMA) ....................21 Programming playback (Program Play) (DVDs - CDs - mp3 - WMA) ..............................21 Automatic playback (AutoPlay) ............................21 Introscan (CDs) ......................................................21 Lock menu ..................................................................22 Locking your player ................................................22 Unlocking you player ..............................................22 Changing a code ......................................................23 Rating limits ..............................................................23 Setting a rating limits..............................................23 Discs without rating limits ........................................23 Display menu ..............................................................24 TV Image menu........................................................24 PAL or NTSC TV sets ............................................25 Front Display menu ................................................25 Sound menu ................................................................26 Night Mode ..............................................................26 Virtual Surround......................................................26 Voice + ......................................................................26 Language menus..........................................................27 Playing a disc Discs you can play........................................................10 Region code numbers of DVD discs ..........................10 Loading and playing a disc..........................................11 Search Options ............................................................12 Quick search of an image or a track ..................12 Still picture and frame advance ............................12 Slow motion (in Pause mode on an image) ......12 Skipping a chapter or a track ..............................12 Playback options..........................................................12 Enlarging an image (zoom) ....................................12 Scene Again™ ..........................................................12 Using the information banner ..................................13 Information banner with a DVD disc ................13 Information banner with a VCD, SVCD, DivX discs............................................................................13 Information banner with an Audio CD disc ....13 Timer ............................................................................14 Title (DVD) or Track (CD,VCD) ................................14 Chapter (DVDs) ..........................................................14 Screen fit (DVDs) ........................................................14 Play modes ..................................................................15 Repeat playback of a scene between two points A and B (DVD - VCD - SVCD) ..............15 Languages of sub-titles and dialogues (DVD) ..16 Sequence marking (DVDs)....................................16 PBC - Playback control menu (Video CDs) ....16 Camera angles (DVDs) ..........................................16 Further information Troubleshooting guide ................................................28 Recommendations and information concerning discs....31 CD-R and CD-RW discs ......................................31 CD-R and CD-RW discs with mp3 format “Sound” files ............................................................31 CD-R and CD-RW discs with JPEG format “image” files..............................................................32 Video CD (VCD) discs..........................................32 Super Video CD (SVCD) discs ............................32 DVD-R and DVD-RW discs ................................32 DivX discs ..................................................................32 What codecs can your player read? ........................32 Caution ........................................................................33 Technical data ..............................................................33 DVD copy protection In accordance with the DVD standard, your DVD player is equipped with a Copy Protection system, which can be triggered on and off by the DVD disc itself, in order to make any recording of the concerned DVD disc onto a videotape of very poor picture quality, or even impossible. “This product incorporates copyright protection technology that is protected by method claims of certain U.S. patents and other intellectual property rights owned by Macrovision Corporation and other rights owners. Use of this copyright protection technology must be authorized by Macrovision Corporation, and is intended for home use only unless otherwise authorized by Macrovision Corporation. Reverse engineering or disassembly is prohibited.” 1 EN 2_DTH223_en 23/03/04 18:15 Page 2 Connections and initial set up Precautions and information before connecting • Ensure that the mains supply in your house complies with that indicated on the identification sticker located at the back of your player. Install your player horizontally, on a suitable base (furniture), with enough space around it for ventilation (7-10 cm) • Ensure that the ventilation slots, and the player itself, are not covered by objects such as a mat, newspapers, curtain, etc. o Do not stack any other equipment on top of your DVD player. o Do not place the player on top of an amplifier or any other equipment that gives off heat • The appliance should not be in contact with liquids or exposed to the risk of dripping or splashing.Therefore be careful not to place any object containing a liquid (vase, glass, bottle,...) on or near your appliance • The player must not be near or exposed to a flame. For instance, do not place a candle on or near the player • Protect the player from moisture and excess heat (e.g. fireplace) or equipment creating strong magnetic or electric fields (i. e. speakers ...). Before moving the player, make sure it does not contain a disc. Switching off the DVD player to the stand-by mode does not disconnect the electricity supply. In order to separate the player completely from the mains, it has to be disconnected by unplugging the mains plug.When connecting, ensure that the plugs of the various cables are pushed securely into their corresponding sockets.Your player is not intended for industrial use but for domestic purposes only. Use of this product is for personal use only. Copying CDs or downloading music files for sale or other business purposes is or may be a violation of copyright law. Important notice: Please read the recommendations given on page 33. Setting up the remote control unit 1 2 3 Important information regarding the batteries • Do not mix different types of batteries or new and old batteries. Do not use rechargeable batteries. In order to avoid any risk of explosion, observe polarities indicated inside the battery compartment. Replace only with the type of batteries specified above. Do not throw them into fire, do not recharge them. Remove the batteries from the remote control unit if you are not going to use it for several weeks. Immediately remove any leaking batteries.Take care in doing this, as leaking batteries may cause burns to the skin or other physical injury. • Please respect the environment and prevailing regulations. Before you dispose of batteries ask your dealer whether they are subject to special recycling and if he accepts to take them back. 2 2_DTH223_en 23/03/04 18:15 Page 3 Connections and initial set up The rear panel of your television set and your video player may be different from the ones illustrated here. EN DTH 223 U DTH 223 E Television set 220 - 240 V 50 - 60 Hz DTH 223 Connecting: DVD player + TV set Recommended Audio – Video connection Connect a Scart-Peritel cable (not supplied) to the TV AUDIO VIDEO OUT (RGB) output socket at the rear of your DVD player and to the AV1 input socket of your television set (sometimes called AUX 1 or EXT 1). Other Audio - Video connections If there is no Scart-Peritel connector available on the television set, check whether there is another Composite video to connect your player to by using the corresponding connector (see page 4). In this case do not forget to also connect the Audio out socket (AUDIO OUT) to the Audio in socket (AUDIO IN) on your TV set. Note: for more information about signals, cables and Audio/Video sockets refer to page 4. For UK, please see safety information regarding the mains plug at the end of this user manual, in the cover page. Continue on page 5 3 2_DTH223_en 23/03/04 18:15 Page 4 Connections and initial set up 1 2 The back of your DVD player 3 Sockets and cables There are several ways you can integrate your DVD player into its Audio-Video environment.The simplest is found on page 3. It uses the Scart-Peritel cable that groups together an Audio analogue connection for sound and Video for RVB images.This type of connection ensures optimum image quality. If you cannot use the Scart-Peritel connector, use the Composite Video and Audio connectors. Audio sockets and cables (for sound) 1 - Audio Out L / R RCA sockets and cables for analogue L and R audio signal. Analogue sound of a disc being played is permanently available on the two L and R sockets on your player. If you do not use the recommended Scart Peritel connection to your TV set (page 3) you must, in addition to the CVBS video connection described on page 4, connect the L and R audio out sockets on your DVD player to the L and R audio in sockets on your TV set (or amplifier). Note: audio sockets and cables are usually identified by a colour code (white for the left channel and red for the right channel). 2 - Coaxial out socket Coaxial socket and cable for digital audio signal. The digital sound from a disc being played is permanently available on the coaxial connector of your player. Use this connector when you connect a decoder or a Dolby Digital amplifier or DTS. VIDEO socket and cable (for image) 3 - Composite Video Out socket (CVBS) RCA socket and cable for CVBS Video signal, also called Composite. The yellow video socket is also called composite video, or CVBS.The image quality delivered by the video socket is the least good of all video connections. Only use this socket if the Scart Peritel socket is already in use. 4 2_DTH223_en 23/03/04 18:15 Page 5 Connections and initial set up Front panel of the player 1 2 3 4 5 EN 6 1 ON/STANDBY - Turns the player on or off.The indicator is green when the player is operating and red when the player is turned off (stand by mode). 2 EJECT - To remove a disc. 3 STOP - Stops playing a disc. 4 NEXT - Plays the next chapter (DVD) or track (CD). 5 PLAY/PAUSE - Plays a disc. 6 PREV/video - Skips back to the beginning of the chapter (DVD) or of the track (CD) during playback, or to the beginning of the previous chapter or track. Continue on page 6 5 2_DTH223_en 23/03/04 18:15 Page 6 Connections and initial set up Player display panel 7 8 9 10 14 11 12 13 15 7 DVD is lit up if a DVD is loaded in the player. 8 Playing a disc:Video CD (VCD), Audio CD (CD). 9 Playing Audio CD or MPEG files. 10 Replay the title (DVD) or track (CD,VCD) while playing. 11 Replay the entire disc (DVD, CD,VCD). 12 Replay between 2 points A and B (DVD,VCD). 13 Play MP3 or WMA files. 14 Forward play ( ), or pause on still frame ( ). 15 Elapsed time (hours, minutes, seconds) and chapter (DVD). EJECT, LoaD: Information relating to loading a disc. STOP: Disc in the player but play halted. Current Title (DVD) during the changing of a chapter or DVD. DVD, CD, SVCD: the INFO key on the remote control allows the elapsed time to be displayed as well as the chapter number or current track number. 6 2_DTH223_en 23/03/04 18:15 Page 7 Connections and initial set up Initial player set-up Using the remote control unit correctly When you use remote control, point the unit at the appliance you want to control (DVD player, TV set or video recorder). Ensure that there is no obstacle between the remote control unit and the appliance, otherwise the infrared signal carrying the remote control commands will be blocked.To control your DVD player, ensure that the remote control unit is in DVD mode by pressing once on the DVD key before using any other keys. Switch on your DVD player and your TV set 1. Turn on your TV set. 2. Set your DVD player remote control unit in DVD mode by pressing once on the DVD key. 3. Switch on your player by pressing the ON/STANDBY button on the front panel of the player. 4. The first time you turn on your player, it will ask you to select a preferred language for the various displays via the menu which appears on your TV screen. If this menu is not displayed, on your TV screen select the AV socket to which you connected your player.The player menus as well as the dialogues and subtitles of the DVDs will always be presented in the language you’ve chosen if it is available on the discs played. 5. Choose a language using the , keys on the remote control unit, then confirm by pressing OK. The player menu is displayed, your player is ready to play your discs. See page 11 or read the 2 following pages before beginning to use your player. Displays on your player (menus and banners) • • • Disc menus – Each DVD disc offers a menu, the layout and order of which depend on the editor of the disc.The main menu of the disc is displayed on the screen when a DVD disc is loaded and play begins.You can also display or remove the main menu of the disc at any time by pressing the MENU key. Player banners – while a disc is playing back you can display or remove banners using the INFO key on the remote control unit.The banners appear in the form of a succession of icons at the top of the screen.The number of icons varies according to context. Player menus – your player has menus enabling you to use functions that are not accessible using the remote control unit keys.The player menu is displayed when the player is not playing a disc (in STOP mode). Note: settings will only function if the corresponding function has been provided by the editor. For instance, if you select the subtitle icon in the banner, subtitles will only appear if they actually exist on the disc. Check the sleeve to see what subtitles are provided. If a menu or icon appears in “grey” it means that the function is not available. 7 EN 2_DTH223_en 23/03/04 18:15 Page 8 Connections and initial set up Remote control The remote control unit supplied with your DVD player can also be used to control most recent TV sets and video players made by THOMSON, Saba, Brandt, Ferguson and Telefunken.You thus have three remote control units in one using to the three modes – DVD,TV and VCR – accessible by pressing the three corresponding keys.This page describes the keys that enable you to control your DVD player (in DVD mode). Note: the functions described below depend on the discs and/or the files read. For a description of the TV and VCR functions, see the following page. Description of keys in DVD mode Switches the DVD player on or off. Sets the remote control unit in DVD mode (by pressing once), enabling you to control your DVD player. PR Skips forward or backward a chapter (DVD) or track (CD). RETURN Returns to the previous menu. MENU Displays the DVD disc menu while a disc is being played. CLEAR Removes the menu or banner showing on the TV screen. Audio - Displays or hides the dialogue language and s format. Subtitles - Displays or hides the subtitle language. INFO Displays the player information banner on the TV screen while a disc is being played. TITLE (DVD) Displays a sub-menu on the disc (where available on the disc). Angles (DVD) – to access a choice of angles of an image if available on the disc. (JPEG) To rotate an image through 90°. 0 to 9 Keys used to enter information such as a chapter or track number, or to make choices from menus. PLAY MODE Direct access to play mode icon. REV REVERSE - Fast backward while a disc is being played. PLAY Plays a disc. FWD FORWARD - Fast forward while a disc is being played. STOP Pause during playback to display player menu. PAUSE Pause during playback (CD) or pause on an image (DVD). AGAIN Skips backward – each press sends play backward last seconds during DVD playback. ZOOM Enlarges the picture during playback, slow motion or pause mode. OPEN.CLOSE Ejects a disc from the player. DVD 8 2_DTH223_en 23/03/04 18:15 Page 9 Connections and initial set up Using the remote control unit to control your TV set or VCR The remote control unit supplied with your DVD player can also be used to control most recent TV sets and video players made by THOMSON (Saba, Brandt, Ferguson and Telefunken).This page describes the keys that enable you to control your TV set or VCR providing they are equipped with the same functions. Controlling a VCR Sets the remote control unit in VCR mode (by pressing once) and then enables you to control your VCR. VCR Note: colour keys LOCK, TIMER, INFO make it possible to use the programming functions on your VCR. The cassette running control keys - PLAY, FWD, REV, PAUSE STOP and the RECORD key have the same functions as the buttons on your VCR. Controlling a TV set Sets the remote control unit in TV mode (by pressing once) and enables you then to control your TV set. Switches the TV set or the VCR on or off. Volume control. Switches sound off or on again. PR Switches channel or selects an AV socket. AV Selects an AV socket. 0 to 9 Keys enter digital values or change channel. ZOOM Enlarges (zooms in on) the picture on some TV sets. MENU Displays the main menu of the TV set or VCR. RETURN Returns to the previous menu. CLEAR Removes menu or other information displayed on the screen. GUIDE Displays TV programme guide - Displays the Naviclick page (if available) (VCR). INFO Displays information about the channel or running the VCR. OPEN.CLOSE To eject a disk. TV Note: colour keys enable one to use the teletext function on THOMSON TV sets. Using the remote to Navigate through On-Screen Menus No matter what on-screen display you’re using (the DVD player’s menu, the Info Display that appears during playback, or a disc’s menu), you’ll use the same buttons on the remote control to navigate through the on-screen display: the four arrow buttons and the OK button. Use the the arrow buttons on the remote to move through on-screen menus in the direction of the arrow button (to move right, press the right arrow button; to move left, press the left arrow button, etc.).The arrow buttons are used to highlight an option. Once highlighted, press the OK button to select the option that is highlighted. To move: up, down, right, left. OK key to validate. Note : Use the arrow buttons to highlight on-screen options. Use the OK button to select an option that is highlighted. 9 EN 2_DTH223_en 23/03/04 18:15 Page 10 Playing a disc Discs you can play • Digital video discs - 12 cm, single or double sided, single or dual layer. DVDs are high density optical discs on which high quality picture and audio are recorded by means of digital signals. DVD+Rewritable • DVD+/-R, DVD+/-RW - Most DVD-R and DVD+R (one recording only), and DVD-RW and DVD+RW discs (rewritable). Recordings on DVD-R and DVD-RW discs must be made in Video DVD mode. Recordings on DVD+RW discs must be made in accordance with the specifications for the 4.7 Gb capacity DVD+RW disc format. Compatibility is dependent on which DVD writer, writer software and discs are used. • Audio CDs - 12 cm audio CDs. • CD-R, CD-RW - Most CD-R (one recording only) and CD-RW discs (rewritable). Compatibility is dependent on which DVD writer, writer software and discs are used. • Video CD (VCD) - CD on which you can record up to 74 min. of VHSquality video associated with still images, audio tracks and interactive menus. • Super Video CD (S VCD) - Most S-VCD discs conform to the IEC 62107 standard.They can be used to record up to 70 minutes of digital sound and video, with MPEG-2 standard video and MPEG-1 standard audio. S-VCD disc compatibility is dependent on which MPEG coding software, disc design software and disc writer software are used, and the discs themselves. Note: Despite considerable progress made in providing compatibility with as many different discs as possible, reading of discs not conforming to Audio CD,Video CD and Super Video CD (S-VCD) disc standards cannot be guaranteed). • JPEG files - Discs containing images in JPEG format. Compatibility is dependent on the disc creation software used and file sizes, stated in millions of pixels. Certain JPEG files such as Progressive JPEG files cannot be read by this equipment. • MP3 files - Discs containing sound files in MP3 format. • WMA files - Discs containing sound files in WMA format. • DivX files - Discs containing audio and image files in the certified DivX format. Note: Before loading a disc in the player, check that it is compatible. Also, refer to pages 31 and 32 for our recommendations concerning discs and formats. Region code numbers of DVD discs Discs that can be played on your player are ones marked with area code 2 (Europe, Middle East, Republic of South Africa and Japan). Ensure that any DVD disc you want to load bears area code 2.The ALL logo printed on some discs means that the disc can be played on any DVD player. Note: for your information: the other areas are: - 1: USA, Canada - 3: Southeast Asia, Taiwan - 4: Central America, South America, Australia, Mexico, New Zealand - 5: Russian federation, Africa (except Egypt and Rep. of South Africa), India, Pakistan - 6: China. 10 2_DTH223_en 23/03/04 18:15 Page 11 Playing a disc Loading and playing a disc Switch on your TV set and DVD player. Note: if other devices are connected to your television set and/or DVD player, it is generally preferable to turn off the devices that are not in use. 1. If the player menu is not displayed on TV screen, select the TV set Scart Peritel socket to which you connected your player (see page 3). Note: this menu is the main menu of your player. It is displayed on your television screen as soon as the player is turned on if the player is connected to the television set via the AV1 connector. After several minutes this menu is replaced by a moving DVD logo (screen saver). To redisplay the main menu of your player press a key . The functions of this menu are detailed on page 20. 2. Gently insert a disc in your player’s slot, ensuring that it is completely horizontal. It is normal for you to feel slight resistance.When approximately half of the disc is inserted, the disc is drawn automatically inside the player.The disc label must face upwards (double sided discs have a small label on both sides around the centre). Note : if you experience any problems when inserting a disc, switch off your player and then switch it on again; then reinsert the disc. 12 cm !! 8 cm 3. According to the type of disc one of three things may now happen: • disc playback starts, • the disc menu appears, asking you, for instance, to choose the language of dialogues, subtitles, etc., or to start playing the disc. Make your choice using the four navigation keys , , , , and validate by pressing OK. • The main player menu appears. Using the navigation keys , , select Play and press OK. Playback then starts. Note: if you have selected a restriction level and/or if you have selected Password Required for the Unrated Titles function, your player will then ask you to enter your password. To de-activate these functions see page 23. 11 EN 2_DTH223_en 23/03/04 18:15 Page 12 Playing a disc Search Options Note: the functions described below depend on the discs and/or the files read. Quick search of an image or a track In Play mode, start the Forward or Reverse fast motion playback using the FWD (forward) or REV (reverse) keys. Press once or several times for higher speeds.To resume normal playback press PLAY. Still picture and frame advance During playback press PAUSE once to freeze the image. Press PAUSE again to go into “frame” mode (the PAUSE icon is then replaced by the FRAME icon on the TV screen). Press FWD or REV to view images one after the other forward or backward.To resume normal playback press PLAY. Note: If the player is left in pause mode for a long period with a DVD or a VCD, the home screen comes on. Press any key on the remote control unit to resume display of the image transmitted from the disc. Slow motion (in Pause mode on an image) During playback press PAUSE once to freeze the image. Press FWD or REV to view images in slow motion forward or backward. Press once or several times for higher speeds.To resume normal playback press PLAY. Skipping a chapter or a track During playback you can access the following or previous chapter (or track) by pressing PR and/or PR on the remote control unit. Note: Forward or backward skips can also be made by using the PREV and NEXT keys on the player. Playback options Enlarging an image (zoom) During playback press the ZOOM. key once or repeatedly. Move the zoomed image around using , , , to view a particular spot. If this does not work, try again after pressing PAUSE.To resume normal playback press the key several times to return to the original format. Scene Again™ During playback press AGAIN on the remote control unit. Each touch of the key steps back few seconds of play. Note: the play functions depend on the type of disc being played. With certain discs some functions are not available. 12 2_DTH223_en 23/03/04 18:15 Page 13 Playing a disc Using the information banner The information banner appears at the top of the screen when you press INFO on the remote control unit while a disc is being played. Use the and keys to select the various icons. When an icon is activated (highlighted), follow the instructions on the screen and use the or keys to browse for options. You can only access information banners when a disc is being played.The options on an information banner are only available if the disc has been designed to incorporate those options. If an icon is inactive (does not light up) it means that the function is not available for the disc being played. This symbol appears on the screen when a command is incorrect (prohibited, function not available).To remove the information banner, press the INFO key on the remote control unit. Information banner with a DVD disc To reframe the DVD image according to the screen format of your TV (page 14). To choose the subtitle language (whether available on the disc) (page 16). Chapter 2 currently being played (page 14). Title 1 currently being played (page 14). To choose the dialogue language and audio format (whether available on the disc) (page 16). To memorise and use the markers (page 16). To change the viewing angle (page 16). Play modes: to select a play mode (Standard, Program) (page 15), and to repeat play of a title, a chapter, a scene (page 15). Information banner with a VCD, SVCD, DivX discs Title currently being played (page 14). To select the PBC function (whether available on the disc) (page 16). To select the audio channel Stereo, Left, Right. To choose the subtitle language (whether available on the disc) (page 16). To choose the dialogue language and audio format (whether available on the disc) (page 16). Play modes: to select a play mode (Standard) (page 15), to repeat the playback of a disc or a track (page 15). DIVX: depending on the disc Information banner with an Audio CD disc Track 1 currently being played (page 14). To memorise and use the markers (page 16). Play modes: to select a play mode (Standard, Random) (page 15), to operate repeat play of a disc or a music track (page 15) and Introscan to play the first 10 seconds of each track (page 15). 13 EN 2_DTH223_en 23/03/04 18:15 Page 14 Playing a disc Arrow up To access the information banner (only with DVD,VCD, SVCD or CD Audio discs), press INFO on your remote control unit during playback. Use arrow keys and on the remote Arrow control unit to select the various icons.When an icon is right selected it is highlighted.The line under the banner is an information and instruction line.When small arrows appear above and below the selected icon these point to other and keys to scroll INFO possible options. Now use the through the various options. OK Arrow left Arrow down Timer This icon shows the time elapsed since the start of playback.The time displayed is that of the title of a DVD disc (or of the track on a CD disc) during playback.The timer provides direct access to a scene or a musical passage by keying in the starting time. Select the time elapsed icon and use the numbered keys on the remote control unit to access the place from which you want to play back. Use two digits for each field. For instance, if you enter 01:35:12, you will access the sequence beginning 1 hour, 35 minutes and 12 seconds after the start of the title. Note: For audio CDs and VCDs, the timer refers to the track currently being played. Title (DVD) or Track (CD,VCD) Most DVD discs only contain one title. However some discs may contain several titles each of which is itself divided into several chapters. To choose a title, select icon T, then use the or keys to scroll the titles or tracks. Use the numbered keys on the remote control unit to access a particular title or track. Chapter (DVDs) Most DVD discs contain several chapters (similar to the tracks of audio CDs). To choose a chapter, select icon C, then use the or keys to scroll chapters. Use the numbered keys on the remote control unit to access a particular chapter. Note: follow your progress below the banner. Screen fit (DVDs) You can change the size of the image on the TV screen during playback of a DVD disc. To change the size, select the Image Format icon, then use the keys. 14 or 2_DTH223_en 23/03/04 18:15 Page 15 Playing a disc Play modes Standard play Random play Your player has several play modes according to the type of disc played: Standard play which follows the order of the tracks, titles and chapters on the discs; Random play which plays the sequences or music tracks in a random order; Programmed play which allows you to choose the sequences or music tracks and the order in which they are to be played; Automatic play enables a disk to begin playing as soon as it is inserted in the player.The play mode icon can be accessed from the information banner when a CD or VCD disc is in play. The IntroScan function enables you to listen to the first few seconds of each track of an audio CD. Note: when the first few seconds of all tracks have been played the player goes into Stop. To stop IntroScan press PLAY to continue play and listen to the whole track, or press STOP. IntroScan While a disc is being played, press PLAY MODE (the information banner is displayed), the play mode icon is already selected. Press PLAY MODE again to select play mode or use the / keys.The icon changes according to the mode selected, as does the text area in the information banner: DVD discs: Standard – A-B Repeat - Chapter Repeat – Title repeat (if available on disc being played) - Program. Audio CD discs: Standard - IntroScan - Track Repeat - Disc Repeat Random - Program. VCD discs: Standard. Discs containing mp3/WMA music files: Standard – Disc Repeat Group Repeat – Track Repeat – Random - Program. See page 17. JPEG discs: See page 18. mp3 – JPEG discs: See page 17. Note: the standard mode is reactivated for any new disc loaded in the player. The programme mode only works if you have keyed in a programme (see page 21). Repeat playback of a scene between two points A and B (DVD - VCD - SVCD) A-B Repeat mode allows you to select exactly the sequence you wish to repeat. 1. Select the repeat playback function using the Repeat playback functions or keys. A-B Repeat appears under the banner. 2. Press OK to memorise the beginning of the scene you want to repeat (point A). 3. Wait a few seconds before pressing OK again to mark the end of the scene to be repeated (point B). A-B Repeat appears to tell you that the repeat playback of the sequence is starting.To stop repeat, select another mode using the or keys, or by pressing PLAY MODE or STOP. Note: Repeat functions remain active until you turn them off, open the disc tray or turn off the power. Repeat play only works with discs that show the elapsed time on the display. This may not work correctly with certain discs (Video CDs in PBC mode). 15 EN 2_DTH223_en 23/03/04 18:15 Page 16 Playing a disc Languages of sub-titles and dialogues (DVD) 1. While a disc is in play press the green key for sub-titles or red key Selecting the language of subtitles Selecting the language of dialogues for dialogues (the information banner is displayed), the corresponding icon is already selected. 2. If available on the disc, select the language of sub-titles or dialogues using the same red or green keys.The name of the selected language appears under the banner. Note: selecting the language of subtitles only involves the disc being played. If you remove the disc or if you switch off the player your selection will be cancelled. In this case the default language, chosen when your player was first installed, will be reactivated. If the preferred language is not available on the DVD disc the preferred language of the disc (default language) will be selected automatically. With some discs you can only access the dialogue or sub-title languages through the menu provided on the disc. Sequence marking (DVDs) This function enables you to mark sequences on a disc so that you can access them easily even if you switch you player off and on again (without having ejected the disc). Sequence marking You can mark up to 6 scenes per disc. 1. While a disc is being played, press INFO to display the information banner. 2. Press until the marking icon is highlighted. 3. Press OK to display the marking banner. Reading or deleting a marker Inserting a marker • To find a sequence, select the half disc and press OK. The half disc symbol is replaced by an arrow and a dustbin.The timer shows the place marked. • To play a scene with a marker, select the arrow and press OK. • To delete a marker, select the dustbin and press OK. PBC - Playback control menu (Video CDs) Selecting a play mode This function enables you to make interactive selections of some scenes or information through an on-screen menu. Moreover high resolution scenes can be viewed if they are included on the disc. During playback press INFO (the information banner appears). Press or to select the PBC icon. Uses the or key to see other screens or deactivate the functions on offer. Camera angles (DVDs) Changing camera angles A few DVD discs contain scenes shot from various different angles. If a disc being played back offers different camera angles the icon in the banner will show the number of the angle on the screen.With the disc in playback, press on the remote control unit and choose the angle using the same key or the or keys . Note: if the scene is only recorded in one angle the invalid command symbol for a moment. 16 appears 2_DTH223_en 23/03/04 18:15 Page 17 Playing a disc Playing images (JPEG), and sounds (mp3,WMA) files Your player can play JPEG files with a resolution of up to five million pixels. However beyond 400,000 pixels there is no perceptible improvement in the quality of pictures displayed on your TV screen. mp3 and WMA are compressed audio file formats that make it possible to store a large quantity of sound tracks on a disc. Files can be grouped in folders (albums) in the same way as files and folders in your computer. A folder can thus contain other folders.WMA (Windows Media Audio) was developed by MicrosoftTM. Playing sound files (mp3 or WMA) 1. Load a disc and begin play.The list of files is displayed.The reader reads the contents of the disc, then displays a contents menu. 2. Select a folder using the or keys on the remote control unit and press OK.The list of files contained in the folder is displayed. 3. Select a file using the , , and keys on the remote control unit and press PLAY. Playback of files begins with the file selected and continues with the following files.Where there are sub-folders in the folder, these are also played. Playback then moves to the next folder located at the same level in the tree diagram as the folder containing the first file you selected. 4. Stop playback using the STOP key. Simultaneous JPEG and mp3 or WMA play (images and sound) Your player enables you to play images and sounds on a same disc simultaneously. 1. When a disc is loaded and the disc menu is displayed on the screen, use the , , , keys and OK to select (and / or open a folder), and then to select an mp3 sound file.The name of the selected piece appears in the “Current Selection” area of the screen ( ). 2. Press (once or twice) to return to the disc menu. 3. Use the , , , keys and OK to select (and /or open a folder), and then to select a JPEG image file.The name of the selected photograph appears “Current Selection” area of the screen ( ). 4. To start play press PLAY. Note: cancel a selection by pressing CLEAR. If playback of an audio file ends before the end of the sequence of pictures, it will resume at the start of the folder containing the chosen audio file until the end of the sequence of pictures. During simultaneous play, only the picture can be changed by using the PR or PR keys. You can adjust the speed of the slide show using the or keys. 17 EN 2_DTH223_en 23/03/04 18:15 Page 18 Playing a disc Playing image files (JPEG) 1. Load a disc and begin play.The list of folders (and / or photographs) is displayed. 2. Select a folder using the or keys on the remote control unit and press OK.The list of files contained in the folder is displayed. 3. Select a file using the , , and keys on the remote control unit and press PLAY. The picture sequence begins.The information banner showing both Sound (mp3) and image (JPEG files appears. After a few seconds the first image selected is displayed and the banner disappears.To recall the banner press INFO. Adjusting the speed of the image sequence Display the banner using the INFO key, then use or to select one of three speeds.This adjustment does not alter the display time between images but only the length of time each image is displayed. Changing images During the picture sequence change images using the PR or PR keys on the remote control unit. According to the type of image (Ko or Mo) the change may take several seconds. Rotating an image If an image is displayed sideways, you can rotate it through 90° using the control unit. key on the remote Enlarging an image (zoom) and Pan and Scan function To view a detail press ZOOM once or several times and use the , , and . keys. Return to normal size picture by pressing ZOOM several times or by pressing PLAY to resume the picture sequence. To stop the picture sequence and return to player menu Press STOP or press MENU several times 18 2_DTH223_en 23/03/04 18:15 Page 19 Playing a disc To play DivX files Your player is an Official DivX Certified™ product that Plays DivX®5, DivX®4, DivX®3, and DivX®VOD video content, in compliance with DivX Certified™ technical requirements. The correct playing of DivX in your player, depends on the preparation and production of the audio and video files, the codecs used, the type of recording equipment employed and the parameters of your computer. It is therefore possible that you cannot play a DivX file or that part or all of it is defective. It is also sometimes happens that you can play the images (video) but not the sound (audio).To guarantee playback of DivX files the audio must be mp3 format. DivX Certified devices can play back any interleaved mp3 audio at any bitrate, both CBR and VBR.The audio must be sampled at standard frequencies, such as 32 khz, 44.1khz, and 48khz, and must conform to the AVI file specification. Apart from mp3, the audio formats recognised by your player are MPEG layer 1/2, AC3, DTS, PCM. Formats such as AAC and Ogg Vorbis are not supported by this player. To play DivX files 1. Put in a disc and start the player.The player analyses the contents of the disk and then displays a context menu. 2. Select the DivX file that you wish to play with the or keys on the remote control and press OK to select it. Note: to de-select the choice press the CLEAR key on the remote control or select another title and confirm it using the OK key. 3. Press PLAY to begin playing it. To rent (purchase) DivX VOD files ® DivX VOD files are comparable to DVD video rental discs and permit a video film to be viewed. The difference lies in the access to the media. DivX VOD files are downloaded after paying a rental from certain commercial Internet sites. In order to permit the downloading of VOD you need to input on the purchase form of the site, the recording number of your DVD player. To find the recording number of your player, follow the instructions below. 1. With a disc in the tray but not playin, select Play Mode from the player menu lecteur. 2. In the Play Mode menu, select DivX.The recording number is displayed on the screen of the television set. 3. Write down this VOD 8 character recording number, in order to complete the form on the web site where you purchase your DivX® VOD files. Note: If you cannot play a DivX VOD file, recorded on a CD-R disc after downloading, it is possible that the rental period allocated during purchasing from the web site has expired. It may also be that the recorded file is incompatible with your player because of different versions or incorrect download parameters. The parameters used during the copying to CD-R may also be a cause. Since it is not possible here to supply all the information, parameters and advice relating to the use of DivX® VOD files, we reccomend that you visit a specialised web site such as www.divx.com/vod (in English). Concerning DivX files You can find DivX files for download as well as generating them your self from your own content. In the same way as mp3 files are used for audio, DivX and mpeg4 can be used for video. Files can be recorded from your computer on to a CD-R or RW disc, which, owing to the much higher compression than that used for DVDs can contain a complete movie. The DivX, XviD and RV9 formats are all file formats using the same type of compression known as MPEG-4.Though these formats all utilise a different codec. A note on copying: before making use of DivX or mpeg4 files, please be sure of their origin and that you have legally purchased or rented the content. Pirate copying is illegal and may result in sanctions. Private copies of your own material for your own use may be legal in some countries. Make sure you are aware of applicable laws. 19 EN 2_DTH223_en 23/03/04 18:15 Page 20 Menus Menus on your DVD player (basic principles for use) The functions of your DVD player are not all accessible directly through the remote control or front panel keys. A certain number of functions are accessible through menus that you can display or remove as you wish.These menus are used as follows. Player menu The player menu appears when no disc is being played. When a disc is being played, press STOP to stop play. The player menu then appears. Use navigation keys , , on the remote control unit to highlight the desired function.Then press OK to validate your selection and start the function or access the next menu. The player menu appears when the player is in STOP mode. Sub-menus Sub-menus are indicated by an arrow on the right, telling you that the line shown is not the name of a function but that of another menu.To access it, highlight the name of the sub-menu and press OK on the remote control unit. The sub-menu appears to the right of the previous menu. The Sound menu is an example of a sub-menu.The arrows point to other available functions The Sound menu is an example of a sub-menu.When the Sound line is highlighted, press OK (the functions of the sound menu appear in another menu). Functions within menus Lines without arrows are functions that can be accessed directly by validating with the OK key.These functions can be used in two ways: • The function starts working after validation with the OK key. The Resume Play function is an example. When Resume play is highlighted, press OK (replay begins and the menu disappears). • After validation with OK the function offers two choices, usually On and Off. The Virtual Surround function is an example. When Virtual Surround is highlighted press OK to change the setting from Off to On and vice-versa. 20 2_DTH223_en 23/03/04 18:15 Page 21 Menus Play menu Your player has several Play modes: Standard play which follows the order of the tracks, titles and chapters on the discs; Random play which plays the sequences or music tracks in a random order; Programmed play which allows you to choose the sequences or music tracks and the order in which they are to be played; Automatic play enables a disk to begin playing as soon as it is inserted in the player.The available function differ according to the disc loaded in the player. Start The default play mode of your DVD player is the standard play, which follows the order of tracks, titles and chapters on the disc, as they were installed at the time of manufacture, beginning with track or chapter no. 1. Random play (CDs - mp3 - WMA) Random play mode plays the sequences or music tracks in a random order. 1. If a disc is playing, press STOP to stop play. 2. Press to highlight Play Mode, and press OK. Press press OK. to highlight Random play, then 3. To stop random play, press STOP twice.To Resume Play press PLAY. Programming playback (Program Play) (DVDs - CDs - mp3 - WMA) To program the playing of a disc, you must create your playback list.The player menu must be displayed. If it is not displayed press STOP. Select Play Mode and validate by pressing OK. Select and Program Play and validate with OK. Choose the tacks you want to play usint the keys, then validate with OK.To cancel a programme press CLEAR. Start the programmed play by pressing the PLAY key on the remote control. Automatic playback (AutoPlay) You can adjust your player so that it plays a disc as soon as it is inserted.The player menu must be displayed. If it is not displayed press STOP. Select Play Mode and validate with OK. Highlight AutoPlay using the key and validate with OK (On appears beside the AutoPlay menu).To go from automatic play to stop, press OK again when AutoPlay is highlighted. Note: Automatic play cannot be used with mp3 discs. Introscan (CDs) Select Introscan and press OK to listen to the first seconds of each music track on an Audio CD. 21 EN 2_DTH223_en 23/03/04 18:15 Page 22 Menus Lock menu Your player makes it possible to set ratings limits to playing discs and to lock playback for discs that contain information or scenes that exceed the ratings limit you have set.This function allows you, for instance, to control the type of matter a child can watch. A padlock in the Parental Control menu shows whether the player is locked or unlocked. Locked:You must enter a password (code) in order to play discs that exceed the ratings limit you have set.When the player is locked nobody can access the lock menu without entering the code. Unlocked: No code is needed to play discs. Even if you have set a ratings limit discs will not be blocked while the player is unlocked. Locking your player 1. If a disc is being played, press STOP (the player menu appears). 2. Press to highlight Parental Control and press OK. Note: the first time you access the Parental Control menu your player will ask you to enter a code. 3. Lock is highlighted, press OK on the remote control unit. 4. Press the key to select On and confirm it with the OK key (the password entry screen is displayed). 5. Using the numbered keys on the remote control unit enter the code (4 digit number) and press OK. Another screen appears asking you to confirm the code. Key in the same code number and press OK (if necessary, press to return to the previous menu). Note: Once the player is locked you will have to key in the code each time you want to access the Parental Control menu. The player is supplied without any ratings limit setting. If you want to prohibit playback of certain discs you will have to set a ratings limit (see following page for instructions). Unlocking you player 1. If a disc is being played, press STOP (the player menu appears). 2. Press to highlight Parental Control and press OK. 3. Using the numbered keys on the remote control unit, key in the 4 digit number of your code and press OK. 22 2_DTH223_en 23/03/04 18:15 Page 23 Menus Changing a code 1. If a disc is being played, press STOP (the player menu appears). 2. Press to highlight Parental Control and press OK (if requested to do so key in your code; the Parental Control menu appears). 3. Press the key to highlight Password and press OK (a screen for entering the new code appears). 4. Using the numbered keys on the remote control unit, key in the 4 digit number you have chosen as your new code and press OK.You will then be asked to confirm the new code. Key in the same password to number and press OK (if necessary, press return to the previous menu). Ratings limits Your player provides ratings limits on a scale of 1 to 8.The Ratings limit function does not work if the disc being played does not have a rating limit. In Europe ratings limits are as yet uncommon on DVD discs on sale. Setting a rating limits 1. If a disc is being played, press STOP (the player menu appears). 2. Press to highlight Parental Control and press OK (if requested to do so key in your code; the Parental Control menu appears). 3. Press 4. Use to highlight Rating limits and press OK. or to move the setting bar to the desired level. 5. Press OK. 6. To return to the player menu, press until the menu is displayed on the screen. Discs without rating limits We often feel that some DVD discs ought to have a ratings limit. Unfortunately few discs in Europe have one.You can however restrict viewing of such discs by means of the Unrated Titles function by ticking the Password Required, option and then locking the player as described on page 20.When this is done the password will be requested before playing any DVD disc, including those that would not normally need a restriction. 23 EN 2_DTH223_en 23/03/04 18:15 Page 24 Menus Display menu The Display menu provides you with settings to adapt the picture format and TV standard (PAL/NTSC) to that of your TV set.You can also adjust the brightness of the player’s display panel and activate the Progressive Scan function. TV Image menu The TV Image menu allows you to set the image format (4x3, 16x9, etc.) of films according to the format of your TV screen. 1. If a disc is being played, press STOP ( the player menu appears). 2. Press to highlight Display and press OK (The Display menu appears giving a choice of options). 3. TV Image is already highlighted; press OK (the settings of the image format are shown). 4. Use the or key to highlight one of the three formats described below, then press OK. • 4 x 3 Standard – Select this setting if you want to the film to fill the whole of the screen. In this case the left and right edges of the image will not be visible. 4 x 3 Standard • 4 x 3 Letterbox – Select this setting if you want to watch films in their original format (height/width ratio). You will then view the whole image, but it may fill a smaller area of your screen.The film might appear between black bars at the top and bottom of the screen. 4 x 3 Letterbox • 16 x 9 widescreen – Select this setting if your DVD player is connected to a 16x9 TV set. If you select this setting for a TV set with a different screen size, the images may appear deformed due to vertical compression of the image.When a DVD disc with a 4x3 image format is played vertical black bands appear to the left and right of the image. 16 x 9 widescreen 24 2_DTH223_en 23/03/04 18:15 Page 25 Menus PAL or NTSC TV sets If the picture on the DVD being played appear in black and white on your TV screen, the standard of the video signals transmitted to your TV is incorrect. Change the video signal from PAL to NTSC or vice versa. Select PAL/NTSC then with the OK key choose PAL or NTSC. PAL is the name of the colour coding system used in most European countries. NTSC is the name of the colour coding system used in the United States and some other countries. Front Display menu Depending on the brightness of the room where you’ve installed your player, select one of the 4 settings to adapt the brightness of the display panel to suit its environment. 1. If a disc is being played, press STOP (the player menu appears). 2. Press to highlight Display and press OK (The Display menu appears giving a choice of options). 3. Press to highlight Front Display and press OK (The Front Display menu appears giving a choice of options). 4. Use keys or to highlight one of the four available options and press OK to validate your choice. • Dim for Movies (dimmed lighting during replay of a disc), • Off for Movies (no display during replay of a disc), • Always Bright, • Always Dim. 5. To return to the player menu, press until the menu is displayed on the screen. 25 EN 2_DTH223_en 23/03/04 18:15 Page 26 Menus Sound menu The Sound menu provides you with settings so you can adapt your player to the devices connected. It also enables you to access specific functions. Night Mode This function is designed for night-time listening to avoid disturbing your neighbours.The player then adjusts the differences in sound levels through dynamic compression. It then becomes easier to hear the soft sounds while the louder sounds are dampened. 1. In the player menu (with the player running, but no disc in play), highlight the Sound function and press OK on the remote control unit (the Sound menu appears). 2. Night Mode is already highlighted, press the OK button on the remote control or use the button to display the parameters screen. 3. Select Moderate, Quiet or Off with the or button and confirm with OK. Note: the performance of this function depends on the appliances connected to your player and on the sound format of the disc being played. Virtual Surround This function enables you to simulate, on the L and R audio channels of your TV set (or stereo amplifier), the multi-channel sound effects of a Dolby or DTS film. 1. In the player menu (with the player running, but no disc in play), highlight the Sound function and press OK on the remote control unit (the Sound menu appears). 2. Press to highlight Virtual Surround and press OK on the remote control unit to Start or Stop virtual surround. Voice + This function enables you to increase the sound volume of the central audio channel. 1. In the player menu (with the player running, but no disc in play), highlight the Sound function and press OK on the remote control unit (the Sound menu appears). 2. Press to highlight Voice + and press OK on the remote control unit. 3. Select On with the or key and confirm with OK. DTS - is a digital sound compression technique developed by Digital Theater Sound Systems for digital audio multichannel signals. “DTS” and “DTS Digital Out” are registered trademarks of Digital Theater Systems inc. Dolby Digital is a sound compression technique developed by Dolby for multi-channel digital audio signals. The Dolby Digital system enables any audio channel configuration, from a stereo sound (2 channels) up to the digital “surround” sound 5.1. «Dolby Digital» and the double-D symbol are trademarks of Dolby Laboratories Licensing Corporation. Copyright 1992 Dolby Laboratories Inc. All rights reserved. 26 2_DTH223_en 23/03/04 18:15 Page 27 Menus Language menus Your player gives you a selection of languages to choose from.You can change the language of the player menus, the language of the disc menus, the language of the dialogues and that of the subtitles. In the menu, choose your preferred language for dialogues and subtitles. If it is available on the DVD you will be playing, it will be selected automatically.The default language is the one which is selected in the main menu. During playback, you can display or remove the subtitles and change the language of the subtitles using the banners. The Languages menu enables you to set preferred language options for: • player Menus, • disc Menus, • Audio dialogues, • Subtitles. The method of selecting a language is the same for all Language sub-menus. 1. In the player menu (with the player running, but no disc in play), highlight the Languages function and press OK on the remote control unit (the Languages menu appears). 2. Press or to highlight the desired setting, and press OK on the remote control unit (a screen giving the list of available languages appears). 3. Press or to select a language, and press OK on the remote control unit to validate. 27 EN 2_DTH223_en 23/03/04 18:15 Page 28 Further information Troubleshooting guide You will be able to solve most problems involving your player by referring to the troubleshooting guide below. Note: if you encounter difficulties, you can contact our Help-line by dialling the following number: You can contact THOMSON by dialling: 0871 712 1312 (For Great-Britain, all calls will be charged 0,10£ / mn) www.thomson-europe.com The player does not work at all • Switch the player off and remove the plug from the mains socket.Wait for two minutes, then plug it in again. The player does not switch on • Check the connections to the mains supply. Is the mains socket live? Check this by plugging in a table lamp. If necessary, check the plug fuse and the fuse-box. The player switches itself off automatically • The DVD player switches off automatically after 30 minutes if it is not running.To switch it on again, press the ON/STANDBY button on the front panel of the player. The disc does not run • In the case of single-sided discs, the disc label must face upwards. • Check the type of disc you want to play. Check that it is one in the list given on page 10, or that the format is one that is accepted by the player. • The DVD player and discs are area coded. If the area code is different, the disc will not be recognised by the player.The code number for your area is 2. Play starts, then stops immediately • Is the disc clean or damaged (is it scratched or marked)? • If the disc (or the player) has been stored in a cold atmosphere before being installed in a warmer room, condensation may have formed on the colder parts and interfered with the running. Immediately unplug the player and wait for the condensation to evaporate naturally. The disc does not begin to play • The level of the ratings limit on the disc may be in excess of the limit you set in the Rating Limits menu. Unlock the player and / or change the ratings limit setting in the menus. 28 2_DTH223_en 23/03/04 18:15 Page 29 Further information There is no picture • Select the correct In socket on your TV set. • Important - If you don’t have a Progressive Scan TV or you don’t have the DVD player connected to the correct Input Jacks, and you activate Progressive Scan in the DVD player you won’t see a picture! Don’t panic—try the following: first, press the PREV/video button on the front of the DVD player (it will go to the next video output option, which is an interlace output so a picture should appear on the TV screen). If that doesn’t work, press and hold PREV/video button on the front of the DVD player for 3 seconds. Now, press the PREV/video button again (it will go to the next video output option, which is an interlace output so a picture should appear on the TV screen). As a last resort, you can reset the DVD player to the factory default settings. There is no sound, or it can hardly be heard • Ensure that the plugs of the various cables are securely fitted into the sockets. • If you connect an appliance (such as an amplifier) that includes a DTS or Dolby Digital decoder, check that the input parameters of the appliance are correctly defined. • According to the type of connection, select the appropriate setting in the sound menu of your player and tick the DTS or Dolby Digital options. The remote control unit does not work • Did you press the key corresponding to the appliance to be controlled (DVD,VCR,TV)? Is the appliance to be controlled manufactured by a brand other than one in the Thomson group (Thomson, Brandt, Ferguson, Saba,Telefunken)? • Point the remote control unit toward the front of the player.The maximum distance from which it can be used is 8 metres. Ensure that there is no obstacle (object, animal) between the remote control unit and the player. • Remove batteries and hold down one or more keys for several minutes to drain the microprocessor inside the remote to reset it. Reinstall batteries and try remote again. • The batteries are fully discharged and must be replaced.When you insert the replacement batteries, ensure you align their positive and negative polarities correctly (page 2). The invalid icon appears on the screen • Some functions are not accessible because they depend on the disc playing. The language of subtitles or dialogues is not the one you selected at the time of the initial setup • When the language of subtitles or dialogues is not available on the disc, a default language is selected automatically.You can select the subtitles or dialogue language through the information banner (INFO key) or the language selection menu on the player. The menu language is not the one you wanted • In STOP mode select the Languages menu on the DVD player, then the Player Menu function. Select a language from among those available, OK. 29 EN 2_DTH223_en 23/03/04 18:15 Page 30 Further information If you forget your code • Ensure that there is no disc in the player. Display the player menu on the television screen. Now press the STOP button on your player and hold the CLEAR key on the remote control unit down for two seconds.The code that you selected is cancelled.To recreate a code, see page 22. Reconfiguring your player’s initial set-up • Make sure there is no disc in the player. Display the player menu on the television screen. Now press on the NEXT and STOP keys of your player for more than 2 seconds. All settings you made since the initial set up will be cancelled.The player is reconfigured to the state it was in upon delivery (manufacturer’s settings). If you switch your player off and then on again, the original choice of languages appears. Refer to page 7 of this booklet to set up the player again. Your DivX files won’t play • Check that the file is actually DivX When you encounter problems make sure that: - the file that you are trying to play actually contains DivX video.The files often use the term “DivX” in their filename even though they have in fact been coded in another format. Problems playing DivX version 5.1 and the version 2.5 player • With some recent DivX versions coding problems may arise that are directly linked to the ability of you computer to provide the total capacity of its microprocessor during the coding procedure and during play, this leads to malfunctions with the image or a lack of synchronisation between sound and image. There is no sound with the image • Is the volume turned down? The audio codec of your player cannot play DivX files with the most recent codecs. • The majority of applications on your computer require the video and audio to be coded separately.The two flows are mixed after coding. More information on this can be found using the various Internet search engines. 30 2_DTH223_en 23/03/04 18:15 Page 31 Further information Recommendations and information concerning discs CD-R and CD-RW discs This player can play most CD-R and CD-RW discs. However, depending on the recorder of your personal computer, the type of disc and recording method used, it may be that some discs cannot be played, or that the performance does not meet the expected standard of quality.When playing a CD-R disc, it is completely normal for the unit to take up to 20 seconds to recognize the disc before starting to play. If the disc is not recognized after a period of 20 seconds, remove the disc, and then insert it again. If after several trials, this disc cannot be recognized, make sure you have followed the recommendations below or try another type of disc. • Whatever the actual recording capacity of a disc, do not fill it to maximum capacity. • Use CD-R discs rather than CD-RW (re-recordable CDs), as replay of CD-RWs may sometimes not work properly. • Use a reliable and good quality recording software. • Before recording on a disc, close all applications on you personal computer in order to optimise the quality and reliability of recordings on the disc. CD-R and CD-RW discs with mp3 format “Sound” files In the case of discs that include mp3 files, follow not only the general recommendations for CD-R and CD-RW discs, but also the following specific recommendations: • The format of your mp3 files should be ISO 9660 or JOLIET.These files are compatible with DOS and Windows applications as well as with Mac OS. • Your mp3 files must have a name no longer than 12 characters as well as the suffix “.mp3”. They must be recorded in the form: title.mp3. Ensure that you do not leave spaces or use special characters such as ( . , / , \ , = ,+) in the name. • Use a decompression transfer rate of at least 128 kb/sec (kilobytes/second) when recording mp3 files. Sound quality with mp3 files basically depends on the rate of compression/decompression you choose. Getting audio CD quality sound requires an analogue/digital sampling rate, that is conversion to mp3 format, of at least 128 kb/sec and up to 160 kb/sec. However, choosing higher rates, like 192 kb/sec or more, only rarely give even better sound quality. Conversely, files with sampling rates below 128 kb/sec will not be played properly. • Do not attempt to record protected mp3 files. Such files are coded and protected. Important: The above recommendations cannot be taken as a guarantee that the DVD player will play mp3 recordings, or as an assurance of sound quality.You should note that certain technologies and methods for mp3 file recording on CD-Rs prevent optimal playback of these files on your DVD player (that is degraded sound quality and even, in some cases, inability of the player to read the file or files). Information updated in January 2003 31 EN 2_DTH223_en 23/03/04 18:15 Page 32 Further information CD-R and CD-RW discs with JPEG format “image” files To view your JPEG images on a TV set you do not need to record your photographs with a resolution above 400,000 pixels (which corresponds to an image format of about 720 x 576 dots), for television screens do not allow a higher quality given their limited characteristics. In this case ensure that you reduce the quality of your photographs before recording on a disc in order not to impede the proper running of your player.This is because excessively loaded pictures would slow down or might prevent the proper functioning of the slide show during playback on your player. Compatibility of JPEG files depends on the software on which they were created and on the size of files expressed in pixels. Some JPEG files, including Progressive JPEG files (display in stages) cannot be played on this appliance. Video CD (VCD) discs VCD (Video Compact Disc) discs enable up to 74 minutes of VHS quality video associated with still pictures, audio tracks and interactive menus to be recorded on a CD. Super Video CD (SVCD) discs SVCD (Super Video Compact Disc) discs comply with standard IEC62107, making it possible to record up to 70 minutes of digital images and sound at standard MPEG-2 for video and MPEG-1 for audio. Compatibility of SVCD discs depends on the MPEG coding software, the disc design software, as well as the recording software used and the discs themselves. Important: Despite considerable progress made in providing compatibility with as many different discs as possible, reading of discs not conforming to Audio CD, Video CD and Super Video CD (S-VCD) disc standards cannot be guaranteed. DVD-R and DVD-RW discs Your player can play DVD-R and DVD+R (single recording) and DVD-RW and DVD+RW (re-recordable) discs. Recordings on DVD-RW discs must be made in DVD Video mode. Recordings on DVD+RW discs must be made in accordance with the specifications for the 4.7 Gb capacity DVD+RW disc format. Compatibility is dependent on which DVD writer, writer software and disks are used. DivX discs DivX is a compression format answering the MPEG-4 standard and that allows an entire film to be contained on a single CD. The compatibility of DivX formats depends on MPEG-4 coding software, disc design software and the recording software employed, as well as the discs themselves. What codecs can your player read? • • • • • • • • Playback of DivX 3.11 content. Playback of DivX 4 Content (Based on MPEG-4 Simple Profile) Playback of DivX 5 Content (MPEG-4 simple profile plus additional features such as bidirectional frames. Qpel and GMC are not supported). Resolutions up to 720 x 480 at 30fps and 720 x 576 at 25fps are supported. Macroblocks per second 40500. Maximum average bitrate 4000 kbps Maximum peak bitrate during any 3 seconds of video 10000 kbps Minimum VBV buffer size (kbytes) 384k bytes Note: for DivX 3.11 content at Home Theater Profile, the required average bitrate is 1000 kbps, and the required maximum peak bitrate is 4000 kbps. Mpeg4 and Xvid content may or may not play back depending on the exact recording method and codec used. 32 2_DTH223_en 23/03/04 18:15 Page 33 Further information Caution • Protect the player from moisture and excess heat (e.g. fireplace) or equipment creating strong magnetic or electric fields (i. e. speakers ...). Disconnect the power cable from the mains electricity supply if the player malfunctions.Your player is not intended for industrial use but for domestic purposes only. Use of this product is for personal use only. Copying CDs or downloading music files for sale or other business purposes is or may be a violation of copyright law. • Disclaimer of warranty: to the extent allowed by applicable law. Representations and warranties of non-infringement of copyrights or other intellectual property rights resulting from the use of the product under conditions other than as hereabove specified are hereby excluded. Condensation • If your player or a disc have been stored in a cold atmosphere, as for example during transportation in the winter, wait for approximately 2 hours until they have reached room temperature. Discs • Always handle your discs with care. Hold a disc with fingers on the border or hole. Always place disc with the label facing upward (in case of a single-sided disc). Always place the disc properly into the tray using the proper guide area. Always use a soft cloth to clean discs if necessary, wipe from the centre to the border. Always put discs back into their cases after playing and store in a vertical position. Never use record cleaning sprays, benzine, static electricity liquids or any other solvent, if the disc surface is dirty.Wipe gently with a soft damp (water only) cloth, never wipe the disc in a circular motion, since circular scratches are likely to occur and could cause noise during playback. For your safety • Never open the player or any of its components. It can be dangerous for you or for certain fragile components.You could receive an electric shock or touch the laser beam. Do not try to gain access to the device through the tray or any other openings. Technical data Power requirements 230 V - 50 hertz Power consumption 15 W (approx. 1,5 W when power is OFF) Operating temperature range + 5 to + 35° C Operating humidity range 10 to 75% (no condensation) Nominal Specification - THOMSON reserves the right to change the specifications without notice. THOMSON shall not be responsible if the player is not used according to this manual. 33 SHINCO - DTH 223 EN ISSUE 1 / RST - BEI / 04-2004 EN