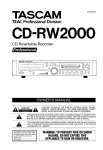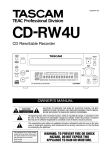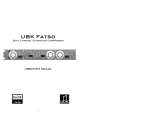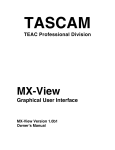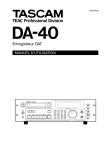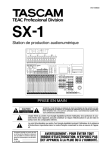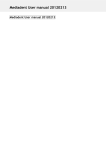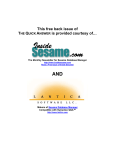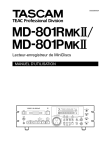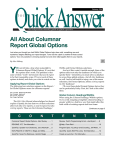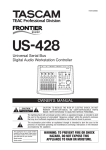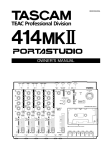Download Tascam PORTASTUDIO 788 User's Manual
Transcript
PN: 9101437700 PHONES REMOTE AUX OUTPUT MONITOR STEREO AUX INPUT R L MIC / GUIT INPUT D INPUT C INPUT B INPUT A Edition Date: 08/16/00 © 2000 TEAC/TASCAM, All Rights Reserved OPERATIONAL TUTORIAL 1 Table of Contents I) QuickStart - First Session ............................ 3 II) Mixer Functions ........................................... 7 Mixer Overview ............................................ 7 Input Section ............................................... 7 Routing Input & Tracks .................................. 7 EQ Section ................................................... 8 Effects & Aux Sends ...................................... 9 Inputs Submixer ......................................... 10 TRACK CUE ................................................ 10 Monitor Section .......................................... 10 Routing & Scene Libraries ............................ 11 ASSIGN MAP .............................................. 11 Bouncing Tracks ......................................... 12 Fader Matching .......................................... 12 III) Recording & Editing Functions ................... 13 Song Menus ............................................... 13 Basic Recorder Functions ............................. 14 Locate Points .............................................. 14 Punch-In/Out & Auto-Punch .......................... 16 Virtual Tracks ............................................. 16 Pre-Roll & Post Roll ...................................... 16 Editing Functions ........................................ 17 Pitch Control & SSA ..................................... 18 Formatting Hard Drives ................................ 19 Selecting Target Record Drives ...................... 19 IV) Built-in Effect Processing ........................... 20 Effect Overview ........................................... 20 Routing & Assigning Effects .......................... 20 Recalling & Editing Effects ............................ 21 Available Effect Type List .............................. 21 V) Assigning Names ....................................... 23 Naming Overview ........................................ 23 The Naming Procedure ................................. 23 Editing the User Word List ............................ 24 VI) MIDI Functions .......................................... 25 MIDI Functions Overview .............................. 25 MIDI Clock Explanation & Functions ............... 25 MIDI Clock / Metronome Tempo Maps ............ 25 MTC - Generate, Offset & Chase .................... 26 Internal Metronome ................................... 27 MMC - MIDI Machine Control ......................... 27 VII) Troubleshooting ......................................... 29 VIII) Tips & Tricks .............................................. 32 TASCAM 788 Operational Tutorial • 8/2000 Edition Table of Contents 3 Section I QuickStart - First Session INTRO & INITIAL SET-UP This section will walk you through your first recording session with the 788 to help you learn the basic operation of the recorder. Please be sure to read the other sections in this tutorial for deeper instruction on any particular feature. For ease of reference, the page numbers with more detailed information are listed. Before we actually start the recording session, let's make sure your 788 is set up with the following settings: The main screen should be shown, and the time location should read 0's all the way across the line. If not, press HOME/ESC to return to the main menu, then press STOP + REW to return to zero location. Your screen should look as shown here. The other issue is to make sure your monitor section is set up properly. The STEREO and CUE lights should The STEREO and CUE lights should be on before you start on this QuickStart section. be lit. If the STEREO LED is not on, press SELECT in the monitor section until it scrolls to the STEREO LED. To light the CUE LED, press CUE in the monitor section. CREATE, SAVE A SONG P 13 The first step is to create a song file for this recording. To create a new song, press MENU and select , then select . The 788 will prompt you to select whether you want the project to record at 16 or 24 bit. (24 bit offers higher sound quality, 16 bit takes less disk space.) In the top of the screen, the generic name will appear. Press ENTER/YES to execute the command. You've now created a new song file. As you're recording, you will want to periodically save your project to prevent the loss of any tracks due to a power outage, or other unforeseen problems. To do that, go back to the menu, and select . TASCAM 788 Operational Tutorial • 8/2000 Edition RECORDING TRACKS Plugging a Guitar Directly In P 7 If you are plugging a guitar directly into the 788, connect the cable from your guitar directly into INPUT D and flip the input level Pressing INPUT D + SELECT switch next to it to "GUITAR". for channel 1 will route the input to the channel. This sets the 788's internal electronics to match the guitar level input properly. To route INPUT D to track 1 of the recorder, you need to assign INPUT D to channel 1 of the mixer. (Channel 1 feeds track 1, channel 6 feeds track 6, etc.) Route INPUT D to channel 1 by holding down INPUT D and pressing SELECT for Pressing EFFECT 1 + INPUT D channel 1. The 788 confirms will assign the multi effect processor to INPUT D. the routing by flashing the LED for INPUT D and the SELECT LED for channel 1 together. If you raise channel 1's fader and the stereo fader, you should hear the guitar. If you want to apply a guitar effect to the guitar input, hold down EFFECT 1 and press INPUT D. You should hear some guitar processing on the channel now. By pressing EFFECT 1, you should see a screen listing the various effects on the multi-effect processor P 20 under different tabs at the top. Use the arrow keys to scroll through the various effects and parameters. If you want to recall a different guitar preset, press ENTER while you are in the effect screen; the library screen will pop up. Scroll down to the effect you want to load in, and press ENTER. Plugging In a Mic or Line Source P 7 If you are plugging in a microphone, use one of the XLR to TRS adapters that came with the 788 in the box. The 788 can accept a mic or line level input, so the adapter does not need to be an impedance converter. QuickStart - First Session 4 QuickStart - First Session Plug your source into INPUT D, and flip the switch next to it to "MIC". (You could plug it into any input from INPUT A-D, but we're using INPUT D so the directions can match the guitar input routing.) To route INPUT D to track 1 of the recorder, you need to assign INPUT D to channel 1 of the mixer. (Channel 1 feeds track 1, channel 6 feeds track 6, etc.) Route INPUT D to channel 1 by holding down INPUT D and pressing SELECT for channel 1. The LEDs should confirm the routing as you enter it by flashing the LEDs for INPUT D and SELECT LED for channel 1. If you raise channel 1's fader and the stereo fader, you should hear the audio source. Recording the First Track P 13 To set your levels, press REC READY on track 1. Track 1's LED will blink, and track 1's color will invert in the screen. Your levels should be showing up in the meters on the screen. Set the level as loud as possible, without clipping the "0" point at the top of the meter. Once you've got your tracks enabled and the levels are properly set, press PLAY + RECORD and start playing. When you're done, press STOP, and disarm the track by pressing REC READY on track 1. The REC READY LED will stop flashing, and the track number in the main display will go back to normal color. To listen to audio from the recorded track, raise the level for track 1 in the cue section. To do that, press TRACK CUE (just above the stereo fader) to view the TRACK CUE section. The TRACK CUE faders on the screen will control the volume of track playback directly from the recorder. Raise the TRACK CUE fader (in the screen) on track 1. When you press PLAY, you should hear the track playing back. Recording Another Track To route INPUT D to channel 2 on the mixer, hold down INPUT D and press SELECT for channel 2 of the mixer. Notice that the LEDs indicate INPUT "D" has moved from channel 1 to channel 2. Raise the fader for channel 2, and you should hear the source. If you are using the guitar input with guitar effects, notice that the guitar effects are still intact with the new assignment. QuickStart - First Session Section I (Continued) You should be able to arm track 2, and record just as you did on track 1. When you're done, raise the fader for track 2 in the TRACK CUE section. MIXING TRACKS Routing Tracks to the Main Mixer When you're done with your recording, reassign the tracks to return in the main mixer section, not in the TRACK CUE section. (This gives you access to the EQ and effect sends of the 788.) To assign the tracks to the main mixer, hold down TRACK (just to the right of the input buttons) and press SELECT for channels 1 and 2. The LEDs should reflect the new routing as you enter it. Panning and EQ P 7 P 8 Panning and EQ are handled in separate screens for each function and each channel. They can be accessed by pressing EQ or FADER/PAN, and pressing the SELECT button for the channel of the mixer that you wish to view. Essentially, select the function and channel that you want to view. The CURSOR keys will navigate through the parameters and the JOG/DATA wheel alters the settings. Adding Effects In order to add effects to the tracks, we'll need to assign the effect processors to the effect and auxiliary sends. To check that these are properly assigned, hold down SEND. If the LEDs for EFFECT 1 and EFFECT 2 blink, then they are assigned to the sends. If not, hold down SEND and press EFFECT 1 and EFFECT 2 to assign them there. Press SEND to view the send levels of a particular channel. (The SELECT LEDs in the mixing section will light to indicate which channel you are viewing. The channel number is also listed just above the L/R meters in the right side of the screen.) Use the arrow keys to go to the dial, and turn it up. The top send feeds EFFECT 1, the bottom send feeds EFFECT 2. When you raise the control, you should hear some effects. To change the effect, press EFFECT 1 or EFFECT 2. (Choose the processor that you want to change.) The display should show the parameters for the effect. Use TASCAM 788 Operational Tutorial • 8/2000 Edition P 9 + P 20 5 QuickStart - First Session scan the song to find a particular part, pressing REW or F FWD will play all 8 tracks forwards and backwards to help you find the proper location. the arrow keys to select the parameter you want to change, and use the JOG/DATA wheel to change the value. If you want to change the type of effect and recall another preset, press ENTER while you are in the effect screen. The display will show you the library of effects available. Use the CURSOR keys and JOG/DATA wheel to select effects from either the PRESET or USER tabs and press ENTER. BASIC EDITING P 17 The editing functions on the 788 use the IN, OUT and TO locate points. For copying, the IN and OUT points need to be placed around the area you want to copy. The TO point will show where you want the new part to start at. COPY AUDIO OUT TO Set the locate points by playing to the part you want to have the locate point at, and press SHIFT with the locate point you wish to set. (IN, OUT or TO.) If you want to view the waveform of the audio when you are setting the locate points for the edit, press STOP + PLAY. The waveform screen will come up. If the waveform is too small on the screen, you can press the up and down arrow keys to increase the height of the waveform, and the left and right arrows to increase the zoom for the width of the waveform. You can use the JOG/DATA wheel to scrub the selected track. When you're scrubbing audio, you will only hear the one track you have selected. To select a different track to scrub, press SELECT for that track. If you need to TASCAM 788 Operational Tutorial • 8/2000 Edition Once you've set your IN, OUT and TO locate points, push SHIFT + COPY TO. The screen will ask which track you want to pull your audio from, which track it is going to, and how many times you want to copy the part. The tracks can be edited on individual track level, stereo pair, or across all 8 tracks simultaneously. Use the arrow keys to move between the various parameters, and the JOG/DATA wheel to change the settings. Press ENTER to accept the settings. BOUNCING TRACKS The three most commonly used edit functions have buttons accessible right on the front panel of the 788. We'll do a basic COPY function here, so you get the idea. IN Section I (Continued) The term "bouncing tracks" means recording a mix of several other tracks. For instance, you can play back 6 tracks of drums, bass and guitar from the recorder, mix them to a stereo pair, and record that on the remaining two tracks. At that point, you can play back just the stereo pair on 2 tracks and use the other 6 tracks for other instruments. To do this, you need to have your tracks assigned to the main mixer area of the 788. (The tracks cannot be playing through the TRACK CUE area.) If you haven't assigned them to the main mixer already, do so by pressing TRACK + SELECT to assign the tracks to the channels you want to play back. Remember, you also need to keep a track available for the bounce. (Two tracks must be available if you want to record in stereo.) Assign the stereo output to the tracks that you want to bounce down to by holding down STEREO and pressing SELECT for channels 7 and 8. The LEDs will confirm this routing. This will record the stereo mix to tracks 7 and 8. This will include not only the tracks, but also any assigned effects and extra inputs in the input submixer. The next task is to make sure you are only listening to the audio that you are recording. Push SELECT in the MONITOR section until none of the LEDs associated with it are lit. The only LED that should remain lit is the CUE LED. The CUE light is the only LED that you want on when you are bouncing tracks. QuickStart - First Session P 12 6 QuickStart - First Session (Continued) Section I Then raise the TRACK CUE faders for tracks 7 and 8 only, and press REC READY on tracks 7 and 8. Press PLAY and set your mix the way you want to hear it, complete with effects, EQ, and so forth. The recording levels will appear in the meter so you can set your recording level as well. Once you've got everything the way you want it, press PLAY + RECORD to record the bounce. When you're done, disarm REC READY for tracks 7 and 8. You can listen to your bounce by returning to the beginning of the recording and pressing PLAY. If you're happy with the bounce, you can resume recording other tracks. If not, you can go back and give it another pass until you are happy with the results. Remember too that you can "punch in" on a bounce, since it is recording to a track on the 788 itself. So, if you were almost to the end before you made a bad fader move, try backing up a little bit and punch in on the recording, just as you would a vocal or guitar part. FINAL THOUGHTS As we mentioned at the beginning of this section, this QuickStart "First Session" only scratches the surface of the potential of this recorder. There is deeper detail of the 788 in later sections of this tutorial. Aside from this tutorial, the 788 manual will go into even deeper detail on any specific feature. Be sure to at least flip through the book so you are familiar with what information is covered and where it is, so that you can quickly find what you are looking for. QuickStart - First Session TASCAM 788 Operational Tutorial • 8/2000 Edition 7 Section II Mixer Functions MIXING SECTION OVERVIEW The 788 offers a very flexible mixing surface. There are 6 inputs on the back panel, 8 tracks from the recorder, plus two effects which can all run at the same time. This adds up to 14 audio sources plus two stereo effects all running at the same time. NOTE: While you're reading this section, it may be helpful to refer to the foldout chart titled "788 Road Map". Input Explanations There are 6 audio inputs on the 788. These inputs can accept a wide variety of input levels, as listed: INPUT A, B, C - These are balanced 1/4" TRS inputs, capable of accepting signals from mic to line level. It's a "worry-free" input, since it will accept balanced or unbalanced plugs, at mic or line levels. INPUT D - This can accept mic or line level at balanced or unbalanced levels just like INPUT A, B and C, but it also has a switch for plugging a guitar or bass directly in. AUX INPUT - The AUX INPUT provides two unbalanced 1/4" inputs for line levels inputs from synths, effects, etc. These inputs can be assigned to any channel on the main mixer section of the 788 with the intuitive input routing scheme. Mixing Areas There are three distinct mixing areas on the 788: The main mixer can accept 8 sources and has feature rich channel strips. (Channels 1-6 are all independent, channels 7-8 have some functions linked.) Each channel strip has a three band EQ, with two sweepable shelf EQ bands and a parametric EQ band. There are also two stereo sends (labeled EFFECT SEND and AUX SEND), each of which can be adjusted as pre or post fader sends. Analog inputs and recorder tracks can both be routed to these channels. An input sub-mixer is available with simple level and pan controls; the output of this submixer can be routed directly to the L/R buss. This is useful for creating a submix to track, or for simply allowing the inputs to be monitored while the recorder tracks are routed to the main mixer section. A TRACK CUE section is available with simple level and pan controls; the output of this sub-mixer appears in the monitoring section. When recording parts, the channels of the mixer are used for feeding the recorder. So, the TASCAM 788 Operational Tutorial • 8/2000 Edition TOPICS IN THIS SECTION: Mixing Overview ................................ Input Section .................................... Routing Input & Tracks ....................... EQ Section ........................................ Effect & Aux Sends ............................ Input Submixer ................................. TRACK CUE ....................................... Monitor Section ................................. Routing Library .................................. Scene Library .................................... Assignment Map ................................ Bouncing Tracks ................................ Fader Matching .................................. p p p p p p p p p p p p p 07 07 07 08 09 10 10 10 11 11 11 12 12 RELATED TOPIC: MIDI Control .......... See MIDI Functions, p 25 Effects .... See Built-In Effect Processing, p 20 TRACK CUE section is available for listening to the return from the multitrack section. (This is especially important when doing overdubs and punch-in recording.) Tracks are always routed to this section. The 788 has two libraries related to the mixer. There is a SCENE LIBRARY, and a ROUTING LIBRARY. The ROUTING LIBRARY only stores the routing of inputs, tracks, and assignment of effect processors. The SCENE LIBRARY can store entire mix set-ups, remembering EQ, settings, track levels, panning, effect patches, as well as the routing set-up. The SCENE LIBRARY resides in the song, but the ROUTING LIBRARY is global to all songs. ROUTING INPUTS & TRACKS On the surface of the 788, there are a row of buttons under the "SOURCE" grouping representing the various inputs of the 788. Directly below that is a list of buttons grouped as "ASSIGN". All you need to do is hold down the buttons for the input and the channel simultaneously. If you want to assign the input to multiple channels, you can do that by holding down the input button and pressing all the channels you want that input to go to. Just to make this clear - you can't route multiple inputs to the same channel, but you can route the same input to multiple channels. For example, to route INPUT D to channel 6 on the mixer, press and hold INPUT D, press SELECT for Mixer Functions 8 Mixer Functions Section II (Continued) channel 6, then release INPUT D. To route INPUT D to both channels 1 and 6, press and hold INPUT D then press SELECT for channels 1 and 6, then release INPUT D. The routing is verified by LEDs when you make the selection. Whenever you route an input to a channel, the 788 will automatically disengage both the input and the channel from any previous assignment so that you don't have to worry about double routings. If you want to check where things are routed, press and hold the input button; its LED will flash with the LED of the channel it is assigned to. (If none of the other LEDs flash, then it's not routed anywhere, yet.) The reverse can also be done, you can press SELECT for any of the channels, and it will flash with the input that is assigned to it. Inputs can also be routed to the input submixer, which is discussed later in this section on p10. Routing an input to the input submixer is done by holding down the SUB MIX button and pressing the buttons for each INPUT you wish to route. THE CHANNEL STRIP The 788's main mixer provides extensive processing power and routing flexibility. Once the signal is routed to the main channel, the signal flows through the following steps: Channel Send & Return (Insert) The 788's effect processing can be used as a dynamic or multi-effect processing chain inserted on channels. When the effect is routed that way, the effect will be assigned as the first item in the signal flow chain. (For information about the effect capabilities or assignment, see Effect Processing, p20.) The EQ Section To view the EQ section of the 788, press the EQ button right in the middle of the 788's ON/OFF control PAD/GAIN setting Channel indication control surface, then press SELECT for the channel you wish to view. The screen to the right should appear. The 788's three band EQ is comprised of sweepable high EQ bands are arranged vertically, with matching parameters aligning and low shelf bands, plus a horizontally. Use the arrow keys parametric mid band. An to move between the parameters. ON/OFF switch allows A/B comparisons between the enhanced signal and the original. Finally, a PAD/GAIN control allows the signal to be padded down to prevent the channel from overloading from high boost EQ curves, or to increase signal strength when large frequency bands areas are dug out of the signal's power. Shelf and Parametric EQs Explained Send/Return (insert) for built-in effects. This only applies if EFFECT 1 is assigned as a Multi-Effect processor on a channel or EFFECT 2 is assigned as dynamics. EQ Section If an aux send is assigned as pre-fader, it's level is independent of the channel fader. This is typically used for monitor mixes or allowing the channel to be washed out in an effect (no dry signal). Channel Fader If an aux send is assigned as post-fader, its level is affected by the channel fader. This is typically used for effect sends, because the relationship between the effect and dry signal will remain constant when the fader is adjusted. L R Panning To Stereo Fader Mixer Functions EQ basically increases and decreases the volume of specific frequency ranges in a sound. Your standard hi-fi usually has a bass and treble control... the bass control can boost or cut the low Standard Boost/Cut frequencies, with the center 20Hz 20kHz between 80-120Hz. The treble Boost control will boost or cut the higher Cut frequencies, with a typical center between 6-12kHz. The next level of control from the standard boost/cut EQ is a sweepable EQ. Sweepable EQs have a gain control to adjust the boost or cut Mid Parametric Freq control, but also can change the Freq 20Hz 20kHz center frequency. This movable center allows accurate tuning of Sweep High/Low the EQ to specific "sweet spot" areas of the sound. Examples - Perhaps 80Hz boost will offer pillowy sound to a bass, while a 200Hz cut will take out a muddy tone. TASCAM 788 Operational Tutorial • 8/2000 Edition 9 Mixer Functions Section II (Continued) On vocals, perhaps 2kHz will add an edge, 6kHz might take some "honk" out of the sound, and 10kHz will add an airy quality to the sound. A parametric EQ goes a step beyond the sweepable EQ by offering variable Q width. This controls how wide an area the EQ will affect around the center tone. This may take some practice to really use Mid Parametric Q effectively. However, the 20Hz 20kHz parametric EQ can be used as a tool to eliminate ringing noises, Wide/Narrow or it can be used with great precision to sweeten the sound by focusing in on the specific range of the sound you want to affect. The mid band of the EQ is a parametric band. Example - By focusing the frequency on a ringing tone from a floor tom and narrowing the bandwidth, offending rings can be reduced without greatly affecting the original tone of the recording. The other common shape of an EQ is called a shelf. The shelf will rise up to a point, just like a boost/but band will, but the shelf EQ continues that peak level of boost through the rest of the frequency High & Low Shelf band. So, a high shelf will slope 20Hz 20kHz as it approaches the center frequency, then it maintains that Shelf EQ boost or cut forever. The low shelf does the same thing, but the shape is inverted. On the 788, the high and low bands are shelf bands, with a sweepable center frequency. Effect & Aux Sends The EFFECT SEND and AUX SEND operate similarly to each other, although they are not identical. First, we'll cover their similarities, then Selector for PAN and MASTER we'll point out the few PRE/POST LEVEL send differences at the end. fader or OFF controls level Both the EFFECT SEND and AUX SEND are stereo sends, with level and panning controls. In the screen (at right), each send is arranged in a row with the EFFECT SEND on top and the AUX SEND on the bottom. The other control on the sends is the PRE/POST fader switch. This switch determines whether the send gets its signal before or after the channel fader. The significance of that is whether or not the channel fader level has any affect on the level of the send. PRE FADER - When a send is placed before the fader, the send level is totally independent of the fader. This is typically used for headphone monitor mixes, allowing the performer to have an independent mix from what the engineer is listening to. (The engineer can tweak the levels of channels without affecting the talent's cue mix.) POST FADER - When a send is placed after the fader, the send level is affected by the channel fader. This is the popular mode for effect sends, since the balance between the effect and dry signal will be maintained. OFF - For convenience, the send can also be turned off. This is good for A/B comparisons of a signal with and without an effect or muting a channel from a headphone mix created on the aux sends. It can also be a simple way to bring in specific effects for a channel without moving the dial all the way up and down. (i.e. adding a delay on a vocal for the chorus, and keeping the vocal dry during the verse.) The only real differences between the EFFECT SEND and AUX SEND is what they feed. These are listed below: EFFECT SEND can feed the internal processor EFFECT 1. The signal before the EFFECT 1 processor can be monitored at the MONITOR section. If EFFECT 1 is not assigned to EFFECT SEND, then EFFECT SEND will be muted. AUX SEND always feeds the AUX OUTPUT on the back panel of the 788. AUX SEND can also feed the internal processor EFFECT 2, if EFFECT 2 is assigned as a stereo processor on AUX SEND. The signal before the EFFECT 2 processor can be monitored at the MONITOR section. Fader, Pan & Linking Channels These functions are fairly straightforward, but this will make sure you understand the screen layout, and show you some short cuts. EFFECT SEND and AUX SEND labels Channel Indication To the right of the and dials is a dial labeled , which adjusts the overall level of the send. ( controls the amount of one particular channel in the send, affects the level of all the channels.) TASCAM 788 Operational Tutorial • 8/2000 Edition Channels 1-6 on the 788's main mixer can be linked into stereo pairs, if so desired. Linking the channels saves time by automatically assigning the same values for volume, send levels, and EQ for both channels. This is extremely useful for stereo pairs of audio. Linking channels use an odd channel with its following even channel. (ie - Channels 1-2 can be linked, but 2-3 cannot.) To link the channels, press SELECT for the two channels at the same time. SELECT for both channels Mixer Functions 10 Mixer Functions Section II (Continued) should light up when either button is pressed. To unlink the channels, press SELECT for the two channels at the same time again. The channel SELECT lights should only turn on for one channel at a time now. 2) Press the buttons for the input sources that you want to put in to (or take out from) the input submixer. The flashing lights should indicate the changes you are making The screen at right shows the panning controls for channels 1 and 2, if the channels are not linked. The value is shown in this screen, as is the fader level. (The fader level value is displayed as under the level.) The fader level can only be changed with the physical fader on the 788; this fader level display is only for your information or session notes. 3) If the STEREO light is flashing under SOURCE, then the input submixer is routed to the stereo fader. If the light is not flashing, then it is not routed to the stereo fader. To change the status, press STEREO. The screen at the left shows what the screen will look like if the channels are linked. The faders are merged together, and the even channel shows for its value, indicating the level comes from the odd channel. When channels are first linked together, the panning is automatically set hard left and hard right. You can adjust this if you want to focus the stereo pair in the mix differently. INPUT SUBMIXER The 788 has an input submixer available on board which can be used to increase your available inputs on mixdown, or it can be used to monitor external sources without using valuable mixer channels. The input submixer is assignable only to the stereo fader. NOTE: The input submixer can be engaged and disengaged from the stereo fader. If you cannot hear the audio from the submixer, follow the instructions below on assigning the submixer. To view the input submixer screen, press SUB MIX. The screen at right should appear. Use the CURSOR keys and JOG/DATA wheel to change the values to your liking. The name of the input shows if the input is assigned to the submixer, "OFF" if it is not assigned. TRACK CUE The 788 has an TRACK CUE section available on board which will be used to monitor tracks from the recording section. The TRACK CUE does not feed the stereo fader at all, so you can't use it in a mixdown situation. It has a dedicated button in the MONITOR section of the 788 in the upper right. To view the TRACK CUE section, press the TRACK CUE button just above the stereo fader. This screen functions much like the submixer screen. The CURSOR keys and JOG/DATA wheel are used to navigate and change the values of the pan and level controls. One notable difference is the TRACK CUE section takes two screens, since it has eight tracks to monitor. One screen shows tracks 1-4, and the other shows tracks 5-8. Tracks can be accessed directly by pressing SELECT for the track you want to change, or you can scroll with the arrow keys "over the edge" of the screen to the next one. MONITOR SECTION Monitor sections are common on recording consoles, but not so typical on live mixers. The monitor section is designed to allow you to listen to different areas of the board (typically submixing areas) either for simple troubleshooting, for use as a headphone mix, or anything else you can dream up. The SELECT button in the monitor section will scroll through the various listening points one at a time. The last option is to monitor nothing at all. The LEDs to the left To assign inputs to the input submixer and route the submixer to the stereo fader: Pan and volume are indicated 1) Press and hold SUB MIX. with graphic controls, as well as position values for accuracy. The SUB MIX light should flash, along with any channels already assigned to the input submixer. Mixer Functions 4) Release the SUB MIX button. will indicate the source currently selected. (Monitoring nothing is indicated with all four LEDs off.) A mono switch is available by pressing SHIFT+SELECT. It is good practice to check your mix in mono to make TASCAM 788 Operational Tutorial • 8/2000 Edition 11 Mixer Functions sure signals aren't out of phase with each other. Section II (Continued) Pressing SHIFT + SELECT will monitor in mono. The LEDs in the monitor section will flash to indicate MONO mode. To go back to stereo, press SELECT. The CUE button at the bottom of the monitor section switches the TRACK CUE section on and off in the MONITOR OUTPUT. As mentioned in the TRACK CUE section, the TRACK CUE mix does not appear in the stereo mix. This only turns the TRACK CUE mix on to the monitor section. ROUTING & SCENE LIBRARIES As easy as the signal routing is on the 788 with the controls on the surface of the recorder, it is sometimes easier to just recall a set-up from a preestablished library. This is especially true when you're switching projects, or moving from recording tracks to bouncing down, etc. The three basic routing setups under the QUICK SETUP key are: - Routes inputs straight to mixer channels. (Input A to track 1, input B to track 2, etc.) - Routes recorder tracks to all channels on the mixer for playback. - Routes tracks 1-6 to channels 1-6, and assigns the stereo mix to tracks 7/8 for bounce down. There is also a ROUTING LIBRARY where you can store your own routing set-ups, and a SCENE LIBRARY which can store a complete snapshot of the mixer settings (ie - fader levels, EQ curves, aux sends, etc.) Both the scene library and The READ and SAVE tabs indicate whether the selected scene will the routing library work be loaded, or the target for saving the same way. and the current set-up. tabs are shown at top. If the R tab is selected, the chosen scene or routing scheme will be loaded into the mixer. If is selected, the current mixer settings or routing scheme will be saved to that location. Use the CURSOR keys to switch tabs and select the scene. Pressing ENTER/YES will recall the selected scene. A 12 character name can be assigned to each scene and routing scheme. To assign a name, highlight the TASCAM 788 Operational Tutorial • 8/2000 Edition scene or routing library that you wish to wish to name and press SHIFT+MENU/TITLE. See Section V, "Assigning Names" on p23 for complete naming capabilities and instructions. When a scene is recalled, the display will immediately flip to the ASSIGN MAP screen to show you the routing scheme you've just recalled ASSIGN MAP The ASSIGN MAP on the 788 is a chart that shows you where the various signals are routed in the 788. You can view this at any time by pressing SHIFT+QUICK SETUP. Audio sources are listed down the left side of the screen, with mixer channels listed across the top. Main Mixer Channels Input Submixer Input A Input B Input C Input D Aux Input Track Return Stereo Mix Effect Insert In the above example, you may notice a little circle in the Effect Insert row under Mixer Channel 2. This indicates an effect is inserted into the channel. It could represent the multieffect chain of EFFECT 1, or a channel dynamic from EFFECT 2. This screen is a great tool so you know where things are routed in the heat of a session. Below, we have a few examples of routing schemes to give you a little practice understanding what it is showing you. This is the basic RECORDING Quick Setup. Inputs are assigned in order to mixer channels in order. (Input A to Channel 1, Input D to channel 4, etc.) The Aux Input is double assigned to Channels 5-6 and Channels 7-8. This set up is intended for bouncing tracks. Tracks 1-6 from the recorder are fed to the channels 1-6, and all of the analog inputs are routed to the submixer. This offers 12 audio sources for mixdown. The stereo mix is assigned to channels 7/8 for routing to the recorder. The circles across the EFF column indicate channel dynamics across all channels. This one is probably used for punching in parts on channel 4. Channels 1-3 have recorder tracks returning. Channel 4 is coming from Input D and has an effect inserted (probably a guitar plugged direct). Channels 5-6 have recorder tracks returning, while channels 7-8 are getting input from Input A and B. Input C and the Aux Input are assigned to the sub mixer which feeds the stereo buss. Mixer Functions 12 Mixer Functions Section II (Continued) BOUNCING TRACKS Bouncing tracks is the process of taking previously recorded tracks on the recorder and mixing them down to a stereo or mono mix. This process allows you to add more tracks to the song by freeing up the individual tracks from the other parts. Since the 788 has 250 virtual tracks per song, you don't have to give up the original tracks when you're bouncing down. The original tracks can be kept in the virtual track screen, in case you want to submix them again later, change a part, or even take one part out all together. To bounce tracks down in the 788, the stereo output needs to be fed to a channel or channels. You might think this would cause a feedback loop. However, the channel's output will automatically become un-assigned from the stereo buss when the stereo buss is assigned to the channel's input. While bouncing tracks, you'll probably want to monitor the return from the recorder to make sure the level isn't overloading the track level. The place to do that is the TRACK CUE section. The other tracks should be playing through the main mixer, so make sure that the levels for the other tracks are down so the only tracks you're hearing in the TRACK CUE mix are the tracks you're recording. To bounce the tracks: 1) Assign the source tracks to the mixer section. 2) Assign any other inputs you want bounced with the tracks (ie drum machine, external effect unit, etc.) to the input sub mixer. 3) Assign the stereo output to the target recording tracks (press and hold STEREO, press SELECT on the target track(s), then release STEREO). 4) Arm the target tracks by pressing REC READY. 5) Press CUE in the monitor section, to monitor the return from the recorder. 8) When you're ready to bounce the tracks, press PLAY+RECORD. Keep in mind that if you make a mistake in the mixdown, you can punch in on the mixdown. For example, if you forget to bring down the level of a loud vocal passage, you can rewind back just before that passage, press record, and make the change. You don't need to start over. FADER MATCHING Since scenes can be recalled in the 788, the level of the physical fader on the 788 may not match the level the fader is being processed at. This is also true if a sequencer is used to automate the mixer levels of the 788. The FADER MATCHING preference chooses from a number of different behavior patterns to deal with this situation: - This overrides the scene fader level, and makes the physical fader level the processed level at all times. The positive side is you always know the processed level of the fader. The bad news is you can't recall any levels or utilize any MIDI level automation with this setting. - This setting will have the processed fader level automatically go to the physical level when the physical fader is moved. While this makes the levels react faster to your commands, it can mean some large jumps in volume if the fader is all the way at the top, and the processed level is at the bottom. - Catch will not change the processed fader level until the physical fader matches the processed fader level. This is the most elegant, since the levels won't jump all over the place when you bump a fader. This allows you to make smoother adjustments to the levels mid-mix. However, if you are not aware of the processed fader levels, you might take a little while finding them. 6) Turn off any other sources by pressing SELECT in the monitor section until none of the associated LEDs light up. (This makes sure you are listening only to the return from the multitrack, and that the levels you are hearing are exactly what is being recorded. 7) Play the music, and set up your mix. The track levels on the recorder should indicate the level of the input coming to the track. Make sure the level does not overload the track Mixer Functions TASCAM 788 Operational Tutorial • 8/2000 Edition 13 Section III Recording & Editing Functions RECORDING OVERVIEW The 788 is a highly advanced 8 track recorder, capable of uncompressed, high resolution recording. The 250 virtual tracks per song allow for extra takes, keeping individual tracks that built submixes for later retouches, trying different parts, or any other application you can dream up. For getting around the project, you can keep and name 999 locate points. There are dedicated buttons for IN, OUT and TO locate points on the surface of the 788. These points are used for editing functions, AUTO PUNCH and REPEAT (loop play) functions. Speaking of editing, the 788 has extensive editing functions so you can slice and dice to your heart's content. The 788 has a waveform display and audio scrubbing to help quickly focus on edit points. You can feel free to experiment with your editing since you have 999 levels of UNDO/REDO. The UNDO HISTORY is written to disk with the song, so you can even change your mind about your edit the next time you come back to the project. The recorder has a ±6% PITCH CONTROL, allowing you to help bring a non-tuneable instrument into pitch with your recording, bring a difficult passage to a tempo that is more manageable, or shift the pitch of the song more into your range. There is also an advanced SLOW SPEED AUDITION function, which lets you play a stereo pair of tracks at 85%, 65% or 50% without dropping the pitch. This function is great for learning difficult passages from your favorite tunes. SONG MENU On the 788, each project is stored in its own song file. The song files are all maintained in the SONG MENU. To get to the SONG MENU: 1) Press MENU. 2) Select with the DATA/JOG wheel and press ENTER. Most of the options in this menu are very similar to a word processor or other software application. However, there are a few unique functions. makes a new song. saves the current song. closes the current song without saving it, and reopens the song from disk. This is useful if you don't want to save the changes you've made. TASCAM 788 Operational Tutorial • 8/2000 Edition TOPICS IN THIS SECTION: Song Menus ...................................... Basic Recording Functions ................... Locate Points ..................................... Virtual Tracks .................................... Auto Punch ........................................ Pre Roll / Post Roll .............................. Editing Functions ............................... Pitch Control / SSA ............................. Formatting Hard Drives ...................... Selecting the Target Record Drive ........ p p p p p p p p p p 13 14 14 16 16 16 17 18 19 19 RELATED TOPICS: Bouncing Tracks ..... See Mixer Functions, p 12 Synchronization ...... See MIDI Functions, p 25 (MTC, MIDI Clock, MMC) recalls a song from the hard drive, saving the song that is currently open. deletes selected song(s) from the hard drive. This function can be used on multiple songs in the same pass. See below for batch processing instructions. duplicates a song. This function can make a copy on the same drive, or it can copy across drives for back-up functions. (CD-R back-up is handled in the CD-R menu, see the CD-R insert for instructions on that.) This function can be set to copy multiple songs at the same time. See below for batch processing instructions. is a space saving function on the song level. This function will delete any audio from the current song that is not being used. It will get rid of virtual tracks that aren't assigned to a physical track, areas edited out of regions, etc. Beware though, this cannot be undone. offers write protection for the song. The menu will offer the ability to turn PROTECT on and off. When PROTECT is on, you cannot save over or delete the song. When PROTECT is off, you can change anything you want. PROTECT works at the song level, so you can have some songs protected while others are not protected. Most of the song file functions are fairly intuitive to use, you simply select the function, and follow the prompts in the screen. However, there are a couple of items Recording & Editing Functions 14 Recording & Editing Functions that should be clearly pointed out to avoid any confusion over simple items. Some SONG MENU functions apply only to the current (opened) song and other functions will show you a list of all the songs on the selected drive. For instance, DELETE UNUSED and PROTECT will only affect the song that is currently opened. However, ERASE and COPY will show you a list of songs on the selected drive. The reason ERASE and COPY show you the song list is because they can process multiple songs at the same time. If you only want to ERASE or COPY one song, Section III (Continued) Silk screened around the main transport keys are a couple of combination functions. RTZ - Pressing STOP and REW together functions as Return to Zero. That will bring you to 00:00:00:00:0 in the time window (the very beginning of the project). LRP - Pressing STOP and FFWD together will take you to the beginning of your last recorded passage. This is helpful in getting right back to the same point on a punch in, or even for finding your IN point for an edit removing extra space in front of a region. Keep in simply scroll with the JOG/DATA wheel to the song and press ENTER/YES. If you want to select multiple songs, dial to the song mind that LRP can go backwards or forwards to the last recording point. Don't let the fact that it is on the FFWD button confuse you. you want and press INSERT; a check mark will appear to the left of the marks the song song title. Keep selecting for COPY/ERASE all the songs you want the same way. To remove a removes mark for COPY/ERASE check mark from a marked song, press starts COPY/ERASE DELETE. Once you've marked all the songs you exits the screen want, press ENTER/YES. If you changed your mind and want to get out of the whole thing, just press EXIT/NO and you will be returned to the SONG MENU. JOG - Pressing STOP and PLAY together will enter audio jog/scrub mode, allowing you to scrub a track in the song by turning the JOG/DATA wheel. The display will show you the waveform display of any track to assist in finding a sparse part visually. SONG COPY/ERASE COMMAND KEYS BASIC RECORDER FUNCTIONS Routing to the recorder is simple. Whatever comes from channel 1 on the mixer goes to track 1 on the recorder. Channel 2 feeds track 2, channel 3 feeds track 3, etc. There is no routing matrix here, which keeps things very simple. The tracks are armed by the REC READY buttons just above the channel faders. The lights will flash to indicate they are armed for recording, and will go solid when they are recording. "The Big Buttons" Don't skip this part! While the primary functions of the big buttons labeled PLAY and REC seem fairly straight-forward, there are some very cool keycombination commands available in there to help you fly through your project with the greatest of ease. Recording & Editing Functions If you need to zoom in or out of the waveform, you can use the LEFT and RIGHT CURSOR keys to select the zoom aspect for time (horizontal). The UP and DOWN CURSOR keys can increase the height of the waveform, offering a better view of softer passages. Pressing STOP will take you back out of the waveform screen. You can also choose which track you are viewing the waveform of by pressing the select button above that track. In other words, to view the waveform of track 3, press STOP and PLAY to get to JOG mode, then press SELECT over channel 3. One other item of note - if you use the RIGHT CURSOR key to take you to 32x zoom, you are scrubbing at the subframe level giving you more resolution than the other resolutions which only scrub to the frame. LOCATE POINTS Locate points can be used to directly recall a particular time location in the song, allowing faster and more accurate project navigation than the traditional fast forward and rewind. The 788 can store up to 999 locate points for each song, so you won't run short on memory points. TASCAM 788 Operational Tutorial • 8/2000 Edition 15 Recording & Editing Functions There are three locate points on the surface of the 788 labeled IN, OUT, and TO. These can be used as standard locate points, although these do have a specific application with editing and auto-punching. (These functions will be addressed in the sections on editing and auto-punching.) The rest of the locate points are stored in the LOCATE menu of the 788. To store the current time to the IN point, press SHIFT+ IN. (Continued) Section III While 999 locate points will probably mean you won't ever run out of locate points, it might be more to sort through than you realistically want. If you want to delete a locate point, highlight it in the locate menu and press DELETE. Other Location Functions The OUT and TO locate registers are set in the same way. You can also press SHIFT + LOCATE to store points in the next available locate memory point in the LOCATE menu. Storing Locate Points To store a locate point in the IN, OUT, or TO points, press SHIFT plus the IN, OUT, or TO button. To recall the point, just press the IN, OUT, or TO button. To store a locate point in any of the other locate points, press SHIFT and LOCATE. The locate point will be stored in the next available memory point. Recalling Locate Points To recall IN, OUT or TO locate points, simply press their dedicated buttons on the surface of the 788. To recall any of the other locate points, press LOCATE, dial up the locate point you want to recall, and press ENTER/YES. If you want to know the time location of any of the locate points, you can use the LEFT and RIGHT ARROW keys to toggle between the locate point titles and times. Trimming & Deleting Locate Points If the locate point is close to what you want, but not exactly where you want, you can adjust the position of it. Highlight the locate point you want to adjust and press TRIM. The screen will go to the JOG window, showing a waveform view so you can more accurately place the locate point. To save your new location, press ENTER/YES. If you want to get out of this screen without changing anything, press EXIT/NO. TASCAM 788 Operational Tutorial • 8/2000 Edition The locate points will receive a generic name like "Mark_001". You can give them more descriptive names like "NorikzSolo", or whatever you want. To name a locate point, press LOCATE to get into the LOCATE menu, highlight the locate point you want to name and press SHIFT and MENU/TITLE. You can give it a 10 character name. See Section V, "Assigning Names" on p23 for complete naming capabilities and instructions. As you play through the song, you may notice that the home screen will show you some location information. The upper left area will flash messages confirming a location point has been stored. The section to the right will display the last locate point that was passed. Confirmation Last Locate Messages Point Passed MORE LOCATE RESOLUTION The normal resolution of the locate points would be to the frame. This would typically yield a 1/30th of a second accuracy. If you want more resolution, you can adjust to sub-frame accuracy using 10 sub frames to a frame. This yields a 1/300th of a second accuracy. Time locations can be fine adjusted to sub frame accuracy. Scroll to the subframe column, and adjust with the JOG/DATA wheel. The time display shows hours, minutes, seconds, frames, and sub-frames. One of these time denominations will be underlined; the one that is underlined can be adjusted by the JOG/DATA wheel. To move the cursor around, use the arrow keys. This gives you editing resolution accurate to the sub-frame. The other way to get to sub-frame accurate locate points is to use the JOG/DATA capabilities mentioned earlier in this section. You can enter the JOG/DATA mode by pressing STOP+PLAY together, then pressing the RIGHT CURSOR key until you are zoomed in at 32x aspect ratio. That scrubs at the sub-frame level. Recording & Editing Functions 16 Recording & Editing Functions PUNCH IN/OUT & AUTO PUNCH One-Button Punch Punching in and out of record on the fly is commonly done to allow the performers the chance to fix just a small part of their performance. The single button punch feature makes this function easy to use. If you are playing, you can just press REC to go into record; pressing PLAY when recording punches out of record. No button combinations necessary! Footswitch (TASCAM RC-30P) There is a 1/4" port on the back labeled REMOTE that can accept a TASCAM RC-30P for using a footswitch for punch in/out. Using your feet to engage and disengage record keeps your hands on your instrument, making punches on complex parts much easier and more reliable. Auto Punch Auto Punch allows you to have the 788 automatically do the punch in/out for you. This offers more precision on the punch location, plus it allows you to shift your focus back to being the musician, rather than focusing on being the engineer. Pressing the AUTO PUNCH button (just above F FWD) will show you the two modes of Auto-Punch: and . The only difference between them is what the 788 will use for the punch in and punch out points. Aside from that, all other features are identical. - The 788 will punch in and out at the same points as the last recording made. So, you can manually perform the first punch in, then have the 788 perform the rest. - The 788 will use the time stored in the IN and OUT locate point registers. This allows you to fine tune these locate points, and you'll be able to punch in as tightly and precisely as needed. Once you've selected the Auto Punch mode, the LED above the AUTO PUNCH button should be lit. Pressing PLAY will allow you to practice the punch-in, without actually recording anything. This is great for making sure the points are where you want. Pressing PLAY and RECORD together will engage the 788 in Auto Punch and record the punch. Press STOP to finish your auto-punch session. Recording & Editing Functions Section III (Continued) The 788 will now let you audition your takes. Use the CURSOR keys to select which take you want to listen to, and press PLAY. When you've decided on which one you want to keep, highlight it with the CURSOR and press ENTER/YES. If you don't like any of them, select ORIGINAL. Last Take Load If you start mixing, and don't like the take you selected from the last Auto Punch session, you can go back and recall that entire list of takes (so long as nothing else has been recorded yet). To do this, press AUTO PUNCH and select . You will be able to choose from all the takes in that AUTO PUNCH session again. Pre Roll & Post Roll The other issues related to the Auto Punch functions are Pre Roll and Post Roll settings. Pre Roll determines how far ahead of the punch in point the 788 will begin playing, allowing you to get a feel for the song and allowing time for externally synchronized devices to lock together. The Post Roll determines how long after the punch out the 788 will continue playing so you can hear if the punch out worked well or not. To get to the settings for Pre Roll and Post Roll: 1) Press MENU. 2) Select with the JOG/DATA wheel and press ENTER/YES. 3) Select with the JOG/DATA wheel and press ENTER/YES. VIRTUAL TRACKS What is a Virtual Track? Think of a virtual track as a reel of tape that only holds one track. On the 788, you can have 250 virtual tracks per song. In our example, that is 250 reels of one track tapes for you to choose from. A physical track would be like a tape machine for that reel of tape. In the case of the 788, there would be 8 machines capable of accepting those reels of tape. So, while there are 250 reels of tape on the shelf, there are only 8 tape machines available to play at a time. Virtual Tracks are valuable for keeping extra takes of a part, so they can be edited together later. TASCAM 788 Operational Tutorial • 8/2000 Edition 17 Recording & Editing Functions (Editing will be covered later in this section.) You can also use them to keep original tracks that were used to create submixes, which allows you to alter the submix balance later on, or even add or subtract parts from those mixes. Other common uses for virtual tracks include storing maintaining count-ins on a separate track, click tracks, or even spoken cues. Assigning Virtual Tracks The Virtual Track assignments are handled through the screen, which is accessible by pressing the TRACK button. (The TRACK button is located in the INPUT SOURCE area in the upper left of the 788 surface.) Tracks can be selected with the left and right arrow keys, or by pressing SELECT on that track. (Pressing SELECT for track 7/8 will flip back and forth between track 7 and track 8.) The JOG/DATA wheel or UP and DOWN CURSOR keys can be used to scroll down the list of tracks. To accept the virtual Section III (Continued) When you select the edit function, there will be a prompt for which tracks the edit should apply to. You can edit on a single track, stereo pair, or all 8 tracks at a time. It is also possible to edit across tracks. For instance, you can copy from one track to another. It is also important to understand that some edit functions keep the time line of the song intact, while other functions (called "ripple" functions) affect the audio beyond the edit point. Below, we have an example of a COPY>PASTE (standard) edit and a COPY>INSERT (ripple) edit. ORIGINAL TRACK IN OUT STANDARD EDIT COPY>PASTE overwrites existing audio at the TO point, and does not affect any audio after the copy. COPY>PASTE IN OUT RIPPLE EDIT With 250 virtual tracks at your disposal, you may want to give them more descriptive names than "Track001". You can give them names up to 12 characters long to help you remember which track had what audio on it. To name a track, press TRACK to get to the screen, scroll to the track you want to name, then press SHIFT and MENU/TITLE. See Section V, "Assigning Names" on p23 for complete naming capabilities and instructions. TO COPY>INSERT moves the audio after the TO point down the exact length of the insert. COPY>INSERT track for that channel, press ENTER/YES. Naming Virtual Tracks TO IN OUT TO All of the editing is non-destructive with 999 levels of undo that are saved to disk. This means you have lots of opportunity to experiment with different versions without fear of losing anything. Edit Functions Definitions copies the audio between the IN and OUT locate points and pastes it over any preexisting audio starting at the TO locate point. EDITING FUNCTIONS All of the editing functions will use the IN, OUT and TO locate points for reference on edits. For instance, if you are copying a background vocal track to another chorus, you would place the IN and OUT locate points around the part to be copied, then place the TO locate point where you want the part to go. IN OUT TO COPY>PASTE IN OUT TO COPY AUDIO IN OUT TASCAM 788 Operational Tutorial • 8/2000 Edition TO Recording & Editing Functions 18 Recording & Editing Functions copies the audio between the IN and OUT locate points and inserts it at the TO point, moving all other audio down the length of the section being copied. Section III (Continued) removes everything between the IN and OUT points. All audio after the OUT points is moved up to the IN point. IN IN OUT OUT CUT TO COPY>INSERT IN IN OUT TO moves the audio between the IN and OUT locate points and pastes it over any preexisting audio starting at the TO locate point. The key difference between MOVE>PASTE and COPY>PASTE is that MOVE>PASTE deletes the original audio between the IN and OUT point. IN OUT TO MOVE>PASTE IN OUT TO moves the audio between the IN and OUT locate points and inserts it at the TO point. moving all other audio down the length of section being copied. The key difference between MOVE>INSERT and COPY>INSERT is that MOVE>PASTE deletes the original audio between the IN and OUT point. IN OUT TO MOVE>INSERT IN OUT TO inserts blank space between the IN and OUT points. All audio after the IN point is moved down IN OUT OPEN IN OUT Recording & Editing Functions OUT removes recorded audio between the IN and out points, but does not affect the time line. IN OUT SILENCE IN OUT allows you to copy a physical track to another physical track. (ie - Copying all of the audio from track 1 to track 5.) deletes any audio not used in a song in order to reclaim more hard drive space for more record time. This will delete virtual tracks, audio edited out, audio recorded over, etc. This function cannot be undone. PITCH CONTROL / SSA The 788 has two different types of speed control: PITCH CONTROL and SSA. PITCH CONTROL simulates a tape machine's pitch adjustment, which will alter the speed and pitch at the same time of up to ±6%. SSA stands for SLOW SPEED AUDITION, which keeps the pitch constant, but slows the tempo down to 85%, 65%, or 50% of normal. SSA can be applied to any stereo pair of tracks. SSA is strictly a playback function useful for slowing down fast passages of songs you are trying to learn. In order to access the PITCH /SSA control window, press and hold the PITCH/SSA button for about a second. A window will appear displaying the settings for PITCH or SLOW SPEED AUDITION. The left and right arrows will select between the two functions, and the JOG/DATA wheel adjusts the parameters. To exit the screen, press ENTER/YES. TASCAM 788 Operational Tutorial • 8/2000 Edition 19 Recording & Editing Functions The PITCH/SSA LED (just above the PITCH/SSA button) will remain illuminated whenever one of those two functions is engaged. The function can be turned on and off simply by pressing the PITCH/SSA button. You only need to press and hold the PITCH/SSA button to get to the screen when you want to change functions or alter how much the speed should vary. FORMATTING DRIVES The 788 can record on its internal hard drive, or an external hard drive. The size of the recording space cannot exceed 4GB (4 gigabytes). If you are using drives larger than 4GB, you can break the drive into a series of 4GB or smaller "partitions". These partitions (Continued) Section III In order to select a partition for target recording, press MENU, select , then choose . The screen will show you a list of all disks and partitions, and will also display the free space available on each drive to help you determine the best partition for the new song. Select the partition you want to record to, and press ENTER/YES. will show up as separate recording areas on the 788. In order to format a drive, press MENU, select , then choose . The 788 will give you a list of the attached drives. Select the drive you want to format and press ENTER/YES. Once you've selected a drive to format, the screen will prompt you for the size of the partition to use. The parameter determines the size of the disk partitions. determines the level of drive formatting to be used. If is set to , the 788 will only set up the drive directory. If is set to , it will perform a more thorough formatting of the drive. Press ENTER/YES to accept the current settings. NOTE: Formatting a drive erases all the information on that drive, and this function cannot be undone. Make sure there is no information you want on there before formatting the drive for the 788. TARGETING RECORD DRIVES The target record drive determines where new songs will be recorded. So, to start a song on a different partition, first select the target drive, then use the function in the menu afterwards. That will establish the song on the new partition, and enable all recording on that partition. If you are simply trying to move the song to another partition with more free space, use the function in the menu, then open the song on the other partition. TASCAM 788 Operational Tutorial • 8/2000 Edition Recording & Editing Functions 20 Section IV Built-in Effect Processing EFFECT OVERVIEW EFFECT 1 The 788 has two built-in effect processing engines, EFFECT 1 and EFFECT 2. These processors are completely independent of each other, and each can be used in a variety of ways. EFFECT 1 can be assigned as either a single stereo effect processor on the EFFECT SEND, or it can function as a multieffect processor inserted on a single channel. EFFECT 2 can be assigned as either a single stereo effect processor on the AUX SEND, a single stereo dynamics processor on the stereo buss, or a multichannel dynamics processor with separate dynamics processing for each channel on the main mixer. STEREO EFFECT PROCESSOR Stereo Effect Processor on EFFECT SEND: To assign EFFECT 1 in this configuration, press EFFECT 1 and SEND simultaneously. OR ROUTING EFFECTS Assigning effect routing can be done totally from the surface of the 788. Simply press the button of the effect processor, and the button for the destination. (The source and destination buttons must be pressed simultaneously.) This routing technique means To assign EFFECT 2 as a Stereo Dynamic Processor, Press EFFECT 2 and STEREO simultaneously. that you don't have to dig through menus to route effects. It's all on the surface of the 788 itself. The specific button pushes for each set-up are shown in the chart above to Routing on the 788 as a whole is done by pressing the buttons for the source and destination at the the right. Refer to same time, just like you were plugging in a cable. it for specific button combinations. Built-In Effect Processing DISTORTION NOISE GATE FLANGER DELAY Multi-Effect Processor inserted into a specific main mixer CHANNEL: To assign EFFECT 1 in this configuration, press EFFECT 1 and SELECT for the channel you want the chain inserted to. Multi-Effect Processor assigned to follow an input: To assign EFFECT 1 to follow the routing of the input, press EFFECT 1 and INPUT (A, B, C, or D). This will keep the processing chained with the input through any channel assignment on the main mixer. This only works on one channel at a time, and will not work if the input is assigned to the submixer. Separate preset libraries are kept for each type of effect processing, so you don't have to worry about writing over your favorite guitar preset with the stereo dynamic settings you need. The effect programs can be recalled by MIDI, so you can use the processors in automated mixdown, or even in a live show. For guitar players, you can use a MIDI pedal board to recall your effect patches inside the 788. For keyboard players, you can recall effects with controller keyboards and synths. In the studio environment, most standard MIDI sequencers can send program change messages to change the presets. COMPRESSOR + + OR + EFFECT 2 STEREO EFFECT PROCESSOR Stereo Effect Processor on AUX SEND: To assign EFFECT 2 in this configuration, press EFFECT 2 and SEND simultaneously. + STEREO DYNAMICS PROCESSOR OR Stereo Dynamics Processor on the STEREO BUSS: To assign EFFECT 2 in this configuration, press EFFECT 2 and STEREO simultaneously. THRESHOLD THRESHOLD THRESHOLD THRESHOLD THRESHOLD THRESHOLD THRESHOLD ATTACK ATTACK ATTACK ATTACK ATTACK ATTACK ATTACK RATIO RATIO RATIO RATIO RATIO RATIO RATIO GAIN GAIN GAIN GAIN GAIN GAIN GAIN + + Dynamic Processors on all eight mixer channels: To assign EFFECT 2 in this configuration, press EFFECT 2 and any channel SELECT button. Associating EFFECT 1 to an input: When EFFECT 1 is being used as a Multi-Effect Processor, it is assigned to an insert on a channel on the main mixer. If you are recording multiple tracks with the same processing, you may want to "associate" the processor with an input by pressing EFFECT 1 and INPUT (A, B, C or D). This will automatically move EFFECT 1 through the mixer with the associated input. This will save a lot of routing during the recording process. Keep in mind that this only works if the input is assigned to one channel only, and it will disengage if the input is assigned to the submixer. TASCAM 788 Operational Tutorial • 8/2000 Edition 21 Built-in Effect Processing CONTROLLING EFFECTS Once you've got your effect assigned where you want it, you'll want to recall different presets, adjust the parameters and make your own personal presets. Press EFFECT 1 or EFFECT 2 to see the parameters of the effect each processor is running. The various parameters will be displayed in the screen. Change the value on the parameter by turning the JOG/DATA wheel, and use the UP and DOWN CURSOR keys to move between the various effects. If EFFECT 1 is assigned as a multi-effect processor, you will notice the multiple tabs at the top of the screen. To flip between the various effects in the chain, press the LEFT and RIGHT CURSOR keys. If EFFECT 2 is assigned as Dynamic Processors across all eight mixer channels, you will need to select which channel's compressor you want to see. Selecting the channel is simply done by pressing SELECT for the channel you wish to view. The channel number is displayed in the screen above the L/R metering. RECALLING/STORING EFFECTS There are three different effect libraries, one for each type of processor: stereo effects, dynamics, and multieffects processor. Having the three separate libraries helps in that you don't have to worry about overwriting a guitar effect chain with a mastering dynamic patch. Each library has 128 user definable memory locations, so you won't run out of space. In order to access the libraries, first press either EFFECT 1 or EFFECT 2. The screen should show the parameters of the current effect. Then, press ENTER/YES, located just above the arrow keys. The library will have three main tabs at the top. The tab contains programs that cannot be changed. The tab is the area where you can recall your own patches from memory. The last tab, , TASCAM 788 Operational Tutorial • 8/2000 Edition Section IV (Continued) is where you go to store an effect. To navigate this window, use the JOG/DATA wheel or the UP and DOWN CURSOR keys to scroll through the list, and use the LEFT and RIGHT CURSOR keys to move between the various tabs on the menus. In order to recall an effect from the or areas of this library, simply select the effect you want, and press ENTER/YES. If you don't want to recall an effect from this area, press EXIT/NO. If you want to store a patch you have customized, go to the tab. Again, scroll down to the patch you want to overwrite. To store the effect, press ENTER/YES. EXIT/NO will leave the screen without changing anything. Again, each of the types of processors will have their own libraries, and the 788 will automatically send you to the correct one for the type of processor you are using. So, if you using the multieffect chain, you will be directed to the multieffect library. If you are using dynamics, then you will be routed to the dynamics library. EFFECT TYPES Each processor is capable of producing a number of different effect types. Below is a list of all the effect possibilities for each effect assignment. The multieffect processor can be set up to hold different effect combinations of up to five at a time. All of the possible combinations are listed. When designing your own effects, it is probably best to pick a guitar sound close to what you want to start with, then make your minor adjustments. EFFECT 1 and EFFECT 2 offer the same effect capabilities when used as a stereo effect processor, and use the same library. As such, they are listed together in the chart. EFFECT 1 & 2 STEREO EFFECT PROCESSOR Reverb Delay Chorus Pitch Shifter Flanger Phaser Reverb + Gate Built-In Effect Processing 22 Built-in Effect Processing (Continued) Section IV EFFECT 1 MULTI-EFFECT PROCESSOR Compressor Compressor Compressor Compressor Compressor Compressor Compressor Compressor Compressor Compressor Compressor Compressor Compressor Compressor Compressor Compressor Compressor Compressor Compressor - Distortion - Gate - Flanger - Reverb Distortion - Gate - Flanger - Delay Distortion - Gate - Exciter - Reverb Distortion - Gate - Exciter - Delay Distortion - Gate - Pitch - Reverb Distortion - Gate - Pitch - Delay Distortion - Gate - Chorus - Reverb Distortion - Gate - Chorus - Delay Gate - EQ - Flanger - Reverb Gate - EQ - Flanger - Delay Gate - EQ - Exciter - Reverb Gate - EQ - Exciter - Delay Gate - EQ - Pitch - Reverb Gate - EQ - Pitch - Delay Gate - EQ - Chorus - Reverb Gate - EQ - Chorus - Delay Gate - De-esser - Chorus - Reverb Gate - De-esser - Chorus - Delay Gate - Exciter EFFECT 2 DYNAMICS (CHANNEL/STEREO) Compression FINAL NOTES (EFFECTS) A couple of behavior items that you may (or may not) have thought of: 1) If an effect processor is not assigned to a SEND (AUX SEND or EFFECT SEND), then that send will not return to the STEREO BUSS. (AUX SEND will still feed the AUX OUTPUT on the back panel of the 788.) 2) If you want to get both EFFECT SEND and AUX SEND out of the 788 independently, we do have a way of doing that. Check the Tips and Tricks at the end of this tutorial for detailed instructions. 3) When EFFECT 1 is assigned as a Multi-Effect Processor on channels 7/8, it only receives input from channel 7, but returns stereo effects to 7/8. This is because the Multi-Effect Processor is a mono in, stereo out processor. Built-In Effect Processing TASCAM 788 Operational Tutorial • 8/2000 Edition 23 Section V Assigning Names NAMING OVERVIEW Selecting a locate point for naming: Songs, effect patches, locate points, and more can be named on the 788. The procedure for naming these items has been standardized for ease of use. Upper and lower case letters, numbers, a wide variety of punctuation and symbols are all These are the characters available available for use. for use in naming on the 788. 1) Press LOCATE to get to the locate menu. 2) Highlight the locate point that you wish to select with the JOG/DATA wheel, then press SHIFT + MENU/TITLE. Selecting a scene for naming: There is also a USER WORD list which can store names for direct 1) Press QUICK SETUP. recall over and over again to save time. Some words are provided like COUNT IN, INTRO, VERSE, CHORUS, and more. You can overwrite and manipulate this list to make words that are more useful for you. 3) Highlight the scene that you wish to select with the JOG/DATA wheel, then press SHIFT + MENU/TITLE. 2) Scroll with the JOG/DATA wheel to press ENTER/YES to select the menu. and Selecting a routing scheme for naming: THE NAMING PROCEDURE 1) Press QUICK SETUP. Selecting Items For Naming All items that can be named in the 788 are displayed in lists. For instance, songs names are listed in the SONG LIST. To select the item to be named, highlight it in the list, and press SHIFT and MENU/TITLE. Selecting a song for naming: 2) Scroll with the JOG/DATA wheel to and press ENTER/YES to select the menu. 3) Highlight the routing that you wish to select with the JOG/DATA wheel, then press SHIFT + MENU/TITLE. 1) Press MENU/TITLE to get to the main menu Entering the Name 2) Scroll with the JOG/DATA wheel to ENTER/YES to select the menu. , and press 3) Scroll with the JOG/DATA wheel to ENTER/YES to see a song list. , and press Depending on what you are naming, the name length can vary from 10 to 12 characters long. Moving the cursor is done with the LEFT and RIGHT CURSOR keys. The characters are selected with the JOG/DATA wheel. 4) Highlight the song that you wish to select with the JOG/DATA wheel, then press SHIFT + MENU/TITLE. Selecting an effect patch for naming: 1) Press EFFECT 1 or EFFECT 2 (whichever one has the effect you want to name). The parameters of the effect should be showing in the screen. 2) Press ENTER/YES to get to the effect library. 3) Use the left and right arrow keys and select the tab. (The category cannot be overwritten, but the category can.) 4) Highlight the effect patch that you wish to select with the JOG/DATA wheel, then press SHIFT + MENU/TITLE. TASCAM 788 Operational Tutorial • 8/2000 Edition The characters are arranged in logical groups. In the lower right of the title screen, you'll see either , , , or . Pressing SHIFT will flip through the various groupings. Pressing SHIFT will scroll through the character groupings. and are upper and lower case letters, while is numbers. The category pulls from a preestablished list of words like , , etc. You can add or change words in this list to fit your needs. DELETE removes a character from the name. INSERT inserts a blank space in the name. SHIFT flips through the character groups. The INSERT and DELETE buttons can be used to move all of the characters forward or back one space from the cursor's location, much like a word processor. Assigning Names 24 Assigning Names (Continued) Section V Once you're done with the name, press ENTER/YES to save it. If you've changed your mind and don't want to change the name, press EXIT/NO at anytime to get out of the naming screen without saving any changes. Editing the USER WORD List Since everybody works differently, the USER WORD list is fully editable. The naming procedure is the same as the previous items. To select items in the list to change: 1) Press MENU/TITLE to access the menus. 2) Scroll with the JOG/DATA wheel to press ENTER/YES. and 3) Scroll with the JOG/DATA wheel to and press ENTER/YES. 4) Highlight the word you want to change, and press SHIFT + MENU/TITLE. Assigning Names TASCAM 788 Operational Tutorial • 8/2000 Edition 25 Section VI MIDI Functions TOPICS MIDI FUNCTIONS OVERVIEW MIDI IN and OUT ports are provided on the 788 for a variety of control and synchronization functions. The MIDI OUT port can be used to transmit MIDI Clock or MIDI Time Code for synchronizing drum machines, sequencers, or MIDI workstations without using a track or purchasing extra synchronization boxes. (Keep in mind that MIDI Time Code and MIDI Clock are not the same thing; the differences are listed in the sections dealing with these time code standards.) While the 788 has an internal metronome sound generator, it can also broadcast MIDI messages to trigger external sound modules for click tracks. MIDI IN can be used to control the 788's transport with MIDI Machine Control, recall scenes, effect patches, or routing set-ups with program change information, and even automate the mixer section and effect processors with MIDI controller messages. If you want to lock the 788 to another 788, or other device, you can set the 788 to follow MTC through the MIDI IN port, as well. MIDI CLOCK Introduction to MIDI Clock MIDI Clock is a basic synchronization standard that is commonly found on drum machines and basic keyboard workstations. It is also commonly supported on most sequencing software. MIDI Clock keeps the individual MIDI devices locked together in musical terminology, using a counting structure that looks like this: BAR : BEAT : PPQ The terms bar (measure) and beat should be familiar, but PPQ is a new one for some. PPQ stands for Part Per Quarter; PPQ is the internal subdivision of the quarter note. As with any other synchronization chain, one device is deemed the master. The master broadcasts the MIDI Clock information, and the others will follow the MIDI Clock data. In choosing the master, the rule of thumb is to set whichever device has to work the hardest as the time code master. The 788 is processing a lot of data to record and play back 8 tracks of 24 bit audio, so it will be the master in your studio. The drum machines and sequencers will follow the 788. TASCAM 788 Operational Tutorial • 8/2000 Edition IN THIS SECTION: MIDI Clock & Tempo Maps ................... MTC (MIDI Time Code) Generate/Chase . 788 Metronome ................................. MMC (MIDI Machine Control) ............... MIDI Program Change Commands ....... RELATED TOPIC: Fader Matching p p p p p 25 26 27 27 28 See Mixer Functions, p 12 While simply broadcasting measures, bars and beats will help keep the devices together, they typically require a TEMPO MAP. The tempo map tells each device what the time signature and tempo of the song is. This helps each device better anticipate the location of the bars and beats, and gives them the information on how to count the beats. Each device in the MIDI Clock chain will need their own copy of the tempo map. Setting the 788 to Generate MIDI Clock The 788 needs to be set to generate MIDI Clock. To make that setting: 1) Press MENU. 2) Select with the JOG/DATA dial and press ENTER/YES. 3) Select with the JOG/DATA dial and press ENTER/YES. 4) Make sure and is set to (internal clock), is set to (MIDI Clock). Editing the Tempo Map The tempo map in the 788 will list all the tempo and key signature changes in the song. It is not necessary to enter the time signature and tempo of every measure; only the changes need to be entered. To edit the tempo map: 1) Press MENU. 2) Select with the JOG/DATA dial and press ENTER/YES. 3) Select with the JOG/DATA dial and press ENTER/YES. 4) Press INSERT or DELETE to add or remove changes in the map. Navigate the list with the CURSOR keys, and change the settings with the JOG /DATA dial. MIDI Functions 26 MIDI Functions MIDI TIME CODE (MTC) Introduction to MIDI Time Code MIDI Time Code (MTC) is a synchronization standard found on more advanced keyboard workstations and software sequencers. MIDI Time Code works in much the same way as SMPTE time code, counting time in a video based language that looks like this: HOURS : MINUTES : SECONDS : FRAMES While hours, minutes and seconds are familiar, the frame category may be new to you. The frame counting refers to the individual still pictures in a moving picture reel. For instance, a standard US film (NTSC format) uses 24 frames per second. This means that 24 still images are flashed every second to create the moving image you perceive on the screen. This section cannot cover the entire scope of time code rates, their development and the reasons people use any particular rate, but there are some guidelines on which rate you should probably be using: 30fps - Music project with no video. 29.97dfps - Television work in the US (NTSC format) 25fps - Film or Video in Europe (PAL format) 24fps - Film in the US (NTSC format) If you're just recording for your own use, just use 30fps. The other rates are specifically for dealing with projects for film and video production. If you're working on a project for film or video, ask the project manager what type of code they want to use. In the MIDI Time Code sync chain, the 788 should probably be the master. Your sequencers and other workstations should chase the 788. Probably the only time you will want the 788 to chase MTC is if you are locking multiple 788s (or similar machines) together. MTC Offset Explained The 788 time readout always starts at a time location of 00:00:00:00. If the project you are working on starts at another time location, you can have the 788 automatically "offset" the internal time code locations from the incoming MTC signal. For example: If you want the time code of the project to start at one hour, you can instruct the 788 to use an offset of one hour (01:00:00:00). This way, when the incoming MTC is registering 01:00:00:00, the 788 will chase a time location of 00:00:00:00. MIDI Functions Section VI (Continued) Setting the 788 to Generate MIDI Time Code The 788 needs to be set to generate MIDI Time Code. To make that setting: 1) Press MENU. 2) Select with the JOG/DATA dial and press ENTER/YES. 3) Select with the JOG/DATA dial and press ENTER/YES. 4) Make sure and is set to (internal clock), is set to (MIDI Time Code). 5) Select your frame rate for the project. If you don't have video in the project, the best bet is . (30 frames per second.. the ND stands for non-drop frame rate.) 6) Press ENTER/YES to leave this screen. Setting the 788 to Chase MIDI Time Code The 788 needs to be set to chase MIDI Time Code. To make that setting: 1) Press MENU. 2) Select with the JOG/DATA dial and press ENTER/YES. 3) Select with the JOG/DATA dial and press ENTER/YES. 4) Make sure the is set to (external clock); setting should be set to . 5) Select your frame rate for the project. If you don't have video in the project, the best bet is . (30 frames per second.. the ND stands for non-drop frame rate.) 6) If you want to create an MTC offset, go ahead and enter the amount at the bottom. 7) Press ENTER/YES to leave this screen. 8) Press PLAY to tell the 788 to follow incoming MTC. The PLAY light will flash indicating the 788 is waiting for incoming MTC. When incoming code is received, the 788 will chase it, and the PLAY light will go solid when it locks in play. If you want to take the 788 "offline" so that it won't follow incoming MTC, press STOP. The play light will go out. TASCAM 788 Operational Tutorial • 8/2000 Edition 27 MIDI Functions Section VI (Continued) Keep in mind that if you tell the 788 to chase incoming MTC, the 788 will not engage into play without receiving MTC. Pressing PLAY will not engage the 788 to play. So, when you want to make the 788 play by itself again, change the SYNC SRC setting back to INT (internal) so the machine can play independently again. BUILT-IN METRONOME will only sound when the 788 is recording. If it is set to , then the metronome will sound whether the 788 is recording or playing. The final setting, determines how loud the metronome will sound in your monitor mix. This only applies if you are using the internal metronome sounds; it will not affect the MIDI notes sent if the metronome is set to . Internal Metronome Overview MIDI Metronome Settings The 788 has a built-in metronome function capable of generating its own beeps. If desired, the metronome can send MIDI note messages to an external MIDI sound module to create tones, as well. (It is common practice to use a snare side stick or wood block sound from a drum machine.) If you are using a MIDI sound module to generate the metronome clicks, selecting the tab at the top will let you select the MIDI channel your module will respond on. You can choose a separate value for the first beat of the measure. (Beat one will be accented, using the and (velocity), with the other beats at normal level set with the and . In order for the metronome to work, the 788 must be set to generate MIDI Clock. The metronome tempo and time signature is derived from the tempo map used for MIDI Clock. (To learn how to set that up, look at MIDI Clock at the beginning of this section.) The 788's internal metronome will not function if the 788 is set to generate MTC. Once the 788 has been set to use MIDI Clock and the proper settings are entered into the tempo map, the metronome settings should be set. To get to the metronome settings: 1) Press MENU. 2) Select with the JOG/DATA dial and press ENTER/YES. 3) Select with the JOG/DATA dial and press ENTER/YES. Metronome Settings The setting determines where the metronome signal is sent. The options are: will not make any metronome sounds, will use the internal beeps, and will send MIDI messages out the MIDI port. The setting determines when the metronome will sound. If is set to , then the metronome TASCAM 788 Operational Tutorial • 8/2000 Edition MIDI MACHINE CONTROL (MMC) MIDI Machine Control is a simple command set to control transport commands (ie PLAY, STOP, REC, LOCATE etc.) It is important to realize that MMC is only transport control, and has no timing reference for synchronization. (MTC or MIDI Clock provide time references.) The 788 is able to send or receive MMC commands. The settings are made in the MMC screen. To get to this screen: 1) Press MENU. 2) Select with the JOG/DATA wheel and press ENTER/YES. 3) Select ENTER/YES. 4) Select the with the JOG/DATA wheel and press tab in the menu with the arrow keys. The key settings here are and . determines the status of the 788's MMC logic. If is set to , then the 788 will neither broadcast MMC commands, nor respond to them. status means the 788 will broadcast MMC commands. status indicates the 788 will follow MMC commands. The parameter allows you to address multiple machines individually, for functions like track arming. Establishing MMC IDs will allow you to arm track 1 on one machine. If all the machines are set to (or to MIDI Functions 28 MIDI Functions (Continued) Section VI the same ID), you would end up arming track 1 on all machines. However, if you only have a MMC master and one slave, it is usually easier to simply leave the status set to ALL so that you know the 788 will get the signal. The last function is which determines whether mixer parameters can be affected with MIDI controller messages. In any setting, the 788 will not broadcast any of these events, it will only receive them. MMC with MIDI Sequencers These control messages can be sent by any number of devices. Guitar players may want to use a MIDI pedal board to recall specific effect patches. Keyboard players might use a synth to recall a mixer scene for a particular song. In the studio, a software based sequencer can be used to automate the entire mixer section of the 788, giving real-time control over volume, EQ, pan, etc. The primary application for MMC with the 788 is to allow a MIDI sequencer (or other MIDI device) to control the 788. In other words, pressing play on your sequencer will send an MMC message to the 788 to start playing. Typically, the 788 will be set to transmit MTC or MIDI Clock for the sequencer to follor,, and everything then runs as one system. This is a common practice for musicians to use when making minor modifications to the sequenced tracks, either balancing MIDI tracks, fixing wrong notes, or even experimenting with different parts once the audio tracks are recorded. Controlling the 788 through MMC allows you to focus on one set of controls. You don't have to go to the 788 to start playback. Check the 788 Operational Manual for complete mapping of the parameters and the functions they relate to. If you are not using the various control items, turning them off will help the 788 interface speed up considerably. In order to set the 788 up to work this way, the 788 will be set to be an MMC slave. The screen will need to be set up to broadcast either MTC or MIDI Clock, with the set to (internal). Then make sure your sequencer is set to follow the time code coming from the 788, and you're all set! 1) MMC command for PLAY is issued from the computer to the 788. 2) Time Code is sent from 788 to sequencer for sequencer to chase. MIDI AUTOMATION There are a number of mixer and effect processor functions that can be controlled through MIDI control messages. Control over these functions can be enabled and disabled in groups. The first item is will determine whether the mixer scenes (preset mixes) can be recalled through program change messages. The determines whether the effect programs can be recalled with standard program change messages. MIDI Functions TASCAM 788 Operational Tutorial • 8/2000 Edition 29 Section VII Trouble-Shooting I’m changing the EQ on the 788, and I’m not hearing the changes I’m making. You’re probably either adjusting the EQ on the wrong channel, the EQ is switched off for that channel, or you’re changing FREQ or Q without any gain on that band. The channel number is indicated in two places. The channel you are affecting will have its SELECT light on. Also, the channel number is IN/OUT control PAD/GAIN setting Channel indication The parameter in this screen will select whether the metronome will sound when the 788 is in record and indicated in the EQ screen, just above the L/R meters in the right EQ bands are arranged vertically, side of the screen. If with matching parameters aligning horizontally. Use the arrow keys the channel number to move between the parameters. shown by these indicators is not the channel you want to affect, press SELECT for the channel you want to affect. To make sure the channel EQ is turned on, find the little box in the upper left corner of the EQ screen that is labeled . The button underneath it should show . If it is blank, the EQ is bypassed. To turn the EQ back on, move the cursor to the box, and turn the JOG/DATA wheel. Lastly, check the parameter you are changing. If you are changing a parameter in the FREQ or Q rows and the GAIN for that column is set to 0, then you are adjusting the parameters of a totally flat curve. Add some gain, and you’ll start to hear the difference. I can’t hear the 788’s metronome. There are a couple of settings that affect the metronome: First, check to make sure that the 788 is set to generate MIDI Clock. The metronome timing is generated from the MIDI Clock logic, and will not work in any other setting. To check this, press MENU, select , then select . The should be set to , and the should be set to . Next, check the screen. To get to it, press MENU, select , and choose . Under the tab, make sure the is set either to or . ( is if you are triggering an external sound module for metronome tones. is if you are using the internally generated clicks.) The SYNC screen should be set to generate MIDI Clock. The metronome will not do anything if the SYNC SRC is not set to CLOCK. TASCAM 788 Operational Tutorial • 8/2000 Edition play, or only in record. ( means record only, and means record and play.) If is set to , then the metronome will not sound when the system is playing. Switch to if you always want to hear the metronome. If you are using the 788’s internal clicks, make sure the is raised up loud enough. (It should be reasonably audible at 100.) Also, make sure you are listening to the audio coming out from either the PHONES, or from the MONITOR OUTPUT. The signal is not routed to the STEREO OUTPUT. If you are using the 788 to generate MIDI tones for an external MIDI sound module, check the tab of the menu. Make sure the MIDI channel in the 788 is set to the same MIDI channel of your synth module, and that the note numbers and velocities the 788 is sending will be a valid value for the module. Lastly, check to make sure the audio connections from the MIDI module to your monitor system are properly routed, and that the volume is up for each stage of that signal routing. I’m moving the faders, but it’s not affecting the level of the sound. Move the fader all the way up, and all the way down. If the level is now properly processing, then you have fader matching set to . If you recall a mixer scene, or control the fader levels through MIDI controller messages, the physical fader position may not represent the level the actual processed fader position. The fader matching parameter determines the relationship between the physical fader Troubleshooting 30 Troubleshooting position and the processed fader position. If the FADER MATCHING is set to , the processed fader position will not change until the physical fader value has matched the processed fader position. To change this setting, press MENU, select , and choose . Change fader matching to either or . If the CATCH fader matching isn't your style, use either REAL or JUMP settings for more instant response. Everything is in mono. If any of these lights are flashing, the 788 is monitoring in mono. Press SELECT to monitor in stereo again. You probably selected the mono mode accidentally. If the lights in the MONITOR section are flashing, that indicates that the mono mode was selected. (Pressing SHIFT and SELECT in the monitor section flips the 788 to mono.) To return back to stereo mode, press SELECT in the monitor section again, and the lights should go solid again. I can’t hear any stereo effects. You probably don’t have the effects assigned correctly, or the monitor section is not selected properly. Make sure the STEREO light in the monitor section is lit, indicating you are listening to the stereo mix. (Effects return directly to the stereo buss, so you must monitor the stereo output to hear anything.) Make sure the STEREO LED is illuminated. If not, press SELECT until the STEREO light comes on. Next, check to make sure the effect processor is assigned as a stereo processor. Press and hold the SEND button. If the light above the Effect 1 or Effect 2 (whichever you are trying to use) doesn’t blink, then that means the processor is assigned as a channel insert or stereo insert. To assign the effect processor Press and hold as a stereo processor again, the SEND button. If the effect press and hold SEND, then processor is press EFFECT 1 or EFFECT 2, assigned as a stereo effect on then release SEND. a send, that EFFECT's LED will flash. Troubleshooting Section VII (Continued) In the SEND screen, make sure that the send is not turned off. (The setting in the far left should either read or . If it shows , then change it to or .) Make sure that the send level and master send levels are turned up. Lastly, check to make sure the effect processor output is set high enough. Press EFFECT 1 or EFFECT 2 (whichever one you’re using) and look at the bottom parameter . That should be turned up loud enough to be heard. (A level of 100 is sufficient.) Make sure the send is set to either PRE or PST, not OFF. Check that the OUT LEVEL of the processor is turned up. I’m mixing down, and my recorded tracks don’t show up in my mixdown, yet I heard them while I was mixing down! The tracks were probably assigned to the TRACK CUE section. The TRACK CUE does not route to the stereo mix. Tracks need to be assigned to the main mixer. To check this, press and hold TRACK. The lights for all the tracks should start blinking. If one does not, that track is assigned to the TRACK CUE. In order to assign these tracks to the main mixer, hold down TRACK and press SELECT for the channel you need added to the mixer. The LEDs will confirm the new routing. If you want to use the inputs on mixdown, they can be assigned to the input submixer. See the section on Mixer Functions, page 7 for more information. I can’t hear anything I’ve assigned to the input submixer. The input submixer is probably disengaged from the stereo buss. Press and hold SUB MIX. If the If you press and hold SUB MIX, the STEREO light should flash STEREO button does not flash, if the SUB MIX is assigned to it. If STEREO does not flash, press STEREO, then release press SUBMIX and STEREO SUB MIX. together to make the assignment. If you still can’t hear the channel, check the submixer screen to see if the level is up, and to make sure the input is assigned to the submixer. (The input should be displayed above the fader. If is shown above the fader, the input is not assigned to the input submixer.) In the top of the screen, the input will be listed if the input is assigned to the submixer. If the input is not assigned to the submixer, "OFF" will be shown instead. TASCAM 788 Operational Tutorial • 8/2000 Edition 31 Troubleshooting (Continued) Section VII The 788 doesn’t play when I hit PLAY. Press HOME/ESC, and check to see if time is rolling. If time is rolling, you’re probably in a quiet part of the song. Go to a section of the song where some audio has been recorded. If the play light flashes when you press PLAY, that means it is waiting for MIDI Time Code to start. Press MENU, select , and choose . The first parameter is . If that is set to , change it to . Make sure that the SYNC SRC is set to INT. If it is set to EXT, the 788 will wait for time code to follow. Waiting for time code is indicated by a flashing PLAY LED. When I lock the 788 to another source, the pitch wavers and the sound cuts in and out. –ORThe 788 is out of time from the source. Chances are you have different MTC frame rates selected for the two machines, or the machines might be running too fast or too slow. To check the frame rate on the 788, press MENU, select , and choose . Make sure the frame rate is the same on both your master machine, and your 788. If you are only experiencing minor variation over time and your frame rate is a variation of 30 or 29.97, pay particular attention to the drop and non-drop status of the frame rates. If the two machines just seem to be out of time from each other, check the same screen for MTC offsets that don’t belong. (If the tracks were recorded with an offset, the offset must be maintained through the entire project. Otherwise you’ll probably want to set the MTC offset to 00:00:00:00. Another possible cause would be that the machines are not locked with time code, but instead are reacting to each other with MIDI Machine Control. Make sure you have MIDI Time Code enabled; you may want to disable MIDI Machine Control. To turn off MIDI Machine Control, press MENU, select , and choose . Under the tab, choose to be . TASCAM 788 Operational Tutorial • 8/2000 Edition Troubleshooting 32 Section VIII Tips & Tricks TIPS & TRICKS OVERVIEW This section was assembled by the crew of Engineers and Product Specialists that worked on the 788. During the course of beta-testing, programming effect patches, and recording demos into the 788, we've come up with a short list of neat tricks. Some of these functions were designed in, some were just a good stroke of luck. Either way, these are yours to benefit from. You should really be familiar with the 788 before going through this section. These are not primary recording techniques, but rather ways to really stretch the capabilities of the 788. TIPS AND TRICKS Guitar Processing - "0 Hz Flanging" The multi-effect processing chain used for guitar effects has a few set-ups that use a flanger. If you set the flanging RATE to 0 Hz, you can use the DEPTH control to create a phase angle type of sound. The more you increase the DEPTH, the more the phased sound increases. The location of the sweeping sound of the flanger is constant at 0 Hz, and seems to always recall the same position, thus guaranteeing you the same sound each time. Try recalling the patch "Boxed Start" to see this an example of this sound. You can experiment with the settings there. You can switch the effect on and off to give you a better idea of the sound compared to the original. Guitar Processing - "Pitch Shift as Chorus" Another neat effect in the guitar processing is the pitch shifter. While most people think of the pitch shifter for creating intervals between the original tone and a synthesized tone (such as creating a perfect fifth), it can also be used to create a different type of chorus sound. Chorus effects are typically created by taking the original sound, and combining it with the original tone that wavers in pitch ever so slightly. This generally thickens up the sound. The pitch control can be used to create a similar effect, by combining the original with a copy that is just slightly out of pitch. Try recalling "Shimmer Verb" or "Double Play" to see this in action. All you need to do is adjust the FINE control out to about 10, and you'll be in business. Typically, moving up works a little better than moving down in pitch. Signal Routing - "Getting Effect Send External" While the AUX SEND has dedicated plugs on the back of the unit, the EFFECT SEND does not. If you Tips & Tricks are using the EFFECT 1 as an insert processor, the first aux send doesn't feed anything. You may want to bring the send out of the 788 so you can process it with an external effect processor. You can set the MONITOR OUTPUT to monitor the EFFECT SEND. So, connect your effect processor to the MONITOR OUTPUT, and listen to your mix from the STEREO OUTPUT. If you've got a mixdown deck attached there, listen from the output of the mixdown deck. While this means you won't be able to use the MONITOR LEVEL control on the surface of the 788, it does offer a way to solve the problem in a pinch. Teaching Tool - "SSA: Slow Speed Audition" This is actually a standard feature on the unit, but people often overlook little things like this. The SSA feature can play back a stereo pair of tracks at slower speeds without changing the pitch. The variable speeds are 85%, 65%, or 50% of the original tempo. The main function of SSA was to enable you to play a track of a song you wanted to learn, then use SSA to slow it down so you can learn it better. For years, musicians used the tape speed control on our cassette based Portastudios for this very function. However, the 788 can process this so that the pitch is not changed. The sound quality of this process will not be as clear as the original, but it should give you plenty of clarity so that you can make out the part. Sound Creation - "Speed Games" In the days before digital audio workstations and digital synthesizers, the most convincing sound effects were made by recording sounds, then applying filters and listening to the sound forwards and backwards at different speeds. Try recording different sounds in the 788, then scrubbing them at slow speeds. Heck, try it with the Slow Speed Audition too, perhaps it can add a mechanical quality to it. Or, slow the pitch way down then add the SSA feature to it after that! If you find something you really like, record it on an external recorder. Then, record it back on the 788 at normal speed so you have that wild sound you can use in your project! Whether you're making your own video, making wild sounds for your drum loops or simply trying to create a unique sound effect, these effects can be the highlight of your project! TASCAM 788 Operational Tutorial • 8/2000 Edition OPERATIONAL TUTORIAL TEAC CORPORATION Phone: (0422) 52-5082 3-7-3, Nakacho, Musashino-shi, Tokyo 180-8550, Japan TEAC AMERICA, INC. Phone: (323) 726-0303 7733 Telegraph Road, Montebello, California 90640 TEAC CANADA LTD. Phone: 905-890-8008 Facsimilie: 905-890-9888 TEAC MEXICO, S.A. De C.V Phone: 5-658-1943 TEAC UK LIMITED Phone: 01923-819699 TEAC DEUTSCHLAND GmbH Phone: 0611-71580 TEAC FRANCE S. A. Phone: 01.42.37.01.02 5939 Wallace Street, Mississauga, Ontario L4Z 1Z8, Canada Privada De Corina, No.18, Colonia Del Carmen Coyoacon, Mexico DF 04100 5 Marlin House, Marlins Meadow, The Croxley Centre, Watford, Herts. WD1 8YA, U.K. Bahnstrasse 12, 65205 Wiesbaden-Erbenheim, Germany 17 Rue Alesis-de-Tocqueville, CE 005 92182 Antony Cedex, France TEAC BELGIUM NV/SA Phone: 0162-510860 Oeverkruid 15, NL-4941 VV Raamsdonksveer, Netherlands TEAC NEDERLAND BV Phone: 0162-510210 Oeverkruid 15, NL-4941 VV Raamsdonksveer, Netherlands TEAC AUSTRALIA PTY.,LTD. A.C.N. 005 408 462 Phone: (03) 9644-2442 TEAC ITALIANA S.p.A. Phone: 02-66010500 © 2000 TEAC/TASCAM, All Rights Reserved Edition Date: 08/16/00 106 Bay Street, Port Melbourne, Victoria 3207, Australia Via C. Cantù 11, 20092 Cinisello Balsamo, Milano, Italy PN: 9101437700